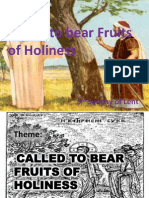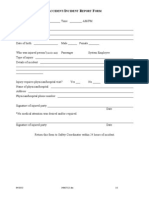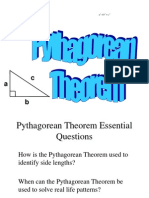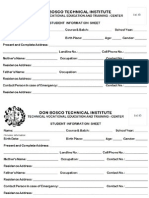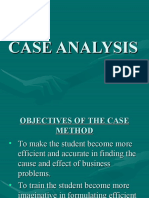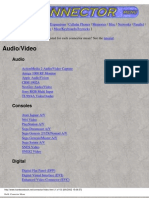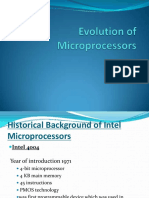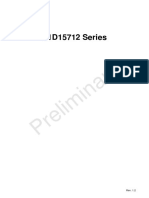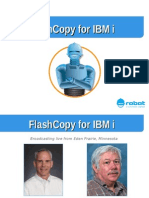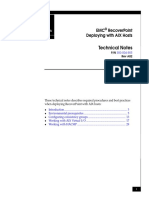Professional Documents
Culture Documents
CHS Sample Activity
Uploaded by
Carlo_Jayson_P_5482Copyright
Available Formats
Share this document
Did you find this document useful?
Is this content inappropriate?
Report this DocumentCopyright:
Available Formats
CHS Sample Activity
Uploaded by
Carlo_Jayson_P_5482Copyright:
Available Formats
THE COMPUTER SYSTEM:
I.
THE COMPUTER
We are living in an information age dependent upon digital information.
Digital information is electronic information, the result of computer processing.
Every type of job relies upon getting information, using it, managing it, and
relaying information to others. Computers enable the efficient processing and
storage of information.
C omputer is an electronic device that receives
data (input), process data (process), stores data
(storage) and produces a result (output).
It operates under the control of systematic
instructions stored in its memory. It can accept
and process data, following specified rules,
produces results and store these results for
future use or information.
Data and Information:
Data is a collection of unprocessed items; it
may include
The Computer Unit
text, numbers, images, audio or video
files.
Information conveys meaning or a process data that is
useful to people.
Computers are made up of two (2) components:
the hardware and the
software.
Hardware is the physical equipment
required to create, use, manipulate and
store electronic data. Hardware is the
computer materials that can actually
see and touch inside and outside the
computer system.
Ex. ( printer, scanner, router switch
and etc)
Hardware of a modern computer
Software is a collection of computer
programs and related data that provide
the instructions for telling a computer
what to do and how to do it. Software
is the interface between the computers
language and the human language.
DBTI TVET Makati City
Wendell Z. Buenaobra, Author
Computer Systems Servicing
Mr.
Some software in the computer system
THE COMPUTER SYSTEM:
Ex. ( Windows XP, MSOffice, Java and etc)
II.
COMPUTER SYSTEM AND
HARDWARE AND
PERIPHERALS
ITS
The
Computer System is
a
system
of
interconnected PC
or computers that
share
a
central
storage system and
various
peripheral
devices such as a
printers,
scanners
etc...
Each
personal
computer
connected to the
system
can
operate/manipulate
independently, but
has the ability to communicate with other external devices and computers.
The Computer System
A computer system is a
The base or system unit
machine
contains
that has four (4) main parts: three (3) main parts plus other
hardware materials:
Monitor
1.0
Keyboard
4.1
Mother Board
2.0
Mouse
4.2
Micro-processor or CPU
3.0
Base or Systems Unit
4.3
Memory
4.0
DBTI TVET Makati City
Wendell Z. Buenaobra, Author
Computer Systems Servicing
Mr.
THE COMPUTER SYSTEM:
A computer system also
contains other peripherals:
Other peripherals and
hardware
materials
in the system unit:
5.0 Expansion Card
5.1 Video Card
5.2 Sound Card
5.3 NIC Card
5.4 Modem Card
4.4
4.5
4.6
4.7
4.8
4.9
4.1
0
Power Supply
Hard Disk Drive
Optical Disk Drive
ATA and SATA Interface Cable
Floppy Disk Drive and Floppy Data
Cable
System Unit Case or Chassis and
drive bay
AC Power Cord
6.0 Speaker
7.0 Printer
III.
FUNCTIONS AND DESCRIPTIONS OF EACH
PERIPHERAL
1.0 The Computer Monitor
This
monitor is an electronic device that shows
pictures or display. A monitor is usually used to see
programs on a computer. The main difference
between a monitor and a television is that a monitor
does not have a television tuner to change channels.
Monitors are made up of several types: the CRT monitor, LCD monitor and the
LED monitor.
1.1 CRT monitor, CRT stands for Cathode-Ray
Tube, which is big and heavy. It is the oldest
technology used by monitors. It looks like a
television, but has a bigger display resolution and
often a higher frequency.
1.2
LCD monitor, LCD stands for Liquid
Crystal Display, which is thin, flat, and
lightweight. It is a newer technology than CRTs.
The quality can be the same or even better than a
CRT, but this type of monitor usually costs more
DBTI TVET Makati City
Wendell Z. Buenaobra, Author
Computer Systems Servicing
Mr.
THE COMPUTER SYSTEM:
1.3
LED Monitor, LED stands for Light
Emitting Diode, is the new version of LCD
monitor, which uses LEDs to illuminate the display.
LED is a diode that emits light. It works like LCD but its
backlight is different. LED monitor use LED backlight
1.3.1
OLED Monitor, (Organic LightEmitting Diode), in which provide higher
contrast and better viewing angles than
LCDs. The emissive electroluminescent layer
is a film of organic compounds which emit
light in response to an electric current. This
The main features of the computer monitor are:
> resolution
> viewable size
> viewing angle
> contrast ratio
> response time
> matrix type
> brightness
> input ports
2.0 The Computer Keyboard
This
keyboard is a peripheral modeled after the
typewriter keyboard. This will designed to be used by a
human to enter data by manual depression of keys. Most
keyboards have characters engraved or printed on the
keys, these usually represent characters selected from
some language alphabet along with numbers and
punctuation and other control keys.
Keys on keyboards are often classified as follows: alphanumeric, punctuation
and special keys.
2.1
alphanumeric keys -- > letters and numbers.
2.2
punctuation keys ---- > comma, period, semicolon, and so on.
2.3
special keys --------- -- > function keys, control keys, arrow keys,
Caps Lock key, and so on.
The standard layout of letters, numbers, and punctuation is known as a
QWERTY keyboard
because the first six keys on the top row of letters spell
QWERTY. The QWERTY keyboard was designed in the 1800s for mechanical
typewriters and was actually designed to slow typists down to avoid jamming the
DBTI TVET Makati City
Wendell Z. Buenaobra, Author
Computer Systems Servicing
Mr.
THE COMPUTER SYSTEM:
keys. Another keyboard design, which has letters positioned for speed typing, is
the Dvorak keyboard.
There is no standard computer keyboard, although many manufacturers
imitate the keyboards of PCs. There are actually three different PC keyboards: the
original PC keyboard, with 84 keys; the
AT keyboard, also with 84 keys; and
the enhanced keyboard, with 101 keys. The three differ somewhat in the
placement of function keys, the Control key, the Return key, and the Shift keys.
In addition to these keys, IBM keyboards contain the following keys: Page Up,
Page Down, Home, End, Insert, Pause, Num Lock, Scroll Lock, Break, Caps Lock,
Print Screen. There are several different types of keyboards for the Apple
Macintosh. All of them are called ADB keyboards because they connect to the
Apple Desktop bus (ADB). The two main varieties of Macintosh keyboards are the
standard keyboard and the extended keyboard, which has 15 additional specialfunction keys.
3.0 The Computer Mouse
This mouse (plural mice, mouse devices, or mouses) is
a pointing device that controls the movement of the
cursor or pointer on a display screen. Its name is derived
from its shape, which looks a bit like a mouse, its
connecting wire that one can imagine to be the mouse's
tail, and the fact that one must make it scurry along a
surface.
Mouse are made up of several classes: the Mechanical, Opto-mechanical and
the Optical mice
3.1 Mechanical Mice Ball Mice, has a rubber or metal ball on its
underside that can roll in all directions. Mechanical sensors within the mouse
DBTI TVET Makati City
Wendell Z. Buenaobra, Author
Computer Systems Servicing
Mr.
THE COMPUTER SYSTEM:
detect the direction the ball is rolling
and
move
the screen
pointer
accordingly.
3.2 Opto-mechanical Mice, this
mice is the same in the mechanical
mouse, but it uses optical sensors to
detect motion of the ball.
3.3 Optical Mice, this mice uses a
laser
to
detect
the
mouse's
movement. Optical mice have no
mechanical moving parts. They
respond more quickly and precisely
than mechanical and opto-mechanical
mice, but they are also more expensive.
Common Mouse Operation:
Motion;
Use it to;
CLICK ----------------------->
------------------------------->
DOUBLE-CLICK -------------------------- >
---------------->
DRAG ---------------------->
--------------------------------->
RIGHT-CLICK ----------------------------->
----------------->
POINT ---------------------->
-------------------------------->
select an object or give a command,
4.0 The Base or System Unit
give many times of commands,
move objects around on the screen,
display a special quick menu and
display tooltips and other pop-up
items.
This system unit is also known as a Base Unit, this is
the main body of desktop computer, typically consisting
of a metal or (rarely) plastic enclosure containing several
hardware materials such as, motherboard, power supply,
cooling fans, internal disk drive, and the memory
modules and expansion cards that are plugged into the
motherboard, such as video and network cards, sound
cards and etc.
The system unit is a case that contains electronic components of the computer
used to process data. On the micro and mini personal computer, most storage
devices also are part of the system unit. On notebook computer, the keyboard
DBTI TVET Makati City
Wendell Z. Buenaobra, Author
Computer Systems Servicing
Mr.
THE COMPUTER SYSTEM:
and pointing device often occupy the area on top of the system unit, and the
display attaches to the system unit by hinges. on mobile computers, the display
often is built into the system unit.
Over view of the system unit
4.1 The Mother Board (MB)
This mother board is usually the biggest printed circuit
board (PCB) that can be found inside a computer system
unit in which the other smaller boards/cards and
peripherals are plugged or connected. This is the central
printed circuit board in many modern computers and
holds many of the crucial components of the system,
providing connectors for other peripherals. The
motherboard is sometimes alternatively known as the
main board or system board.
DBTI TVET Makati City
Wendell Z. Buenaobra, Author
Computer Systems Servicing
Mr.
THE COMPUTER SYSTEM:
Motherboard comes into two (2) part: the External part and the Internal part.
4.1.1 External part of the
Mother Board 4.1.1.1 PS/2
mouse connector
4.1.1.2 PS/2 keyboard connector
4.1.1.3 USB ports (Universal
Serial Bus)
4.1.1.4
Serial/COMport(Communication)
4.1.1.5 Ethernet LAN port
4.1.1.6 Display or VGA
Back Panel of the System Unit: External Part
connector
4.1.1.7 Parallel Port
4.1.1.8 Multi-media Sound connector
4.1.1.9 Game Port
4.1.2 Internal part of the
Mother Board 4.1.2.1 Microprocessor or CPU socket
4.1.2.2 Memory or DIMM slot
4.1.2.3 ATX power supply
connector
4.1.2.4 FDD connector
4.1.2.5
IDE connector
4.1.2.6 4pins ATX-12V power
connector
4.1.2.7 PCI expansion slot
4.1.2.8
Serial ATA connector
4.1.2.9
BIOS Chip
4.1.2.10 Motherboard battery
4.1.2.11 South Bridge Chipset
4.1.2.12 Fire wire header
4.1.2.13 CD-In header
Back Panel of the System Unit: External Part
4.1.2.14 AGP expansion slot
4.1.2.15 USB 2.0 header connector
4.1.2.16 NorthBridge-Chipset (w/ heatsink)
4.1.1 External part of the Mother Board: Functions and Descriptions
4.1.1.1
Personal System /2 (PS/2) mouse port / connector
A green-color type of port developed by IBM for connecting a
mouse to a PC. This PS/2 port is often called the mouse port.
DBTI TVET Makati City
Wendell Z. Buenaobra, Author
Computer Systems Servicing
Mr.
THE COMPUTER SYSTEM:
4.1.1.2
Personal System /2 (PS/2) keyboard port / connector
A purple-color type of port for connecting a keyboard to a PC.
They are the same size and shape with mouse port but different
colors. This is because the Mouse and keyboard connectors are
not interchangeable.
4.1.1.3
Universal Serial Bus (USB) port
USB is getting more and more popular for external components.
If you have a mouse and a Scanner plugged into USB for
example, and you wanted to play your new game on your USB
controller, you could unplug your Scanner and plug in your
game controller.
4.1.1.4
Serial or Communication (COM) port
The COM port is used for peripherals such as mice and
modems, becoming less popular now though as USB and PS/2
have taken over. Motherboards seem to only have the 1 COM
port now in favor of more USB ports.
4.1.1.5
Ethernet Local AreaNetwork (LAN) port
Alternatively referred to as an Ethernet port, the LAN port is
a port connection that allows a computer to connect to a
network using a wired connection. In the picture to the left, is
a close up example of what a LAN port looks like for a network
cable using an RJ-45 connector.
4.1.1.6
Display or Video Graphic Adapter (VGA) connector
Motherboard also has onboard graphics; if this is the case with your
motherboard then you will have this connector on your motherboard.
4.1.1.7
Parallel or Printer port
The parallel port is mainly used for scanners and printers, and
is associated with LPT1. Parallel ports send data in parallel i.e.
more than one bit at a time. If the channel is 8bits wide then a
parallel port would send 8 bits at a time.
4.1.1.8
Multi-media Sound connector
The Sound card that is built into the board has three
connectors, these are speaker out, this is your main output for
your computer speakers, and depending on your sound chip
you may or may not need powered speakers.
Game port
The Game port is really just a serial port normally found on a
sound card.
4.1.2 Internal part of the Mother Board: Functions and Descriptions
4.1.1.9
DBTI TVET Makati City
Wendell Z. Buenaobra, Author
Computer Systems Servicing
Mr.
THE COMPUTER SYSTEM:
Microprocessor or Central Processing Unit (CPU)
4.1.2.1
socket
All the CPU "sockets look very similar, however they are
different in the way they have different amount of pins and in
different layouts.
A socket 7 CPU and a socket A CPU as well as a socket 370 CPU
all look the same from above but will not fit in each others
sockets. AMD processors need another kind of motherboard.
4.1.2.2
Memory or Dual In-line Memory Module (DIMM) slot
Random-Access Memory (RAM) stores programs and data
currently being used by the CPU. RAM is measured in units
called bytes. RAM has been packaged in many different ways.
The most current package is called a 168-pin
DIMMs (Dual Inline Memory module).
The standards for DIMM's are PC100 and PC133 and
DDR266/33/400. PC100 is memory running at 100Mhz and
PC100 at 133Mhz.
SIMMs (Single Inline Memory Module)
RIMMs (Rambus Inline Memory Module)
DDR is Double Data Rate memory which effectively doubles the
speed of the memory giving greater speeds i.e.266/33/400
MHz.
4.1.2.3
Advanced Technology Extended (ATX) power supply
connector
The standard ATX power connector, the cable for this will be
coming from the power supply unit, a clip is normally provided
to make sure you get them in the correct order.
It defined a new 20 pin motherboard power connector. It
includes a 3.3 volt rail which is used to power newer chips
which require a lower voltage than 5 volts. It also has a standby
5 volt rail which is always on even when the power supply is
turned off to provide standby power to the motherboard when
the machine is sleeping. The new connector also allows the
motherboard to turn the power supply on and off rather than
depend on the user to flip a power switch.
4.1.2.4
4.1.2.5
Floppy Disk Drive (FDD) connector
The FDD connector contains 34-pins, and uses a FDD ribbon
cable to connect to a 3 " floppy disk drive. Identify this cable
by the twist between the first and second set of connectors,
which allocates the drive at the end of the cable as FDD A, and
the drive in the middle as FDD B.
Integrated Drive Electronics (IDE) connector
DBTI TVET Makati City
Wendell Z. Buenaobra, Author
Computer Systems Servicing
Mr.
THE COMPUTER SYSTEM:
The one at the right (black) is for the second flat cable (IDE2) to
connect hard disks, CD's or DVD's, and the one left (blue) is for
the first cable (IDE1) to connect disks. (each flat cable can
handle two devices, one as master and the other as slave).
This is a connectors use to connect the IDE cable from mother
board to either hard disk drive or optical drives.
4.1.2.6
4pins ATX-12V power connector
The power coming from this connector is usually used to power
the CPU but some motherboards use it for other things as well.
The presence of this connector on a motherboard means it's an
ATX12V motherboard. For dual 12 volt rail power supplies, this
connector provides the voltage referred to as 12V2. The power
cable which plugs into the 4 pin connector has two black wires
and two yellow wires. This cable is sometimes called an
"ATX12V" cable or "P4" cable although neither of those are
technically accurate descriptions.
Peripheral Component Interconnect or Interface (PCI)
expansion slot
This is the slot where the add-on cards are plugged such as
graphics cards, sound cards, TV tuner cards, capture boards,
etc.
The PCI bus runs at 33 MHz and normally 32bits. The PCI bus
was the first one to fully support plug and play, where IRQ's and
other resources are set up by the Operating System.
4.1.2.7
Serial Advanced Technology Attachment (ATA)
4.1.2.8
connector
Serial ATA or more commonly seen as S-ATA is a new way of
connecting your Hard Drives to your PC.
SATA drives have the capability of being faster than the IDE
counterparts and also have smaller thinner cables which help
with the airflow of the system.
4.1.2.9
Basic Input Output System (BIOS) Chip
The BIOS holds the most important data for your machine, if
configured incorrectly it could cause your computer not to boot
correctly or not at all.
The BIOS also informs the PC what the motherboard supports in
terms of CPU . This is why when a new CPU is introduced that
physically fits into a slot or socket you may need a BIOS update
to support it. The main reason for this is that different CPU's use
different logics and methods and so the BIOS has to understand
certain instructions from the CPU to recognize it.
4.1.2.10
Motherboard battery
DBTI TVET Makati City
Wendell Z. Buenaobra, Author
Computer Systems Servicing
Mr.
THE COMPUTER SYSTEM:
The battery gives the board a small amount of power in order to
store some vital data on your machine when the power is off.
4.1.2.11
Data stored .. like the time and date. Motherboard batteries are
usually long lasting Lithium batteries.
South Bridge Chipset
It handles things like the PCI bus, onboard Network and sound
chips as well as the IDE and S-ATA buses.
Assures the interconnections between several components via
specialized buses. It is the bus controller performance and
compatibility with the different components, which will make
one chipset better than another.
4.1.2.12
Fire wire header
Fire wire is also known as IEEE (Institute of Electrical and
Electronics Engineers) 1394. It is basically a high performance
serial bus for digital and audio equipment to exchange data.
The technology preceded USB but yet is faster than any current
USB port. Often used for transferring digital video to the PC
straight from a digital camera. The FireWire header onboard
means you can install a FireWire port on your machine.
4.1.2.13
Compact-Disc (CD) - In header
They were used in the olden days for transferring sound. To
listen to a CD on a computer, you had to connect a small cable
from the Analog out on the cdrom to the cd in header on the
sound card. I believe this was because at the time, they didn't
support digital audio through the motherboard. Modern
computers send the signal down the data cable as a digital
signal.
4.1.2.14
Accelerated Graphics Port (AGP) expansion slot
The AGP was designed specifically for video cards.
AGP provided not only a faster bus speed (66 MHz 1 x 133 MHz
2x - 266Mhz 4x effectively) but allowed fast access to the main
memory allowing for greater storage space in the memory for
textures etc.
Unlike the ISA (runs at only a 8Mhz maximum) and PCI local
buses the AGP is a port and not a bus, this is because it is not
expandable, it only involves the two devices the graphics card
and the CPU. AGP still uses 32bits but is based on the PCI 2.1
standard which allowed 66 MHz transfer rate instead of 33Mhz.
4.1.2.15
Universal Serial Bus (USB) 2.0 header connector
DBTI TVET Makati City
Wendell Z. Buenaobra, Author
Computer Systems Servicing
Mr.
THE COMPUTER SYSTEM:
As well as having USB ports on the rear of the motherboard,
motherboard manufacturers often add a couple of USB headers
so you can connect optional cables for extra USB ports.
4.1.2.16
North Bridge - Chipset with heatsink
The North Bridge handles data for the AGP port and the
main memory which includes the FSB (Front side bus).
Handles most of the very important tasks such as the
connection between the CPU and main memory.
Note:
W hether
North or South Bridge
chipset, both are performed main function
such as:
Manage data throughput,
Handles incredible amount of data,
Directing data from the AGP bus.
4.2 The Micro-processor or CPU
This microprocessor, (also called the central processing
unit), This acts as the brain of the computer which
handles the main and sophisticated operations while the
computer
is
being
used.
The job of the processor or CPU is to "think" for the
computer. It takes the data sent to it, interprets it and
then sends it to the data's destination. This is a very
important job, since the speed of the CPU greatly affects
the speed of the computer.
The microprocessor consists of three basic sections:
The ALU (Arithmetic Logic Unit), the Registers and the Control Unit.
DBTI TVET Makati City
Wendell Z. Buenaobra, Author
Computer Systems Servicing
Mr.
THE COMPUTER SYSTEM:
Microprocessor or CPU Process
Diagram
Today's CPUs have more complex configurations but this is just caused by
major modifications to the three basic sections. The outcome is an extremely
efficient computer cpu.
These three sections of the microprocessor work together to control the
operations of the system. They are connected to the system bus and handle the
input, output and storage of data.
Let's examine the three (3) sections of the microprocessor in more
detail:
4.2.1 ALU (Arithmetic Logic Unit)
4.2.2 Registers
4.2.3 Control Unit
4.2.1
ALU (Arithmetic Logic Unit)
This unit performs the computing functions involving integers (whole
numbers).
Arithmetic operations which include addition, subtraction, multiplication and
division.
All logic operations which involve comparisons such as less than, greater
than or equal to.
All information in a CPU is reduced to a numeric function; therefore, the ALU
is constantly
handling arithmetic and logic operations. The results of these operations
are stored in the
DBTI TVET Makati City
Wendell Z. Buenaobra, Author
Computer Systems Servicing
Mr.
THE COMPUTER SYSTEM:
registers or in memory or sent to output devices.
4.2.2 Registers
All data is temporarily stored in registers during the execution of programs
and the size of
the internal register determines how much information the CPU can
process at one time.
4.2.3 Control Unit
This unit handles the timing and control signals to all the operations in the
system. You can
compare the control unit to a police officer directing traffic at a busy
intersection; but,
instead of directing cars, the control unit directs data flow between the
computer
processor, memory and peripherals.
The CPU needs a fan and heat sink to keep from getting too
hot.
Usual cooling system components:
Heat transfer compound, It
hastens heat transfer going to the heat
sink.
Heat sink, It is usually made of aluminum
and due to its ability to spread and
dissipate heat easily thru its fins the
microprocessor temperature is maintained at its proper levels.
Processor Fan,
even more
4.3
The Memory
DBTI TVET Makati City
Wendell Z. Buenaobra, Author
Computer Systems Servicing
It aids the heat sink to
dissipate heat quickly.
Mr.
THE COMPUTER SYSTEM:
This is used by the microprocessor as its temporary storage of data
because of its quick accessibility when processing
information and is always faster than having to store it
on a swap area on storage devices such as hard disks
which has moving parts that makes it slow. In order to
enable computers to work faster, there are several types
of memory available today. Within a single computer
there is no longer just one type of memory.
It is important to understand the differences
when comparing the components of a computer.
4.3.
1
SIMM (Single In-line Memory
Modules),
SIMMs are used to
store a single row of DRAM, EDO
or BEDO chips where the module
is soldered onto a PCB. One SIMM
can contain several chips.
SIMM RAM (30 pins), it
transferred 8 bitsof data at a
time and contained 30 pins.
SIMM RAM (72 pins), it
transferred 8 bits of data at a
time and contained 72 pins. 72
pin SIMMS are 3/4" longer than
30 pin SIMMs and have a notch
in the lower middle of the PCB.
4.3.
2
DIMM (Dual In-line Memory
Modules), DIMMs allow the ability
to have two rows of DRAM, EDO
or BEDO chips. They are able to
contain twice as much memory
on the same size circuit board.
DIMMs contain 168 pins and
transfer data in 64 bit chunks.
Synchronous
Dynamic
Random
Access
Memory
(SDRAM), is dynamic random
access memory (DRAM) that is
synchronized with the system
bus. SDRAM can run at 133
DBTI TVET Makati City
Wendell Z. Buenaobra, Author
Computer Systems Servicing
Mr.
THE COMPUTER SYSTEM:
Mhz, which is much faster than
earlier RAM technologies.
Double Data Rate (DDR)Synchronous
Dynamic
(DDR-SDRAM) is a class of
memory
integrated
circuits
used in computers. The name
"double data rate" refers to the
fact that a DDR SDRAM with a
certain
clock
frequency
achieves nearly twice the
bandwidth of a single data rate
(SDR) SDRAM running at the
same clock frequency, due to
this
double
pumping.
Compared to single data rate
(SDR) SDRAM, the DDR SDRAM
interface makes higher transfer
rates possible by more strict
control of the timing of the
electrical
data
and
clock
signals.
4.3.
3
SODIMM (Small Outline DIMM),
SO DIMMs are commonly used
in notebooks and are smaller
than normal DIMMs. There
are two types of SO DIMMs.
Either 72 pins and a transfer
rate of 32 bits or 144 pins
with a transfer rate of 64
bits.
4.3.
4
RDRAM
RIMM
(Rambus
Dynamic
RAM)
Rambus, Inc, in conjunction
with Intel has created new
technology, Direct RDRAM, to
increase the access speed for
memory. RIMMs appeared on
motherboards
sometime
during
1999.
The
in-line
memory modules are called
RIMMs. They have 184 pins
and provide 1.6 GB per
second of peak bandwidth in
DBTI TVET Makati City
Wendell Z. Buenaobra, Author
Computer Systems Servicing
Mr.
THE COMPUTER SYSTEM:
16 bit chunks. As chip speed
gets faster, so does the
access to memory and the
amount of heat produced. An
aluminum sheath, called a
heat spreader, covers the
module to protect the chips
from overheating.
Continuity modules
A
Rambus
continuity
RIMM
(CRIMM),
also
known
as
terminator or dummy.
The design of many common
Rambus
memory
controllers
dictated that memory modules
be installed in sets of two. Any
remaining open memory slots must
be filled with continuity RIMMs
(CRIMMs.)
4.4 The Power Supply
This is the part of the computer system which provides the
various voltages needed by the
different boards and
peripherals that is being connected to the system.
Importance of Power Supply:
a.) Converts the standard household power supply
to a form that is
usable by the Personal computer (PC).
b.) The power supply supplies power to every
component of the PC.
c.) Converts AC to DC.
DBTI TVET Makati City
Wendell Z. Buenaobra, Author
Computer Systems Servicing
Mr.
THE COMPUTER SYSTEM:
T his computer power supply comes into two types: The AT power supply and
4.4.1
SUPPLY
AT
POWER
ATX
power
supply.
Pin out and color-coding AT
power supply
h
e
original PC debuted in 1981 and used two cables to connect the power supply to
the motherboard. The two cables plug side by side into the motherboard
connectors. Sometimes they are keyed so they only plug in one way and
sometimes they aren't. Even if they're keyed you can insert them the wrong way
if you put a little effort into it. It's either "black to black" or smoke and a shower of
sparks.
N ote:
To test the basic function of an AT power supply, plug the power cord
connected to power supply then turn - on the power switch. This should
turn the power supply on. (Measure the rated voltage)
4.4.2 ATX POWER
SUPPLY
DBTI TVET Makati City
Wendell Z. Buenaobra, Author
Computer Systems Servicing
Mr.
THE COMPUTER SYSTEM:
It
is a
newer
type
of
power
supply
which
has
enhanced
features such as power management, remote wake-up and can
be controlled by the operating system
N ote:
To test the basic function of an ATX power supply, short the Green
wire with one of the GROUNDS. This should turn the power supply on.
(Measure the rated voltage)
In 1996 PC makers started switching to the ATX standard which defined a new 20
pin motherboard power connector. It includes a 3.3 volt rail which is used to
power newer chips which require a lower voltage than 5 volts. It also has a
standby 5 volt rail which is always on even when the power supply is turned off to
provide standby power to the motherboard when the machine is sleeping. The
new connector also allows the motherboard(MB) to turn the power supply on and
off rather than depend on the user to flip a power switch. This connector is
polarized so it can only be plugged in pointing in the correct direction.
Some of the voltage lines on the connector may have smaller sense wires which
allow the power supply to sense what voltage is actually seen by the
motherboard. These are pretty common on the 3.3 volt line in pin 11 but are
sometimes used for other voltages too. The -5 volt line on pin 18 was made
optional in ATX12V 1.3 (introduced in 2003) because -5 had been rarely used for
years. Newer MB virtually never require -5 volts but many older MB do.
DBTI TVET Makati City
Wendell Z. Buenaobra, Author
Computer Systems Servicing
Mr.
THE COMPUTER SYSTEM:
Pin out and color-coding of ATX
power supply
Pins 1 through 10
Vout
Wire
color
Pins 11 through
20
Pin
Pin
Wire
numb numbe
Vout
color
er
r
+3.3 orang
volts
e
+3.3 orang
volts
e
GND black
11
12
13
+5
red
volts
GND black
14
15
orang +3.3
e
volts
blue -12
volts
black grou
nd
PS_
green
ON#
black GND
+5
red
volts
GND black
16
black GND
17
black GND
18
-5V
white optional
19
red
10
20
red
ATX power supply motherboard connector
PWR
OK
gray
VSB purple
+5V
+12 yellow
volts
Other Power Supply Connectors:
+5
volts
+5
volts
AT power supply motherboard connector
Overview
of the power supply colorcoding
4 pins power connector cable:
The four pin peripheral power cable dates back to the original PC. It was used for
optical drives and hard disks. It's still around and is now also used for all kinds of
things including add-on fans, extra video card power, supplemental motherboard
power, and case lighting. It's as old as the hills but is still very widely used. The
connector is shaped so that it only fits in one way. You don't have to worry about
inserting it the wrong way. People often use the term "4 pin Molex power cable" or
"4 pin Molex" to refer to a four pin peripheral power cable. It's not a technically
useful term because the 4 pin 12 volt cable is also a 4 pin Molex cable (Molex
makes lots of connectors) but "4 pin Molex" is commonly used to refer to
peripheral cables anyway.
DBTI TVET Makati City
Wendell Z. Buenaobra, Author
Computer Systems Servicing
Mr.
THE COMPUTER SYSTEM:
Pin
1
2
3
4
Pin-out
Wire Description
yellow
+12 volts
black
ground
black
ground
red
+5 volts
SATA power connector cable:
Pin-out
Pin Wire
Wire
Continue
1
5
orange
2
5
Pin # Wire
3
5
8
3
94
34
Vout
+3.3
orange
+3.3
Wire
Vout
+3.3
orange
red
+5 volts
volts
black
ground
red
+5
volts
10
5
11
6
12
7
13
24
2
4
2
3
1
black
black
black
black
black
red
yellow
ground
ground
ground
ground
ground
+5 volts
+12
14
yellow
+12
15
yellow
+12
SATA was introduced to upgrade the ATA interface (also
called IDE) to a more advanced design. SATA includes
both a data cable and a power cable. The power cable
replaces the old 4 pin peripheral cable and adds support
for 3.3 volts.The connector can only be plugged in the
correct way.
Floppy drive power connector cable:
The four pin floppy drive cable showed up when PCs started including 3.5 inch
floppy drives. This kind of cable is also sometimes used as an auxiliary power
cable for AGP video cards which use more power than can be drawn from the
motherboard slot. The connector is shaped so that it only fits in one way so you
don't have to worry about inserting it the wrong way. Floppy cables are built with
small connectors and 20 awg wire so they are limited to relatively low current
uses.
Pin-out
DBTI TVET Makati City
Wendell Z. Buenaobra, Author
Computer Systems Servicing
Pin
#
Wire
color
Description
red
+5 volts
black
ground
black
ground
yellow
+12 volts
Mr.
THE COMPUTER SYSTEM:
4.5 The Hard Disk Drive (HDD)
This is a device used to store data and run programs
from. The bigger the hard disk capacity, the more data
and programs can be stored. Hard drives are classified
as non-volatile, random access, digital, magnetic, data
storage devices. is a device for storing and retrieving
digital information, primarily computer data. It consists
of one or more rigid (hence "hard") rapidly rotating discs
(often referred to as platters), coated with magnetic
material and with magnetic heads arranged to write data
to the surfaces and read it from them.
DBTI TVET Makati City
Wendell Z. Buenaobra, Author
Computer Systems Servicing
Mr.
THE COMPUTER SYSTEM:
There are two common HDD used today in desktop computer: the IDE HDD and
the SATA HDD.
4.5.
1
Integrated Device Electronics
(IDE), It is the most widely-used
hard drive interface on the
market. The fancy name refers to
how
the
IDE
technology
"integrates"
the
electronics
controller into the drive itself. The
IDE interface, which could only
support drives up to 540 MB has
been replaced by the superior
EIDE (Enhanced-IDE) technology
which supports over 50 GB and
allows for over twice as fast data
transfer rates. The other most
common hard drive interface is
SCSI, which is faster than EIDE,
but usually costs more.
4.5.
2
Serial ATA, is a high-speed serial
interface in family with Ethernet,
USB, FireWire and AMD's Hyper
Transport. All these interfaces use
a serial technology. They only
have two channels: one receiving
data and one transmitting them.
This can be achieved with a very
simple cabling.
ATA Hard Drive Vs. SATA Hard Drive
ATA and Serial ATA (SATA) are the two
classifications of internal hard drives that can be purchased for your computer. Although
SATA is a newer technology and capable of higher transfer rates, ATA hard drives are still
produced because of the many computers that still use them. Understanding the
differences between these drives can help you determine the best drive upgrade to fit
your needs.
DBTI TVET Makati City
Wendell Z. Buenaobra, Author
Computer Systems Servicing
Mr.
THE COMPUTER SYSTEM:
Identification
To identify whether your computer's current hard drive is an ATA or SATA
model, examine it. The label will clearly specify which type it is. Additionally,
examine the cables that are used to connect the drive. Every internal hard
drive is connected to the computer using two cables; one for data, and one
for power. If the data cable used by the drive is a wide, thin ribbon cable, it
is an ATA drive. SATA cables are smaller--roughly 1/2 inch in width--and are
generally red.
Speed
The primary benefit that the SATA interface has over ATA is speed. While ATA
hard drives are limited to a maximum transfer rate of 133 megabytes per
second (MB/sec), SATA hard drives have a transfer limit of 750 MB/sec. Bear
in mind, however, that the speed of a hard drive is largely determined by the
drive itself, not the interface. The fastest conventional hard drives in 2009
are only capable of a maximum transfer rate of about 142 MB/sec. Consider
upgrading your computer to use conventional SATA drives only if you intend
to use multiple hard drives in the same system. In a multiple-drive
computer, the increased headroom of the SATA interface can truly be
appreciated.
Price
Following the introduction of SATA, you can expect to spend slightly more for
an ATA drive; about $65 for a 500-gigabyte ATA drive compared to $50 for an
SATA drive in 2009. This price difference will continue to widen as more ATAbased computers are replaced by newer ones using the SATA interface.
Using SATA Drives with an ATA Motherboard
Although SATA hard drives cannot be directly installed in a computer that
can only handle ATA drives, you can use an SATA drive in your current
computer by purchasing an SATA controller card. This is an expansion card
that is installed into one of your computer's upgrade slots. With an SATA
controller card, you can plug SATA hard drives into the controller card, rather
than the computer's motherboard. This can allow you to upgrade the hard
drive in your current computer while being sure that you will be able to
continue using your new drive when you purchase a new computer. An
entry-level SATA controller card can be purchased for less than $15.
4.6 The Optical Disk Drive (ODD)
DBTI TVET Makati City
Wendell Z. Buenaobra, Author
Computer Systems Servicing
Mr.
THE COMPUTER SYSTEM:
This
is a disk drive that uses laser light or
electromagnetic waves near the light spectrum as part
of the process of reading or writing data to or from
optical discs. Some drives can only read from discs, but
recent drives are commonly both readers and recorders,
also called burners or writers. Compact discs, DVDs, and
Blu-ray discs are common types of optical media which
can be read and recorded by such drives. Optical drive is
the generic name; drives are usually described as CD,
DVD or Blu-Ray, followed by "drive", "writer"etc
O ptical drives are classify as: CD-ROM, DVD-ROM, CD-Writer, DVD Writer,
and COMBO.
DBTI TVET Makati City
Wendell Z. Buenaobra, Author
Computer Systems Servicing
Mr.
4.6.1
CompactDisk Recordable
(CD-R) drive,
It is :an optical
THE COMPUTER
SYSTEM
drive used to access or read CDROM discs which stores data,
programs
and
multimedia
softwares. A type of optical disk
capable of storing large amounts
of data -- up to 1GB, although
the most common size is 650MB
(megabytes). Usually this refers
to non-writable discs.
4.6.2
DigitalVersatileDiscRecordable (DVD-R) drive, It
is also an optical drive just like a
CD-ROM. The DVD-Recordable
specification supports disks with
capacities of from 4.7GB to 17GB
and access rates of 600 KBps to
1.3 MBps. This DVD-ROM players
can play old CD-ROMs, CD-I
disks, and video CDs, as well as
new DVD-ROMs. Newer DVD
players can also read CD-R disks.
4.6.3
CompactDisk-ReWritable(CD-RW)drive, It is
also an optical drive just like a
CD-ROM drive but it has the
capability to write or record data
to a recordable CD-ROM disc.
This type of disk drive can create
CD-ROMs and audio CDs.
4.6.4
Digital Versatile Disk - ReWritable
(DVD-RW) drive,
An optical drive like the CD-RW
drive but it can also write or
record data to a recordable DVDROM disc. It is a re-recordable
optical disc, which can record up
to 4.7 GB per side in a similar
fashion to a CD-RW.
4.6.5
COMBO drive, refers to optical drives
that are capable of recording and / or
reading two or more types of optical
media.
As
DVD
drives
were
introduced, combo drives referred to
those optical
disk drives
that
combined CD media read and write
capabilities with the capability to read
DVD media.
As the
popularity of DVD media grew, the
DBTI TVET Makati City
definition of what makes a drive a
Wendell Z. Buenaobra, Author
combo
driveServicing
also changed. In CD and
Computer
Systems
DVD media, the term now usually
Mr.
THE COMPUTER SYSTEM:
The CD/DVD Types and Names:
CD Compact Disc (or CD Read Only Memory),
very commonly used term.
CD-R Writable discs (or CD Recordable). This
means that you can only burn data a single
time on it, or multiple times when using
multisession mode until the capacity is
exhausted. You cannot physically delete data
(unless you damage the disc and the like).
CD-RW Rewritable discs (CD Rewritable). You
can not only add data, but you can also erase
the whole data on disc in oder to put different
contents on it. Usually you can erase it a few
hundred times. If you want to use this type of
disc like a floppy disc, you have to use
programs like Nero InCD.
DVD Digital Versatile Disc (or DVD Read Only
Memory). Basically the same as CD-ROM,
however, a DVD typically has a 6 times greater
capacity than a CD.
DVD+R Writable DVDs (or DVD Recordable).
Basically the same as CD-R with greater
capacity. Note that DVD-R (say: DVD minus R)
and DVD+R (say: DVD plus R) is a different
kind of disc. There is virtually no difference
between those types, but it might be the case
that your DVD burning device can only burn
DVD-R or only burn DVD+R. Most modern
devices support both formats equally though.
DVD-RW / DVD+RW Rewritable DVDs (DVD
Rewritable). Basically the same as CD-RW with
greater capacity. Note the difference between
+ and -, see DVD-R/DVD+R above.
4.7 The PATA and SATA Data Cables
The
hard disk and optical drive is managed by a
controller built into the actual unit. This controller works
together with a similar controller linked to the PCs I/O
bus (on the motherboard).
DBTI TVET Makati City
Wendell Z. Buenaobra, Author
Computer Systems Servicing
Mr.
THE COMPUTER SYSTEM:
The interfaces job is to move data between the hard disk and optical sectors and
the I/O bus as fast as possible. It consists of:
A controller which controls the hard disk or optical drive.
A controller which connects the hard disk or optical drive to the
motherboard.
A cable between the two controllers.
The
ATA (AT Attachment), interfaces are based on the IDE standard
(Integrated Drive Electronics). The names, IDE and ATA are owned by Western
Digital, but are used anyway in everyday language.
ATA is an enhanced edition of IDE, where the interface was moved from the ISA
bus to the high-speed PCI bus. In principle, ATA (or parallel ATA) can be used for a
number of different devices.
The most common are:
Hard disks, CD-ROM/DVD drives and burners.
Other drives (such as the diskette formats, Zip and LS-120, etc.) and tape
units.
4.7.1
T he4.7.2
older 40-wire and 80-wire PATA
The SerialATA (AdvancedTechnologyAttachment),
is a computer bus
cables. As you can see, the one on the left, the newer
interface
connecting
80-wire cable
has very for
small
wires runninghost
from bus adapters to mass storage devices such as
drives
and optical
Serial ATA was designed to replace the older
connector tohard
connector,
conversely,
the 40-wiredrives.
cable
has larger wires. There is a reason for this. The newer
standard requires the addition and separation of the
wires for better signals to achieve the faster speeds.
40 Wire Cables, On the slower older 40-wire ATA
cables, the Master device, usually a CD-ROM or CDROM recorder/burner still goes on the END, but you
need to set the jumpers as Slave.
80-wire Cables, On the ATA66/100/133 standard 80wire cable, the Master hard drive or your boot hard
drive goes on the END of the cable. This is true
whether or not you use the Master/Slave style or the
Cable Select style
SATA vs. IDE-PATA Cables:
The SATA cable or Serial ATA cables are only 7 pins wide compared to the IDE
Ribbon Cable which is 40 pins. The SATA cables are also longer then the ribbon
cables (some up to 1m) which make them more useful in large cases. The PATA or
IDE cables are only 45cm long and can connect two hard drives to the
motherboard while the SATA cable connects only one hard drive to the
motherboard.
DBTI TVET Makati City
Wendell Z. Buenaobra, Author
Computer Systems Servicing
Mr.
THE COMPUTER SYSTEM:
Speed
The next step in IDE vs SATA is to work out the data transfer speeds. IDE
(PATA) transfers data from the speeds of 5MB/sec up to 133MB/Sec
(ATA100/133). SATA however data transfer speeds range from 150MB/sec to
SATA II which doubles it to 300MB/sec.
Jumpers
IDE vs SATA in the aspect of jumpers again goes the way of SATA. With the
IDE cable you need to always mess around with the jumpers since their may
be two hard drives or two CD drives or one of each on the one cable. With
SATA there is only the one cable so there are no jumpers to mess around
with. If you are new to computers then a SATA hard drive will be easier to
install.
Summary
In summary of SATA vs IDE, the SATA cable is smaller, faster and therefore
better. It can reach further then a IDE cable and will also reduce the
obstruction to air cooling which IDE cables can contribute to. The cables also
transfer data much faster (more crucial if you have two or more hard drives)
and are easier to install since their are no jumpers. The only downfall of the
SATA is that they easily fall out of their positions and that you can only have
one drive per cable.
Jumper to change between master and slave setting:
Setting the Jumpers
Master or Single Drive - Use this setting if the drive is the only drive on
the ATA interface cable.
DBTI TVET Makati City
Wendell Z. Buenaobra, Author
Computer Systems Servicing
Mr.
THE COMPUTER SYSTEM:
Drive is Slave - Use this setting if the drive is an additional drive on the
cable and the original drive is set as Master.
Master with non-ATA compatible drive - Use this if the drive is Master
to a CD-ROM, tape drive or other non-ATA drive. Note: It is preferred to have
the CD-ROM and other non-hard drive products on the secondary ATA
channel.
Cable-Select Option (Default) - Use with Ultra ATA cables. This allow the
cable to select if the drive is master or slave based on the position on the
cable. The Master drive goes on the black connector at the end of the cable,
the slave drive connects to the gray connector in the middle and the host
adapter connects to the blue connector at the other end of the cable.
Limit Capacity Option - This option may be required if the system the
drive is being installing into does not support the full capacity of the drive.
If the limit capacity jumper is installed you will need to use a drive overlay
program such as the one installed by Disc Wizard Starter Edition.
The figures below are the examples of some hard drive jumper setting. If
you have an older drive please visit our Technical Library and find your
model number for details on jumper configuration.
Safety Precautions:
Do not drop or bump the drive.
Keep the drive in the protective anti-
static
DBTI TVET Makati City
Wendell Z. Buenaobra, Author
Computer Systems Servicing
Mr.
THE COMPUTER SYSTEM:
container until ready to install.
Protect the drive from static discharge by
wearing a grounded wrist strap.
Handle the drive by the edges of the frame.
Do not apply pressure or attach labels to the
circuit board or the top cover of the drive.
Turn off the power to the host system before
installation.
4.8 The Floppy Disk Drive (FDD) and Floppy
Data Cable
This is a data drive that reads and writes to a 3
inch discs which stores up to 1.44Mb of data.
FDD
A Floppy Disk Drive, or FDD for short, is a
computer disk drive that enables a user to easily
save data to removable diskettes. Although 8"
disk drives made available in 1971 were the first
real disk drives, the first widely used an floppy
disk drives were the 5 1/4" floppy disk drives,
which were later replaced with 3 1/2" floppy disk
drives. However, today because of the limited
capacity and reliability of floppy diskettes many
computers no longer come equipped with floppy
disk drives and are being replaced with CD-R and other writable disc drives and
flash drives.
Floppy Disk
A soft magnetic disk. It is called floppy because it flops if you wave it (at least, the
5??-inch variety does). Unlike
most hard disks, floppy disks
(often called floppies or diskettes)
are portable, because you can
remove them from a disk drive.
Disk drives for floppy disks are
called floppy drives. Floppy disks
are slower to access than hard
disks and have less storage
capacity, but they are much less
expensive. And most importantly,
they are portable.
Floppy Data Cable
DBTI TVET Makati City
Wendell Z. Buenaobra, Author
Computer Systems Servicing
Mr.
THE COMPUTER SYSTEM:
This is a Floppy drive cables look a lot like IDE
cables except that they are a little narrower, have
only 34 conductors, and have a twist at the end of
the cable that attaches to the drives. This cable
will serves as data interface between the floppy
disk drive and the mother board. They may have
from two to five connectors: one to attach to the
motherboard, and as many as four drive
connectors.
4.9 The System Unit Case or Chassis with drive bay
This
is a computer case (also known as a
computer chassis, cabinet, box, tower, enclosure,
housing, system unit or simply case) is the
enclosure that contains most of the delicate
computer parts protecting them from damage and
to
make
a
computer tidy looking.
The
system unit case for a desktop
computer contains several storage
device PARKING SPACE which is called
drive bays. A drive bay is a standard-sized
area for adding hardware to
computer. Most drive bays are fixed
the inside of a case, but some can
removed.
a
to
be
4.10 The Computer AC Power Cord
DBTI TVET Makati City
Wendell Z. Buenaobra, Author
Computer Systems Servicing
Mr.
THE COMPUTER SYSTEM:
This
power cord, line cord or main cable is a
medium cable between the appliances (monitor,
system unit, amplifier speaker) and main electricity
supply via wall socket or extension cord.
4.10.1
Universal
AC
Power
Supply,
A universal and computer power
supply cord connected to the main
electricity supply via a wall socket or
extension cord.
4.10.2
Universal
AC
Power
Supply,
Automatically turn-on and off the
monitor with computer systems main
power switch. This is just to save your
time and energy.
5.0 The Expansion Card
This
is alternatively referred to as an add-on
card, internal card, interface adapter, or just
card. An expansion card is an electronic board
or card added into the expansion slot of a desktop
computer or other non-portable computer to give
that computer a new ability, such as the ability to
connect to another computer using a network
cable.
Expansion card has several types and these are the following:
5. Video card, display card, graphics card, or graphics adapter is an
1
expansion card which generates output images to a display. Most video
cards offer various functions such as accelerated rendering of 3D scenes and
2D graphics, MPEG-2/MPEG-4 decoding, TV output, or the ability to connect
multiple monitors (multi-monitor).
5.1.1
DBTI TVET Makati City
Wendell Z. Buenaobra, Author
Computer Systems Servicing
ISA
graphics
card
Cards
using the ISA slot
were of the old16
bit
technology
which can only
display
a
maximum of 16
colors. ( 2 x
Mr.
THE COMPUTER SYSTEM:
8MHZ )
5.1.
2
PCI graphics card Cards
using the PCI slot were of
the 32 bit technology which
can output varied display
modes up to more than 16
million
colors
and
can
display 3D graphics. ( 4 x
16MHZ )
5.1.
3
AGP graphics card The
graphics card allowing faster
processing of graphics data
suitable for processing real
time 3D graphics and even
realistic animations.
(8
x 66MHZ )
5.1.
4
PCI express, is the new
style video card out on the
market today. Due to PCI
express video cards having
better
performance
and
speed than PCI and AGP
cards, it is slowly taking over
the
market
today.
PCI
express can have up to 70
times the bandwidth over
PCI. ( 16 x 133MHZ)
5.2
DBTI TVET Makati City
Wendell Z. Buenaobra, Author
Computer Systems Servicing
A sound card (also known as an
audio card) is an internal computer
expansion card that facilitates the
input and output of audio signals to
and from a computer under control of
computer programs. The term sound
card is also applied to external audio
interfaces that use software to
generate sound, as opposed to using
hardware inside the PC.
Mr.
THE COMPUTER SYSTEM:
5.2.1
5.2.2
ISA or EISA sound card
5.3
PCI sound card
A network interface controller (also
known as a network interface card,
network adapter, LAN adapter and
by similar terms), is a computer
hardware component that connects a
computer to a computer network.
Whereas network interface controllers
were commonly implemented on
expansion cards that plug into a
computer bus, the low cost and
ubiquity of the Ethernet standard
means that most newer computers
have a network interface built into the
motherboard.
5.3.1
5.3.2
ISA or EISA network interface (NIC) card
5.4.
1
5.4
DBTI TVET Makati City
Wendell Z. Buenaobra, Author
Computer Systems Servicing
PCI network interface (NIC) card
5.4.
2
A modem (modulator-demodulator) is
a device that modulates an analog
carrier signal to encode digital
information, and also demodulates
Mr.
THE COMPUTER SYSTEM:
such a carrier signal to decode the
transmitted information. A modem is a
serial port interface to a telephone
line, allowing you to create dialup
connections to other modem equipped
computers.
ISA or EISA modem card
card
PCI
modem
6.0 The Speaker and Headset (Computing)
This
speakers and headset or earphones
audio coming from the
energy into sounds energy.
are
devices
where
computer can be heard. It convert electrical
7.0 The Printer (Computing)
In computing, a printer is a peripheral which produces a text or graphics of
documents stored in electronic form, usually on physical print media such as
paper or transparencies. Many printers are primarily used as local peripherals,
and are attached by a printer cable or, in most new printers, a USB cable to a
computer which serves as a document source. Some printers, commonly known
as network printers, have built-in network interfaces, typically wireless or
Ethernet based, and can serve as a hard copy device for any user on the network.
DBTI TVET Makati City
Wendell Z. Buenaobra, Author
Computer Systems Servicing
Mr.
THE COMPUTER SYSTEM:
THE POST,
AND THE CMOS CONFIGURATION
THE BIOS,
1.0 The Power-On-Self-Test (POST)
T he
power-on-self-test
(POST) is a built-in diagnostic
program that checks your
hardware to ensure that
everything is present and
functioning properly, before
the BIOS begins the actual
boot. It later continues with
additional tests (such as the
memory test that you see
printed on the screen) as the
boot process is proceeding.
The POST runs very quickly, and you will normally not even noticed that it is
happening--unless it finds a problem.
As the computer starts up you will see a splash-screen something like the one
shown here on the left. This is generally called the POST (Power On Self Test). At
the bottom of the screen you will see a message like Press DEL to enter SETUP
this is what leads you to the BIOS setup application, which is the next thing you
need to do. Simply press the key as soon as this message appears.
POST or Power On Self-Test (POST) performs the following:
Power Supply turned on sends electrical signals to CPU.
CPU wakes up and runs and invokes the BIOS boot up program.
CPU sends signals to system bus.
CPU checks system timer or real time clock.
POST test memory.
DBTI TVET Makati City
Wendell Z. Buenaobra, Author
Computer Systems Servicing
Mr.
THE COMPUTER SYSTEM:
Memory amount is run and checked.
CPU verifies keyboard.
POST send signals to floppy and hard disk.
POST compares results with CMOS setup.
POST checks programs and now is ready to boot up OS.
Additional information:
This document is intended to help users who are experiencing issues with the POST and
may have any of the below symptoms.
Computer beeps irregularly when the computer is turned on.
Computer turns on but does not boot or do anything.
Computer reboots every few seconds.
2.0 The Basic-Input-Output-System (BIOS)
The
the Basic Input / Output System
(BIOS), also known as the System BIOS
or ROM
BIOS, is the standard defining a firmware
interface.
The BIOS is the lowest level of software in
the PC. It is located on the first thing
that is loaded
when we turn the
computer on.
The BIOS software is built into the PC, and
is the first code run by a PC when
powered on ('boot firmware'). When the
PC starts up, the first job for the BIOS is the power-on self-test, w/c initializes and
identifies system devices such as the vga card keyboard and mouse, hdd, and
other hardware.
The BIOS then locates boot loader software held on a peripheral device
(designated as a 'boot device'), such as a hard disk or a CD/DVD, and loads
and executes that software, giving it control of the PC. This process is known
as booting, or booting up, which is short for bootstrapping.
BIOS software is stored on a non-volatile ROM chip on the motherboard. It is
specifically designed to work with each particular model of computer,
interfacing with various devices that make up the complementary chipset of
the system.
A BIOS has a user interface (UI), typically a menu system accessed by pressing
a certain key on the keyboard when the PC starts. In the BIOS UI, a user can:
configure hardware
set the system clock
enable or disable system components
select which devices are eligible to be a potential boot device
set various password prompts, such as a password for securing access to the BIOS UI
functions itself and system.
DBTI TVET Makati City
Wendell Z. Buenaobra, Author
Computer Systems Servicing
Mr.
THE COMPUTER SYSTEM:
3.0 The Complementary-Metal-Oxide-Semiconductor (CMOS)
The
A
Complementary Metal-Oxide Semiconductor is a
technology for constructing integrated circuits,
where you can set different parameters; booting
sequence, CPU clock speed etc.
special type of memory is used to store this
information, called CMOS memory, and a very small
battery is used to trickle a small charge to it to make
sure that the data it holds is always preserved.
CMOS technology is used in microprocessors, microcontrollers,
static RAM, and other digital logic circuits.
The CMOS or BIOS is the built-in software and hardware that
determines what a computer can do without accessing
programs from a disk. The BIOS is typically placed in a ROM
chip that comes with the computer (it is often called a ROM
BIOS) but this BIOS will copied from ROM to RAM for a faster
applications.
Accessing the CMOS/BIOS Setup of Different Computer
Brands
Issue:
How to enter the BIOS or CMOS setup?
Solution:
Note: This document doesn't help users who cannot enter BIOS or CMOS setup because
of a password.
Because
of the wide variety of computer and BIOS manufacturers over the
evolution of computers, there are numerous ways to enter the BIOS or CMOS
Setup. Below is a listing of the majority of these methods as well as other
recommendations for entering the BIOS setup.
New computers:
Thankfully, computers that have been manufactured in the last few years will
allow you to enter the CMOS by pressing one of the below five keys during the
boot. Usually it's one of the first three.
F1
F2
DEL
ESC
F10
A user will know when to press this key when they see a message similar to the
below example as the computer is booting. Some older computers may also
display a flashing block to indicate when to press the F1 or F2 keys.
Press <F2> to enter BIOS setup
DBTI TVET Makati City
Wendell Z. Buenaobra, Author
Computer Systems Servicing
Mr.
THE COMPUTER SYSTEM:
If your computer is a new computer and you are unsure of what key to press
when the computer is booting, try pressing and holding one or more keys the
keyboard. This will cause a stuck key error, which may allow you to enter the BIOS
setup.
Once you've successfully entered the CMOS setup you should see a screen similar
to the example.
Older computers:
Unlike the computers of today,
older computers (before 1995)
had
numerous
different
methods of entering the BIOS
setup. Below is a listing of
general key sequences that
may have had to be pressed
as the computer was booting.
CTRL + ALT + ESC
CTRL + ALT + INS
CTRL + ALT + ENTER
CTRL + ALT + S
PAGE UP KEY
PAGE DOWN KEY
ACER BIOS:
If your computer is unable to boot or you wish to restore the BIOS back to
bootable settings and your computer uses an ACER BIOS, press and hold the F10
key as you turn on the computer. While continuing to hold the F10 key, you
should hear two beeps indicating that the settings have been restored.
AMI BIOS:
Older AMI BIOS could be restored back to bootable settings by pressing and
holding the Insert key as the computer is booting.
BIOS / CMOS diskettes:
Early 486, 386, and 286 computers may have required a floppy disk in order to
enter the BIOS setup. These diskettes are known as ICU, BBU, and SCU disks.
Because these diskettes are unique to your computer manufacturer, you must
obtain the diskettes from them.
Early IBM computers:
Some models of early IBM computers required that the user press and hold both
mouse buttons as the computer was booting in order to enter the BIOS setup.
BIOS/CMOS Setup Configuration-Alteration
This procedure describes how to set the most important BIOS parameters to
"safe" settings. The focus here is on maximizing the likelihood of the system
DBTI TVET Makati City
Wendell Z. Buenaobra, Author
Computer Systems Servicing
Mr.
THE COMPUTER SYSTEM:
functioning properly. You will want to use this procedure when setting up a new
system or when having problems with the PC.
Procedure Overview:
Difficulty Level: 3 (Mod.). BIOS settings can be somewhat confusing if you
are new to them.
Risk Factor: 1 (Very low).
Hardware Required: None.
Software Required: None.
Time to Perform: 5 to 10 minutes.
Preparation/Warnings:
You should enter the BIOS setup program before starting this procedure, obviously.
If this is a system that has been set up previously, you may want to consider loading the default BIOS settings
before commencing. I strongly advise you to back up the current BIOS settings before you do this.
BIOS/es vary widely. Make sure to check your particular BIOS setup program and make whatever
modifications are necessary to this procedure to suit your system.
I do not cover all possible BIOS settings here, only the most important ones for proper system operation.
This procedure is geared towards modern Pentium-class or later systems. Older PCs will vary significantly.
Be sure to remember to save your changes before quitting, or you will end up doing this all over again.
Important Summary:
Change the booting sequence
Security(always/system/setup)
System Information
Hard disk and optical status
Procedure Steps:
For complete and working assembled computer
system, perform final checks to all the connections
you have just made.
Plug the power cable/s to the power source.
Turn the system on - Both the monitor and the
assembled system unit.
As soon as the system displays its initial test screen,
press the Del/F12 key on the keyboard to get to the
systems BIOS/CMOS setup. Be sure to catch this
moment because you can only press the Del/F12 key
for a span of time.
DBTI TVET Makati City
Wendell Z. Buenaobra, Author
Computer Systems Servicing
Mr.
THE COMPUTER SYSTEM:
When the BIOS/CMOS setup screen appears, use the
keyboards arrow buttons to highlight the Load
Setup Defaults option (or Load Optimal Settings /
Defaults option on some BIOS) and press the Enter
key to execute that option then press the Y key on
the keyboard and press Enter again, when prompted
to confirm the command. It will load the Factory
Setup/Optimal settings for your motherboard. On
some motherboards the setting/menu names
are different but if you examine them they just mean
the same.
Navigate to the Standard CMOS Setup option and
press Enter. It will bring you to another menu letting
you change settings like date, time, HDD parameters,
FDD enable/disable, etc.
In this menu :
i. Correct the date and time
ii.Change the HDD parameters to Auto
iii.
Enable the FDD if connected and press Esc key when
done to go back to the Main Menu.
When on the Main Menu, navigate to the Advanced
Setup then press the Enter key. It will bring you to a
menu allowing you to change the boot options of the
PC. In this menu find the options for setting the boot
order then change it to first boot on the CDROM
drive, next to the Floppy drive and finally to boot to
the Hard Disk Drive C or IDE-0. After making those
settings, press Esc key once to go back to the Main
Menu.
Insert bootable system disk (CD) into CDROM drive.
While on the Main Menu, navigate to Save Settings
and Exit then press Enter key. On the prompt to
save, press Y, then finally press Enter to save the
settings you have just made.
( F10 = SAVE SETTING )
IV.
BLOCK DIAGRAM OF BASIC OPERATION OF
COMPUTER SYSTEM
T he block diagram is a diagram of a system, in which the principal parts or
functions are
represented by blocks connected by lines, that show the relationships of the
blocks.
DBTI TVET Makati City
Wendell Z. Buenaobra, Author
Computer Systems Servicing
Mr.
THE COMPUTER SYSTEM:
The block diagram is typically used for a higher level, less detailed description
aimed more at understanding the overall concepts and less at understanding the
details of implementation
Block diagram of the computer system
Importance!
Establish the elements contained within the scope of a task
Identify inputs and outputs for components within a system
Identify relationships between systems/components
Identify redundancies in systems
Establish critical paths through systems
Four Operation of a Computer System:
A. INPUT
any hardware device that sends data to the
computer.
used to provide data and control signals to an
DBTI TVET Makati City
Wendell Z. Buenaobra, Author
Computer Systems Servicing
Mr.
THE COMPUTER SYSTEM:
information processing.
Examples: Keyboard, mouse, camera, CD, Drawing
Tablet, Joystick
Microphone, Scanner, Disk Drive, ,
Barcode scanner etc
B. PROCE the portion of a computer system that carries
SS
out the instructions of a computer program
and is the primary element carrying out the
functions of the computer.
processing is the conversion of input to output.
Examples: System unit
C. STORA
GE
hardware
device
capable
of
storing
information.
is a device for recording (storing) information
(data)
RAM, Random Access Memory, is short-term or
primary storage memory. It is volatile
memory because the memory is automatically
"erased" when the power is turned off or
interrupted.
ROM, Read-Only-Memory, is a secondary
storage mmory which is non-volatile,
meaning the memory is still there when
power is interrupted or turned off. When the
computer is turned back on again, ROM
memory is still in storage on the internal hard
disk.
Example: RAM, Hard disk, CDRW, Flash drive, etc
D. OUTPU any peripheral that receives or displays output
T
from a computer.
output is the result of a computer process.
output may be viewed on a monitor screen,
heard through speakers, printed on printers,
and so forth.
Examples: Monitor, Printer, Speaker, Headphones
INTERFACE
In the field of computer science, an interface is a tool and
concept that refers to a point of interaction between components, and is
applicable at the level of both hardware and software. This allows a component,
whether a piece of hardware such as a graphics card or a piece of software such
DBTI TVET Makati City
Wendell Z. Buenaobra, Author
Computer Systems Servicing
Mr.
THE COMPUTER SYSTEM:
as an Internet browser, to function independently while using
interfaces to communicate with other components via an
input/output system.
PC ASSEMBLY AND DISASSEMBLY
The
process of physically assembling and
disassembling a PC requires only a few basic tools
and equipments:
1.0
Tools and equipment to prepare:
Combination flanged-hex/Phillips-head screw used in computers wont
need many tools to assemble your computer, in fact the only one you must
have is the screwdriver, but if you can get most of the following together,
youll find things go a little easier.
Before you begin building or refitting a computer,
you should have some basic tools:
Phillips-head (cross-shaped) screwdriver
Needle/Long-nose pliers
Anti-static Wrist Strap with crocodile clip
Multi-tester
A large level working space
Optional, but useful tools:
Some other tools and equipment can come in handy as well, such as:
Spring action parts grabber.
Electrical tape
Wire or nylon ties
Flashlight, preferably hands-free
A second, working computer to swap parts, look for tips, ask for help on-line,
download drivers and patches, etc. - very useful
A can of compressed air - useful when working with older parts that
have collected dust. A better alternative but also more costly, is a
vacuum cleaner designed for cleaning electronics.
Preparation:
Proper preparation is the key to a successful build. Before you begin, make sure you
have all the tools you will need, secure a clear, well-lit workspace, gather all the
components youll be using and unpack them one at a time, verifying that everything
that is supposed to be there is actually present. At this point you should leave the
parts themselves in their protective anti-static bags, and assemble all the
accompanying manuals. Now I know you want to get started, but trust me, read the
manuals, check the diagrams, make sure you understand where each part goes and
how it attaches. If there is anything you dont understand, now is the time to do a
little extra Internet research or call the manufacturer with your questions.
DBTI TVET Makati City
Wendell Z. Buenaobra, Author
Computer Systems Servicing
Mr.
THE COMPUTER SYSTEM:
Find a dry, well-ventilated place to do your work. You should have plenty of light and
if possible, you should choose an area without carpet on the floor, as carpet tends to
generate a lot of static. An unfurnished basement is a good work location.
2.0
Step
#1
Personal Computer (PC) Assembly: Step by step procedures
Requirements: ( Planning )
Motherboard, hard drive, memory, CPU,
graphics card, optical drive, case fan, CPU
cooler, thermal conductive paste, power
supply, casing, screw driver with some
screws.
Proper preparation is the key to a successful build. Before you
begin, make sure you have all the tools you will need, secure a
clear, well-lit workspace, gather all the components youll be
using and unpack them one at a time, verifying that everything
that is supposed to be there is actually present.
Step
#2
Discharge yourself before touching any
computer system components.
Before handling a computer or its parts, grounding ones self is a
good start. Just finding a piece of metal (known to be connected to
the ground) and touching it is already enough. Doing so, removes
static charges in our body which can transfer and zap sensitive
computer parts thereby destroying them. Our body acts as a
capacitor (charging up to some levels we can tolerate) picking up
static charges as we do our everyday tasks without noticing it.
Step
#3
Motherboard configurations:
Placing of processor in the socket, applying of thermal paste in the CPU
chip before mounting the CPU fan cooler, and memory modules in the
RAM slot.
1
Step
#4
Casing configurations:
Open the case, mount the power supply, attached the main board back
plate, check the main board mounting positions, gently position the
main board into the case and attach it with screws, optionally
mount/install one or more case fans, attach the power connectors to the
main board, attach / hook up the front buttons, jumpers, fire wire,
audio, LED and USB connector.
1
DBTI TVET Makati City
Wendell Z. Buenaobra, Author
Computer Systems Servicing
Mr.
THE COMPUTER SYSTEM:
Step
#5
Optional:
1
Install graphics card,
LAN card, Modem card
and audio card.
Step
#6
Hard Disk Drive and Optical Drive:
Mount the hard disk and optical drive then connect the ATA or SATA
connector as well the power connectors.
Step
#7
Inspe
ct all the cables and connectors.
DBTI TVET Makati City
Wendell Z. Buenaobra, Author
Computer Systems Servicing
Mr.
THE COMPUTER SYSTEM:
Step
#8
3.0
Step
#1
Attached the side panel
1
using the screws.
Personal Computer (PC) Disassembly: Step by step procedures
Planning:
Proper preparation is the key to a successful
build. Before you begin, make sure you
have all the tools you will need, secure a
clear, well-lit workspace, gather all the
components youll be using, verifying that
everything that is supposed to be there is
actually present.
But if you take a slow relaxed approach,
discuss, question and research each
component as it's removed, you'll learn alot.
Read the sections on What's Inside and
What You See, fall back on your own
knowledge, use the Internet, your books
and resource material. It's impossible to
retain all the information, so one of the
most important computer skills you can
learn is how to research and use your
resources to find what you need.
Here's an example of some questions to think about
or discuss as you proceed:
Should I document everything I do or everything I remove?
Am I taking the best ESD precautions available to me right
now.
When you remove an expansion card what kind of card is it?
When removing a drive, what kind of drive is it?
Am I still taking proper self-discharging precautions and is my
DBTI TVET Makati City
Wendell Z. Buenaobra, Author
Computer Systems Servicing
Mr.
THE COMPUTER SYSTEM:
Step
#2
antistatic strap still hooked up?
Look at the motherboard again when there's not so much in
the way.
Discharge yourself before touching any
computer system components.
Before handling a computer or its parts, grounding ones self is a
good start. Just finding a piece of metal (known to be connected to
the ground) and touching it is already enough. Doing so, removes
static charges in our body which can transfer and zap sensitive
computer parts thereby destroying them. Our body acts as a
capacitor (charging up to some levels we can tolerate) picking up
static charges as we do our everyday tasks without noticing it.
Step
#3
Switch off and unplug
the computer from
the power source.
Step
#4
Disconnect all the
external connector
peripherals.
Step
#5
Open the case.
Step
#6
Unplug all the internal
connectors from the
mother board.
Step
#7
Unscrew the
power supply.
Step
#8
Unscrew all the drives
DBTI TVET Makati City
Wendell Z. Buenaobra, Author
Computer Systems Servicing
Mr.
THE COMPUTER SYSTEM:
(HDD,CDROM and
Floppy drives).
Step
#9
Unscrew the
mother board.
Step
#10
Done.
Tips & Warnings
Some components may be secured differently, depending on the
manufacturer, but these instructions should still lead you through the
process.
STEP BY STEP PROCEDURE IN INSTALLING
OPERATING SYSTEM
1.0
Windows XP Installation Proper
Step #1: Prepare The Boot Sequence
Insert the windows XP cd in your CDROM and then go to the BIOS by
hitting DEL or F12 when your system in powering on. Go to Boot
order and make sure CDROM is on the first place. Save settings and
restart your computer.
DBTI TVET Makati City
Wendell Z. Buenaobra, Author
Computer Systems Servicing
Mr.
THE COMPUTER SYSTEM:
Insert your Windows XP installation CD-ROM and power-on/restart your system:
It will show the PC-BIOS startup message, like: memory test, memory installed :
When you get the message to
"press any key to boot from
CD...", press any key.
( this is new on Microsoft Windows
2000 and XP CD's:
if you do not press any key, it will
NOT boot from CD-ROM,
but boot from harddisk, so that
people which "forgot" to take
out such bootbable CD-ROM's are
not getting confused by the CDROM installation procedure )
Once the boot from CD-ROM has started, it will display at the top of the screen :
"Setup is inspecting your computer's hardware configuration. . ."
After a brief delay, the typical Microsoft "blue Installation screen" is displayed,
with
"Windows Setup" displayed at the top and at the bottom of the screen the
information,
that "Setup is loading Files" (loading all type of device drivers) :
It will finally state : "Setup is starting Windows" and will display after a short delay
the Windows
XP Professional Setup" or "Windows XP Home Setup" screen : Select "to set up
Windows XP now" and press the ENTER-key :
DBTI TVET Makati City
Wendell Z. Buenaobra, Author
Computer Systems Servicing
Mr.
THE COMPUTER SYSTEM:
Step #2: Accept the license agreement
When you see the Windows XP license agreement press F8 to accept
it and proceed.
Step #3: Searching for Previous Versions of Windows XP
Setup will search for existing Windows installations. You will see the
next repair or install fresh copy screen appear only if a Windows
installation currently exists on your machine. If youre installing on a
brand-new hard drive, skip to
Step
5.
Step #4:
Continue Installing a Fresh Copy
Press ESC. You will be given a list of partitions available on your
hard drive.
DBTI TVET Makati City
Wendell Z. Buenaobra, Author
Computer Systems Servicing
Mr.
THE COMPUTER SYSTEM:
Step #5: Partitioning
If there are multiple partitions on your hard drive, or you have multiple
hard drives in the computer, use the UP or DOWN arrow keys to
choose your install partition.
Please note that your system partition needs to be a primary partition
(usually the first partition that shows up in the list), not a logical
partition.
The
partition
should be at least 10 GB in size. Make sure that all the data you need
from this partition is copied elsewhere, because it will be deleted.
Once you have selected the right partition selected, press ENTER.
You will see the next you already have a system installed screen only
if you already have Windows installed on this partition. If you are
installing on a brand-new hard drive, skip to Step 7.
Step #6: Continue Installing On The Selected Drive
Press C to continue. You will be given a list of install option.
DBTI TVET Makati City
Wendell Z. Buenaobra, Author
Computer Systems Servicing
Mr.
THE COMPUTER SYSTEM:
(if you install XP into an already existing partition, you have additional options to
leave the
current disk formatting intact).
Select the type of disk formatting : FAT or NTFS
FAT : possible to access from a DOS-boot floppy, but limited to max. 4 GByte with
very
inefficient file-storage (cluster-size of 64 KByte), no Security features
NTFS : not accessible from a DOS-boot floppy, but NOT limited in size and using an
efficient
file-storage with a small cluster-size, able to use File-System Security features.
Windows XP requires a lot of disk-space for itself, you should use at least a 4 GByte
partition.
I suggest to use NTFS : make your choice (highlight) and select it by pressing ENTER.
Step #7: Format The Selected Partition
Select the option to Format the partition using the NTFS file system
(quick) and press ENTER. You will receive a warning about formatting
the drive unless the drive is brand-new.
Step #8: Continue With The Format
Press F to continue formatting selected partition. If you still havent
backed up, this is the last change to backup your important data, after
this step you will not to able to go back and restore your data.
Step #9: Copying Files
After the format setup will automatically copy files and restart your
DBTI TVET Makati City
Wendell Z. Buenaobra, Author
Computer Systems Servicing
Mr.
THE COMPUTER SYSTEM:
computer.
Go to BIOS and remove cd-rom from first boot device. Start
your computer
The system will then need to reboot :
(this is a funny screen: the system will restart anyway after 1 secs. and you have only
the
choice
to
press
ENTER to shorten the delay, saving max. 15 secs. in the complete installation
process
of
30-45
minutes
)
After the restart, Windows XP starts the first time with the Graphical User Interface (
GUI ) :
DBTI TVET Makati City
Wendell Z. Buenaobra, Author
Computer Systems Servicing
Mr.
THE COMPUTER SYSTEM:
Step #10: Automatic Installation After Restart
Setup will continue to install after the restart, it will ask you for the
product key and user name etc. Fill the forms yourself.
Continue: Automatic Installation After Restart (Follow Screen
Procedures)
Setup will continue to copy files
and to
install devices :
DBTI TVET Makati City
Wendell Z. Buenaobra, Author
Computer Systems Servicing
Mr.
THE COMPUTER SYSTEM:
You can adjust regional settings
(for example if you install an
English version of Windows XP in
a different country and the
keyboard layout/language is not
the
same language as your copy of
Windows XP, you should use the
button
"Customize.."
and
configure the proper keyboard, to
make sure that you can enter in
the
following
steps
of the setup/installation properly
the information ) :
Personalize your system by entering your name and organization :
Enter your 25 character Product
key (as it was delivered with your
Windows XP CD-ROM ) :
Continue: Automatic Installation After Restart (Follow Screen
Procedures)
Define the name for your computer and the password for the Administrator
account :
Based on the organization (define above), Setup creates a name for your computer,
with complex name (to make sure that the name will be unique in a network
configuration.
DBTI TVET Makati City
Wendell Z. Buenaobra, Author
Computer Systems Servicing
Mr.
THE COMPUTER SYSTEM:
Since this name will be used later
inside
the
"Network
Neighborhood" / "My Network
places", change it to an easy to
understand , but UNIQUE name
(like : P633VM ). If you enter a
password for the Administrator
Account, make sure that you
remember it (to be save, write if
down ! ).
Check the "Date and
Settings",
allowing
check/define/correct
date, time and time zone :
Time
to
the
If you have a network card in
your system, which was detected
by Setup, you will be asked
to select whether to install a
typical configuration (which you
can always change later) or if you
like to make now already special
settings (like: defining your IPaddress ) :
Setup continues with "Finalizing installation " (nothing to do for you ) :
DBTI TVET Makati City
Wendell Z. Buenaobra, Author
Computer Systems Servicing
Mr.
THE COMPUTER SYSTEM:
Continue: Automatic Installation After Restart (Follow Screen
Procedures)
The system will reboot again :
Setup will configure then your
screen resolution.
The system will try to connect via the Internet to the Microsoft website, you can
savely
select
to
"Skip"
that
step.
You will be prompted to enter the first Usernames
(which
will be defined as Administrators) and you will get
the new XP Welcome screen :
(note : if only one user was
defined during
setup and no password was
defined,
the
system will skip theWelcome screen and continue to display immediately the new
Windows XP desktop ).
DBTI TVET Makati City
Wendell Z. Buenaobra, Author
Computer Systems Servicing
Mr.
THE COMPUTER SYSTEM:
You are now ready to use
the
"colorful" Windows XP :
You can adjust the the
system to look and work
more.
SHOW AND INSTALL MISSING DRIVERS
DBTI TVET Makati City
Wendell Z. Buenaobra, Author
Computer Systems Servicing
Mr.
THE COMPUTER SYSTEM:
Install the missing drivers because windows XP will install a limited set of
drivers, youll have to find the rest. To see which drivers youre missing, go to
the Control Panel > System > Hardware tab > Device Manager. Things
next to a Yellow exclamation is a missing driver. Youll need to reinstall
these drivers from a system CD that came with your computer or download
them from the manufactures website.
3.0
Important to Remember in MS-Windows Installation
Hardware Requirement
Quick versus standard installation
NTFS versus FAT 32 File System
CD Key
Username
License
Computer Name
Workgroup Name
Minimum hardware requirements for Windows XP
DBTI TVET Makati City
Wendell Z. Buenaobra, Author
Computer Systems Servicing
Mr.
THE COMPUTER SYSTEM:
Pentium 233-megahertz (MHz) processor or faster (300 MHz is
recommended)
At least 64 megabytes of RAM (128 MB is recommended)
At least 1.5 gigabytes (GB) hard disk
CD-ROM or DVD-ROM drive
Keyboard and a Microsoft Mouse
Video adapter and monitor with Super VGA (800 x 600)or higher resolution
Sound card
Speakers or headphones
Quick versus standard format installation
Regular format on a volume, files are removed from the volume that you
are formatting and the hard disk is scanned for bad sectors. The scan for
bad sectors is responsible for the majority of the time that it takes to format
a volume.
Quick format option, format removes files from the partition, but does not
scan the disk for bad sectors. Only use this option if your hard disk has
been previously formatted and you are sure that your hard disk is not
damaged.
NTFS versus FAT 32 File System
Performance
Security
Reliability features.
Stability
CD-Key
A product cd key, also known as a Software key, is a specific softwarebased key for a computer program. It certifies that the copy of the program
is original. Activation is sometimes done offline by entering the key, or with
software like Windows XP, online activation is required to prevent multiple
people using the same key. Not all software has a product key, as some
publishers may choose to use a different method to protect their copyright,
or in some cases, such as open source software, copyright protection is not
used.
License
A software license (or software licence in commonwealth usage) is a
legal instrument (usually by way of contract law) governing the usage or
redistribution of software. All software is copyright protected, except
material in the public domain. Contractual confidentiality is another way of
protecting software. A typical software license grants an end-user
permission to use one or more copies of software in ways where such a use
would otherwise potentially constitute copyright infringement of the
software owner's exclusive rights under copyright law.
User Name
DBTI TVET Makati City
Wendell Z. Buenaobra, Author
Computer Systems Servicing
Mr.
THE COMPUTER SYSTEM:
A user is an agent, either a human agent (end-user) or software agent,
who uses a computer or network service. A user often has a user account
and is identified by a username (also user name), screen name (also
screenname), nickname (also nick), or handle, which is derived from the
identical Citizen's Band radio term.
Computer Name
Specifies the computer name used to access the computer from the
network. If ComputerName is missing, you must enter a computer name
during Windows Welcome.
If you do not specify a value for ComputerName, you must enter a
computer name during Windows Welcome.
If ComputerName is set to an asterisk (*) or is an empty string, a random
computer name will be generated. If you set this value to an asterisk (*), a
random computer name is generated. This random name has at most eight
characters from the RegisteredOwner and/or RegisteredOrganization strings
plus random characters.
Computer_name is a string with a maximum length of 15 characters.
Workgroup Name
In computer networking, a workgroup is a collection of computers on a local
area network (LAN) that share common resources and responsibilities.
Workgroups provide easy sharing of files, printers and other network
resources. Being a peer-to-peer (P2P) network design, each workgroup
computer may both share and access resources if configured to do so.
DBTI TVET Makati City
Wendell Z. Buenaobra, Author
Computer Systems Servicing
Mr.
THE COMPUTER SYSTEM:
V.STEP
BY STEP PROCEDURE IN INSTALLING
HARDWARE
The following are the examples on how to install some computer hardware
devices.
Hardware
Plug and play device installation
Non plug and play device installation
Working with drivers
Signed and Unsigned device driver
Local Printer and Driver
Manual driver installation
Automatic driver installation
Expansion Card ( Graphic
Card )
Driver Installation
1.0 Hardware: Install a Plug and Play Device Driver Support:
Windows installs a Plug and Play device and its driver automatically. If you
choose to install an older driver or hardware device, however, you may have
limited Plug and Play support or none at all.
Using a Plug and Play driver with a non-Plug and Play device may provide
some Plug and Play support. Although the system cannot recognize the
hardware and load the appropriate drivers on its own, Plug and Play can
oversee the installation by allocating resources, interacting with Power
Options in Control Panel, and recording any issues in the Event Log.
Generally, you cannot install non-Plug and Play hardware without performing
some manual setup. Use the Add Hardware Wizard in Control Panel or Device
Manager to change the settings for these older devices.
Before uninstalling a Plug and Play device, you must use Device Manager to
notify Windows that you want to remove the device. Once you notify
Windows, the drivers for the device are no longer loaded when you start your
computer.
Important!
Check Hardware Compatibility List (HCL).
You must be logged on as an administrator or a member of the
Administrators group in order to install a device using the Add Hardware
Wizard in Control Panel or Device Manager. If your computer is connected
to a network, network policy settings may also prevent you from installing
hardware. If an administrator has already loaded the drivers for a device,
you can install the device without administrator privileges.
DBTI TVET Makati City
Wendell Z. Buenaobra, Author
Computer Systems Servicing
Mr.
THE COMPUTER SYSTEM:
An exception to this requirement is when you are installing a local
printer.
Device types
For USB, IEEE 1394 , SCSI just plug in the device. Detection is
automatic.
For PCI and ISA turn the computer off.
Hardware Overview
Note!
If a Plug and Play device, such as a CD-RW (compact disc. read write)
drive, has been installed and then removed from a computer running Windows XP
Professional, the device configuration and drivers remain on the computer.
Reconnecting the same device can be done by any end user and does not require
reinstallation by an administrator. This enables users to easily share devices.
1.1
Hardware: Install a non-Plug and Play device
You must be logged on as an administrator or a member of the Administrators
group in order to complete this procedure. If your computer is connected to a
network, network policy settings may also prevent you from completing this
procedure.
DBTI TVET Makati City
Wendell Z. Buenaobra, Author
Computer Systems Servicing
Mr.
THE COMPUTER SYSTEM:
1 Attach the non-Plug and Play device to your computer.
.
2 Open Add Hardware in Control Panel.
.
3 In the Add Hardware Wizard, click Next.
.
4 Click Add a new hardware device, and then click Next.
.
Do one of the following:
5 Click Search for and install the hardware automatically
. (Recommended) if you want Windows to try to detect the new non-Plug
and Play device you want to install.
Click Install the hardware that I manually select from a list
(Advanced) if you know the type and model of the device you are installing
and you want to select it from a list of devices.
6 Click Next, and then follow the instructions on your screen.
.
To open the Add Hardware Wizard, click Start, click Control Panel, and then
click Printers and Other Hardware. Under See Also, click Add Hardware.
You may need administrative privileges to add and set up a Plug and Play
device. You need administrative privileges if installing the device requires a
user interface or if you experience errors during the installation process.
If you are not an administrator or a member of the Administrators group, you
can use Run as to perform certain administrator functions. For more
information, click Related Topics.
Installing a non-Plug and Play device may require you to restart your
computer. You may want to print this Help topic before restarting your
DBTI TVET Makati City
Wendell Z. Buenaobra, Author
Computer Systems Servicing
Mr.
THE COMPUTER SYSTEM:
computer, because you will not be able to open Help during startup.
Summary:
Connect the device to the appropriate port, or insert the device into a slot on
your computer, according to the device manufacturers instructions.
Use the Add Hardware Wizard to identify the type of device that you are installing.
Insert the Windows XP Professional installation CD or the manufacturers disk so
that Windows XP Professional can load the proper device drivers.
After you load the device drivers onto your system, Windows XP Professional
configures the properties and settings for the device.
If instructed by the setup program or documentation, you may need to
configure the resources manual.
Viewing Installed
Devices
Device tree
Device node.
You can use Device
Manager to:
2.0
Determine whether the hardware on your computer is working properly.
Change hardware configuration settings.
Identify the device drivers that are loaded for each device, and obtain
information about each device driver.
Install updated device drivers.
Disable, enable, and uninstall devices.
Roll back to the previous version of a driver.
Print a summary of the devices that are installed on your computer
Working with Drivers
Driver Signing
DBTI TVET Makati City
Wendell Z. Buenaobra, Author
Computer Systems Servicing
Mr.
THE COMPUTER SYSTEM:
Updating Drivers
Driver Rollback
Identifying unsigned files sigverif
Driver
Signing
Hardware IDs
Procedure to
update drivers
Driver
Rollback
DBTI TVET Makati City
Wendell Z. Buenaobra, Author
Computer Systems Servicing
Mr.
THE COMPUTER SYSTEM:
Driver
rollback will not be an
available option if a driver has
not been updated
Driver rollback is available for
any device except printers.
Reinstall backups folder
%systemroot
%\system32\reinstallbackups
is created the first time a user
updates an existing driver
package *.INF *.SYS
Software Installation
Installation (or setup) of a program (including drivers, plugins, etc.) is the act of
putting the program onto a computer system so that it can be executed.
Because the requisite process varies for each program and each computer, many
programs (including operating systems) come with a general-purpose or
dedicated installation program called an installera specialized program
which automates most of the work required for their installation.
Two ways of Software
Installation:
Manual
Automatic (unattended
installation)
Manual installation
Quick to install but difficult
in the process,
Trial and error
The procedures:
Look for the My Computer
icon. Right click then scroll
down and select properties.
Follow the screen shots
presentation.
DBTI TVET Makati City
Wendell Z. Buenaobra, Author
Computer Systems Servicing
Mr.
THE COMPUTER SYSTEM:
DBTI TVET Makati City
Wendell Z. Buenaobra, Author
Computer Systems Servicing
Mr.
THE COMPUTER SYSTEM:
Auntomatic ( Unattended ) installation
Easy to install but requires several minutes to
finish,
Requires exact device driver software
The procedures:
3.0
Place the CD software to the CD/DVDROM
drive
Wait until the drive reads
Follow the screen instructions
Local Printer and Driver
If you have a computer in your home or office from which you would like to be able
to print, you can do so by hooking a single printer up to the computer. When a computer
and printer are connected, data printed from a program on the computer transmits to the
printer and is printed out automatically. Before you can print from a computer to a local
printer, you must add the printer to the computer.
3.1
Local Printer and Manual Driver Installation
Step #1
Install the printer on the computer by following the instructions provided with the
device. To install most printers, plug the printer into the USB or parallel port
on the computer using the cord provided, attach the power cord to the
printer and plug it into a power strip that is connected to an electrical
outlet.
Items you will need;
Printer
Printer data cord
Printer power cord
Power strip
Installation CD (if necessary)
Step #2
DBTI TVET Makati City
Wendell Z. Buenaobra, Author
Computer Systems Servicing
USB
Paralle
Mr.
THE COMPUTER SYSTEM:
Power on the computer to which the printer is connected.
Wait for the computer to boot up and log in to the computer.
Step #3
Step #4
Go to Start
Menu
Settings
Printers and Faxes.
Double-click the Add a printer option
in the Printers and Faxes folder.
Step #5
Step #6
Click the Next button on the welcome
screen of the Add Printer Wizard.
Step #7
DBTI TVET Makati City
Wendell Z. Buenaobra, Author
Computer Systems Servicing
Select local printer, and click the
Next button on the Local or Network
Printer page.
Step #8
Mr.
THE COMPUTER SYSTEM:
Select a port from the drop-down menu,
and click the Next button.
Select the manufacturer and printer,
and click the Next button.
Step #9
Step #10
Specify a printer name and settings for Specify the settings for sharing the
using the printer as a default printer, if printer, and click the Next button.
you want to share the printer on the
Step #11
Specify the location and comment for
Step #12
Specify whether or not to print a test
page, and click the Next button.
Step #13
DBTI TVET Makati City
Wendell Z. Buenaobra, Author
Computer Systems Servicing
Mr.
THE COMPUTER SYSTEM:
Click the Finish button.
3.2
Printer and Automatic (unattended) Driver Installation
Step #1
Step #2
Firstly ensure that you do not connect Insert the driver CD rom into the CD drive
the USB cable until you are instructed to of the PC.
do so during the software installation
process.
If this screen
appears:
Click
the
Cancel
button.
Before you can
connect the USB
cable
to
the
printer,
the
printer
software needs to be installed on to the PC
Step #3
Step #4
Click on the Start button to begin the If the easy installation screen does not
easy installation process and follow the appear, the software CD rom can be
on screen instructions.
accessed through the My Computer
icon
on the desktop
Step #5
DBTI TVET Makati City
Wendell Z. Buenaobra, Author
Computer Systems Servicing
Step #6
Mr.
THE COMPUTER SYSTEM:
Alternatively, click the Start button You will see the following icon, double
located at the bottom left of the screen click the icon to start the software
and
click
My installation.
Computer.
Step #7
Step #8
Follow the on screen prompts until you Plug in the USB cable from a free USB
see the screen below asking you to port on the PC to the USB socket on the
printer.
Step #9
After the USB cable has been connected,
the driver software will continue to be
installed. Once the driver software
Click on the Restart Now button to
complete the driver installation.
Your printer is now installed on
your computer and ready to use.
installation is complete you will be asked
DBTI TVET Makati City
Wendell Z. Buenaobra, Author
Computer Systems Servicing
Mr.
THE COMPUTER SYSTEM:
4.0 Expansion Card (Graphic Card) Installation
Gamers take notice: Installing a new graphics card is one of the easier PC
upgrades you can make. As PC games continue to get more complex (and
more fun to play), you need a bigger, more powerful graphics card to push all
those pixels.
The latest cards from ATI and Nvidia deliver nearly cinematic effects. Once
you decide on which card you want, it should take less than half an hour for
you to be up and gaming.
Before you start, you'll need to gather these elements:
New graphics card
Phillips screwdriver
Antistatic wrist strap (optional)
Required attention span: 20 to 30 minutes
Follow these four steps...
Step #1
Uninstall current graphics card drivers. Before
you install your new card, you'll need to uninstall
your current graphics card's drivers to avoid any
potential conflicts. Right-click My Computer and
select Properties. Under the Hardware tab, find the
button to open the Device Manager. Your graphics
card should be listed under the Display Adapter
heading. Double-click the name of your graphics card
to open a properties window for your current card.
Still with us? We're almost there (it takes longer to
describe the path than it does to actually click your
way though it). Last step: Under the Driver tab, click
the Uninstall button.
Step #2
Remove old card. Turn off your PC and unplug it
from the wall. Open the case and locate the AGP
slot--it's the brown-plastic slot typically found above
the white-plastic PCI slots. Make sure you first ground
yourself by first touching a metal part of your PC case
or by wearing an antistatic wrist strap. (Grounding
yourself will prevent you from getting shocked and
from
unintentionally
damaging
your
PC's
components.) If you are replacing a graphics card,
you'll need to remove a small screw attached to the
back plate prior to taking out the card.
DBTI TVET Makati City
Wendell Z. Buenaobra, Author
Computer Systems Servicing
Mr.
THE COMPUTER SYSTEM:
Step #3
Install new card. It wouldn't hurt to page through
your new card's instruction manual at this point.
Then, take your new graphics card out of its foil
wrapper and slide it into your motherboard's AGP
slot. Press down firmly with even force until it is
securely in place (your system won't boot up unless
the card is in all the way). Screw it into the back plate
and close up your case.
Step #4
Install new drivers. Turn on your PC and install the
drivers. Windows XP should automatically recognize
the new hardware and walk you through the
installation wizard. If Windows doesn't detect the
card, click Settings from the Start menu. Open the
Control Panel and click Add Hardware. From there, a
wizard will help you install the new drivers from the
CD that came bundled with your new card. It's a good
idea to check the graphic card vendor's Web site for
more up-to-date drivers, just in case the vendor has
released drivers since manufacturing your card. Once
you've downloaded the drivers, simply restart your
PC. Now, you're ready to start gaming.
HARDWARE AND SOFTWARE MAINTENANCE
There are many reasons why you should take care of your computer. Number
one, is that it's a major investment for most people and you would probably like
to keep it running for as long as possible.
There are various things that you can do to help prolong the life of your PC, both
hardware and software wise. It's always a good idea to keep your computer clean.
A clean computer runs faster and lasts longer.
Here are some ways you can keep your hardware running
smoothly;
1. Clean out the dust. Computers are notorious for accumulating dust. Every
once and a while you should open it up and clean it out. This can be done with a
vacuum cleaner or a can of dust remover.
DBTI TVET Makati City
Wendell Z. Buenaobra, Author
Computer Systems Servicing
Mr.
THE COMPUTER SYSTEM:
2. Keep your PC cool. You should always make sure that you keep your
computer in a well ventilated area. By doing this you help keep the PC cool and,
therefore, will prolong the life of your hardware.
3. Buy quality hardware. When you buy new components for your PC try and
get good quality parts. If you get components from respected manufacturers you
can be sure that you will get good technical support and the parts will be well
made and not cause problems with other hardware.
Built-in Utility Software: Here are
some ways to clean and maintain the
software (your operating system) on your pc.
1. Run the defragmenter utility, at least once every month or two. In Windows
XP this can be done by going to the following procedures:
Start | All Programs | Accessories | System Tools | Disk
Defragmenter
Start | Run | and type dfrg.msc in the Open line. Click OK
DBTI TVET Makati City
Wendell Z. Buenaobra, Author
Computer Systems Servicing
Mr.
THE COMPUTER SYSTEM:
Start | Control Panel | Administrative Tools | Computer
Management. Expand Storage and select Disk Defragmenter
The defragmenter will help ensure that your files are located at the right place
on the hard drive and should boost the overall speed of your computer.
A process of physically organizing the contents of the mass storage device used
to store files into the smallest number of contiguous regions is what we called
Defragmentation /Defragmenting
2. Clean up old files. When you install/uninstall software frequently it can leave
many unwanted files in temporary and system folders. In Windows XP, you should
run the Disk Cleanup utility once and a while to clean things up. This utility can
be found by clicking the following procedures:
Click Start | Programs | Accessories | System Tools | Disk Cleanup
Click Start | Run and in the Open box type cleanmgr and click OK
In Windows Explorer or My Computer, right-click the disk in which you want
to free up space, click Properties, click the General tab, and then click
Disk Cleanup.
Use the drop down menu arrow to
select the drive you want to clean.
Click [OK] and Disk Cleanup will
analyze the selected drive to
determine the amount of space that
can be freed.
Note: Be patient. Analyzing the drive can be a lengthy process depending on drive size and
DBTI TVET Makati City
Wendell Z. Buenaobra, Author
Computer Systems Servicing
Mr.
THE COMPUTER SYSTEM:
contents.
Once the drive analysis is complete a list of file categories will be presented for your
selection.
Instead
of automatically proceeding with
cleanup once the drive analysis is complete, Disk
Cleanup allows you to review the categories of
files that can be deleted. Click on any of the
categories to display more information relative to
that category in the Description section of the
window. If you're unsure if you want to delete the
files in a category from the description, use the
[View Files] button.
A complete list of
files
scheduled
for deletion will
be displayed in
Windows
Explorer. Use drag and drop to move any files you
want to save to a safe location and leave the
category selected. If all the files are to be saved,
close the window and then remove the checkmark
from the file category so it will not be included in
the disk cleanup. After all the categories have
been reviewed, click [OK] to begin the disk
cleanup process.
File Categories in Disk Cleanup Utility
There are a number of different types of file categories that Disk Cleanup
targets when it performs the initial disk analysis. Depending on the individual
system, you may or may not have all the categories listed below. An excellent
example of this would be Backup Files from a Previous Operating System. If a
clean install of XP was performed then this category will not exist. It pays to click
on each of the categories and note that the [View Files] button can change
depending on the category selected.
Downloaded Program Files, these are ActiveX controls and Java applets downloaded from Web
sites that are temporarily stored in the Downloaded Program Files folder. It's not program files or
zip files that you have downloaded from other locations.
Temporary Internet Files, this refers to Internet Explorer's cache of Web pages that are stored
on the hard drive for quicker viewing. None of your personal web settings are affected by selecting
this category, nor does it delete any cookie files.
Recycle Bin, the main thing to be aware of in this category is that it only refers to the Recycle Bin
for the selected hard drive or partition. This is important since XP uses an individual Recycle Bin
for each drive and partition, not just one as is the case in some Windows versions.
Temporary Remote Desktop Files, these files are the result of using the Remote Desktop
utility. If you repeatedly use Remote Desktop with the same computer or group of computers,
leaving these files intact will maintain the speed of future connections. Deleting them will
necessitate downloading the remote systems icons and wallpaper the next time a connection is
established.
DBTI TVET Makati City
Wendell Z. Buenaobra, Author
Computer Systems Servicing
Mr.
THE COMPUTER SYSTEM:
Setup Log Files, these are really pretty useless unless you have a specific reason to go back and
see what occurred during XP setup.
Backup Files For Previous Operating System, I mentioned this category earlier as one you
may not have, but if you did upgrade from a previous Windows version and selected the option to
be able to uninstall XP, it may well exist. It takes some major hard drive space to copy all the files
necessary to back up a previous system's core files, drivers, etc.
Offline Files, users with slower dialup connections and those using laptops frequently make
websites they use often available offline. Depending on how many levels deep you save the sites,
they can eat up gigabytes of hard drive space very quickly. Worse than taking up space, the sites
often contain outdated information. A good candidate for deletion.
Compress Old Files, unlike the other categories, Compress Old Files doesn't delete any files
from the drive. It compresses files that Windows hasn't accessed for a specified period of time.
The files are still available, but there will be a slight increase in access times because the files will
be decompressed the next time they are accessed. Note that when Compress Old Files is
highlighted an Options button appears. Clicking it will allow you to set the number of days to wait
before an unaccessed file is compressed.
There may be other categories that appear in your Disk Cleanup window, but in all cases,
highlighting the item will display an explanation of the category in the Description area.
3. Scan for viruses. Viruses can cause your computer to be slow or not work at
all. You should always have a good virus scanner installed and keep it up to date.
Some well known virus scanners are Norton,
McAfee, and
AVG.
Scan
4.
for
other malware. Other malware can include
spyware, adware, key loggers, and Trojan horses.
These pieces of software can get installed without
your knowledge when you install another
program or visit a website. They can cause your
PC to slow down considerably. Spybot Search &
Destroy and Ad-aware are two well known
malware scanners.
DBTI TVET Makati City
Wendell Z. Buenaobra, Author
Computer Systems Servicing
Mr.
THE COMPUTER SYSTEM:
Theses are just a few little tips to help you keep your computer running for a long
time. There are many other things that can be done but by following these few
tips you can be sure that you will reduce future computer problems.
5. Scandisk or Chkdsk drive, this is one of the most common maintenance
tools bundled with an operating system such as Windows. This is an application
that checks the computers hard drive for errors and bad sectors. Once Scan Disk
finds an error in the hard drive, it will attempt to fix it.
As stated in the previous section, Scandisk per se, does not exist in Windows XP
under All Programs --> Accessories --> System Tools. But XP does provide this utility
under a different name and in a different location. For those who have not figured it out
yet, here is how you check for errors on your hard disk in
Windows XP:
1. On your desktop, double-click on My Computer.
2. Right-click on the local disk (usually C:) you want
to check.
3. Click on Properties.
4. Click on Tools.
5. Under Error-checking, click Check Now.
6. Under Check disk options, click on the check box
marked Scan for and attempt recovery of bad
sectors.
7. Click Start.
Figure 1:
Screenshot showing Tools tab clicked on
Local Disk Properties dialog box.
Figure 2
Screenshot showing
Check Disk Local Disk dialog box.
Figure 3
Screenshot showing
Checking Disk Local Disk progress bar.
DBTI TVET Makati City
Wendell Z. Buenaobra, Author
Computer Systems Servicing
Mr.
THE COMPUTER SYSTEM:
Figure 4
Windows is announcing:
Disk Check Complete.
Helpful hints:
Disk error checking takes quite some time. I just did mine. It
took nearly an hour and a half. This, of course, will depend on your hard drive
size. My hard drive is pretty big (240 GB). Disk check is done in 4 phases. While
the disk check continues, Windows will show you a progress bar. The last phase
(phase 4) takes maximum time. When finished, Windows will tell you that disk
check is complete.
6. Shrinking Volumes, You can decrease the space used by primary partitions
and logical drives by shrinking them into adjacent, contiguous space on the same
disk. For example, if you discover that you need an additional partition but do not
have additional disks, you can shrink the existing partition from the end of the
volume to create new unallocated space that can then be used for a new
partition.
This section will show you have to shrink a Windows volume, / partition. In
order to do this we must open the Windows Disk Management tool. The
following steps will walk you through this process.
Click on the Start Menu button in the lower left
of your desktop and then click on the Control
Panel menu option.
When the Control Panel opens, click on the
System and Maintenance category.
When the System and Maintenance category
opens, scroll down and click on Administrative
Tools.
Double-click on the Computer Management
icon. The Computer Management console will now be open. Towards the
bottom you will see a category called Storage and underneath that category
will be the Disk Management icon as shown
below.
Click once on the Disk Management icon and
you will now be in the Disk Management utility as
shown in the figure below. From this utility you
can see all the partitions on your computer and
format, delete, create, expand, or resize them.
This tutorial, I am going to expand the E: partition
so that it
uses up the rest of the available space on Disk 1.
DBTI TVET Makati City
Wendell Z. Buenaobra, Author
Computer Systems Servicing
Mr.
THE COMPUTER SYSTEM:
To shrink the partition, you simply need to right
click on the partition you want to work with and
select the Shrink option. In this example, I right
click on the E: partition and in the menu that
comes up I select Shrink.
A screen similar to the one below will appear. This
screen tells you the current partition's size, how
much you can shrink it by, a field where you can
enter a specific amount to shrink by, and then
how big the partition will be after it shrinks. By
default Windows enters the maximum amount
that you can shrink the volume, but if you want to
change that amount, do so by entering the
amount in MB into the Enter the amount of space
to shrink in MB: field. When you are satisfied with
how Vista will shrink the partition, click on the
Shrink button.
When Windows has completed shrinking the volume,
you will be back at the Disk Management screen, but
now the size of the partition will be the size you requested as shown below.
Now that you reduced the size of your Windows volume, you can close the
Computer Management console.
You have now finished shrinking your partition and have the extra space available to
use as necessary.
Extending Windows Partitions or Volumes
This section will show you have to extend a Windows volume. In order to do this
we must open the Disk Management tool where we can resize our volumes. The
following steps will walk you through this process.
Click on the Start Menu button in the lower left of
your desktop and then click on the Control Panel
menu option.
When the Control Panel opens, click on the
System and Maintenance category.
When the System and Maintenance category
opens, scroll down and click on Administrative
Tools.
Double-click on the Computer Management icon.
The Computer Management console will now be
open. Towards the bottom you will see a category
called Storage and underneath that category will be the Disk Management icon
as shown below.
Click once on the Disk Management icon and
you will now be in the Disk Management utility as
shown in the figure below. From this utility you
DBTI TVET Makati City
Wendell Z. Buenaobra, Author
Computer Systems Servicing
Mr.
THE COMPUTER SYSTEM:
can see all the partitions on your computer and format, delete, create, expand,
or resize them. For this tutorial, I am going to expand the E: partition so that it
uses up the rest of the available space on Disk 1.
To expand the partition, you simply need to right
click on the partition you want to work with and
select the Extend option. In this example, I right
click on the E: partition and in the menu that
comes up I select Extend.
A wizard screen will appear as shown below. Press
the Next button to continue.
A new screen, shown below, will appear that
allows you to select the available free space on
your local drives that you can use to extend the
space of the selected partition. It is important to
note that Windows allows you to extend a volume
using free space on the same drive as well as
other drives. I strongly suggest that you do not
extend a volume on one disk with free space from
another. This is because if one of the drives has a
hardware failure, then all the data on that volume
will be deleted. Instead only use the free space on a drive that contains the
volume you are extending.
As discussed in step above, for this tutorial we are going to expand my 8 GB partition (E: drive) to
the full size of Disk 1 using all of its available space. As Disk 1 is the only available free space on
my computer, Windows will automatically select it as shown in the image above and use the
maximum amount available to extend the partition. If there were other drives with free space they
would be shown under the Available selection. If you want to extend the volume by a lower
amount you can change it in the Select the amount of space in MB: field. Otherwise we press the
Next button.
You
will
now
be
presented
with
a
confirmation screen. If
you are sure you want to
extend the volume, press
the
Finish
button.
Otherwise,
press
the
Back button to make
changes or the Cancel
button to cancel this
operation.
When
Windows
has
completed extending the
volume, you will be back
at the Disk Management
screen where you will see
the volume you extended
with the new size. An example of this is shown below.
DBTI TVET Makati City
Wendell Z. Buenaobra, Author
Computer Systems Servicing
Mr.
THE COMPUTER SYSTEM:
At this point you can close the Computer Management window as your task is
complete.
7. Bit Locker Encryption, is a full disk encryption
feature included with the Ultimate and Enterprise
editions of Microsoft's Windows Vista and Windows 7
desktop operating systems, as well as the Windows
Server 2008 and Windows Server 2008 R2 server
platforms. Bit Locker Drive Encryption is an integral
new security feature in the said above Windows
operating system that provides considerable protection
for the operating system on your computer and data
stored on the operating system volume. Bit Locker
ensures that data stored on a computer running
Windows remains encrypted even if the computer is
tampered with when the operating system is not
running. This helps protect against "offline attacks,"
attacks made by disabling or circumventing the
installed operating system, or made by physically removing the hard drive to
attack the data separately.
8. Registry Edit
(RegEdit),
The
Windows Registry
is
a
hierarchical
database that stores
configuration
settings and options on Microsoft Windows
operating systems. It contains settings for
low-level operating system components as
well as the applications running on the
platform: the kernel, device drivers, services,
SAM, user interface and third party
applications all make use of the registry. The
registry also provides a means to access
counters for profiling system performance.
VI.
PERSONAL COMPUTER (PC)
TROUBLESHOOTING
System Boot-Sequence:
The internal power supply turns on and initializes. The
power supply takes some time until it can generate
reliable power for the rest of the computer, and having
it turn on prematurely could potentially lead to damage.
Therefore, the chipset will generate a reset signal to the
processor (the same as if you held the reset button
down for a while on your case) until it receives the
Power Good signal from the power supply.
DBTI TVET Makati City
Wendell Z. Buenaobra, Author
Computer Systems Servicing
Mr.
THE COMPUTER SYSTEM:
Recall what the CMOS configured before
The BIOS performs the power-on self test (POST). If
there are any fatal errors, the boot process stops.
The BIOS looks for the video card. In particular, it looks
for the video card's built in BIOS program and runs it.
This BIOS is normally found at location C000h in
memory. The system BIOS executes the video card
BIOS, which initializes the video card. Most modern
cards will display information on the screen about the
video card).
The BIOS then looks for other devices' ROMs to see if
any of them have BIOSes. Normally, the IDE/ATA hard
disk BIOS will be found at C8000h and executed. If any
other device BIOSes are found, they are executed as
well
The BIOS displays its startup screen.
The BIOS does more tests on the system, including the
memory count-up test which you see on the screen. The
BIOS will generally display a text error message on the
screen if it encounters an error
The BIOS performs a "system inventory" of sorts, doing
more tests to determine what sort of hardware is in the
system
If the BIOS supports the Plug and Play standard, it will
detect and configure Plug and Play devices at this time
and display a message on the screen for each one it
finds
The BIOS will display a summary screen about your
system's configuration. Checking this page of data can
be helpful in diagnosing setup problems, although it can
be hard to see because sometimes it flashes on the
screen very quickly.
The BIOS begins the search for a drive to boot from.
Most modern BIOSes contain a setting that controls if
the system should first try to boot from the floppy disk
(A:) or first try the hard disk (C:). Some BIOSes will even
let you boot from your CD-ROM drive or other devices,
depending on the boot sequence BIOS setting.
Having identified its target boot drive, the BIOS looks
for boot information to start the operating system boot
process. If it is searching a hard disk, it looks for a
master boot record at cylinder 0, head 0, sector 1 (the
first sector on the disk); if it is searching a floppy disk, it
looks at the same address on the floppy disk for a
volume boot sector.
If it finds what it is looking for, the BIOS starts the
process of booting the operating system, using the
information in the boot sector. At this point, the code in
DBTI TVET Makati City
Wendell Z. Buenaobra, Author
Computer Systems Servicing
Mr.
THE COMPUTER SYSTEM:
the boot sector takes over from the BIOS. If the first
device that the system tries (floppy, hard disk, etc.) is
not found, the BIOS will then try the next device in the
boot sequence, and continue until it finds a bootable
device.
If no boot device at all can be found, the system will
normally display an error message and then freeze up
the system. What the error message is depends entirely
on the BIOS, and can be anything from the rather clear
"No boot device available" to the very cryptic "NO ROM
BASIC - SYSTEM HALTED". This will also happen if you
have a bootable hard disk partition but forget to set it
active.
BIOS Start-up Screen:
The
BIOS
It shows of either:
Manufacturer
and
Ver.
Number
The BIOS Date
Setup Program Key
System Logo
The "Energy Star" Logo
The principal duties of the main BIOS during POST are
as follows
verify the integrity of the BIOS code itself,
determine the reason POST is being executed,
find, size, and verify system main memory,
discover, initialize, and catalog all system buses and devices,
pass control to other specialized BIOSes (if and when required),
provide a user interface for system's configuration,
identify, organize, and select which devices are available for booting,
construct whatever system environment that is required by the target
OS .
DBTI TVET Makati City
Wendell Z. Buenaobra, Author
Computer Systems Servicing
Mr.
THE COMPUTER SYSTEM:
AMI BIOS BEEP-CODES
BEEP
CODE
Description
Possible Remedy
1 short
DRAM refresh failure
Isolate RAM
2 short
Parity circuit failure
Remove new installed hardware
3 short
Base 64K RAM failure
Isolate RAM
4 short
System timer failure
Remove new installed hardware
5 short
Process failure
Remove new installed hardware
6 short
Keyboard controller Gate A20
error
Replace keyboard
7 short
Virtual mode exception error
Remove new installed hardware
8 short
Display RAM Read/Write test
failure
Remove new installed hardware
9 short
ROM BIOS checksum failure
Remove new installed hardware
10 short
CMOS shutdown Read/Write
error
Replace CMOS Battery
11 short
Cache Memory error
Remove new installed hardware
1 long, 3
short
Conventional/Extended RAM
failure
Isolate RAM
1 long, 8
short
Display/Retrace test failed
Remove new installed hardware
AWARD BIOS BEEP-CODES
Award uses the least of any of the BIOS manufactures just two codes, they prefer to display a
message on the screen state the error. The only time you will get any beeps is if the video cards fails
or a RAM problem.
BEEP
CODE
Description
DBTI TVET Makati City
Wendell Z. Buenaobra, Author
Computer Systems Servicing
Possible Remedy
Mr.
THE COMPUTER SYSTEM:
1 long, 2
short
Any other
beep(s)
Indicates a video error has
occurred and the BIOS cannot
RAM problem.
Remove new installed hardware
Replace/Isolate RAM
IBM BIOS BEEP-CODES
BEEP CODE
Description
Possible Remedy
No Beeps
No Power, Loose Card, or
Short.
Normal POST, computer is
ok.
POST error, review screen for
error code
No Power, Loose Card, or
Short.
No Power, Loose Card, or
Short.
Motherboard issue.
Check the Power source
1 Short Beep
2 Short Beep.
Continuous Beep
Repeating Short Beep
One Long and one
Short Beep
One Long and Two
Short Beeps
One Long and Three
Short Beeps.
Three Long Beeps
One Beep, Blank or
Incorrect.
Normal
Remove new installed
hardware
Remove new installed
hardware
Remove new installed
hardware
Video (Mono/CGA Display
Remove new installed
Circuitry) issue.
hardware
Video (EGA) Display Circuitry. Remove new installed
hardware
Keyboard / Keyboard card
Replace keyboard
error.
Display Video Display
Remove new installed
Circuitry
hardware
Basic Trouble Shooting
Beep coding trouble shooting.
Component
isolation
RAM isolation
Equipment
isolation
DBTI TVET Makati City
Wendell Z. Buenaobra, Author
Computer Systems Servicing
Mr.
THE COMPUTER SYSTEM:
COMMON TERMS (Computing)
VII.
Here are some common computing,
connector, cable and wiring terms.
ACPI - "Advanced Configuration and Power Interface" - The latest generation
of DOS-based power management software for PCs. ACPI replaces the older
Intel APM (Advanced Power Management) software utility. ACPI does more
than just manage time outs during periods of inactivity. It dynamically
monitors power usage within the computer's systems and assigns power
accordingly. ACPI controls are found in your PCs' BIOS.
Active matrix display - A type of flat-panel display found on most of today's
laptop computers. Active matrix technology differs from "passive matrix" only
in that the screen is refreshed more frequently, creating much better picture
quality with better viewing angles. The most common type of active matrix
screen is called TFT (or "thin film transfer"). The two terms are often used
synonymously.
Adapter Card It is an electronics board installed in a PC which provides a
network interface to and from that computer. A network interface card (NIC) is
a type of adapter card.
ADSL - Asymmetric Digital Subscriber Line - A term for one-way high speed
transmission of signals over plain single twisted-pair wiring already run to
residences. ADSL is provisioned with greater downstream than upstream rates
(hence asymmetric). These rates are dependent on the distance of the user to
the Central Office and can vary from as high as 6 Mbps to as low as 128 Kbps.
AGP - "Accelerated Graphics Port" - A relatively new type of dedicated PC
graphics bus designed by Intel Corp to more efficiently render 3D graphics.
The AGP can transfer data at a rate up to 528MB/sec. By comparison, the
more common PCI (Peripheral Component Interconnect) bus, used in Pentium
and Mac machines, has a maximum transfer rate of 132MB/sec. AGP's big
bandwidth allows games and 3D apps to use more realistically-rendered
textures and faster frame rates and to store this data in system, instead of
video, memory. This reduces the performance hit to the system as graphics
are presented.
Alpha Channel - In computer graphics, it is a portion of each pixel's data that
is reserved for transparency information. 32-bit graphics systems contain four
channels -- three 8-bit channels for red, green, and blue (RGB) and one 8-bit
alpha channel. The alpha channel is really a mask -- it specifies how the pixel's
DBTI TVET Makati City
Wendell Z. Buenaobra, Author
Computer Systems Servicing
Mr.
THE COMPUTER SYSTEM:
colors should be merged with another pixel when the two are overlaid, one on
top of the other.
AMR - "Audio Modem Riser" - An Intel specification for analog I/O
(Input/Output) functions on motherboards. An AMR card removes analog I/O
functions from the motherboard, relegating them to a plug-in "riser card"
(a.k.a. a "daughter board"). By doing this, motherboard manufacturing is not
restrained by the FCC and International Telecom certification processes which
can often get bogged down in red tape.
AMPS - "Advanced Mobile Phone Service" - The analog cellular phone standard
first introduced by AT&T in 1983. AMPS phones operate in the 800 to 900
Megahertz (MHz) radio spectrum. The term is "cell" phone because the signals
are sent from radio transmitters that cover a broadcast area known as a cell.
API - "Application Program Interface" - A series of software routines and
development tools that comprise an interface between a computer application
and lower-level services and functions (e.g. the operating system, device
drivers, and other low-level software). APIs serve as building blocks for
programmers putting together software applications. Sometimes called
"Application Programming Interface.
ASP - "Application Service Provider" - A growing number of "apps-on-tap"
websites where applications are available for rent.
ASPs allow small
businesses to have access to programs and services that they might not
otherwise be able to afford on their local area network.
ASP - "Active Server Pages" - A sophisticated server-side application-building
environment that is used to dynamically create HTML-like pages (viewed on a
normal browser as a HTML page). An ASP page is a TML page containing,
client-side script and HTML tags, and a script than runs on the server, referred
to as 'server-side scripting' (using a scripting language like JavaScript or
VBScript). ASP supports integration with other Microsoft server products, such
as Microsoft Transaction Server, and access to COM objects.
ATA - "Advanced Technology Attachment" - The common disk drive interface
technology that puts the drive controller right on the drive itself. There are a
number of ATA versions, from the original a.k.a. IDE) to the 33MBps ATA-33
(a.k.a. Ultra-ATA) to the newest standard, ATA-66 which operates at 66MBps.
Athlon - The name of AMD's new chip intended to compete with Intel's
Pentium III. The Athlon was formerly referred to as the K7. The September '99
issue of PC World claims that the 600MHz Athlon is on average 9% faster than
a 600MHz PIII.
In graphics tests, the Athlon was 21% faster running 3D
modeling software. For comparisons and benchmarks, see AMD's Athlon page.
AWG - "American Wire Gauge", for rating the 'size' of a wire, the smaller the
number, the larger the size.
Backplane - A printed circuit board in an electronics device with sockets into
which other circuit boards can be plugged. In most PCs, the backplane is the
large board that contains the ISA, PCI and other sockets for modem, video,
DBTI TVET Makati City
Wendell Z. Buenaobra, Author
Computer Systems Servicing
Mr.
THE COMPUTER SYSTEM:
sound and other expansion cards. Sometimes used synonymously with
"motherboard".
Bandwidth - The amount of information or data that can be sent over the
Internet during a given period of time. Bandwidth is usually stated in bits per
second (bps), kilobits per second (Kbps) or megabits per second (Mbps).
BIOS - "Basic Input/Output System - The BIOS is the root software in a PC that
contains all of the basic code for controlling drives, keyboard, monitor, mouse,
serial ports, etc. The BIOS acts as a bridge between the hardware and the
operating system. The BIOS resides on a ROM chip (rather than in RAM), so
that a computer can be booted.
Bluetooth - An open standard for short-range wireless communications being
developed by a cooperative of mobile phone, computer and PDA
manufacturers. The standard allows all of your (Bluetooth-compliant) personal
tech devices to communicate with each other. For more info, see the
Bluetooth website.
BNC - A twist-lock connector used in coaxial cable networks.
Bridge - A data communications device that connects two or more networks
and forwards packets between them and function as routers. Bridges read and
filter packets and frames. Bridges do not require IP addresses and will pass
broadcast traffic.
Broadband - A transmission medium or channel that has a wider bandwidth
than one voice channel (with a carrier wave of a certain modulated frequency).
It allows multiple services like voice, data, video, etc. to transit over the
network.
Browser-safe colors - The 216 colors in the common 256-color display
palette that are rendered the exact same way on both Mac and PC operating
systems. You should use these colors if you want your Web graphics and
colored elements to look consistent on both platforms.
Bus - A portion of computer architecture which carries data from one
component to another.
As a general rule, more than one component is
attached to a bus, and the particular component (or section of memory) being
used is selected through the use of address lines in the bus.
Cache - (pronounced "cash") - A form of high-speed storage that can be either
a section of main memory (as in "memory caching") or an independent storage
device ("disk caching"). Memory caching is effective because most programs
access the same data or instructions over and over again. By storing this
information in cache memory, overall data processing speed is improved.
Level 2 (L2) cache, which is common in many of today's computers, is usually
located on a second chip between the main computer processor and the
DRAM.
CDPD - "Cellular Digital Packet Data" - A wireless radio frequency (RF)
communication service that can deliver data packets over existing cellular
DBTI TVET Makati City
Wendell Z. Buenaobra, Author
Computer Systems Servicing
Mr.
THE COMPUTER SYSTEM:
phone networks that have been upgrading for CDPD. CDPD is capable of
transfer speeds of up to 19.2 kbps. The CDPD packets are actually sent
between pauses in the cellular phone conversations. CDPD cellular modem
service is currently available in about 65 US cities.
Circuit-Switched Cellular - A system for transferring modem data over a
conventional analog cellular network that has not been updated for CDPD
communication.
CLEC - "Competitive Local Exchange Carrier" - A telecom company that is in
competition with the local Bell (or other) telephone company. The term was
coined after the 1996 Telecommunications Act which deregulated the telecom
industry. CLECS include cable companies, ISPs, cellular providers and others.
CMS - Cable Management System refers to the products used to neaten-up a
cable plant.
CO - Central Office - A circuit switch that terminates all the local access lines in
a particular geographic serving area; a physical building where the local
telephone companys switching equipment is found. DSL lines running from a
subscribers home connect at their serving Central Office.
Coaxial cable - A cable with one inner conductor and an outer shield (which is
usually grounded) insulated from one another by a dielectric foam. Both
conductors share the same axis, thus the name coaxial. Coaxial cable is used
in 10-Base2 Ethernet, and in a variety of RF applications, including CATV. Each
type of coaxial has a characteristic impedance (expressed in Ohms). Coax
cable is rate with an RG prefix (old military jargon for "Radio Guide" and
followed by the cable type (expressed in a number) and the suffix "/U" if it's a
general utility cable (as opposed to special application coax made of different
material, designed for shorter runs, etc.). RG-6/U coax is a 75-ohm cable
designed for internal wiring of cable and antenna television. RG-59/U coax is a
75-ohm cable commonly used in video transmission, and CB, Ham radio and
TV antennas.
Compact Flash - A type of flash memory card, approximately one-third the
size of a PC card. Compact Flash cards can be used in Type I & II PC-Card slots
with an adapter. One factor that distinguishes Compact Flash cards from other
types of flash memory cards is that they have their own controller onboard so
that cameras, PDAs and other devices that use the cards are not burdened
with the controller software. Compact Flash cards comes in sizes from 2MB to
64MB and now up to 1 GB.
Connecting Block - A plastic block containing metal clips for connecting wire
runs in a distribution closet.
Concentrator - A high-density hub, usually designed to allow for future
expansion.
CPE - Customer Premise Equipment - Communications equipment that resides
on the customers premises. The CPE for DSL services is often called a DSL
"modem".
DBTI TVET Makati City
Wendell Z. Buenaobra, Author
Computer Systems Servicing
Mr.
THE COMPUTER SYSTEM:
Cross-over Cable (Usually referring to Ethernet) - A cable that crosses the
transmit and receive pins appropriately so that two devices can communicate
directly without the use of a hub, or similar intermediate device.
CSMA/CD - Carrier Sense Multiple Access / Collision Detect. A transmission
technique that operates as follows: Before a device sends a packet it checks
to see if another device is already transmitting. If the line is clear it will send
its packet. If two devices start sending at the same time a 'collision' is caused,
the devices can detect this collision, and will each wait a random amount of
time before re-retrying. This is the access method used by Ethernet.
dB, decibel - dB is an abbreviation for "decibel". One decibel is one tenth of a
Bel, named for Alexander Graham Bell. The measurement quoted in dB
describes the ratio (10 log power difference, 20 log voltage difference, etc.)
between the quantity of two levels, the level being measured and a reference.
This page is a more detailed reference.
DEMARC - Demarcation point, identifies the division of a loop or circuit
responsibility, where the Telcos responsibility ends, and the subscribers
begins.
Dedicated Line - A transmission circuit that is reserved by the provider for
the full-time use of the subscriber.
DIP switches - "Dual Inline Package" switches - Small switches found on
motherboards and other computer devices. By turning the switches on or off,
the user can select different operating options.
Downstream/Upstream - Downstream refers to data flowing from the source
such as an Internet service provider (ISP) to the end user. Upstream refers to
data flowing from the end user back to the ISP.
DRDRAM - "Direct RAMbus Dynamic Random Access Memory" - A recent
generation of RAM technology. DRDRAM draws less power (almost a third less
than SDRAM), has clock speeds of up to a dizzying 800MHz, allows for multiple
channels of memory for up to four parallel banks of RAM, and a data path
that's twice as wide as existing SDRAM (two bytes instead of one).
DSP - "Digital Signal Processor" - A microprocessor that specializes in
calculations related to translating analog signals into digital ones. DSPs are
used in audio and video compression, voice processing, modems, hearing aids,
seismic sensors, anyplace where rapid analog to digital conversion and signal
clarification is required.
DVD - "Digital Video (or Versatile) Disc" - An improved CD-ROM-like technology
that can fit between 4.7GB to 17GB of multimedia data on a single disc. DVD
is "backwards compatible" with CD-ROMs, and most DVD drives and players
will play audio CDs and CD-ROMS. Drives for the latest version of DVD, called
DVD-2 (or DVDII), can also read CD-R (Recordable) and CD-RW (Re-Writable)
discs.
DBTI TVET Makati City
Wendell Z. Buenaobra, Author
Computer Systems Servicing
Mr.
THE COMPUTER SYSTEM:
EIDE - "Enhanced Integrated Device Electronics" - Refers to a type of ATA disk
drive interface standard where the controller for the device is part of the
device itself, eliminating the need for a separate adapter card. EIDE adds
features onto the older IDE standard, such as larger capacity (up to 8.4GB),
faster access times, and burst transfer (large chunks of data at once).
Ethernet - A popular type of local area network (LAN) developed by Xerox in
1976 and common in many of today's office networks. Two popular Ethernet
configurations are 10Base-T (carrying 10 megabits per second) and 100Base-T
(at 100Mbps). Ethernet networks are often connected by twisted-pair cabling,
but can also be connected by coaxial and fiber-optic cables.
F-connector - Connector type used in coax for cable TV connections. Can be
threaded or push-on type.
Firewall - A set of related programs, located at a network gateway server,
which protects the resources of a private network from users from other
networks. (The term also implies the security policy that is used with the
programs.) An enterprise with an intranet that allows its workers access to the
wider Internet installs a firewall to prevent outsiders from accessing its own
private data resources and for controlling what outside resources its own users
can access.
FOIRL - Fiber Optic Inter-Repeater Link
Full-Duplex - A physical medium in which data can travel in both directions at
the same time, using 100% of available bandwidth in the communication
channel.
Half-Duplex - A physical medium in which data travels in one direction or the
other at any given time, using 50% of the theoretical bandwidth of the
communication channel.
Hub - Usually referring to Ethernet - A wiring connection device which accepts
cables from PCs, servers, etc. The hub retransmits signals received from one
device to all other devices connected to the hub. If more ports are needed
than are present on a single hum hub, multiple hubs can be cascaded
together, through the use of a cross-over cable (see below), a special port
designated on the hub, usually as 'MDI', or with a 'cascading' cable and port.
Horizontal Cable - The portion of a cable system that extends from the wall
jack to the device (phone or PC typically). Also refers to the cable used to
connect a hub or PBX to a patch panel.
HVAC - Heating, Ventilating, and Air Conditioning systems.
IDC - Insulation Displacement Connector. A connector type found in most
network termination equipment, which works by removing the insulation on a
wire as the connection is made, usually by either piercing the insulation, as is
the case with RJ jacks, or by using a special tool to force the individual wire
between two closely placed 'blades' of a connector, where the insulation is
DBTI TVET Makati City
Wendell Z. Buenaobra, Author
Computer Systems Servicing
Mr.
THE COMPUTER SYSTEM:
removed as the wire is forced between the blades. This type of connector
speeds termination of wire, and allows for a simple, reliable connection.
ISDN - Integrated Services Digital Network - A digital network provided by the
telephone company. ISDN lines typically contain two 'B' channels, and one 'D'
channel:
B Channel = Bearer Channel, 64kbps.
carries the user data.
In the US, this is the channel that
D Channel = Data Channel, 16kbs. This is the channel that carries signaling
information, used by the ISDN network to connect or disconnect 'B' channels.
Kbps - Kilobits per second - A measure of bandwidth capacity or transmission
speed. The acronym stands for a thousand bits per second.
MAC Address - Media Access Control Address - A unique 32-bit number
(usually expressed in hex) assigned to a device to identify it on the network.
MAC addresses are 6 bytes long, the first three bytes are unique to each
manufacturer, and the last three are a sequential number. Every network
device in the world should have a unique MAC address.
Monster-Cable - Refers to pricing strategy for otherwise normal cable.
Mbps - Million bits per second - A measure of bandwidth capacity or
transmission speed.
Multi-Mode (MM) - Refers to fiber-optic cable. Common size is 62.5/125. This
means the core (or actual fiber) is 62.5 microns, the cladding is 125 microns.
Multi-Mode fiber is used in most typical LAN applications, and is limited to a
distance of 2Km. As its name implies multl-mode can carry multiple
'conversations' based on different light input attenuations.
MUX MultipleXer - A device which combines multiple low-bandwidth channels
into one channel to be carried over a single high-bandwidth carrier. At the
opposite end of the circuit another MUX/DEMUX converts the high-bandwidth
signal back into its multiple low-bandwidth channels.
NAT - Network Address Translation - Provides a pseudo-dynamic connection
with the internet in a private IP space, by allowing a LAN to operate using
"private" unroutable addresses, and exposing a small number of routable
addresses on the external interface of a firewall.
NIC - Network Interface Card - The circuit board or other form of computer
hardware that serves as the interface between a computer and the
communications network. Types of NICs include Ethernet, Arcnet, token ring,
etc.
Node - A device on a network, other than a hub. Ie: PC, router, bridge, sniffer,
printer.
Patch Cable - A short length of network cable used to connect two devices
together.
DBTI TVET Makati City
Wendell Z. Buenaobra, Author
Computer Systems Servicing
Mr.
THE COMPUTER SYSTEM:
Patch Panel - A device where data cables are terminated. Patch panels allow
wiring to be easily re-configured based on need. Patch panels are more for
convenience and are not needed in order to make a successful data network.
PC-100 main memory bus - A bus technology introduced in the middle of 1998
which replaced the older 66MHz bus. PC-100 buses are approximately 20%
faster than the older bus. To match the faster bus speed, 100MHz SDRAM
("Synchronous Dynamic Random Access Memory") modules are required on all
PCs with the PC-100 bus. Both Apple and PC makers (circa early '99) are using
the PC-100 bus/100MHz SDRAM combo. See also bus and SDRAM.
PCI - "Peripheral Component Interface or Interconnect" - A 64-bit local bus that
was introduced to meet the more demanding needs of Pentium processors.
The maximum transfer rate on a PCI bus is 132 MB/sec.
PCMCIA card - "Personal Computer Memory Card International Association"
card - (Also called a "PC Card") - A credit-card size removable card that fits into
a compatible slot on many digital devices (laptops, Personal Digital Assistants,
wireless communications devices). PC cards house such things as additional
memory, modems and network interfaces, and come in a variety of formfactors, the most common of which are "Type II" and "Type III".
PCS - "Personal Communication Services" - The FCC's (and wireless industry's)
term for digital cellular technologies. PCS standards include GSM ("Global
System for Mobile Communications"), CDMA ("Code-Division Multiple Access")
and TDMA ("Time Division Multiple Access"). PCS phones are completely
digital and operate in the 1900 MHz frequency range.
PDF - "Portable Document Format" - A document format developed by Adobe
to allow documents to be read "cross-platform," without the viewer needing
the program in which the document was created. The Adobe Acrobat Reader
(available at Adobe's website) is needed to view or print a document saved in
PDF format.
Plenum - An air-return area in a HVAC system. Plenum is NOT a type of cable
coating, but rather a rating of cable for use in a 'plenum' area. Some plenum
grade cable is PVC-jacketed.
POSIX - "Portable Operating System Interface for uniX" - A set of standards
that define the interface between computer applications and POSIX-compliant
operating systems. POSIX-compliant UNIX systems allow developers to more
easily port programs to run on the many flavors of UNIX, Linux and even
Windows NT.
POTS - Plain Old Telephone Service - Term referring to the class of service
provided in a regular residential (analog) phone line.
PVC - A common cable-jacket material.
Raised Floor - A type of flooring often found in computer rooms. Floor panels
are set on risers usually 10"-12" above the actual floor, used to route cables
under equipment, and provide a plenum for air conditioning.
DBTI TVET Makati City
Wendell Z. Buenaobra, Author
Computer Systems Servicing
Mr.
THE COMPUTER SYSTEM:
RCA connector - A round, press-on connector commonly used for consumergrade audio and composite video connections. In most recent home stereo
equipment, the jacks are color-coded as follows: red (audio-Right), black or
white (audio-Left) and yellow (composite video).
RISC - "Reduced Instruction Set Computer" - A microprocessor design that
evolved from the earlier CISC ("Complex Instruction Set Computer") designs.
The RISC chip, developed at IBM in the early '70s, needed fewer operating
instructions (hence the name), was faster than CISC processors (at least when
executing simple instructions), and was even cheaper to manufacture. The
Motorola PowerPC chips, used in recent Macs, are RISC designs. Other RISC
chips include DEC's Alpha and Sun's SPARC.
RJ-11 - The most common type of telephone jack in the world, a 6-pin male
modular jack (or plug) that connects to a female jack on a wall (or an RJ-11
adapter). RJ-11 jacks are usually only wired for four pins and only two of them
(usually the red and the green wires) are used for the phone signal. The
second pair can be used to carry a second phone line or to run low-wattage
electronics, such as lights on phones. The second twisted pair of wires is
increasingly being used for phone-based home networks (to connect your
home PCs through your phone wiring). "RJ" stands for Registered Jack. The
numbers that follow RJ (RJ-45, RJ-61X, etc.) are designations assigned by the
FCC
RJ-45 - Refers to a type of jack, similar to an RJ-11 (phone) jack, only wider,
with 8 conductors, rather than 6. RJ-45 connectors are used for a variety of
purposes including networking and telephony.
Riser - A vertical shaft or conduit used to route cables between floors.
Router - The device that connects multiple computer networks by reading the
address information on all data packets. The packet information is read, and
the packets are then forwarded to the appropriate end station. Routers provide
more functionality than bridges, which simply connect dissimilar networks.
Routers may be used to connect LANs to LANs or LANs to WANs.
RS-232 - An industry standard for the serial interface that your computer uses
to communicate with modems and other serial peripheral devices. Serial refers
to the fact that the data is transferred one bit at a time. In a parallel
connection (such as a parallel printer), data is sent in groups of bits over
multiple wires. RS-232 is being gradually replaced in the PC marketplace by
USB.
RTFM - Programmer slang for "Read The Freaking Manual!" .... or words to that
effect.
SC - A type of fiber connector. Terminates one pair of fiber into one jack. Looks
like two squares side-by-side.
SCSI - "Small Computer System Interface" - A high-speed parallel interface
standard used to connect a computer's CPU to a peripheral device such as a
printer, hard drive, or another computer.
DBTI TVET Makati City
Wendell Z. Buenaobra, Author
Computer Systems Servicing
Mr.
THE COMPUTER SYSTEM:
SDMI - "Secure Digital Music Initiative - The record industry's attempt to stop
MP3 piracy. When the scheme is implemented (originally planned for
deployment by Q4 1999), all new commercial CDs will include a digital
watermark. Playback on SDMI-compliant MP3 players (and other Internet
music devices) will only be possible if the commercial releases contain the
digital watermark. Copies of songs that have been pirated will not have the
watermark and will therefore not work. For more info see www.sdmi.org.
SDRAM - "Synchronous Dynamic Random Access Memory" - A form of DRAM
that operates at higher clock speed than traditional DRAM, due to a "bursting"
technology in the DRAM that predicts the location of the memory address most
likely to be accessed next.
SDSL - "Symmetric Digital Subscriber Line" - Also called single line service,
SDSL provides the same amount of bandwidth in both directions.
Shell - A term for that operating system's user interface (most commonly used
to describe the user interface of UNIX, but also used to describe the user
interface of other operating systems as well.)
In short, it's called a shell
because it's the outer-most layer of the OS. The inner-most layer, the heart of
the OS's code is called the kernel. "Shell out" is a UNIX term for moving from a
program within UNIX to the shell interface.
SM - "Single-Mode" - Refers to a type of fiber-optic cable. Common core is 5-10
microns. SM fiber has a much longer working distance, but because of its small
core size requires the use of a more precise transmitter light source, i.e.: laser.
SM is used in most WAN applications, such as Telco distribution. Because of its
small core size, single-mode fiber can carry only one conversation.
SIMM - "Single Inline Memory Module" - A plug-in circuit board that holds
surface-mounted RAM memory chips. The "single inline" part of the name
refers to the fact that the pins on the module that plug into the SIMM socket on
the motherboard form a single row on the bottom of the circuit board. A
newer, higher bandwidth type of memory module called a DIMM ("Dual Inline
Memory Module") is common on most new systems.
Simplex - A transmission medium in which data travels in one direction only.
Skins - The user-created graphical interfaces for MP3 players, games like
Quake and other types of software that allow the creation of such custom
interfaces.
SmartMedia card - (less commonly known as an SSFDC or "Solid State
Floppy Disk Card") - A form of removable Flash RAM Memory card used in
digital cameras and other handheld computer devices, such as the Diamond
Rio MP3 player. SmartMedia cards come in both 3.3 and 5 volt versions with
storage capacity from 2MB to 16MB (and larger).
Socket 7 - The socket on PC motherboards that the original Intel Pentium
class processors plug into. For Pentium II and III, Intel packaged its processor in
DBTI TVET Makati City
Wendell Z. Buenaobra, Author
Computer Systems Servicing
Mr.
THE COMPUTER SYSTEM:
a plastic cartridge that fits into a slot (Slot 1 or Slot 2) on the motherboard.
However, chip makers like AMD and Cyrix continue to use the socket.
SOHO - "Small Office/Home Office" - As more people telecommute and start
home businesses, the SOHO has become a desirable target market for office
supply and computer companies.
S/PDIF - "Sony/Philips Digital InterFace" - A consumer-grade digital stereo
transmission format, now common on much recording studio equipment and
PC sound cards.
Spread spectrum - Any of several RF modulation techniques that use a
significantly wider band to transmit a signal than the original (baseband)
signal. The advantages of spread-spectrum modulation is its high immunity to
noise. Two spread spectrum techniques are direct-spreading and frequencyhopping. In frequency-hopping systems, the bandwidth used by any given
transmitter at any moment in time is roughly equivalent to the bandwidth of
the baseband signal, but both the transmitter and the receiver change
frequencies (within a fairly wide band) in a pre-determined sequence.
SRAM - "Static Random Access Memory" - A form of RAM that retains its
memory only as long as there is power to run the device, without being
refreshed. (DRAM needs to be periodically refreshed.)
ST - Type of fiber connector. Terminates each fiber individually. Looks similar to
a mini BNC connector.
Stackable - A term referring to Ethernet hubs that can be connected together,
usually only with similar brands/models, so that the number of ports is
increased, without adding additional hops.
105 Store-and-forward - A type of communication system in which
messages are received at an intermediate routing point in a network, recorded
(i.e. stored), and then transmitted (i.e. forwarded) to another routing point, or
their final destination, at a later time. This allows messages to be sent to
machines that may be offline or transferred over a net at off-peak hours when
rates and/or traffic are lower. Most e-mail traffic is handled in store-andforward systems.
S-video - "Super Video" - A type of video technology that delivers a much
sharper image to TV monitors than composite video (in which the Red Green
Blue, and often even the audio, are mixed together). S-video carries color
(chrominance) and brightness (luminance) separately. Video cameras with SVideo usually have both an S-Video output jack and the more common RCAtype audio/video connections (used in composite video). You can only take
advantage of S-Video playback if your TV has S-Video input.
Switch - A device which allows for a large network to maintain an effective
data throughput by segmenting it into multiple parts, then passing traffic only
to the segment that contains the destination host, thus reducing traffic on the
other segments.
DBTI TVET Makati City
Wendell Z. Buenaobra, Author
Computer Systems Servicing
Mr.
THE COMPUTER SYSTEM:
T-1 - "Digital Transmission Rate 1" - A leased line phone connection
capable of carrying 1.544 megabits of data per second.
T-1 lines are
commonly used to connect networks, ISPs, web providers and others to the
Internet.
TDMA - "Time Division Multiple Access"- In wireless technology, a digital
wireless service that uses a bandwidth-sharing technique referred to as "timedivision multiplexing" (TDM). TDM divides a radio frequency into time slots
and then allocates slots to multiple mobile callers. With TDMA, a single radio
frequency can support multiple, simultaneous data transmissions. TDMA is
used by the GSM digital cellular standard, which is popular in Europe and
almost non-existent in the US.
TDR - Time Domain Reflectometer - A device used to measure cable length
based on reflection time of a generated signal.
Token Ring Network - A local area network configuration that forms a closed
ring of machines where network traffic is managed through the passing of
digital tokens. A machine on the network cannot send data unless it "has the
floor" via the token. A token ring can operate at up to 4 megabits (4 million
bits) per second.
Tone Generator and Inductive Amplifier - The tone is connected to one
end of a cable, and places a (typical) 2 kHz audio tone on the cable. The
inductive amplifier can detect this signal without having to cut or damage the
cable being tested. The inductive amplifier usually has a range of about 1"-4"
from the cable. Typically used to identify or trace cables.
TWAIN - "Technology (or Toolkit) Without An Interesting Name" - An interface
standard for scanner, fax, graphics and text-reading (OCR) software. It allows
images to be scanned directly into the image editing software. Most recent
scanners come with TWAIN drivers, and most recent image-editing software
accepts data from TWAIN.
Twin-Ax - Twinaxial cable - Similar to coax, but with two internal conductors,
surrounded by a common shield.
UART - "Universal Asynchronous Receiver/Transmitter" - A chip that performs
the conversion from serial data (transmitted and received by a serial port) to
parallel form, which is used internally by a computer. The UART is a common
source of bottlenecks in a computer/modem relationship. Newer computers
use the 16550 UART chip which has a 16-bit buffer. This has helped keep pace
with today's faster modems.
Ultra ATA - (a.k.a. ATA-4, Ultra DMA, ATA-33, DMA-33) the latest specification
for the ATA/EIDE disk controller standard. EIDE or "Enhance Integrated
Electronics Interface" is a technology that puts all of the controller electronics
for disk drives onto the drives themselves. Ultra ATA allows for much faster
data transfers that are twice as fast as the previous ATA-2 (up to 33.3 megabits
per second). "ATA" stands for "Advanced Technology Attachment" and is
synonymous with IDE. "DMA" stands for "Direct Memory Access" and refers to
DBTI TVET Makati City
Wendell Z. Buenaobra, Author
Computer Systems Servicing
Mr.
THE COMPUTER SYSTEM:
the controller's ability to talk directly between memory and the disk drive
without bothering the computer's CPU. See also EIDE.
UltraSCSI - "Ultra Small Computer System Interface" - An interface is used to
connect a computer to SCSI peripherals (hard drives, removable drives,
printers, etc.). UltraSCSI is an updated version of SCSI-2 which can transfer
data at 20MBs on an 8-bit connection and 40MBs on a 16-bit connection.
Upstream - Refers to data flowing from the end user back to the Internet
service provider (usually in the case of asymmetric transmission methods,
such as ADSL).
USB - Universal Serial Bus - An emerging standard for (mainly) PC serial
communications. USB runs at 12Mbs, and supports up to 127 devices via a
daisy-chain method. USB can provide power from the computer's power
supply to peripherals (so that peripherals do not need their own AC power).
USB "hubs," boxes that provide multiple USB ports and a power boost to the
USB chain are usually needed if you have more than a few USB devices on
your machine. USB also allows hot-plugging so that you can plug and unplug
peripheral devices without having to shut down your computer.
UUCP - "Unix-to-Unix Copy" - A suite of programs and protocols that allow
information to be passed between UNIX machines using serial connections.
UUCP was invented at Bell Labs in the late '70s to allow for the transfer of
programs, data files and email between UNIX machines over standard
telephone lines. The Usenet newsgroups grew out of UUCP.
V.90 - The finally agreed-upon standard for 56Kbps analog modems. Earlier
competing standards, Rockwell's K56Flex and 3COM's X2 are still widespread
as consumers and service providers upgrade to the new standard. Most 56K
modems sold before the standard approval can be software upgraded to V.90.
The V.90 standard is likely to be the last analog modem standard, as cable
modems, DSL and other high-bandwidth connectivity schemes become more
prevalent.
WAP - "Wireless Access Protocol" - A specification for wireless communication
protocols. WAP is an attempt to standardize the technology by which cell
phones, radio devices, wireless modems, and other similar devices access the
Internet so that these devices can interoperate. For more info, check out the
WAP Forum.
Wavetable synthesis - A sound technology that uses samples of real
instruments to create more realistic music playback. For example, if a MIDI file
calls for a particular instrument to play a particular note, the computer (or MIDI
instrument) accesses the wavetable and chooses the appropriate note, pitch,
etc. Wavetable synthesis is, in most cases, much better than FM synthesis, its
predecessor.
Wiremap tester - Checks cables for wiring errors, such as: open or short
circuits, reversed pairs, crossed pairs, etc. Wiremap testers may be complex
digital devices, or simple analog continuity-sensing devices.
DBTI TVET Makati City
Wendell Z. Buenaobra, Author
Computer Systems Servicing
Mr.
THE COMPUTER SYSTEM:
XGA - "Extended Graphics Array" - A high-resolution computer display
standard developed by IBM in 1990. XGA supports 65,536 colors at a screen
resolution of 640 x 480 pixels and 256 colors at 1,024 x 768 pixels. The latest
XGA-2 offers 1,024 by 768 resolution in high color and a higher-refresh rate
than XGA.
XJACK - A type of phone jack built into some laptop PC-card modems. PCcards are too thin to accept a conventional RJ-11 phone plug. An XJACK is a
horizontal jack that pops out from the modem card, letting you vertically insert
the RJ-11 plug.
XML - "Extensible Markup Language" - A relatively new form of Web markup
language (like HTML) that not only tells the browser how to display the content
on a page, but describes the type of content. For example, a tag could be
used to say that a paragraph contains information on widgets for sale. A
shopping bot could then scour the XML pages on the Web and find who has the
cheapest widgets available. XML can be used to aggregate any type of
information on the Web. For more info, see the WC3's page on XML.
Yagi antenna - A highly directional antenna containing parallel antenna
elements that reflect and direct the incoming signals to the driven element
(the part that is electrically connected to the transmission line).
ZIF Socket - "Zero Insertion Force Socket - A type of socket that allows a
computer chip to be installed without the use of physical force (which can
damage the pins on a chip). A lever is used to press the socket's connecting
parts around the chip's pins, ensuring good electrical contact, and holding the
chip in place. ZIF sockets are found on most pre-Pentium II motherboards,
allowing average users to do processor upgrades.
VIII. References or Sources:
Topic:
Page:
Source:
What is a computer?
Resource
: http://www.hitmill.com/computers/intro.html
: presentation George Cadano
:
http://www.irmt.org/documents/educ_training/public_sector_rec/IRMT_computer_sys.pdf
Image
Computer hardware
Image
en.wikipedia.org/wiki/computer
http://www.techforumarena.com/hardware-support/136.htm
DBTI TVET Makati City
Wendell Z. Buenaobra, Author
Computer Systems Servicing
Mr.
THE COMPUTER SYSTEM:
Computer software
image
http://www.checkcomputersetup.com/computer_software/check_setup_configure_computer_software_screens
hots.html
What are the major part of a computer system?
Resource
: http://www.businessdictionary.com/definition/computer-system.html
Computer system image:
http://www.freewebs.com/computingstudies/S1_UT_Systems/S1UTSystems_03.htm
MONITOR CRT LCD: definition and image: http://en.wikipedia.org/wiki/Computer_monitor
LED definition: http://www.scribd.com/doc/18931428/All-About-LED-TVMonitor
Image http://en.wikipedia.org/wiki/Computer_monitor
KEYBOARD definition and image: http://en.wikipedia.org/wiki/Computer_monitor
http://www.webopedia.com/TERM/K/keyboard.html
MOUSE definition and image: http://en.wikipedia.org/wiki/Computer_monitor
http://www.webopedia.com/TERM/M/mouse.html
SYSTEM UNIT IMAGE http://tengkuanna91.blogspot.com/
Motherboard http://www.driver.ba/asus-p5kpl-motherboard-xp-driver/
http://en.wikipedia.org/wiki/Motherboard
Image: http://www.pasarlascanutas.com/motherboard/motherboard.htm
http://www.simulationexams.com/tutorials/aplus/core/motherboard.htm
LAN port Ethernet http://www.computerhope.com/jargon/l/lanport.htm
POWER SUPPLY CONNECTORS
http://www.playtool.com/pages/psuconnectors/connectors.html#atx12v4
\ http://www.smpspowersupply.com/connectors-pinouts.html
PC ASSEMBLY http://www.pasarlascanutas.com/PC/clonicoe.htm
IDE cables http://www.karbosguide.com/books/pcarchitecture/chapter44.htm
CPU: http://www.kids-online.net/learn/clicknov/details/cpu.html
http://www.build-your-own-cheap-computer.com/cpu.html
DBTI TVET Makati City
Wendell Z. Buenaobra, Author
Computer Systems Servicing
Mr.
THE COMPUTER SYSTEM:
FDD :: http://www.webopedia.com/TERM/F/floppy_disk.html
BUILT UP THREE MAJOR COMPONENTS OF MOBO http://www.build-your-own-cheapcomputer.com/computer-processor.html
MEMORY http://www.computermemoryupgrade.net/computer-memory-types-and-memorytechnology.html
SIMM image http://en.wikipedia.org/wiki/SIMM
DDR image n function http://thingsfinder.com/info/ddr-ram/
Optical MEANING: http://en.wikipedia.org/wiki/Optical_disc_drive
http://www.selfseo.com/story-18894.php
ROM EPROM EEPROM http://www.simulationexams.com/tutorials/aplus/core/firmware.htm
ATA vs SATA http://www.ehow.com/about_5481231_ata-hard-drive-vs-sata.html
ATA vs SATA cable
POST http://www.celtnet.org.uk/info/build_pc7.html
BIOS CONFIG http://www.pcguide.com/ref/mbsys/bios/bootSequence-c.html
http://www.pcguide.com/proc/setup/biossafe-c.html
http://www.build-my-home-computer.com/cmos-setup.html
Block Diagram: http://en.wikipedia.org/wiki/Block_diagram
PC OS installation http://www.windowsnetworking.com/articles_tutorials/wxpinstl.html
Non plug and play
http://www.microsoft.com/resources/documentation/windows/xp/all/proddocs/enus/pnp_driver_support.mspx?mfr=true
Install vga card http://reviews.cnet.com/4520-3118_7-5023982-1.html
Local printer http://www.wikihow.com/Install-a-Local-Printer
http://esupport.epson-europe.com/ViewArticle.aspx?lng=enGB&kbid=311760&data=3TnmAJk3En1jaf82x8I5b7EzXhxv3+oz
maintenance http://ezinearticles.com/?Taking-Care-of-Your-Computer---7-Useful-Tips&id=172048
http://www.bleepingcomputer.com/tutorials/shrink-and-extend-ntfs-volumes-in-windows/
bit locker http://technet.microsoft.com/en-us/library/cc766295%28WS.10%29.aspx#BKMK_S3
glossary http://www.nullmodem.com/terms.htm
DBTI TVET Makati City
Wendell Z. Buenaobra, Author
Computer Systems Servicing
Mr.
You might also like
- The Subtle Art of Not Giving a F*ck: A Counterintuitive Approach to Living a Good LifeFrom EverandThe Subtle Art of Not Giving a F*ck: A Counterintuitive Approach to Living a Good LifeRating: 4 out of 5 stars4/5 (5794)
- Schedule of Activities For CBLMDocument3 pagesSchedule of Activities For CBLMCarlo_Jayson_P_5482No ratings yet
- The Little Book of Hygge: Danish Secrets to Happy LivingFrom EverandThe Little Book of Hygge: Danish Secrets to Happy LivingRating: 3.5 out of 5 stars3.5/5 (399)
- NC 2 Reviewer For CHSDocument6 pagesNC 2 Reviewer For CHSvinceldaNo ratings yet
- A Heartbreaking Work Of Staggering Genius: A Memoir Based on a True StoryFrom EverandA Heartbreaking Work Of Staggering Genius: A Memoir Based on a True StoryRating: 3.5 out of 5 stars3.5/5 (231)
- Template Order of The Mass#1Document79 pagesTemplate Order of The Mass#1Carlo_Jayson_P_5482No ratings yet
- Hidden Figures: The American Dream and the Untold Story of the Black Women Mathematicians Who Helped Win the Space RaceFrom EverandHidden Figures: The American Dream and the Untold Story of the Black Women Mathematicians Who Helped Win the Space RaceRating: 4 out of 5 stars4/5 (894)
- Acc in 1Document1 pageAcc in 1kalslingamNo ratings yet
- The Yellow House: A Memoir (2019 National Book Award Winner)From EverandThe Yellow House: A Memoir (2019 National Book Award Winner)Rating: 4 out of 5 stars4/5 (98)
- PythagoreanDocument52 pagesPythagoreanCarlo_Jayson_P_5482No ratings yet
- Shoe Dog: A Memoir by the Creator of NikeFrom EverandShoe Dog: A Memoir by the Creator of NikeRating: 4.5 out of 5 stars4.5/5 (537)
- Student's INformationDocument1 pageStudent's INformationCarlo_Jayson_P_5482No ratings yet
- Elon Musk: Tesla, SpaceX, and the Quest for a Fantastic FutureFrom EverandElon Musk: Tesla, SpaceX, and the Quest for a Fantastic FutureRating: 4.5 out of 5 stars4.5/5 (474)
- Ian's Expenses On Project in BcoDocument1 pageIan's Expenses On Project in BcoCarlo_Jayson_P_5482No ratings yet
- Never Split the Difference: Negotiating As If Your Life Depended On ItFrom EverandNever Split the Difference: Negotiating As If Your Life Depended On ItRating: 4.5 out of 5 stars4.5/5 (838)
- PLCDocument170 pagesPLCCarlo_Jayson_P_5482No ratings yet
- Grit: The Power of Passion and PerseveranceFrom EverandGrit: The Power of Passion and PerseveranceRating: 4 out of 5 stars4/5 (587)
- 18 ElectromagnetismDocument18 pages18 ElectromagnetismCarlo_Jayson_P_5482No ratings yet
- Devil in the Grove: Thurgood Marshall, the Groveland Boys, and the Dawn of a New AmericaFrom EverandDevil in the Grove: Thurgood Marshall, the Groveland Boys, and the Dawn of a New AmericaRating: 4.5 out of 5 stars4.5/5 (265)
- Case AnalysisDocument27 pagesCase AnalysisCarlo_Jayson_P_5482No ratings yet
- Case AnalysisDocument27 pagesCase AnalysisCarlo_Jayson_P_5482No ratings yet
- Engineering - The Hardware Book Team - Electronics & PC's - All Connectors - EbookDocument1,041 pagesEngineering - The Hardware Book Team - Electronics & PC's - All Connectors - EbooktkiuntkeNo ratings yet
- The Emperor of All Maladies: A Biography of CancerFrom EverandThe Emperor of All Maladies: A Biography of CancerRating: 4.5 out of 5 stars4.5/5 (271)
- Development Kit Q2686 and Q2687 User Guide: Wireless CPU Quik Q26 SeriesDocument66 pagesDevelopment Kit Q2686 and Q2687 User Guide: Wireless CPU Quik Q26 SeriesAyeminThetNo ratings yet
- On Fire: The (Burning) Case for a Green New DealFrom EverandOn Fire: The (Burning) Case for a Green New DealRating: 4 out of 5 stars4/5 (73)
- Ibm Systemx3630m3overviewDocument26 pagesIbm Systemx3630m3overviewGustavo VillafañaNo ratings yet
- The Hard Thing About Hard Things: Building a Business When There Are No Easy AnswersFrom EverandThe Hard Thing About Hard Things: Building a Business When There Are No Easy AnswersRating: 4.5 out of 5 stars4.5/5 (344)
- HR030LDocument4 pagesHR030LBerkay GültekinNo ratings yet
- Team of Rivals: The Political Genius of Abraham LincolnFrom EverandTeam of Rivals: The Political Genius of Abraham LincolnRating: 4.5 out of 5 stars4.5/5 (234)
- En Matrox Mura System Builder's GuideDocument34 pagesEn Matrox Mura System Builder's Guide_agility_No ratings yet
- CS6461 - Computer Architecture Fall 2016 Instructor Morris LancasterDocument28 pagesCS6461 - Computer Architecture Fall 2016 Instructor Morris Lancaster闫麟阁No ratings yet
- Unit 2 - Virtualization - Part1Document26 pagesUnit 2 - Virtualization - Part1hariomsawant0No ratings yet
- NM B471 ThinkPad - T480s ET481Document99 pagesNM B471 ThinkPad - T480s ET481Mike OtteNo ratings yet
- HCVR5804 5808 5816S-V2Document4 pagesHCVR5804 5808 5816S-V2jamesdd10No ratings yet
- The Unwinding: An Inner History of the New AmericaFrom EverandThe Unwinding: An Inner History of the New AmericaRating: 4 out of 5 stars4/5 (45)
- AxesPlus Datasheet 2-4 Door enDocument2 pagesAxesPlus Datasheet 2-4 Door enFook YapNo ratings yet
- The World Is Flat 3.0: A Brief History of the Twenty-first CenturyFrom EverandThe World Is Flat 3.0: A Brief History of the Twenty-first CenturyRating: 3.5 out of 5 stars3.5/5 (2219)
- ASKVideo Cubase 5 Tutorial DVDDocument6 pagesASKVideo Cubase 5 Tutorial DVDjonathan100% (1)
- Learning Microchip - L0101Document8 pagesLearning Microchip - L0101boycoloaNo ratings yet
- BESCHREIBUNG KD01 VTS01 EngDocument12 pagesBESCHREIBUNG KD01 VTS01 EngIainNo ratings yet
- The Gifts of Imperfection: Let Go of Who You Think You're Supposed to Be and Embrace Who You AreFrom EverandThe Gifts of Imperfection: Let Go of Who You Think You're Supposed to Be and Embrace Who You AreRating: 4 out of 5 stars4/5 (1090)
- SAP Business One Hardware GuideDocument4 pagesSAP Business One Hardware GuideMohammed AliNo ratings yet
- BRKUCC-2225 Planning and Designing Virtual Unified Communications SolutionsDocument66 pagesBRKUCC-2225 Planning and Designing Virtual Unified Communications SolutionsdrineNo ratings yet
- Evolution of MicroprocessorDocument28 pagesEvolution of MicroprocessorAbhinavNo ratings yet
- Specification of PCB800099 Controller Board V1.0Document10 pagesSpecification of PCB800099 Controller Board V1.0benabdullahNo ratings yet
- The Sympathizer: A Novel (Pulitzer Prize for Fiction)From EverandThe Sympathizer: A Novel (Pulitzer Prize for Fiction)Rating: 4.5 out of 5 stars4.5/5 (119)
- 5890 X ManualDocument8 pages5890 X ManualZener Garcia CedroNo ratings yet
- CDM 2.00.00 Release InfoDocument6 pagesCDM 2.00.00 Release Infoprado1234No ratings yet
- QSFP 40G A02 T01#171012Document8 pagesQSFP 40G A02 T01#171012GLsun MallNo ratings yet
- Epson S1D15712 SeriesDocument68 pagesEpson S1D15712 SeriesStevenNo ratings yet
- Using Flex 10 Modules in HP C7000 BladeDocument23 pagesUsing Flex 10 Modules in HP C7000 BladeArjun SundaresanNo ratings yet
- CompTIA IT Fundamentals Certification Practice QuestionsDocument12 pagesCompTIA IT Fundamentals Certification Practice QuestionsSarang BhaisareNo ratings yet
- SG TravelMate 8471 8431 200908131Document94 pagesSG TravelMate 8471 8431 200908131oralbnetworkNo ratings yet
- Item 7 STB 212Document191 pagesItem 7 STB 212Sayed Hussien AbdelazizNo ratings yet
- Memory Devices, Circuits, and Subsystem DesignDocument38 pagesMemory Devices, Circuits, and Subsystem Designلطيف احمد حسنNo ratings yet
- Flash Copy AIXDocument47 pagesFlash Copy AIXsentimeterNo ratings yet
- Docu8299 RecoverPoint Deploying With AIX Hosts Technical NotesDocument28 pagesDocu8299 RecoverPoint Deploying With AIX Hosts Technical Notesw00kkkNo ratings yet
- Audi MMI 3G HDD UpgradeDocument9 pagesAudi MMI 3G HDD Upgrademariusz.berkNo ratings yet
- Her Body and Other Parties: StoriesFrom EverandHer Body and Other Parties: StoriesRating: 4 out of 5 stars4/5 (821)
- Pipeline Hazards: Christos Kozyrakis Stanford UniversityDocument48 pagesPipeline Hazards: Christos Kozyrakis Stanford UniversityMo LêNo ratings yet