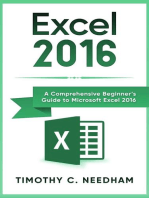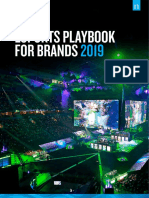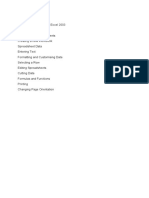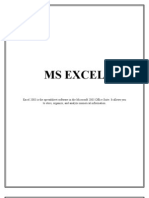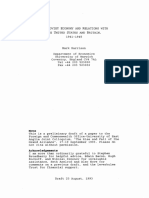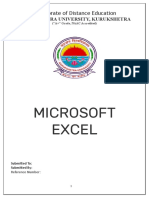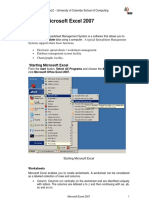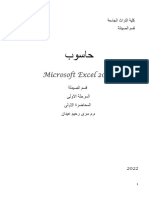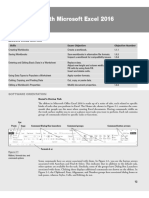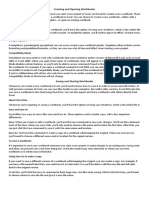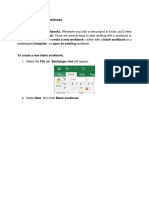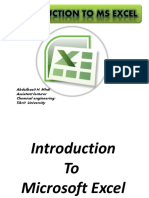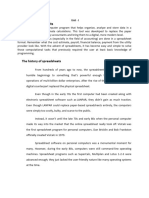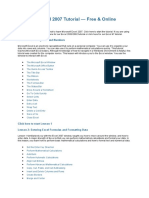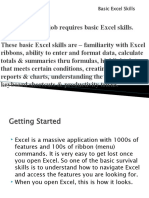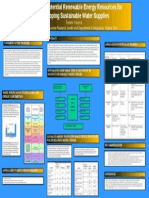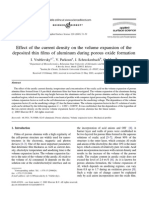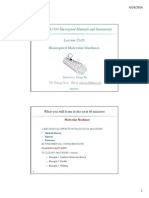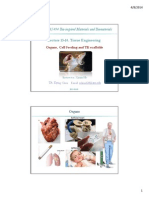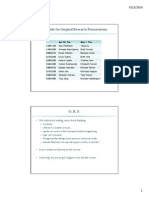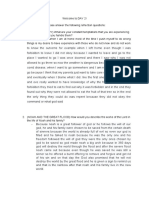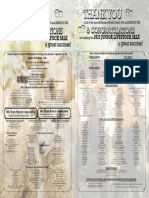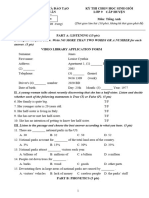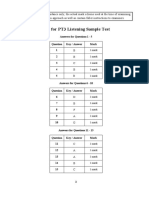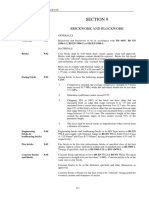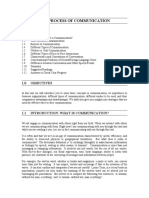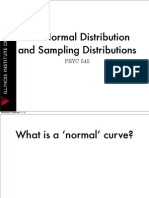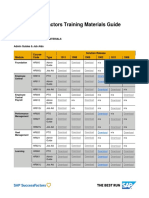Professional Documents
Culture Documents
Sample Chapter Excel Ch1
Uploaded by
Santosh VemulaCopyright
Available Formats
Share this document
Did you find this document useful?
Is this content inappropriate?
Report this DocumentCopyright:
Available Formats
Sample Chapter Excel Ch1
Uploaded by
Santosh VemulaCopyright:
Available Formats
Rev.
confirming pages
CHAPTER
Creating and Editing
Workbooks
CHAPTER OVERVIEW
Microsoft Excel (Excel) is a spreadsheet program you can use to create electronic workbooks
to organize numerical data, perform calculations, and create charts. Using Excel, both new and
advanced users can create useful and powerful business spreadsheets. This chapter covers
the basics of creating and editing an Excel workbook.
STUDENT LEARNING OUTCOMES (SLOs)
After completing this chapter, you will be able to:
SLO 1.1 Create, save, and open an Excel workbook (p. E1-3).
SLO 1.2 Edit a workbook by entering and deleting text and numbers, using the
Fill Handle to complete a series, and using the cut, copy, and paste
features (p. E1-6).
SLO 1.3 Create a basic formula using AutoSum (p. E1-16).
SLO 1.4 Format a worksheet using different font attributes, borders, shading, cell
styles, themes, and the Format Painter (p. E1-19).
SLO 1.5 Resize, insert, delete, and hide and unhide columns and rows in a
worksheet (p. E1-26).
SLO 1.6 Insert, delete, edit, format, and rearrange worksheets (p. E1-31).
SLO 1.7 Customize the Excel window by changing views, adjusting zoom level,
freezing panes, and splitting a worksheet (p. E1-36).
EXCEL
SLO 1.8 Finalize a workbook by spell checking, adding document properties,
applying page setup options, and printing (p. E1-41).
CASE STUDY
Paradise Lakes Resort (PLR) is a vacation
company with four resort chains located
throughout northern Minnesota. PLR asks
employees to use standard formats for spreadsheets to ensure consistency in spreadsheet
appearance. In the Pause & Practice projects
for Chapter 1, you create business workbooks
for the Paradise Lakes Resort.
Pause & Practice 1-1: Create a business
workbook.
Pause & Practice 1-2: Create basic formulas using AutoSum and format a workbook.
Pause & Practice 1-3: Customize cell contents and edit spreadsheet structure.
Pause & Practice 1-4: Customize the window and finalize the workbook.
E1-2
Excel 2013 Chapter 1 Creating and Editing Workbooks
nor86919_ch01_001-077.indd 2
2/20/13 12:00 PM
Rev.confirming pages
SLO 1.1
Creating, Saving, and Opening Workbooks
In Microsoft Excel, the file you create and edit is called a workbook. You can create an Excel
workbook from a blank workbook or from an existing, customizable Excel template. Each
workbook file contains many worksheets, which are comparable to individual pages in a Word
document. A worksheet is also referred to as a spreadsheet or a sheet, and you can use these
terms interchangeably. This book also uses the terms workbook and file interchangeably.
To create a new workbook, first open Excel on your computer.
Create a New Workbook
By default, a workbook includes one worksheet, but a workbook can include multiple worksheets. The worksheet tab is located near the bottom left of the workbook window and is
labeled Sheet1.
When you first open Excel, the Excel Start page displays. From the Start page, you can create a new blank workbook, open a previously saved workbook, or create a new workbook from
an Excel template. Click Blank workbook to open a new blank workbook. Alternatively, you
can create a new blank workbook from the New area on the Backstage view.
A N OT H E R WAY
Press Esc to leave the Excel Start page and open a blank workbook.
HOW TO: Create a New Workbook
1. Click the File tab to display the Backstage view.
2. Select New on the left to display the New area on the
Backstage view (Figure1-1).
3. Click Blank workbook to create a new blank workbook.
A N OT H E R WAY
Ctrl+N opens a new blank workbook.
1-1 Backstage view for creating new workbooks
Save a Workbook
Save As locations
When you open a blank workbook, Excel
automatically assigns a file name to
the file, such as Book1. The first time you
save a new workbook you must type
a file name for the workbook into the
Save As dialog box (see Figure1-3).
1-2 Save As locations
SLO 1.1 Creating, Saving, and Opening Workbooks
nor86919_ch01_001-077.indd 3
E1-3
2/20/13 12:00 PM
Rev.confirming pages
HOW TO: Save a New Workbook
1. Click the File tab to display Backstage view.
2. Select Save As on the left to display the Save As
area (see Figure1-2).
You can also press Ctrl+S to open the Save As
area on Backstage view when saving a workbook
that has not yet been saved.
3. Select the location where you want to save your
document.
You can save the document on your computer, in
a SkyDrive folder, or on an external storage device.
If you click one of the Recent Folders options, the
Save As dialog box opens.
4. Click the Browse button to open the Save As dialog
box (Figure1-3).
File name area
5. Select the location where you want to save the
workbook in the left area of the Save As dialog box.
1-3 Save As dialog box
6. Type the name of the file in the File name area.
7. Click Save to close the Save As dialog box and save the file.
A N OT H E R WAY
Press F12 to open the Save As dialog box.
Once a workbook has been saved, you can re-save it by pressing Ctrl+S or clicking the
Save button on the Quick Access toolbar.
Save a Workbook with a Different File Name
You can save a workbook as a different name by opening the Save As dialog box and giving
the workbook a different file name. This action does not remove the existing workbook but
instead creates a copy of the file with a new name. For example, you might want to rename an
existing expense report before updating it with current data. Saving a workbook with a different file name is similar to saving a new workbook.
HOW TO: Save As a Different File Name
1. Click the File tab to open Backstage view.
You can also press F12 from the working area of Excel to open the Save As dialog box.
2. Click Save As to display the Save As area.
3. Select the location to save your document.
4. Click the Browse button to open the Save As dialog box (see Figure1-3).
5. Select the location where you want to save the workbook in the left pane of the Save As dialog box.
6. Type the name of the file in the File name area.
7. Click Save to close the Save As dialog box and save the file.
E1-4
Excel 2013 Chapter 1 Creating and Editing Workbooks
nor86919_ch01_001-077.indd 4
2/20/13 12:00 PM
Rev.confirming pages
Workbook File Formats
You can save an Excel workbook
in a variety of formats. For
example, you might want to save
a workbook in an older Excel
format to share with someone
who uses an earlier version of
Excel, or you may want to save a
workbook in portable document
format (.pdf ) to create a static
image of the file.
By default, Excel workbooks
are saved as .xlsx files. To change
the type of file format, select
the format of your choice from
the Save as type area of the Save
As dialog box (Figure 1-4). The
following table lists several
common formats for saving an
Excel workbook.
1-4 Workbook file formats
Save Formats
Type of Document
File Extension
Uses of This Format
Excel Macro-Enabled Workbook
.xlsm
Excel workbook with embedded macros
Excel 97-2003 Workbook
.xls
Excel workbook compatible with older
versions of Microsoft Excel
Excel Template
.xltx
A new workbook based on a template
Excel Macro-Enabled Template
.xltm
A new workbook based on a template with
embedded macros
Portable Document Format (PDF)
A static image, similar to a picture, of a
workbook; used to preserve the formatting
of a file
Plain Text
.txt
Workbook can be opened with most
spreadsheet applications and contains
text only, with no special formatting.
Comma Separated Values (CSV)
.csv
A common file format that can be opened by
most spreadsheet programs and is used to
import and export data
Open Document Text
.ods
The spreadsheet software in the Open Office
suite
Web Page
.htm, .html
A workbook that is formatted for web sites
Open a Workbook
You can open workbooks from your computer, USB drive, or SkyDrive. You can open a
previously saved workbook from the Start page, Open area on the Backstage view, or Open
dialog box.
SLO 1.1 Creating, Saving, and Opening Workbooks
nor86919_ch01_001-077.indd 5
E1-5
2/20/13 12:00 PM
Rev.confirming pages
HOW TO: Open a Workbook
1. Click the File tab to open Backstage view.
2. Click Open to display the Open area.
Select a workbook to open in the Recent
Workbooks area or click one of the options
in the Open area.
3. Select the location where the workbook is stored.
4. Click Browse or click a folder to display the Open
dialog box.
5. Select the workbook and click Open (Figure1-5).
1-5 Open dialog box
A N OT H E R WAY
Ctrl+O displays the Open area on the Backstage view.
Ctrl+F12 displays the Open dialog box.
SLO 1.2
Working with Text and Numbers
When you create or edit a workbook, you can type data, import data from another file, or copy
data from a web page or another source. It is important to enter text and numbers correctly to
create professional-looking workbooks. A label is text in a worksheet that identifies a title and
subtitle, row and column headings, and other descriptive information. Labels are not included
in calculations. A value is a number that you type in a cell. Use values for numbers, currency,
dates, and percentages. Values are included in calculations. Occasionally you may need to
enter a number as a label. To type a number as a label, click the cell, type an apostrophe (),
and type the number value.
A worksheet is arranged in columns (vertical) and rows (horizontal). Columns are labeled
with letters and rows are labeled with numbers. You type text and numbers in a cell, which
is the intersection of a column and a row. Each cell is identified with a cell reference (or cell
address), which is the column letter and row number that represent the location of the cell.
Cell A1 is the intersection of column A and row 1.
Before entering data in a worksheet, verify the workbook view settings. Click the View tab,
and select the Gridlines, Formula Bar, and
Name box
Headings options in the Show group. Gridlines
display the cell boundaries, and the Headings
option displays row and column headings.
Use the Formula bar to insert formulas and
to edit data.
Enter Text and Numbers
To enter data into a spreadsheet, click the
cell with your pointer to activate the cell.
The active cell displays a solid border around
the cell, and the reference for the active cell
appears in the Name box (Figure1-6).
Insertion point
1-6 Entering text
E1-6
Excel 2013 Chapter 1 Creating and Editing Workbooks
nor86919_ch01_001-077.indd 6
2/20/13 12:00 PM
Rev.confirming pages
HOW TO: Enter Data into a Workbook
1. Select the cell and type the information.
The text appears inside the active cell with a blinking insertion point (see Figure1-6).
2. Press Enter to accept the information you typed in the cell and to activate the cell below.
Press Tab to activate the cell to the right.
You can also use the arrow keys on your keyboard to activate a cell.
M O R E I N FO
When text is longer than the width of the cell, the text displays only if adjacent cells are empty. If the adjacent cells are not
empty, the text appears cut off in the cell, but the Formula bar displays the entire entry. To display the entire entry, adjust the
column width.
Edit Cell Contents
You can edit the content of the cell as you type or after the entry is complete. To edit text as
you type (before you press Enter), use the Backspace key to delete characters to the left of the
insertion point. Use arrow keys to move the insertion point, and use the Delete key to delete
characters to the right of the insertion point. To edit a completed entry (after you press Enter),
you must activate edit mode in the cell. To activate edit mode, double-click the cell or press F2.
Either method displays an insertion point, and EDIT displays on the Status bar.
A N OT H E R WAY
Click the Enter button on the Formula bar to complete an entry.
HOW TO: Edit Cell Contents (Completed Entry)
Enter button
1. Activate edit mode by double-clicking the cell (Figure1-7).
Another way to activate edit mode is to press F2.
2. Position the insertion point and edit the contents of the cell.
3. Press Enter.
Replace or Clear Cell Contents
To replace the contents of an existing cell,
click to activate the cell, and type the new text.
Press Enter or click the Enter button on the
Formula bar. To remove the contents of the
cell, select the cell and press Delete or click
the Clear button [Home tab, Editing group].
When you click the Clear button, you can
choose to Clear All, Clear Formats, or Clear
Contents.
1-7 Activated cell for editing
SLO 1.2 Working with Text and Numbers
nor86919_ch01_001-077.indd 7
E1-7
2/20/13 12:00 PM
Rev.confirming pages
HOW TO: Clear Cell Contents
1. Select the cell or cells.
2. Click the Clear button [Home tab, Editing group].
Another way to remove cell contents is to press Delete.
3. Choose an option from the drop-down list (Figure1-8).
Clear All removes formatting and content.
Clear Formats only clears formatting.
Clear Contents deletes content.
1-8 Clear options
Align and Indent Cell Contents
Excel recognizes any combination of letters, numbers, spaces, and other characters as text and
aligns each entry in the bottom left corner of the cell. When you type only numbers into a
cell, Excel recognizes your entry as numeric data (values). Excel aligns numeric entries in the
bottom right corner of the cell.
You can change both the vertical and horizontal alignment of information in a cell. A
number of horizontal and vertical alignment and indent options are available in the Alignment group on the Home tab (Figure 1-9). The vertical alignment options are Top Align,
Middle Align, and Bottom Align. Horizontal alignment options are Align Left, Center, and
Align Right.
Orientation button
Vertical alignment
buttons
Horizontal
alignment buttons
Decrease Indent and
Increase Indent buttons
Indented text
1-9 Alignment and indent options
You can also indent information in a cell. An indent increases the distance between the cell
contents and the left boundary of the cell. It is common practice to indent row headings in a
worksheet (see Figure1-9). Use Increase Indent [Home tab, Alignment group] to indent cell
contents to the right. Use Decrease Indent [Home tab, Alignment group] to remove a previously added indent and move cell contents to the left.
E1-8
Excel 2013 Chapter 1 Creating and Editing Workbooks
nor86919_ch01_001-077.indd 8
2/20/13 12:00 PM
Rev.confirming pages
HOW TO: Align and Indent Text
1. Select the cell.
2. Select a horizontal alignment option [Home tab, Alignment group].
Align Left aligns text on the left side of the cell.
Center centers text between the left and right sides of the cell.
Right Align aligns text on the right side of the cell.
3. Select a vertical alignment option [Home tab, Alignment group].
Top Align aligns text at the top of the cell.
Middle Align aligns text between the top and bottom of the cell.
Bottom Align aligns text at the bottom of the cell.
4. Select an indent option [Home tab, Alignment group].
Increase Indent moves text to the right of the left cell boundary.
Decrease Indent moves text toward the left cell boundary.
By default, text and values are oriented horizontally
from left to right, but you can change text orientation
to display text vertically or at an angle. Click the
1-10 Text orientation options
Orientation button [Home tab, Alignment group]
to select a text orientation from the drop-down list (Figure1-10). Select the Format Cell
Alignment option from the Orientation drop-down list to open the Format Cells dialog box
and adjust the orientation to a specific degree.
M O R E I N FO
Click the Alignment launcher [Home tab, Alignment group] or press Ctrl+1 to open the Format Cells
dialog box, where you can further customize cell contents.
Select Cells
When you format or edit worksheets, the first step is to select a cell, ranges, columns, or
rows. A group of cells is a range (or cell range). In a range of cells, a colon is used to represent
through while a comma is used to represent and. For example, (A1:A3) includes the cell
A2 while (A1, A3) does not.
Excel uses multiple pointers to indicate various selecting, copying, and moving options
within a worksheet. The following table describes the pointers in Excel.
Pointers
Pointer Icon
Pointer Use
Selection pointer (block plus sign) selects a cell or cell range (group of cells); the
selection pointer appears when you move your pointer over the center of a cell.
Fill pointer (crosshair or thin black plus sign) copies cell contents, completes lists,
and fills patterns of selected data; it appears when you place your pointer on the Fill
Handle or black square in the bottom right corner of an active cell or cells.
Move pointer (white pointer and four-pointed arrow) moves data; it appears when you
place your pointer on the border of an active cell or cells.
Resize pointer (two-pointed arrow) adjusts cell ranges in a formula and adjusts object
sizes; it appears when you place your pointer on the selection handle in a range in a
formula or on a sizing handle when an object is selected.
SLO 1.2 Working with Text and Numbers
nor86919_ch01_001-077.indd 9
E1-9
2/20/13 12:00 PM
Rev.confirming pages
There are many different ways to select data in a worksheet (Figure1-11). The following
table lists the various selection methods.
Selected column
Selected row
Selected range
1-11 Selected text
Selection Methods
Name
Instructions
Select an Entire Column
or Row
To select an entire column, point to and click a column heading. To select
an entire row, point to and click a row heading.
Select the Worksheet
Press Ctr+A or click the Select All button (above
the row 1 heading and to the left of the column A
heading) to select the entire sheet.
Select All button
Select Adjacent Cells
To select groups of cells that
hat are adjacentt (next to e
each other), click and
drag the selection pointer over the range of cells. Alternatively, you can
select the first cell in the range, press Shift, and select the last cell in the
range. You can also use the arrowkeys+Shift to select adjacent cells.
Select Non-Adjacent Cells
To select groups of cells that are non-adjacent (not next to each other), use
the selection pointer to select the first cell(s), hold down Ctrl, and select
the next cell(s).
Use the Name Box to
Select Cells
Type a cell reference or cell range in the Name box
and press Enter to select cells. Type a colon (:)
between cell references to select a range of cells.
Name box
M O R E I N FO
Selecting a cell range prior to entering data is a quick method for data entry in a defined area. Select the cell range, type the first
entry, and press Enter. Continue typing and pressing Enter after each entry. When the last cell in the first column of the range
is completed, the active cell automatically moves to the top of the second column.
Fill Handle
When you are typing data that is in a series, such as days of the week or months of the year,
you can use the Fill Handle to complete the list. You can also use this tool to repeat numeric
patterns, such as in a numbered list, or to copy cell contents to another location.
E1-10
Excel 2013 Chapter 1 Creating and Editing Workbooks
nor86919_ch01_001-077.indd 10
2/20/13 12:00 PM
Rev.confirming pages
HOW TO: Use the Fill Handle to Create
a Series
1. Type the first item in the series.
2. Press Enter and reselect the cell.
Fill pointer
3. Place your pointer on the Fill Handle (small black
square in the lower right corner of the cell) until a fill
pointer (thin black plus sign) appears (Figure1-12).
4. Click and drag the fill pointer through the last cell
in the range. Release the pointer to complete the
series.
The items in the series appear in the cell range.
The Auto Fill Options button displays and includes
options to change the fill selection (Figure1-13).
1-12 Use the Fill Handle to complete a series
AutoFill options
1-13 Completed series
Cut, Copy, and Paste Cell Contents
You can reorganize labels or numeric data quickly using Cut, Copy, and Paste. Use the Cut
command to move cells or a cell range. The Copy command duplicates cell content from one
cell or range to another location. When you cut or copy a cell or a range of cells, it is stored
on the Windows Clipboard. When you use Cut, Copy, and Paste commands, the cell you cut or
copy from is a source cell or cells and the cell you paste to is a destination cell or cells.
A N OT H E R WAY
Use Ctrl+C to copy.
Use Ctrl+X to cut.
Use Ctrl+V to paste.
Move or Cut Cell Contents
You can move cell content using drag and drop, keyboard shortcuts, or Cut and Paste in the
Clipboard group on the Home tab. When you use the drag and drop method, the selected cells
are not placed on the clipboard.
HOW TO: Move Cell Contents Using Drag and Drop
Move pointer
1. Select the cell(s) you want to move.
2. Place your pointer on the border of the selection until the
move pointer (white pointer and four-pointed arrow) appears.
3. Click and hold the move pointer on the border of the
selected cell(s) (Figure1-14).
4. Drag to the desired new location and release the pointer.
1-14 Move pointer
SLO 1.2 Working with Text and Numbers
nor86919_ch01_001-077.indd 11
E1-11
2/20/13 12:00 PM
Rev.confirming pages
After you select and cut cells, the cells are placed on the Clipboard. To place the contents
of the Clipboard in the spreadsheet, use the Paste command. There are three ways to move text
using Cut and Paste.
Ribbon buttons: Cut and Paste buttons [Home tab, Clipboard group]
Shortcut commands: Ctrl+X to cut and Ctrl+V to paste
Context menu: Right-click a cell or range of cells to display the context menu, and click Cut.
HOW TO: Move Cell Contents Using Cut and Paste
1. Select the cell or cell range you want to move.
2. Click Cut [Home tab, Clipboard group]. A moving border appears around
the selected source cell or cell range (Figure1-15).
If you choose not to move data, press Esc to remove the moving border.
3. Select the destination cell location.
Click the cell in the top left of the range where you want to paste.
4. Click Paste [Home tab, Clipboard group].
If the destination cell or cell range is not empty, pasted data overwrites
existing data. To prevent loss of data, use Insert Cut Cells [Home tab,
Insert group].
You can paste data that you cut only one time.
1-15 Moving cell contents using
Cut and Paste
A N OT H E R WAY
Press Ctrl+X to cut or right-click the cell and select Cut from the context menu. Alternatively, you
can press Ctrl+V to paste or right-click the destination cell and select Paste from the context menu.
Office Clipboard
The Office Clipboard stores cut or copied data from Excel or other Office applications, and
the data stored on the Clipboard is available to Excel or to other applications such as Word
and PowerPoint. The Clipboard
can hold up to 24 items. Click
the Clipboard launcher to open
the Clipboard pane. Each time
you cut or copy, the item appears
at the top of the Clipboard pane.
You can paste one item from the
Clipboard or paste the entire contents of the Clipboard.
HOW TO: Use the Office Clipboard
1. Click the Home tab.
2. Click the Clipboard launcher to display the
Clipboard pane (Figure1-16).
3. Click Clear All to empty the Clipboard.
1-16 Clipboard pane
E1-12
Excel 2013 Chapter 1 Creating and Editing Workbooks
nor86919_ch01_001-077.indd 12
2/20/13 12:00 PM
Rev.confirming pages
4. Cut or copy spreadsheet data to place data on the Clipboard. Each item you cut or copy is added to the top of
the Clipboard pane.
5. Paste items from the Clipboard by clicking the item in the task pane. The data is pasted in the active cell.
6. Delete an item from the Clipboard by pointing to a Clipboard item and clicking the drop-down arrow that appears
to the right of the item. Choose Delete.
7. Click Close to hide the Clipboard.
Copy Cell Contents
Copying a cell or a cell range places a duplicate of the selection on the Clipboard. The selected
data remains in its original location, and a copy of the cell data is pasted in another location.
You can copy text using the drag and drop method or Copy and Paste commands. Data that is
copied can be pasted multiple times and in multiple locations.
HOW TO: Copy Using Drag and Drop
1. Select the cell(s) you want to copy.
2. Place your pointer over the border of the selection until
the move pointer appears.
3. Press and hold Ctrl and click the border of the selected
cell(s).
A small plus sign appears next to the pointer
indicating the move pointer has changed to the
copy pointer.
4. Drag the cell or cell range to the desired new location on
the worksheet, release the pointer first, and then release
Ctrl (Figure1-17).
1-17 Copy data using drag and drop
Copying cells using the copy and paste method is similar to moving
cells using the cut and paste method. The Copy command places the
selection on the Clipboard, and the Paste command places the Clipboard
contents in the worksheet.
Ribbon buttons: Copy and Paste buttons [Home tab, Clipboard
group]
Shortcut commands: Ctrl+C to copy and Ctrl+V to paste
Context menu: Right-click to display the menu, and click Copy.
Paste Cell Contents and Paste Options
When you are pasting cell data into a worksheet, you may want to
paste plain text or cell formatting or formulas. Excel provides multiple paste options. After copying or cutting cells from your worksheet,
click the bottom half of the Paste button in the Clipboard group on
the Home tab to display the Paste Options gallery (Figure1-18). The
following groups are available in the Paste Options gallery:
Paste
Paste Values
Other Paste Options
1-18 Paste Options gallery
SLO 1.2 Working with Text and Numbers
nor86919_ch01_001-077.indd 13
E1-13
2/20/13 12:00 PM
Rev.confirming pages
Within these paste groups, there are many context-sensitive paste options. The following
table describes each of these paste options.
Paste Options
Group
Paste
Paste Values
Other Paste Options
Paste Icon
Paste Option
Description
Paste
Copy contents and format of source
cell(s); this is the default option.
Formulas
Copy formulas from the source cell(s)
but not contents or formats.
Formulas & Number
Formatting
Copy formulas and format for
numbers and formulas of source
area but not the contents.
Keep Source
Formatting
Copy contents, format, and styles of
source cell.
No Borders
Copy contents and format of source
area but not borders.
Keep Source
Column Widths
Copy contents and format of source
cell(s); change destination column
widths to source column widths.
Transpose
Copy the contents and format of the
source cell(s), but transpose the rows
and columns.
Merge Conditional
Formatting
Context-sensitive: Copy the
contents, format, and Conditional
Formatting rules of the source cell(s)
to the destination cell(s).
Values
Copy contents of source cell(s)
without formatting or formulas.
Values & Number
Formatting
Copy contents and formatting of
source cell(s), but use the format of
the destination area for labels.
Values & Source
Formatting
Copy contents and formatting of
source cell(s) without formulas.
Formatting
Copy format of source cell(s) without
the contents.
Paste Link
Copy contents and format and link
cells so that a change to the cells
in the source area updates
corresponding cells in the
destination area.
Picture
Copy an image of the source cell(s)
as a picture.
Linked Pictures
Copy an image of the source area
as a picture so that a change to the
cells in the source area updates the
picture in the destination area.
M O R E I N FO
The default paste option is Keep Source Formatting. This option applies when you click the top half of
the Paste button [Home tab, Clipboard group].
E1-14
Excel 2013 Chapter 1 Creating and Editing Workbooks
nor86919_ch01_001-077.indd 14
2/20/13 12:00 PM
Rev.confirming pages
PAUSE & PRACTICE: EXCEL 1-1
Businesses use spreadsheets to display data in a useful and meaningful manner. For this project, you
create a business spreadsheet that displays one weeks sales for Paradise Lakes Resort.
File Needed: None
Completed Project File Name: [your initials] PP E1-1.xlsx
1. Create a new workbook.
a. Click the File tab.
b. Click New.
c. Click Blank workbook to open a
new workbook.
2. Save the workbook.
a. Press F12 to open the Save As dialog
box.
b. Select a location to save the
workbook (Figure1-19).
c. Name the file [your initials] PP E1-1
in the File name area.
d. Click Save. The Save As dialog box
closes.
3. Enter data.
1-19 Save As dialog box
a. Click to select cell A1, and type
Paradise Lakes Resort.
b. Press Enter and type July 14 20, 2015.
c. Press Enter again.
d. Type the remaining data in Figure1-20. The data in the spreadsheet is displayed so that you can
easily read the text for each column and row. You will learn the procedure to increase column
width in SLO 1.5. To widen column A, drag the right column heading border to the right.
1-20 PP E1-1 data
4. Use the Fill Handle to create a series.
a. Select B4.
b. Place the pointer on the Fill Handle (small black square in the lower right corner of the cell) until a
fill pointer appears.
c. Click and drag to cell H4.
d. Release the pointer.
SLO 1.2 Working with Text and Numbers
nor86919_ch01_001-077.indd 15
E1-15
2/20/13 12:00 PM
Rev.confirming pages
5. Edit worksheet data.
a. Select B10.
b. Press Delete to remove the contents.
c. Select F5.
d. Type 4583 and press Enter.
6. Indent and align text.
a. Select A5:A9.
b. Click the Increase Indent button [Home tab, Alignment group].
c. Select B4:H4.
d. Click the Align Right button [Home tab, Alignment group].
7. Move text.
a. Select B4:B9.
b. Click the Cut button [Home tab, Clipboard group].
c. Select I4.
d. Click the Paste button [Home tab, Clipboard group].
e. Select C4:I9.
f. Point to the right border of the selected cell range.
g. Drag the selected cells to B4 and release the move pointer.
8. Save and close the workbook (Figure1-21).
a. Press Ctrl+S to save the workbook.
b. Click the Close button in the upper right corner.
1-21 PP E1-1 completed
SLO 1.3
Using the Sum Function
Sum is a built-in formula that adds the values in a selected range. To insert the Sum function, click the cell to make it active. When you click AutoSum [Home tab, Editing group], a
formula (5SUM) displays in the cell followed by the suggested range of cells (for example,
B5:B9). A moving border surrounds the cells in the range, and the function displays. Press
Enter to complete the formula or adjust the cell range. The cell displays the result of the sum
function, and the Formula bar displays the formula. Once a formula has been entered, it is
automatically updated if the content of the worksheet is edited.
A N OT H E R WAY
The Function Library group on the Formulas tab includes the AutoSum function.
E1-16
Excel 2013 Chapter 1 Creating and Editing Workbooks
nor86919_ch01_001-077.indd 16
2/20/13 12:00 PM
Rev.confirming pages
HOW TO: Use the Sum Function
Formula bar
1. Click the cell where you want to display the
calculation results.
2. Click the AutoSum button [Home tab, Editing
group].
3. Press Enter to complete the formula (Figure1-22).
You can double-click AutoSum to enter the
formula. Click once to see the range and click a
second time to complete the entry.
AutoSum range
M O R E I N FO
To display formulas in the worksheet, click the Formula
tab, and click Show Formulas or press CTRL+~.
1-22 AutoSum function
Copy the Sum Function
The Fill Handle is a useful tool to copy functions and formulas, such as Sum, into adjacent
cells. Notice that in Figure1-23 each day of the week contains the same number of figures to
total. The formula to sum the numbers in the Tuesday column is the same as the formula to
add the numbers in the Monday column except for the cell references. When you drag the
Fill Handle, Excel automatically adjusts cell references. The formula automatically changes
relative to its location on the worksheet.
1-23 Using the Fill Handle to copy a formula
SLO 1.3 Using the Sum Function E1-17
nor86919_ch01_001-077.indd 17
2/20/13 12:00 PM
Rev.confirming pages
M O R E I N FO
Chapter 2 covers many other types of functions and formulas.
HOW TO: Use the Fill Handle to Copy Formulas
1. Click the cell containing the formula.
2. Point to the Fill Handle in the lower right corner of the cell.
3. Click and drag the fill pointer to the adjacent cells (see Figure1-23).
Edit the Formula Cell Range
As you edit worksheet structure and contents, it may be necessary to adjust the cell range in
a formula. You can edit the cell range using the Formula bar or by dragging the border that
surrounds a range of cells. Remember that a cell displays the result of the formula and the
Formula bar displays the formula.
You can also edit a cell reference or the cell range in a formula by dragging the border to
reduce or expand the range. When dragging to include more or fewer cells, you will see a twopointed arrow (resize pointer) when you point to a selection handle on the border.
HOW TO: Edit a Cell Reference Range Using the Formula Bar
1. Select the cell containing the formula.
2. Click the cell range displayed in the Formula bar. The range is highlighted, and a border displays around the cell
range (Figure1-24).
3. Edit the cell range.
4. Press Enter.
Insertion point
1-24 Editing the cell range in the Formula bar
E1-18
Excel 2013 Chapter 1 Creating and Editing Workbooks
nor86919_ch01_001-077.indd 18
2/20/13 12:00 PM
Rev.confirming pages
HOW TO: Edit a Formula Cell Range by
Dragging
1. Double-click the cell containing the formula.
2. Drag the border handle in the lower right corner to
expand or contract the border (Figure1-25).
3. Press Enter to complete the edit.
Click the Enter button on the Formula bar to
complete an entry.
SLO 1.4
Formatting a Worksheet
Reference range
1-25 Edit a cell reference range by dragging
There are a variety of ways you can change the appearance of your worksheet. You can apply
font attributes and add borders, or you can apply a format using cell styles. Themes provide
consistency in format and help you create professional-looking workbooks.
Font Face, Size, Style, and Color
A font is a type design applied to an entire set of characters including the alphabet, numbers,
punctuation marks, and other keyboard symbols. Font size describes the size of text and is
measured in points. There are 72 points in one inch. Font style is the weight or angle of text,
such as bold, underline, or italic text. Font color refers to the color of the characters. You can
change the font attributes in a single cell, a group of cells, a worksheet, or an entire workbook.
The default font attributes for Excel 2013 workbooks are:
Font: Calibri
Font Size: 11 pt.
Font Color: Black, Text 1
M O R E I N FO
The Font drop-down list has two sections: Theme Fonts and All Fonts.
HOW TO: Customize Font, Style, Font Size, and Font Color
1. Select the cell or range of cells to be formatted and choose an
option from the Font group [Home tab] (Figure1-26).
Font
Font Size
2. Click the Font drop-down list and select a font.
3. Click the Font Size drop-down list and select a font size or
type a font size in the Font Size area.
You can also click the Increase Font Size or
Decrease Font Size buttons to change the font size.
4. Click Bold, Italic, or Underline to apply one or more font styles.
Increase and
Decrease Font
Size buttons
Bold, Italic,
and Underline
buttons
Fill Color
Font Color
Font
launcher
1-26 Font group on th
the
he H
Home
ome tab
5. Click the Font Color drop-down list [Home tab, Font group] and select a color.
Click the Font Color button (left of the drop-down arrow) to apply the last font color selected.
SLO 1.4 Formatting a Worksheet
nor86919_ch01_001-077.indd 19
E1-19
2/20/13 12:00 PM
Rev.confirming pages
You can also apply font formats using one of the
following methods:
Mini toolbar: Right-click a cell or range of cells to
display the mini toolbar (Figure1-27).
Format Cells dialog box: Click the Font launcher
in the bottom right corner of the Font group on
the Home tab or press Ctrl+1 (Figure1-28).
Context menu: Right-click a cell or range of cells
and select Format Cells.
Keyboard shortcuts
1-27 Mini toolbar
Bold: Ctrl+B
Italic: Ctrl+I
Underline: Ctrl+U
Format Painter
1-28 Format Cells dialog box
The Format Painter option allows you to copy formatting attributes and styles from one cell
to another cell or group of cells. This method is a quick and easy way to apply a consistent
look to worksheet data.
HOW TO: Use the Format Painter Button
1. Select the cell that contains the
formatting you want to copy.
2. Click Format Painter [Home tab,
Clipboard group].
3. Select the cell(s) where you
want to apply the copied format
(Figure1-29).
The Format Painter automatically
turns off after you apply the
copied format one time.
To apply formatting to multiple
areas, double-click Format
Painter, apply the copied format
to multiple areas, and click
Format Painter again to turn off
the option. You can also press Esc
to cancel copying format.
1-29 Copy formats to a range using Format Painter
Number Formats
In addition to text formatting, you can apply various number formats to cells so the numbers in your worksheet are clear and easy to understand. Common numeric formats used in
worksheets include Currency, Accounting, and Percentage. You can also specify the number of
decimal places a number displays by using the Increase Decimal or Decrease Decimal button.
Open the Format Cells dialog box to customize number formatting. For example, the Currency
format includes options to specify the number of decimal places, apply the $ symbol or no
symbol, and control the appearance of negative numbers.
E1-20
Excel 2013 Chapter 1 Creating and Editing Workbooks
nor86919_ch01_001-077.indd 20
2/20/13 12:00 PM
Rev.confirming pages
HOW TO: Format Numbers
Increase and Decrease
Decimal buttons
Number Format
drop-down list
1. Select the cell range you want to format.
Comma Style
2. Click one of the numeric format buttons [Home tab, Number group]
(Figure1-30) or click the Number Format drop-down list and select an option.
ption
3. Click Increase Decimal or Decrease Decimal to specify the number of
decimal places after the whole number.
Accounting
If pound signs (###) appear in any cell, it means your column is not
Number Format
wide enough to accommodate the entry. Adjusting column width is
covered in SLO 1.5: Editing Columns and Rows.
Percent Style
1-30 Number group on the
Home tab
M O R E I N FO
Click the Number launcher [Home tab, Number group] or press Ctrl+1 to open the Format Cells
dialog box where you can further customize a number format.
Borders and Shading
You can apply borders to a worksheet to place lines under headings, to show totals, or to group
information. Use shading (or fill) to apply a background color or pattern to cells. You can use
the Ribbon or Format Cells dialog box to apply a border or shading to selected cells.
HOW TO: Add Borders and Shading Using the Ribbon
1. Select the cell or range of cells to be formatted.
2. Click the arrow next to the Borders button [Home tab, Font group] and select a border option from the Borders
drop-down list (Figure1-31).
The Borders button displays the most recently used border style.
To remove a cell border, choose the No Border option from the Borders drop-down list.
3. Click the arrow next to the Fill Color button [Home tab, Font group] and select a background color (Figure1-32).
Click More Colors to apply a custom color.
Click the Fill Color button to apply the most recently selected color.
To remove cell shading, click the arrow next to Fill Color and then select No Fill.
1-31 Borders drop-down list
1-32 Fill Color palette
SLO 1.4 Formatting a Worksheet
nor86919_ch01_001-077.indd 21
E1-21
2/20/13 12:00 PM
Rev.confirming pages
The Format Cells dialog box includes a tab for defining borders and applying a fill to
selected cells. Each tab provides more borders and fill color choices than the Ribbon does.
When creating a border design, select the border color and border line style before you apply
the border to a preset or custom location. When selecting a solid or pattern fill, consider the
content of the cell and whether readability will be affected.
HOW TO: Add Borders and Shading Using the
Format Cells Dialog Box
1. Select the cell or range of cells to be formatted.
2. Click the Font launcher [Home tab, Font group] or press
Ctrl+1 to display the Format Cells dialog box.
3. Click the Border tab (Figure1-33).
4. Select a line style in the Style area.
5. Choose a color from the Color drop-down list.
6. Click Outline in the Presets area to apply an outside
border.
The Preview area displays the change.
7. Click None to remove the border.
8. Set individual borders by clicking a button in the Border
area.
1-33 Border tab in the Format Cells dialog box
9. Click the Fill tab (Figure1-34).
10. Select a color under Background Color.
To create a pattern with two colors, click a color in the
Pattern Color box.
To create a gradient special effect, click Fill Effects,
and select color and shading options.
11. Click a pattern style in the Pattern Style box.
12. Click OK to close the Format Cells dialog box.
1-34 Fill tab in the Format Cells dialog box
Cell Styles
Cell Styles are a set of predefined formatting you can apply to titles, subtitles, column headings,
row totals, and other areas of your worksheet. Styles apply formatting to the text, background,
and border of a cell. You can also create your own cell styles to include specific character formatting, numeric formatting, borders, shading, or alignment. If you plan to use a Cell Style,
apply the cell style before changing individual font attributes because the Cell Style overwrites
other formats. Your screen may differ from the figures in this section. If you do not see a style
gallery, click the Cell Styles button.
E1-22
Excel 2013 Chapter 1 Creating and Editing Workbooks
nor86919_ch01_001-077.indd 22
2/20/13 12:01 PM
Rev.confirming pages
HOW TO: Apply Cell Styles to a Range of
Cells
1. Select the cell or cell range where you want to apply
a Cell Style.
More button
1-35 More button
1
2. Click the More button or the Cell Styles button
[Home tab, Styles group] to display the Cell Styles
gallery (Figure1-35).
3. Select a style to apply to the selected cell(s)
(Figure1-36).
When you position your pointer on a Cell Style
in the Cell Styles gallery, Excel provides a live
preview of the style by temporarily applying the
style to the selected cell(s).
1-36 Cell Syles gallery
Workbook Themes
Applying a theme to a workbook formats a workbook quickly and applies a consistent design
to the entire workbook. Themes include three combined elements: colors, fonts, and effects.
The Themes gallery includes several themes to format a workbook; the default theme is called
Off ice. Themes can be customized, and you can individually change theme colors, theme fonts,
or theme effects. Additional themes are available online.
HOW TO: Apply Themes to a Workbook
1. Open the workbook.
2. Click the Theme button [Page Layout tab, Themes group] to display the
Themes gallery (Figure1-37).
Place your pointer on a theme to temporarily apply a live preview of the
theme in your workbook.
3. Select a theme to apply to a workbook.
You can individually apply theme colors, theme fonts, or theme effects
by clicking the Colors, Fonts, and Effects buttons [Page Layout tab,
Themes group] and selecting from the drop-down lists.
M O R E I N FO
Themes change the colors that are available in a workbook. Place your
pointer over each button in the Themes group on the Page Layout tab to
view the current theme.
1-37 Themes gallery
SLO 1.4 Formatting a Worksheet
nor86919_ch01_001-077.indd 23
E1-23
2/20/13 12:01 PM
Rev.confirming pages
PAUSE & PRACTICE: EXCEL 1-2
For this project you continue working on the spreadsheet you created in Pause & Practice Excel 1-1. You
add totals to the worksheet using Sum and copy formulas using AutoFill. You also format the spreadsheet.
Formatting changes you apply in this exercise may cause the spreadsheet data to appear crowded or
missing. You will adjust column width for the spreadsheet in Student Learning Objective 1.5.
File Needed: [your initials] PP E1-1.xlsx
Completed Project File Name: [your initials] PP E1-2.xlsx
1. Open the workbook and save it as a different name.
a. Click the File tab and then click the Open button.
b. Locate the folder where your files are saved.
c. Open the workbook [your initials] PP E1-1.
d. Press F12 to open the Save As dialog box.
e. Locate the folder where your files are saved.
f. Save the workbook as [your initials] PP E1-2.
2. Calculate daily totals using Sum.
a. Click cell B10.
b. Click the AutoSum button [Home tab,
Editing group].
c. Press Enter to complete the formula.
3. Copy a formula across cells using the Fill
Handle.
a. Click cell B10.
b. Point to the Fill Handle in the lower right
corner of the cell.
c. Click and drag to cell H10 (Figure1-38).
4. Calculate sales category totals.
a. Click cell J5.
b. Double-click the AutoSum button [Home tab, Editing group].
1-38 Copying a formula
5. Edit the cell reference range to remove the blank cell reference.
a. Click cell J5.
b. Click the cell range B5:I5 in the Formula bar (Figure1-39).
1-39 Edit cell reference in Formula bar
E1-24
Excel 2013 Chapter 1 Creating and Editing Workbooks
nor86919_ch01_001-077.indd 24
2/20/13 12:01 PM
Rev.confirming pages
c. Change the cell range to B5:H5.
d. Press Enter.
6. Copy a formula down using the Fill Handle.
a. Select J5.
b. Point to the Fill Handle in the lower right corner of the cell.
c. Click and drag to J10.
More button
7. Apply Cell Styles.
a. Select A1 and then click the More
button or the Cell Styles button
[Home tab, Styles group] to display
1-40 More button
the Styles gallery (Figure1-40).
b. Locate the Titles and Headings category and select Title.
c. Select A2 and click the More button or the Cell Styles button [Home tab, Styles group].
d. Locate the Titles and Headings category and select Heading 2.
e. Drag to select A10:H10 and then click the More button [Home tab, Styles group].
f. Select Total in the Titles and Headings category.
g. Select A4:A9, hold down and press Ctrl, and then select B4:H4.
h. Click the More button [Home tab, Styles group].
i. Select 20%, Accent 1 in the Themed Cell Styles category.
8. Apply themes.
a. Click the Themes button [Page Layout tab, Themes group], and choose Facet from the gallery.
b. Click the Theme Fonts button [Page Layout tab, Themes group] and select Candara from the
gallery.
9. Apply font attributes to cell A4.
a. Select A4 and click the Home tab.
b. Click the Font drop-down list [Font group], and select Bodoni MT in the All Fonts section.
c. Click the Font Size drop-down list and select 16 pt.
d. Click the Bold button.
e. Click the Font Color button and select Blue-Grey, Text 2, Darker 50% (fourth column, last
row). Drag column heading border to widen if needed.
10. Apply font attributes to cells A1:A2.
a. Select A1:A2.
b. Click the Font Color button [Home tab, Font group].
c. Select Green, Accent 1, Darker 50% (fifth column, last row in the Theme Colors category).
11. Apply font attributes to the cell range A5:H10.
a. Select A5:H10.
b. Change the font to Arial Narrow [Home tab, Font group, Font].
c. Click the Font Size drop-down arrow and choose 12 pt.
12. Use the Format Painter button to apply the formatting in A4 to the cell range B4:H4.
a. Click A4.
b. Double-click Format Painter [Home tab, Clipboard group] to turn on the option.
c. Select the range B4:H4 by clicking and dragging your pointer or select each cell in the range.
d. Click Format Painter [Home tab, Clipboard group] to turn off the option.
13. Apply numeric formatting and align text.
a. Select B5:H9.
b. Click Comma Style [Home tab, Number group].
c. Select B10:H10.
d. Click the Accounting Number Format button [Home tab, Number group].
SLO 1.4 Formatting a Worksheet
nor86919_ch01_001-077.indd 25
E1-25
2/20/13 12:01 PM
Rev.confirming pages
e. Select B4:H4.
f. Click Align Right [Home tab, Alignment group].
14. Delete text.
a. Select the cell range J5:J10.
b. Press Delete.
15. Add a bottom border and an outside border.
a. Select cells A1:H10.
b. Press Ctrl+1 to display the Format Cells dialog box.
c. Click the Border tab.
d. Click a thick solid line style (second column, fifth style).
e. Click the Color drop-down list, and select Black
(Automatic).
f. Click Outline in the Presets area.
g. Click OK to close the Format Cells dialog box.
h. Select A4:H4.
i. Click the Border button drop-down list [Home tab, Font
group] (Figure1-41).
j. Select Bottom Border.
Border button
1-41 Border button
16. Press Ctrl+S to save the workbook (Figure1-42). You can also save the workbook by clicking the
Save button on the Quick Access toolbar or in Backstage view.
1-42 PP E1-2 completed
17. Click the File tab and click Close, or press Ctrl+W to close the workbook.
SLO 1.5
Editing Columns and Rows
There are many ways to control the display of data within each column and row. Often the
default column width and row height settings of Excel do not fit the requirements of the
cell contents and require adjustment. You may also want to hide columns or rows containing
sensitive data such as employee salaries. This section teaches you how to adjust column width
and row height, as well as how to insert, delete, hide, and unhide columns and rows.
M O R E I N FO
Excel 2013 has 16,384 columns and 1,048,576 rows.
E1-26
Excel 2013 Chapter 1 Creating and Editing Workbooks
nor86919_ch01_001-077.indd 26
2/20/13 12:01 PM
Rev.confirming pages
Adjust Column Width and Row Height
The default setting for each column is 8.43 characters. This number represents the number of
characters that are viewable within the cell in the default font. You may change this width to
any value between 0 and 255 characters. The default height of each row is 15 points. There are
several ways to edit column width or row height, including dragging column or row heading
borders, displaying the context menu, or selecting options from the Format drop-down list
[Home tab, Cells group]. When you adjust column width or row height, the entire column or
row changes.
Column width
HOW TO: Change Column Width or
Row Height
1. Select a cell in the column or row you want to
adjust.
To apply the same column width or row height to
multiple columns or rows, select multiple columns
or rows.
2. Click the Format button [Home tab, Cells group]
and select Row Height or Column Width from the
drop-down list to open the Row Height or Column
Width dialog box (Figure1-43).
3. Enter the desired height or width.
4. Click OK to close the dialog box.
1-43 Format button drop-down list
A N OT H E R WAY
To apply the same column width or row height to multiple columns or rows, select the columns or
rows and right-click. Choose Column Width or Row Height from the context menu. Enter the new
measurement and click OK.
M O R E I N FO
You can change the default sheet settings for column width by selecting the sheet tab or tabs,
clicking Format [Home tab, Cells group], and selecting Default Width in the Cell Size category.
Enter the new width for the selected sheets.
AutoFit Columns and Rows
The AutoFit feature resizes column width or row height to accommodate the width or height
of the largest entry. You can use the Format button in the Cells group on the Home tab, or the
context menu to AutoFit columns and rows. Another way to AutoFit a column is to doubleclick the right border of the column heading. When you point to the border, the pointer
changes to a sizing pointer (Figure1-44). To AutoFit a row, double-click the bottom border of
the row heading.
SLO 1.5 Editing Columns and Rows E1-27
nor86919_ch01_001-077.indd 27
2/20/13 12:01 PM
Rev.confirming pages
HOW TO: Change Column Width or Row Height Using
AutoFit
1. Select the columns or rows to adjust.
2. Click Format [Home tab, Cells group].
3. Click AutoFit Column Width or AutoFit Row Height
(see Figure1-44).
Sizing pointer
Wrap Text and Merge Cells
The Wrap Text feature enables you to display
1-44 Double-click a column border to
the contents of a cell on multiple lines. You
AutoFit column contents
can format the cell to wrap text automatically,
or you can enter a manual line break by pressing Alt+Enter. The cell contents wrap to fit the
width of the column. If the text is not visible, it may be necessary to adjust the row height.
HOW TO: Wrap Text in a Cell
1. Select the cells to format.
Wrap Text button
2. Click the Home tab.
3. Click the Wrap Text button [Alignment group]
(Figure1-45).
1-45 Wrap Text button
A N OT H E R WAY
Double-click a cell or press F2 to activate edit mode in a cell and click to position the insertion point
where you want to break the line. Press Alt+Enter.
The Merge & Center command combines two or more cells into one cell and centers the
text. This feature is useful for centering worksheet titles over multiple columns. Before you
merge cells, be sure the data appears in the upper-left cell. All data included in any other
selected cell will be overwritten during the merge process.
HOW TO: Merge and Center
Merge & Center
button
1. Select the cells you want to merge and center.
2. Click the Home tab.
3. Click the Merge & Center button [Alignment group]
(Figure1-46).
1-46 Select cells to merge and center
E1-28
Excel 2013 Chapter 1 Creating and Editing Workbooks
nor86919_ch01_001-077.indd 28
2/20/13 12:01 PM
Rev.confirming pages
To merge cells without centering text, click the arrow next to Merge & Center, and choose
Merge Across or Merge Cells. To unmerge cells, click the Merge & Center button or click
the Merge & Center drop-down list and choose Unmerge Cells.
M O R E I N FO
Use the Undo button on the Quick Access toolbar or press Ctrl+Z to undo single or multiple actions.
Insert and Delete Columns and Rows
There are times when you need to insert or delete a row or column of information in your
spreadsheet. For example, you can insert a row for an additional sales category or you might
want to combine Saturday and Sunday sales figures into one column and delete the extra column. When you insert or delete columns and rows, Excel automatically shifts cells to make
room for the new cells or fills the gap for deleted cells.
HOW TO: Insert Columns or Rows
1. Select a cell in the column that is to the right of where you want to insert a column, or click the row immediately
below the row where you want to insert a new row.
2. Click the bottom half of the Insert button [Home tab, Cells group].
3. Select Insert Sheet Rows to add a row (Figure1-47).
The new row appears directly above the originally selected row.
1-47 Insert a row
4. Select Insert Sheet Columns to add a column.
The new column appears directly to the left of the column you originally selected.
5. Select an individual cell and click the top half of the Insert button to insert a single cell rather than an entire row.
6. Select an entire column or row and click the top half of the Insert button to insert a column or row. To insert
multiple columns or rows, select the number of columns or rows you want to insert.
A N OT H E R WAY
To insert a column or row, select a column heading or row heading, right-click, and select Insert
from the context menu. An alternative is to select column(s) or row(s), and press Ctrl+plus sign (+)
on the numeric keypad.
SLO 1.5 Editing Columns and Rows E1-29
nor86919_ch01_001-077.indd 29
2/20/13 12:01 PM
Rev.confirming pages
When you delete a column or row, the contents in the cells of that column or row are
deleted. Remaining columns and rows shift to the left or up after a deletion.
HOW TO: Delete Columns or Rows
1. Select a cell in the column or row you want to delete.
2. Click the bottom half of the Delete button [Home tab, Cells group].
3. Select Delete Sheet Rows to remove a row (Figure1-48).
All the remaining rows below the deleted row shift up.
1-48 Delete a row
4. Select Delete Sheet Columns to remove a column.
All remaining columns to the right of the deleted column shift to the left.
5. Select an individual cell and click the top half of the Delete button to delete a cell rather than an entire row.
6. Select an entire column or row and click the top half of the Delete button to delete the column or row.
M O R E I N FO
Delete or insert single cells by choosing Insert Cells from the Insert drop-down list or Delete Cells
from the Delete drop-down list [Home tab, Cells group].
Hide and Unhide Columns and Rows
If there is sensitive data in a worksheet, you may want to hide it before sharing the worksheet
with others. Hiding a column or row does not delete the information in the worksheet nor
does it affect the results of calculations. After hiding a column or row, you can unhide it so it
again displays in the worksheet.
HOW TO: Hide and Unhide Columns or Rows
1. Select the column or row (or a cell in the column or row) you want to hide.
The hide feature applies to an entire column or row, not individual cells.
You can select multiple columns or rows to hide.
2. Click the Format button [Home tab, Cells group] and select Hide & Unhide in the Visibility category.
E1-30
Excel 2013 Chapter 1 Creating and Editing Workbooks
nor86919_ch01_001-077.indd 30
2/20/13 12:01 PM
Rev.confirming pages
3. Select Hide Columns or Hide Rows.
When a column or row is hidden, there is a small gap between the letters in column headings or numbers in
row headings indicating that the column or row is hidden.
Column or row headings are not lettered or numbered consecutively when a column or row is hidden.
4. To unhide a column or row, select the columns to the left and right of the hidden column or select the rows
above and below the hidden row.
5. Click the Format button and select Hide & Unhide in the Visibility category (Figure1-49).
Small gap between column headings
indicating a hidden column
1-49 Unhide a column
6. Select Unhide Columns or Unhide Rows to display the hidden column or row.
A N OT H E R WAY
Ctrl+9 hides selected rows.
Ctrl+Shift+( unhides hidden rows from a selection.
Ctrl+0 hides selected columns.
M O R E I N FO
To hide or unhide multiple columns or rows, select the columns or rows, right-click one of the
selected columns or rows, and choose Hide or Unhide from the context menu.
SLO 1.6
Customizing Worksheets
An Excel workbook consists of one or more worksheets (or sheets), and each worksheet has
a worksheet tab near the bottom left of the Excel window that displays the name of the
worksheet.
The number of worksheets you can insert in a workbook is limited only by the amount of
memory available on your computer. By default each workbook contains one sheet. Excel provides options to insert additional sheets, delete unwanted sheets, rename sheets, and change
the tab color of sheets. Also, you may want to hide sheets if sensitive data should not be available to others. In this section, you learn to format, name, insert, delete, copy, rearrange, hide,
and unhide worksheet tabs.
SLO 1.6 Customizing Worksheets
nor86919_ch01_001-077.indd 31
E1-31
2/20/13 12:01 PM
Rev.confirming pages
Insert and Delete Worksheets
There are times when you need to insert a worksheet to store additional information in your
workbook. When there is more than one worksheet in a workbook, you select a worksheet
by clicking the worksheet tab. There are multiple ways to both insert and delete worksheets.
Inserted worksheets are automatically named.
M O R E I N FO
Press Ctrl+Page Down to move to the next worksheet. Press Ctrl+PageUp to move to the previous
worksheet.
New Sheet
button
HOW TO: Insert and Delete Worksheets
1. Select a cell in the current worksheet.
2. To insert a worksheet, use one of the following methods:
1-50 New Sheet button
Click the New Sheet button (plus sign) to the right of the existing
worksheet tabs (Figure1-50).
Click the bottom half of the Insert button [Home tab, Cells group]
and select Insert Sheet (Figure1-51).
Right-click a worksheet tab and select Insert from the context
menu to open the Insert dialog box. Select Worksheet and
click OK.
3. To delete a worksheet from a workbook, click the bottom half of the
Delete button [Home tab, Cells group] and select Delete Sheet to
remove the active worksheet.
Alternatively, you can right-click the worksheet tab and select
Delete from the context menu.
1-51 Insert button: Adding a new worksheet
A N OT H E R WAY
Press Shift+F11 to insert a new worksheet.
M O R E I N FO
To delete or insert multiple worksheets, click the worksheet tabs while pressing Ctrl, right-click one
of the selected worksheet tabs, and choose Delete or Insert from the context menu.
Rename Worksheets and Change Tab Color
The default names for the sheets within a workbook are Sheet1, Sheet2, and so on. After
adding worksheets to a workbook, you might want to rename each worksheet with a more
meaningful name. The size of the sheet tab adjusts to fit the name. You can also apply a tab
color to further distinguish each worksheet. There is no default color for worksheet tabs.
E1-32
Excel 2013 Chapter 1 Creating and Editing Workbooks
nor86919_ch01_001-077.indd 32
2/20/13 12:01 PM
Rev.confirming pages
HOW TO: Rename a Worksheet and Apply a Tab Color
1. Right-click the worksheet tab and choose Rename from the context
menu (Figure1-52).
2. Type the new name on the worksheet tab and press Enter.
You can also click the Format button [Home tab, Cells group] and
select Rename Sheet.
3. Right-click the worksheet tab, choose Tab Color from the context menu,
and select a color to apply to the background of the worksheet tab.
When a worksheet tab is active (selected), it displays as a light version
of the tab color, and when a worksheet is not active, it displays the tab
color (Figure1-53).
You can also apply a tab color to the active worksheet by clicking the
Format button, selecting Tab Color, and then choosing a color.
1-52 Rename a worksheet
1-53 Tab color applied to a worksheet
M O R E I N FO
To color multiple sheet tabs in a workbook the same
color at the same time, select the sheet tabs you want to
apply the color to, right-click one of the selected sheet
tabs, and choose Tab Color from the context menu.
A N OT H E R WAY
Rename a sheet tab by double-clicking the sheet tab
name, typing the new name, and pressing Enter.
Move and Copy Worksheets
You can use the move feature to change the order of worksheets within a workbook or to
move worksheets to a different workbook. The copy feature saves time by eliminating the
need to reenter data. If you need to move or copy a worksheet a short distance, use the drag
and drop method. Otherwise, use move, copy, and paste.
HOW TO: Move Worksheets
1. Right-click the worksheet tab you want to move.
2. Select Move or Copy from the context menu (Figure1-54). The Move or Copy dialog box opens (Figure1-55).
Alernatively, you can click the Format button [Home tab, Cells group] and select Move or Copy Sheet.
To move or copy the selected worksheet into a workbook other than the current one, select a different
workbook from the To book
drop-down list.
If you are moving a worksheet
between workbooks, the
destination workbook must be
open prior to opening the Move or
Copy dialog box.
3. Locate the Before sheet area, and
select the worksheet that the active
sheet will precede when it is moved.
4. Deselect the Create a copy check
box if it is checked.
5. Click OK to close the dialog box.
1-54 Move or copy a worksheet
1-55 Move or Copy dialog box
SLO 1.6 Customizing Worksheets
nor86919_ch01_001-077.indd 33
E1-33
2/20/13 12:01 PM
Rev.confirming pages
When you move or copy worksheets, you can select multiple sheets to move or copy.
Selecting multiple worksheets creates a group, and the title bar displays [Group] after the
workbook name. To select multiple sheets, select a sheet tab, press Shift, and click another
sheet tab. Once you have moved or copied the grouped worksheets, [Group] disappears
from the title bar. To ungroup the sheets (prior to moving or copying), right-click a grouped
tab, and choose Ungroup.
HOW TO: Copy Worksheets
1. Right-click the worksheet tab you want to copy and select Move or Copy from the context menu
(see Figure1-54). The Move or Copy dialog box opens (see Figure1-55).
You can also click the Format button [Home tab, Cells group] and select Move or Copy Sheet.
To copy the selected worksheet into a workbook other than the current one, select a destination workbook
from the To book drop-down list.
If you are copying a worksheet between workbooks, the destination workbook must be open prior to opening
the Move or Copy dialog box.
2. Select the worksheet that the active sheet will precede when it is copied in the Before sheet area.
3. Check the Create a copy box in the bottom left corner of the dialog box.
4. Click OK to close the dialog box.
The copied sheet has the same name as the original worksheet with a (2) after it, as shown in Figure1-56.
Number 2 listed after tab name
1-56 New worksheet copy
A N OT H E R WAY
To move a worksheet, click the worksheet tab and drag to the left or right. To copy a worksheet, press
and hold Ctrl while you drag the worksheet tab to the left or right.
PAUSE & PRACTICE: EXCEL 1-3
For this project, you open your previous Pause & Practice file ([your initials] PP E1-2) to adjust the
column and row widths; insert a row for a new sales category; delete unwanted sheets; and copy,
rename, and format a spreadsheet for another location of Paradise Lakes Resorts.
File Needed: [your initials] PP E1-2.xlsx
Completed Project File Name: [your initials] PP E1-3.xlsx
1. Open the [your initials] PP E1-2 workbook.
2. Save the file as [your initials] PP E1-3.
E1-34
Excel 2013 Chapter 1 Creating and Editing Workbooks
nor86919_ch01_001-077.indd 34
2/20/13 12:01 PM
Rev.confirming pages
3. Change the width of columns B through H.
a. Click and drag column headings B through H to select the columns.
b. Click the Format button [Home tab, Cells group].
c. Select Column Width from the menu.
d. Enter 20.0 characters as the new width.
e. Click OK.
4. Apply new row heights to rows 4 and 10.
a. Click row heading 4, hold down Ctrl, and click row heading 10.
b. Right-click row heading 4.
c. Choose Row Height from the context menu.
d. Enter 24.0 as the new height.
e. Click OK.
5. Insert a new row and row label above row 9.
a. Right-click row heading 9.
b. Choose Insert from the context menu to add a new row.
c. The new row appears directly above the originally selected row.
d. Select cell A9 and type Food & Beverages.
e. Press Enter.
6. Hide the newly inserted row 9.
a. Click cell A9.
b. Click the Format button [Home tab, Cells group].
c. Select Hide & Unhide in the Visibility category.
d. Select Hide Rows.
7. Merge and center the worksheet title and date.
a. Select A1:H1.
b. Click the Merge & Center button [Home tab, Alignment group].
c. Select A2:H2 and merge and center the cells.
8. Rename Sheet1 and color the sheet tab.
a. Double-click the Sheet1 tab.
b. Type the following new name for the sheet: Location 1- Cass Lake.
c. Press Enter.
d. Click the Format button [Home tab, Cells group].
e. Select Tab Color in the Organize Sheets category.
f. Select Green Accent 1, Darker 50% (last color in the fifth Theme Color column).
9. Insert a new sheet.
a. Click the bottom half of the Insert button [Home tab, Cells group] and select Insert Sheet.
The sheet appears to the left of the Location 1- Cass Lake sheet.
b. Click the New Sheet button to insert another sheet.
10. Delete the extra blank sheets.
a. Click the Sheet2 tab, press and hold Shift, and click the Sheet3 tab. Release Shift (both
worksheet tabs are selected).
b. Click the Delete button drop-down list [Home tab, Cells group].
c. Select Delete Sheet to remove the selected worksheets.
11. Create a copy of the worksheet Location 1- Cass Lake and rename the new worksheet tab.
a. Right-click the Location 1- Cass Lake tab.
b. Choose Move or Copy from the context menu.
c. The Move or Copy dialog box displays.
d. Choose (move to end) in the Before Sheet box.
e. Check the Create a copy box in the bottom left corner of the window.
SLO 1.6 Customizing Worksheets
nor86919_ch01_001-077.indd 35
E1-35
2/20/13 12:01 PM
Rev.confirming pages
f. Click OK. The new sheet is automatically named Location 1- Cass Lake (2).
g. Double-click the new worksheet tab Location 1- Cass Lake (2), and type the new sheet name:
Location 2- Breezy Point.
h. Press Enter.
i. Color the tab Orange, Accent 4, Darker 50% (last color in the eighth Theme Color column).
12. Press Ctrl+S to save the workbook.
13. Click the File tab and click Close to close the workbook (Figure1-57).
1-57 PP E1-3 completed worksheet with hidden row
SLO 1.7
Customizing the Window
In this section you explore several ways to customize the Excel window including changing workbook views, zooming options, freezing panes, splitting a worksheet into panes, and
switching windows.
Workbook Views
Excel has three main views: Normal, Page Layout, and Page Break Preview. A fourth view,
Full Screen view, displays a spreadsheet without screen elements so you can see more of the
sheet. Each view in Excel has a specific purpose.
Normal view is the default view. Use Normal view to create and modify spreadsheets.
Use Page Layout view to apply headers and footers and to view the layout of the
spreadsheet prior to distribution.
Use Page Break Preview to adjust page breaks within your workbook using the drag and
drop technique.
Use Full Screen view to display worksheet data without the Ribbon and other screen elements.
The Normal view, Page Layout view, and Page Break Preview buttons are on the right
side of the Status bar. You can also change views using Normal, Page Layout, and Page Break
Preview buttons located on the View tab in the Workbook Views group (Figure1-58).
1-58 View tab
E1-36
Excel 2013 Chapter 1 Creating and Editing Workbooks
nor86919_ch01_001-077.indd 36
2/20/13 12:01 PM
Rev.confirming pages
HOW TO: Switch Workbook Views Using the Ribbon
1. Open a workbook. The Normal view displays by
default.
2. Click the View tab.
3. Click the Page Layout button [View tab, Workbook
Views group].
Ruler bar
Header
This view displays spreadsheet headers, footers,
s,
and page breaks (Figure1-59).
4. Click Page Break Preview [View tab, Workbook
Views group] to view page breaks.
Click and drag the dark blue page break lines to
adjust page breaks (Figure1-60).
1-59 Page Layout view
5. Click Normal [View tab, Workbook Views group] to
return to the default view.
6. Click Ribbon Display Options in the upper right
corner of the Excel window and select Auto-Hide
Ribbon to display Full Screen view (Figure1-61).
Full Screen view increases the spreadsheet view
by hiding the Ribbon and the Status bar.
The Ribbon Display Options menu includes three
options: Auto-Hide Ribbon, Show Tabs, or Show
Tabs and Commands (Figure1-62). The entire
Ribbon disappears from view when you select
Auto-Hide Ribbon. Show Tabs displays Ribbon
tabs only. Click a tab to display Ribbon
commands. The Show Tabs and Commands
option displays the Ribbon tabs and commands.
1-60 Page Break Preview
Hidden Ribbon
Ribbon
D
Display
Options
1-61 Full Screen view
1-62 Ribbon Display Options
7. Click Ribbon Display Options and choose Show Tabs and Commands to display the Ribbon and tab
commands.
A N OT H E R WAY
Use the Status bar buttons in the bottom right corner of the window to switch views.
SLO 1.7 Customizing the Window E1-37
nor86919_ch01_001-077.indd 37
2/20/13 12:01 PM
Rev.confirming pages
Zoom Options
You can change a windows zoom level to see more of its content
(zoom out) or to read the content more easily (zoom in). Zoom
controls increase or decrease the magnification of the spreadsheet contents. You can increase or decrease the zoom level using
Zoom in the Zoom group on the View tab (Figure1-63) or the
zoom controls on the Status bar.
1-63 View tab, Zoom options
HOW TO: Increase Zoom Using the Ribbon
1. Click the Zoom button [View tab, Zoom group].
The Zoom dialog box opens.
2. Click to select the radio button next to the desired Magnification.
Select Fit selection for a range of cells to fill the entire screen.
Choose Custom to enter an exact magnification (Figure1-64).
3. Click OK to see the change in magnification in your workbook.
A N OT H E R WAY
Other useful buttons are located in the Zoom group on the View tab: 100% and Zoom to
Selection. The 100% option returns the magnification to the default. The Zoom to Selection
option fills the entire screen with the range of cells selected in the worksheet.
1-64 Zoom dialog box
Freeze Panes
When spreadsheets are magnified or contain multiple pages, it is difficult to see all of the
information on the same screen. You can use scroll bars to move to those sections that are not
immediately in view, but this process is tedious if you have to scroll repeatedly. You can also
Freeze Panes so that column and row headings display whether you are at the top, bottom,
left, or right of the spreadsheet. When you apply the freeze option, the Excel window is split
into one or more panes, and displays multiple areas of a spreadsheet. A darker border displays
when a row or column is frozen.
HOW TO: Freeze Panes Using the Ribbon
1. Select a cell in the worksheet that is located below the rows
and to the right of the columns you want to freeze.
2. Click the Freeze Panes button [View tab, Window group].
Choose Freeze Panes to keep rows and columns visible.
Select Freeze Top Row to keep the top row visible.
Choose Freeze First Column to keep the first column
visible.
3. Select Freeze Panes (Figure1-65).
All rows above the active cell are frozen, and all columns to
the left of the active cell are frozen.
1-65 Freeze Panes button
E1-38
Excel 2013 Chapter 1 Creating and Editing Workbooks
nor86919_ch01_001-077.indd 38
2/20/13 12:01 PM
Rev.confirming pages
4. Use the right horizontal scrolling arrow to view other columns of
information.
Notice the row headings do not move (Figure1-66).
5. Use the down vertical scrolling arrow to view the last row
of data.
Notice the column headings remain constant.
6. Click the Freeze Panes button [View tab, Window group].
A new option, Unfreeze Panes, displays.
7. Select Unfreeze Panes to return the workbook to its original
viewing state.
1-66 Freeze Panes view results
Split a Worksheet into Panes
You can use the split feature to show different parts of the same spreadsheet in separate panes.
The split feature can divide a worksheet into two or four scrollable windows (panes) that you
can view simultaneously. You can scroll and edit each window independently and size the
panes by dragging the Splitter bar.
HOW TO: Split a Worksheet into Panes
1. Select the row, column, or cell where you want to
split a worksheet into panes.
Splitter bars
Click a cell to split a worksheet into four panes.
Click the first cell in the row or column to split a
worksheet into two panes.
2. Click the Split button [View tab, Window group].
3. Adjust the size of the panes by pointing to the
Splitter bar and dragging to reposition the splitter
bar (Figure1-67).
4. Click the Splitter button [View tab, Window group]
to remove the splitter bar.
1-67 Split worksheet
A N OT H E R WAY
Remove a window split by double-clicking the Splitter bar.
Hide or Unhide Worksheets
When worksheets contain confidential information, you can hide the sheets without affecting
the worksheet data or calculations in the sheet. Hidden worksheets do not appear in a printout. You can hide a worksheet using the Ribbon or by right-clicking a sheet tab. You cannot
hide a sheet if there is only one sheet in the workbook.
SLO 1.7 Customizing the Window E1-39
nor86919_ch01_001-077.indd 39
2/20/13 12:01 PM
Rev.confirming pages
HOW TO: Hide and Unhide Worksheets
1. Click the sheet tab you want to hide.
You can use the Ctrl key to select multiple sheets to hide.
2. Click the Home tab.
3. Click the Format button [Cells group] and choose Hide & Unhide in the
Visibility group.
4. Select Hide Sheet. The worksheet tab does not display.
5. Click the Format button [Cells group] and choose Hide & Unhide in the
Visibility group.
6. Click Unhide Sheet to open the Unhide dialog box (Figure1-68).
7. Select the worksheet to unhide.
1-68 Unhide dialog box
When multiple sheets are hidden, you must unhide each sheet individually.
8. Click OK.
A N OT H E R WAY
To hide the worksheet, right-click the worksheet you want to hide and choose Hide from the context menu. To unhide the
worksheet, right click a worksheet tab and choose Unhide. Select the worksheet to unhide.
You can hide an open workbook window by clicking the View tab and clicking the Hide
button. To unhide a workbook, click the View tab and click the Unhide button.
Switch Windows Option
The Switch Windows feature is useful for viewing or editing multiple open workbooks.
HOW TO: Switch Windows Using the Ribbon
1. Verify that you have more than one workbook open.
2. Click the Switch Windows button [View
tab, Window group].
View Side by
Side button
A list of open workbooks displays.
3. Select the workbook you want to view.
You can view workbooks side-by-side
by selecting View Side by Side [View
tab, Window group] (Figure1-69).
The Synchronous Scrolling option is
available when viewing two workbooks
side by side. Synchronous Scrolling
scrolls both files in the same direction
at the same time. It is useful for
editing different versions of similar
spreadsheets or sharing information
between two different workbooks.
4. Click Maximize to restore a workbook to
full size.
1-69 View Side by Side
E1-40
Excel 2013 Chapter 1 Creating and Editing Workbooks
nor86919_ch01_001-077.indd 40
2/20/13 12:01 PM
Rev.confirming pages
View Multiple Worksheets at the Same Time
You can view multiple worksheets at the same time. Use the New Window feature to open a
second window and to view different parts of the same worksheet. Use the Arrange All feature
to position open windows. Click Maximize to restore a workbook to full size.
HOW TO: View Multiple Worksheets at the Same Time
1. Verify that you have more than one workbook open.
2. Click Arrange All [View tab, Window group] to open the Arrange
Windows dialog box (Figure1-70).
3. Choose an option to display more than one workbook: Tiled, Horizontal,
Vertical, or Cascade.
4. Click OK.
5. Click Maximize to restore a workbook to full size.
6. Click the View tab, and click New Window.
A second window of the worksheet displays. Notice the change in
the title bar. Each window displays a number after the name of the
workbook.
7. Click Arrange All [View tab, Window group].
8. Choose Vertical in the Arrange Windows dialog box.
1-70 Arrange Windows dialog box
9. Select the Windows of active workbook check box.
10. Click OK.
11. Scroll the windows to display cells to edit.
12. Close the windows.
SLO 1.8
Finalizing a Workbook
After customizing your workbook content, structure, and format, Excel provides you with features to finalize your workbook. Its important to spell check a workbook for accuracy before
printing or sending to others. You can also add document properties and a header and footer
to your worksheet for document identification. If you are working with a large worksheet, you
can customize page breaks and how your worksheet prints.
Check Spelling
The Spelling feature scans a worksheet and locates words that do not match entries in its
main dictionary. You can add entries to the main dictionary such as proper names or technical
terms. Duplicated words are also identified when you check spelling. You can check an entire
worksheet or a selected range of cells. If you are not at the beginning of your worksheet, Excel
starts spell checking at the active cell and checks to the end of the worksheet. When it reaches
the end of the worksheet, a dialog box displays and asks if you want to continue checking at
the beginning of the sheet. The Spelling dialog box displays several options when Excel finds
an error. The following table describes each option.
SLO 1.8 Finalizing a Workbook
nor86919_ch01_001-077.indd 41
E1-41
2/20/13 12:01 PM
Rev.confirming pages
Spelling Dialog Box Options
Option
Action
Ignore Once
Skips the word
Ignore All
Skips all occurrences of the word in the spreadsheet
Add to Dictionary
Adds the word to the default dictionary file. You can also create a custom dictionary.
Change
Changes the word to the entry you choose in the Suggestions box
Change All
Same as Change, but changes the word throughout the worksheet
Delete
Appears for duplicated words. Click to delete one occurrence of the word.
AutoCorrect
Adds the word to the list of corrections Excel makes automatically
Options
Changes the spelling options in Excel
Undo Last
Changes back to the most recent correction made
Cancel
Discontinues the checking operation
HOW TO: Spell Check a Worksheet
1. Press Ctrl+Home to move to the beginning of the worksheet.
2. Click the Review tab and click the Spelling button [Proofing
group] (Figure1-71).
3. Use the buttons on the right to change or ignore each identified
error.
If a recommendation that is acceptable does not appear in the
Suggestions box, edit the Not in Dictionary text box and click
Change.
1-71 Spelling dialog box
Document Properties
Document Properties are details that you can add to any Office file. Document properties
are also called metadata, and you can use them to organize or to gather basic information
about workbooks. Several properties are created automatically by Excel including Creation
date, Modified date, Accessed date, and file Size. You can edit other document properties, such
as Title, Author, Comments, Subject, and Company. You can view or edit document properties
using Backstage view, displaying the Document Panel, or opening the Property dialog box.
HOW TO: Add Document Properties
1. Click the File tab to display Backstage view.
Document
information pane
2. Click Info if it is not already selected (Figure1-72).
Document property field names are listed on the
left and the property fields are listed on the right.
3. Click a field property and type or edit the entry.
4. Click the Show All/Show Fewer Properties link
at the bottom to display more or fewer document
property fields.
Show All Properties link
1-72 Workbook properties
E1-42
Excel 2013 Chapter 1 Creating and Editing Workbooks
nor86919_ch01_001-077.indd 42
2/20/13 12:01 PM
Rev.confirming pages
Document Panel
You can view and edit document properties using the Document panel in Normal, Page Layout,
or Page Break Preview views. The panel appears above the Formula bar and below the Ribbon
(Figure 1-73). To display the Document panel, use the Backstage view. Close the Document
panel by clicking the Document panel close button.
1-73 Document Properties panel
HOW TO: Display the Document Properties Panel
1. Click File to display Backstage view.
2. Click Info if it is not already selected.
3. Click the Properties drop-down list at the top of the Properties pane
(Figure1-74).
4. Select Show Document Panel.
The Backstage view closes and the Document panel displays above the
Formula bar in the Excel window.
5. Edit or add text in the Document Properties fields.
6. Click X in the upper right corner of the Document panel to close the panel.
1-74 Show Document Panel
Advanced Properties
The Advanced Properties option displays the Properties
dialog box. You can open the Properties dialog box
using the Backstage view or the Document panel
(Figure1-75).
1-75 Advanced Properties
SLO 1.8 Finalizing a Workbook
nor86919_ch01_001-077.indd 43
E1-43
2/20/13 12:01 PM
Rev.confirming pages
HOW TO: Open the Properties Dialog Box
1. Display the Backstage view and click Info.
2. Click the Properties button to display the drop-down list
(see Figure1-74).
3. Select Advanced Properties. The Properties dialog box opens
(Figure1-76).
The General, Statistics, and Contents tabs provide document
properties that are automatically created by Excel.
The Summary and Custom tabs allow you to edit fields.
Use the Custom tab to add custom document property fields
to your workbook.
1-76 Properties dialog box
Page Layout
The Page Layout tab includes options
that allow you to control the appearance
of your worksheet such as margins, page
orientation, and paper size (Figure 1-77).
You can also use the Page Setup dialog
box to customize worksheet settings
(Figure1-78). To view page layout changes,
you can preview or print the worksheet.
Open the Page Setup dialog box to
change multiple page setup options at one
time. Click the Page Setup, Scale to Fit,
or Sheet Options launcher on the Page
Layout tab to open the Page Setup dialog
box (see Figure1-78). The following table
describes each of the tabs in the Page Setup
dialog box.
Page Setup Dialog Box Options
1-77 Customize page setup and print options
1-78 Page tab in the Page Setup dialog box
Tab
Tab Options
Page
Set the Orientation to Portrait or Landscape. Scaling adjusts the size of the printed
worksheet as a percentage of the normal size, or you can use Fit to area to scale the
worksheet to print on a specific number of pages. Use the Paper size drop-down list
to select a paper size (see Figure1-78).
Margins
Set the Top, Bottom, Left, and Right margins of the worksheet. You can also set the
margins for the header and footer text in the worksheet. In the Center on page area,
check the Horizontally and/or Vertically boxes to center the data in the worksheet on
a printed page (see Figure1-79).
Header/Footer
Add and customize headers and footers in the worksheet.
Sheet
Set the Print area by selecting a specified range of cells. In the Print titles area, you
can designate certain rows or columns to repeat each time spreadsheet data spans
more than one page. You can also specify printing options such as printing titles,
gridlines, and row and column headings.
E1-44
Excel 2013 Chapter 1 Creating and Editing Workbooks
nor86919_ch01_001-077.indd 44
2/20/13 12:01 PM
Rev.confirming pages
A N OT H E R WAY
Open the Page Setup dialog box by clicking the Page Setup link in the Print area on Backstage view.
Margins, Page Orientation, and Paper Size
The default settings for page layout for an Excel spreadsheet include the following:
Top and bottom margins: 0.75
Left and right margins: 0.7
Header and footer margins: 0.3
Portrait orientation
Letter size paper
You can modify each of these settings for individual worksheets or multiple worksheets. To
format multiple worksheets, select the worksheet tabs. Use Shift to select adjacent sheets. Use
Ctrl to select non-adjacent sheets. Right-click a sheet tab and choose Select All Sheets to
format an entire workbook. When changing margin settings, the top and bottom margin settings must be greater than the header and footer values or the worksheet data prints over the
header and footer text.
HOW TO: Customize Margins, Page Orientation, and Paper Size
1. Click the Margins button [Page Layout tab, Page Setup
group] and select a preset option from the drop-down list.
Select Custom Margins from the Margins drop-down
list to open the Page Setup dialog box to enter a
precise measurement (Figure1-79).
Select the Horizontally and/or Vertically check boxes in
the Center on Page area to center your worksheet [Page
Setup dialog box, Margins tab]. Horizontally centers data
between the left and right margins. Vertically centers data
between the top and bottom margins.
2. Click the Orientation button [Page Layout tab, Page
Setup group] and select Portrait or Landscape from
the drop-down list.
When you select Portrait, the page is taller than it is wide;
if you select Landscape, the page is wider than it is tall.
Use the Page tab in the Page Setup dialog box to
1-79 Margins tab in the Page Setup dialog box
change the page orientation.
You can also change orientation when you are ready to print.
Select an option from the Page Orientation drop-down list in the Print area on the Backstage view.
3. Click the Size button [Page Layout tab, Page Setup group] and select a paper size from the drop-down list.
The default paper size is 8 "11", which is called Letter.
Click More Paper Sizes to open the Page Setup dialog box.
A N OT H E R WAY
You can change the margins using the Ruler in Page Layout view. Click the View tab and click the Page Layout button. Select
the Ruler option if necessary. Point to a margin boundary and drag to change margin settings.
SLO 1.8 Finalizing a Workbook
nor86919_ch01_001-077.indd 45
E1-45
2/20/13 12:01 PM
Rev.confirming pages
Headers and Footers
Headers appear at the top of the worksheet in the Header area, while footers appear in the Footer
area at the bottom of the worksheet. Each header and footer area has a left, middle, and right
section where you can insert a page number, file name, date, or other information in text boxes.
Note that headers and footers appear on the worksheets only when you choose to add
them. They do not appear on every sheet automatically. To add headers and footers to multiple worksheets at one time, select the worksheet tabs and open the Page Setup dialog box.
Headers and footers do not display in Normal view. To view header and footer text, switch to
Print Layout view or Print Preview.
HOW TO: Insert a Header and Footer Using the Ribbon
1. Select the worksheet.
2. Click the Insert tab.
3. Click the Header & Footer button [Text group].
The worksheet view changes to Page Layout view.
The header displays three text boxes. Information entered in the left text box is left aligned, text in the middle
text box is centered, and text in the right text box is right aligned.
4. Click a text box in the header area.
Clicking a header or footer text box displays the Header & Footer Tools Design tab.
5. Click the Design tab to activate it (Figure1-80).
6. Click an option in the Header &
Footer Elements group [Header &
Footer Tools Design tab].
A field is inserted with an
ampersand (&) followed by the
code enclosed in brackets.
If the header or footer contains
text, you can edit or delete the
contents.
To insert a pre-defined header
or footer such as the page
number or worksheet name, click
the Header or Footer button
[Header & Footer Tools Design
tab, Header & Footer group].
7. Click Go To Footer [Header &
Footer Tools Design tab,
Navigation group].
8. Click one of the text boxes in the
footer area.
1-80 Header area in Page Layout view
9. Type text or click an element [Header & Footer Elements group].
If the text you type includes an ampersand (&), type two ampersands (&&) to distinguish text from the header or
footer code. For example, you type Research && Development to display Research & Development.
10. Scroll to the top of the worksheet and then click any cell to close the header and footer area.
The header and footer text displays in Page Layout view.
11. Switch to Normal view.
The header and footer are not visible in Normal view.
E1-46
Excel 2013 Chapter 1 Creating and Editing Workbooks
nor86919_ch01_001-077.indd 46
2/20/13 12:01 PM
Rev.confirming pages
You can insert headers and footers using the Page Setup dialog box. One advantage of using
the Page Setup dialog box to insert headers or footers is that this option allows you to add
headers or footers to multiple sheets. The Page Setup dialog box includes preset header and
footer fields located in the Custom Header or Custom Footer drop-down lists on the Header/
Footer tab.
HOW TO: Insert Headers or Footers Using the Page Setup Dialog Box
Pre-defined headers
and footers
1. Click the worksheet tab (or tabs if applying the header or footer to
multiple sheets).
To select two or more adjacent worksheets, use Shift.
To select two or more nonadjacent sheets, use Ctrl.
To select all worksheets in the workbook, right-click a tab and click
Select All Sheets.
2. Click the Page Layout tab and then click the Page Setup launcher
[Page Setup group].
The Page Setup dialog box displays.
3. Select the Header/Footer tab.
4. Click the drop-down arrow for the Header or Footer text box to see a list
of predefined headers or footers (Figure1-81).
Scroll to see additional options.
1-81 Header/Footer tab in the Page Setup
dialog box
5. Choose (none) to create a new header or footer.
6. Click the Custom Header or Custom Footer button to open
the Header or Footer dialog box (Figure1-82).
7. Type text in the Left section, Center section, or Right section, or
click a button to insert a field code.
Each button has a ScreenTip to identify the button
(Figure1-83).
8. Click OK to close the Header or Footer dialog box.
The information appears in the Header or Footer text box.
1-82 Header dialog box
9. Click OK to close the Page Setup dialog box.
Format Text
Insert Number
of Pages
Insert Time
Insert Page
Number
Insert Date
Insert File Path
Insert File Name
Insert Sheet
Name
Insert Picture
Format Picture
1-83 Buttons to insert header and footer content
Figure1-83 displays the buttons available in the Header and Footer dialog boxes. When
you click the Format Text, Insert Picture, or Format Picture button, another dialog box opens
that provides you with additional options.
There are two ways to remove a header or footer. One method uses the Page Setup dialog
box and the other uses the Text group on the Insert tab. Remember to use the Page Setup dialog
box method to remove headers and footers from multiple sheets.
SLO 1.8 Finalizing a Workbook
nor86919_ch01_001-077.indd 47
E1-47
2/20/13 12:01 PM
Rev.confirming pages
HOW TO: Remove Headers and Footers
1. Select the worksheet.
2. Click the Page Layout tab and click the Page Setup launcher.
3. Click the Header/Footer tab.
4. Click the Header or Footer drop-down list and select (none)
(Figure1-84).
5. Click OK to close the Page Setup dialog box.
A N OT H E R WAY
To remove a header or footer, click the Insert tab and click Header & Footer
[Text group]. Click the left, right, or center area, select the header or footer text,
and press Delete or Backspace.
1-84 Footer drop-down list
Page Breaks
When you complete a workbook you can preview the content before printing or distributing
the workbook electronically. If the worksheet data is larger than one page, page breaks are
inserted automatically. Paper size, margins, and scale options control the position of automatic
page breaks. You can manually insert page breaks to change the number of rows or columns
printed on the page. Use Page Break Preview to insert page breaks, move page breaks, or
remove page breaks. Manual page breaks display as a solid line. Automatic page breaks display
as a dotted or dashed line.
HOW TO: Insert a Page Break
1. Select the location to insert a page break.
Click the row below where you want to insert a horizontal page break.
Click the column to the right of where you want to insert a
vertical page break.
Click the cell below and to the right of where you want to insert
a horizontal and vertical page break.
2. Click the Page Layout tab.
3. Click the Breaks button (Figure1-85).
4. Select Insert Page Break.
The page break displays as a solid line.
1-85 Breaks options
A N OT H E R WAY
To insert a page break, right-click a row or column and choose Insert Page Break from the context menu.
Preview and Move a Page Break
In Normal view, you can use the Breaks command to insert, remove, and reset page breaks. You
cannot drag page breaks to another location in Normal view. Use Page Break Preview to move
a page break. Moving an automatic page break changes it to a manual page break.
E1-48
Excel 2013 Chapter 1 Creating and Editing Workbooks
nor86919_ch01_001-077.indd 48
2/20/13 12:01 PM
Rev.confirming pages
HOW TO: Preview and Move a Page Break
1. Click the View tab.
Resize pointer
2. Click the Page Break Preview button
n
(Figure1-86).
3. Drag the page break (solid line) to a new location.
The pointer changes to a resize pointer
(two-pointed arrow) while dragging the page break.
4. Return to Normal view [View tab, Workbook Views
group].
1-86 Page Break Preview
Remove a Manual Page Break
To remove a manual page break, use Page Break Preview. You cannot delete an automatic page
break. You can, however, reposition an automatic page break by inserting or deleting columns
and rows, changing page orientation, or adjusting column width and row height.
HOW TO: Remove a Manual Page Break
1. Switch to Page Break Preview [View tab,
Workbook Views group].
2. Select the column or row next to the page break to
be removed.
To delete a vertical page break, select the column
to the right of the page break.
To delete a horizontal page break, select the row
below the page break.
3. Click Breaks [Page Layout tab, Page Setup group]
(Figure1-87).
4. Click Remove Page Break.
To remove all manual page breaks, click Reset All
Page Breaks.
1-87 Remove page break
Customize Worksheet Printing
You can print an entire workbook, a single worksheet, or a section of a worksheet. You can also
control the appearance of the printout by displaying gridlines, printing column letters and
row numbers, or including titles that repeat on each page.
HOW TO: Print Titles, Gridlines, Column Letters, and Row Numbers
1. Click the Page Layout tab and locate the Sheet Options group (Figure1-88).
1-88 Sheet Options
SLO 1.8 Finalizing a Workbook
nor86919_ch01_001-077.indd 49
E1-49
2/20/13 12:01 PM
Rev.confirming pages
2. Select the Print checkbox under Gridlines.
3. Select the Print checkbox under Headings.
Both Gridlines and Row and column headings are available in
the Print area on the Sheet tab in the Page Setup dialog box.
4. Click the Print Titles button [Page Layout tab, Page Setup
group] to open the Page Setup dialog box.
5. Click the Rows to repeat at top text box (Figure1-89).
6. Drag to select the row or rows to repeat.
You can also type the reference of the row(s) that contains the
column labels. For example, type $1:$1 to repeat the first row.
Type $1:$2 to repeat the first two rows.
Collapse Dialog
buttons
7. Click the Columns to repeat at left text box.
8. Click column A to select the column.
A second method is to type the reference of the column that
contains the row labels. Type $A:$A to repeat the first column.
1-89 Sheet tab in the Page Setup dialog box
9. Click OK.
A N OT H E R WAY
Click the Collapse Dialog button on the right side of Rows to repeat at top or Columns to repeat at left
and select the rows or columns to repeat. Click the Collapse Dialog button again to expand the Page
Setup dialog box.
Scale to Fit
The Scale to Fit feature expands or reduces a worksheet to fit on a specific number of pages
or a specific paper size. You can adjust the worksheet as a percentage of the normal size or
change the height or width values.
HOW TO: Scale to Fit
1. Click the Page Layout tab.
2. Select a scaling option [Scale to Fit group] (Figure1-90).
Click the Width drop-down list and select the number of pages.
Click the Height drop-down list and select the number of pages.
Click the Scale up and down arrows to scale the worksheet a
percentage of the normal size (100%).
You can also click the Scale to Fit launcher to display the Page
tab in the Page Setup dialog box where you can make
adjustments in the Scaling area (Figure1-91).
1-90 Scale to Fit options
Scaling options
1-91 Scaling options in the Page Setup dialog box
E1-50
Excel 2013 Chapter 1 Creating and Editing Workbooks
nor86919_ch01_001-077.indd 50
2/20/13 12:01 PM
Rev.confirming pages
Print Area
The print area is the section of the worksheet that prints. A print area consists of a single cell
or a range of cells. You can add cells to a print area and you can clear the print area in order to
print an entire worksheet.
HOW TO: Set and Clear Print Area
1. Select the cells to print.
Use Ctrl and drag to select multiple print areas.
2. Click the Page Layout tab.
3. Click the Print Area button [Page Setup group] (Figure1-92).
4. Select Set Print Area.
Change the view to Page Break Preview to see the print area.
A print area is saved when the workbook is saved.
1-92 Print Area options
5. To enlarge the print area, select adjacent cells, click the Print Area
button [Page Layout tab, Page Setup group], and then select Add to Print Area.
Switch to Page Break Preview to view the print area.
6. To clear the print area, click the Print Area button [Page Layout tab, Page Setup group] and select Clear Print Area.
A N OT H E R WAY
You can print part of a worksheet using the Page Setup dialog box. Display the Page Setup dialog box
and select the Sheet tab. Type the cell range to print in the Print area text box. Click OK.
Print a Worksheet or Workbook
Once you complete a worksheet, you can preview the worksheet to verify layout and formatting changes. There are two ways to preview a worksheet. One way is to click the File tab and
then click Print. The other way is to open the Page Setup dialog box and click Print Preview.
HOW TO: Preview and Print a Worksheet
1. Click the File tab.
2. Click Print (Figure1-93). A preview of your
worksheet appears on the right.
If the workbook is more than one page, use the
Next Page and Previous Page arrows to review
each page.
Click Show Margins to manually adjust the
header and page margins.
Click Zoom to Page to adjust the zoom level.
3. In the Copies area, set the number of copies to print.
4. Select an option to print the active sheet, print the
entire workbook, or print a selection.
5. Specify the pages to print.
1-93 Backstage view: Page Setup dialog box
6. Verify orientation, paper size, and margin settings.
7. Click the Page Setup link to display the Page Setup dialog box and adjust settings.
8. Click Print.
SLO 1.8 Finalizing a Workbook
nor86919_ch01_001-077.indd 51
E1-51
2/20/13 12:01 PM
Rev.confirming pages
A N OT H E R WAY
Ctrl+P opens the Print area.
PAUSE & PRACTICE: EXCEL 1-4
For this project, you open your previous Pause & Practice file ( [your initials] PP E1-3.xlsx) and change
the display and view options, hide and unhide rows and worksheets, add document properties, and apply
page setup formatting to finalize your Paradise Lakes Resorts workbook.
File Needed: [your initials] PP E1-3.xlsx
Completed Project File Name: [your initials] PP E1-4.xlsx
1. Open the [your initials] PP E1-3 workbook.
2. Save the workbook as [your initials] PP E1-4.
3. Select the Location 1 Cass Lake worksheet.
4. Unhide row 9 from the previous Pause & Practice (the Food & Beverage row).
a. Drag to select row headings 8 and 10.
b. Right-click one of the selected row headings.
c. Choose Unhide from the context menu. Row 9 appears between rows 8 and 10.
5. Enter the following Food & Beverage data in row 9 for the cell range B9:H9.
254.00
209.00
198.00
402.00
519.00
677.00
399.00
6. Increase the zoom to 150%.
a. Click the Zoom button [View tab, Zoom group].
b. The Zoom dialog box opens.
c. Select the Custom radio button and enter 150 for the magnification.
d. Click OK to see the change in magnification in your workbook.
7. Use Freeze Panes in the worksheet.
a. Select B5 in the worksheet.
b. Click the Freeze Panes button [View
tab, Window group].
c. Choose the Freeze Panes option.
d. Use the right horizontal scrolling
arrow to view the last two columns of
information (Figure1-94).
8. Hide a worksheet.
a. Click the View tab and click the
100% zoom button [Zoom group].
b. Click the Freeze Panes button and
select Unfreeze Panes.
c. Right-click the Location 2
worksheet tab.
d. Select Hide.
1-94 Freeze Panes view
E1-52
Excel 2013 Chapter 1 Creating and Editing Workbooks
nor86919_ch01_001-077.indd 52
2/20/13 12:01 PM
Rev.confirming pages
9. Check the spelling of the worksheet.
a. Click the Spelling button [Review tab, Proofing group].
b. Correct any misspelled words in the worksheet.
10. Add document properties using the Document Properties panel.
a. Click the File tab to display Backstage view.
b. Click Info if it is not already selected.
c. Click the Properties drop-down list at the top of the Properties pane and select Show
Document Panel. The Backstage view closes and the Document Panel displays above the
Formula bar in the Excel window.
d. Add text in the following Document Properties fields (Figure1-95):
1-95 Document Panel
Title: PP Excel 1-4
Subject: Weekly Sales Data
Status: Draft
f. Click the X in the upper right corner of the Document Panel to close the panel.
11. Change page setup options.
a. Click the Page Layout tab.
b. Click the Orientation button and select Landscape.
c. Click the Page Setup launcher to display the Page Setup dialog box and select the Margins tab.
d. Click the Horizontally check box in the Center on page area.
e. Click OK to close the Page Setup dialog box.
12. Add a header and footer.
a. Click the Page Layout tab.
b. Open the Page Setup dialog box by clicking the Page Setup launcher.
c. Click the Header/Footer tab.
d. Click the Header drop-down list and select [your initials] PP E1-4. The name of the file displays in
the header.
e. Click the Footer drop-down list and select Page 1 to insert a page number in the footer.
f. Click OK to close the Page Setup dialog box.
13. Select the print area and preview the worksheet.
a. Select the cell range A1:H11.
b. Select the Page Layout tab.
c. Click the Print Area button and select Set Print Area.
d. Deselect the text.
e. Click the File tab and select Print. The workbook Print Preview displays.
SLO 1.8 Finalizing a Workbook
nor86919_ch01_001-077.indd 53
E1-53
2/20/13 12:01 PM
Rev.confirming pages
14. Save and close the workbook (Figure1-96).
1-96 PP E1-4 completed
E1-54
Excel 2013 Chapter 1 Creating and Editing Workbooks
nor86919_ch01_001-077.indd 54
2/20/13 12:01 PM
Rev.confirming pages
Chapter Summary
1.1 Create, save, and open an Excel workbook
(p. E1-3).
When you create a blank workbook, Excel
automatically assigns a file name to the file,
such as Book1.
You can save an Excel workbook in a variety
of formats. By default, Excel workbooks are
saved as .xlsx files.
From the Share and Export areas of
Backstage view, you have the option of
saving in different online locations and
saving a workbook as a PDF document.
You can open workbooks from your computer,
external storage device, or SkyDrive.
1.2 Edit a workbook by entering and deleting text,
using the Fill Handle to complete a series, and
using the cut, copy, and paste features (p. E1-6).
When creating or editing a workbook, you
can type data, import data from another file,
or copy data from a web page or another
source.
Excel uses multiple pointers to indicate
various selection, copying, resizing and
moving options within a worksheet.
Excel recognizes any combination of letters,
numbers, spaces, and other characters as
text and aligns each entry to the bottom left
corner of the cell. Numeric entries align at the
bottom right corner of the cell.
Vertical alignment options include Top Align,
Middle Align, and Bottom Align. Horizontal
alignment options include Align Left, Center,
and Align Right.
Use the Fill Handle to complete lists, repeat
numeric patterns, or copy cell contents to
another location.
Cut, copy, and paste data using the drag and
drop method; Cut, Copy, and Paste buttons
on the Home tab; the context menu; or shortcut
keys on the keyboard.
1.3 Create a basic formula using AutoSum (p. E1-16).
AutoSum is a button that automates the Sum
function and other popular functions. Sum is
used for adding values in a range.
To adjust the cell range in a formula, use the
Formula bar or drag the cell range border to
reduce or expand the range.
1.4 Format a worksheet using different font
attributes, borders, shading, cell styles, themes,
and the Format Painter (p. E1-19).
The default format for worksheet entries is
11 pt. Calibri.
Customize font attributes using the Font
group on the Ribbon or opening the Format
Cells dialog box. You can change the Font
Face, Font Size, Font Style, and Font Type
in a single cell, a group of cells, a worksheet,
or an entire workbook.
Add borders, shading, and number formatting
to a worksheet to improve readability and to
add emphasis.
The Format Painter option allows you to
copy formatting attributes and styles from
one cell to another.
Use Cell Styles to format a worksheet
attractively using predefined settings such
as alignment, color, borders, and fill color.
Apply themes to a workbook for consistency
in color, font, and effects.
1.5 Resize, insert, delete, and hide and unhide
columns and rows in a worksheet (p. E1-26).
Control the display of data by adjusting
column width or row height.
Two methods you can use to insert or delete
columns and rows are the context menu and
the Insert or Delete button.
Display multiple lines in a cell using Wrap
Text or use Merge & Center to combine two
or more cells.
You can hide sensitive data in a column or
incomplete information in a row using the
context menu or the Format button.
1.6 Insert, delete, edit, format, and rearrange
worksheets (p. E1-31).
The number of worksheets contained in a
workbook is limited only by the amount of
your computer memory.
The default names for the sheets within a
workbook are Sheet1, Sheet2, and so on.
The two methods you can use to insert or
delete worksheets are the context menu and
the Insert or Delete buttons.
The context menu and the Format button
include options to Move and Copy worksheets.
E1-55
Chapter Summary www.mhhe.com/office2013inpractice
nor86919_ch01_001-077.indd 55
2/20/13 12:01 PM
Rev.confirming pages
1.7 Customize the Excel window by changing
views, adjusting zoom level, freezing panes,
and splitting a worksheet (p. E1-36).
Excel has three main views: Normal,
Page Layout, and Page Break Preview.
Display options such as Zoom, Freeze
Panes, Gridlines, and Headings can
help make larger spreadsheets easier to
view.
You can Hide and Unhide sheets if they
include sensitive data.
1.8 Finalize a workbook by spell checking,
adding document properties, applying
page setup options, and printing (p. E1-41).
Check spelling using the Review tab.
Various Document Properties are created
automatically. These include Creation date,
Modified date, Accessed date, and file Size.
You can add properties such as Title, Author,
Comments, Subject, and Company.
The Document Information Panel on the right
side of Backstage view displays details that
are available for update or change.
The Advanced Properties option in the
Document Information panel displays the
Properties dialog box.
Use Page Setup options to customize page
layout settings and print preview to review
worksheets.
Check for Understanding
In the Online Learning Center for this text
(www.mhhe.com/office2013inpractice), there are a
variety of resources that can be used to review the
concepts covered in this chapter.
Multiple choice questions
Short answer questions
Matching exercises
The following Online Learning Resources are available
on the Online Learning Center:
E1-56
Excel 2013 Chapter 1 Creating and Editing Workbooks
nor86919_ch01_001-077.indd 56
2/20/13 12:01 PM
Rev.confirming pages
USING MICROSOFT EXCEL 2013
Guided Project 1-1
A
Abdul
Kohl has just been hired at Lifes Animal Shelter and asked to track the organizations weekly
expenses on a spreadsheet.
[Student Learning Outcomes 1.1, 1.2, 1.3, 1.4, 1.5, 1.6, 1.8]
File Needed: None
Completed Project File Name: [your initials] Excel 1-1.xlsx
Skills Covered in This Project
Create and save a workbook.
Enter text and numbers.
Change font size and attributes.
Create a formula using AutoSum.
Use the Fill Handle.
Apply Cell Styles.
Apply a theme.
Apply page layout options.
Insert a row and adjust column width and row
height.
Rename and apply color to sheet tabs.
Merge and center titles.
Apply number formatting.
Insert and delete sheets.
Use spell check.
1. Open a new workbook.
a. Click the File tab to open the Backstage view.
b. Click New and then click Blank workbook to open a new blank workbook.
2. Save the workbook as [your initials] Excel 1-1.
a. Press F12 to open the Save As dialog box.
b. Rename the file [your initials] Excel 1-1 in the File name area.
c. Select the folder or Browse to the location on your SkyDrive, computer, or storage device to save
the workbook.
d. Click Save.
3. Enter the data.
a. Select A1, type Lifes Animal
Shelter, and then press Enter.
Type September 1 7, 2015
and press Enter.
b. Type the remaining data in
Figure1-97.
4. Use the Fill Handle to copy a series.
a. Select B4.
b. Place the pointer on the Fill Handle (small black square in the lower
right corner of the cell) until the fill pointer (thin black plus sign) appears.
c. Click and drag the fill pointer to H4.
1-97 Excel 1-1 data
E1-57
Projects www.mhhe.com/office2013inpractice
nor86919_ch01_001-077.indd 57
2/20/13 12:01 PM
Rev.confirming pages
5. Apply Merge & Center to the title and subtitle of your worksheet.
a. Select A1:H1 and click the Merge & Center button [Home tab, Alignment group].
b. Select A2:H2 and click the Merge & Center button [Home tab, Alignment group].
6. Apply Cell Styles.
a. Select A1 and click the More button [Home tab, Styles group].
b. Select Title in the Titles and Headings category.
c. Select A2 and click the More button [Home tab, Styles group].
d. Select Heading 2 in the Titles and Headings category.
e. Select A4:A9, hold down Ctrl, and select B4:H4.
f. Click the More button [Home tab, Styles group].
g. Select 60%, Accent 1 in the Themed Cell Styles category.
h. Select A10:H10 and click the More button [Home tab, Styles group].
i. Select Total in the Titles and Headings category.
7. Apply font attributes.
a. Select A4:A9, hold down Ctrl, and then select B4:H4.
b. Click the Bold button [Home tab, Font group].
c. Select A5:A9, hold down Ctrl, and then select B4:H4.
d. Click the Increase Indent button [Home tab, Alignment group] three times.
e. Click the Font size drop-down list [Home tab, Font group] and select 12 pt.
8. Increase column width.
a. Select A4:H10.
b. Click the Format button [Home tab, Cells group].
c. Select AutoFit Column Width. Deselect the cells.
9. Apply themes to the worksheet.
a. Click the Themes button [Page Layout tab,
Themes group] and choose Integral from the
gallery (Figure1-98).
b. Click the Theme Fonts button [Page Layout tab,
Themes group] and select Franklin Gothic from
the gallery.
10. Apply font attributes to the labels in the spreadsheet.
a. Select A4.
b. Click the Font drop-down list [Home tab, Font
group] and select Arial.
c. Click the Font Size drop-down list and select 14.
11. Use AutoSum to calculate a total and copy the formula
using the Fill Handle.
1-98 Integral theme button
a. Select B10.
b. Click AutoSum [Home tab, Editing group] and press Enter.
c. Select B10 and place the pointer on the Fill Handle (small black square in the lower right corner of
the cell) until the fill pointer (thin black plus sign) appears.
d. Click and drag the fill pointer to cell H10.
12. Apply number formatting to the numeric data.
a. Select B5:H10.
b. Click the Accounting Number Format button [Home tab, Number group].
13. Adjust column width.
a. Select A4:H10.
b. Click the Format button [Home tab, Cells group].
c. Select AutoFit Column Width.
E1-58
Excel 2013 Chapter 1 Creating and Editing Workbooks
nor86919_ch01_001-077.indd 58
2/20/13 12:01 PM
Rev.confirming pages
14. Press Ctrl+S to save the workbook.
15. Change column width on a range of columns.
a. Click and drag to select the column headings B:H.
b. Click the Format button [Home tab, Cells group].
c. Select Column Width from the menu.
d. Enter 15.0 characters as the new width.
e. Click OK.
16. Apply new row heights.
a. Click row heading 4, hold down Ctrl, and click row heading 10.
b. Right-click row heading 4.
c. Choose Row Height from the context menu.
d. Enter 21.0 as the new height.
e. Click OK.
17. Insert a new row and row heading.
a. Right-click row heading 9.
b. Choose Insert from the context menu to add a new row. The new row appears directly above the
originally selected row.
c. Select cell A9 and type: Cages & Equipment.
18. Increase the width of column A to 29.00.
19. Enter the following information into the cell range B9:H9.
199.03
209.25
198.90
229.05
245.09
351.98
205.55
20. Rename and color sheet tab.
a. Double-click the Sheet1 tab.
b. Type the following name: Park Rapids, MN Location.
c. Press Enter.
d. Click the Format button [Home tab, Cells group].
e. Select Tab Color in the Organize Sheets category to add a
fill color to the background of the sheet tab.
f. Select Blue Accent 2, Darker 50% (last color in the sixth
Theme Color column) (Figure1-99).
21. Insert a new sheet.
a. Click the Insert button drop-down arrow [Home tab, Cells
group] and select Insert Sheet. The new sheet named
Sheet2 appears to the left of the Park Rapids worksheet
tab.
b. Add another sheet to the workbook by clicking the New
Sheet button.
22. Delete Sheet2 and Sheet3.
a. Click the Sheet2 tab, press and hold Shift, click the
Sheet3 tab, and release Shift.
b. Click the Delete button drop-down arrow [Home tab, Cells
group] and select Delete Sheet.
23. Press Ctrl+S to save the workbook.
1-99 Worksheet Tab Color options
E1-59
Projects www.mhhe.com/office2013inpractice
nor86919_ch01_001-077.indd 59
2/20/13 12:01 PM
Rev.confirming pages
24. Change Page Setup options.
a. Click the Page Layout tab and click the Page Setup launcher.
b. Select the Page tab in the Page Setup dialog box.
c. Click the Landscape radio button under Orientation.
d. Click the Fit to: radio button under Scaling and enter 1 page wide by 1 tall.
e. Click the Header/Footer tab.
f. Click the Header: drop-down list and select [your initials] Excel 1-1 from the list.
g. Click the Margins tab.
h. Click the Horizontally check box under Center on page.
i. Click OK.
25. Spell check the worksheet.
a. Press Ctrl+Home to go to cell A1.
b. Click the Spelling button [Review tab, Proofing group].
c. Correct any misspelled words.
26. Click the File tab and select Print to preview the workbook.
27. Save and close the workbook (Figure1-100).
1-100 Excel 1-1 completed
Guided Project 1-2
For this project, you edit and format a spreadsheet for a sales representative for Eller Software Services.
The spreadsheet contains clients personal information and a listing of their product purchases.
[Student Learning Outcomes 1.1, 1.2, 1.3, 1.4, 1.5, 1.6, 1.7, 1.8]
File Needed: EllerSoftwareServices-1.xlsx
Completed Project File Name: [your initials] Excel 1-2.xlsx
E1-60
Excel 2013 Chapter 1 Creating and Editing Workbooks
nor86919_ch01_001-077.indd 60
2/20/13 12:01 PM
Rev.confirming pages
Skills Covered in This Project
Open and save a workbook.
Enter and format text and numbers.
Copy text using the Fill Handle.
Create a formula using AutoSum.
Apply a theme and Cell Styles.
Merge and center titles and subtitles.
Change orientation.
Apply font attributes.
Apply numeric formatting.
Apply date formatting.
Apply a border.
Change zoom level.
Hide and insert a row and adjust column width.
Rename and apply color to sheet tabs.
Use spell check.
Apply page layout options.
1. Open a workbook.
a. Click the File tab and click Open.
b. Locate the folder where your files are saved.
c. Open the workbook EllerSoftwareServices-1.xlsx.
2. Rename the workbook [your initials] Excel 1-2.
a. Press F12 to open the Save As dialog box.
b. Locate the folder where your files are located.
c. Rename the file [your initials] Excel 1-2 in the File name area.
d. Click Save.
3. Apply a theme to the worksheet.
a. Click the Themes button [Page Layout tab, Themes group].
b. Choose Retrospect from the Office gallery.
4. Enter and format data.
a. Select E5, type MN, and press Enter.
b. Select E5 and point to the Fill Handle.
c. Click and drag the fill pointer to E13.
d. Select C5:C13.
e. Press Ctrl+1 to open the Format Cells dialog box.
f. Click the Number tab and click Special under Category.
g. Select Phone Number and click OK to close the Format Cells dialog box.
5. Use AutoSum to calculate the total of gross sales and adjust the reference range.
a. Type Total in A15.
b. Select cell I15.
c. Click AutoSum [Home tab, Editing group] and press Enter.
d. Select I15 and click the cell reference range in the Formula bar.
e. Edit the cell range to I13 and press Enter.
6. Apply Merge & Center to the title and subtitle of the worksheet.
a. Select A1:I1 and click the Merge & Center button [Home tab, Alignment group].
b. Select A2:I2 and click the Merge & Center button.
7. Apply Cell Styles.
a. Select A1 and click the More button [Home tab, Styles group].
b. Select Title in the Titles and Headings category.
c. Select A2 and click the More button and select Heading 2 in the Titles and Headings category.
E1-61
Projects www.mhhe.com/office2013inpractice
nor86919_ch01_001-077.indd 61
2/20/13 12:01 PM
Rev.confirming pages
d. Select A4:A15, hold down Ctrl, and then select B4:I4.
e. Click the More button and select 40%- Accent 1 in the Themed Cell Styles category.
f. Select I15, click the More button, and then select Total in the Titles and Headings category.
8. Apply diagonal rotation to text.
a. Select A4:I4.
b. Click the Orientation button [Home tab, Alignment group].
c. Select Angle Counterclockwise.
9. Apply font attributes.
a. Select the cell range A4:A15, hold down Ctrl, and click and drag to select B4:I4.
b. Click the Font size drop-down list [Home tab, Font group] and select 12.
c. Click the Font type drop-down list [Home tab, Font group] and select Verdana.
d. Click the Bold button [Home tab, Font group].
e. Select the non-adjacent cell ranges C5:C13 and E5:F13.
f. Click Center [Home tab, Alignment group].
g. Select A1:A2 and click the Increase Font Size button [Home tab, Font group] two times.
10. Apply numeric formatting to your spreadsheet.
a. Select I5:I15.
b. Click Comma Style [Home tab, Number group].
c. Select I5, press Ctrl, and select I15.
d. Press Ctrl+1 to open the Format Cells dialog box.
e. Select the Number tab, if necessary, and select the Accounting category.
f. Change the Symbol drop-down list to $.
g. Click OK to close the Format Cells dialog box.
11. Apply date formatting to your spreadsheet.
a. Select H5:H13.
b. Click the Short Date format from the Number Format drop-down list [Home tab, Number group].
12. Increase the width of your columns.
a. Select A4:I15.
b. Click the Format button [Home tab, Cells group].
c. Select AutoFit Column Width.
13. Press Ctrl+S to save the workbook.
14. Edit a cell.
a. Double-click cell G9 to activate edit mode.
b. Delete the word Software from the cell contents and press Enter.
15. Change the width of a column.
a. Click the column G heading to select the column.
b. Click the Format button [Home tab, Cells group] and select Column Width from the menu.
c. Enter 31.0 characters as the new width.
d. Click OK.
16. Hide an existing row and insert a new row and row heading.
a. Right-click row heading 10.
b. Choose Hide from the context menu.
c. Right-click row heading 11.
d. Choose Insert from the context menu to add a new row. The new row appears directly above the
originally selected row.
e. Select cell A11 and type Hilary Marschke.
E1-62
Excel 2013 Chapter 1 Creating and Editing Workbooks
nor86919_ch01_001-077.indd 62
2/20/13 12:02 PM
Rev.confirming pages
f. Enter the
following
information into the
cell range B11:I11.
(Figure1-101).
B11: 245 West
Third Avenue
C11: 3203555443
D11: Saint Cloud
E11: MN
F11: 56301
G11: Training
H11: 11/15/2015
I11: 750.00
1-101 Adjusted column width
17. Rename and color a sheet tab.
a. Double-click the Sheet1 tab.
b. Type the following name: MN Clients.
c. Press Enter.
d. Right-click the MN Clients tab.
e. Point to Tab Color to add a fill color to the
background of the sheet tab.
f. Select Orange Accent 1, Darker 50% (last color
in the fifth Theme Color column) (Figure1-102).
18. Save the workbook.
19. Apply a bottom border.
a. Select A4:I4.
b. Press Ctrl+1 to open the Format Cells dialog box.
1-102 Worksheet Tab Color options
c. Click the Border tab.
d. Select the fifth line style in the second column and select
Orange, Accent 1, Darker 50% for the line color (last color in the fifth column).
e. Select the bottom border button in the Border area (third button under the Border heading).
f. Click OK.
20. Change the zoom level.
a. Click the View tab.
b. Click Zoom.
c. Select the 75% Magnification level.
d. Click OK.
21. Select the Spelling button [Review tab, Proofing group] and correct any misspellings in the worksheet.
22. Preview the worksheet.
a. Select Print from the File tab.
b. Review the workbook layout and format, and then return to the worksheet.
c. Use the Zoom slider in the Status bar to return to 100% magnification.
23. Change Page Setup options.
a. Display the Page Layout tab and click the Page Setup launcher [Page Setup group].
b. Select the Page tab and click the Landscape radio button under Orientation.
c. Click the Fit to: radio button under Scaling, enter 1 page wide by 1 tall.
E1-63
Projects www.mhhe.com/office2013inpractice
nor86919_ch01_001-077.indd 63
2/20/13 12:02 PM
Rev.confirming pages
d.
e.
f.
g.
Select the Margins tab and click the Horizontally check box under Center on page.
Select the Header/Footer tab.
Click the Footer: drop-down button and select MN Clients to print the sheet name in the footer.
Click OK.
24. Save and close the workbook (Figure1-103).
1-103 Excel 1-2 completed
Guided Project 1-3
For this project, you create an Excel spreadsheet that consists of the product inventory information for
Wear-Ever Shoes.
[Student Learning Outcomes 1.1, 1.2, 1.3, 1.4, 1.5, 1.6, 1.7, 1.8]
File Needed: WearEverShoes-1.xlsx
Completed Project File Name: [your initials] Excel 1-3.xlsx
E1-64
Excel 2013 Chapter 1 Creating and Editing Workbooks
nor86919_ch01_001-077.indd 64
2/20/13 12:02 PM
Rev.confirming pages
Skills Covered in This Project
Open and save a workbook.
Enter and format text and numbers.
Use the Fill Handle to copy a formula.
Apply a theme and Cell Styles.
Merge and center title and subtitle.
Apply numeric formatting.
Adjust column width and row height.
Insert a column.
Use Page Layout view to insert a footer.
Move cell contents.
Check spelling.
Rename sheet tabs and apply color to sheet
tabs.
Apply page layout options.
1. Open and rename the workbook file.
a. Press Ctrl+O to display the Open area.
b. Locate the folder where your files are located.
c. Open the workbook file WearEverShoes-1.xlsx.
d. Press F12 and locate the folder where your files are saved.
e. Save the workbook as [your initials] Excel 1-3.
2. Click the Themes button [Page Layout tab, Themes group] and choose Ion from the gallery.
3. Increase column width.
a. Select A4:I12.
b. Click the Format button [Home tab, Cells group].
c. Select AutoFit Column Width.
4. Apply Cell Styles.
a. Select A1, click the More button [Home tab, Styles group], and select Title in the Titles and
Headings category.
b. Select A3, click the More button, and select Heading 2 in the Titles and Headings category.
c. Select A4:A12, press Ctrl, and select B4:I4.
d. Click the More button and select 40%- Accent 1 in the Themed Cell Styles category.
e. Select B5:I12.
f. Click the More button and select 20%- Accent 2 in the Themed Cell Styles category.
5. Apply Merge & Center to the title and subtitle of your worksheet.
a. Select A1:I1 and click Merge & Center [Home tab, Alignment group].
b. Select A3:I3 and click Merge & Center.
6. Apply formatting.
a. Select the cell range A4:A12, press Ctrl, and select B4:I4.
b. Click the Font size drop-down list [Home tab, Font group] and select 12 pt.
c. Click the Font type drop-down list [Home tab, Font group] and select Trebuchet MS.
d. Select A4:I4 and click the Center button [Home tab, Alignment group].
e. Select I5:I12 and click the Center button [Home tab, Alignment group].
f. Select E5:E12 and click the Increase Indent button [Home tab, Alignment group].
7. Use the Fill Handle to copy a formula.
a. Click H5.
b. Point to the Fill Handle in the lower right corner and drag the fill pointer to H12.
8. Apply numeric formatting and adjust column width.
a. Select F5:H12.
b. Click Comma Style [Home tab, Number group].
E1-65
Projects www.mhhe.com/office2013inpractice
nor86919_ch01_001-077.indd 65
2/20/13 12:02 PM
Rev.confirming pages
c. Select A4:I12.
d. Click the Format button [Home tab, Cells group] and select AutoFit Column Width.
9. Save your workbook (Figure1-104).
10. Edit a cell.
a. Double-click cell B7 to activate edit
mode.
b. Edit the cells contents so it appears
as Pink.
11. Change the width of a column.
a. Click column heading A to select the
1-104
column.
b. Click the Format button [Home tab, Cells group] and select Column Width.
c. Enter 24.0 as the new width and click OK.
Formatted worksheet
12. Apply a new row height.
a. Right-click row heading 4.
b. Choose Row Height from the context menu.
c. Enter 21.0 as the new height and click OK.
13. Insert a new column and type a column heading and data in the new column.
a. Right-click column heading D.
b. Choose Insert from the context menu to add a new column.
c. Select cell D4 and type: Discontinue.
d. Increase the width of the new column if needed to automatically fit the contents of the column.
e. Enter the following information into the cell range D5:D12:
D
5
No
No
No
No
No
10
Yes
11
No
12
Yes
14. Rename and color the sheet tab.
a. Double-click the Sheet1 tab.
b. Type the following name: Northern Warehouse and press Enter.
c. Click the Format button [Home tab, Cells group].
d. Select Tab Color in the Organize Sheets category to add a fill color to the background of the sheet tab.
e. Select Dark Red, Accent 1, Darker 50% (last color in the fifth Theme Color column).
15. Click the Save button on the Quick Access toolbar to save the workbook changes.
16. Move cell contents and adjust column width.
a. Select the cell range D4:D12.
b. Click the Cut button [Home tab, Clipboard group].
E1-66
Excel 2013 Chapter 1 Creating and Editing Workbooks
nor86919_ch01_001-077.indd 66
2/20/13 12:02 PM
Rev.confirming pages
c. Click cell K4 and click the Paste button [Home tab, Clipboard group].
d. Select E4:K12.
e. Place the pointer on the right border of the selected cell range, drag the cell range to D4, and
release the pointer.
f. Select B4:J12, click the Format button [Home tab, Cells group], and select AutoFit Column Width.
17. Click the Spelling button [Review tab, Proofing group] and correct any misspellings in the worksheet.
18. Use Page Layout view to insert a footer.
a. Click the Insert tab and click Header & Footer.
b. Click the Header & Footer Tools Design tab.
c. Click Go to Footer [Header & Footer Tools Design tab, Navigation group].
d. Click in the middle section of the footer area and select File Name in the Header & Footer
Elements group. Click in the worksheet to see the file name.
e. Switch to Normal view.
19. Change the Page Setup options.
a. Click the Page Layout tab and click the Page Setup launcher.
b. Select the Page tab from the Page Setup dialog box and click the Landscape radio button under
Orientation.
c. Click the Fit to: radio button and enter 1 page wide by 1 tall.
d. Click OK.
20. Save and close the workbook (Figure1-105).
1-105 Excel 1-3 completed
E1-67
Projects www.mhhe.com/office2013inpractice
nor86919_ch01_001-077.indd 67
2/20/13 12:02 PM
Rev.confirming pages
Independent Project 1- 4
Y have just been hired as an administrative assistant at Blue Lake Sport Company. Your supervisor
You
has asked you to convert her daily sales report into a spreadsheet that she can distribute at the
department meeting.
[Student Learning Outcomes 1.1, 1.2, 1.3, 1.4, 1.5, 1.6, 1.7, 1.8]
File Needed: BlueLakeSports-1.xlsx
Completed Project File Name: [your initials] Excel 1-4.xlsx
Skills Covered in This Project
Open and save a workbook.
Enter and format text and numbers.
Merge and center title and date.
Use AutoSum.
Create a formula and use the Fill Handle.
Apply a theme and apply Cell Styles.
Use Page Layout view to insert a header and
footer.
Apply page layout options.
Adjust column width and row height.
Rename and apply color to sheet tabs.
1. Open the workbook file BlueLakeSport-1.xlsx.
2. Save the presentation as [your initials] Excel 1-4.
3. Apply the Slice theme to the worksheet.
4. Edit worksheet data.
a. Edit the title in A1 so that the word Sports contains an apostrophe and appears as follows: Sports.
b. Edit the value in cell B6 to 5102.
5. Merge and center the title in cell A1 across the cell range A1:H1, and merge and center the date in
cell A2 across the cell range A2:H2.
6. Delete row 8.
7. Use the Fill Handle to complete a series.
a. Select B4.
b. Use Fill Handle to add headings for columns C:H.
8. Apply Cell Styles to the labels in the spreadsheet.
a. Apply the Title Style to A1.
b. Apply the Heading 1 style to the subtitle in A2.
c. Apply the 20%- Accent 1 themed cell style to B4:H4 and A4:A8.
d. Apply the 20%- Accent 3 themed cell style to B5:H8.
e. Select A3:H3, and apply the Heading 1 style.
9. Format cell contents.
a. Increase the font size of A4:H8 to 12 pt.
b. Select A5:A7 and click the Increase Indent button.
c. Apply the Comma format to cells B5:H8.
10. Use AutoSum and the Fill Handle to calculate daily totals.
a. Use AutoSum to create a Sum formula for B8.
b. Use the Fill Handle to copy the formula in B8 to cells C8:H8.
E1-68
Excel 2013 Chapter 1 Creating and Editing Workbooks
nor86919_ch01_001-077.indd 68
2/20/13 12:02 PM
Rev.confirming pages
11. Apply additional formatting to the spreadsheet.
a. Apply the Total cell style to cells A8:H8.
b. Increase the font size to 12 pt. in cells B8:H8.
c. Bold all non-numeric entries in A4:H8.
d. Center the days of the week.
e. Select B5:H7 and apply the Comma Style format.
f. Select B8:H8 and select Accounting from the Number Format drop-down list.
12. Adjust column width and row height.
a. Change the width in column A to 22.0.
b. Change the row height for rows 1:8 to 22.0.
13. Rename and color a sheet tab.
a. Rename Sheet1 Week 1 of May.
b. Color the sheet tab Dark Blue Accent 1, Darker 50% (last color in the fifth Theme Color column).
14. Spell check the worksheet.
15. Apply page layout options.
a. Change the page orientation to Landscape.
b. Fit the spreadsheet to 1 page wide by 1 tall.
c. Center the worksheet horizontally on the page.
16. Add a header and footer.
a. Click the Insert tab and click Header & Footer.
b. Click the left header section and add the Sheet Name field.
c. Click Go to Footer, click the middle section, and add the Page Number field.
d. Click a cell in the worksheet and switch to Normal view.
17. Preview the workbook.
18. Save and close
the workbook
(Figure1-106).
1-106 Excel 1-4 completed
E1-69
Projects www.mhhe.com/office2013inpractice
nor86919_ch01_001-077.indd 69
2/20/13 12:02 PM
Rev.confirming pages
Independent Project 1-5
Clemenson Imaging is a privately owned organization that employs certified staff to perform mobile
medical imaging at many hospitals statewide. You have been hired as the scheduling dispatch coordinator. It is your job to schedule all the mobile technicians at various hospital locations every day. Your
supervisor has requested that you convert your schedule to an Excel spreadsheet.
[Student Learning Outcomes 1.1, 1.2, 1.3, 1.4, 1.5, 1.6, 1.7]
File Needed: ClemsonImaging-1.xlsx
Completed Project File Name: [your initials] Excel 1-5.xlsx
Skills Covered in This Project
Open and save a workbook.
Enter and format text and numbers.
Merge and center title and subtitle.
Spell check.
Add a border.
Apply a theme and Cell Styles.
Create a formula using AutoSum.
Adjust column width and row height.
Rename and apply color to sheet tabs.
Apply Freeze Panes.
Apply page layout options.
1. Open ClemensonImaging-1.xlsx and save it as [your initials] Excel 1-5.
2. Apply the Ion Boardroom theme to the worksheet.
3. Edit the title in A1 so that LLC appears after the word Imaging and appears as Clemenson
Imaging LLC.
4. Merge and center the title in cell A1 across the cell range A1:H1 and the subtitle in cell A2 across the
cell range A2:H2.
5. Edit the value in cell E7 to 3.
6. Apply Cell Styles.
a. Apply the Title style to A1.
b. Apply the Heading 1 style to the subtitle in A2.
c. Apply the 40%- Accent 2 themed cell style to A4:H4.
7. Apply format changes.
a. Increase the font size of A4:H11 to 12 pt.
b. Increase the indent of cells A5:A11.
8. Add the title Total in cell A13 and calculate the total number of patients in E13 using AutoSum.
Edit the formula cell range to E11.
9. Apply additional formatting to the spreadsheet.
a. Apply the Total Cell style to A13:H13.
b. Increase the font size to 12 pt. in cells A13:H13.
c. Select A13 and Decrease Indent.
d. Bold and center the data in E5:E13 and H5:H11.
e. Apply bold format to cells A4:H4.
E1-70
Excel 2013 Chapter 1 Creating and Editing Workbooks
nor86919_ch01_001-077.indd 70
2/20/13 12:02 PM
Rev.confirming pages
10. Adjust column widths and row heights.
a. Change the width in column A to 20.0.
b. AutoFit the remaining columns (B:H).
c. Change the row height for rows 4 and 13 to 21.00.
d. Delete row 12.
11. Apply Freeze Panes to cell A5.
a. Click the View tab.
b. Select A5.
c. Click Freeze Panes and select Freeze Panes.
12. Rename Sheet1 as 12-1-2015 and color the sheet tab Plum Accent 1, Darker 50%.
13. Select A4:H4 and apply a thick bottom border using the Plum, Accent 1, Darker 50% color.
14. Spell check the worksheet.
15. Apply page layout options.
a. Change the orientation to Landscape and fit the spreadsheet to one page.
b. Center the worksheet horizontally on the page.
c. Add the automatic footer 12-1-2015 to the worksheet using the Footer drop-down list.
16. Preview the spreadsheet.
17. Save and close the workbook (Figure1-107).
1-107 Excel 1-5 completed
E1-71
Projects www.mhhe.com/office2013inpractice
nor86919_ch01_001-077.indd 71
2/20/13 12:02 PM
Rev.confirming pages
Independent Project 1- 6
Y
You
have been hired as the accounts receivable clerk for a privately owned accounting company
called Livingood Income Tax & Accounting. It is your job to track all the payments from clients every
day. Your supervisor has requested that you convert your payment table to an Excel spreadsheet.
[Student Learning Outcomes 1.1, 1.2, 1.3, 1.4, 1.5, 1.6, 1.7, 1.8]
File Needed: None
Completed Project File Name: [your initials] Excel 1-6.xlsx
Skills Covered in This Project
Create and save a workbook.
Enter text and numbers.
Change font size and attributes.
Use AutoSum.
Adjust column width and row height.
Spell check.
Apply Freeze Panes.
Change zoom level.
Apply a theme and Cell Styles.
Apply page layout options.
Hide a row.
Rename and apply color to sheet tabs.
1. Start a new workbook and save it as [your initials] Excel 1-6.
2. Apply the Organic theme to the worksheet. Change the theme font to Gill Sans MT.
3. Select A1 and type Livingood Income Tax and Accounting, press Enter, type Payment Schedule,
and press Enter again.
4. Type in the remaining worksheet
data from Figure1-108.
5. Edit the title in A1 to replace the
word and with the symbol &.
6. Edit the value in cell B5 to
451.25. Change Over Due in
cell F4 to Overdue.
7. Apply the Title style to A1.
8. Apply formatting to cell ranges.
a. Increase the font size of
1-108 Excel 1-6 data
A4:G11 to 12 pt.
b. Select cells B5:B11 and display the Format Cells dialog box. Select the Accounting format and
change the Symbol to None.
9. Add the title Total in cell A13 and calculate the total for B13 using AutoSum. Adjust the cell range
reference in the Formula bar.
10. Apply additional formatting.
a. Apply the Total cell style to cells A13:G13.
b. Select A13:G13 and increase the font size to 12 pt.
c. Bold the entries in A4:G4.
d. Center the data in A4:G4, A5:A13, D5:D13, and F5:F13.
E1-72
Excel 2013 Chapter 1 Creating and Editing Workbooks
nor86919_ch01_001-077.indd 72
2/20/13 12:02 PM
Rev.confirming pages
e. Select A4:G4 and open the Format Cells dialog box. Add a thick Green, Accent 1, Darker 50%
bottom border and a Green, Accent 1, Lighter 80% fill color using the second color in the fifth
column.
f. Select the cells in rows 6, 8, and 10 and apply the same fill color.
g. Use the Border button and apply a bottom border to cells A2:G2.
11. Adjust column width and row height.
a. Change the width of columns A:G to 14.0.
b. Change the row height for rows 4 and 13 to 19.50.
12. Hide row 12.
13. Rename Sheet1 10-27-2015 and color the sheet tab Green, Accent 1 (first color in the fifth Theme
Color column).
14. Spell check the worksheet.
15. Apply Freeze Panes to B5.
16. Increase the magnification of the view to 125%.
17. Apply page layout options.
a. Change the orientation to Landscape and scale the page to fit on one page.
b. Center the worksheet horizontally on the page.
c. Click the Custom Header button and add the Insert Sheet Name field in the Left Header
section. Click the Format Text button and apply the font color Green, Accent 1, Darker 50%
to the header field.
d. Add the page number to the right section of the footer.
e. Select print preview in the Page Setup dialog box to view your settings.
18. Save and close the workbook (Figure1-109).
1-109 Excel 1-6 completed
E1-73
Projects www.mhhe.com/office2013inpractice
nor86919_ch01_001-077.indd 73
2/20/13 12:02 PM
Rev.confirming pages
Improve It Project 1-7
For this project, you create a flight schedule for the manager of Boyd Air. You edit and format the data
in a spreadsheet and add page layout formatting.
[Student Learning Outcomes 1.1, 1.2, 1.3, 1.4, 1.5, 1.6, 1.7, 1.8]
File Needed: BoydAirFlightSchedule-1.xlsx
Completed Project File Name: [your initials] Excel 1-7.xlsx
Skills Covered in This Project
Open and save a workbook.
Enter and format text and numbers.
Merge and center title and subtitle.
Format and delete rows and columns.
Spell check.
Use AutoSum to create a formula.
Apply a theme and apply Cell Styles.
Apply page layout options.
Adjust column width and row height.
Rename and apply color to sheet tabs.
Freeze panes and change the zoom level.
1. Open the workbook BoydAirFlightSchedule-01.xlsx.
2. Rename the workbook [your initials] Excel 1-7.
3. Type Boyd Air in A1 and type Flight Schedule in A2.
4. Merge and center the title in cell A1 and the subtitle in cell A2.
5. Apply Cell Styles to the labels in the spreadsheet.
a. Apply the Title style to A1.
b. Apply the Heading 1 style to the subtitle in A2.
c. Apply the Accent 1 cell style to A4:F4.
d. Apply the 20%-Accent 1 cell style to A5:F13.
6. Apply formatting.
a. Increase the font size of A4:F4 to 14 pt.
b. Apply the Total cell style to cells A13:F13.
c. Bold the entries in A4:F4.
d. Select A4, C4, and D4, and click Wrap Text [Home tab, Alignment group].
7. Apply row and column formatting.
a. Change the row height for row 4 to 38.00.
b. Change the row height for row 13 to 21.00.
c. Right align the text in C4 and D4.
8. Delete row 12.
9. Use AutoSum to calculate the total number of passengers.
10. Color the sheet tab Dark Blue, Accent 1, Darker 50% (last color in the fifth Theme Color column).
11. Edit the sheet tab name by deleting Monday.
12. AutoFit columns A:F.
13. Spell check the worksheet.
E1-74
Excel 2013 Chapter 1 Creating and Editing Workbooks
nor86919_ch01_001-077.indd 74
2/20/13 12:02 PM
Rev.confirming pages
14. Apply Freeze Panes to B5.
15. Increase the magnification of the sheet to 150%.
16. Apply page layout options.
a. Change the orientation to Landscape and fit the spreadsheet to one page.
b. Center the worksheet horizontally on the page.
c. Add the Insert File Name field in the Left Header section and apply the font color Dark Blue,
Accent 1.
17. Preview your settings.
18. Save and close the workbook (Figure1-110).
1-110 Excel 1-7 completed
E1-75
Projects www.mhhe.com/office2013inpractice
nor86919_ch01_001-077.indd 75
2/20/13 12:02 PM
Rev.confirming pages
Challenge Project 1-8
For this project, you create a spreadsheet that lists sales for a gourmet chocolate store. The sales
report lists data for popular holidays within a calendar year.
[Student Learning Outcomes 1.1, 1.2, 1.3, 1.4, 1.5, 1.6, 1.7, 1.8]
File Needed: None
Completed Project File Name: [your initials] Excel 1-8.xlsx
Create a new workbook and save it as [your initials] Excel 1-8. Name the gourmet chocolate store
and list five types of chocolate as row headings. For column headings, list four popular holidays for
chocolate sales. Modify your workbook according to the following guidelines:
Type sales data for each holiday.
Include a date in the worksheet title area.
Incorporate a theme, Cell Styles, and formatting.
Use AutoSum to calculate totals.
Insert header and footer text.
Include document properties and spell check the workbook.
Challenge Project 1-9
For this project, you create a spreadsheet for a photography club. The photography club rents retail
space for selling used photography equipment. The equipment available in the store includes camera
bodies, lenses, tripods, and books. Each month a master list is created which includes the type of
equipment for sale and current prices.
[Student Learning Outcomes 1.1, 1.2, 1.3, 1.4, 1.5, 1.6, 1.7, 1.8]
File Needed: None
Completed Project File Name: [your initials] Excel 1-9.xlsx
Create a new workbook and save it as [your initials] Excel 1-9. Modify your workbook according to
the following guidelines:
Name the photography club for the main title and create a subtitle to reflect the purpose of the
spreadsheet.
Create rows and columns of data for listing the photography equipment, price, and quantity available.
Include other information that would be helpful to potential customers.
Use AutoSum to calculate the value of the inventory.
Incorporate a theme, Cell Styles, and other formatting to create a professional-looking spreadsheet.
Include document properties and spell check the workbook.
E1-76
Excel 2013 Chapter 1 Creating and Editing Workbooks
nor86919_ch01_001-077.indd 76
2/20/13 12:02 PM
Rev.confirming pages
Challenge Project 1-10
For this project, you create a spreadsheet that lists your monthly financial responsibilities. This spreadsheet is a valuable tool for money management.
[Student Learning Outcomes 1.1, 1.2, 1.3, 1.4, 1.5, 1.6, 1.7, 1.8]
File Needed: None
Completed Project File Name: [your initials] Excel 1-10.xlsx
Enter data for a monthly budget. Create a new workbook and save it as [your initials] Excel 1-10.
Modify your workbook according to the following guidelines:
Use blank rows to divide your worksheet into groups. For example, include a section for income
and another section for expenses. You can create additional groups for expenses that occur
monthly, quarterly, or annually.
Insert worksheets for each month and name each sheet.
Incorporate themes, Cell Styles, and formatting. (Remember that you can select multiple sheet
tabs and apply Page Setup formatting to each sheet in a single step.)
Use AutoSum to calculate total income and expenses.
Include document properties and spell check the workbook.
E1-77
Projects www.mhhe.com/office2013inpractice
nor86919_ch01_001-077.indd 77
2/20/13 12:02 PM
You might also like
- Excel Essentials: A Step-by-Step Guide with Pictures for Absolute Beginners to Master the Basics and Start Using Excel with ConfidenceFrom EverandExcel Essentials: A Step-by-Step Guide with Pictures for Absolute Beginners to Master the Basics and Start Using Excel with ConfidenceNo ratings yet
- Excel 2016: A Comprehensive Beginner’s Guide to Microsoft Excel 2016From EverandExcel 2016: A Comprehensive Beginner’s Guide to Microsoft Excel 2016Rating: 3.5 out of 5 stars3.5/5 (3)
- Learn ExcelDocument203 pagesLearn ExceleBooks DPF Download100% (2)
- The Confederation or Fraternity of Initiates (1941)Document82 pagesThe Confederation or Fraternity of Initiates (1941)Clymer777100% (1)
- Excel97 ManualDocument22 pagesExcel97 ManualLadyBroken07No ratings yet
- Nielsen Esports Playbook For Brands 2019Document28 pagesNielsen Esports Playbook For Brands 2019Jean-Louis ManzonNo ratings yet
- Learn Excel: Executive Summary & ScopeFrom EverandLearn Excel: Executive Summary & ScopeRating: 5 out of 5 stars5/5 (1)
- Advanced Excel NotesDocument156 pagesAdvanced Excel NotesErrY FlorenciaNo ratings yet
- Microsoft Excel Training UpdatedDocument85 pagesMicrosoft Excel Training UpdatedJoshua ChristopherNo ratings yet
- MS ExcelDocument95 pagesMS Excelusman83% (6)
- Edp Report Learning Worksheet FundamentalsDocument27 pagesEdp Report Learning Worksheet FundamentalsiamOmzNo ratings yet
- Jao Vs Court of Appeals G.R. No. 128314 May 29, 2002Document3 pagesJao Vs Court of Appeals G.R. No. 128314 May 29, 2002Ma Gabriellen Quijada-TabuñagNo ratings yet
- Presbuteroi (Elders) and Episkopoi (Overseers) and Are Described in 1 Tim 3 and TitusDocument15 pagesPresbuteroi (Elders) and Episkopoi (Overseers) and Are Described in 1 Tim 3 and TitusNimaro Brenda100% (1)
- (George Nathan) Excel 2016 Basics - A Quick and Easy Guide To Boosting Your Productivity With Excel (2017) PDFDocument110 pages(George Nathan) Excel 2016 Basics - A Quick and Easy Guide To Boosting Your Productivity With Excel (2017) PDFmiguel romeo romero romeroNo ratings yet
- Posterior Cranial Fossa Anesthetic ManagementDocument48 pagesPosterior Cranial Fossa Anesthetic ManagementDivya Rekha KolliNo ratings yet
- PMP Chapter-12 P. Procurement ManagementDocument30 pagesPMP Chapter-12 P. Procurement Managementashkar299No ratings yet
- History of Architecture VI: Unit 1Document20 pagesHistory of Architecture VI: Unit 1Srehari100% (1)
- Simpo Tech: What Is Microsoft Excel Used For?Document7 pagesSimpo Tech: What Is Microsoft Excel Used For?Avir GonzalesNo ratings yet
- Module 4 - SpreadsheetDocument118 pagesModule 4 - SpreadsheetEmma PreciousNo ratings yet
- Poster Presentation - BiomimicryDocument1 pagePoster Presentation - BiomimicrySantosh VemulaNo ratings yet
- HARRISON 1993 - The Soviet Economy and Relations With The United States and Britain, 1941-45Document49 pagesHARRISON 1993 - The Soviet Economy and Relations With The United States and Britain, 1941-45Floripondio19No ratings yet
- Using JAXB For XML With Java - DZone JavaDocument20 pagesUsing JAXB For XML With Java - DZone JavajaehooNo ratings yet
- Ms ExelDocument24 pagesMs ExelAnurag GoelNo ratings yet
- Excel XPDocument208 pagesExcel XPtigbakonNo ratings yet
- Introduction To Microsoft Excel 101Document14 pagesIntroduction To Microsoft Excel 101ami iNo ratings yet
- Class 10 Rbse Computer EnglishDocument266 pagesClass 10 Rbse Computer EnglishPRIYANSHU LAWANIANo ratings yet
- Lesson 1 - Identifying Basic Parts of The Excel WindowDocument53 pagesLesson 1 - Identifying Basic Parts of The Excel WindowChristian SalazarNo ratings yet
- Microsoft ExcelDocument58 pagesMicrosoft ExcelJasper AlquizarNo ratings yet
- What Is ExcelDocument10 pagesWhat Is Excelnagina hidayatNo ratings yet
- ExcelDocument24 pagesExcelRishiraj singh5697No ratings yet
- EXCELDocument18 pagesEXCELforkey loggerNo ratings yet
- What Is Microsoft ExcelDocument9 pagesWhat Is Microsoft Excelnagina hidayatNo ratings yet
- Excel Foundation Unit-IVDocument13 pagesExcel Foundation Unit-IVnani11k3No ratings yet
- Appendix E: Microsoft Excel 2010 and Tools For Statistical AnalysisDocument15 pagesAppendix E: Microsoft Excel 2010 and Tools For Statistical AnalysisJihad AnadNo ratings yet
- ch01 05Document29 pagesch01 05samuel_aojNo ratings yet
- WEEK1 - Overview in MS Excel PDFDocument22 pagesWEEK1 - Overview in MS Excel PDFkekadiegoNo ratings yet
- IT App Finals Chapter 1Document17 pagesIT App Finals Chapter 1Iris Lavigne RojoNo ratings yet
- Topic 2: Introduction To MS ExcelDocument48 pagesTopic 2: Introduction To MS Excelbrian masaviruNo ratings yet
- Baba Mastnath UniversityDocument12 pagesBaba Mastnath UniversityNits HoodaNo ratings yet
- Module1 - Overview in MS ExcelDocument22 pagesModule1 - Overview in MS ExcelChloe AnneNo ratings yet
- Excel 2007 User Manual Final VersionDocument38 pagesExcel 2007 User Manual Final VersionNaita MawanellaNo ratings yet
- Microsoft Excel 2010Document9 pagesMicrosoft Excel 2010سجاد عباس فاضلNo ratings yet
- Working With Microsoft Excel 2016: Lesson Skill MatrixDocument23 pagesWorking With Microsoft Excel 2016: Lesson Skill MatrixJesiah PascualNo ratings yet
- Creating and Opening WorkbooksDocument3 pagesCreating and Opening WorkbooksRham TocnoyNo ratings yet
- Introduction To Microsoft ExcelDocument6 pagesIntroduction To Microsoft ExcelDiana LinatocNo ratings yet
- Excel 2Document28 pagesExcel 2Angelica MatullanoNo ratings yet
- ExcelDocument21 pagesExcelSachin GaudNo ratings yet
- Adv Excel - Chapter 1Document20 pagesAdv Excel - Chapter 1Anuj ShankarNo ratings yet
- Lab FileDocument65 pagesLab FileVishesh KathuriaNo ratings yet
- Presentation of ContentDocument8 pagesPresentation of ContentCrystel Joyce UltuNo ratings yet
- Lab 2Document25 pagesLab 2Muhammad Arsalan PervezNo ratings yet
- Mendoza, Vernon Royce O. February 3, 2015 CE12KA2 CPE 001: Active CellDocument2 pagesMendoza, Vernon Royce O. February 3, 2015 CE12KA2 CPE 001: Active CellVR MendozaNo ratings yet
- Abdulbasit H. Mhdi Assistant Lecturer Chemical Engineering/ Tikrit UniversityDocument17 pagesAbdulbasit H. Mhdi Assistant Lecturer Chemical Engineering/ Tikrit UniversityGhazy alshyalNo ratings yet
- Unit 3 Business Reporting Thru SpreadsheetDocument24 pagesUnit 3 Business Reporting Thru SpreadsheetNicol Jay DuriguezNo ratings yet
- DAV Study MaterialDocument44 pagesDAV Study Materialanuragchaurasiya846No ratings yet
- ExcelCore2016lesson02 2EDocument70 pagesExcelCore2016lesson02 2Esteliturboto22No ratings yet
- StatisticsDocument12 pagesStatisticsNarender MandanNo ratings yet
- Unit 3: Speadsheet Lesson 1: 1.0 Speadsheet: 1.1 Getting Started Microscope ExcelDocument24 pagesUnit 3: Speadsheet Lesson 1: 1.0 Speadsheet: 1.1 Getting Started Microscope ExcelZayd CusmanNo ratings yet
- 1.0. Intended Learning Outcome (ILO's) 1.2. Getting Started With ExcelDocument16 pages1.0. Intended Learning Outcome (ILO's) 1.2. Getting Started With ExcelMon RamNo ratings yet
- Basics of Preparing Tabular Report Using Spreadsheet: Learning ObjectivesDocument11 pagesBasics of Preparing Tabular Report Using Spreadsheet: Learning ObjectivesEben Alameda-PalapuzNo ratings yet
- MS Excel BasicsDocument173 pagesMS Excel BasicsAlieu BanguraNo ratings yet
- Microsoft Excel 2007 TutorialDocument69 pagesMicrosoft Excel 2007 TutorialSerkan SancakNo ratings yet
- Excel User Tips - MisscellaneousDocument13 pagesExcel User Tips - MisscellaneousLeon FouroneNo ratings yet
- 1Document6 pages1sadathnooriNo ratings yet
- Final Microsoft ExcelDocument62 pagesFinal Microsoft ExcelhamuhamboNo ratings yet
- Excel Tutorial InstructionsDocument16 pagesExcel Tutorial InstructionsAryamik SharmaNo ratings yet
- Microsoft Excel AyushDocument10 pagesMicrosoft Excel AyushAYUSHNo ratings yet
- MS Excel 2015Document20 pagesMS Excel 2015Nethala SwaroopNo ratings yet
- Wa0003Document29 pagesWa0003Gaurav AnandNo ratings yet
- Universidad Autónoma de Nuevo León Cideb: Microsoft ExcelDocument11 pagesUniversidad Autónoma de Nuevo León Cideb: Microsoft ExcelRubén NavarroNo ratings yet
- Younos Environem Forum PosterDocument1 pageYounos Environem Forum PosterSantosh VemulaNo ratings yet
- Effect of The Current Density On The Volume Expansion of The Deposited Thin Films of Aluminum During Porous Oxide FormationDocument9 pagesEffect of The Current Density On The Volume Expansion of The Deposited Thin Films of Aluminum During Porous Oxide FormationSantosh VemulaNo ratings yet
- Avoiding Plagiarism APA 2010 6th EdDocument5 pagesAvoiding Plagiarism APA 2010 6th EdSantosh VemulaNo ratings yet
- Lect 21-22 Molecular Machines - PrintDocument18 pagesLect 21-22 Molecular Machines - PrintSantosh VemulaNo ratings yet
- Reliability Analysis of A Cantilever BeamDocument2 pagesReliability Analysis of A Cantilever BeamSantosh VemulaNo ratings yet
- Lect 13-14 Tissue Engineering - PrintDocument18 pagesLect 13-14 Tissue Engineering - PrintSantosh VemulaNo ratings yet
- Lect 17-18 Self Assembly I - PrintDocument15 pagesLect 17-18 Self Assembly I - PrintSantosh VemulaNo ratings yet
- Lect 19-20 Self Assembly II - PrintDocument16 pagesLect 19-20 Self Assembly II - PrintSantosh VemulaNo ratings yet
- Lect 15-16 Photosynthesis Neural Computer Biogeotech - PrintDocument28 pagesLect 15-16 Photosynthesis Neural Computer Biogeotech - PrintSantosh VemulaNo ratings yet
- Lect 9-10 Surface II Photonics Biosensing Cell Surface PrintDocument24 pagesLect 9-10 Surface II Photonics Biosensing Cell Surface PrintSantosh VemulaNo ratings yet
- Advanced Quality ControlDocument38 pagesAdvanced Quality ControlSantosh VemulaNo ratings yet
- Lect 11-12 Biomineralization - PrintDocument20 pagesLect 11-12 Biomineralization - PrintSantosh VemulaNo ratings yet
- Lect 7-8 - Surface I - Adhesion N Wetting - PrintDocument36 pagesLect 7-8 - Surface I - Adhesion N Wetting - PrintSantosh VemulaNo ratings yet
- Bio MimeticsDocument89 pagesBio MimeticsSantosh VemulaNo ratings yet
- Lect 3-4-140320 Hydrogels - PrintDocument32 pagesLect 3-4-140320 Hydrogels - PrintSantosh VemulaNo ratings yet
- Klarna: Klarna A Company Valued To Be 5.5 Billion and 8 Most Valued Fintech Company in The WorldDocument1 pageKlarna: Klarna A Company Valued To Be 5.5 Billion and 8 Most Valued Fintech Company in The WorldChetan NarasannavarNo ratings yet
- Franieboy Ponce, BSIT-1, - DAY 2 ACTIVITYDocument2 pagesFranieboy Ponce, BSIT-1, - DAY 2 ACTIVITYFrancisco PonceNo ratings yet
- British Council IELTS Online Application SummaryDocument3 pagesBritish Council IELTS Online Application Summarys_asadeNo ratings yet
- 4h Thank You ProofDocument1 page4h Thank You Proofapi-362276606No ratings yet
- Security Gap Analysis Template: in Place? RatingDocument6 pagesSecurity Gap Analysis Template: in Place? RatingVIbhishan0% (1)
- HSG 9 Tienganh 2019Document7 pagesHSG 9 Tienganh 2019Bảo HoàngNo ratings yet
- Disciplinary Literacy Strategies To Support Transactions in Elementary Social StudiesDocument11 pagesDisciplinary Literacy Strategies To Support Transactions in Elementary Social Studiesmissjoseph0803No ratings yet
- PT3 Liste PDFDocument2 pagesPT3 Liste PDFSiti KamalNo ratings yet
- Cpar Q2 ReviewerDocument2 pagesCpar Q2 ReviewerJaslor LavinaNo ratings yet
- Section 9 - Brickwork and BlockworkDocument6 pagesSection 9 - Brickwork and BlockworkShing Faat WongNo ratings yet
- Accaf3junwk3qa PDFDocument13 pagesAccaf3junwk3qa PDFTiny StarsNo ratings yet
- Bba 2ND Year Business Communication NotesDocument11 pagesBba 2ND Year Business Communication NotesDivya MishraNo ratings yet
- MigrationDocument6 pagesMigrationMaria Isabel PerezHernandezNo ratings yet
- 17-05-MAR-037-01 凱銳FCC Part15B v1Document43 pages17-05-MAR-037-01 凱銳FCC Part15B v1Nisar AliNo ratings yet
- UNIT 1 Previewing and PredictingDocument8 pagesUNIT 1 Previewing and PredictingRisa nurlailiNo ratings yet
- Temple ManualDocument21 pagesTemple Manualapi-298785516No ratings yet
- Block-1 Communication IGNOUDocument81 pagesBlock-1 Communication IGNOUr kumarNo ratings yet
- Literature StudyDocument20 pagesLiterature StudyAnn NambiaparambilNo ratings yet
- Due Books List ECEDocument3 pagesDue Books List ECEMadhumithaNo ratings yet
- The Normal Distribution and Sampling Distributions: PSYC 545Document38 pagesThe Normal Distribution and Sampling Distributions: PSYC 545Bogdan TanasoiuNo ratings yet
- Sap Successfactors Training Materials Guide: April 2020Document4 pagesSap Successfactors Training Materials Guide: April 2020pablo picassoNo ratings yet