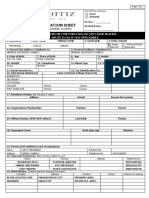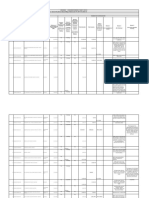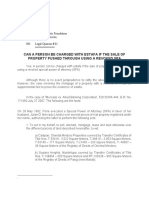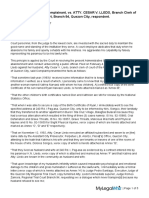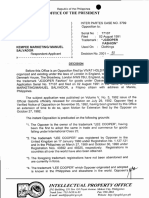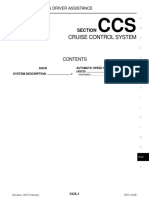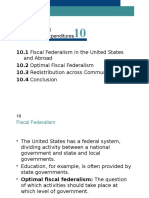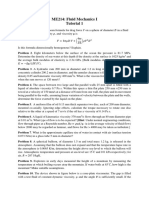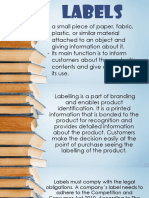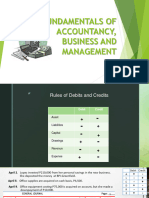Professional Documents
Culture Documents
Epayments Taxpayer Guide PDF
Uploaded by
Jamshed RajputOriginal Description:
Original Title
Copyright
Available Formats
Share this document
Did you find this document useful?
Is this content inappropriate?
Report this DocumentCopyright:
Available Formats
Epayments Taxpayer Guide PDF
Uploaded by
Jamshed RajputCopyright:
Available Formats
Pakistan Revenue Automation Pvt.
Ltd
E-PAYMENTS
Taxpayer Guide
This document provides guidelines to the taxpayers
for creating electronic payments and register for
Direct Debit payment service.
Electronic Payments Taxpayer Guide
1 of 61
Pakistan Revenue Automation Pvt. Ltd
Table of Contents
1.
TAX PAYMENT SERVICE ON E-PORTAL ___________________________________ 3
2.
BUSINESS PROCESS FOR E-PAYMENTS ___________________________________ 3
2.1
2.1.1
2.1.2
2.1.3
2.2
2.2.1
2.2.2
2.2.3
e-Payment Preparation Process (Income Tax) ____________________________________3
Input ___________________________________________________________________________ 3
Procedure _______________________________________________________________________ 3
Output _________________________________________________________________________ 4
Preparation of e-Payment ____________________________________________________4
Sale Tax e-Payment Slip ___________________________________________________________ 4
Federal Excise e-Payment Slip _____________________________________________________ 11
Direct Taxes e-Payment Slip _______________________________________________________ 16
2.3
Advance Search e-Payment __________________________________________________26
2.4
Creating Direct Debit Account _______________________________________________35
2.5
Installing Digital Certificate __________________________________________________43
2.6
Creating e-Payment through Direct Debit ______________________________________50
2.6.1
Creating Scheduled Direct Debit e-Payment ____________________________________54
2.6.2
Search Scheduled e-Payments ________________________________________________55
2.6.3
Modify/ Delete Schedules ____________________________________________________57
Electronic Payments Taxpayer Guide
2 of 61
Pakistan Revenue Automation Pvt. Ltd
Federal Board of Revenue (FBR) is in process of reforming its services and
restructuring the Tax Collection System with major facilitation to its Tax Payers countrywide. In
this direction a major milestone is achieved by providing one point services to taxpayers through
web based e-Portal (http://e.fbr.gov.pk). Pakistan Revenue Automation Pvt Limited [PRAL] is
managing this e-Portal under the policies of FBR, Government of Pakistan.
e-Payments of Taxes are one of the services co-hosted at this e-Portal. The service is jointly
being carried out by PRAL and National Bank of Pakistan [NBP] under the CAP-II Project.
1. TAX PAYMENT SERVICE ON E-PORTAL
Taxpayer is issued a User ID, Password and PIN Code upon completion of successful
enrollment process after due verifications and security checks of enrollment procedure. Taxpayer
is required to submit all of his requests/filings/payments by entering his PIN Code for
authorization purposes
2. BUSINESS PROCESS FOR E-PAYMENTS
2.1
e-Payment Preparation Process (Income Tax)
2.1.1
Challan forms Income Tax
2.1.2
S. No
1
Input
Procedure
Responsible
Activity
Personnel
Taxpayer
Login into system.
Process
Logon to http://e.fbr.gov.pk
Select the appropriate type of
Taxpayer
Create Payment Slip
payment slip, and enter the data
accordingly to create payment slip
Taxpayer
Confirm Payment Slip
Taxpayer
In case of mismatch
Electronic Payments Taxpayer Guide
Ensure that the data entered matches
with physical challan
In case of any mismatch, press the
3 of 61
Pakistan Revenue Automation Pvt. Ltd
Back button and edit the payment
If payment created is correct press
Taxpayer
Payment Slip
the confirm button, write PSID NO.
on the payment challan
2.1.3
Output
Payment Slip / PSID No.
2.2 Preparation of e-Payment
2.2.1 Sale Tax e-Payment Slip
1. Login to the system i.e. http://e.fbr.gov.pk by using the issued user id & password.
Figure 1
2. From the top menu, select e-Payments Sale Tax.
Electronic Payments Taxpayer Guide
4 of 61
Pakistan Revenue Automation Pvt. Ltd
Figure 2
3. On left control panel, from the drop down list select the payment month and payment year.
Figure 3
4. Under the Create Payment Slip, click on Sales Tax.
Electronic Payments Taxpayer Guide
5 of 61
Pakistan Revenue Automation Pvt. Ltd
Figure 4
5. The system loads the create payment slip with the particulars of tax depositee and taxpayer.
Figure 5
6. Select the Collectorate from the Taxpayer Particular Section.
7. In section Details of Payment, enter the amount. System will automatically calculate and
load the total.
Electronic Payments Taxpayer Guide
6 of 61
Pakistan Revenue Automation Pvt. Ltd
Figure 6
8. After entering the amount, select the Payment mode from the section of Particulars of
Payment. The payment mode can either be Cash, Cheque, Pay Order and Direct Debit.
The payment can be made with two different modes. e.g. in the combination of Cheque &
Cash. Cheque & Pay Order, Cash & Pay Order.
9. Select the particular mode and provide the respective details. In case of Cash Mode, no
other detail is required so click on C
Crreeaattee Button.
Figure 7
10. If the mode selected is Cheque, give the respective details as well. From the drop down
list of Bank, City and Branch, select the respective one.
11. If the amount given in section Particulars of payment & the details of payment are not equal
and we click on C
Crreeaattee Button.. The error generates.
Electronic Payments Taxpayer Guide
7 of 61
Pakistan Revenue Automation Pvt. Ltd
Figure 8
12. To enter another detail of payment particular, click on A
Adddd Button.. And provide the
details.
13. Click on C
Crreeaattee Button, to create the payment slip. After clicking the button, system asks
for confirmation. If there is no change needed then click on C
Coonnffiirrm
m Button or to edit the
details click on B
Baacckk Button..
Electronic Payments Taxpayer Guide
8 of 61
Pakistan Revenue Automation Pvt. Ltd
Figure 9
14. When the payment particulars get confirmed the system loads the e-Payment Slip with the
PSID (Payment Slip ID). You can select the nearest NBP Branch to deposit the
payments.
Figure 10
Electronic Payments Taxpayer Guide
9 of 61
Pakistan Revenue Automation Pvt. Ltd
15. Click on PPrriinntt Button, to get the payment Challan.
Figure 11
Electronic Payments Taxpayer Guide
10 of 61
Pakistan Revenue Automation Pvt. Ltd
2.2.2 Federal Excise e-Payment Slip
1.
Login to the system i.e. http://e.fbr.gov.pk by using the issued user id & password.
Figure 12
2. From the top menu, select e-Payments Federal Excise
Electronic Payments Taxpayer Guide
11 of 61
Pakistan Revenue Automation Pvt. Ltd
Figure 13
3. On left panel, select the Payment year and Payment Month. And from the Create
Payment Slip section click on Federal Excise.
Figure 14
4. The system loads the Federal Excise Create Payment Slip, with the taxpayers & tax depositee
particulars.
Electronic Payments Taxpayer Guide
12 of 61
Pakistan Revenue Automation Pvt. Ltd
Figure 15
5. Select the Collectorate from the Taxpayer Particular Section.
6. In section Details of Payment, enter the amount. System will automatically calculate and
load the total.
Figure 16
Electronic Payments Taxpayer Guide
13 of 61
Pakistan Revenue Automation Pvt. Ltd
7. After entering the amount, select the Payment mode from the section of Particulars of
Payment. The payment mode can either be Cash, Cheque, Pay Order, Direct Debit, and
Credit Card (Currently not functional).
The payment can be made with two different modes. e.g. in the combination of Cheque &
Cash. Cheque & Pay Order, Cash & Pay Order and so on.
8. Select the particular mode and provide the respective details. In case of Cash Mode, no
other detail is required so click on C
Crreeaattee Button.
9. If the mode selected is Cheque, give the respective details as well. From the drop down
list of Bank, City and Branch, select the respective one.
Figure 17
10. If the amount given in section Particulars of payment & the details of payment are not equal
and we click on C
Crreeaattee Button. The error generates.
Figure 18
Electronic Payments Taxpayer Guide
14 of 61
Pakistan Revenue Automation Pvt. Ltd
11. To enter another detail of payment particular, click on A
Adddd B
Buuttttoonn.. And provide the
details.
12. Click on C
Crreeaattee Button, to create the payment slip. After clicking the button, system asks
for confirmation. If there is no change needed then click on C
Coonnffiirrm
m Button or to edit the
details click on B
Baacckk Button..
13. When the payment particulars get confirmed the system loads the e-Payment Slip with the
PSID (Payment Slip ID). You can select the nearest NBP Branch to deposit the
payments.
Figure 19
14. Click on PPrriinntt Button, to get the payment Challan.
Electronic Payments Taxpayer Guide
15 of 61
Pakistan Revenue Automation Pvt. Ltd
2.2.3
Direct Taxes e-Payment Slip
1. Login to the system i.e. http://e.fbr.gov.pk by using the issued user id & password
2. From the top menu, select e-Payments Direct Taxes.
Figure 20
3. At the left control panel, select the Payment Year and Payment Month from the drop
down list.
4. At Create Payment Slip section, click on Direct Taxes.
Figure 21
5. The system loads the e-Payment direct taxes creation page with the tax depositee particulars.
6. From the Direct Taxes Payment section, select the Nature of Tax Payment.
Electronic Payments Taxpayer Guide
16 of 61
Pakistan Revenue Automation Pvt. Ltd
Figure 22
7. The Nature of Tax Payment defined in eFBR Portal are :
Current Demand.
With Return.
Advance Payment
Arrear Demand.
Deduction at Source.
Misc. /Others.
CVT on Purchase of Property.
8. Select the Salary Month.
9. Select the Tax Office.
2.2.3.1 Creating e-Payment Slip of Deduction at Source
1. If nature of payment selected is Deduction at Source, there are two options available to
enter the data,
a. Attach File
b. Online Entry
2. You can also attach file for payments, from its section by clicking on A
Attttaacchh FFiillee button.
3. By clicking on Attach File the system loads the page to upload the file to get attached.
4. The sample file in excel format is also available for help to create the attach file.
5. The file can be downloaded by simply clicking on the link Download Sample File.
6. Create the file by seeing the sample file, browse it & then get it attach.
7. Click on IIm
mppoorrtt button to upload the attached file.
Electronic Payments Taxpayer Guide
17 of 61
Pakistan Revenue Automation Pvt. Ltd
Figure 23
8. Click on B
Baacckk button to move back to the e-Payment Direct Taxes Page.
9. To enter the data online.
10. In Taxpayers Details section, add the asked details.
11. From the Payment Section drop down list, select one.
12. Enter the Taxpayers NTN, if the NTN is present in system, it will automatically loads the
remaining details. Else enter the respective detail too.
13. For some tax payment nature selection, it loads the taxpayers detail as well.
14. When enter the Taxable Amount and Tax Rate, it will calculate the Tax Amount
automatically.
15. Click on A
Adddd button.
Electronic Payments Taxpayer Guide
18 of 61
Pakistan Revenue Automation Pvt. Ltd
Figure 24
Electronic Payments Taxpayer Guide
19 of 61
Pakistan Revenue Automation Pvt. Ltd
16. The tabular grid appeared, showing the record added before and the total amount of tax to be
paid.
17. Payment Particular section, add the payment mode & its details.
Figure 25
18. To create the e-payment slip, click on C
Crreeaattee button.
19. Confirm it by clicking on C
Coonnffiirrm
m button.
Figure 26
20. Select the nearest NBP branch and Print Challan.
Electronic Payments Taxpayer Guide
20 of 61
Pakistan Revenue Automation Pvt. Ltd
Figure 27
2.2.3.2 Creating e-Payment Slip of Current Demand/ With Return/ Advance Payment/
Arrear Demand and Misc. /Others
1. If the nature of payment selected is either Current Demand/ With Return/ Advance
Payment/ Arrear Demand and Misc. /Others.
2. The process to create e-Payment is same.
3. After selecting any of the above nature, the taxpayers particulars will be loaded
automatically.
4. Add the total tax amount to be paid, the amount in words will be loaded by the system.
5. Add the Payment particulars.
6. Click on C
Crreeaattee Button.
Electronic Payments Taxpayer Guide
21 of 61
Pakistan Revenue Automation Pvt. Ltd
Figure 28
7. Make it confirm by clicking on C
Coonnffiirrm
m button.
Figure 29
8. When the payment particulars get confirmed the system loads the e-Payment Slip with
the PSID (Payment Slip ID). You can select the nearest NBP Branch to deposit the
payments.
Electronic Payments Taxpayer Guide
22 of 61
Pakistan Revenue Automation Pvt. Ltd
Figure 30
9. Click on PPrriinntt button to get the payment challan.
2.2.3.3 Creating e-Payment Slip of CVT on Purchase of Property
1. If the nature of payment selected is CVT on Purchase of Property.
2. Select the District from the drop down list. The corresponding Tax Office will be
loaded by the system.
3. Select Registration Authority.
Figure 31
4. Enter the Particulars of Purchaser, Seller and of Property.
5. Enter the Tax Details and Particulars of Payment.
Electronic Payments Taxpayer Guide
23 of 61
Pakistan Revenue Automation Pvt. Ltd
Electronic Payments Taxpayer Guide
24 of 61
Pakistan Revenue Automation Pvt. Ltd
6. Click on C
Coonnffiirrm
m button.
Figure 32
Figure 33
7. When the payment particulars get confirmed the system loads the e-Payment Slip with the
PSID (Payment Slip ID). You can select the nearest NBP Branch to deposit the
payments.
Figure 34
8. Click on PPrriinntt button to get the payment challan.
Electronic Payments Taxpayer Guide
25 of 61
Pakistan Revenue Automation Pvt. Ltd
2.3 Advance Search e-Payment
1.
Login to the system i.e. http://e.fbr.gov.pk by using the issued user id & password.
Figure 35
2.
From the top menu, select e-Payments Sale Tax / Federal Excise or Direct Taxes.
3.
On left panel, in Payment Advance Search click on Sales Tax.
Electronic Payments Taxpayer Guide
26 of 61
Pakistan Revenue Automation Pvt. Ltd
Figure 36
Electronic Payments Taxpayer Guide
27 of 61
Pakistan Revenue Automation Pvt. Ltd
4.
The system loads the payment slips advance search page, from which one can find the
payment slip by fulfilling the search criteria.
5.
As we clicked on Sales Tax so the system by default load the sale tax payment slips made
in last month.
Figure 37
6.
Search can be done on the basis of PSID, Amount. Set the Status and Type to
All. Select the date From To Date as well. And click on SSeeaarrcchh button.
7.
As if entered the in the field of Amount
8.
Set the date and perform search.
9.
The system displayed the Search Results in its section in the form of table grid.
Electronic Payments Taxpayer Guide
2500, Status and Type are set to All
28 of 61
Pakistan Revenue Automation Pvt. Ltd
Figure 38
10. In the Search Results Section, from the grid select the payment slip to view by clicking
on the
11. The respective payment slip opened. Here an option to re-print the payment slip is also
available. By clicking the PPrriinntt PPSSIID
D button.
Electronic Payments Taxpayer Guide
29 of 61
Pakistan Revenue Automation Pvt. Ltd
Figure 39
12. If want to change some detail or to edit the incomplete information then can do it here, and
then also Create the slip.
13. Can Delete the payment slip.
14. These functionalities can be performed by the buttons available at the bottom of the page.
15. From the Payment Advance Search Page, perform the search on the records dated from
03-09-2008 to 30-09-2009
Electronic Payments Taxpayer Guide
30 of 61
Pakistan Revenue Automation Pvt. Ltd
Figure 40
16. From the found records, view the record whose status is confirmed.
Figure 41
17. The system loads the confirmed payment slip record.
Electronic Payments Taxpayer Guide
31 of 61
Pakistan Revenue Automation Pvt. Ltd
Figure 42
18. In the section Particulars of Payment, from the grid the transaction can be viewed by
clicking on the
icon.
Electronic Payments Taxpayer Guide
32 of 61
Pakistan Revenue Automation Pvt. Ltd
Figure 43
19. To view and print the CPR, click on PPrriinntt C
CPPR
R button. The PDF file opens, showing the
record of all the taxpayers.
Figure 44
Electronic Payments Taxpayer Guide
33 of 61
Pakistan Revenue Automation Pvt. Ltd
20. And for the individual, deduction certificate can get printed.
21. To print the deduction certificate. Click on D
Deedduuccttiioonn C
Ceerrttiiffiiccaatteess Button.
Figure 45
22. The system opened the file containing deduction certificates of various withholding agent.
On request of person one can print out his/ her certificate.
Figure 46
Electronic Payments Taxpayer Guide
34 of 61
Pakistan Revenue Automation Pvt. Ltd
2.4 Creating Direct Debit Account
Login in to the system i.e. http://e.fbr.gov.pk by using the assigned password and user id.
And click on L
Looggiinn button.
Figure 47
At homepage from the top menu bar click on Registration e-Enrollment Change
Profile.
Electronic Payments Taxpayer Guide
35 of 61
Pakistan Revenue Automation Pvt. Ltd
Figure 48
The system loads the change profile page. In back account section, add an account through
which direct debit payment can be made.
Figure 49
Enter the details of bank account. Select the bank its city and the branch from the
dropdown list.
Click on A
Adddd A
Accccoouunntt button, to add the account.
Electronic Payments Taxpayer Guide
36 of 61
Pakistan Revenue Automation Pvt. Ltd
Figure 50
The respective accounts added before are also showing in the grid below.
Now from the bottom pf page, click on V
Veerriiffyy A
Apppplliiccaattiioonn button.
The pop-up window opens for verification purpose.
Enter the asked detail.
Click on V
Veerriiffyy//U
Unn--V
Veerriiffyy button.
Figure 51
After the successful verification. Click on SSuubbm
miitt A
Apppplliiccaattiioonn button.
Electronic Payments Taxpayer Guide
37 of 61
Pakistan Revenue Automation Pvt. Ltd
Figure 52
When the application verified and submitted successfully, a message appears showing that
the copy of an application is e-mailed at the address given in registration profile.
Figure 53
Now an application is moved towards Verification Officer to get it verify.
The verification process comprises of various steps, and after the successful verification an
email sent to the taxpayer.
Now the taxpayer login in to the system
From the menu bar select Registration Direct Debit.
Electronic Payments Taxpayer Guide
38 of 61
Pakistan Revenue Automation Pvt. Ltd
Figure 54
An account activation page opened. Carrying two grids, the above table grid contains the
accounts for which Direct Debit Authority (DDA) needs to generate. Click on Generate
And the other contains the accounts for which DDA is generated but they need to activate.
When clicked, a pop-up window opened and asks for mobile number and pin code. After
giving the required detail clock on Ok button.
Figure 55
When it is generated, the direct debit authority letter opened.
Electronic Payments Taxpayer Guide
39 of 61
Pakistan Revenue Automation Pvt. Ltd
Figure 56
The letter is also mailed to respective bank manager for the activation.
Electronic Payments Taxpayer Guide
40 of 61
Pakistan Revenue Automation Pvt. Ltd
Figure 57
Electronic Payments Taxpayer Guide
41 of 61
Pakistan Revenue Automation Pvt. Ltd
The bank manager asked for the approval from the Head office for the taxpayer and then
mailed the activation code to the taxpayer as well.
Figure 58
The taxpayer now clicked on Activate to make its account active for future use.
Figure 59
Enter the activation code, received by the manager in e-mail.
The agreement number given in DA letter and the permitted amount up to which you can
pay. Click on A
Accttiivvaattee button.
Figure 60
When activate button is clicked, it asked for the NIFT Certificate to attach.
Activation cannot be done unless the certificate is attached.
The certificate can be obtained by the NIFT website. https://cbr.niftetrust.com/
Electronic Payments Taxpayer Guide
42 of 61
Pakistan Revenue Automation Pvt. Ltd
2.5 Installing Digital Certificate
Obtain the digital certificate from NIFT and saved it on your machine/computer.
Open browser i.e. Internet Explorer.
From the top toolbar, select Tools Internet Options.
Figure 61
The system opened the dialog box of Internet Options.
Click on Content tab.
Electronic Payments Taxpayer Guide
43 of 61
Pakistan Revenue Automation Pvt. Ltd
Figure 62
Ceerrttiiffiiccaatteess button.
From the Certificates section, click on C
Electronic Payments Taxpayer Guide
44 of 61
Pakistan Revenue Automation Pvt. Ltd
Figure 63
Im
From the certificates dialog box, click on I
mppoorrtt button to import the certificate from the
machine.
Electronic Payments Taxpayer Guide
45 of 61
Pakistan Revenue Automation Pvt. Ltd
Figure 64
Neexxtt button.
The Certificate Import Wizard welcomes, click on N
File To Import dialog box asks now to browse the file/certificate to import.
Brroow
Click on B
wssee button to import the file.
Oppeenn.
After finally browsing, select the file and click on O
Brroow
The path of the file attached is visible in the field next to the B
wssee button.
Neexxtt.
Click on N
Electronic Payments Taxpayer Guide
46 of 61
Pakistan Revenue Automation Pvt. Ltd
Figure 65
Neexxtt.
Now enter the password and click on N
Figure 66
Select the location to store the certificate or continue with the auto loaded certificate store
Neexxtt to proceed.
location. Click on N
Fiinniisshh button.
Finish the certificate import wizard by clicking on F
Electronic Payments Taxpayer Guide
47 of 61
Pakistan Revenue Automation Pvt. Ltd
Figure 67
A dialog message appeared after clicking Finish. Click on Ok.
Figure 68
The certificate installed (add) successfully and is visible in certificate wizard.
Electronic Payments Taxpayer Guide
48 of 61
Pakistan Revenue Automation Pvt. Ltd
Figure 69
Electronic Payments Taxpayer Guide
49 of 61
Pakistan Revenue Automation Pvt. Ltd
2.6 Creating e-Payment through Direct Debit
When a debit account added and get activated successfully, login to system
http://e.fbr.gov.pk
Get login-in by using your user-id and password.
Figure 70
From the top menu bar select e-Payments Sale Tax. Or Federal Excise, Direct Taxes.
Select the Tax Month, Tax Year from the left panel of Sale Tax e-Payments page.
Click on Sale Tax from the Create Payment Slip section at left panel.
The system loads the e-Payment slip creation page with taxpayers particular pre-loaded.
Electronic Payments Taxpayer Guide
50 of 61
Pakistan Revenue Automation Pvt. Ltd
Figure 71
In Payment Detail Section enter the amount which you will pay.
Select the mode of payment to Direct Debit from drop down list and then select the
respective PO/CH No from Particulars of Payment section.
When CH No. selected the system will automatically load the Bank, City and its Branch.
Figure 72
Crreeaattee button.
Enter the amount, and click on C
If the amount entered is beyond the permitted amount, the system generates an error while
creating the payment slip.
Electronic Payments Taxpayer Guide
51 of 61
Pakistan Revenue Automation Pvt. Ltd
Figure 73
Crreeaattee button.
Correct the payment and click on C
If the amount is in the limit of permitted amount, now the system will ask you to schedule
your payment.
The payment can be scheduled in two ways.
Immediate Payment
Schedule Payment.
Figure 74
For Immediate Payment, enter the PIN and create the payment.
For payment schedule, select the date for which you want the payment done.
Enter the PIN and create the payment.
Electronic Payments Taxpayer Guide
52 of 61
Pakistan Revenue Automation Pvt. Ltd
Coonnffiirrm
Click on C
m button.
The e-Payment slip has been created successfully.
Prriinntt button.
Can print the payment challan by clicking on P
Figure 75
Electronic Payments Taxpayer Guide
53 of 61
Pakistan Revenue Automation Pvt. Ltd
2.6.1 Creating Scheduled Direct Debit e-Payment
If Scheduled Payment option is selected; system will ask further details from taxpayer.
Select the Schedule Date, on which this transaction will be automatically sent to its
bank. The date of schedule must be of future date.
Currently system does not allow changing the Schedule Time; all the scheduled
payments are transferred at 9:00 am on scheduled date.
Taxpayer will select the option Notify on Failure to get SMS message, if his
transaction could not be processed due to any reason.
Figure 76
Enter the PIN and create the payment.
Coonnffiirrm
Click on C
m button.
The e-Payment slip has been created successfully.
Figure 77
Prriinntt button.
Can print the payment challan by clicking on P
Electronic Payments Taxpayer Guide
54 of 61
Pakistan Revenue Automation Pvt. Ltd
2.6.2 Search Scheduled e-Payments
To search the schedule e-Payment, from top menu click on e-Payments e-Payment
Operations Scheduled e-Payments
Figure 78
The Scheduled e-Payment List page opened, with pre-load Tax Depositee Particulars.
From left Panel, in Other Operations section, click on Scheduled e-Payments List.
The Scheduled e-Payments List page opened.
Displaying all the scheduled e-payments, either which were executed or in process.
Electronic Payments Taxpayer Guide
55 of 61
Pakistan Revenue Automation Pvt. Ltd
Figure 79
The e-Payment can be viewed by the taxpayer, by clicking on view icon
Electronic Payments Taxpayer Guide
56 of 61
Pakistan Revenue Automation Pvt. Ltd
2.6.3 Modify/ Delete Schedules
While the e-Payment is in Preparing mode, can be modified.
Figure 80
To modify the scheduled date, click on
The selected scheduled e-Payment opened, with the PSID
Figure 81
To modify the scheduled date, select the new future date.
Enter the PIN.
Click on button labeled as U
Uppddaattee.
Electronic Payments Taxpayer Guide
57 of 61
Pakistan Revenue Automation Pvt. Ltd
Figure 82
After the successful update, system redirects to the Schedule e-Payment List page.
The e-payment with updated scheduled date is showing.
Figure 83
To Delete the Scheduled e-Payment. View the e-Payment with Status Preparing.
Electronic Payments Taxpayer Guide
58 of 61
Pakistan Revenue Automation Pvt. Ltd
Figure 84
The scheduled e-Payment opened in context to delete the payment.
Electronic Payments Taxpayer Guide
59 of 61
Pakistan Revenue Automation Pvt. Ltd
Figure 85
Click on D
Deelleettee button, the system prompts for PINCODE.
Figure 86
Enter the PIN. And then proceed with D
Deelleettee button.
System asks for the confirmation to proceed with it. Click on Ok.
Electronic Payments Taxpayer Guide
60 of 61
Pakistan Revenue Automation Pvt. Ltd
Figure 87
When click on Ok, system redirects to the Scheduled e-Payment List page, where the
message appears for the successful delete.
Figure 88
Electronic Payments Taxpayer Guide
61 of 61
You might also like
- Shoe Dog: A Memoir by the Creator of NikeFrom EverandShoe Dog: A Memoir by the Creator of NikeRating: 4.5 out of 5 stars4.5/5 (537)
- The Subtle Art of Not Giving a F*ck: A Counterintuitive Approach to Living a Good LifeFrom EverandThe Subtle Art of Not Giving a F*ck: A Counterintuitive Approach to Living a Good LifeRating: 4 out of 5 stars4/5 (5794)
- Hidden Figures: The American Dream and the Untold Story of the Black Women Mathematicians Who Helped Win the Space RaceFrom EverandHidden Figures: The American Dream and the Untold Story of the Black Women Mathematicians Who Helped Win the Space RaceRating: 4 out of 5 stars4/5 (895)
- The Yellow House: A Memoir (2019 National Book Award Winner)From EverandThe Yellow House: A Memoir (2019 National Book Award Winner)Rating: 4 out of 5 stars4/5 (98)
- Grit: The Power of Passion and PerseveranceFrom EverandGrit: The Power of Passion and PerseveranceRating: 4 out of 5 stars4/5 (588)
- The Little Book of Hygge: Danish Secrets to Happy LivingFrom EverandThe Little Book of Hygge: Danish Secrets to Happy LivingRating: 3.5 out of 5 stars3.5/5 (400)
- The Emperor of All Maladies: A Biography of CancerFrom EverandThe Emperor of All Maladies: A Biography of CancerRating: 4.5 out of 5 stars4.5/5 (271)
- Never Split the Difference: Negotiating As If Your Life Depended On ItFrom EverandNever Split the Difference: Negotiating As If Your Life Depended On ItRating: 4.5 out of 5 stars4.5/5 (838)
- The World Is Flat 3.0: A Brief History of the Twenty-first CenturyFrom EverandThe World Is Flat 3.0: A Brief History of the Twenty-first CenturyRating: 3.5 out of 5 stars3.5/5 (2259)
- On Fire: The (Burning) Case for a Green New DealFrom EverandOn Fire: The (Burning) Case for a Green New DealRating: 4 out of 5 stars4/5 (74)
- Elon Musk: Tesla, SpaceX, and the Quest for a Fantastic FutureFrom EverandElon Musk: Tesla, SpaceX, and the Quest for a Fantastic FutureRating: 4.5 out of 5 stars4.5/5 (474)
- A Heartbreaking Work Of Staggering Genius: A Memoir Based on a True StoryFrom EverandA Heartbreaking Work Of Staggering Genius: A Memoir Based on a True StoryRating: 3.5 out of 5 stars3.5/5 (231)
- Team of Rivals: The Political Genius of Abraham LincolnFrom EverandTeam of Rivals: The Political Genius of Abraham LincolnRating: 4.5 out of 5 stars4.5/5 (234)
- Devil in the Grove: Thurgood Marshall, the Groveland Boys, and the Dawn of a New AmericaFrom EverandDevil in the Grove: Thurgood Marshall, the Groveland Boys, and the Dawn of a New AmericaRating: 4.5 out of 5 stars4.5/5 (266)
- The Hard Thing About Hard Things: Building a Business When There Are No Easy AnswersFrom EverandThe Hard Thing About Hard Things: Building a Business When There Are No Easy AnswersRating: 4.5 out of 5 stars4.5/5 (345)
- The Unwinding: An Inner History of the New AmericaFrom EverandThe Unwinding: An Inner History of the New AmericaRating: 4 out of 5 stars4/5 (45)
- The Gifts of Imperfection: Let Go of Who You Think You're Supposed to Be and Embrace Who You AreFrom EverandThe Gifts of Imperfection: Let Go of Who You Think You're Supposed to Be and Embrace Who You AreRating: 4 out of 5 stars4/5 (1090)
- The Sympathizer: A Novel (Pulitzer Prize for Fiction)From EverandThe Sympathizer: A Novel (Pulitzer Prize for Fiction)Rating: 4.5 out of 5 stars4.5/5 (121)
- Her Body and Other Parties: StoriesFrom EverandHer Body and Other Parties: StoriesRating: 4 out of 5 stars4/5 (821)
- Retro 80s Kidcore Arcade Company Profile Infographics by SlidesgoDocument35 pagesRetro 80s Kidcore Arcade Company Profile Infographics by SlidesgoANAIS GUADALUPE SOLIZ MUNGUIANo ratings yet
- Aguinaldo DoctrineDocument7 pagesAguinaldo Doctrineapril75No ratings yet
- Sample Compromise AgreementDocument3 pagesSample Compromise AgreementBa NognogNo ratings yet
- Live2D Cubism 320 and Euclid Editor 131 Win PDFDocument3 pagesLive2D Cubism 320 and Euclid Editor 131 Win PDFDavidNo ratings yet
- "Raphy" PinaDocument34 pages"Raphy" PinaMetro Puerto RicoNo ratings yet
- Personal Information Sheet: Fully Accomplish The Form Do Not Leave Blanks Write (N/A) If Not ApplicableDocument2 pagesPersonal Information Sheet: Fully Accomplish The Form Do Not Leave Blanks Write (N/A) If Not ApplicableAdrian NunezNo ratings yet
- DRAC Combined 07.04.2023Document39 pagesDRAC Combined 07.04.2023Ankit DalalNo ratings yet
- CTA CasesDocument177 pagesCTA CasesJade Palace TribezNo ratings yet
- Dwnload Full Managerial Accounting Tools For Business Decision Making Canadian 4th Edition Weygandt Solutions Manual PDFDocument36 pagesDwnload Full Managerial Accounting Tools For Business Decision Making Canadian 4th Edition Weygandt Solutions Manual PDFzojerdknanio100% (10)
- International Protection of HRDocument706 pagesInternational Protection of HRAlvaro PazNo ratings yet
- Legal OpinionDocument8 pagesLegal OpinionFrancis OcadoNo ratings yet
- Administering Payroll For The United StatesDocument332 pagesAdministering Payroll For The United StatesJacob WorkzNo ratings yet
- Lledo V Lledo PDFDocument5 pagesLledo V Lledo PDFJanica DivinagraciaNo ratings yet
- JFK The Final Solution - Red Scares White Power and Blue DeathDocument120 pagesJFK The Final Solution - Red Scares White Power and Blue DeathJohn Bevilaqua100% (3)
- ISLAMIC MISREPRESENTATION - Draft CheckedDocument19 pagesISLAMIC MISREPRESENTATION - Draft CheckedNajmi NasirNo ratings yet
- Office of The Presiden T: Vivat Holdings PLC) Inter Partes Case No - 3799 OpposerDocument5 pagesOffice of The Presiden T: Vivat Holdings PLC) Inter Partes Case No - 3799 OpposermarjNo ratings yet
- The Indian Constitution PDFDocument6 pagesThe Indian Constitution PDFEeshan SharmaNo ratings yet
- ADMINISTRATIVE AND ELECTION LAW DIGESTS First BatchDocument131 pagesADMINISTRATIVE AND ELECTION LAW DIGESTS First BatchzzzNo ratings yet
- Acko Insurance Copy - PDF - Insurance Policy - InsuranceDocument5 pagesAcko Insurance Copy - PDF - Insurance Policy - InsuranceMalaya Ranjan SahuNo ratings yet
- PAS 19 (Revised) Employee BenefitsDocument35 pagesPAS 19 (Revised) Employee BenefitsReynaldNo ratings yet
- Cruise Control System CcsDocument2 pagesCruise Control System CcsciroNo ratings yet
- Schumer's AI One PagerDocument1 pageSchumer's AI One PagerWashington ExaminerNo ratings yet
- Chapter 10 State and Local Government ExpendituresDocument34 pagesChapter 10 State and Local Government ExpendituresGabriel RegoNo ratings yet
- Kalabagh DamDocument40 pagesKalabagh DamwaleedNo ratings yet
- Tutorial 1Document2 pagesTutorial 1Netra PujarNo ratings yet
- LabelsDocument34 pagesLabelsRoVin CruzNo ratings yet
- Varieties of CapitalismDocument4 pagesVarieties of CapitalismZaira AsakilNo ratings yet
- Internship Report For Accounting Major - English VerDocument45 pagesInternship Report For Accounting Major - English VerDieu AnhNo ratings yet
- Basic Accounting For HM and TM SyllabusDocument2 pagesBasic Accounting For HM and TM Syllabusjune dela cernaNo ratings yet
- Posting and Preparation of Trial Balance 1Document33 pagesPosting and Preparation of Trial Balance 1iTs jEnInONo ratings yet