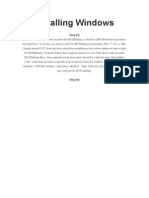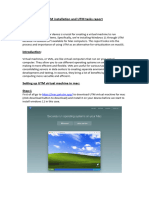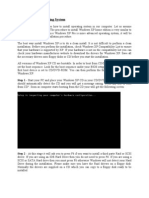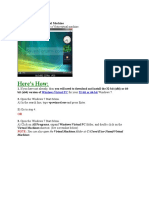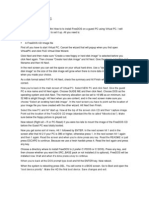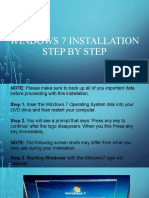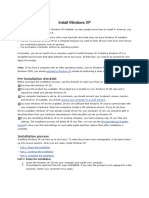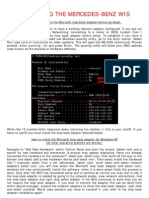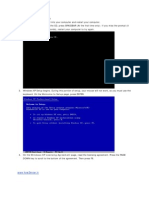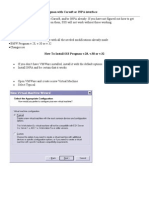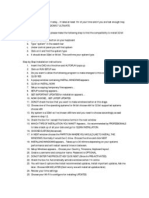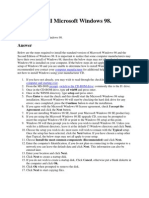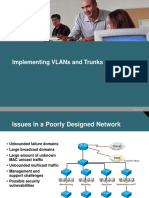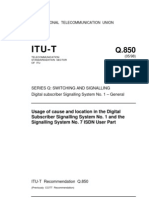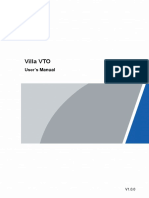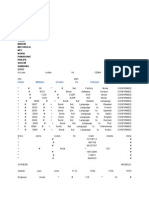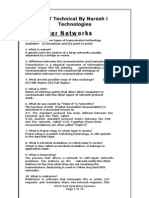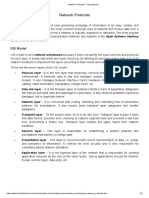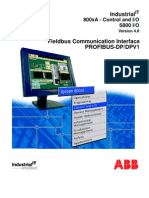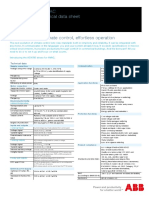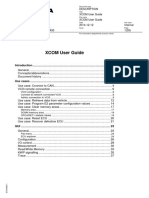Professional Documents
Culture Documents
How To Install Windows 98 On VMware
Uploaded by
Nguyen Thanh LongOriginal Description:
Original Title
Copyright
Available Formats
Share this document
Did you find this document useful?
Is this content inappropriate?
Report this DocumentCopyright:
Available Formats
How To Install Windows 98 On VMware
Uploaded by
Nguyen Thanh LongCopyright:
Available Formats
How to install Windows 98 on VMware.
Posted: March 19 2008 Updated: March 27 2008
This is a step-by-step guide with screenshots on how to install Windows 98 on VMware using a nonbootable Windows 98 CD and no floppy drive.
What you'll need:
A Windows 98 CD or .iso file
A Windows 98 floppy boot image file (you can download this one)
VMware (I'm using VMware Workstation ACE Edition version 6.0.0 Build 45731)
Options: Show All Screenshots Hide All Screenshots
NOTE You can click on the step links to show/hide the corresponding screenshot for that step (requires
Javascript).
NOTE Steps 1-8 just take you through the New Virtual Machine Wizard. If you already know how to
create a new VM you can skip to Step 9.
Step 1.) Load VMware.
Step 2.) Create a New Virtual Machine. Done by pressing Ctrl+N, or by going File->New>Virtual Machine.
Step 3.) When the New Virtual Machine Wizard pops up click Next on the first window.
Step 4.) On the second window choose the Typical option then click Next.
Step 5.) The third window you should choose Microsoft Windows for the OS and Windows
98 for the version. Click Next.
Step 6.) The fourth window lets you name the virtual machine and choose a location for where
the files for the virtual machine will be stored. What you want to name the VM, and where you want to
store your files is up to you (I'm using the default location and name). Once you're happy with those
two options click Next.
Step 7.) The fifth window lets you pick the type of network connection you want to use. Each
option is pretty self explanatory. I'm choosing to use NAT. Whatever option you choose here you can
always change at any time. Click Next.
Step 8.) The sixth window allows you to set how much disk space you want to allocate to the
VM. I'm using the default values for this guide. You can increase the value at a later time if you need
more space. Click Finish. If another window in the wizard pops up telling you that you still need to
install the OS and VMware Tools just click the Close button.
Step 9.) Since I'm using a non-bootable Windows 98 CD and I don't have a floppy drive in my
computer I need to assign a boot disk image inside of my Windows 98 VM that I just created. Doubleclick on Floppy under the Devices section of your Windows 98 VM. On the window that pops up
choose Use floppy image, click Browse and load up the Windows98.img file. Then click OK.
Step 10.) Start your Windows 98 VM now by pressing Ctrl+B on your keyboard.
Step 11.) Choose option #1 Start computer with CD-ROM support from the Windows 98
Startup Menu.
Step 12.) When you see A:\> go ahead and type in fdisk and press Enter on your keyboard.
Step 13.) When asked if you want to enable large disk support type in Y.
Step 14.) Next you want to choose option #1 Create DOS partition or Logical DOS Drive.
Step 15.) Choose option #1 Create Primary DOS Partition.
Step 16.) Type in Y when asked if you want to use the maximum available size for the partition
and make it active.
Step 17.) When you see the screen telling you that you must restart your system for the
changes to take effect press Esc on your keyboard to exit FDISK.
Step 18.) You should now just see A:\> if so type in restart and then press Enter.
Step 19.) Choose option #1 Start computer with CD-ROM support from the Windows 98
Startup Menu.
Step 20.) At the A:\> prompt type in format c: and type in Y when asked if you want to
proceed with the format. Then press Enter.
Step 21.) Once it's done with the format go ahead and press Enter again when asked for a
volume label.
Step 22.) You can now power off the Windows 98 VM. Start by pressing Ctrl+Alt on your
keyboard to release your mouse and then Ctrl+E to power it off.
Step 23.) Now put your Windows 98 CD into your CD-ROM if it's not already in. Alternatively, if
you're using an .iso of Windows 98 you can load that into a tool such as Daemon Tools if you like, or
you can mount the .iso into VMware. If you'd like to mount your .iso into VMware double-click the CDROM under the Devices section, choose Use ISO image, browse for the .iso and then click OK.
Step 24.) Power on your Windows 98 VM by pressing Ctrl+B.
Note: If for some reason you see "Invalid system disk" it's possible that the virtual floppy device was
told to not be connected when the VM is powered on. This happened to me when writing this guide.
When I was testing a few things with no image in the virtual floppy, I clicked "No" to the message
asking me if I wanted the floppy device to be connected every time I powered on. I of course figured
that once I loaded an image back into the virtual floppy that the VM would use that image, but it turns
out I have to double-click the "Floppy" under "Devices" and enable the option to "Connect at power
on". This shouldn't be an issue for you if you haven't meddled with anything and have been following
the guide step-by-step.
Step 25.) Choose option #1 Start computer with CD-ROM support from the Windows 98
Startup Menu.
Step 26.) At the A:\> prompt type in e: and press Enter. At the E:\> prompt type
in setup and press Enter. When asked to continue press Enter again.
Step 27.) When ScanDisk is finished press the right arrow on your keyboard until Exit is
selected and press Enter.
Step 28.) Continue on with the Windows 98 install like you would normally.
Step 29.) Now while Windows is installing, at some point it's going to tell you that it has to
restart itself before it can finish the install. Before it gets to that point you should press Ctrl+Alt to
release your mouse, then click the menu VM->Removable Devices->Floppy->Edit.... On the
Floppy window that opens up un-check Connect at power on so there's no check mark next to it,
also un-check Connected and click the option Use physical drive. This means when the VM restarts
itself during the Windows install it won't load up the floppy boot image first, instead of continuing on
with the Windows install.
Step 30.) Once Windows finishes installing you'll be done. One thing that's recommended is
that you install VMware Tools once the install is completely finished. To do that make sure Windows 98
is powered on and you're at the Windows desktop. Press Ctrl+Alt to release the mouse, then click the
menu item VM->Install VMware Tools. There will be instructions given to you during the install
which will guide you through.
windows 98 SE serial key...
RW9MG-QR4G3-2WRR9-TG7BH-33GXB
You might also like
- Installing Windows: (Step 01)Document30 pagesInstalling Windows: (Step 01)Manivannan. N100% (6)
- Bootable XP DiskDocument9 pagesBootable XP DiskeieieieieieNo ratings yet
- Windows Operating System: Windows Operating System (OS) Installation, Basic Windows OS Operations, Disk Defragment, Disk Partitioning, Windows OS Upgrade, System Restore, and Disk FormattingFrom EverandWindows Operating System: Windows Operating System (OS) Installation, Basic Windows OS Operations, Disk Defragment, Disk Partitioning, Windows OS Upgrade, System Restore, and Disk FormattingNo ratings yet
- Installing Window 98: How To Install Windows 98? Step-by-StepDocument16 pagesInstalling Window 98: How To Install Windows 98? Step-by-StepNavdeep GargNo ratings yet
- UTM Installation and UTM Tasks ReportDocument20 pagesUTM Installation and UTM Tasks Reportdibash sigdelNo ratings yet
- Dual Boot 9x-XPDocument10 pagesDual Boot 9x-XPGriça FenilNo ratings yet
- Pr-2 OS Installtion StepsDocument39 pagesPr-2 OS Installtion StepsBusiness ForNo ratings yet
- UTM Installation and UTM AssignmentDocument37 pagesUTM Installation and UTM Assignmentdibash sigdelNo ratings yet
- XP FormatDocument2 pagesXP FormatVidushi ShuklaNo ratings yet
- Today Am Going To Teach You How To Install Windows XP in Vmware WorkstationDocument23 pagesToday Am Going To Teach You How To Install Windows XP in Vmware WorkstationNeekesh PandeyNo ratings yet
- Creating A Startup DisketteDocument2 pagesCreating A Startup DiskettePunkaj_2005No ratings yet
- Windows XP - Step by Step Install - PPTDocument51 pagesWindows XP - Step by Step Install - PPTIrene GacusanNo ratings yet
- VirtualBox Windows 7 EngDocument24 pagesVirtualBox Windows 7 EngbvnageshaNo ratings yet
- Presented by 7050070092 Htc-ADocument35 pagesPresented by 7050070092 Htc-Arajat1989No ratings yet
- How To Install Operating System: Step 1 - Start Your PC and Place Your Windows XP CD in Your CD/DVD-ROM Drive. Your PCDocument16 pagesHow To Install Operating System: Step 1 - Start Your PC and Place Your Windows XP CD in Your CD/DVD-ROM Drive. Your PCKumar KarthickNo ratings yet
- Configuring Virtualization On Single Linux MachineDocument24 pagesConfiguring Virtualization On Single Linux MachineBHUSHAN GAJARENo ratings yet
- Here's How:: Windows Virtual PC 32-Bit or 64-BitDocument8 pagesHere's How:: Windows Virtual PC 32-Bit or 64-Bitoki_noritNo ratings yet
- Practical No.5Document14 pagesPractical No.5Kajal GoudNo ratings yet
- Installing On Virtualpc: by Renee BrandtDocument5 pagesInstalling On Virtualpc: by Renee BrandtBladimir Zambrano SaltosNo ratings yet
- Roldan Ancajas How How To Install Command and Conquer Generals No CD and IsoDocument33 pagesRoldan Ancajas How How To Install Command and Conquer Generals No CD and IsoRoldan AncajasNo ratings yet
- Using Disk ManagementDocument32 pagesUsing Disk ManagementPramanshu YadavNo ratings yet
- Installing XPDocument34 pagesInstalling XPnitinhandaNo ratings yet
- Task 3: Install Options With Various Windows XP DisksDocument14 pagesTask 3: Install Options With Various Windows XP DisksSantosh JhansiNo ratings yet
- Installing Windows 98 in Windows Virtual PC 7 (Windows Virtual PC)Document5 pagesInstalling Windows 98 in Windows Virtual PC 7 (Windows Virtual PC)Anonymous oTrMzaNo ratings yet
- Mitchell Plus 5.9 Manual de Instalacion SoftwareDocument51 pagesMitchell Plus 5.9 Manual de Instalacion SoftwareSergio OrozNo ratings yet
- How To Format A Computer With Windows 7 or Windows 8Document11 pagesHow To Format A Computer With Windows 7 or Windows 8mesfinNo ratings yet
- Windows 7 InstallationDocument15 pagesWindows 7 InstallationKRISHNA MAE PERANGNo ratings yet
- Install Windows XP: Pre-Installation ChecklistDocument14 pagesInstall Windows XP: Pre-Installation ChecklistChamp Sparrow100% (1)
- Installation Instructions: Creating MS-DOS and Windows Installation DisksDocument5 pagesInstallation Instructions: Creating MS-DOS and Windows Installation DisksuzairNo ratings yet
- Procedure To Install Windows Server 2003 Enterprise EditionDocument7 pagesProcedure To Install Windows Server 2003 Enterprise Editionw4nd1_subandiNo ratings yet
- Copy (2) of Lab-Manual-OS (2) .Doc1393Document127 pagesCopy (2) of Lab-Manual-OS (2) .Doc1393great_alltimeNo ratings yet
- Create Hard Drive Partitions in Windows 10Document18 pagesCreate Hard Drive Partitions in Windows 10saththiyan sNo ratings yet
- Ncode Glyphworks: General Installation ProcedureDocument4 pagesNcode Glyphworks: General Installation Procedureadrian_veidtNo ratings yet
- Ict 9 q4 w1Document4 pagesIct 9 q4 w1WINSLET VILLANUEVANo ratings yet
- Installing W7 On A StickDocument5 pagesInstalling W7 On A StickCosmin-Nicolae StoleruNo ratings yet
- Installing The Mercedes-Benz WisDocument4 pagesInstalling The Mercedes-Benz WisArif Zaidi Jusoh100% (1)
- Chapter 10 - Installing The MeeGo OS Onto Your ComputerDocument11 pagesChapter 10 - Installing The MeeGo OS Onto Your Computernetspot888No ratings yet
- Eagle Server Install VM How-To Tutorial-Rev1Document9 pagesEagle Server Install VM How-To Tutorial-Rev1Eduardo DecleNo ratings yet
- Cara Instal MeegoDocument4 pagesCara Instal MeegoZulmi KurniawanNo ratings yet
- XP Installation GuideDocument13 pagesXP Installation Guidehow2know.inNo ratings yet
- Step by Step Installation of SAP NetWeaver 7.01 SR1 SP3 ABAP Trial VersionDocument59 pagesStep by Step Installation of SAP NetWeaver 7.01 SR1 SP3 ABAP Trial VersionJuan Carlos VargasNo ratings yet
- How To Use This Manual: Package ContentsDocument12 pagesHow To Use This Manual: Package ContentsTom GarciaNo ratings yet
- MotionArtist Installation GuideDocument2 pagesMotionArtist Installation GuideMichael LewisNo ratings yet
- How To Install SSSProgmanwith Virtual DiskDocument24 pagesHow To Install SSSProgmanwith Virtual DiskgorotoNo ratings yet
- Step by Step Guide To Install Microsoft Windows XP ProfessionalDocument68 pagesStep by Step Guide To Install Microsoft Windows XP ProfessionalRambo IIINo ratings yet
- NctunsDocument12 pagesNctunsSankar Padmanabhan0% (1)
- Data Protection Manager 2010 Step by StepDocument12 pagesData Protection Manager 2010 Step by Stepthanhbcvt_1989No ratings yet
- VirtualBox Windows 10 EngDocument23 pagesVirtualBox Windows 10 EngHassan El-shazlyNo ratings yet
- Step-By-Step Installation InstructionsDocument2 pagesStep-By-Step Installation Instructionsamiga40No ratings yet
- Install Windows XPDocument30 pagesInstall Windows XPهدوء المطرNo ratings yet
- C35984ADocument6 pagesC35984AdemogarNo ratings yet
- Installing Backtrack 5 R1 in Virtual MachineDocument44 pagesInstalling Backtrack 5 R1 in Virtual Machinevijay_786No ratings yet
- Ict-Chapter2 Assignment 3Document39 pagesIct-Chapter2 Assignment 3Viknesh ThevarNo ratings yet
- Software Installations: Workstation Operating SystemsDocument6 pagesSoftware Installations: Workstation Operating SystemsAkshay MagotraNo ratings yet
- Winxp TipsDocument10 pagesWinxp TipsaparajitbanikNo ratings yet
- How To Install Windows 98Document29 pagesHow To Install Windows 98RAVI KUMAR LANKENo ratings yet
- Fedora VBox InstallationDocument22 pagesFedora VBox InstallationAlex J ChurchNo ratings yet
- How To Install Microsoft Windows 98Document2 pagesHow To Install Microsoft Windows 98Netrapal Singh SikarwarNo ratings yet
- Vlan, Trunk, VTPDocument29 pagesVlan, Trunk, VTPNguyen Thanh LongNo ratings yet
- HSRPDocument11 pagesHSRPNguyen Thanh LongNo ratings yet
- High-Speed Synchronous Short-Range Modem With A Wide Range of Serial and Ethernet InterfacesDocument4 pagesHigh-Speed Synchronous Short-Range Modem With A Wide Range of Serial and Ethernet InterfacesNguyen Thanh LongNo ratings yet
- Itu Q.850Document33 pagesItu Q.850mihaivtNo ratings yet
- Error Code Dns - Probe - Finished - Nxdomain - Fix ErrorsDocument3 pagesError Code Dns - Probe - Finished - Nxdomain - Fix ErrorsAlex CajánNo ratings yet
- Sendmail ConfigurationDocument4 pagesSendmail ConfigurationAzaad Ius100% (1)
- IRB 760 Product Presentation - EXTERNALDocument14 pagesIRB 760 Product Presentation - EXTERNALPrimanedyNo ratings yet
- Accedian EtherNID MetroNID 2pg enDocument2 pagesAccedian EtherNID MetroNID 2pg enJoe KeenanNo ratings yet
- Lacal Test ManualDocument25 pagesLacal Test ManualAnonymous oX70P4mNo ratings yet
- DOS Unit 1Document49 pagesDOS Unit 1manjunathNo ratings yet
- Manual de Utilizare Videointerfon de Exterior Wireless IP Dahua VTO2211G-WP 1Document32 pagesManual de Utilizare Videointerfon de Exterior Wireless IP Dahua VTO2211G-WP 1RoxNo ratings yet
- Huawei Testbells H12-311 v2017-01-23 by - Bob - 60q PDFDocument26 pagesHuawei Testbells H12-311 v2017-01-23 by - Bob - 60q PDFandreu cerdanNo ratings yet
- Samba Linux PDFDocument23 pagesSamba Linux PDFdhananjayan89100% (1)
- Secret Codes For PhoneDocument13 pagesSecret Codes For PhoneLaky LakNo ratings yet
- 1 - OTA105105 OptiX OSN 1500250035007500 Hardware Description ISSUE 1.18Document106 pages1 - OTA105105 OptiX OSN 1500250035007500 Hardware Description ISSUE 1.18phuongnt8xNo ratings yet
- User Description, Immediate Assignment On TCHDocument15 pagesUser Description, Immediate Assignment On TCHslymnNo ratings yet
- Decision Support, Data Warehousing, and OLAP: by Prof. Sham NavatheDocument37 pagesDecision Support, Data Warehousing, and OLAP: by Prof. Sham Navathepuneetha89No ratings yet
- Network Administrator ToolkitDocument2 pagesNetwork Administrator ToolkitscriNo ratings yet
- Computernetworks: CRT Technical by Naresh I TechnologiesDocument10 pagesComputernetworks: CRT Technical by Naresh I TechnologiesSantosh SubuddhiNo ratings yet
- 300G Im 20121214Document4 pages300G Im 20121214Josue Vieira OliveiraNo ratings yet
- Network Protocols - TutorialspointDocument5 pagesNetwork Protocols - TutorialspointThusharika ThilakaratneNo ratings yet
- 3 Bse 020926 Cio s800 ProfibusDocument126 pages3 Bse 020926 Cio s800 ProfibusJairo Martínez GcbNo ratings yet
- MAC ARP ExDocument3 pagesMAC ARP ExNayla GreigeNo ratings yet
- RME TotalMix - Features - OperationDocument13 pagesRME TotalMix - Features - OperationdjraagNo ratings yet
- Comprehensive Climate Control, Effortless Operation: ACH580-01 Technical Data SheetDocument2 pagesComprehensive Climate Control, Effortless Operation: ACH580-01 Technical Data SheetRajkumar GulatiNo ratings yet
- Equipamento Tratamento TermicoDocument20 pagesEquipamento Tratamento TermicoJLu_s_Nunes_S__2658No ratings yet
- Synology QuickConnect White PaperDocument12 pagesSynology QuickConnect White PaperShi YayuanNo ratings yet
- XCOM User Guide PDFDocument39 pagesXCOM User Guide PDFaleman100% (1)
- Debug 1214Document16 pagesDebug 1214Motoc Mircea-RazvanNo ratings yet
- Web Programming Lab ManualDocument42 pagesWeb Programming Lab ManualJeevan Poonacha75% (4)
- USB Bus Interface Chip CH375Document18 pagesUSB Bus Interface Chip CH375Mario Esteban100% (1)
- Service Manual Ricoh Mp171 S-C4 Eng FinalDocument512 pagesService Manual Ricoh Mp171 S-C4 Eng FinalVenaNo ratings yet
- DH200+ Touch Specs R3Document2 pagesDH200+ Touch Specs R3gtglqbjtNo ratings yet
- NIE39/NIE49 Installation Instructions: ApplicationDocument21 pagesNIE39/NIE49 Installation Instructions: ApplicationAnderson Willian MendesNo ratings yet