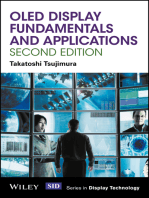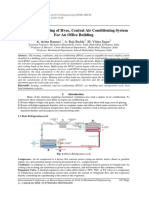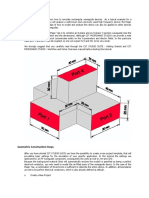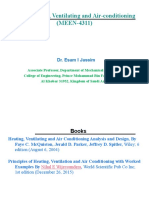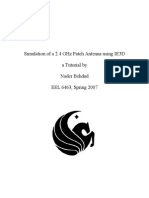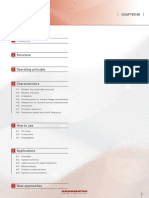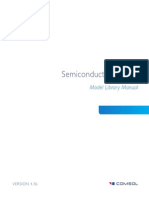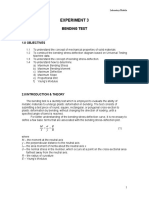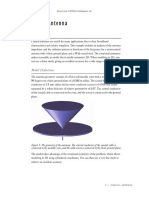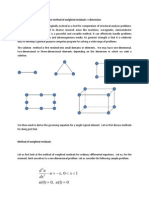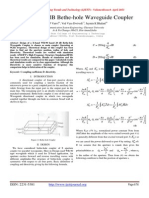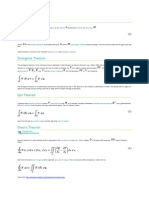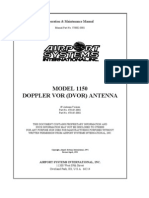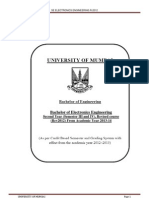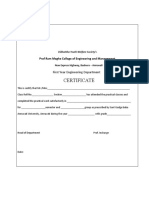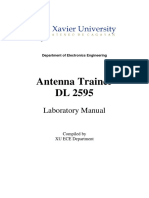Professional Documents
Culture Documents
Comsol Model Download 198073 Models - Rf.microstrip Patch Antenna Inset
Uploaded by
Manikanta LalkotaOriginal Title
Copyright
Available Formats
Share this document
Did you find this document useful?
Is this content inappropriate?
Report this DocumentCopyright:
Available Formats
Comsol Model Download 198073 Models - Rf.microstrip Patch Antenna Inset
Uploaded by
Manikanta LalkotaCopyright:
Available Formats
Solved with COMSOL Multiphysics 5.
Microstrip Patch Antenna
Introduction
The microstrip patch antenna is used in a wide range of applications because it is easy
to design and fabricate. The antenna is attractive due to its low-profile conformal
design, relatively low cost, and very narrow bandwidth. This model uses an inset
feeding strategy that does not need any additional matching parts.
Perfectly matched layer
Substrate with PEC ground
Lumped port
PEC patch
Figure 1: Microstrip patch antenna. The model consists of a PEC ground plane, a 50
microstrip line fed by a lumped port, a region of free space, and a perfectly matched layer
(PML) domain.
Model Definition
Feeding a patch antenna from the edge leads to a very high input impedance, causing
an undesirable impedance mismatch if a conventional 50 line is directly connected.
One solution to this problem is to use a matching network of quarter-wave
transformers between the feed point of the 50 line and the patch. However, this
approach has two drawbacks. First, the quarter-wave transformers would be realized as
microstrip lines that would have to extend beyond the patch antenna, significantly
1 |
MICROSTRIP PATCH ANTENNA
Solved with COMSOL Multiphysics 5.0
increasing the overall structure size. Second, these microstrip lines should have a high
characteristic impedance and thus would have to be narrower than practical for
fabrication. Therefore, a better approach is desired.
This example uses a different feed point for the patch antenna to improve matching
between the 50 feed and the antenna. It is known that the antenna impedance will
be higher than 50 if fed from the edge, and lower if fed from the center. Therefore,
an optimum feed point exists between the center and the edge. The matching strategy
is shown in Figure 2. A 50 microstrip line, fed from the end, extends into the patch
antenna structure. The width of the cutout region, W, is chosen to be large enough so
that there is minimal coupling between the antenna and the microstrip, but not so
large as to significantly affect the antenna characteristics. The length of the microstrip
line, L, is chosen to minimize the reflected power, S11. These optimal dimensions can
be found via a parametric sweep; this example only treats the final design.
W
50
Microstrip
line
Feed point
Figure 2: The matching strategy between a 50 line and a patch antenna. A microstrip
line of length L extends into a slot of with W cut into the patch antenna.
Results and Discussion
Figure 3 shows the radiation pattern in the E-plane; the E-plane is defined by the
direction of the antenna polarization and may include the direction of maximum
radiation. 3D far-field radiation pattern is visualized in Figure 4 showing the directive
beam pattern due to the ground plane that blocks the radiation toward the bottom
side. With the choice of feed point used in this example, the S11 parameter is better
than 10 dB, and the front-to-back ratio in the radiation pattern is more than 15 dB.
2 |
MICROSTRIP PATCH ANTENNA
Solved with COMSOL Multiphysics 5.0
Figure 3: Far-field radiation pattern at E-plane. Because of the bottom ground plane, the
radiation pattern is directed toward the top.
Figure 4: 3D Far-field radiation pattern is directive toward the top.
3 |
MICROSTRIP PATCH ANTENNA
Solved with COMSOL Multiphysics 5.0
References
1. D.M. Pozar, Microwave Engineering, John Wiley & Sons, 1998.
2. C.A. Balanis, Antenna Theory, John Wiley & Sons, 1997.
3. R.E. Collin, Antennas and Radiowave Propagation, McGraw-Hill, 1985.
Model Library path: RF_Module/Antennas/microstrip_patch_antenna_inset
Modeling Instructions
From the File menu, choose New.
NEW
1 In the New window, click Model Wizard.
MODEL WIZARD
1 In the Model Wizard window, click 3D.
2 In the Select physics tree, select Radio Frequency>Electromagnetic Waves, Frequency
Domain (emw).
3 Click Add.
4 Click Study.
5 In the Select study tree, select Preset Studies>Frequency Domain.
6 Click Done.
DEFINITIONS
Parameters
1 On the Model toolbar, click Parameters.
2 In the Settings window for Parameters, locate the Parameters section.
4 |
MICROSTRIP PATCH ANTENNA
Solved with COMSOL Multiphysics 5.0
3 In the table, enter the following settings:
Name
Expression
Value
Description
20[mil]
5.080E-4 m
Substrate thickness
W_line
1.13[mm]
0.001130 m
50 ohm line width
W_patch
50[mm]
0.05000 m
Patch width
L_patch
50[mm]
0.05000 m
Patch length
W_stub
5[mm]
0.005000 m
Tuning stub width
L_stub
16[mm]
0.01600 m
Tuning stub length
W_sub
90[mm]
0.09000 m
Substrate width
L_sub
90[mm]
0.09000 m
Substrate length
Here 'mil' refers to the unit milliinches, that is 1 mil = 0.025410-3 m.
GEOMETRY 1
1 In the Model Builder window, under Component 1 (comp1) click Geometry 1.
2 In the Settings window for Geometry, locate the Units section.
3 From the Length unit list, choose mm.
First, create the substrate block.
Block 1 (blk1)
1 On the Geometry toolbar, click Block.
2 In the Settings window for Block, locate the Size section.
3 In the Width text field, type W_sub.
4 In the Depth text field, type L_sub.
5 In the Height text field, type D.
6 Locate the Position section. From the Base list, choose Center.
7 Click the Build Selected button.
8 Right-click Component 1 (comp1)>Geometry 1>Block 1 (blk1) and choose Rename.
9 In the Rename Block dialog box, type Substrate in the New label text field.
10 Click OK.
Now add the patch antenna.
Block 2 (blk2)
1 On the Geometry toolbar, click Block.
5 |
MICROSTRIP PATCH ANTENNA
Solved with COMSOL Multiphysics 5.0
2 In the Settings window for Block, locate the Size section.
3 In the Width text field, type W_patch.
4 In the Depth text field, type L_patch.
5 In the Height text field, type D.
6 Locate the Position section. From the Base list, choose Center.
7 Click the Build Selected button.
8 Right-click Component 1 (comp1)>Geometry 1>Block 2 (blk2) and choose Rename.
9 In the Rename Block dialog box, type Patch in the New label text field.
10 Click OK.
Create impedance matching parts and a 50 ohm feed line.
Block 3 (blk3)
1 On the Geometry toolbar, click Block.
2 In the Settings window for Block, locate the Size section.
3 In the Width text field, type W_stub.
4 In the Depth text field, type L_stub.
5 In the Height text field, type D.
6 Locate the Position section. From the Base list, choose Center.
7 In the x text field, type W_stub/2+W_line/2.
8 In the y text field, type L_stub/2-W_patch/2.
9 Click the Build Selected button.
10 Right-click Component 1 (comp1)>Geometry 1>Block 3 (blk3) and choose Rename.
11 In the Rename Block dialog box, type Stub in the New label text field.
12 Click OK.
Copy 1 (copy1)
1 On the Geometry toolbar, click Transforms and choose Copy.
2 Select the object blk3 only.
3 In the Settings window for Copy, locate the Displacement section.
4 In the x text field, type -W_stub-W_line.
5 Click the Build Selected button.
Difference 1 (dif1)
1 On the Geometry toolbar, click Booleans and Partitions and choose Difference.
6 |
MICROSTRIP PATCH ANTENNA
Solved with COMSOL Multiphysics 5.0
2 Select the object blk2 only.
3 In the Settings window for Difference, locate the Difference section.
4 Find the Objects to subtract subsection. Select the Active toggle button.
5 Select the objects blk3 and copy1 only.
6 Click the Build Selected button.
Continue with the surrounding air and the PML regions.
Sphere 1 (sph1)
1 On the Geometry toolbar, click Sphere.
2 In the Settings window for Sphere, locate the Size section.
3 In the Radius text field, type 90[mm].
4 Click to expand the Layers section. In the table, enter the following settings:
Layer name
Thickness (mm)
Layer 1
20[mm]
5 Click the Build All Objects button.
6 Click the Zoom Extents button on the Graphics toolbar.
Now create selections of the geometry. You use them later when setting up the physics
and meshes.
Explicit Selection 1 (sel1)
1 On the Geometry toolbar, click Selections and choose Explicit Selection.
2 On the object sph1, select Domains 14 and 69 only which are all eight domains
that make up the outer spherical shell (the PML region). Rotate the geometry as
needed.
3 Right-click Component 1 (comp1)>Geometry 1>Explicit Selection 1 (sel1) and choose
Rename.
4 In the Rename Explicit Selection dialog box, type PML in the New label text field.
7 |
MICROSTRIP PATCH ANTENNA
Solved with COMSOL Multiphysics 5.0
5 Click OK.
Explicit Selection 2 (sel2)
1 On the Geometry toolbar, click Selections and choose Explicit Selection.
2 In the Settings window for Explicit Selection, locate the Entities to Select section.
3 From the Geometric entity level list, choose Boundary.
4 On the object sph1, select Boundaries 58, 16, 17, 22, and 27 only which are all
eight boundary segments of the outer spherical shell. Again, rotate the geometry as
needed.
5 Right-click Component 1 (comp1)>Geometry 1>Explicit Selection 2 (sel2) and choose
Rename.
6 In the Rename Explicit Selection dialog box, type Scattering Boundaries in the
New label text field.
8 |
MICROSTRIP PATCH ANTENNA
Solved with COMSOL Multiphysics 5.0
7 Click OK.
To get a better view, suppress some of the boundaries as shown in the above figure.
Furthermore, by assigning the resulting settings to a View node, you can easily return
to the same view later.
DEFINITIONS
Perfectly Matched Layer 1 (pml1)
1 On the Definitions toolbar, click Perfectly Matched Layer.
2 In the Settings window for Perfectly Matched Layer, locate the Domain Selection
section.
3 From the Selection list, choose PML.
4 Locate the Geometry section. From the Type list, choose Spherical.
View 2
1 In the Model Builder window, right-click Definitions and choose View.
2 On the 3D view toolbar, click Hide Geometric Entities.
3 Click the Show Objects in Selection button on the Graphics toolbar.
4 Select Domains 2 and 5 only.
9 |
MICROSTRIP PATCH ANTENNA
Solved with COMSOL Multiphysics 5.0
Click the Zoom Box button on the Graphics toolbar and then use the mouse to zoom
in. In the Model Builder window, under Component 1>Definitions click View 1.
To see the interior, you can also choose wireframe rendering:
1 Click the Wireframe Rendering button on the Graphics toolbar.
Before creating the materials for the model, specify the physics. Using this information,
the software can detect which material properties are needed.
E LE C TROM A GN E TI C WAVES , FRE QU E NC Y D OM AI N ( EM W )
1 In the Model Builder window, under Component 1 (comp1) click Electromagnetic
Waves, Frequency Domain (emw).
2 In the Settings window for Electromagnetic Waves, Frequency Domain, locate the
Analysis Methodology section.
3 From the Methodology options list, choose Fast.
Perfect Electric Conductor 2
1 On the Physics toolbar, click Boundaries and choose Perfect Electric Conductor.
2 Select Boundaries 15, 20, and 21 only.
Lumped Port 1
1 On the Physics toolbar, click Boundaries and choose Lumped Port.
2 Select Boundary 26 only.
3 In the Settings window for Lumped Port, locate the Lumped Port Properties section.
4 From the Wave excitation at this port list, choose On.
5 On the Physics toolbar, click Boundaries and choose Scattering Boundary Condition.
6 On the Physics toolbar, click Domains and choose Far-Field Domain.
ADD MATERIAL
1 On the Model toolbar, click Add Material to open the Add Material window.
2 Go to the Add Material window.
3 In the tree, select Built-In>Air.
4 Click Add to Component in the window toolbar.
MATERIALS
On the Model toolbar, click Add Material to close the Add Material window.
10 |
MICROSTRIP PATCH ANTENNA
Solved with COMSOL Multiphysics 5.0
Material 2 (mat2)
1 In the Model Builder window, right-click Materials and choose Blank Material.
2 Select Domains 6 and 7 only.
3 In the Settings window for Material, locate the Material Contents section.
4 In the table, enter the following settings:
Property
Name
Value
Unit
Property group
Relative permittivity
epsilonr
3.38
Basic
Relative permeability
mur
Basic
Electrical conductivity
sigma
S/m
Basic
5 Right-click Component 1 (comp1)>Materials>Material 2 (mat2) and choose Rename.
6 In the Rename Material dialog box, type Substrate in the New label text field.
7 Click OK.
MESH 1
Choose the maximum mesh size in the air domain smaller than 0.2 wavelengths.
Moreover, scale the mesh size inside the substrate by the inverse of the square root of
the relative dielectric constant.
1 In the Settings window for Mesh, locate the Mesh Settings section.
2 From the Sequence type list, choose User-controlled mesh.
Size
1 In the Model Builder window, under Component 1 (comp1)>Mesh 1 click Size.
2 In the Settings window for Size, locate the Element Size section.
3 Click the Custom button.
4 Locate the Element Size Parameters section. In the Maximum element size text field,
type 37.
Free Tetrahedral 1
1 In the Model Builder window, under Component 1 (comp1)>Mesh 1 click Free
Tetrahedral 1.
2 In the Settings window for Free Tetrahedral, locate the Domain Selection section.
3 From the Geometric entity level list, choose Domain.
4 Select Domains 57 only.
11 |
MICROSTRIP PATCH ANTENNA
Solved with COMSOL Multiphysics 5.0
Size 1
1 In the Model Builder window, right-click Free Tetrahedral 1 and choose Size.
2 In the Settings window for Size, locate the Geometric Entity Selection section.
3 From the Geometric entity level list, choose Boundary.
4 Select Boundaries 25, 26, and 43 only.
5 Locate the Element Size section. Click the Custom button.
6 Locate the Element Size Parameters section. Select the Maximum element size check
box.
7 In the associated text field, type 0.5.
8 Select the Minimum element size check box.
9 In the associated text field, type 0.2.
This increases the accuracy of the S-parameter calculations.
Use a swept mesh for the PML domains.
Swept 1
1 In the Model Builder window, right-click Mesh 1 and choose Swept.
2 In the Settings window for Swept, locate the Domain Selection section.
3 From the Geometric entity level list, choose Domain.
4 From the Selection list, choose PML.
Distribution 1
1 Right-click Component 1 (comp1)>Mesh 1>Swept 1 and choose Distribution.
2 In the Model Builder window, under Component 1 (comp1)>Mesh 1>Swept 1
right-click Distribution 1 and choose Build All.
12 |
MICROSTRIP PATCH ANTENNA
Solved with COMSOL Multiphysics 5.0
MESH 1
STUDY 1
Step 1: Frequency Domain
1 In the Model Builder window, under Study 1 click Step 1: Frequency Domain.
2 In the Settings window for Frequency Domain, locate the Study Settings section.
3 In the Frequencies text field, type 1.6387[GHz].
4 On the Model toolbar, click Compute.
RESULTS
Electric Field (emw)
1 In the Model Builder window, expand the Electric Field (emw) node, then click
Multislice 1.
2 In the Settings window for Multislice, locate the Multiplane Data section.
3 Find the x-planes subsection. In the Planes text field, type 0.
4 Find the y-planes subsection. In the Planes text field, type 0.
5 On the 3D plot group toolbar, click Plot.
13 |
MICROSTRIP PATCH ANTENNA
Solved with COMSOL Multiphysics 5.0
6 Click the Zoom In button on the Graphics toolbar.
Strong electric fields are observed on the radiating edges.
Polar Plot Group 2
1 In the Model Builder window, expand the Results>Polar Plot Group 2 node, then click
Far Field 1.
2 In the Settings window for Far Field, locate the Evaluation section.
3 Find the Normal subsection. In the x text field, type 1.
4 In the z text field, type 0.
5 On the Polar plot group toolbar, click Plot.
This is the far-field radiation patterns on the E-plane (Figure 3).
3D Plot Group 3
1 Click the Zoom Extents button on the Graphics toolbar.
Compare the 3D far-field radiation pattern plot with Figure 4.
Derived Values
Evaluate the input matching property (S11) at the simulated frequency.
1 In the Model Builder window, expand the Derived Values node.
2 Right-click S-parameter (emw) and choose Evaluate.
14 |
MICROSTRIP PATCH ANTENNA
You might also like
- Capacitor ModelDocument18 pagesCapacitor ModelMannal JavedNo ratings yet
- Wave Optics Model Library ManualDocument322 pagesWave Optics Model Library ManualFernando SantosNo ratings yet
- Equency Selective Surface CSRRDocument22 pagesEquency Selective Surface CSRRAnonymous sRkitXNo ratings yet
- Si Solar Cell 1D: Created in COMSOL Multiphysics 5.2aDocument14 pagesSi Solar Cell 1D: Created in COMSOL Multiphysics 5.2aHarold PuinNo ratings yet
- Power Inductor Modelling Using Comsol Multi PhysicsDocument10 pagesPower Inductor Modelling Using Comsol Multi PhysicsDinesh Perumalsamy100% (1)
- Parallel Wires ImpedanceDocument14 pagesParallel Wires ImpedanceJulianNo ratings yet
- Models - Rf.parabolic ReflectorDocument16 pagesModels - Rf.parabolic ReflectorbkmmizanNo ratings yet
- Finite Element Method Magnetics - FEMM 4Document8 pagesFinite Element Method Magnetics - FEMM 4Anggit TetukoNo ratings yet
- Models - Heat.heat Conduction in SlabDocument6 pagesModels - Heat.heat Conduction in SlabHarold Valenzuela ColomaNo ratings yet
- Models - Heat.electronic Enclosure CoolingDocument20 pagesModels - Heat.electronic Enclosure CoolingAnonymous sAmJfcVNo ratings yet
- Comsol TutorialDocument3 pagesComsol TutorialMohamad GhazaliNo ratings yet
- 4.14. BuildingsDocument21 pages4.14. BuildingsAtul YadavNo ratings yet
- Design and Drafting of Hvac, Central Air Conditioning System For An Office BuildingDocument7 pagesDesign and Drafting of Hvac, Central Air Conditioning System For An Office BuildingSALIMNo ratings yet
- DC Characteristics of A MOS Transistor (MOSFET) : Solved With COMSOL Multiphysics 4.4Document18 pagesDC Characteristics of A MOS Transistor (MOSFET) : Solved With COMSOL Multiphysics 4.4shree_rs81No ratings yet
- Rectangular Waveguide AtautorialDocument21 pagesRectangular Waveguide AtautorialSI ButtNo ratings yet
- In CST To Choose A Point That Lies in The Center Between Two PointsDocument10 pagesIn CST To Choose A Point That Lies in The Center Between Two PointsAlfredo DezoNo ratings yet
- Antenna and EM Modeling With MATLABDocument21 pagesAntenna and EM Modeling With MATLABNatasha SearsNo ratings yet
- Chapter 1Document39 pagesChapter 1الأردني JordanianNo ratings yet
- Section 2.7.1 FEHTDocument8 pagesSection 2.7.1 FEHTdrdoak123No ratings yet
- Femm Tutorial MagneticDocument10 pagesFemm Tutorial MagneticTron64No ratings yet
- Led DocumentDocument48 pagesLed DocumenthappysinhaNo ratings yet
- PCB Material Selection For High-Speed ApplicationDocument17 pagesPCB Material Selection For High-Speed ApplicationInternational Journal of Innovative Science and Research TechnologyNo ratings yet
- Bezier Curve Paper-3Document9 pagesBezier Curve Paper-3nurussalamNo ratings yet
- Models - Heat.shell and Tube Heat ExchangerDocument26 pagesModels - Heat.shell and Tube Heat ExchangerLuis Esteban Vela DonosoNo ratings yet
- Models - Heat.condensation Electronic DeviceDocument14 pagesModels - Heat.condensation Electronic DeviceSutanwi LahiriNo ratings yet
- Tutorial 1 Drawing A Transistor Sensing CircuitDocument7 pagesTutorial 1 Drawing A Transistor Sensing CircuitFernando ValenteNo ratings yet
- Heat Transfer Project Report 1Document11 pagesHeat Transfer Project Report 1api-336536037No ratings yet
- Tutorial IE3DDocument22 pagesTutorial IE3Dhesoyamyecgaa0% (1)
- E08 Handbook LedDocument13 pagesE08 Handbook LedlaekemariyamNo ratings yet
- Perspex ManualDocument40 pagesPerspex ManualGarry TaylorNo ratings yet
- Semiconductor Model Library ManualDocument88 pagesSemiconductor Model Library ManualSneha S Revankar100% (1)
- Thermal - Mixed Boundary Example (Conduction/Convection/Insulated)Document21 pagesThermal - Mixed Boundary Example (Conduction/Convection/Insulated)Srini RaoNo ratings yet
- ICARA-V1 2 UserManualDocument23 pagesICARA-V1 2 UserManualRony OsunaNo ratings yet
- Optical LED Intensity Control 808AEDocument6 pagesOptical LED Intensity Control 808AEBanani Acharya100% (1)
- Lacey Thacker TutorialDocument10 pagesLacey Thacker TutorialWilliam Pinto HernándezNo ratings yet
- Matlab Binary Example PDFDocument6 pagesMatlab Binary Example PDFAkhil GuptaNo ratings yet
- E3-Bending TestDocument12 pagesE3-Bending TestLakshwanath Jaganath100% (1)
- HFSS Tutorial 1Document7 pagesHFSS Tutorial 1Tushar DebnathNo ratings yet
- Heat and Mass Transfer in Convective Drying ProcessesDocument4 pagesHeat and Mass Transfer in Convective Drying Processespkuchonthara383No ratings yet
- A Seminar Report On Vlsi FloorplanningDocument17 pagesA Seminar Report On Vlsi FloorplanningPARAG100% (1)
- Models - Cfd.inkjet Nozzle LsDocument16 pagesModels - Cfd.inkjet Nozzle LshimsNo ratings yet
- Introduction To Cad of Microwave Circuits: Pre-Lab ExercisesDocument4 pagesIntroduction To Cad of Microwave Circuits: Pre-Lab Exercisesjs9999No ratings yet
- Dynamic Thermal Properties Calculator - Ecobuild SummaryDocument10 pagesDynamic Thermal Properties Calculator - Ecobuild SummarySérgio GnipperNo ratings yet
- Heat SinkDocument15 pagesHeat Sinknitin chauhanNo ratings yet
- ADS Tutorial 2Document4 pagesADS Tutorial 2Minh VuNo ratings yet
- UNIT II: Fuels: SyllabusDocument26 pagesUNIT II: Fuels: SyllabusMAYUR BHOSALE100% (1)
- Engg SCALESDocument19 pagesEngg SCALESVAISHNAVI SONAWANE0% (1)
- Customized Post Processing Using The Result Template ConceptDocument13 pagesCustomized Post Processing Using The Result Template ConceptshochstNo ratings yet
- Mohd Fadhil Musbah FYP Interim Report UTPDocument16 pagesMohd Fadhil Musbah FYP Interim Report UTPMohd Fadhil Musbah0% (1)
- Models - Rf.microstrip Patch Antenna Inset 2Document16 pagesModels - Rf.microstrip Patch Antenna Inset 2Farzin AbdolbaghiNo ratings yet
- Models - Rf.biconical Frame AntennaDocument24 pagesModels - Rf.biconical Frame AntennaHinduNo ratings yet
- Modelo Bobinas de HelmholtzDocument12 pagesModelo Bobinas de HelmholtzJuan Luis Palacio BedoyaNo ratings yet
- Models Acdc Spiral Inductor Using ComsolDocument8 pagesModels Acdc Spiral Inductor Using Comsolbkmmizan100% (1)
- Comsol Monopole Antenna DesignDocument18 pagesComsol Monopole Antenna Designyudhistre100% (1)
- Models - Rf.bowtie Antenna OptimizationDocument14 pagesModels - Rf.bowtie Antenna OptimizationbkmmizanNo ratings yet
- Models - Acdc.permanent MagnetDocument10 pagesModels - Acdc.permanent MagnetFelipe Bamberg100% (1)
- Models - Rf.conical AntennaDocument16 pagesModels - Rf.conical AntennaMatteo TorinoNo ratings yet
- Models - Rf.sma Connectorized GCPWDocument18 pagesModels - Rf.sma Connectorized GCPWDaniel SantosNo ratings yet
- Models - Rf.wilkinson Power DividerDocument26 pagesModels - Rf.wilkinson Power DividerDaniel SantosNo ratings yet
- NCERT Class 12 Political Science Part 2 PDFDocument197 pagesNCERT Class 12 Political Science Part 2 PDFManikanta LalkotaNo ratings yet
- The Story of Civilization Part II by Arjun Dev XOld Edition NCERTDocument225 pagesThe Story of Civilization Part II by Arjun Dev XOld Edition NCERTManikanta LalkotaNo ratings yet
- IAS Mains EE 2016 Paper2Document16 pagesIAS Mains EE 2016 Paper2Manikanta LalkotaNo ratings yet
- NCERT Class 12 Geography Practical PDFDocument108 pagesNCERT Class 12 Geography Practical PDFManikanta Lalkota44% (9)
- 1 - Active Antenna With RF BackendDocument23 pages1 - Active Antenna With RF BackendManikanta LalkotaNo ratings yet
- 1 - Active Antenna With RF BackendDocument23 pages1 - Active Antenna With RF BackendManikanta LalkotaNo ratings yet
- NCERT Book Indian Constitution at Work - Class XIDocument243 pagesNCERT Book Indian Constitution at Work - Class XInikhilam.com100% (3)
- Dynamic Fields Dynamic FieldsDocument9 pagesDynamic Fields Dynamic FieldsManikanta LalkotaNo ratings yet
- Antenna em Modeling MatlabDocument284 pagesAntenna em Modeling MatlabMarcelo Perotoni100% (3)
- Near Field and FarfieldDocument4 pagesNear Field and FarfieldManikanta LalkotaNo ratings yet
- (Robert Mailloux) Electronically Scanned ArraysDocument92 pages(Robert Mailloux) Electronically Scanned ArraysManikanta LalkotaNo ratings yet
- Methodofweightedresidualsinonedimension 3452Document7 pagesMethodofweightedresidualsinonedimension 3452Manikanta LalkotaNo ratings yet
- Bethe Hole CouplerDocument3 pagesBethe Hole CouplerManikanta LalkotaNo ratings yet
- Stokes' TheoremDocument1 pageStokes' TheoremManikanta LalkotaNo ratings yet
- PC Based Remote Antenna Tracking SystemDocument9 pagesPC Based Remote Antenna Tracking SystemManikanta LalkotaNo ratings yet
- Waveguides: BelowDocument31 pagesWaveguides: BelowCon AvzNo ratings yet
- TEHP1 24156 1.2 English PDFDocument2 pagesTEHP1 24156 1.2 English PDFDevi SariNo ratings yet
- An-593 Broadband Linear Power Amplifiers Using Push-Pull TransistorsDocument13 pagesAn-593 Broadband Linear Power Amplifiers Using Push-Pull TransistorsEdward YanezNo ratings yet
- Vor AntennaDocument82 pagesVor Antennacmge_2005100% (2)
- Ec6701 SyllabusDocument2 pagesEc6701 SyllabusSeenivasan Ma50% (2)
- Upstream RF TroubleshootingDocument66 pagesUpstream RF TroubleshootingDjnsilva Silva100% (1)
- Electronics Engg - SEDocument48 pagesElectronics Engg - SEnirajthakkarNo ratings yet
- T LineDocument75 pagesT Linepnkc80No ratings yet
- EMI Filter DesignDocument320 pagesEMI Filter DesignDevendra PatilNo ratings yet
- Impedance MatchingDocument7 pagesImpedance MatchingchinchouNo ratings yet
- Transmission Lines and Wave Guides Ec 1305Document27 pagesTransmission Lines and Wave Guides Ec 1305ainugiri67% (3)
- GE Ham News 813 GG ArticleDocument31 pagesGE Ham News 813 GG ArticleMichael HodappNo ratings yet
- Ultrasonic TestingDocument36 pagesUltrasonic TestingRaj Kumar100% (4)
- Manual Técnico MCDDocument102 pagesManual Técnico MCDEddieNo ratings yet
- Theoretical Information About Tapered Coupled Line HybridDocument18 pagesTheoretical Information About Tapered Coupled Line HybridDaniel ManoleNo ratings yet
- 25 ElectronicsDocument30 pages25 ElectronicsMalsawmkima Maski-aNo ratings yet
- 7 KGCOE-EEEE-374-EM-Fields and Transmission Lines - RIT Dubai - TliliDocument4 pages7 KGCOE-EEEE-374-EM-Fields and Transmission Lines - RIT Dubai - TliliAsad Ur RehmanNo ratings yet
- UT Dallas Syllabus For Eerf6355.501.11f Taught by Ricardo Saad (Rsaad)Document5 pagesUT Dallas Syllabus For Eerf6355.501.11f Taught by Ricardo Saad (Rsaad)UT Dallas Provost's Technology GroupNo ratings yet
- Ee PracticalDocument92 pagesEe PracticalhksaifeeNo ratings yet
- Network and Transmission Lines 100 MCQDocument21 pagesNetwork and Transmission Lines 100 MCQNandakumar ReddyNo ratings yet
- Using Baluns and RF Components For Impedance Matching: Wideband Transformers and InductorsDocument2 pagesUsing Baluns and RF Components For Impedance Matching: Wideband Transformers and InductorsrmmatiNo ratings yet
- Smith ChartDocument11 pagesSmith ChartVishalPolowaliaNo ratings yet
- Antenne MicrostripDocument8 pagesAntenne MicrostripmahdialiiNo ratings yet
- Transline Part 2Document97 pagesTransline Part 2Haw-ChyunNo ratings yet
- Project 13 - Impedance Matching Design Using Lumped and Distributed Implementations in ADS (October 2013)Document12 pagesProject 13 - Impedance Matching Design Using Lumped and Distributed Implementations in ADS (October 2013)Stephen J. WattNo ratings yet
- 2W 4W SystemDocument7 pages2W 4W SystemmaanbsNo ratings yet
- Antenna Trainer Lab Manual PDFDocument33 pagesAntenna Trainer Lab Manual PDFXiao Xi100% (1)
- CST Application Note - Dual Band GSM Antenna PDFDocument6 pagesCST Application Note - Dual Band GSM Antenna PDFTDMA2009No ratings yet
- Assignment 2Document10 pagesAssignment 2akib khanNo ratings yet
- A C-Band Wideband 360° Analog Phase Shifter Design - Xiao - 2009 - Microwave and Optical Technology Letters - Wiley Online LibraryDocument5 pagesA C-Band Wideband 360° Analog Phase Shifter Design - Xiao - 2009 - Microwave and Optical Technology Letters - Wiley Online LibraryAbdul RehmanNo ratings yet