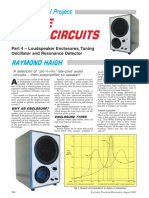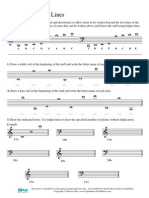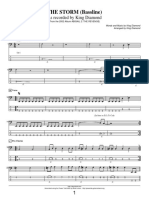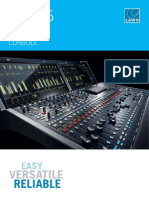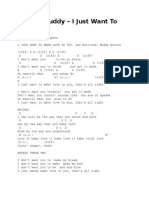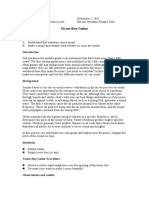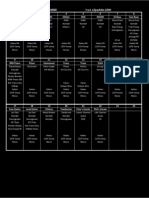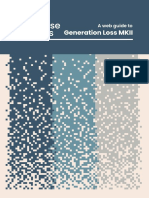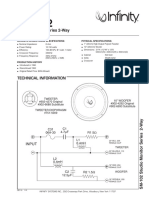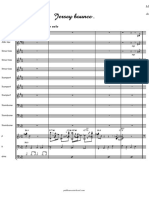Professional Documents
Culture Documents
Rise & Hit Manual English
Uploaded by
Luis Mario MagañaCopyright
Available Formats
Share this document
Did you find this document useful?
Is this content inappropriate?
Report this DocumentCopyright:
Available Formats
Rise & Hit Manual English
Uploaded by
Luis Mario MagañaCopyright:
Available Formats
Manual
Disclaimer
The information in this document is subject to change without notice and does not represent a
commitment on the part of Native Instruments GmbH. The software described by this document is subject to a License Agreement and may not be copied to other media. No part of this
publication may be copied, reproduced or otherwise transmitted or recorded, for any purpose,
without prior written permission by Native Instruments GmbH, hereinafter referred to as Native
Instruments.
Native Instruments, NI and associated logos are (registered) trademarks of Native Instruments GmbH.
Mac, Mac OS, GarageBand, Logic, iTunes and iPod are registered trademarks of Apple Inc.,
registered in the U.S. and other countries.
Windows, Windows Vista and DirectSound are registered trademarks of Microsoft Corporation
in the United States and/or other countries.
All other trade marks are the property of their respective owners and use of them does not imply any affiliation with or endorsement by them.
Document authored by: Adam Hanley
Software version: 1.0 (04/2014)
Special thanks to the Beta Test Team, who were invaluable not just in tracking down bugs, but
in making this a better product.
Contact
Germany
Native Instruments GmbH
Schlesische Str. 29-30
D-10997 Berlin
Germany
www.native-instruments.de
USA
Native Instruments North America, Inc.
6725 Sunset Boulevard
5th Floor
Los Angeles, CA 90028
USA
www.native-instruments.com
Japan
Native Instruments KK
YO Building 3F
Jingumae 6-7-15, Shibuya-ku,
Tokyo 150-0001
Japan
www.native-instruments.co.jp
Native Instruments GmbH, 2014. All rights reserved.
Table of Contents
Table of Contents
1
Welcome to RISE & HIT! ............................................................................................ 5
1.1
1.2
The RISE & HIT Interface ........................................................................................... 8
2.1
2.2
2.3
2.4
2.5
About the Library ........................................................................................................................ 6
Key-Mapping and Playback ........................................................................................................ 6
Master Controls .......................................................................................................................... 9
Layer and Sample Browsers ........................................................................................................ 10
2.2.1
Browsing and Loading Layers .................................................................................... 10
2.2.2
Browsing and Loading Samples ................................................................................ 13
The Main Page ............................................................................................................................ 15
2.3.1
The Waveform Displays .............................................................................................. 16
2.3.2
The Layers ................................................................................................................. 16
Maximized Layer View ................................................................................................................. 18
2.4.1
Mixing and FX Controls .............................................................................................. 20
2.4.2
Modulation ................................................................................................................ 21
Master FX ................................................................................................................................... 24
2.5.1
The Insert Effects ...................................................................................................... 26
2.5.2
The Send Effects ........................................................................................................ 28
Credits ...................................................................................................................... 31
Rise & Hit - Manual - 4
Welcome to RISE & HIT!
Welcome to RISE & HIT!
Thank you for downloading RISE & HIT. On behalf of the Native Instruments team, we hope
this new KONTAKT Instrument truly inspires you.
RISE & HIT is a cinematic sound effect library for KONTAKT 5 or the free KONTAKT PLAYER.
The instruments are presented in a custom designed interface to inspire creativity and make
the production process quick and easy.
This manual will give you an overview of the included instruments.
To get the best from this instrument please read the manual in its entirety.
Manual Conventions
This manual uses particular formatting to point out special facts and to warn you of potential
issues. The icons introducing the following notes let you see what kind of information is to be
expected:
Whenever this exclamation mark icon appears, you should read the corresponding note
carefully and follow the instructions and hints given there if applicable.
This light bulb icon indicates that a note contains useful extra information. This information may often help you to solve a task more efficiently, but does not necessarily apply to
the setup or operating system you are using; however, it's always worth a look.
Furthermore, the following formatting is used:
Text appearing in (drop-down) menus (such as Open, Save as etc.) and paths to locations on your hard drive or other storage devices is printed in italics.
Text appearing elsewhere (labels of buttons, controls, text next to checkboxes, etc.) is
printed in light blue. Whenever you see this formatting applied, you will find the same
text appearing somewhere on the screen.
Important names and concepts are printed in bold.
Single instructions are introduced by this play button type arrow.
Rise & Hit - Manual - 5
Welcome to RISE & HIT!
About the Library
1.1
Results of actions are introduced by this smaller arrow.
About the Library
For many cinematic productions a well-crafted riser can heighten tension and suspense. A perfectly timed hit at the end of the rise resolves this tension, often in a dramatic way (for example, a scene in which we watch a timer count down the final seconds until an explosion).
RISE & HIT is based on two simple, yet powerful concepts: the easy layering of sounds and
effects, as well as a perfectly synchronized riser.
RISE & HIT allows you to specify an exact timewhether in tempo-synced beats or absolute
secondsfor the rise. The custom script engine will automatically stretch or select samples in
order to fit this time perfectly. So, no matter what samples you select, the time between pressing the MIDI note and reaching the apex of the rise will always be the same. This makes it very
easy to perfectly time your rise and hit sounds.
As the name suggests, in the RISE & HIT instrument you have two complimentary samples: the
rise and the hit. Two samples are combined as a layer, and in a single instrument you can have
up to four layers. Each layer has its own effects, which can be modulated for added sonic
sculpting.
Library Details
Over 200 Preset NKI files.
Number of Layer Presets: 670 original sounds and 80 additional layers with modulation
and effects, giving a total of 750.
Number of Samples: 4250
Total Sample Size: 8.6GB compressed to 6.25GB using KONTAKT's lossless compression.
1.2
Key-Mapping and Playback
For RISE & HIT, the keyboard is divided into two halves:
Rise & Hit - Manual - 6
Welcome to RISE & HIT!
Key-Mapping and Playback
The lower octaves (C-2 - C#3) trigger the riser.
The higher octaves (D3 - G8) trigger the hit.
KONTAKT's virtual keyboard is colored to reflect this mapping:
KONTAKT's virtual keyboard when RISE & HIT is loaded
The riser keys are colored green.
The hit keys are colored red.
Rise & Hit - Manual - 7
The RISE & HIT Interface
The RISE & HIT Interface
The RISE & HIT interface is custom built with a focus on layering and sound manipulation.
The RISE & HIT Main Page
Rise & Hit - Manual - 8
The RISE & HIT Interface
Master Controls
The top of the interface contains the instrument header, which will be familiar to anybody who
has used KONTAKT before. The functions of these controls are covered in the KONTAKT 5 Application Reference.
This document will focus on the controls and functions unique to the RISE & HIT instruments.
2.1
Master Controls
The Master Controls are located at the top of the instrument interface, just below the main
KONTAKT instrument header.
The Master Controls
These are visible on all pages (with the exception for the browsers) and control the main performance features:
RISE TIME: Defines the length of the rise, i.e. the time between the MIDI trigger and the
rise's apex. All rise samples in the instrument will conform to this setting.
Rise Time Mode: Specifies the scaling of the RISE TIME control:
BEATS: Select this option to sync the rise time to the host tempo. The rise time will
be defined by beat subdivisions.
SECONDS: Select this option to set the rise time in seconds. Tempo settings and
changes will be ignored when this option is selected.
LATCH MODE: When active, pressing a trigger key will play the whole sample, regardless
of how long you hold the key. When inactive, the sample will sound only for as long as the
key is held.
Rise & Hit - Manual - 9
The RISE & HIT Interface
Layer and Sample Browsers
2.2
Layer and Sample Browsers
The RISE & HIT instrument contains two subpreset types: Layers and Samples.
Samples are the basic building-blocks of the instrument. They are the audio files used at
the lowest level of the instrument.
Layers contain a combination of samples and effects.
2.2.1
Browsing and Loading Layers
You can browse and load layer presets in two ways:
from the Layer Browser
by using the left and right arrows to cycle through them.
You can access both of these options on the right side of the layer header area.
The layer browsing controls are the three leftmost icons located on the right side of the layer header.
Clicking on the arrows will cycle through layer presets, loading the next or previous layer preset
into the currently selected layer slot.
The Layer Browser can be used to give you a full overview of the available layer presets and
their general characteristics.
To open the Layer Browser, click the magnifying glass icon in the layer header.
Rise & Hit - Manual - 10
The RISE & HIT Interface
Layer and Sample Browsers
The Layer Browser
The Layer Browser has three main areas:
CATEGORIES:-The column to the left shows a list of the available layer categories.
RESULTS: The column to the right displays a list of the layer presets related to the selected category and tags.
Tags: The buttons along the top are basic sound tags. You can select these to better define the RESULTS list and help you find the sound you are after.
Layer Tags
The layer tags are as follows:
Rise & Hit - Manual - 11
The RISE & HIT Interface
Layer and Sample Browsers
GLIDE/STRAIGHT: These tags describe the pitch movement.
GLIDE means that the pitch of the layer will move over time, usually rising over time.
STRAIGHT describes a sample with a static or unmoving pitch.
FULL/LOW/HIGH: These are used to describe the general position of the layer in the audio
spectrum. In other words, these tag the layer's general tonal center.
NATURAL/PROCESSED: Describe the sound source. Note that these tags are not available
for all categories, as some contain only natural or only processed sounds.
NATURAL sounds are cleanly recorded acoustic sounds, or "real" sounds.
PROCESSED sounds are those that have had some kind of effects applied to them.
Loading a Layer
To find and load a sample:
1.
2.
3.
4.
Select the category you wish to browse form the CATEGORIES list.
Further refine the results by using the Tags.
Select a layer preset by clicking its name in the RESULTS list.
Click the tick in the Layer Browser header to confirm your selection.
The selected layer preset will be loaded into the selected layer slot and the Layer Browser
will close.
If you wish to exit the Layer Browser without loading a layer preset, click the X icon on the far
right of the Layer Browser header.
If you wish to load an empty layer to create your own sound, click the INIT LAYER button at
the bottom right of the interface.
Loading a layer preset will not overwrite certain layer settings; these are the volume sliders,
timing controls, and the sends. This is so that your mix doesn't suddenly change when you
browse through layer presets.
Due to technical limitations, it is not possible to load the same set of samples into all four
layers. The maximum number of layers into which you can load the same sample is three.
Rise & Hit - Manual - 12
The RISE & HIT Interface
Layer and Sample Browsers
2.2.2
Browsing and Loading Samples
You can browse and load samples in two ways:
from the Sample Browser
by using the left and right arrows to cycle through them
Both of these options can be found in the waveform display, and the controls function in the
same way as the layer browsing controls.
The waveform display: sample browsing controls are located in the top corners.
The Sample Browser
The Sample Browser is similar in many ways to the Layer Browser, with the same CATEGORIES
and Tags options, and the same general functionality.
Rise & Hit - Manual - 13
The RISE & HIT Interface
Layer and Sample Browsers
The Sample Browser
However, it differs from the Layer Browser in two important ways:
The INIT LAYER button is not available, but is replaced by a LOAD RISE & HIT option to
the bottom left.
When you use the Sample Browser, you will be loading either a rise sample or a hit sample, depending from where you entered the Sample Browser. With the LOAD RISE & HIT
option active, you will load a complimentary pair of Rise and Hit samples.
Rise & Hit - Manual - 14
The RISE & HIT Interface
The Main Page
2.3
The Main Page
The Main Page is the first page you will see when you open an instrument.
The Main Page
At the top are the Master Controls (covered in section 2.1, Master Controls).
Below those are the waveform displays.
Rise & Hit - Manual - 15
The RISE & HIT Interface
The Main Page
The main area of the Main Page displays the layers.
2.3.1
The Waveform Displays
The waveform displays have functions beyond displaying the sample waveforms.
The Waveform Displays
Clicking on the magnifying glass will open the Sample Browser.
The sample loaded from the Sample Browser depends on where you accessed the browser
from. Entering the Sample Browser from the left (rise) side will load rise samples, and entering from the left (hit) button will load hit samples.
Using the left and right arrows will cycle through the available samples.
To the bottom left of the waveform is the CONTINUE buttonwhen this is active, triggering the rise will automatically continue into the hit sound. Unlike the other waveform
controls, this option is independent of the layer selection.
2.3.2
The Layers
Layering is an important part of RISE & HIT, and on the Main Page you can view all four available layer slots at once, as well as perform certain mix and timing adjustments.
Rise & Hit - Manual - 16
The RISE & HIT Interface
The Main Page
The Layers
Clicking on a layer, or on controls within the layer, will highlight it.
When a layer is highlighted, the waveform display shows the samples for the layer, and
changes in the Sample Browser are applied to this layer.
Clicking on an empty layer slot will open the Layer Browser for you to select a layer preset
to load into the slot.
At the top of a layer is the layer header, which contains the following controls (from left to
right):
Layer On/Off: Clicking this button will mute or unmute the layer. Holding the [Shift] key on
your computer keyboard while clicking this button will solo the layer.
Layer Name: Displays the name of the currently loaded layer.
Layer Browsing Arrows: Clicking the left and right arrows will cycle through and load layer
presets.
Open Layer Browser: Clicking the magnifying glass will open the Layer Browser (details for
the Layer Browser are covered in section 2.2, Layer and Sample Browsers)
Maximize Layer: Displays additional controls for the layer, including modulation options.
Rise & Hit - Manual - 17
The RISE & HIT Interface
Maximized Layer View
Delete Layer: Clicking the X icon at the far right of the layer header will delete the layer.
Deleting a layer will remove all settings and is not reversible. Only use this option if you are
sure you want to completely remove the layer.
Below the layer header controls are the timing and mixing controls for the layer:
OFFSET: Adjusts the rise time relative to the master RISE TIME control. Moving the slider
to the right will delay the start time of the sample and compress its length. The time between the MIDI trigger and the rise apex will still be the time defined by the master RISE
TIME control.
WHOOSH: Toggles whoosh mode: a short sample will be loaded that complements the
current sample selection. This sound can be thought of as an attack for the hit sample,
rather than a full rise sample.
DECAY: Controls the length of the hit sample.
VOLUME: The left volume slider controls the volume level of the rise sample, and the
right slider controls the rise volume.
Link: Activating the button between the VOLUME sliders links the sliders.
2.4
Maximized Layer View
The maximized layer view gives you access to more in-depth editing of a layer's sound, including modulation options.
To maximize a layer, click the double arrow icon in the layer header.
By maximizing a layer, the other three layers are hidden from view, and additional controls for
the selected layer are revealed.
Rise & Hit - Manual - 18
The RISE & HIT Interface
Maximized Layer View
The Maximized Layer View
The layer controls that were available in the Main Page are mostly unchanged.
You can navigate from one layer to another, without returning to the Main Page, by using
the arrow buttons to the left and right of the layer window.
Rise & Hit - Manual - 19
The RISE & HIT Interface
Maximized Layer View
2.4.1
Mixing and FX Controls
Each side of the layer is given an additional six controls: two additional mix sliders, two send
knobs, and two macro effect knobs.
The additional mix sliders are:
PAN: Sets the position of the sound in the stereo field.
TUNE: Controls the tuning (pitch adjustment) of the sound.
The send knobs are:
DELAY: Sets the amount of signal sent from this sound to the delay effect (controls for
which can be found on the Master FX Page).
REVERB: Sets the amount of signal sent from this sound to the convolution effect (controls for which can be found on the Master FX Page)
The final two controls are macro controls. These are one-knob effects designed specifically for
this instrument.
The macro effect knobs
The upper knob focuses on tonal shaping effects, like EQ sweeps and filters.
The lower knob can be one of any of the available creative effects, which include variations of distortions, digital lo-fi, stereo manipulation, and modulation effects.
Selecting a mode for the knob is done via the drop-down menu below the knob:
Rise & Hit - Manual - 20
The RISE & HIT Interface
Maximized Layer View
Click the name to select the effect mode.
Since the macro effects are inserts that may not have a fully neutral position, an on/off switch
is provided. The on/off switch is the circular button located to the top left of the macro knob.
Macro on/off
All controls listed in this section are affected by the link button. So it is possible to link all
mixing and FX options with this button.
Between the two sides of the layer controls is the CROSSFADE knob.
The Crossfade knob
This controls the volume crossfade time during the transition from rise to hit. Higher values
will blur the transition, whereas low values will give a sharper cut.
2.4.2
Modulation
Every mix and effect control in a layer can be modulated. The modulation source is a highresolution step sequencer that runs over the length of the sound. Each control has its own sequencer, creating a powerful modulation system.
The Modulation View
By default, the modulation view is open, but if it is not, it can be opened easily:
Rise & Hit - Manual - 21
The RISE & HIT Interface
Maximized Layer View
Click the MOD VIEW button in the waveform display area to open the modulation view.
With the modulation view open, the step sequences will be overlaid on top of the waveform
display, along with some additional controls.
The modulation view
To the top left is the name of the modulation destination.
MOD VIEW X: To the top right is the button that closes the modulation view.
Below the step sequences are two controls that allow you to edit the values in the step
sequences in different ways.
Editing the Modulation Sequences
The modulation sequences have a number of different editing modes, depending on how you
wish to use them.
Rise & Hit - Manual - 22
The RISE & HIT Interface
Maximized Layer View
To select the editing modes, click the drop-down menu below the sequence table.
The menu contains six entries to select from:
Reset: Clears the modulation sequence. This can be useful if you are using User Input
mode.
User Input: Allows you to draw in your own sequence.
Single Curve: Automatically creates a curve that peaks at the rise/hit apex. The shape of
the curve can be specified with a slider.
S Curve: Automatically creates an S-shaped curve that peaks at the rise/hit apex. The exact shape of the curve can be specified with a slider.
Rev. Single Curve: Like the Single Curve setting, only with the zero value at the rise/hit
apex.
Rev. S Curve: Like the S Curve setting, only with the zero value at the rise/hit apex.
All of the curve-based settings in this menu use a slider to control the shape of the curve.
When User Input is selected, the slider is replaced with two buttons.
The User Input Buttons
COPY: Copies the current modulation sequence into temporary memory.
PASTE: Pastes the copied sequence into the connected modulation sequence.
Rise & Hit - Manual - 23
The RISE & HIT Interface
Master FX
Assigning Modulation
Assigning modulation amounts in RISE & HIT is easy:
1.
2.
Beside each control that can be modulated is an icon showing two arrows.
Click and drag this icon to control the intensity of the modulation.
3.
4.
As you drag this control, the modulation range will be displayed in the knob/slider.
Holding the [Alt] key on your computer keyboard and clicking on this icon will toggle modulation bypass on or off.
Modulation for the knobs and volume slider is assigned such that the top value of the modulation table is equivalent to the value of the knob. So, when modulation intensity is at its maximum, the range of the modulation table is from zero to the value of the knob.
Modulation for the PAN and TUNE controls is bipolar, so modulation is applied in a range both
above and below the current slider value.
2.5
Master FX
The Master FX controls are contained on the second tab, located at the bottom of the interface.
Click on the Master FX tab to display the Master FX page.
The Master FX page will open and display all of the Master FX controls.
Rise & Hit - Manual - 24
The RISE & HIT Interface
Master FX
The Master FX page
There are two main types of master effects:
The INSERT FX, located in the top two rows.
The SEND FX, located in the bottom row.
The insert effects are applied to the combined output of the layers. They can be used to control or process the final mix of the layers.
The send effects are fed from the send levels of the individual layers. They are routed in parallel to the insert effects.
Rise & Hit - Manual - 25
The RISE & HIT Interface
Master FX
So all layers enter the insert effects chain in full, but only a specified amount of the individual
layers enter the send effects chain.
2.5.1
The Insert Effects
There are four insert effects. All of which can be turned on or off by using the circular button
to the left of the effect label.
Equalizer
The Equalizer Controls
An equalizer (or EQ) allows the user to adjust the timbre of a sound by changing the level of
frequency bands. The EQ in RISE & HIT is based on the Solid-G EQ, which has four frequency
bands: a low-shelf band, two mid-range bell-shaped bands, and a high-shelf band.
Each band has two controls:
FREQ: For the shelves, this sets the starting frequency of the shelf; for the mid bands,
this sets the central frequency of the band.
GAIN: Controls the amount of cut or boost applied to the band.
The EQ has two additional controls:
Preset Menu: Located to the top right of the EQ window, you can use this control to load
from a selection of EQ presets.
OUTPUT: Controls the level of the signal at the output of the EQ effect.
Rise & Hit - Manual - 26
The RISE & HIT Interface
Master FX
Distortion
The Distortion Controls
A distortion effect alters the audio signal in a way that distorts the waveform to produce additional harmonics in the sound. Distortions can have a variety of characters depending on how
the effect is achieved: some distortions transform the waveform, and some are a result of overloading an audio system. As such, the RISE & HIT distortion allows you to select from a collection of different modes.
The distortion effect is the first on the left in the second row of effects. It has two controls:
Distortion Mode: The character of the distortion effect is selected by using the drop-down
menu that also functions as the effect's label.
DRIVE: Controls the intensity of the distortion effect.
Compressor
The Compressor Controls
A compressor is used to alter the dynamics of a signal. Generally they are used to control the
differences in volume between soft and loud signals. Like distortions, compressors have different characters depending on their settings and design. And so, like the distortion effect, the
compressor has a number of modes to choose from.
The compressor has three controls:
Compressor Mode: The character of the compression effect is selected by using the dropdown menu that also functions as the effect's label.
Rise & Hit - Manual - 27
The RISE & HIT Interface
Master FX
AMOUNT: Controls the intensity of the compressor.
MIX: Controls the dry/wet mix of the effect. When the knob is set fully left, the output of
the effect will be the same as the input; when it is set fully right, the output of the effect
will be that of the compressed signal. A setting in between these two extremes will mix
these signals accordingly.
Limiter
The Limiter Controls
A limiter is a specific type of compression effect. It uses powerful settings to completely suppress volume peaks, while trying to minimize distortion.
The limiter has two controls:
INPUT: Controls the level of the signal going into the limiter.
OUTPUT: Controls the level of the signal coming out of the limiter.
2.5.2
The Send Effects
The send effects take their input of the send levels in the layer's maximized view. They are
routed in parallel to the main mix of the layers and insert effects.
There are two send effects, which can be turned on or off by using the circular button to the
left of the effect name.
Rise & Hit - Manual - 28
The RISE & HIT Interface
Master FX
Convolution
The Convolution Controls
A convolution effect basically super-imposes one sound onto another by using samples called
impulse responses (or IRs). An IR can be thought of as a fingerprint of a sound.
Convolution effects work especially well for replicating acoustic spaces (reverb effects) as well
as tonal alterations like speaker simulations and EQ/Filter replication. However, you can also
input a number of different IR samples to produce unique and crazy effects.
The IR samples in the RISE & HIT Convolution effect are selected in the central area of the
effect window.
The main part of this area is an illustration of the IR file that is currently loaded.
Below this are the Impulse Response Category buttons: these select the contents of the
main IR menu:
REVERB: Impulse responses in this category are taken from analysis of acoustic
spaces, or synthesized acoustic spaces. They will give the sound a sense of space.
EFFECT: Impulse responses in this category are from more unusual sources.
Above the illustration are the browsing and loading controls:
The left and right arrows cycle through the impulse responses available in the category.
The drop-down menu can be used to view a list of the impulse responses, and then
select one to load by clicking on its name.
The Convolution also includes the following controls:
PRE-DELAY: Adjusts the delay time between the input signal and the processed signal.
Rise & Hit - Manual - 29
The RISE & HIT Interface
Master FX
SIZE: Alters the size of the loaded impulse response.
LEVEL: Controls the output level of the effect.
Delay
The Delay Controls
A delay effect produces a copy of the input signal, only delayed in time, like an echo. It can
used to produce rhythmic effects or spacial effects.
The delay effect has four controls:
TIME: Controls the delay time (i.e. the length of time between the input signal and the
delayed signal).
WIDTH: Controls the stereo width of the delay echoes.
FEEDBACK: Controls how much signal is fed from the effect output back into the input
(i.e. the number of repeating echoes).
LEVEL: Controls the output level of the effect.
Rise & Hit - Manual - 30
Credits
Credits
Product Concept, Design & Production: Uli Baronowsky
User Interface Design: Cameron Wakal, Simon Martin
KSP Scripting: Klaus Baetz
Product Design & Documentation: Adam Hanley
Finalization and KSP Support: Thanos Kazakos
Quality Assurance: Bymski
Artwork: Yvonne Hartmann
Project Management: Christian Wachsmuth
Special Thanks: Andr Wedel / Bodek Janke / Brigitte Angerhausen / David Rusitschka / Dynamedion, David Christiansen, Holger Busse & Brandenburg Staatsorchester / Drummers of the
Guerzenich Orchestra Cologne / Frdric Devanlay / Georg Brenner / Ingo Hermes / Klaus
Baetz / Mark Joggerst / Michael Kokott & St. Stephan Choir / Monika & Lilianna Dmer / Philipp Mathias Kaufmann / Stephan Lembke / Tilman Hahn & Tonsturm / Volker Pannes / Tobias,
Robert, Christian, Adam, Philipp, Thanos & everyone at Native Instruments
Rise & Hit - Manual - 31
You might also like
- The Sympathizer: A Novel (Pulitzer Prize for Fiction)From EverandThe Sympathizer: A Novel (Pulitzer Prize for Fiction)Rating: 4.5 out of 5 stars4.5/5 (121)
- A Heartbreaking Work Of Staggering Genius: A Memoir Based on a True StoryFrom EverandA Heartbreaking Work Of Staggering Genius: A Memoir Based on a True StoryRating: 3.5 out of 5 stars3.5/5 (231)
- Grit: The Power of Passion and PerseveranceFrom EverandGrit: The Power of Passion and PerseveranceRating: 4 out of 5 stars4/5 (588)
- Devil in the Grove: Thurgood Marshall, the Groveland Boys, and the Dawn of a New AmericaFrom EverandDevil in the Grove: Thurgood Marshall, the Groveland Boys, and the Dawn of a New AmericaRating: 4.5 out of 5 stars4.5/5 (266)
- Never Split the Difference: Negotiating As If Your Life Depended On ItFrom EverandNever Split the Difference: Negotiating As If Your Life Depended On ItRating: 4.5 out of 5 stars4.5/5 (838)
- The Little Book of Hygge: Danish Secrets to Happy LivingFrom EverandThe Little Book of Hygge: Danish Secrets to Happy LivingRating: 3.5 out of 5 stars3.5/5 (400)
- The World Is Flat 3.0: A Brief History of the Twenty-first CenturyFrom EverandThe World Is Flat 3.0: A Brief History of the Twenty-first CenturyRating: 3.5 out of 5 stars3.5/5 (2259)
- The Subtle Art of Not Giving a F*ck: A Counterintuitive Approach to Living a Good LifeFrom EverandThe Subtle Art of Not Giving a F*ck: A Counterintuitive Approach to Living a Good LifeRating: 4 out of 5 stars4/5 (5795)
- Her Body and Other Parties: StoriesFrom EverandHer Body and Other Parties: StoriesRating: 4 out of 5 stars4/5 (821)
- The Emperor of All Maladies: A Biography of CancerFrom EverandThe Emperor of All Maladies: A Biography of CancerRating: 4.5 out of 5 stars4.5/5 (271)
- The Gifts of Imperfection: Let Go of Who You Think You're Supposed to Be and Embrace Who You AreFrom EverandThe Gifts of Imperfection: Let Go of Who You Think You're Supposed to Be and Embrace Who You AreRating: 4 out of 5 stars4/5 (1091)
- Shoe Dog: A Memoir by the Creator of NikeFrom EverandShoe Dog: A Memoir by the Creator of NikeRating: 4.5 out of 5 stars4.5/5 (537)
- Hidden Figures: The American Dream and the Untold Story of the Black Women Mathematicians Who Helped Win the Space RaceFrom EverandHidden Figures: The American Dream and the Untold Story of the Black Women Mathematicians Who Helped Win the Space RaceRating: 4 out of 5 stars4/5 (895)
- Elon Musk: Tesla, SpaceX, and the Quest for a Fantastic FutureFrom EverandElon Musk: Tesla, SpaceX, and the Quest for a Fantastic FutureRating: 4.5 out of 5 stars4.5/5 (474)
- Team of Rivals: The Political Genius of Abraham LincolnFrom EverandTeam of Rivals: The Political Genius of Abraham LincolnRating: 4.5 out of 5 stars4.5/5 (234)
- The Hard Thing About Hard Things: Building a Business When There Are No Easy AnswersFrom EverandThe Hard Thing About Hard Things: Building a Business When There Are No Easy AnswersRating: 4.5 out of 5 stars4.5/5 (345)
- On Fire: The (Burning) Case for a Green New DealFrom EverandOn Fire: The (Burning) Case for a Green New DealRating: 4 out of 5 stars4/5 (74)
- DIY Speaker EnclosuresDocument4 pagesDIY Speaker EnclosuresRedmi 3s100% (2)
- Music Theory Worksheet 9 Ledger LinesDocument1 pageMusic Theory Worksheet 9 Ledger LinesKaty-Gianina Strugaru83% (6)
- The Yellow House: A Memoir (2019 National Book Award Winner)From EverandThe Yellow House: A Memoir (2019 National Book Award Winner)Rating: 4 out of 5 stars4/5 (98)
- The Unwinding: An Inner History of the New AmericaFrom EverandThe Unwinding: An Inner History of the New AmericaRating: 4 out of 5 stars4/5 (45)
- Michel Petrucciani - HomeDocument6 pagesMichel Petrucciani - HomeLuis Mario MagañaNo ratings yet
- I Love Rock N RollDocument4 pagesI Love Rock N RollLuis Mario MagañaNo ratings yet
- Complete Bass Book PDFDocument151 pagesComplete Bass Book PDFJoshua BeardNo ratings yet
- Nik Bartsch's Ronin Modul 48 AnalysisDocument14 pagesNik Bartsch's Ronin Modul 48 AnalysisQuizz_KiddNo ratings yet
- Berklee Brush Patterns For Drums PDFDocument7 pagesBerklee Brush Patterns For Drums PDFJuan Pablo ArruéNo ratings yet
- Convention CentreDocument35 pagesConvention Centrevicky sNo ratings yet
- Engineering Physics Questions and AnswersDocument95 pagesEngineering Physics Questions and AnswersSheambom Nelson100% (1)
- Lawo mc2 36 ENDocument32 pagesLawo mc2 36 ENLucas Paganini100% (1)
- Physics 101 PDFDocument3 pagesPhysics 101 PDFapi-279026508No ratings yet
- Secret ChordsDocument4 pagesSecret ChordsLuis Mario MagañaNo ratings yet
- Waters Muddy - I Just Want To Make TabDocument2 pagesWaters Muddy - I Just Want To Make TabLuis Mario MagañaNo ratings yet
- Digi 003 y 003+Document1 pageDigi 003 y 003+Luis Mario MagañaNo ratings yet
- 2-I Hate Myself For Loving You - Joan Jett : Adsf Asdf Asdf Adsf AddDocument1 page2-I Hate Myself For Loving You - Joan Jett : Adsf Asdf Asdf Adsf AddLuis Mario MagañaNo ratings yet
- Summer SambaDocument1 pageSummer SambaLuis Mario Magaña100% (1)
- Selenium Wpu1805 X PDFDocument2 pagesSelenium Wpu1805 X PDFHugo HélvioNo ratings yet
- Tissue Box GuitarDocument2 pagesTissue Box GuitarEman JamaelNo ratings yet
- Track Sheet - Lilywhite LilithDocument1 pageTrack Sheet - Lilywhite LilithJim KlebanNo ratings yet
- China Musical InstrumentsDocument33 pagesChina Musical InstrumentsKimberley Yapp KY100% (1)
- Onkyo TXNR 609 Service Manual PDFDocument139 pagesOnkyo TXNR 609 Service Manual PDFAdam RzymskiNo ratings yet
- Physics Vibration and WavesDocument41 pagesPhysics Vibration and WavesRebeca RiveraNo ratings yet
- Behringer Feedback Destroyer Pro Dsp1124p User ManualDocument25 pagesBehringer Feedback Destroyer Pro Dsp1124p User ManualAlvin QuizonNo ratings yet
- The Unaccompanied Solos For Saxophone: Scholarly Notes To Accompany A CD Recording ProjectDocument17 pagesThe Unaccompanied Solos For Saxophone: Scholarly Notes To Accompany A CD Recording ProjectDANA100% (1)
- ARIMI Et Al-2010-Journal of Texture Studies PDFDocument21 pagesARIMI Et Al-2010-Journal of Texture Studies PDFRomaric OuetchehouNo ratings yet
- Generation+Loss+MKII Manual Pedal Chase+BlissDocument25 pagesGeneration+Loss+MKII Manual Pedal Chase+BlissLestat De LioncourtNo ratings yet
- Erik Griswold - Action Music (2013)Document7 pagesErik Griswold - Action Music (2013)Erik GriswoldNo ratings yet
- Sr18 Reference Manual RevcDocument60 pagesSr18 Reference Manual Revcaldonakano2012No ratings yet
- Hfe Infinity Sm-102 Technical enDocument1 pageHfe Infinity Sm-102 Technical engustavo100% (1)
- Music Theory 101 Lesson PlanDocument2 pagesMusic Theory 101 Lesson PlanJoeNo ratings yet
- Jersey Bounce Arrangement Pascal Thouvenin PDFDocument12 pagesJersey Bounce Arrangement Pascal Thouvenin PDFSimão CranmerNo ratings yet
- Exam 1 LISTENING GUIDEDocument2 pagesExam 1 LISTENING GUIDEasasdNo ratings yet
- QuestionsDocument19 pagesQuestionsRicha NaharNo ratings yet
- Service Manual: 19990220-99800 Hamamatsu, JapanDocument51 pagesService Manual: 19990220-99800 Hamamatsu, JapanSantiago JacoboNo ratings yet
- HL Paper1Document32 pagesHL Paper1Brandon PARDNo ratings yet
- KRF-V4080D KRF-V5580D: Instruction ManualDocument36 pagesKRF-V4080D KRF-V5580D: Instruction ManualCostin DraghiaNo ratings yet
- 002 Major and Minor and Tone ColourDocument2 pages002 Major and Minor and Tone ColourMrAndrewsCHSNo ratings yet