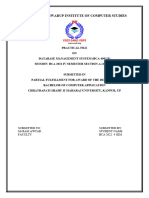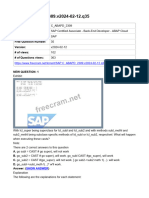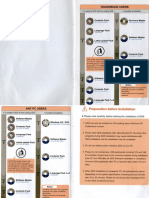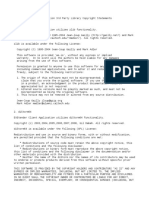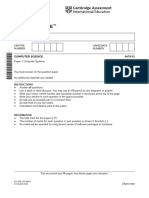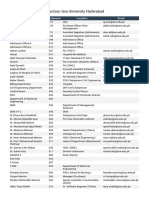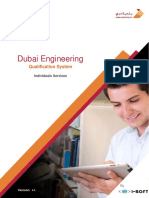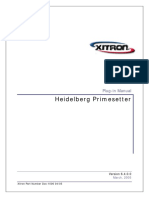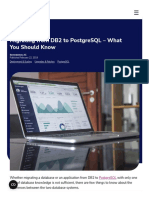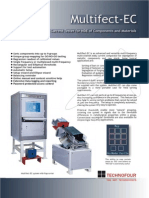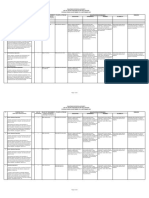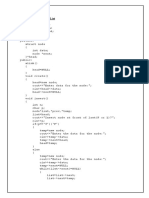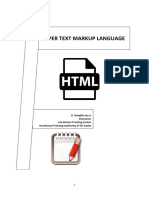Professional Documents
Culture Documents
Edu Cat en Sr1 Fi v5r19 Toprint
Uploaded by
Ocayo ChusterCopyright
Available Formats
Share this document
Did you find this document useful?
Is this content inappropriate?
Report this DocumentCopyright:
Available Formats
Edu Cat en Sr1 Fi v5r19 Toprint
Uploaded by
Ocayo ChusterCopyright:
Available Formats
Structure Design
CATIA V5 Training
Foils
Copyright DASSAULT SYSTEMES
Structure Design
Version 5 Release 19
January 2009
EDU_CAT_EN_SR1_FI_V5R19
Instructor Notes:
Copyright DASSAULT SYSTEMES
Structure Design
About this course
Objectives of the course
Upon completion of this course you will be able to:
- Create Grid
- Define and place Shapes
- Create Planar elements
- Modify Shapes and Plates
Targeted audience
New CATIA V5 users
Prerequisites
Copyright DASSAULT SYSTEMES
Students attending this course should have knowledge of CATIA
V5 Fundamentals
8 hours
Instructor Notes:
Copyright DASSAULT SYSTEMES
Structure Design
Table of Contents (1/3)
Introduction to Structure Design
Accessing the Workbench
Exploring the User Interface
Terminology
Options and Project Resources Management
Setting Structure Design Options
Setting Part Design Options
Setting Assembly Design Options
Selecting a Project
Project Resources Management
Copyright DASSAULT SYSTEMES
Creating Skeleton
6
7
8
9
10
11
12
14
15
17
18
What about Skeletons?
Creating Grids in 3D
19
20
Defining and Creating Shapes
23
What About Shapes?
Why to Generate Piece Part
Generating Piece Part
Defining & Placing Shapes
24
25
26
27
Instructor Notes:
Copyright DASSAULT SYSTEMES
Structure Design
Table of Contents (2/3)
Defining Material & Grade
Defining Section
Defining Shape Anchor Point
Defining Shape Angle
Placing Shapes Using Points
Placing Shapes on Support
Defining and Creating Plates
Creating Plates
Creating Plates Using a Support
Creating Plates Using a Support and a Contour
Creating End-Plates
Placing Small Assemblies
Copyright DASSAULT SYSTEMES
Modifying Shapes & Plates
Modifying Shapes & Plates Definition
Defining Cutbacks
Placing Cutouts
Placing Standard End Cuts
Placing Standard Slots
28
29
30
31
32
35
37
38
39
40
43
44
46
47
53
60
67
72
Instructor Notes:
Copyright DASSAULT SYSTEMES
Structure Design
Table of Contents (3/3)
Master Exercise
Step 1: Selecting Project and Options
Step 2: Panel System
Step 3: Jacket System
Step 4: Floor System
Step 5: Detailing
Step 6: Modifying
Step 7: Secondary Structures
86
87
Copyright DASSAULT SYSTEMES
To Sum Up
Added Exercise
78
79
80
81
82
83
84
85
Instructor Notes:
Copyright DASSAULT SYSTEMES
Structure Design
Introduction to Structure Design
Copyright DASSAULT SYSTEMES
In this lesson you will become familiar with the Structure Design workbench.
Instructor Notes:
Copyright DASSAULT SYSTEMES
Structure Design
Accessing the Workbench
Structure Design
Workbench Icon
The Structure Design
Workbench is working
at Product level, like
Assembly Design.
Once you are in the Structure Design
Workbench, the associated toolbars
are displayed:
Copyright DASSAULT SYSTEMES
Design Elements
Filtered
selection
Tools
Miscellaneous
Instructor Notes:
Copyright DASSAULT SYSTEMES
Structure Design
Exploring the User Interface
Structure
Design
Feature
Part tree for
Shape
Copyright DASSAULT SYSTEMES
Structure
Design
Features
Part tree
for Plate
You are in the
Structure Design
Workbench
Filtered Selection
toolbar
Plates & Shapes
toolbar
Tools toolbar
Miscellaneous
toolbar
Instructor Notes:
Copyright DASSAULT SYSTEMES
Structure Design
Terminology
Shape_Ref_# is the Part Number of the beam
automatically given by the system.
StrIntSection.1 is a Datum element used to create the shape
being placed. Its an external reference of the resolved
section CATPart selected in a catalog of profiles.
StructuralRib.1 is a Structure Design feature. It contains
the extrusion of the section IntSection.1.
StrSkeleton is a Structure Design feature. It contains
the construction elements of the member.
Material is define at placement time. It is used by
Analysis product.
Copyright DASSAULT SYSTEMES
Parameters are extracted from the catalog of profiles.
They are used when you generate a report.
Published Elements are automatically generated
when placing an endcut on the shape, for instance.
All these objects are created by the system
when you place a shape.
Instructor Notes:
Copyright DASSAULT SYSTEMES
Structure Design
Options & Project Resources Management
Copyright DASSAULT SYSTEMES
In this lesson you will see how to define settings in order to work within the Structure
Design workbench.
Instructor Notes:
Copyright DASSAULT SYSTEMES
10
Structure Design
Setting Structure Design Options
Modify if needed
the Shape and
Plate color.
Copyright DASSAULT SYSTEMES
Select Structure
Design in Mechanical
Design item.
Instructor Notes:
Copyright DASSAULT SYSTEMES
11
Structure Design
Setting Part Design Options (1/2)
Copyright DASSAULT SYSTEMES
Select Part
infrastructure in
Infrastructure item
Instructor Notes:
Copyright DASSAULT SYSTEMES
12
Structure Design
Setting Part Design Options (2/2)
Select Keep Link with selected object
option.
This option maintains the links between
external references, copied elements and
their origin.
Check that the Automatic option
in the Update frame is ticked.
Check that the Synchronize all
external references for update
option in the Update frame is ticked.
Copyright DASSAULT SYSTEMES
This option assumes that all
modifications to other parts
affect external references
included in your parts.
Instructor Notes:
Copyright DASSAULT SYSTEMES
13
Structure Design
Setting Assembly Design Options
1
Select Assembly Design in Mechanical Design item
Skip options as it is
You can control whether or not CATIA automatically updates a product (i.e. an
assembly) by selecting the Automatic or Manual option in the Update frame.
Copyright DASSAULT SYSTEMES
Assembly
Design
Instructor Notes:
Copyright DASSAULT SYSTEMES
14
Structure Design
Selecting a Project (1/2)
Select Tools + Project Management
Copyright DASSAULT SYSTEMES
You can access the Project Management tool if you are in the Structure Design workbench.
The Project Resource Management (PRM) file identifies resources (such as catalogs, user
dictionaries, etc.) to the application. Specifically, the PRM file identifies each resource and
its location (directory path). The PRM file also organizes the resources by discipline and
application, associating resources to specific applications. Therefore, you get the correct
resource, Structural catalog for instance, for the resource you are working in.
Instructor Notes:
Copyright DASSAULT SYSTEMES
15
Structure Design
Copyright DASSAULT SYSTEMES
Selecting a Project (2/2)
2
Select a Project
Select Browse
Once a project has been selected, the Browse window lists all the applications defined for
the chosen project, the description of the active application, and the list of resource of that
application.
Click OK button
Instructor Notes:
Copyright DASSAULT SYSTEMES
16
Structure Design
Project Resource Management
Tools > Project Management > Select / Browse
Copyright DASSAULT SYSTEMES
The Project Resource Management (PRM) file identifies resources (such as catalogs, user dictionaries, etc.)
of the application. Specifically, the PRM file identifies each resource and its location (directory path). The
PRM file also organizes the resources by discipline and application, associating resources to specific
applications.
Once a project and a discipline have been
selected, the Browse window lists all the
applications defined for the chosen discipline,
the description of the selected application,
and the list of resource of that application.
Instructor Notes:
Copyright DASSAULT SYSTEMES
17
Structure Design
Creating Skeleton
Copyright DASSAULT SYSTEMES
In this lesson you will see how to generate grids by assigning the basic parameters
required to create the grid.
Instructor Notes:
Copyright DASSAULT SYSTEMES
18
Structure Design
What about Skeletons?
CATIA V5 provides a quick and simple method of assembly using a part or a product
called a skeleton.
The skeleton part, just like your own skeleton bones, are a building block for
the rest of your assembly.
You can create the skeleton first, or on the fly as you work in your assembly.
The skeleton can then be used to assemble plates and shapes.
By modifying a few simple dimensions of the skeleton, the rest of the assembly
can move. This is a great way to exercise the assembly to see if your design is
right, to check interferences and clearances at different positions, and to
demonstrate functionality.
Copyright DASSAULT SYSTEMES
Using skeletons can minimize parent/child relationships between parts in an
assembly. It can also allow drastic changes to the assembly without requiring a lot
of redefinition.
Skeletons can include any wireframe
features you desire, including solid
geometry and parameters, but are not
included in bills of materials.
Instructor Notes:
Copyright DASSAULT SYSTEMES
19
Structure Design
Creating Grids in 3D (1/3)
This is the general process to create 3D grids.
Select the Grid icon
Grid
Grid
Enter a name for the grid
This name is mandatory.
Copyright DASSAULT SYSTEMES
Select the creation mode
In the absolute mode, grid planes are positioned
with respect to the grid origin. Planes can be
repositioned independently of one another.
In the relative mode, grid planes are positioned
with respect to each other. Moving a plane
impacts other planes offset from that plane. This
is the default mode.
Instructor Notes:
Copyright DASSAULT SYSTEMES
20
Structure Design
Creating Grids in 3D (2/3)
4
Enter absolute coordinates in the Origin frame or
select a point in the 3D to define the grid origin.
If you select a point, the point is identified in
the dialog box. The grid origin is now linked
to this point.
Select the Cartesian tab page and enter
H and V values to define the local x-axis
or,
Select the Polar tab page and enter an
angle to define the polar axis or,
Select a line in the 3D.
Copyright DASSAULT SYSTEMES
If you select a line, the line is identified in
the dialog box. The first direction is now
linked to this line.
Selected point
Selected line
Instructor Notes:
Copyright DASSAULT SYSTEMES
21
Structure Design
Creating Grids in 3D (3/3)
6
Specify the grid spacing
You can create a grid on XY plane
by omitting to specify the spacing
number and the spacing value for
the Z axis.
Select the More button if you
want to create an uneven grid
Specify the other sets of grid coordinates.
6
7
Copyright DASSAULT SYSTEMES
You MUST specify the first set of
coordinates at step 6.
Select the OK button to create the grid
Instructor Notes:
Copyright DASSAULT SYSTEMES
22
Structure Design
Defining and Creating Shapes
Copyright DASSAULT SYSTEMES
In this lesson you will see how to define and place shapes on a skeleton or in space
using the provided functionalities.
Instructor Notes:
Copyright DASSAULT SYSTEMES
23
Structure Design
What About Shapes?
Copyright DASSAULT SYSTEMES
A Shape is a CATPart defined by its:
Section coming from a standard catalog,
a user catalog.
Anchor Point: the point at which you
anchor the section along the support axis,
Orientation and its Material.
When you place or generate a beam the system
create:
StrIntSection.1, the sketch of the section.
Structural Rib.1 which contains the sketch
of the section and later on cutbacks (splits).
StrSkeleton which contains the wireframe
support.
Published elements: Start cntr, End cntr,
Support cntr which are the wireframe
elements of the member support and others,
used to instantiate endcuts, slots or small
assemblies.
Instructor Notes:
Copyright DASSAULT SYSTEMES
24
Structure Design
Why to Generate Piece Part
Shapes and Plates can be either created from SR1
or generate from SFD and SDD applications.
Structure Piece Part Generator
Parts need to be generated because in SFD or SDD
the components are essentially 2D objects, with the
3D dimensions defined as attributes.
Copyright DASSAULT SYSTEMES
Using the Piece Part Generator command to
generate parts creates CATParts (Shapes and
Plates) from features, and these CATParts are used
in downstream processes (essentially
Manufacturing).
Instructor Notes:
Copyright DASSAULT SYSTEMES
25
Structure Design
Generating Piece Part
This is the general process to modify the definition of a shape or a plate.
Select the Target of the
generated piece parts.
This is the product in which you want
to generate the Piece Parts. The Root
product by default.
Select a Filter.
Functional Systems are created
by SFD or SDD applications.
Copyright DASSAULT SYSTEMES
3
3
Select a Functional System.
The list of available objects is
displayed in the 'Available
Objects frame.
Select the objects.
You can Select all the
objects or the single one
you want to generate as
'Piece Parts'.
Instructor Notes:
Copyright DASSAULT SYSTEMES
26
Structure Design
Defining & Placing Shapes
Shape
Copyright DASSAULT SYSTEMES
Before placing a Shape, you have to:
Define shape material and grade
Define shape section
Define shape anchor point
Define shape angle
Instructor Notes:
Copyright DASSAULT SYSTEMES
27
Structure Design
Defining Material & Grade
Choosing Material and Grade.
1
Select the Material.
By selecting the Material, you are
being filtering the Grade choice.
Select a Grade.
According to your Material
and Grade choice the Section
list is filtered.
Copyright DASSAULT SYSTEMES
Instructor Notes:
Copyright DASSAULT SYSTEMES
28
Structure Design
Defining Section
Accessing Filtered Resolved Sections Catalog.
1
Select More in Section field.
The Section List dialog box is
displayed.
Select a Section.
1
You can notice a warning signal
in front of some section in the list.
This sign marks a non-preferred
section.
To filter only Preferred Section you
can check the 'Show Preferred List
Only'option.
Copyright DASSAULT SYSTEMES
You can repeat these steps to add more
sections in your favorite list.
Instructor Notes:
Copyright DASSAULT SYSTEMES
29
Structure Design
Defining Shape Anchor Point
The Anchor Point defines the relative position of the shape along a support axis.
Select an anchor point in the list.
Since the section selected is symmetrical, gravity
anchor points coincide with standard anchor
points:
3
Standard and gravity anchor points
for a channel shape section.
Copyright DASSAULT SYSTEMES
The Flip button allows you to spin round a
channel shape section (U, L, HP,)
Instructor Notes:
Copyright DASSAULT SYSTEMES
30
Structure Design
Defining Shape Angle
Select the Up or Down arrow or,
Key-in an orientation.
You can use the arrows to change the angular
dimension value and orient the section around its
anchor point: the Angle field is updated in 90
degree increments by default. Right-click in this
field to change the step.
Copyright DASSAULT SYSTEMES
20
20+
20
Bottom Left anchor point
along X+ axis.
Bottom Left anchor point
along Y+ axis.
Bottom Left anchor point
along Z+ axis.
Instructor Notes:
Copyright DASSAULT SYSTEMES
31
Structure Design
Placing Shapes Using Points (1/3)
1
Select 'Point to point'type.
Select 'Unspecified'direction in the list.
'Unspecified'means that you have to define the
direction of the member by using points.
At that stage, you can define a length value.
3
Key-in a length value, if needed.
Select a Start Point.
Copyright DASSAULT SYSTEMES
At that stage, you have several options:
1. Select an existing point or,
2. Select a shape extremity or,
3. Key-in a point coordinates or,
4. Create a 'Point on Member'.
Select an End Point.
You have the same options as
to select a Start Point.
Instructor Notes:
Copyright DASSAULT SYSTEMES
32
Structure Design
Placing Shapes Using Points (2/3)
Selecting Start or End Points (1/2)
1. Select an existing point.
2. Select a structure extremity.
3. Key-in a Point Coordinates.
Copyright DASSAULT SYSTEMES
You can either enter values in the
Point Definition window or in the
Dialog area.
4. Use the Compass.
5. Create a Point on Member.
You can use the compass to define a
point and then click the button to get the
compass origin coordinates values.
Instructor Notes:
Copyright DASSAULT SYSTEMES
33
Structure Design
Placing Shapes Using Points (3/3)
Selecting Start or End Points (2/2):
Select Point on member.
Select a structure extremity.
Key-in values or slide
the handler.
Click OK button.
Copyright DASSAULT SYSTEMES
Instructor Notes:
Copyright DASSAULT SYSTEMES
34
Structure Design
Placing Shapes on Support (1/2)
Selecting a Support
1
Select 'Select support'type.
Select wireframe element as support.
Copyright DASSAULT SYSTEMES
Elements can be lines, curves, helix, joins
or sketches. You can select several
supports and manage them with the Group
button
Instructor Notes:
Copyright DASSAULT SYSTEMES
35
Structure Design
Placing Shapes on Support (2/2)
Selecting a Reference
Copyright DASSAULT SYSTEMES
To orient the section with respect to a reference
plane or surface, click the Reference box and
select the required plane or surface.
The Support element must lie on the
Reference element.
Instructor Notes:
Copyright DASSAULT SYSTEMES
36
Structure Design
Defining and Creating Plates
Copyright DASSAULT SYSTEMES
In this lesson you will see how to define and place Plates on a skeleton or in space
using the provided functionalities.
Instructor Notes:
Copyright DASSAULT SYSTEMES
37
Structure Design
Creating Plates
Defining Material & Orientation
1
Select the Material.
By selecting the Material, you are
being filtering the Grade choice
Select a Grade.
According to your Material and Grade
choice the Thickness list is filtered
Select More in Thickness field.
The Thickness List dialog box is
displayed
Copyright DASSAULT SYSTEMES
Select a thickness.
You can notice a warning signal
in front of some section in the list.
This sign marks a non-preferred
section.
3
4
To filter only Preferred Section you
can check the Show Preferred List
Only option.
Instructor Notes:
Copyright DASSAULT SYSTEMES
38
Structure Design
Creating Plates Using a Support
Defining Geometry
The contour of the support is used
to create the plate.
1
Plate
Select Plate icon.
Select Support type.
2
3
Select a support.
The support can be the extracted
face of an existing Plate or Shape, or
the face of a mechanical part, or a
WFS surface or plane.
Copyright DASSAULT SYSTEMES
You cannot select directly the face of a
shape or a plate.
Offset is calculated in the direction opposite that of the
material throw orientation.
Centerline: This enters a value for the offset corresponding
to half the thickness of the material.
Instructor Notes:
Copyright DASSAULT SYSTEMES
39
Structure Design
Creating Plates Using a Support and a Contour (1/3)
By Selecting Points
1
Select Support and contour type.
Select a support.
1
2
You must select a plane!
3
Select points in sequence.
You can select Plate and
Shapes vertices.
Copyright DASSAULT SYSTEMES
3
4
Select Apply button to close the
loop.
Define Material & Orientation
(If not already done).
Select the OK button.
Offset is calculated in the direction opposite that of the material throw
orientation.
Centerline: This enters a value for the offset corresponding to half the thickness
of the material.
Instructor Notes:
Copyright DASSAULT SYSTEMES
40
Structure Design
Creating Plates Using a Support and a Contour (2/3)
By Selecting an Existing Contour
1
Select Support and contour type.
Select a support.
1
Select an existing contour.
Copyright DASSAULT SYSTEMES
5
4
Select the Reverse Direction (if needed).
Select the OK button.
Offset is calculated in the direction opposite that of the material throw
orientation.
Centerline: This enters a value for the offset corresponding to half the thickness
of the material.
Instructor Notes:
Copyright DASSAULT SYSTEMES
41
Structure Design
Creating Plates Using a Support and a Contour (3/3)
By Defining a Contour with the Sketcher
1
2
Select Support and contour type.
Select a support.
You must select a plane.
Click the Contour field, or select
the Sketch icon.
Create the profile of your plate.
Copyright DASSAULT SYSTEMES
You can constrain your profile to
existing shapes or plates
Select the Reverse Direction (if needed).
Select the OK button.
Offset is calculated in the direction opposite that of the material throw
orientation.
Centerline: This enters a value for the offset corresponding to half the thickness
of the material.
Instructor Notes:
Copyright DASSAULT SYSTEMES
42
Structure Design
Creating End-Plates
End-Plate
Select End-Plate icon.
The End Plate window is displayed.
Set Material, Grade and Thickness.
Set Length, width from Geometry
tab.
Select a shape extremity.
We can multi-select shape extremities.
Copyright DASSAULT SYSTEMES
The End-Plate is created. You can
reverse the direction of the thickness
Instructor Notes:
Copyright DASSAULT SYSTEMES
43
Structure Design
Placing Small Assemblies (1/2)
Small Assemblies
Select Small Assemblies icon.
Catalog Selection for Small Assemblies window is
displayed.
Select a Family by
double-clicking it.
Select an Assembly.
Click OK.
Copyright DASSAULT SYSTEMES
Instructor Notes:
Copyright DASSAULT SYSTEMES
44
Structure Design
Placing Small Assemblies (2/2)
5
Select Shape1.
Select Plate2.
Copyright DASSAULT SYSTEMES
Parameters button gives you access
to default parameters of the end cut.
7
Click OK.
The system adds a new
product with parts in the
product tree.
Instructor Notes:
Copyright DASSAULT SYSTEMES
45
Structure Design
Modifying Shapes & Plates
Copyright DASSAULT SYSTEMES
You will see how to modify members and plates definition and how to manipulate them.
Instructor Notes:
Copyright DASSAULT SYSTEMES
46
Structure Design
Modifying Shapes & Plates Definition (1/2)
This is the general process to modify the definition of a shape or a plate.
1
Select Definition in the
contextual menu.
The Shape or Plate definition
window is displayed.
Modify one or more properties
and placement elements of the
edited shape.
Copyright DASSAULT SYSTEMES
Select the OK button.
You can either select the shape in the Product tree or in the
geometry area by activating the Product Selection icon
.
Instructor Notes:
Copyright DASSAULT SYSTEMES
47
Structure Design
Modifying Shapes & Plates Definition (2/2)
Managing Multi-selection.
Before accessing the Definition function in the Contextual menu, you have the ability to multi select
shapes. The contextual menu is filtered then and you only have access to the Definition function.
1
Select Definition in the filtered contextual menu.
Copyright DASSAULT SYSTEMES
According to the specifications of the selected
shapes the Section and/or Anchor Point field
are left blank, meaning that the selected object
have different sections or different anchor points.
1
2
Modify available properties of the
edited shapes.
Instructor Notes:
Copyright DASSAULT SYSTEMES
48
Structure Design
Extending and Stretching Shapes
This is the general process to extend or stretch shapes.
Select Element to extend.
Select Extend or Stretch in the
contextual menu.
Here, the Extend window is displayed.
Copyright DASSAULT SYSTEMES
You must isolate the shape if you want
to use the Stretch function!
3
Key-in offset(s).
Select the OK button.
Instructor Notes:
Copyright DASSAULT SYSTEMES
49
Structure Design
Splitting and Merging Shapes & Plates
This is the general process to split or merge shapes or plates.
1
Select Split or Merge
icon.
Here, the Split window is
displayed.
Split
Select Element(s) to split.
You can multi-select
Plates and shapes.
Select Splitting element(s).
Either planes or straight
surfaces
Copyright DASSAULT SYSTEMES
Select the OK button.
The system create new
shapes.
Instructor Notes:
Copyright DASSAULT SYSTEMES
50
Structure Design
Coping Plates (1/2)
This is the general process to cope plates.
1
Select Coping icon.
The Coping window is displayed.
Select a coping strategy.
Copyright DASSAULT SYSTEMES
There are three existing strategies:
Short point, Long point and Remove.
Remove strategy can be applied to
shapes.
3
Select Operated element.
Select Limiting element(s).
Select the OK button.
Instructor Notes:
Copyright DASSAULT SYSTEMES
51
Structure Design
Coping Plates (2/2)
Coping Strategies.
Long Point
Short Point
Copyright DASSAULT SYSTEMES
Long point coping can only be done where plates
intersect. This type of coping cannot be done if the
plate has to be extended to the long point.
Remove
Instructor Notes:
Copyright DASSAULT SYSTEMES
52
Structure Design
Defining Cutbacks (1/6)
This is the general process to create a Cutback on a shape.
Cutback
Select Cutback icon.
CutBack window is displayed.
Select the member to
trim.
Select the trimming plane.
You can select a plane, a
face or a surface.
Click OK.
Copyright DASSAULT SYSTEMES
Instructor Notes:
Copyright DASSAULT SYSTEMES
53
Structure Design
Defining Cutbacks (2/6)
This is the general process to create joints on structures.
Select a type of cut.
Key-in an offset, if needed.
Select the member to trim.
Select the trimming member.
Copyright DASSAULT SYSTEMES
You can select a structure or a plate.
Click OK.
Instructor Notes:
Copyright DASSAULT SYSTEMES
54
Structure Design
Copyright DASSAULT SYSTEMES
Defining Cutbacks (3/6)
According to your settings the member will be
automatically updated.
The system creates a specific features in the tree.
Instructor Notes:
Copyright DASSAULT SYSTEMES
55
Structure Design
Defining Cutbacks (4/6)
Performing a Normal cut
Select Normal cut.
2
1
Key-in an offset, if needed.
Select the member to trim.
Select the trimming member.
Copyright DASSAULT SYSTEMES
You can select a structure or a
plate.
5
Click OK.
Instructor Notes:
Copyright DASSAULT SYSTEMES
56
Structure Design
Defining Cutbacks (5/6)
Performing a Weld cut
Select Weld cut.
2
1
Key-in an offset, if needed.
Select the member to trim.
Select the trimming member.
Copyright DASSAULT SYSTEMES
You can select a structure or
a plate.
Click OK.
Offset
Instructor Notes:
Copyright DASSAULT SYSTEMES
57
Structure Design
Defining Cutbacks (6/6)
Performing a Miter cut
2
Select Miter cut.
Key-in an offset, if needed.
Select the member to trim.
Select the trimming member.
Copyright DASSAULT SYSTEMES
You can select a structure or a
plate.
5
Click OK.
Instructor Notes:
Copyright DASSAULT SYSTEMES
58
Structure Design
Removing Cutbacks
This is the general process to remove a Cutback on a shape.
Select Cutback icon.
Cutback window is displayed.
Select None in Type box.
Select the member to reset.
Select the Split to delete.
2
Cutback
Copyright DASSAULT SYSTEMES
Default is the Start point of the
shape to reset, whether you
cutback both extremities.
5
Select the OK button.
Instructor Notes:
Copyright DASSAULT SYSTEMES
59
Structure Design
Placing Cutouts (1/3)
This is the general process to create a Cutout on shapes and/or plates.
Select Cutout icon.
Cutout window is displayed.
Cutout
Select element(s)
to be cutout.
That can be shapes and/or plates.
Select a contour.
Important: The Sketcher and catalog is
only available if a planar plate or shape
has been selected. For curved plates or
shapes or a multi-selection of plates,
the contour must exist in the document.
Copyright DASSAULT SYSTEMES
Select a Direction.
A line that represents the angle
you want the cutout to assume.
Click OK.
Instructor Notes:
Copyright DASSAULT SYSTEMES
60
Structure Design
Placing Cutouts (2/3)
Explaining the Cutting Mode.
The Cutout windows provides you with the ability to define whether the cutout has
been machined after or before the forming of a plate or a shape (not a combination of
the two).
According to the mode you choose, the result will be different
After Forming Default Mode
1
Select element(s) to be
cutout.
A shape or a plate.
Select a contour support
and a Contour.
Select a Direction.
Copyright DASSAULT SYSTEMES
By default, the normal to the
selected contour is
automatically proposed.
4
Click OK.
Instructor Notes:
Copyright DASSAULT SYSTEMES
61
Structure Design
Placing Cutouts (3/3)
Explaining the Cutting Mode.
Before Forming Mode
1
1
Select Before Forming
in the Cutting mode list.
You must select a support surface.
The cutout will be created normal
to the support surface.
Select a surface.
Copyright DASSAULT SYSTEMES
Instructor Notes:
Copyright DASSAULT SYSTEMES
62
Structure Design
Placing Cutouts using an Openings Catalog (1/2)
Select Cutout icon.
Cutout window is displayed.
Select a plate.
You can only select a single plate!
3
Select the Catalog icon.
Catalog browser is displayed.
Select a family.
Copyright DASSAULT SYSTEMES
Instructor Notes:
Copyright DASSAULT SYSTEMES
63
Structure Design
Placing Cutouts using an Openings Catalog (2/2)
5
Select a Cutout.
Cutout window is displayed.
Select OK button.
The sketch is dropped down to the 3D
area and you are asked to move the
sketch using the compass.
Select OK button in
the Cutout window.
Copyright DASSAULT SYSTEMES
The hole is created!
Instructor Notes:
Copyright DASSAULT SYSTEMES
64
Structure Design
Modifying Cutouts
This is the general process to Modify a Cutout on shapes and/or plates.
1
2
Right-click the element that contains a
cutout.
Select Modify/Delete Cutout menu.
You can either select the element in the Product tree or in the
geometry area by activating the Product Selection icon.
Select the cutout to modify.
Select Modify Button.
The Modify a Cutout window is
displayed.
Copyright DASSAULT SYSTEMES
Modify the sketch of the
cutout by choosing:
A new contour
The Sketcher Icon
The Catalog Icon
4
Instructor Notes:
Copyright DASSAULT SYSTEMES
65
Structure Design
Deleting Cutouts
This is the general process to delete a Cutout on shapes and/or plates.
Right-click the element that contains a cutout.
You can either select the element in the
Product tree or in the geometry area by
activating the Product Selection icon.
Select Modify/Delete Cutout menu.
Copyright DASSAULT SYSTEMES
Select the cutout to delete.
Select Remove Button.
The Cutout is deleted!
Instructor Notes:
Copyright DASSAULT SYSTEMES
66
Structure Design
Placing Standard End Cuts (1/2)
Select Standard Endcut icon.
End Cut Type window is displayed.
Select a shape.
You can select more than one beam.
Select Catalog icon.
Catalog Selection window is
displayed and filtered by family.
Select Standard Endcut.
Copyright DASSAULT SYSTEMES
The available End Cuts for the
selected family are listed.
Select the Endcut.
Instructor Notes:
Copyright DASSAULT SYSTEMES
67
Structure Design
Placing Standard End Cuts (2/2)
Click OK in the Catalog Selection window.
Copyright DASSAULT SYSTEMES
Parameters button gives you access to default
parameters of the end cut.
Modify parameters if needed.
Click OK in the Create a Standard End Cut
window.
The End Cut is created. Once placed, you are
still able to modify the parameters of the end
cut.
Instructor Notes:
Copyright DASSAULT SYSTEMES
68
Structure Design
Placing Contextual End Cuts (1/2)
Select Contextual Endcut icon.
Select the black triangle under Endcut icon to
choose the Contextual End Cut icon.
Catalog Selection for Endcut window is displayed.
Copyright DASSAULT SYSTEMES
3
2
Select a family of shape.
Select Contextual End Cut.
Select the End Cut.
Select OK Button.
The Instantiate Feature window is displayed.
Instructor Notes:
Copyright DASSAULT SYSTEMES
69
Structure Design
Copyright DASSAULT SYSTEMES
Placing Contextual End Cuts (2/2)
Select the Active Object.
The shape to be cut.
Select Inputs.
Parameters button gives you access
to default parameters of the end cut.
Modify parameters if needed.
Select OK Button in the Instantiate
Feature window .
The End Cut is created. Once
placed, you are still able to
modify the parameters of the
end cut.
Instructor Notes:
Copyright DASSAULT SYSTEMES
70
Structure Design
Modifying or Removing End Cuts
This is the general process to Remove an End Cut.
Copyright DASSAULT SYSTEMES
Right-click the element that contains an end cut.
You can either select the shape in the Product tree or in the geometry area by
activating the Product Selection icon.
Select Modify/Delete End Cut menu.
Select Delete Button.
Select OK button.
Instructor Notes:
Copyright DASSAULT SYSTEMES
71
Structure Design
Placing Standard Slots (1/2)
1
Select Standard Slot icon.
Create a Standard Slot window is displayed.
Select an object to create slot(s) on.
Select Add.
The window is modify accordingly.
4
Select Inserting objects
Select Catalog Browser icon
The Catalog Selection for Slot window is displayed.
Select the family of slots.
Copyright DASSAULT SYSTEMES
Instructor Notes:
Copyright DASSAULT SYSTEMES
72
Structure Design
Placing Standard Slots (2/2)
7
Select a type of Slot.
Click OK.
You are back in the Create a
Standard Slot window.
Click OK twice.
7
Copyright DASSAULT SYSTEMES
Parameters button gives
you access to Slot
default parameters.
Instructor Notes:
Copyright DASSAULT SYSTEMES
73
Structure Design
Placing Contextual Slot (1/2)
1
Select Contextual Slot icon.
Select the black triangle under Slot icon to choose
the Contextual Slot icon.
Catalog Selection for Slot window is displayed.
Select a family of shape.
The list is reflecting the contents of the catalog.
Select the family of slots.
Copyright DASSAULT SYSTEMES
The Catalog Selection for Slot window is
displayed.
4
Select a type of slot
Select OK.
Instantiate Feature window is displayed.
Instructor Notes:
Copyright DASSAULT SYSTEMES
74
Structure Design
Placing Contextual Slot (2/2)
6
Select Active Object.
The plate to be cut.
7
Select Inputs.
Here Shape1 which is the cutting
shape that contains external inputs.
8
Parameters button gives you access
to default parameters of the end cut.
Modify parameters if needed.
Select OK in the Instantiate
Feature window .
Copyright DASSAULT SYSTEMES
Instructor Notes:
Copyright DASSAULT SYSTEMES
75
Structure Design
Modifying Slots
This is the general process to Modify a Slot.
Right-click the element that contains a Slot.
(Plate)
Select Modify/Delete Slot menu.
Copyright DASSAULT SYSTEMES
The Modify a Standard Slot
window is displayed.
Select the Slot to modify.
Select Modify Button.
The Parameters window is
displayed.
Select OK button.
Instructor Notes:
Copyright DASSAULT SYSTEMES
76
Structure Design
Deleting Slots
This is the general process to Delete a Slot.
Right-click the element that contains a Slot.
(Plate)
Select Modify/Delete Slot menu.
The Modify a Standard Slot
window is displayed.
Select the Slot to modify.
Select Remove Button.
Copyright DASSAULT SYSTEMES
The Slot is deleted.
Select OK button.
Instructor Notes:
Copyright DASSAULT SYSTEMES
77
Structure Design
Master Exercise
External Turret
3.5 hours
Copyright DASSAULT SYSTEMES
In this exercise you will see how to create
an External Turret using the Structure
Design workbench.
Instructor Notes:
Copyright DASSAULT SYSTEMES
78
Structure Design
External Turret
Step 1: Selecting Project and Options
15 min.
Copyright DASSAULT SYSTEMES
In this exercise you will see how to
set up your CATIA sessions.
Instructor Notes:
Copyright DASSAULT SYSTEMES
79
Structure Design
External Turret
Step 2: Panel System
30 min.
Copyright DASSAULT SYSTEMES
Create the Panel System
Instructor Notes:
Copyright DASSAULT SYSTEMES
80
Structure Design
External Turret
Step 3: Jacket System
30 min.
Copyright DASSAULT SYSTEMES
Create the Jacket System
Instructor Notes:
Copyright DASSAULT SYSTEMES
81
Structure Design
External Turret
Step 4: Floor System
30 min.
Copyright DASSAULT SYSTEMES
Create the Floor System
Instructor Notes:
Copyright DASSAULT SYSTEMES
82
Structure Design
External Turret
Step 5: Detailing
75 min.
Copyright DASSAULT SYSTEMES
Create cutbacks and place details
Instructor Notes:
Copyright DASSAULT SYSTEMES
83
Structure Design
External Turret
Step 6: Modifying
15 min.
Copyright DASSAULT SYSTEMES
Modify the turret by playing with
driven parameters
Instructor Notes:
Copyright DASSAULT SYSTEMES
84
Structure Design
External Turret
Step 7: Secondary Structures
30 min.
Copyright DASSAULT SYSTEMES
Place Stairs and Handrails
Instructor Notes:
Copyright DASSAULT SYSTEMES
85
Structure Design
To Sum Up
In this course you have seen :
Grid creation
Shape definition and placement
Planar elements creation
Shapes and plates modification
CONGRATULATIONS !
Copyright DASSAULT SYSTEMES
You have completed the training on Structure Design
Instructor Notes:
Copyright DASSAULT SYSTEMES
86
Structure Design
Added Exercise
Piece Part Generation
30 min.
Copyright DASSAULT SYSTEMES
In this exercise you will see how to
generate plates and shapes using the
Piece Part Generator function
Instructor Notes:
Copyright DASSAULT SYSTEMES
87
You might also like
- Hidden Figures: The American Dream and the Untold Story of the Black Women Mathematicians Who Helped Win the Space RaceFrom EverandHidden Figures: The American Dream and the Untold Story of the Black Women Mathematicians Who Helped Win the Space RaceRating: 4 out of 5 stars4/5 (895)
- The Subtle Art of Not Giving a F*ck: A Counterintuitive Approach to Living a Good LifeFrom EverandThe Subtle Art of Not Giving a F*ck: A Counterintuitive Approach to Living a Good LifeRating: 4 out of 5 stars4/5 (5794)
- Shoe Dog: A Memoir by the Creator of NikeFrom EverandShoe Dog: A Memoir by the Creator of NikeRating: 4.5 out of 5 stars4.5/5 (537)
- Grit: The Power of Passion and PerseveranceFrom EverandGrit: The Power of Passion and PerseveranceRating: 4 out of 5 stars4/5 (588)
- The Yellow House: A Memoir (2019 National Book Award Winner)From EverandThe Yellow House: A Memoir (2019 National Book Award Winner)Rating: 4 out of 5 stars4/5 (98)
- The Little Book of Hygge: Danish Secrets to Happy LivingFrom EverandThe Little Book of Hygge: Danish Secrets to Happy LivingRating: 3.5 out of 5 stars3.5/5 (400)
- Never Split the Difference: Negotiating As If Your Life Depended On ItFrom EverandNever Split the Difference: Negotiating As If Your Life Depended On ItRating: 4.5 out of 5 stars4.5/5 (838)
- Elon Musk: Tesla, SpaceX, and the Quest for a Fantastic FutureFrom EverandElon Musk: Tesla, SpaceX, and the Quest for a Fantastic FutureRating: 4.5 out of 5 stars4.5/5 (474)
- A Heartbreaking Work Of Staggering Genius: A Memoir Based on a True StoryFrom EverandA Heartbreaking Work Of Staggering Genius: A Memoir Based on a True StoryRating: 3.5 out of 5 stars3.5/5 (231)
- The Emperor of All Maladies: A Biography of CancerFrom EverandThe Emperor of All Maladies: A Biography of CancerRating: 4.5 out of 5 stars4.5/5 (271)
- Devil in the Grove: Thurgood Marshall, the Groveland Boys, and the Dawn of a New AmericaFrom EverandDevil in the Grove: Thurgood Marshall, the Groveland Boys, and the Dawn of a New AmericaRating: 4.5 out of 5 stars4.5/5 (266)
- The Hard Thing About Hard Things: Building a Business When There Are No Easy AnswersFrom EverandThe Hard Thing About Hard Things: Building a Business When There Are No Easy AnswersRating: 4.5 out of 5 stars4.5/5 (345)
- On Fire: The (Burning) Case for a Green New DealFrom EverandOn Fire: The (Burning) Case for a Green New DealRating: 4 out of 5 stars4/5 (74)
- The World Is Flat 3.0: A Brief History of the Twenty-first CenturyFrom EverandThe World Is Flat 3.0: A Brief History of the Twenty-first CenturyRating: 3.5 out of 5 stars3.5/5 (2259)
- Team of Rivals: The Political Genius of Abraham LincolnFrom EverandTeam of Rivals: The Political Genius of Abraham LincolnRating: 4.5 out of 5 stars4.5/5 (234)
- The Unwinding: An Inner History of the New AmericaFrom EverandThe Unwinding: An Inner History of the New AmericaRating: 4 out of 5 stars4/5 (45)
- The Gifts of Imperfection: Let Go of Who You Think You're Supposed to Be and Embrace Who You AreFrom EverandThe Gifts of Imperfection: Let Go of Who You Think You're Supposed to Be and Embrace Who You AreRating: 4 out of 5 stars4/5 (1090)
- The Sympathizer: A Novel (Pulitzer Prize for Fiction)From EverandThe Sympathizer: A Novel (Pulitzer Prize for Fiction)Rating: 4.5 out of 5 stars4.5/5 (121)
- Her Body and Other Parties: StoriesFrom EverandHer Body and Other Parties: StoriesRating: 4 out of 5 stars4/5 (821)
- Second Edition - IIoT DictionaryDocument12 pagesSecond Edition - IIoT DictionaryricardoNo ratings yet
- Practical File Bca-Dbms Section ADocument20 pagesPractical File Bca-Dbms Section Aakhilrai6554No ratings yet
- Datasheet CH3MNAS EnglishDocument3 pagesDatasheet CH3MNAS EnglishtxomonNo ratings yet
- أرشاد اللبيب إلى فن معاشرة الحبيبDocument6 pagesأرشاد اللبيب إلى فن معاشرة الحبيبhanyNo ratings yet
- WEB Based RF Optimization Tool (2G, 3G) @radnabalak - New ReleaseDocument29 pagesWEB Based RF Optimization Tool (2G, 3G) @radnabalak - New ReleaseSachin Kumar Dubey100% (1)
- Apache Ofbiz Auto Startup Scripts.Document2 pagesApache Ofbiz Auto Startup Scripts.hillol001No ratings yet
- Mail For Exchange Frequently Asked Questions and Troubleshooting GuideDocument32 pagesMail For Exchange Frequently Asked Questions and Troubleshooting GuideRamesh DevalapalliNo ratings yet
- 2021-Perbandingan Metode Konvensional-BIMDocument10 pages2021-Perbandingan Metode Konvensional-BIMKhusnul khotimahNo ratings yet
- Class Hierarchies: 1. ObjectivesDocument7 pagesClass Hierarchies: 1. ObjectivesTRUE LOVERSNo ratings yet
- SAP.C ABAPD 2309.v2024-02-12.q35Document34 pagesSAP.C ABAPD 2309.v2024-02-12.q35Mallar SahaNo ratings yet
- Gds Installation Manual PDFDocument9 pagesGds Installation Manual PDFFlorin MoneaNo ratings yet
- 3 RD Party LicensesDocument5 pages3 RD Party LicensesReynaldo SanabiaNo ratings yet
- Cambridge IGCSE: Computer Science 0478/12Document16 pagesCambridge IGCSE: Computer Science 0478/12waihon.pang2011100% (1)
- Pantaloon (ERP in Retail)Document3 pagesPantaloon (ERP in Retail)sanenterNo ratings yet
- DirectoryIsra University HyderabadDocument3 pagesDirectoryIsra University HyderabadmansafNo ratings yet
- Oracle Fusion Middleware: Using Oracle Webcenter Enterprise Capture 12C (12.2.1)Document66 pagesOracle Fusion Middleware: Using Oracle Webcenter Enterprise Capture 12C (12.2.1)Yasser AbdellaNo ratings yet
- CSE WT Lab QuestionsDocument3 pagesCSE WT Lab QuestionssunnykeshNo ratings yet
- Dubai Engineering Qualifications Individuals Services V4.5Document62 pagesDubai Engineering Qualifications Individuals Services V4.5Dream Homes100% (1)
- Heidelberg Primesetter: Plug-In ManualDocument12 pagesHeidelberg Primesetter: Plug-In ManualGRABADOS EXPRESNo ratings yet
- Essentials of Production and Operations Management by Ray Wild 0304316741 PDFDocument4 pagesEssentials of Production and Operations Management by Ray Wild 0304316741 PDFMohammed MusaNo ratings yet
- Cisco Mesh Access Points, Design and Deployment Guide PDFDocument268 pagesCisco Mesh Access Points, Design and Deployment Guide PDFNatalie NishaNo ratings yet
- Information SecurityDocument2 pagesInformation SecurityRaghunath ParulekarNo ratings yet
- PHP App To Call c4c APIDocument20 pagesPHP App To Call c4c APISerendipity SeyaNo ratings yet
- Migrating From DB2 To PostgreSQL - What You Should Know - SeveralninesDocument13 pagesMigrating From DB2 To PostgreSQL - What You Should Know - Severalninesgeojava123No ratings yet
- How To Calculate The Output Energy or Power of A Solar Photovoltaic System, Excel PV Calculator To Estimate Solar Electricity OutputDocument3 pagesHow To Calculate The Output Energy or Power of A Solar Photovoltaic System, Excel PV Calculator To Estimate Solar Electricity Outputsag14No ratings yet
- Multi Fect EcDocument2 pagesMulti Fect EcJayabharath KrishnanNo ratings yet
- List of Vacancies FO September 07 2021Document25 pagesList of Vacancies FO September 07 2021Geronette PascuaNo ratings yet
- Program: Singly Linked ListDocument12 pagesProgram: Singly Linked ListRevathimuthusamyNo ratings yet
- Hyper Text Markup Language: U. Rangith Instructor Vocational Training Center Vocational Training Authority of Sri LankaDocument18 pagesHyper Text Markup Language: U. Rangith Instructor Vocational Training Center Vocational Training Authority of Sri LankaRangith UthayakumaranNo ratings yet
- HCS12 Assembly ProgrammingDocument24 pagesHCS12 Assembly ProgrammingAfzaal Ashraf KhiladiNo ratings yet