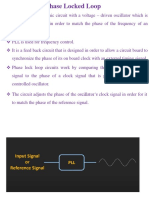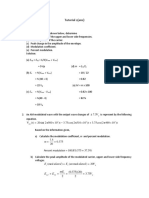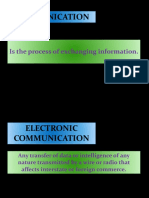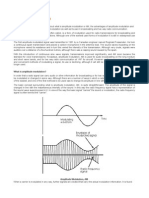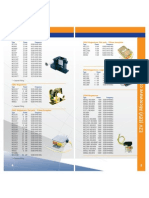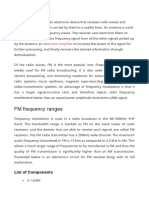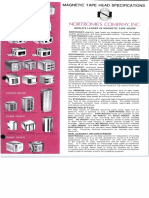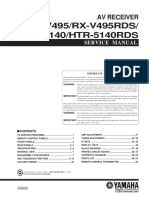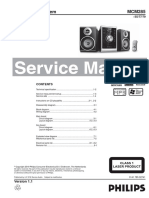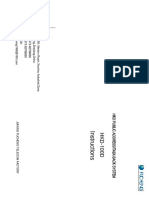Professional Documents
Culture Documents
Mixbus Install & Quick Start Guide
Uploaded by
dealerecruitCopyright
Available Formats
Share this document
Did you find this document useful?
Is this content inappropriate?
Report this DocumentCopyright:
Available Formats
Mixbus Install & Quick Start Guide
Uploaded by
dealerecruitCopyright:
Available Formats
Harrison MixbusTM
Installation and Quick Start Guide
v1.0
Copyright 2009 by Harrison Consoles
Harrison Consoles
1024 Firestone Parkway
La Vergne, TN 37086
(615) 641-7200
www.harrisonconsoles.com
Mixbus - Bringing real console mixing to the DAW
Welcome to Mixbus! Mixbus is an analog console that has been incorporated into a Digital
Audio Workstation. The Mixbus engine was developed in-house at Harrison Consoles, where we
have been designing high-end digital and analog consoles for over 30 years. Many influential
works such as Michael Jackson's Thriller (the best-selling album of all time) were recorded
and/or mixed on Harrison consoles. Harrison continues to be a major force in the ultra-high-end
professional audio community. World-class film, post and music facilities use Harrison consoles.
For more information about Harrison, visit our website at http://www.harrisonconsoles.com.
This document describes the Mixbus analog console which Harrison developed for the Ardour
DAW. It assumes that you are comfortable with typical Digital Audio Workstation (DAW)
conventions and terminology, and Ardour in particular. For more general information about
Ardour, please visit http://www.ardour.org. Additional resources include:
Ardour online manual: http://www.ardour.org/files/manual/index2.html
Introductory Ardour videos: (coming soon to YouTube)
Key shortcut cheat sheet: http://ardour.org/files/ardour-2.8.3-bindings-osx.pdf
1
Harrison Mixbus Install and Quick Start Guide
Mixbus Key Features and Specifications
Mixer Features:
Precision DSP algorithms developed by Harrison and used on their world-renowned large
format digital mixing consoles. Mixbus also taps the rich history of Harrison analog
designs. Mixbus has been optimized to provide a classic Harrison analog sound.
Straightforward what you see is what you get mixer layout based on Harrison's
renowned 32-series and MR-series music consoles.
Unlimited stereo or mono input channels (based on available CPU power) featuring EQ,
filter, compression, and 4 mix bus sends on every channel.
4 Stereo mix buses (can be used for groups or auxes) featuring tone control,
compression, and tape saturation.
Stereo Master that features tone control, tape saturation, and limiting.
K-meter on master output helps you make dynamic, polished-sounding mixes.
Plugin delay compensation to support effects such as parallel compression.
Sidechain input on mix bus compressors.
Comprehensive metering with peak, peak hold, and compressor gain reduction visible on
every track and bus.
Editor/DAW Features:
Every track/bus has unlimited pre- and post-fader inserts, sends, and plugins.
Non-destructive, non-linear editing with unlimited undo.
Fast and intuitive audio editing with automatic, realtime crossfades.
Dynamic automation of fader, pan, and plugin parameters.
Pitch/time stretching, transient detection, and varispeed playback.
Per-region volume, dynamic volume, fade in/out, and mute functions.
Standard file formats (BWF, WAV, WAV64, AIFF, CAF & more...)
Supports AudioUnit plugins and any CoreAudio interface
Transport control via Level 2 MMC or MTC (master or slave)
MIDI CC control with 1 click
System Requirements:
Intel or PPC Mac Running OS X 10.4, 10.5, or 10.6
1Gig or more RAM recommended. Multi-processors recommended.
A 3-button mouse with scrollwheel is required.
25 MB available download space.
2
Harrison Mixbus Install and Quick Start Guide
Installation
Because Mixbus is a professional product which is intended to be interconnected with other
professional products, it requires attention to your system setup before it is ready for use.
Downloading and Installing JACK:
Before running Mixbus, you must install the JACK package. JACK is a system service that allows
for the interconnection of audio between applications. For example, you can use JACK to record
the output of Logic directly into a Mixbus track for live processing or recording. Mixbus requires
JACK to connect to the computer's sound system. JACK is a free download.
For Mac OS X 10.4 and 10.5, download JACK here: JackOSX.0.82.pkg.zip
For Mac OS X 10.6, JACK will be available soon. Visit http://www.jackosx.com/ for updates.
1. Double clicking this file should automatically decompress, and you should see a resulting
file called JackOSX.pkg.
2. Double click this file to start the installer.
3. As part of the install process, you will need to provide the Administrator password for
your Mac enter it and click OK.
4. Follow the instructions in the installer.
For more information on JACK, please see the documentation which will be installed at
Applications/Jack/Documentation.pdf
Downloading and Installing Mixbus:
After your pruchase, you will receive a link which allows you to download a disk image (.dmg)
file. Once it is downloaded, double-click the file to open it and view the contents. Drag Mixbus
into your application folder and double-click to run it from there. You can also drag Mixbus into
the Dock.
Audio Input and Output, and Aggregate devices:
Mixbus is designed to work with professional I/O cards connected via USB, Firewire, or PCI cards.
If you are using the internal soundcard on an Intel Mac, you must first create an Aggregate
Device which combines the internal microphone and the internal speakers into a single I/O
device. While these directions are slightly different for each Apple product, you can follow the
directions on the Apple website: http://www.apple.com/pro/techniques/aggregateaudio/
Aggregate devices also provide a method to use multiple soundcards as a single device. For
example, you can "aggregate" 2 different 8-channel devices so that you can record 16 channels
into Mixbus.
Note: PowerPC (G4 and G5) users who wish to use the built-in soundcard do not have to create
an aggregate device.
First-time startup delay:
The first time you launch Mixbus, it may take several seconds while it caches the available
fonts. After this initial instance, future launches will be much faster.
Harrison Mixbus Install and Quick Start Guide
Getting Started:
When Mixbus is first started, you will be presented with the Audio Setup dialog. On future
launches, you will be presented with 3 tabs in the New Session Dialog:
In the New tab, you can type
the name of a new session,
choose a folder location, and
optionally select a template as
a starting point. Any session
may be saved as a session
template which will then be
available as an option in the
template selector.
In the Open tab, you can
select any recently-opened
session. Double-click the
session to open the default
session snapshot, or use the
triangle expanders to pick a
particular snapshot in the
session. Use Browse to look
for sessions on your hard
drive.
The Audio Setup tab selects
the soundcard interface,
sample rate, and buffer size
for the session. If no
interfaces are available, and
you are using the internal
soundcard, you may need to
set up an aggregate device
in OS X Audio/Midi Setup.
NOTE: a session's sample rate is determined when it is created. If you open a session with a
sample rate other than the rate the soundcard has been initalized with, Ardour will alert you.
There are external utilities available which can convert a session to a new sample rate, but this
requires sample rate conversion and may impart subtle artifacts into the recordings. Music
projects are typically created at 44.1kHz, while most audio-for-video projects utilize 48kHz.
Creating Tracks for recording:
When you are ready to record, you must create tracks. Use the Add
Track/Bus function which can be found in the Session and Track menus.
You can create as many tracks as needed. Mixbus supports Mono and
Stereo tracks only. If you have created some track templates, the
templates will appear as additional choices in the Channel Configuration
menu.
Mixbus also allows the creation of Busses which may be used to combine
tracks together into groups for further processing or utilitiarian tasks such
as headphone cue feeds. Busses do not have the processing or delay
compensation features of the Harrison Mix Bus Channels. In general, the
built-in Mixbus summing engine is sufficient for most bussing needs. But if your project is large
enough to need additional bussing, they are available here.
The Tape track mode creates tracks which may not be edited, and in which the underlying file
is overwritten with new data when recorded into (I.e. destructive recording). These types of
tracks are useful for certain tape-like workflows.
4
Harrison Mixbus Install and Quick Start Guide
Need Help?
Getting started with a new DAW can be a challenging task. While Mixbus shares conventions
with many other popular DAWs, it can still be a little difficult at the beginning. Rest assured
that it is worth your time and effort to learn Mixbus. If you find yourself needing help, or just
want to chat with other users of Mixbus, you can visit our internet chat area. The easiest way
to visit the chat room is to select the Help->Chat menu option from Mixbus. This will open your
web browser to a page that allows you to chat with other Mixbus users. If you are unable to
open the Mixbus window and see the Chat option, just enter this URL directly into your web
browswer: http://webchat.freenode.net/?channels=ardour-mixbus
Another mechanism for support is the Ardour forums at: http://www.ardour.org/forums
"Once you have reached the level of a Harrison Console, you are ready for new flights of
engineering imagination. Unlimited. Unhaltered. Uninhibited by the bounds of technical
obstructions. YOU BECOME THE STUDIO. You are the living extension of the electronic link
between the perfect sound and the perfect master. You are the ultimate conductor in the
universe of recorded music" - Harrison 4032 brochure, circa 1975
5
Harrison Mixbus Install and Quick Start Guide
Mixbus - Editor and Mixer Windows
This document will reference the Editor Window, the Mixer Window, and the Editor Mixer. The
image below indicates the areas that are being referred to:
Mixer Strips
Editor Window
Mixer Window
Editor Mixer
A Mixer Strip is a vertically-aligned group of controls which affect a single track or bus.
The Editor Window can show a single mixer strip in the Editor Mixer, while the Mixer Window
shows all of the mixer strips side-by-side, like a traditional mixing desk.
The Mixer Window may be shown using selections under Window or the keyboard shortcut (ex
Opt+M). The Editor Mixer may be shown and hidden from within the View menu or the
keyboard shortcut (Shift+E by default).
Harrison Mixbus Install and Quick Start Guide
Mixer Window
When viewed in the Mixer Window, Mixbus resembles a traditional analog console. Input
Channels are on the left, while the busses and master are located on the right side.
The audio signal flow is generally left-to-right. The signal starts at the input channels (which
might be live inputs or playback tracks), progresses through the mix buses, and into the master.
The panning, bus summing, and bus processing are performed with Harrison's proprietary bus
summing technology.
Input Strips
Mix Buses
Master Bus
In Mixbus, like other audio workstations, each recording track has its own mixer strip. These
mixer strips resemble the input channels of a traditional analog mixing console. Input channels
can be configured to be mono or stereo and by default include all the DSP processing that
makes up a real console channel. This is the major difference between Mixbus and other DAW
mixers. No time is wasted searching for and adding the necessary high-quality mixing tools.
Just to the right of the input channels are the 4 mix bus channels. Mix bus channels are used to
collect the outputs from the input channels into groups. For example, in a typical music project,
you might send the drums to mix bus 1, the vocals to mix bus 2, instruments to mix bus 3, and
use mix bus 4 as a parallel effects bus, like reverb. This allows you to easily adjust the relative
levels of these groups and apply processing to them.
The master channel is the final mixer strip on the right. Typically, the master channel will be
connected to your monitoring system (speaker outputs). The output of the Master channel is
the final output of your project ... i.e. your 2 track master file. This output is rendered to the
final .wav file when you export the session.
Harrison Mixbus Install and Quick Start Guide
Mixbus Signal Flow
While it is possible to add additional utility buses using the Ardour editor, most users will find
that the built-in Mixbus signal flow is adequate for all but the most complicated projects.
Sidechaininput
Input/TrackChannel
MixbusChannel
MasterChannel
PreFaderRedirects
PreFader
Redirects
PreFader
Redirects
InputTrim
Compressor
EQ
Compressor
EQ
Saturation
Compressor
EQ
Saturation
Fader
Fader
Fader
PostFaderRedirects
PostFaderRedirects
PostFaderRedirects
StereoPan
StereoBalance
FinalLimiter
MasterAssign
MasterAssign
OutputMeter
(Peak&Kmeter)
MixbusSends
DirectOut
MainOut
DirectOut
Harrison Mixbus Install and Quick Start Guide
Input Channel
Track Name: Click to rename, invert phase, and other utility functions.
Input Selector: Click to select input for the track from sound card or app.
Record Button: Click to arm/disarm the track for recording.
Pre-fader redirects: Right-click here to add or remove redirects. Redirects
may be sends, insert paths, or Audio Unit plugins
EQ Section:
3 Band EQ - The lighted button at the top left enables or disables the EQ.
Each band has +/- 15 dB of boost or cut with a sweepable center frequency.
High Pass Filter (HPF) - 12 dB/oct filter with a Freqency range of 20Hz to
1kHz.
Mix bus Sends: Each send may be enabled or disabled with the lighted
switch. The level of each send is adjustable from -90 to +10 dB. Note:
Mixbus sends are post-fader and post-pan.
Master Assign (MSTR), Pan, Mute and Solo: Click MSTR button to
assign this signal directly to the master channel. Pan control adjusts
Left/Right image (Mix Buses and Master Bus). Pan is balance for stereo
inputs.
Track Slate: Displays the track name. Use Track Name to change.
Fader level display and peak hold value
Compressor Section: There are 3 controls for the Harrison channel
compressor: A threshold slider next to the fader which adjusts the threshold
of the compressor, a speed knob, and a Mode selector. The mode may be
one of 3 selections: Level, Compress, or Limit. These modes accommodate
the most common compression techniques. The bar to the right of the
threshold slider shows gain reduction in red.
Peak Meter: A single bar is shown for Mono channels, dual bars for stereo.
Popup Editor: The small centered button at the bottom launches the
Harrison popup editor dialog which includes expanded controls of the Input
Strip.
Fader Automation: The button under the meter (M) allows the user to
select the fader automation mode Manual, Play, Write or Touch.
Mix Group (Grp) and Meter Controls: The Grp button allows faders to be
assigned to Mix Groups which link fader, solo, and mute controls. The meter
point button selects between input, pre-fader and post-fader.
Post-fader redirects: Right-click here to modify post-fader redirects.
Direct Out button: Click to route the output of the strip.
Comments: Launches a dialog to record production notes.
Harrison Mixbus Install and Quick Start Guide
Mix Bus Channel
There are 4 mix bus channels. These are fed from the mix bus sends of the input channels.
Name button: Click to rename, invert phase, or other utility functions.
Sidechain input button: Click to select an audio signal which will be routed
into the compressor sidechain. To use the sidechain, you must enable the
sidechain detection in the popup editor dialog.
Pre-fader redirects: Right-click in the black rectangle to add or remove
redirects.
Assignments: There are no mix bus or main assign buttons on the mix bus
channels. Output from the mix buses is configured to flow directly into the
master bus. If this is not needed (ex. You are using the mix bus direct out as a
headphone feed to a performer), you can disconnect the mix bus from the
master channel using the controls on the popup editor dialog.
Tone section: The lighted button in the the top-left corner is used to enable or
disable the tone controls. Mix bus channels provides 3 bands of tone control:
low shelving, mid bell, and high shelving.
Tape Saturation: The pointer meter indicates the amount of saturation that is
applied to the signal. Use the Tape Sat knob to adjust the signal for the
preferred analog tone.
Balance: The L/R knob adjusts the balance to the Master Channel.
Mute and Solo
Mix Bus Slate: Displays the bus name and color. Use Name button to change.
Fader level display and peak hold value
Compressor Section: There are 3 controls for the Harrison channel
compressor: A threshold slider next to the fader which adjusts the threshold of
the compressor, a speed knob, and a Mode selector. The mode may be one of
3 selections: Level, Compress, or Limit. These modes accommodate the most
common compression techniques. The bar to the right of the meters shows
gain reduction in red.
Peak Meter: Mix bus channels are stereo and show dual meter bars.
Popup Editor: The small centered button at the bottom launches the Harrison
popup editor dialog which includes expanded controls of the mix bus channel.
Fader Automation: The button under the meter (M) allows the user to select
the fader automation mode Manual, Play, Write or Touch.
Mix Group (Grp) and Meter Controls: The Grp button allows faders to be
assigned to Mix Groups which links fader, solo, and mute controls. The meter
point button selects between input, pre-fader and post-fader.
Post-fader redirects: Right-click here to add or remove post-fader redirects.
Direct Out button: Click to route the output of the strip.
Comments: Launches a dialog to record production notes.
10
Harrison Mixbus Install and Quick Start Guide
Master Channel
Mixbus provides a single Master channel. The Master channel provides the final output signal
for listening via speakers or exporting to wav files. In addition to the features listed below, the
Master channel has a built-in transparent signal limiter to avoid the distortion that occurs in
overly loud digital signals. The limiter has a lookahead mode which can be enabled on the
popup editor dialog.
Name button: Click to rename, invert phase, or other utility functions.
Note: There is no input button for the Master channel. The input for this strip
comes directly from the mix buses and/or the input channels.
Pre-fader redirects: Right-click in the black rectangle to add or remove
redirects.
K-meter: This meter, designed by Bob Katz, indicates the average level of the
stereo audio signal. The meter is calibrated to -14dBFS. See
http://www.digido.com/level-practices-part-2-includes-the-k-system.html for
more information.
Tone section: The lighted button in the the top-left corner is used to enable or
disable the tone controls. Mixbus provides 3 bands of tone control: low shelving,
mid bell, and high shelving.
Tape Saturation: The pointer meter indicates the amount of saturation that is
applied to the signal. Use the Tape Saturation knob to ajdust the signal for the
preferred analog tone.
Mute
Master Bus Slate: Displays the bus name. Use Name button to change.
Fader level display and peak hold value
Compressor Section: Threshold, Speed, and Mode controls like the input and
mix bus channels.
Master Peak Meters: Unlike the track and mixbus meters, which can exceed
0dBFS safely, the master output meter will turn yellow when the peak signal
approaches -2 dBFS. The built-in limiter is activated at -1 dBFS.
Popup Editor: The small centered button at the bottom launches the Harrison
popup editor dialog which includes expanded controls of the mix bus strip.
Fader Automation: The button under the meter (M) allows the user to select
the fader automation mode Manual, Play, Write or Touch.
Mix Group (Grp) and Meter Controls
Post-fader redirects: Right-click here to add or remove post-fader redirects.
Output button: Click to route the final output (typically to your speakers).
Comments: Launches a dialog to record production notes.
11
Harrison Mixbus Install and Quick Start Guide
Popup Editor Dialog
The popup editor dialog provides a generic control of the Harrison Mixbus DSP processing.
Some features of the popup editor dialog include:
1. Additional controls which are not available on the channel strip graphics.
Compressor makeup gain (All channels)
Input trim (Input strips only)
Compressor sidechain enable (Mix bus channels only)
Main Bus un-assign (Mix bus channels only)
Limiter look-ahead enable (Master Strip only)
2. Per-function automation controls (Manual (off), Play, Write, Touch).
3. Entry of exact values via text. Double-click the bar and then type the value.
4. Create and Manage settings presets.
12
Harrison Mixbus Install and Quick Start Guide
Mixbus Tips & Conventions
Mixbus Knobs and Faders:
When a knob is in the default position, the indicator is very dim. This allows you to
scan the mixer for settings that are not at default.
Mixer strip knobs can be double-clicked to instantly return them to their default value.
Holding CTRL while turning the knob provides a fine-adjust mode, while SHIFT+CTRL
allows super fine adjustments.
Mixbus knobs and sliders incorporate an in-on-change feature. When any knob or
fader is clicked and changed, it will automatically enable the control by also setting the
in or on control for that section.
When you make new tracks, they are automatically assigned to the master channel to allow the
signal to be monitored quickly.
Mixbus uses a floating-point internal architecture, it is possible to exceed 0 dBFS on the channel
and mix bus strip meters without ill effects. For this reason there is no colored indication of
overly-loud signals on input and mix bus strips.
Unlike the channel and mix bus strip meters, which can exceed 0dBFS safely, the master output
meter will turn yellow when the peak signal approaches -2 dBFS. This is an indication that the
signal may be affected by the built-in limiter.
Normally you will use the volume knob provided by your computer or I/O device to control the
loudness of your speakers. If you are using the fader of the Master strip to control speaker
volume, remember to set the volume to the correct level before you export your project to a
.wav file, since the master fader level is applied to the export.
"If you asked a hundred engineers, mixers and producers to define the "perfect console" you
would probably get a hundred answers. The answers, however, would all contain the same
salient points.
The "perfect console" would have totally transparent sound, capturing the true musical quality
of all performances. It would have unlimited features, facilities, and functions. It would
perform all required tasks with a minimum of operator effort. It would be totally reliable and
require no preventive or corrective maintenance...
You can spend the rest of your life looking for the "perfect console". You'll never find it. You
will find, however, that we have what you need." - Harrison MR20 brochure, circa 1982
13
Harrison Mixbus Install and Quick Start Guide
Editing with the Ardour DAW
Users familiar with other DAW conventions will quickly adapt to the recording and editing
features of Ardour/Mixbus. Here are a few short tips which address the important differences.
Immediately upon opening the editor, you will probably want to create one or more tracks for
recording. Use the Add Track/Bus to create any number of mono or stereo tracks for your
session. Alternatively, you can Import existing audio from the File menu. Finally if you find
yourself starting the same way with each session, you can create a session template which will
be available as a starting point next time you start a new session. Snapshots conveniently
save your entire editing/mixing session for later recall. Saving a snapshot is instantaneous and
takes up essentially no extra disk space (snapshots all share the same audio data on disk).
Above the recording tracks is the marker bar area. Left-click anywhere in the marker bars to
locate the playhead. You can also locate the playhead to the current mouse location with the
p key. Right-clicking in each of the marker bar areas will allow you to create location
markers (cue points), CD markers, tempo markers, or meter markers. Clicking and dragging in
the range or loop punch marker bars will allow you to define song ranges, loop ranges,
or punch in/out ranges.
Zooming and scrolling can be accomplished via several methods. There are scrollbars and
buttons to adjust the view throughout the canvas area. But the mouse wheel is the preferred
method. The mouse wheel scrolls the tracks vertically. Alt-wheel will scroll left and right. Cmdmouse wheel zooms in and out. Shift-wheel will shrink and enlarge track views. It is highly
recommeded that users learn these conventions. There are 12 storable views accessible
from the View menu.
The mouse may be in one of several modes: Object mode (for editing regions), Range mode
(for selecting a range of time across multiple regions and tracks), Zoom mode (for zooming in
and out), Gain mode (for control of volume gain in regions), Stretch mode (for time-stretching
regions), and Listen mode (for scrubbing the audio). These modes may switched between using
the buttons underneath the transport controls, and there are also key commands to switch
between editing modes. 90% of operations will happen with the Object mode. It is a smart
tool and can perform many basic editing operations depending on where the mouse is
currently pointing.
Ardour uses the right mouse button for many, many features. Try right-clicking on tracks,
regions, mute buttons, solo buttons, group panes, regions, selected ranges, markers, mixer
redirects, clocks, the region list, and the marker bar area. Each will launch a context menu that
provides many features.
14
Harrison Mixbus Install and Quick Start Guide
The editing canvas area is made up of audio tracks, and each track has a playlist which
defines the regions of audio in the track. Each instance of recording or importing an audio file
will result in a region displayed on the track's playlist. All regions have a built-in fade-in and
fade-out to avoid clicks. Normally this fade is very short but you can use the small squares at
the top corners to extend the fade for artistic purposes. You can also use the Gain tool to draw
and modify a volume envelope on each region. The region's gain envelope stays with the
region regardless of where it is moved or copied. Gain envelopes are applied in addition to the
fader automation; you can use both simultaneously.
Clicking on the top (waveform) part of a region will allow you to move the region. Clicking the
lower part (with the region name) and sliding side-to-side will allow you to trim the ends of the
region. Overlapping the edges of two regions will automatically create a crossfade between
the two regions. A short region that is entirely contained within a longer region (such as a
punched-in guitar solo) will have a very short crossfade at the beginning and end of the punchin. To split the region into 2 pieces at the edit point, select the region, and click the s key.
Like almost every feature of the editing canvas, crossfades have a right-click context menu
which provides many features, including the ability to edit the crossfade in a separate dialog.
You can cmd-click to select multiple regions at once, or click in an empty area and drag to
create a rubber-band selection box. All selected regions will be moved, trimmed, and faded
together. Right-clicking on a region will open an extensive region context menu with
operations that can be applied to the currently selected region(s). Regions respond to typical
cut/copy/paste/delete functions. You can modify multiple regions at once by selecting them
and choosing an operation from the Region menu in the main application menu bar. Most of
these functions have keyboard accelerator commands to facilitate fast, ergonomic editing. A
list of keyboard accelerator keys is available at: http://ardour.org/files/ardour-2.8.3-bindingsosx.pdf
15
Harrison Mixbus Install and Quick Start Guide
There are 3 different editing modes when moving regions: Slide, Splice, and Lock. The edit
mode selector is to the far left, directly underneath the transport controls. Slide allows arbitrary
movement. Splice is similar to Shuffle mode on other workstations. Lock allows trimming,
fades and track shuffling, but does not allow the region to be moved in time. In addition, there
are multiple Grid (snap) options. Functions on regions such as splitting, trimming, and pasting
will happen at the currently defined edit point. The edit point can be the mouse cursor, the
playhead, or a selected marker. Ardour allows you to choose between all 3 modes on the fly
using the edit point button (in the picture below, Playhead is selected as the edit point).
Cmd+(left/right arrow keys) will jump the playhead to the next transient in the selected track.
For automatic transient detection and editing, use the Rhythm Ferret dialog.
To the left of the editing canvas are the track headers. You can select or deselect a track by
clicking on the empty area. You may shift-click to select a range of tracks, or cmd-click to select
and deselect individual tracks. Right-clicking the empty track area will open the track context
menu. Certain functions such as mute, solo, and record-arm can be applied to ALL tracks
simultaneously by cmd-alt-shift-clicking. You can manipulate multiple tracks at once by
selecting them and then using operations from the Track menu in the main application. The 3
horizontal lines in the bottom corner of the track allows it to be resized vertically.
The P key on each track allows selection of the track's playlist. Playlists can be used to
enable multiple takes in a single track, or the sharing of playlist data across multiple tracks.
Tracks also support automation of the fader, panner, and other processing parameters
including those of plugins. The A button in each track opens the automation menu which
allows editing of automation data. Each parameter has multiple dynamic automation states:
Manual, Play, Write, and Touch. These control whether dynamic automation will play back or be
recorded while playing. Automation lines can be created and edited with the Object mouse
mode.
Tracks may be assigned to edit groups using the G button. When tracks are assigned to an
edit group, and the regions align exactly on the start and end times, then all changes to one
track will be applied to all other tracks in the edit group, regardless of whether the grouped
tracks and regions are selected for editing. This is very convenient for editing multitracked
instruments. Another convenience is that some playlist operations (such as New) will apply
across the edit group. Edit groups are created and enabled in the pullout drawer to the right of
the screen.
16
Harrison Mixbus Install and Quick Start Guide
NOTE: In additon to edit groups, you can create mix groups from the mixer window. Mix
groups allow the same sort of features as edit groups, but they apply to mixing functions such
as fader, mute, solo and record-arm. This is another convenient feature for multitracked
instruments.
On the far left of the edit window, the Editor Mixer is a single mixer channel strip that
follows the selected track. The editor mixer can be hidden or shown as needed. To see all of
the mixer strips for the tracks and buses on one window, show the Mixer window. Alt-M toggles
between the Mixer and the Editor windows. Mixer strips have an Input button for selection of
the physical input that feeds the track. For example if you have 8 tracks but only a 2-input
soundcard, you must route the inputs to the tracks as-needed. Another way to manage track
inputs and outputs from a single interface is the Track/Bus Inspector. From this window you
can arbitrarily route tracks and busses between ardour i/o's, soundcard i/o's, and other
application i/o's.
The right side of the screen is a pull-out drawer which accomodates several different functions.
Most panels have a right-click context menu for additional features:
Regions - shows all of the recorded or imported regions. Drag&drop from here.
Tracks/Buses drag&drop to reorder tracks, or click to show/hide them
Snapshots Click a snapshot to recall all of the settings in the snapshot
Edit Groups Click the +/- buttons to create edit groups, and enable them
NOTE: Normally snapshots are used as backup states. You store the snapshot and continue
working on the main session. If you prefer operation similar to save as, you can create a
snapshot and then immediately choose it in the side window. This will allow you to continue
working on the snapshot and all future save operations will go into the snapshot file instead of
the main session file.
17
Harrison Mixbus Install and Quick Start Guide
Ardour supports persistent undo. When you close your editing session the undo information
is saved with the session. Upon reopening the session, you can still undo the edits that
happened prior to your closing it. The main session file, and each of the snapshot files in the
session folder, have their own persistent undo storage file.
Ardour has multiple ways of rendering audio into contiguous audio files. Tracks may be
consolidated so that all regions (including crossfades, fade in/out, and region gain) are
rendered into a single region. Right-click on any track and select Consolidate for this function.
Or select multiple tracks and choose the Consolidate function from the Track menu.
Consolidated tracks use the session start and end time as the length to consolidate. Mixer
functions such as fader and plugin settings are not rendered into the consolidated regions.
A region can be bounced from the right-click context menu. A new region will be created in the
region window which has the fades and gain automation applied. This is useful for drum hits or
sound effects that are to be reused later in the project.
Using the range tool then right-clicking on the range will launch the Range Context Menu.
Selecting Consolidate Range will take all the regions in the range, apply gain automation and
fades, and render into a single new region in-place. Consolidate range with processing will do
the same thing but also apply the track's processing (you'll have to disable any track processing
so that it doesn't get re-applied on playback). Export range will render the selected tracks
through the master outputs and create a stereo output file in the exports subfolder of the
session.
Finally, Session->Export->Export Session to audiofile will export the entire session, as
you hear it, to a stereo wav file. It is also possible to export individual track stems from this
dialog for processing in another workstation.
The Export Session operation depends on the session having correct start/end times. You can
drag the start/end markers in the marker bar, or open the Locations dialog to edit them (and
other markers including CD markers ) manually. When exporting a project as a CD, you will
want to use CD markers so Ardour will generate a TOC (table of contents) text file for the CD.
An alternative method is to make range markers, and then use Session->Export->Export
range markers to audiofile. This allows you to export ranges that are non-contiguous,
overlapping, or even nested.
Harrison didn't want to launch a me too workstation into an already crowded market.
Instead, we chose the Ardour open-source workstation as the Mixbus
recording/editing/playback engine. Because Ardour has been in development for nearly 10
years and has thousands of users worldwide, it is a stable platform that doesn't add to the
fragmentation of the workstation market. We hope that you will recognize the quality and
fluidity of the Ardour editor. We welcome your input and look forward to your suggestions so
that we can make Ardour and Mixbus the most powerful and best-sounding digital audio
workstation available. Best Regards - the Mixbus Team.
18
You might also like
- The Subtle Art of Not Giving a F*ck: A Counterintuitive Approach to Living a Good LifeFrom EverandThe Subtle Art of Not Giving a F*ck: A Counterintuitive Approach to Living a Good LifeRating: 4 out of 5 stars4/5 (5794)
- The Little Book of Hygge: Danish Secrets to Happy LivingFrom EverandThe Little Book of Hygge: Danish Secrets to Happy LivingRating: 3.5 out of 5 stars3.5/5 (400)
- Shoe Dog: A Memoir by the Creator of NikeFrom EverandShoe Dog: A Memoir by the Creator of NikeRating: 4.5 out of 5 stars4.5/5 (537)
- Hidden Figures: The American Dream and the Untold Story of the Black Women Mathematicians Who Helped Win the Space RaceFrom EverandHidden Figures: The American Dream and the Untold Story of the Black Women Mathematicians Who Helped Win the Space RaceRating: 4 out of 5 stars4/5 (895)
- The Yellow House: A Memoir (2019 National Book Award Winner)From EverandThe Yellow House: A Memoir (2019 National Book Award Winner)Rating: 4 out of 5 stars4/5 (98)
- The Emperor of All Maladies: A Biography of CancerFrom EverandThe Emperor of All Maladies: A Biography of CancerRating: 4.5 out of 5 stars4.5/5 (271)
- A Heartbreaking Work Of Staggering Genius: A Memoir Based on a True StoryFrom EverandA Heartbreaking Work Of Staggering Genius: A Memoir Based on a True StoryRating: 3.5 out of 5 stars3.5/5 (231)
- Never Split the Difference: Negotiating As If Your Life Depended On ItFrom EverandNever Split the Difference: Negotiating As If Your Life Depended On ItRating: 4.5 out of 5 stars4.5/5 (838)
- Grit: The Power of Passion and PerseveranceFrom EverandGrit: The Power of Passion and PerseveranceRating: 4 out of 5 stars4/5 (588)
- On Fire: The (Burning) Case for a Green New DealFrom EverandOn Fire: The (Burning) Case for a Green New DealRating: 4 out of 5 stars4/5 (74)
- Elon Musk: Tesla, SpaceX, and the Quest for a Fantastic FutureFrom EverandElon Musk: Tesla, SpaceX, and the Quest for a Fantastic FutureRating: 4.5 out of 5 stars4.5/5 (474)
- Devil in the Grove: Thurgood Marshall, the Groveland Boys, and the Dawn of a New AmericaFrom EverandDevil in the Grove: Thurgood Marshall, the Groveland Boys, and the Dawn of a New AmericaRating: 4.5 out of 5 stars4.5/5 (266)
- The Unwinding: An Inner History of the New AmericaFrom EverandThe Unwinding: An Inner History of the New AmericaRating: 4 out of 5 stars4/5 (45)
- Team of Rivals: The Political Genius of Abraham LincolnFrom EverandTeam of Rivals: The Political Genius of Abraham LincolnRating: 4.5 out of 5 stars4.5/5 (234)
- The World Is Flat 3.0: A Brief History of the Twenty-first CenturyFrom EverandThe World Is Flat 3.0: A Brief History of the Twenty-first CenturyRating: 3.5 out of 5 stars3.5/5 (2259)
- The Gifts of Imperfection: Let Go of Who You Think You're Supposed to Be and Embrace Who You AreFrom EverandThe Gifts of Imperfection: Let Go of Who You Think You're Supposed to Be and Embrace Who You AreRating: 4 out of 5 stars4/5 (1090)
- The Hard Thing About Hard Things: Building a Business When There Are No Easy AnswersFrom EverandThe Hard Thing About Hard Things: Building a Business When There Are No Easy AnswersRating: 4.5 out of 5 stars4.5/5 (344)
- The Sympathizer: A Novel (Pulitzer Prize for Fiction)From EverandThe Sympathizer: A Novel (Pulitzer Prize for Fiction)Rating: 4.5 out of 5 stars4.5/5 (121)
- Her Body and Other Parties: StoriesFrom EverandHer Body and Other Parties: StoriesRating: 4 out of 5 stars4/5 (821)
- Service Manual: CD Radio Cassette-CorderDocument54 pagesService Manual: CD Radio Cassette-CorderNusret YılmazNo ratings yet
- En BP5-Series Digital-Radio Brochure 31-03-2022Document2 pagesEn BP5-Series Digital-Radio Brochure 31-03-2022nenadbjelicNo ratings yet
- Yamaha DSP-AX1 RX-V1.serviceDocument103 pagesYamaha DSP-AX1 RX-V1.servicejsthrny123No ratings yet
- Phase Locked LoopDocument18 pagesPhase Locked LoopFuture GamingNo ratings yet
- MC150 (v.21 - 22 - 25)Document24 pagesMC150 (v.21 - 22 - 25)Andres CamachoiNo ratings yet
- Music Tech Focus 36. Ableton Live 9 2014Document132 pagesMusic Tech Focus 36. Ableton Live 9 2014Giacomo Timbrello100% (1)
- Assignment Online UPDATED PDFDocument4 pagesAssignment Online UPDATED PDFTushar MaruNo ratings yet
- An Industrial Training Presentation: All India Radio (Prasar Bharati)Document21 pagesAn Industrial Training Presentation: All India Radio (Prasar Bharati)Anup ShawNo ratings yet
- Tone Control PCB - CircuitsDocument62 pagesTone Control PCB - Circuitsmr. sumiyathartoNo ratings yet
- Adcom Experiment No. 4: Aditya Prasad Mba Tech. Extc Sem V J045 C3 27 August, 2021Document5 pagesAdcom Experiment No. 4: Aditya Prasad Mba Tech. Extc Sem V J045 C3 27 August, 2021Shubham SharmaNo ratings yet
- FM In-Band On-Channel (Iboc) Digital RadioDocument9 pagesFM In-Band On-Channel (Iboc) Digital Radiokluu61No ratings yet
- Philips FW V520Document105 pagesPhilips FW V520boroda2410No ratings yet
- Ultra Broadband RF High Power AmplifierDocument18 pagesUltra Broadband RF High Power Amplifierbayman66No ratings yet
- Tutorial2 AnswerDocument6 pagesTutorial2 AnswerKassandra Kay Fabia MislangNo ratings yet
- DS1031 ADocument4 pagesDS1031 ATomas VallinNo ratings yet
- System Losses in RadarDocument4 pagesSystem Losses in Radargantayat100% (1)
- Indoor Stadium AV RequirementsDocument2 pagesIndoor Stadium AV RequirementsIsaac Joel RajNo ratings yet
- 2 Principles of Communications and AM ModulationDocument63 pages2 Principles of Communications and AM ModulationPatootie CutieNo ratings yet
- Amplitude Modulation, AMDocument16 pagesAmplitude Modulation, AMJason PenalbaNo ratings yet
- Radar Magnetrons Product GuideDocument27 pagesRadar Magnetrons Product GuideMahfooz Ali100% (2)
- SX 303Document27 pagesSX 3031alllan1No ratings yet
- Radio or FM Receiver Is An Electronic Device That Receives Radio Waves and Converts The Information Carried by Them To A Usable FormDocument3 pagesRadio or FM Receiver Is An Electronic Device That Receives Radio Waves and Converts The Information Carried by Them To A Usable FormzesleyNo ratings yet
- TOA 300 - 380sdDocument2 pagesTOA 300 - 380sdStephen_Pratt_868No ratings yet
- Caustic Mastering - User's Manual: What Is Mastering? Why Do I Need This App?Document10 pagesCaustic Mastering - User's Manual: What Is Mastering? Why Do I Need This App?sv687No ratings yet
- Nortronics Magnetic Tape Heads SpecificationsDocument6 pagesNortronics Magnetic Tape Heads SpecificationspsychpostersNo ratings yet
- Yamaha RX v495 Rds SchematicDocument68 pagesYamaha RX v495 Rds SchematicPfjungle DropNo ratings yet
- Analog Communication Practce QuestionsDocument6 pagesAnalog Communication Practce QuestionsDisha GoelNo ratings yet
- Philips MCM 285 Service ManualDocument19 pagesPhilips MCM 285 Service ManualoscarhurtadooNo ratings yet
- HKD-100D PA ManualDocument5 pagesHKD-100D PA ManualLucas BarriosNo ratings yet