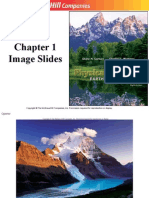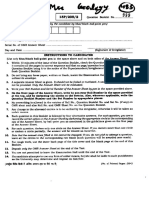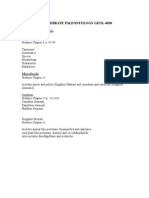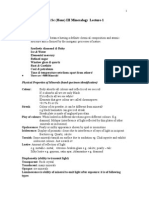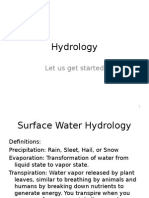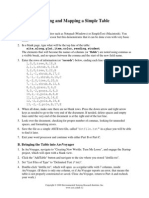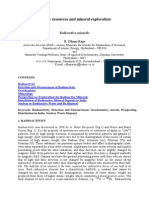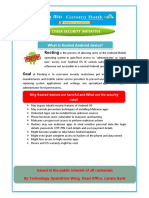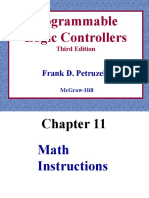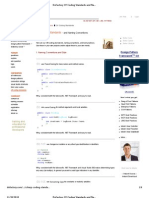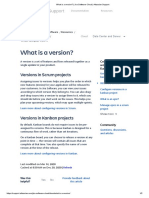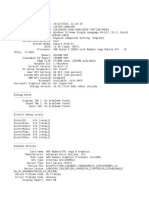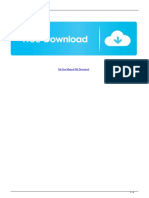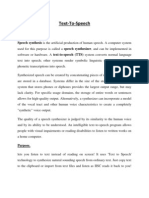Professional Documents
Culture Documents
GIS Lab1
Uploaded by
Naveen0 ratings0% found this document useful (0 votes)
14 views2 pagesGIS lab practice for beginners
Original Title
GIS-Lab1
Copyright
© © All Rights Reserved
Available Formats
PDF, TXT or read online from Scribd
Share this document
Did you find this document useful?
Is this content inappropriate?
Report this DocumentGIS lab practice for beginners
Copyright:
© All Rights Reserved
Available Formats
Download as PDF, TXT or read online from Scribd
0 ratings0% found this document useful (0 votes)
14 views2 pagesGIS Lab1
Uploaded by
NaveenGIS lab practice for beginners
Copyright:
© All Rights Reserved
Available Formats
Download as PDF, TXT or read online from Scribd
You are on page 1of 2
Making and Mapping a Simple Table
A. Making the Table
1. Engage a simple text editor such as Notepad (Windows) or SimpleText (Macintosh). You
could use any word processor but this demonstrates that it can be done even with very basic
tools.
2. In a blank page, type what will be the top line of the table:
site,xlong,ylat,item,color,reading,student
The elements that will become the names of columns (or "fields") are noted using commas as
a visible break, and no spaces between the comma and the start of the new field name.
3. Enter the rows of information (or "records") below, ending each line with the ENTER key.
1,0,0,tree,R,18,A
2,1,1,shrub,Y,16,B
3,2,0,tree,Y,22,B
4,1,-1,shrub,R,17,C
5,-1,-1,shrub,G,16,C
6,-2,0,tree,G,20,A
7,-1,1,shrub,R,12,A
8,0,2,grass,Y,6,D
9,0,-2,grass,G,4,D
10,2,-2,pole,B,8,E
11,2,2,pole,B,14,E
12,-2,2,pole,B,18,E
13,-2,-2,pole,B,17,E
4. When all done, make sure there are no blank rows. Press the down arrow and right arrow
keys as needed to go to the very end of the document. If needed, delete spaces and empty
lines until the very end of the document is at the right end of the last line.
5. Look over the document, checking for proper number of commas, looking for unneeded
spaces, and formatting errors.
6. Save the file as a simple ASCII text file, called "dotfile.txt" in a place you will be able
to find it later.
7. Exit your word processor and continue with either Part B or Part C.
B. Bringing the Table into ArcVoyager
1. In ArcVoyager, navigate to "Creating New Worlds: Turn Me Loose", and engage the Startup
project, which will open with a blank view.
2. Click the "AddTable" button and navigate to the site where you stored "dotfile.txt".
3. Set "List Files of Type" to "Delimited Text (*.txt)".
4. Double-click "dotfile.txt", which will open as a regular table with 7 columns, inside
ArcVoyager. (If there is only one column, or if ArcVoyager reports an error, that means the
table is not properly constructed or saved. Close ArcVoyager, return to Part A and recheck
your work.)
Copyright 2000 Environmental Systems Research Institute, Inc.
www.esri.com/k-12
C. Bringing the Table into ArcView
1. In ArcView, create a blank project with a blank view.
2. Navigate to the Project window, making it frontmost.
3. In the Project window, click the "Tables" button, then click "Add"
4. Navigate to the site where you stored "dotfile.txt".
5. Set "List Files of Type" to "Delimited Text (*.txt)".
6. Double-click "dotfile.txt", which will open as a regular table with 7 columns, inside
ArcView. (If there is only one column, or if ArcView reports an error, that means the table is
not properly constructed or saved. Close ArcView, return to Part A and recheck your work.)
D. Displaying the Table
1. Now that the table is within the "current project" (i.e. exists as a document within
ArcVoyager or ArcView), it can be mapped. Navigate to "View1".
2. Inside "View1", choose the menu item "View/AddEventTheme"
3. For the "X" field, choose "xlong"; for the "Y" field, choose "ylat". (Had the X and Y fields
been named "X" and "Y" or "long" and "lat" or "longitude" and "latitude", ArcVoyager and
ArcView would have defaulted to these.) Click "OK"
4. Turn the theme on.
5. Move your mouse around the points and note the coordinates visible. Compare the
coordinates with the date you entered into the table.
6. Double-click on the theme name "dotfile.txt" to bring up the legend editor. Set the Legend
Type to "Unique Value". In Values Field, choose "Item". Modify the symbols as desired and
choose "Apply".
7. Double-click on the theme name "dotfile.txt" to bring up the legend editor. Set the Legend
Type to "Unique Value". In Values Field, choose "Color". Modify the symbols as desired and
choose "Apply".
8. Double-click on the theme name "dotfile.txt" to bring up the legend editor. Set the Legend
Type to "Unique Value". In Values Field, choose "Student". Modify the symbols as desired
and choose "Apply".
9. Double-click on the theme name "dotfile.txt" to bring up the legend editor. Change the
Legend Type to "Graduated Color". In Values Field, choose "Reading". Modify the symbols
as desired and choose "Apply".
Copyright 2000 Environmental Systems Research Institute, Inc.
www.esri.com/k-12
You might also like
- Geol - 127 - Lecture - 8 - Aquifer Properties Confined and UnconfinedDocument5 pagesGeol - 127 - Lecture - 8 - Aquifer Properties Confined and UnconfinedRaj KumarNo ratings yet
- Barren Measures of Raniganj FormationDocument36 pagesBarren Measures of Raniganj FormationNaveenNo ratings yet
- Chapt01 ImageDocument25 pagesChapt01 ImageNaveenNo ratings yet
- Bhu Pet 2012 GeologyDocument32 pagesBhu Pet 2012 GeologyNaveenNo ratings yet
- Decision Support SystemDocument6 pagesDecision Support SystemNaveenNo ratings yet
- Barren Measures of Raniganj FormationDocument36 pagesBarren Measures of Raniganj FormationNaveenNo ratings yet
- Homework 1 SolutionDocument9 pagesHomework 1 SolutionNaveen100% (1)
- Reporte para Generar Las Curvas de NivelDocument7 pagesReporte para Generar Las Curvas de NiveljuniorszpjuniorszpNo ratings yet
- ESDocument12 pagesESSrikanth JutruNo ratings yet
- Patches and Service Pack - Esri SupportDocument3 pagesPatches and Service Pack - Esri SupportNaveenNo ratings yet
- Patches and Service Pack - Esri SupportDocument3 pagesPatches and Service Pack - Esri SupportNaveenNo ratings yet
- Met A TextureDocument6 pagesMet A TextureSilver RomeroNo ratings yet
- Lecture Notes ForaminiferaDocument8 pagesLecture Notes ForaminiferaNaveenNo ratings yet
- B.SC (Hons) Lecture1Document2 pagesB.SC (Hons) Lecture1NaveenNo ratings yet
- Chadwick 2000Document21 pagesChadwick 2000NaveenNo ratings yet
- India National Mineral PolicyDocument15 pagesIndia National Mineral PolicyNaveenNo ratings yet
- HydrologyDocument29 pagesHydrologychairulabdienviroNo ratings yet
- GIS Lab1Document2 pagesGIS Lab1NaveenNo ratings yet
- Drivage of Inclines in Mandla North Coal Mine (22.09)Document20 pagesDrivage of Inclines in Mandla North Coal Mine (22.09)NaveenNo ratings yet
- AssignmentDocument24 pagesAssignmentNaveenNo ratings yet
- Radioactive Minerals of IndiaDocument24 pagesRadioactive Minerals of IndiaNaveenNo ratings yet
- Gsi SyllabusDocument5 pagesGsi SyllabusNaveenNo ratings yet
- Geology IDocument7 pagesGeology IOmanasa OmanasaNo ratings yet
- Structural GeologyDocument89 pagesStructural GeologyNaveen100% (1)
- Geology Objective Questions Mock Test 1Document12 pagesGeology Objective Questions Mock Test 1NaveenNo ratings yet
- Unit Operations in MiningDocument10 pagesUnit Operations in MiningNaveenNo ratings yet
- The Saturated Hydrocarbons: Alkanes and Cycloalkanes: Contrasts Between Organic and Inorganic MoleculesDocument9 pagesThe Saturated Hydrocarbons: Alkanes and Cycloalkanes: Contrasts Between Organic and Inorganic MoleculesNaveenNo ratings yet
- The Saturated Hydrocarbons: Alkanes and Cycloalkanes: Contrasts Between Organic and Inorganic MoleculesDocument9 pagesThe Saturated Hydrocarbons: Alkanes and Cycloalkanes: Contrasts Between Organic and Inorganic MoleculesNaveenNo ratings yet
- The Subtle Art of Not Giving a F*ck: A Counterintuitive Approach to Living a Good LifeFrom EverandThe Subtle Art of Not Giving a F*ck: A Counterintuitive Approach to Living a Good LifeRating: 4 out of 5 stars4/5 (5794)
- Shoe Dog: A Memoir by the Creator of NikeFrom EverandShoe Dog: A Memoir by the Creator of NikeRating: 4.5 out of 5 stars4.5/5 (537)
- Hidden Figures: The American Dream and the Untold Story of the Black Women Mathematicians Who Helped Win the Space RaceFrom EverandHidden Figures: The American Dream and the Untold Story of the Black Women Mathematicians Who Helped Win the Space RaceRating: 4 out of 5 stars4/5 (895)
- The Yellow House: A Memoir (2019 National Book Award Winner)From EverandThe Yellow House: A Memoir (2019 National Book Award Winner)Rating: 4 out of 5 stars4/5 (98)
- The Hard Thing About Hard Things: Building a Business When There Are No Easy AnswersFrom EverandThe Hard Thing About Hard Things: Building a Business When There Are No Easy AnswersRating: 4.5 out of 5 stars4.5/5 (344)
- The Little Book of Hygge: Danish Secrets to Happy LivingFrom EverandThe Little Book of Hygge: Danish Secrets to Happy LivingRating: 3.5 out of 5 stars3.5/5 (399)
- Grit: The Power of Passion and PerseveranceFrom EverandGrit: The Power of Passion and PerseveranceRating: 4 out of 5 stars4/5 (588)
- The Emperor of All Maladies: A Biography of CancerFrom EverandThe Emperor of All Maladies: A Biography of CancerRating: 4.5 out of 5 stars4.5/5 (271)
- Devil in the Grove: Thurgood Marshall, the Groveland Boys, and the Dawn of a New AmericaFrom EverandDevil in the Grove: Thurgood Marshall, the Groveland Boys, and the Dawn of a New AmericaRating: 4.5 out of 5 stars4.5/5 (266)
- Never Split the Difference: Negotiating As If Your Life Depended On ItFrom EverandNever Split the Difference: Negotiating As If Your Life Depended On ItRating: 4.5 out of 5 stars4.5/5 (838)
- A Heartbreaking Work Of Staggering Genius: A Memoir Based on a True StoryFrom EverandA Heartbreaking Work Of Staggering Genius: A Memoir Based on a True StoryRating: 3.5 out of 5 stars3.5/5 (231)
- On Fire: The (Burning) Case for a Green New DealFrom EverandOn Fire: The (Burning) Case for a Green New DealRating: 4 out of 5 stars4/5 (73)
- Elon Musk: Tesla, SpaceX, and the Quest for a Fantastic FutureFrom EverandElon Musk: Tesla, SpaceX, and the Quest for a Fantastic FutureRating: 4.5 out of 5 stars4.5/5 (474)
- Team of Rivals: The Political Genius of Abraham LincolnFrom EverandTeam of Rivals: The Political Genius of Abraham LincolnRating: 4.5 out of 5 stars4.5/5 (234)
- The Unwinding: An Inner History of the New AmericaFrom EverandThe Unwinding: An Inner History of the New AmericaRating: 4 out of 5 stars4/5 (45)
- The World Is Flat 3.0: A Brief History of the Twenty-first CenturyFrom EverandThe World Is Flat 3.0: A Brief History of the Twenty-first CenturyRating: 3.5 out of 5 stars3.5/5 (2259)
- The Gifts of Imperfection: Let Go of Who You Think You're Supposed to Be and Embrace Who You AreFrom EverandThe Gifts of Imperfection: Let Go of Who You Think You're Supposed to Be and Embrace Who You AreRating: 4 out of 5 stars4/5 (1090)
- The Sympathizer: A Novel (Pulitzer Prize for Fiction)From EverandThe Sympathizer: A Novel (Pulitzer Prize for Fiction)Rating: 4.5 out of 5 stars4.5/5 (121)
- Her Body and Other Parties: StoriesFrom EverandHer Body and Other Parties: StoriesRating: 4 out of 5 stars4/5 (821)
- Parallel Implementation of Sobel Filter Using CUDADocument4 pagesParallel Implementation of Sobel Filter Using CUDAabed81No ratings yet
- Vision of The Service-Oriented Business: Executable Process ModelsDocument6 pagesVision of The Service-Oriented Business: Executable Process Modelschrchary1086No ratings yet
- Control - Unit DesignDocument26 pagesControl - Unit DesignRonnel AgultoNo ratings yet
- Case Study On Different Scheduling AlgorithmsDocument5 pagesCase Study On Different Scheduling AlgorithmsAkshat PattiwarNo ratings yet
- Ethernet DLSW+ Redundancy White PaperDocument12 pagesEthernet DLSW+ Redundancy White Papergborja8881331No ratings yet
- A785GM-A Manual2Document92 pagesA785GM-A Manual2Evert Romero GarridoNo ratings yet
- Mobile BankingDocument2 pagesMobile Bankingjagadish madiwalarNo ratings yet
- Os-Module 1-Notes-1Document49 pagesOs-Module 1-Notes-1Sai SumanNo ratings yet
- Splunk ActiveDirectory 1.1.4 DeployADDocument65 pagesSplunk ActiveDirectory 1.1.4 DeployADyoungwarrior888No ratings yet
- Vplex P Hardware Reference v4 PDFDocument78 pagesVplex P Hardware Reference v4 PDFrosennedkovNo ratings yet
- UltraAssist Manual V2.0 enDocument34 pagesUltraAssist Manual V2.0 enDaniel Chacon Matú100% (1)
- Ch11 6628089Document54 pagesCh11 6628089khaled99No ratings yet
- Oracle RAC One NODEDocument2 pagesOracle RAC One NODEJay CruzNo ratings yet
- DoFactory C# Coding Standards and Naming ConventionsDocument6 pagesDoFactory C# Coding Standards and Naming Conventionsgkmail82No ratings yet
- What Is A Version - Jira Software Cloud - Atlassian SupportDocument1 pageWhat Is A Version - Jira Software Cloud - Atlassian SupportShyamsundar VenkataramanNo ratings yet
- Kbld183002 Rplidar: SDK Ultra - Simple - Multi - Touch Rplidar - Multi - Touch Calibration Application SDK SDK SDKDocument9 pagesKbld183002 Rplidar: SDK Ultra - Simple - Multi - Touch Rplidar - Multi - Touch Calibration Application SDK SDK SDKMike CjNo ratings yet
- Nokia HelpDocument143 pagesNokia HelpAzzu Kh100% (2)
- Dxdiag LumionDocument29 pagesDxdiag LumionIchal SaputraNo ratings yet
- Brksec 3021Document131 pagesBrksec 3021alfagemeoNo ratings yet
- Mark The Letter A, B, C, or D To Indicate The Correct Answer To Each of The Following QuestionsDocument5 pagesMark The Letter A, B, C, or D To Indicate The Correct Answer To Each of The Following QuestionsDoan Trang HaNo ratings yet
- Rampage MB 48.4YW03.011 12241-1Document103 pagesRampage MB 48.4YW03.011 12241-1liliNo ratings yet
- PMLDocument21 pagesPMLAkande AbdulazeezNo ratings yet
- Windows Server 2008 SetupDocument230 pagesWindows Server 2008 SetupPravinNo ratings yet
- Ms Dos Manual PDF DownloadDocument4 pagesMs Dos Manual PDF DownloadtempNo ratings yet
- Text To SpeechDocument5 pagesText To SpeechAbdul RehaanNo ratings yet
- Tutorial GitLab Webstorm TortoiseGitDocument32 pagesTutorial GitLab Webstorm TortoiseGitadhi_narenNo ratings yet
- Promox 4Document116 pagesPromox 4Rodrigo PinzonNo ratings yet
- Analog Solutions For Xilinx Fpgas: 1st EditionDocument36 pagesAnalog Solutions For Xilinx Fpgas: 1st EditionRobert SinsNo ratings yet
- © 2003, Cisco Systems, Inc. All Rights ReservedDocument62 pages© 2003, Cisco Systems, Inc. All Rights ReservedmarioNo ratings yet
- Avionics - QBDocument5 pagesAvionics - QBVeeramani ShankarNo ratings yet