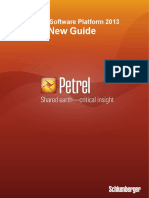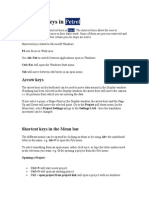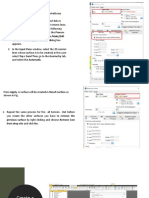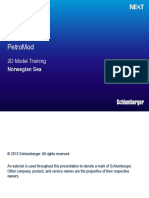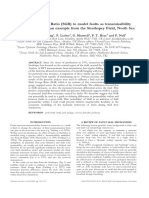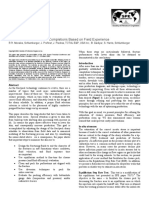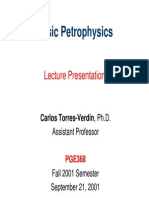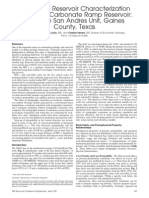Professional Documents
Culture Documents
Chapter 04 - Data Import
Uploaded by
bella_dsCopyright
Available Formats
Share this document
Did you find this document useful?
Is this content inappropriate?
Report this DocumentCopyright:
Available Formats
Chapter 04 - Data Import
Uploaded by
bella_dsCopyright:
Available Formats
3D Geological Modeling
Chapter 04 Data Import
Creating a New Project
To start a new project, follow the steps:
1. Select New Project from the File menu. A Save warning of a
previous project may appear. If no project is active, ignore the
message and press No.
2. A new Display Window appears with black background color.
3. Select Save Project from the File menu.
4. When the Save Project As dialog box appears, specify the
name and location of the project.
Now you are ready to start the first step of building a 3D
geological model, which is Data Import as explained in the next
section.
Main Steps to Building a New Static Model
When starting a new project, Petrel organizes the input data in
the Input pane. The following steps are required to build a 3D
geological model of a petroleum reservoir:
1.
Data Import
2. Input Data Editing
3. Well Correlation
4. Fault Modeling
5. Pillar Gridding
6. Vertical Layering
7. Geometrical Property Modeling
8. Upscaling in the Vertical Direction-Well Logs Upscaling
9. Facies Modeling
10.Petrophysical Modeling
11.Defining Fluid Contacts
12.Volume calculations
3D Geological Modeling
Chapter 04 Data Import
Data Import
The following table displays the different types of input data
required for Petrel along with their formats and types.
Data
Format
Type
Well heads (*.*)
Well Path/deviation (ASCII)
(*.*)
Well Logs (LAS 3.0) (*.las)
Well
Well
2. Well Tops
Petrel Well Tops (ASCII) (*.*)
Well
Tops
3. 3D Seismic
Data
General lines/points (ASCII)
(*.*)
Lines
a. Fault Polygons
b. Fault Sticks
Zmap+ lines (ASCII) (*.*)
Zmap+ lines (ASCII) (*.*)
Lines
Lines
5. Isochore
Data
Zmap+ grid (ASCII) (*.*)
Surface
1. Well Data
a. Well Headers
b. Well Deviations
c. Well Logs
Well
4. Fault Data
3D Geological Modeling
Chapter 04 Data Import
1.Well Data
Wells and well data (trajectory and associated logs) can be
exported from Petrel in the following formats:
.Well heads, ASCII (well positions)
.Deviation file, ASCII (trace)
.LAS 3.0 file with well logs (logs)
Import Well Data
Petrel handles two types of well data: well tops (points) and well
trajectories with or without logs. When importing well data in the
supported well formats, Petrel automatically saves the data in
appropriate folders and sub-folders in the panes in Petrel. The
general workflow for importing well data into Petrel is:
1. Import of well heads.
2. Insert well path/deviation data.
3. Add logs to the wells.
3D Geological Modeling
Chapter 04 Data Import
Well data includes three categories of data as will be discussed
next:
a.Well Headers (Well Location Map)
Petrel has a format for reading well head information
(multiple well positions). This can be used to apply collar
coordinates and KB values for all wells simultaneously before
importing deviation data and well logs. This is a simple
format and the user can define in which column the different
data types will be located. The data includes Well Name, XCord, Y-Cord, Kelly Bushing (KB), Top Depth, Bottom Depth,
and Symbol of each well as shown in Fig. 4.1.
3D Geological Modeling
Chapter 04 Data Import
Fig. 4.1: The well headers data file open in a Notepad
window
Well attribute description
* Well Symbol - The type of well. This attribute is a label
for the well symbol (discrete attribute).
* Surface X - The X location (in project units) of the well
at the well head (continuous).
* Surface Y - The Y location (in project units) of the well
at the well head (continuous attribute).
5
3D Geological Modeling
Chapter 04 Data Import
* Kelly Bushing (KB) - The Z value (in project units) of
the Kelly Bushing (continuous attribute).
* TD (TVD) - The vertical depth value (in project units) of
the last point in the well (continuous attribute).
* TD (MD) - The measured depth value (in project units) of
the last point in the well (continuous attribute).
UWI - The Unique well identifier (string attribute).
Max Inc - The value of the highest inclination from vertical
(in project units) in the well path (continuous).
Cost - The cost of the well (string).
Spud Date - The date the well was spudded (date
attribute).
Operator - The name of the organization operating the
well.
The attributes proceeded by an asterisk (*) are required fields, the
.other attributes are non-mandatory and can be ignored if desired
How to import a well head file
The import dialog for well header files allows the import of an
unrestricted amount of attributes for each well. Attributes can be
of several types including string, continuous, discrete and date.
1. Go to the Insert pull down menu and select New Well
Folder.
3D Geological Modeling
Chapter 04 Data Import
2. Right-click on Wells Folder, then select Import (on
Selection)...
3. Select Well Heads (*.*) as files of type and click Open.
Fig. 4.2: The Import File form
3D Geological Modeling
Chapter 04 Data Import
4. Click OK for all.
Fig. 4.3: The Import Well Heads form
3D Geological Modeling
Chapter 04 Data Import
To display the wells in a 3D window, make sure that a 3D
window is active. The check to the left of the Wells folder toggles
the display of the wells in the 3D window. Once you check the
Wells folder, the wells will be displayed as vertical sticks in the
3D window as shown in Fig. 4.4.
Fig. 4.4: The wells displayed in a 3D window
3D Geological Modeling
Chapter 04 Data Import
The settings of the wells may be changed by:
1. Right-clicking on the Wells folder and selecting Settings
2. The Settings for Wells form appears as shown in Fig.4.5
Make sure that the Style tab is active.
3. On the Path tab, change the Pipe width to a number
different than the default number; say 100.
Fig. 4.5: The Settings for 'Wells' form on Path tab
10
3D Geological Modeling
Chapter 04 Data Import
The settings of the well attribute may be changed
by:
1. Right-click on the Wells attribute and selecting Settings
Fig. 4.6: Settings of Well attribute
b. Now click the Symbols tab, change the Font size to a
number different than the default number: say 400.
Similarly, change the Symbol size to a number
different than the default number; say 300,
11
3D Geological Modeling
Chapter 04 Data Import
Fig. 4.7: The Settings for Well Attribute Form
12
3D Geological Modeling
Chapter 04 Data Import
Fig.4.8: The wells displayed in a 3D window after changing
the Settings
Now play with it to get yourself familiar
to using this functionality in Petrel.
13
3D Geological Modeling
Chapter 04 Data Import
Note:
If we try to change the data of well headers, for example delete
"R" from "HEADER", Petrel cannot read the data.
Fig4.9: Changing the well heads data file
To make Petrel read the data we must write number of header lines, in this case
the number is "16".
14
3D Geological Modeling
Chapter 04 Data Import
Fig4.10: The Import well heads form after change well header
data
How to Insert a New well header
1. A new well can also be created by clicking with the right
mouse button on the well folder or a sub folder inside the
well folder, and select Create New Well from the pull down
menu. Or use the Insert menu command and choose New
well.
2. When creating a new well a dialog will appear as shown in
Fig.4.11 asking for name, coordinates, KB value and well
symbol. Trace and length of trace (vertical) may be defined.
The input figures may be converted to project units if
different. Enter desired information and click OK. These
specifications may be changed later from the Settings
window of the well or by using the Well Manager tool.
15
3D Geological Modeling
Chapter 04 Data Import
Fig. 4.11: The Create new well form
b.Well Path/Deviation
Import of well path/deviation data is the second step in the
well import process. The deviation file can be imported well
by well, for several wells together or for multiple wells in one
file.
The deviation file should be in ASCII format with the data
organized in columns. Data can be of several types:
Measured depth, inclination, azimuth.
True vertical depth, X-offset, Y-offset (MD optional).
True vertical depth, X, Y (MD optional).
X, Y, Z (MD optional).
The wells path is sliced into a number of points more
enough to represent its deviation. For each point, the
following data is needed: MD, X, Y, Z, TVD, DX, DY, AZIM,
INCL, and DLS.
16
3D Geological Modeling
Chapter 04 Data Import
Fig. 4.12: The well (A16) deviations data file open in a
Notepad window
How to import a Well Deviations file
To insert well deviations to the project:
1. Right-click on the Wells folder, then select Import (on
Selection).
2. Select Well path/deviation (ASCII)(*.*) from the Files of
type combo box. In the File name combo box, type *.dev
and press Open for the deviation wells to be listed. Select all
files, and then press Open. And Click Ok.
17
3D Geological Modeling
Chapter 04 Data Import
Fig. 4.13: The Import File form
18
3D Geological Modeling
Chapter 04 Data Import
Fig. 4.14: The Match Filename and Well form
19
3D Geological Modeling
Chapter 04 Data Import
3. When the Import Well Path/Deviation window pops up,
click the Input data tab. Check the TVD, X, Y radio button
and specify column numbers of the MD, X, Y, and TVD as
shown in Fig. 4.15. Click OK for all. The wells with their
deviations are displayed in the 3D Display Window as shown
in Fig.4.16.
Fig. 4.15: The Import Well Path / Deviation form
20
3D Geological Modeling
Chapter 04 Data Import
Fig. 4.16: The Wells with their deviations displayed in a 3D
window
Fig4.17: window of well name changed
21
3D Geological Modeling
Chapter 04 Data Import
Note: If the name of well changed, for example rename
(Proposed 1) to (Propose), it will shows new option (Create new
well), then choose (Proposed 1).
The settings of the wells may be changed by:
1. Right-clicking on the Wells folder and selecting Settings
2. From Error cone tab, activate Show and change the
options. And press Ok.
Fig. 4.18: The Settings for 'Wells' form on error cone tab
22
3D Geological Modeling
Chapter 04 Data Import
Fig. 4.19: The Wells shown with Error cone
23
3D Geological Modeling
Chapter 04 Data Import
c. Well Logs
The last piece of well data is well logs. Well logs are read into
Petrel in a specific LAS format (both LAS 2.0/3.0 formats are
currently supported) as shown in Fig. 4.20
Fig. 4.20: The LAS format log file from
Petrel displayed in a Notepad window
24
3D Geological Modeling
Chapter 04 Data Import
How to import a well log file
To insert well log to the project:
1. Right-click on the Wells folder, then select Import (on
Selection).
2. Select Well Log (LAS 3.0)(*.las) from the Files of type
combo box
Select all files, then press Open and Press Ok.
Fig. 4.21: The Import File form
25
3D Geological Modeling
Chapter 04 Data Import
3. You can choose which Log you want to display it, and
press OK for all.
Fig. 4.22: The Import well logs form
26
3D Geological Modeling
Chapter 04 Data Import
Fig. 4.23: Caliper, Fluvial facies, Gamma and
Porosity
logs displayed in a 3D window
Well Data Management
The well manager is a tool that collects all the information
associated with each wellbore and presents it in a user-friendly
spreadsheet format. Each well in the project is represented as a
row, with all associated attributes listed as columns. Most of the
fields are editable, allowing copy and paste actions from other
spreadsheets.
How to use a Well Manager tool
1. Right-click on the Wells folder, then select Well Manager
2. Well manager will appear as shown in Fig.4.24. There is a Show
button option is quite important as it will limit the amount of
data shown at any time in the Well Manager. There is a Show
button at the top of the manager which has drop-down menu of
view options. The selected (checked) attributes will show in the
Well Manager
27
3D Geological Modeling
Chapter 04 Data Import
Fig. 4.24: Well manager form with Show button
28
3D Geological Modeling
Chapter 04 Data Import
2.Well Tops
Well tops are markers that define the crossing of a well with
a horizon or a fault. The well tops data includes: X, Y, Depth,
Time, Type, Horizon Name, Well Name, Symbol, Measured
Depth, Pick Name, Interpreter, Dip Angle, and Dip Azimuth of
each well as shown in Fig. 4.25.
Fig. 4.25: Well tops data file open in a Notepad window
29
3D Geological Modeling
Chapter 04 Data Import
How to import a well Tops file
To insert well Tops to the project:
1. Click the Insert menu command and choose New Well Tops.
2. A new Well Tops folder will be added, then Right-click on this
item,
then select Import (on Selection).
3. The Import File form appears as shown in Fig. 4.26. Select
Petrel Well Tops (ASCII) (*.*) from the Files of type combo
box.
Fig. 4.26: The Import File form
4. Specify location and name of the well tops data file and press
the Open button.
5. The Import Petrel Well Tops: Well Tops appears as shown in
Fig. 4.27. Press Ok for All and then press OK to close the
information window.
30
3D Geological Modeling
Chapter 04 Data Import
Fig. 4.27: The Import Petrel Well Tops: Well Tops form
Fig. 4.28: Well Tops displayed in a 3D window
31
3D Geological Modeling
Chapter 04 Data Import
The settings of the wells may be changed by:
1. Right-clicking on the Well tops folder and selecting
Settings
2. The Settings for Well tops form appears as shown in
Fig.4.29. Make sure that the Style tab is active.
3. On the Common tab, change the Size to a number different
than the default number; say 200.
4. On the Number annotation, change the Font to a number
different than the default number; say 200.
Fig.4.29:Setting for well tops 1
32
3D Geological Modeling
Chapter 04 Data Import
Now, as an exercise, hide the well logs and display well tops.
Well tops might not be shown clearly, you may need to change
the settings of the well tops as you did before in the well headers.
Again, try to familiarize yourself to playing with other factors
because things will get harder as you proceed. If you set the
settings for well tops correctly, you are supposed to get
something like Fig. 4.30 for well tops.
Fig. 4.30: Well Tops displayed after changing the Settings
33
3D Geological Modeling
Chapter 04 Data Import
Now, we will organize the Well tops by following
the steps:
1. Rename
From Zone Base
Cretaceous to Zone 1
2. Rename
From Zone Top Tarbert to
Tarbert
1
2
3
3. Dropping
Drag Tarbert2 to Tarbert
5
2
4. Dropping
Drag Tarbert1 to Tarbert
7
2
5. Rename
From Zone Top Ness to
Ness
6. Dropping
Drag Ness1 to Ness
7. Delete
Delete all the remain zones &
horizons
34
3D Geological Modeling
Chapter 04 Data Import
8. Rename
From Tarbert.1 to T3
9. Rename
From Tarbert.2 to T2
10. Rename
From Tarbert.3 to T1
9
10
11. Rename
From Ness.1 to N2
11
12
12. Rename
From Ness.2 to N1
35
3D Geological Modeling
Chapter 04 Data Import
Fig.4.31: Well tops after organization
36
3D Geological Modeling
Chapter 04 Data Import
The other settings of the wells may be changed by:
1. Right-clicking on the one of the wells, let say (A10).
2. The Settings for A10 form appears as shown in Fig.4.32
3. On the Info tab, choose the option from Well symbol.
Fig 4.32: Setting for A10
37
3D Geological Modeling
Chapter 04 Data Import
Now, for more organization well will put the wells
in separate folders:
38
3D Geological Modeling
Chapter 04 Data Import
Unit System
The units set here are used to determine the default units for the
project. Changing the Unit system will change the units for all of
the property templates to match the appropriate system.
Units are only used for a limited number of activities in Petrel,
depth conversion, volume calculations and simulations.
How to change the unit system of project
1. Click the Project menu command and choose Project
settings...
2. From Units and coordinates tab, choose your option from
unit system as shown in Fig.4.33
39
3D Geological Modeling
Chapter 04 Data Import
Fig.4.33: Settings for New project
Export Data
Petrel can export data in many different format types and is
continuously updated to handle new formats as users request
them.
Different format types are available for the export of different
types of data. When exporting an item, Petrel lists all the
available format types.
The format types Petrel supports are briefly described in Data
Types, and these formats are described in detail in Appendix 1
Formats.
Note that all items in Petrel can be exported in Petrel binary
format.
To export data from the project, follow the steps:
1. For example, Right click on Surface (Time) folder and choose
Export option as shown in Fig.4.34.
40
3D Geological Modeling
Chapter 04 Data Import
Fig.4.34: 3D window with Expot drop-down menu
41
You might also like
- OpendTect User Documentation Version 4Document29 pagesOpendTect User Documentation Version 4Olaoluwa OlatonaNo ratings yet
- Chapter 06 - Seismic InterpretationDocument11 pagesChapter 06 - Seismic Interpretationbella_ds0% (1)
- PetroMod2013 Manual CompletoDocument23 pagesPetroMod2013 Manual CompletoDaniel PreciadoNo ratings yet
- Fluid Detection in Carbonate ReservoirsDocument17 pagesFluid Detection in Carbonate Reservoirslucian_lovNo ratings yet
- Bubbel Map WF in PetrelDocument7 pagesBubbel Map WF in PetrelMuhamad Afiq RosnanNo ratings yet
- Facies Classification-ML PDFDocument4 pagesFacies Classification-ML PDFkmilo04No ratings yet
- Build A 3d Velocity Model From Checkshots Schlumberger Petrel PDFDocument1 pageBuild A 3d Velocity Model From Checkshots Schlumberger Petrel PDFzztannguyenzzNo ratings yet
- Ken Johnson - Falloff Well TestingDocument206 pagesKen Johnson - Falloff Well TestingfernandoNo ratings yet
- Blueback Rock Physics v4.0.2 - RelNotesDocument19 pagesBlueback Rock Physics v4.0.2 - RelNoteskrackku k100% (1)
- Petrel 2013 5 Whats NewDocument194 pagesPetrel 2013 5 Whats NewLAZUARDHY VOZIKA FUTUR100% (2)
- Geology of Carbonate Reservoirs: The Identification, Description and Characterization of Hydrocarbon Reservoirs in Carbonate RocksFrom EverandGeology of Carbonate Reservoirs: The Identification, Description and Characterization of Hydrocarbon Reservoirs in Carbonate RocksNo ratings yet
- SCM Mapping Workflow Feb 09Document21 pagesSCM Mapping Workflow Feb 09anguille035gNo ratings yet
- Petrel 2016 What's NewDocument136 pagesPetrel 2016 What's Newalpes27No ratings yet
- Ex02 ImportDocument6 pagesEx02 ImportAnonymous qaI31HNo ratings yet
- Top 10 Tips For Working in PetrelDocument3 pagesTop 10 Tips For Working in PetrelHcene HcenNo ratings yet
- Dual PorosityDocument12 pagesDual PorosityHafiizhNurrahmanNo ratings yet
- Petrel Workflow Tools - : 5 Day Introduction CourseDocument22 pagesPetrel Workflow Tools - : 5 Day Introduction CourseNguyễnTrườngNo ratings yet
- Shortcut Keys in PetrelDocument7 pagesShortcut Keys in PetrelTanaskumarKanesanNo ratings yet
- SCM Tipstricks Well Sections Petrel 3Document8 pagesSCM Tipstricks Well Sections Petrel 3Nilesh SinghalNo ratings yet
- Advances in Subsurface Data AnalyticsFrom EverandAdvances in Subsurface Data AnalyticsShuvajit BhattacharyaNo ratings yet
- Chapter 05 - 3D Seismic DataDocument8 pagesChapter 05 - 3D Seismic Databella_dsNo ratings yet
- Deepwater Sedimentary Systems: Science, Discovery, and ApplicationsFrom EverandDeepwater Sedimentary Systems: Science, Discovery, and ApplicationsJon R. RotzienNo ratings yet
- Petrel TIPS&TRICKS From SCM: Importing Well Completion DataDocument22 pagesPetrel TIPS&TRICKS From SCM: Importing Well Completion DataAngy Carolina Taborda VelasquezNo ratings yet
- Wetness, Balance and Character (Haworth, 1985)Document7 pagesWetness, Balance and Character (Haworth, 1985)Bangsawan AriefNo ratings yet
- Volumes, Types, and Distribution of Clay Minerals in Reservoir Rocks Based On Well Logs PDFDocument14 pagesVolumes, Types, and Distribution of Clay Minerals in Reservoir Rocks Based On Well Logs PDFBangsawan AriefNo ratings yet
- Petrel Basic Manual (Shahzaib Sheikh) - CompressedDocument114 pagesPetrel Basic Manual (Shahzaib Sheikh) - CompressedShahzaib SheikhNo ratings yet
- Create 3D Surfaces From InterpretationsDocument12 pagesCreate 3D Surfaces From InterpretationsMuhammad Bilal100% (1)
- Petrel 2013Document4 pagesPetrel 2013Milloshy RamirezNo ratings yet
- Chapter 11 - Fault ModelingDocument52 pagesChapter 11 - Fault Modelingbella_ds100% (1)
- (2009) Petrel Data Import - Petrofaq (2009)Document6 pages(2009) Petrel Data Import - Petrofaq (2009)SaeidNo ratings yet
- Ex14 PetroModDocument9 pagesEx14 PetroModcodigocarnetNo ratings yet
- Time DepthDocument4 pagesTime DepthHcene HcenNo ratings yet
- 1 Introduction 2009 PetrelDocument35 pages1 Introduction 2009 PetreltadeitosNo ratings yet
- Chapter 09 - Input Data EditingDocument34 pagesChapter 09 - Input Data Editingbella_dsNo ratings yet
- Chapter 01 - GeomodelingDocument10 pagesChapter 01 - Geomodelingbella_dsNo ratings yet
- Petrel Software: University of Zakho Petroleum EngineeringDocument27 pagesPetrel Software: University of Zakho Petroleum EngineeringShakerMahmoodNo ratings yet
- Automatic Fault Polygon ExtractionDocument7 pagesAutomatic Fault Polygon ExtractionAiwarikiaarNo ratings yet
- Petromod 1D WorkflowDocument9 pagesPetromod 1D WorkflowIsmail A. IsmailNo ratings yet
- Tectonics of Sedimentary Basins: Recent AdvancesFrom EverandTectonics of Sedimentary Basins: Recent AdvancesCathy BusbyRating: 4.5 out of 5 stars4.5/5 (2)
- Ex06 PillarGriddingDocument13 pagesEx06 PillarGriddingogunbiyi temitayoNo ratings yet
- C01 Intro To Petrel 2004Document32 pagesC01 Intro To Petrel 2004Henry Reynolds Darcy100% (1)
- Petrel: How To Combine Different Horizon Interpretations From Different Surveys (3D and 2D) in One HorizonDocument3 pagesPetrel: How To Combine Different Horizon Interpretations From Different Surveys (3D and 2D) in One HorizonMed Madrilèn100% (2)
- Ex14 PetroModDocument8 pagesEx14 PetroModAnonymous gTVJBHNo ratings yet
- FracPack Introduction by Hainey1992 PDFDocument9 pagesFracPack Introduction by Hainey1992 PDFBangsawan AriefNo ratings yet
- FracPack Introduction by Hainey1992 PDFDocument9 pagesFracPack Introduction by Hainey1992 PDFBangsawan AriefNo ratings yet
- Frac PackingDocument7 pagesFrac PackingJessica Arevalo Duran0% (1)
- Data Import and QC of Input: Important Icons Used in This Process StepDocument6 pagesData Import and QC of Input: Important Icons Used in This Process StepPeter LeOn LeOnNo ratings yet
- SCM Make Simple Grid Petrel 2010Document10 pagesSCM Make Simple Grid Petrel 2010Peng TerNo ratings yet
- Tutorial PetrelDocument5 pagesTutorial PetrelsmelihatesNo ratings yet
- Geochemistry Rock-Eval Charts For Techlog, Including Van Krevelen DiagramDocument9 pagesGeochemistry Rock-Eval Charts For Techlog, Including Van Krevelen Diagramkrackku kNo ratings yet
- Geolog Image To Techlog - 6851383 - 01Document7 pagesGeolog Image To Techlog - 6851383 - 01krackku kNo ratings yet
- Ex15 MakeContactDocument4 pagesEx15 MakeContactcodigocarnet100% (1)
- Chapter 13 - Vertical LayeringDocument30 pagesChapter 13 - Vertical Layeringbella_dsNo ratings yet
- Quality Filtering On Structural Dip Analysis - Updated2 - 6673945 - 02Document6 pagesQuality Filtering On Structural Dip Analysis - Updated2 - 6673945 - 02krackku kNo ratings yet
- Fault Modeling: Important Icons Used in The Process StepsDocument13 pagesFault Modeling: Important Icons Used in The Process Stepsogunbiyi temitayoNo ratings yet
- 04 - Initial Data Analysis - 2010Document9 pages04 - Initial Data Analysis - 2010Marcelo Saez100% (1)
- Editing of Input Data: Important Icons Used in The Process StepsDocument9 pagesEditing of Input Data: Important Icons Used in The Process StepsAnonymous qaI31H100% (1)
- Fault InterpretationDocument242 pagesFault InterpretationHuỳnh TuấnNo ratings yet
- Geometrical Property Modeling: A) Create Bulk VolumeDocument1 pageGeometrical Property Modeling: A) Create Bulk Volumecodigocarnet100% (1)
- Gocad Tutorial OldDocument34 pagesGocad Tutorial OldcranmaniaNo ratings yet
- Getting Into PetrelDocument41 pagesGetting Into PetrelIbin Ali HassanNo ratings yet
- PM2D NorwegianSea ReviewDocument15 pagesPM2D NorwegianSea ReviewNG KMNo ratings yet
- GF To PetrelDocument22 pagesGF To PetrelAnonymous iZx83pFsOrNo ratings yet
- GO Template Settings - in The Bar Right Next To: Well Section Tem'Document10 pagesGO Template Settings - in The Bar Right Next To: Well Section Tem'jiachen100% (1)
- 7 Facies InterpretationDocument5 pages7 Facies Interpretationanggi_212No ratings yet
- Intro To Petrel 2009Document30 pagesIntro To Petrel 2009alicNo ratings yet
- 06 Velocity ModelingDocument100 pages06 Velocity ModelingLeeKevinNo ratings yet
- !PGS - Iptc 16663 MS PDocument12 pages!PGS - Iptc 16663 MS PBangsawan AriefNo ratings yet
- Volumes, Types, and Distribution of Clay Minerals in Reservoir Rocks Based On Well LogsDocument8 pagesVolumes, Types, and Distribution of Clay Minerals in Reservoir Rocks Based On Well LogsBangsawan AriefNo ratings yet
- NDX WarrenDocument23 pagesNDX WarrenBangsawan AriefNo ratings yet
- NDX YieldingDocument27 pagesNDX YieldingBangsawan AriefNo ratings yet
- Using Shale Gouge Ratio (SGR) To Model Faults As Transmissibility Barriers in Reservoirs: An Example From The Strathspey Field, North SeaDocument10 pagesUsing Shale Gouge Ratio (SGR) To Model Faults As Transmissibility Barriers in Reservoirs: An Example From The Strathspey Field, North SeaBangsawan AriefNo ratings yet
- The Effect of Clays On The PermeabilityDocument11 pagesThe Effect of Clays On The PermeabilityBangsawan AriefNo ratings yet
- 10.1007 - s12517 011 0430 4Document16 pages10.1007 - s12517 011 0430 4Bangsawan AriefNo ratings yet
- Optimization of Frac:Pack Completions Based On Field Experience by Morales2003Document9 pagesOptimization of Frac:Pack Completions Based On Field Experience by Morales2003Bangsawan AriefNo ratings yet
- Clay Minerals From The ViewpointDocument6 pagesClay Minerals From The ViewpointBangsawan AriefNo ratings yet
- Problems Related To ClayDocument8 pagesProblems Related To ClayBangsawan AriefNo ratings yet
- Chapter 20Document12 pagesChapter 20ghourisNo ratings yet
- Sediment Architecture of Half Graben Play and Its Hydrocarbon Implication in and Around Jetalpur Low, North Cambay Basin, IndiaDocument6 pagesSediment Architecture of Half Graben Play and Its Hydrocarbon Implication in and Around Jetalpur Low, North Cambay Basin, IndiaBangsawan AriefNo ratings yet
- Basic PetrophysicsDocument47 pagesBasic PetrophysicscoreabzNo ratings yet
- BLTN13119Document12 pagesBLTN13119Bangsawan AriefNo ratings yet
- Archie Hingle PickettDocument24 pagesArchie Hingle PickettVedarini Saraswati0% (1)
- Integrated Reservoir Characterization Study of A Carbonate Ramp Reservoir: Seminole San Andres Unit, Gaines County, TexasDocument9 pagesIntegrated Reservoir Characterization Study of A Carbonate Ramp Reservoir: Seminole San Andres Unit, Gaines County, TexasBangsawan AriefNo ratings yet
- Integrated Reservoir Characterization Study of A Carbonate Ramp Reservoir: Seminole San Andres Unit, Gaines County, TexasDocument9 pagesIntegrated Reservoir Characterization Study of A Carbonate Ramp Reservoir: Seminole San Andres Unit, Gaines County, TexasBangsawan AriefNo ratings yet
- Common Facies ModelDocument11 pagesCommon Facies ModelBangsawan AriefNo ratings yet
- Ancient Shelf RidgeDocument32 pagesAncient Shelf RidgeBangsawan AriefNo ratings yet
- Petrography Limestone 3Document1 pagePetrography Limestone 3Bangsawan AriefNo ratings yet
- Petrography Limestone 4Document10 pagesPetrography Limestone 4Bangsawan AriefNo ratings yet
- Use of Basic Geological and Engineering Data in Evaluating and Planning Recovery ProgramsDocument18 pagesUse of Basic Geological and Engineering Data in Evaluating and Planning Recovery ProgramsBangsawan AriefNo ratings yet
- Petrography of LimestoneDocument2 pagesPetrography of LimestoneBangsawan AriefNo ratings yet