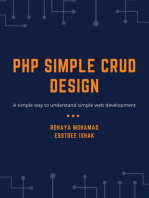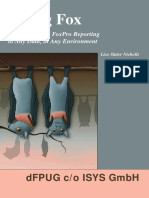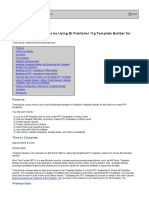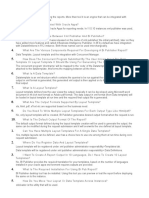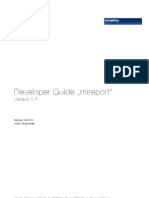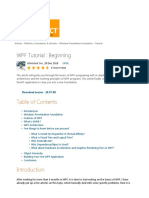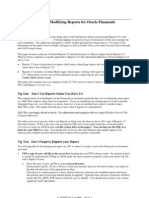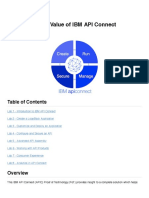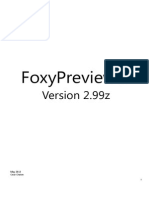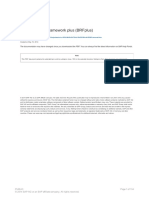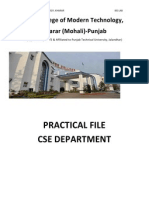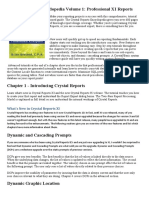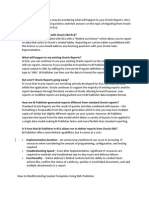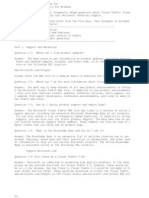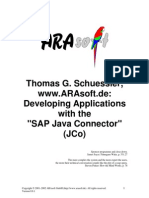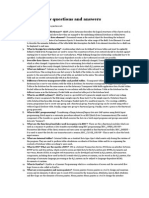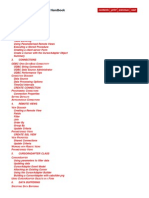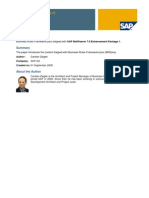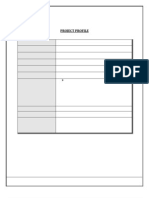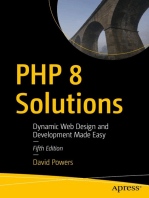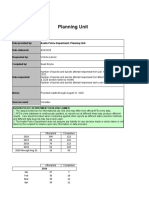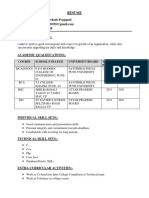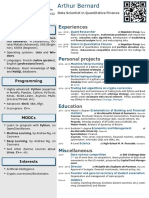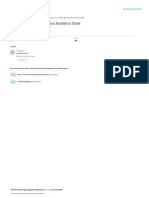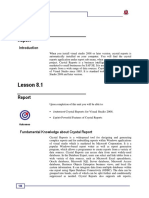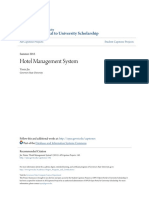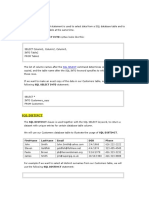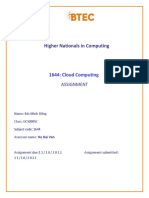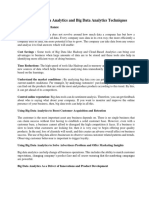Professional Documents
Culture Documents
Flying Fox: Dfpug C/O Isys GMBH
Uploaded by
Cesar RamosOriginal Title
Copyright
Available Formats
Share this document
Did you find this document useful?
Is this content inappropriate?
Report this DocumentCopyright:
Available Formats
Flying Fox: Dfpug C/O Isys GMBH
Uploaded by
Cesar RamosCopyright:
Available Formats
Flying Fox
YOU'VE GOT THE BOOK,
NOW GET THE REST!
Source code
EBook
Source code files and the electronic version
of this book are available to international
customers from our partner website:
www.hentzenwerke.com. Just click on
"Downloads" and go from there!
Applying Visual FoxPro Reporting
to Any Data, in Any Environment
Also available on our website for this book:
Errata
FAQs
Just click on "Catalog" and then the link for
this book.
If you bought the book as a member of the FoxPro User Group of German language you have access to the book directory with source code and eBook at
http://portaladmin. dfpug.de via your normal portal login. The eBook and printed
copy are available at http://shop.dfpug.com, http://shop.dfpug.de or
http://www.hentzenwerke.com.
Access your data efficiently with VFP. All
examples use MySQL sample data, and the
source code includes a script for re-creating
this data in Microsoft SQL Server 2000.
Build reports, with many tips and tricks to
help you take full advantage of VFP's fullfeatured Report Designer.
Provide opportunities for your end-users to
customize reports, using the Report Designer
royalty-free. Make this process safe and
ISBN No. 3-937133-09-7
Price 39,90
convenient with VFP 9.0's new report protection features.
Use pre-built VFP CursorAdapter and
DataEnvironment objects and a specialized
VFPReports framework, the source code for
this book, to deliver full reporting applications to your customers. Simply add your
data sources and the reports you've designed,
plus an XML configuration file.
Database developers who have never used
Visual FoxPro can use this book to learn how to
employ VFP as a low-cost and full-featured
reporting tool for their data sources. VFP developers can read this book to take a fresh look at
reporting strategies that make use of features
new in VFP 9, with a comprehensive strategy for
using external data with reports.
Flying Fox
With Visual FoxPro 9.0, you can add flexible
and cost-effective reporting to any database
accessible through ODBC or OLE-DB. No matter what type of programmer you are, this book
provides you with the tools and techniques you
need to use VFP 9 for reporting applications.
Learn to:
Applying Visual FoxPro Reporting to Any Data, in Any Environment
Lisa Slater Nicholls
Lisa Slater
Nicholls
dFPUG c/o
ISYS GmbH
dFPUG c/o ISYS GmbH
Create a VFP reporting application
Page XIII
Introduction
This book gives you the tools and techniques you need to use Visual
FoxPro 9.0 for reporting applications, no matter what type of database
you use and no matter what type of programmer you are.
Who should read this book
Database developers who have never used Visual FoxPro can use this book
to learn how to use VFP as a low-cost and full-featured reporting tool for
their data sources. VFP developers can read this book to take a fresh look at
reporting strategies that make use of features new in VFP 9, with a comprehensive strategy for using external data with reports.
Why VFP?
Visual FoxPro provides a great way to provide reports for your applications.
Even if you dont use FoxPro for anything else, VFP makes reporting accessible, extensible, and cost-effective:
VFP reports use any kind of data source that can be accessed through
ODBC or OLE-DB.
VFP allows you to manipulate your data efficiently, with a minimum of
programming, as part of report preparation.
When you, as a developer, ship VFP reports (FRX files) as part of your
applications, you can include the customizable Report Designer, so
your end-users can personalize the output.
The VFP components you distribute to run reports in your applications, and even the Report Designer components you can optionally
provide for your users, are royalty-free.
In this document, youll learn to access MySQL data in Visual FoxPro and
create reports with that data. I will provide some recommendations suitable
for using external data of any type in VFP reports. I will demonstrate using
some custom-built VFP tools to help you standardize common tasks for multiple reports, which are part of the source code for this tutorial.
Ill use the standard MySQL World sample database in all my examples.
Youll find the full world.sql script to create this database in the source code
for this document, in the "prepare_data" subfolder. You can learn more about the
World sample database at http://dev.mysql.com/doc/world-setup.html.
Page XIV
Visual FoxPro 9.0 Reporting With External Data
If you dont use MySQL, you can follow along with the examples in Microsoft SQL
Server. I have prepared a separate file, msworld.sql, which you can use to load the
World database into your instance of MS SQL Server. Change the CREATE
DATABASE statement at the top of the msworld.sql file to include appropriate
paths for both the database and database log files on your system.
If you use other ODBC-compliant database servers, you should be able to edit the
msworld.sql script slightly for their use as well.
How to read this book
This tutorial does not assume any previous VFP knowledge. If you are not
currently a VFP developer, start at the first, brief chapter (Prepare your development environment) and read straight through to the last chapter, at whatever rate
feels comfortable to you. At the beginning, you will learn to access your data
interactively and easily in the Visual FoxPro development environment. In
the middle, you will learn about VFP report construction and applying VFP
object-oriented design techniques to reports. By the end, you will be delivering and deploying polished reporting applications.
If you are already a VFP user, you dont need help learning to use the VFP
IDE, so you can begin in chapter 2 (Bring your data into Visual FoxPro). If
youve been using external data for a long time, you may be tempted to skip
chapter 2 as well, but give it a quick skim first. You may find some of the
books recommendations for data use with reports to be a little different from
what you use in your current VFP applications, and chapter 2s introductory
instructions will let you know what to expect.
The books approach to data access is tuned for a reporting-centric use of
external data, in cases where little or no application-specific Visual FoxPro
code should be expected to surround the generation of report output. For this reason,
the instructions bind the data closely to reports. They also emphasize retrieval of
large, read-only data sets, as is appropriate for reporting applications.
You can substitute any VFP data-handling mechanism that you prefer after you review this section of the book.
Non-VFP developers and VFP developers who are not experienced with reports can use chapters 3 (Create reports) and 4 (Customize your report layouts) as a
basic course in report design. VFP developers experienced with reports can
review chapter 3 briefly its recommendations on data access techniques (sections Add data instructions to the report and Improve your data environment Settings), and check chapter 4 for any layout tips and tricks that may
be new to them in VFP 9.
Create a VFP reporting application
Page XV
Chapter 5 (Communicate complex data) describes the use of multiple tables in reports, a sophisticated dance with new and subtle steps in VFP 9, thanks to
the introduction of multiple detail bands for report layouts. This chapter is
for everybody, since it considers various and typical external data scenarios
and how best to express them in output using VFP reporting tools. Use this
chapter to organize and classify your data scenarios, and to identify appropriate data presentations for each.
Chapter 6 (Use objects to make the process repeatable) brings VFPs considerable
OOP (object oriented programming) muscle into the reporting process. You
learn to use VFPs DataEnvironment container class and its member object
types, such as cursor adapters, in ways especially suitable to VFP reporting
with external data. This chapter employs some techniques new in VFP 9. Beyond that, this section and the associated class library abstracts the datahandling recommendations youve learned about interactively in the earlier
chapters, making them available to any application.
Finally, chapter 7 (Create a VFP reporting application) gives you a generic object
and a application framework that will run your reporting commands in an
end-user environment. You customize the framework for various applications
by adding DataEnvironment subclasses that are knowledgeable about your
data sources. For deployment, you add the reports youve created plus an
XML configuration file specifying these reports and other conditions (such as
whether end-users have the ability to modify reports or create new ones).
Non-VFP developers will see exactly how to add these classes, build a VFP
executable, and create an installable package in this chapter. Experienced VFP
developers may enjoy using this build-and-go approach to include external
reporting add-ons packages with their existing applications or, alternatively,
deploy the generic _frxcommand object and its associated XML configuration
file within their standard application strategy.
Icons and special notes
I use the following Icons to help you identify some types of special comments
and notes in this book:
This icon means the associated note is a slight digression from the tutorial
instructions in the current section of the book. It enriches your general
knowledge of the current subject, but is not required to follow the tutorial to a successful conclusion.
This icon means the associated comment is of special interest to experienced
VFP developers, explaining a recommendation or choice Ive made that they
may realize is only one option of many.
Page XVI
Visual FoxPro 9.0 Reporting With External Data
This icon indicates that the associated note is of special interest to new VFP
users, such as MySQL database developers.
Create a VFP reporting application
Page 1
Chapter 1
Prepare your development environment
This short chapter gets you up and running in the VFP IDE, and tells
you about installation requirements for using VFP in the books tutorial
exercises.
If you have not already done so, you must install Visual FoxPro 9.0 on one of
the supported versions of Windows to begin this tutorial.
To follow the final section of the tutorial, you must include the InstallShield
Express Visual FoxPro Limited Edition, an optional component, when you
install VFP.
VFP 9.0 is required for many of the features youll use in this process; an
earlier version will not work.
If you are already a VFP 9.0 user, be aware that use of the default Report
Output Application, Report Builder Application, and Report Preview
Application is assumed. If you have substituted other versions of the default
REPORT*.APP files, some of the dialogs you see may be different and some of the
customization features in the final portions of this tutorial may not apply.
If you are new to MySQL and want to use it for this tutorial, you need to install MySQL too, of course. You can find full documentation, including the
various language editions, here http://dev.mysql.com/doc/. For example, the
German language edition index page for the on-line version is
http://dev.mysql.com/doc/mysql/de/index.html.
During the time I wrote this book, MySQL version 5.0 was beta-tested and
released. Although there are performance benefits to the new version, there are
no changes relevant to the access techniques presented here. Everything described in
this book should be relevant to any version of MySQL, just as they would be relevant to Oracle, SQL Server, or other data sources.
You should also install a MySQL ODBC driver on your computer. You do
not need to create any DSNs in Windows DataSource (ODBC) Administrator tool.
The instructions in this document have been tested with the MyODBC driver
version 3.51.9. They should work with MyODBC drivers versions 3.51.11
or higher, including 4.x driver releases. However, they do not rely on any 4.x
driver features, such as multi-statement queries. Do not use MyODBC driver version 3.51.10, which has critical failures in VFP.
Ensure that the World database is available from your chosen database server,
and youre ready to access it in VFP.
Page 2
Visual FoxPro 9.0 Reporting With External Data
Create a VFP reporting application
Page 3
Chapter 2
Bring your data into Visual FoxPro
Youre ready to get to work. This chapter shows you how to access and
explore your data interactively in the VFP IDE.
When you start up VFP 9.0 for the first time, you may see a helper application such as the Task Pane Manager, as shown on the left in Figure 1.
Figure 1. Starting up Visual FoxPro 9.0.
You may want to take time learning to customize your development environment and explore various ways the Task Pane Manager can help you organize your work in VFP later. For now, close the Task Pane window or any
other Wizard-like interface that appears, and focus your attention on the
Command Window, at the right in Figure 1. You will type a few simple commands in the Command Window to experiment with your MySQL data.
After closing the Task Pane Manager, size the Command Window so you
have plenty of room. Type the command below into the Command Window,
substituting your server name for localhost and using the correct version
of the ODBC driver for your system (whether for SQL Server or MySQL).
Page 4
Visual FoxPro 9.0 Reporting With External Data
Press Enter after the command, as if you were executing a command at the
DOS command prompt.
Although it may wrap in the example below, be sure to type it all on one line
before pressing Enter:
myString = "DRIVER=MySQL ODBC 3.51
Driver;SERVER=localhost;DATABASE=world;"
Although nothing appears to have happened, this command created a variable
and assigned it a value.
You can add to the value of the string stored in the variable as follows; substitute your user name and password for XX and YY as required. As before, this
should be typed on only one line although it may wrap as you see it in this
text (remember to press Enter only at the end of this command):
myString = myString +
"USER=XX;PASSWORD=YY;OPTIONS=3;"
If you are using SQL Server, omit the OPTIONS=3; section of this string.
You now have a complete connection string which you can use to give VFP a
connection to your MySQL or SQL Server World database.
If you are familiar with MyODBC driver settings, you may be wondering
why I specified the OPTIONS flags in my connection string. This particular
combination of binary option flags (1 + 2) is recommended for Visual Basic use and
it works well with VFP.
Refer to http://dev.mysql.com/doc/mysql/en/connection-parameters.html for the
full set of option flags available. For reporting purposes you may also want to add
2097152 or other option flags that improve performance.
The driver allows you to specify the flags as an expression, allowing you to list all the
values and improving clarity. For example:
myString = myString+"OPTIONS=1 + 2+ 2097152;"
You can use this connection string in combination with the VFP
SQLSTRINGCONNECT function, as follows:
? SQLSTRINGCONNECT(myString)
When you execute this command, you see a number echoed to the main VFP
window (often called Screen), as shown in Figure 2. The ? you used in
the command was a print instruction, causing the return value of the function
to be sent to Screen.
The return value you see in Screen is a connection handle, which you can use
to access the database to which you connected until you close the connection.
Create a VFP reporting application
Page 5
Figure 2. Connecting to MySQL.
If you are familiar with VFP, you know there are many ways besides the
SQLSTRINGCONNECT function to set up connections to external
data. You may also be surprised that this tutorial uses cursoradapters rather
than cursors in many of its instructions.
Im using the method shown here because it provides a very flexible way to design
connections at runtime in an unknown environment. It does not assume setup on the
client, other than availability of the ODBC driver, and does not assume that the developer uses VFP DBC containers to manage connections, etc. It also requires a
minimum of code.
You can use any method you prefer, but you will discover that this technique is particularly good for generic reporting applications even if you are comfortable writing
VFP code.
Youre now ready to try out the data connection. Substitute the number you
saw on the screen for 1 in the first command below, if VFP reported a different connection handle earlier (dont forget to press Enter after each of the
two commands below):
SQLEXEC(1,"SELECT * FROM COUNTRY ORDER BY
Continent, Region ")
SET
When you issue the SQLEXEC command above, if you have a slow connection to a remote machine, you may see a small window in the upper right corner of Screen as the query executes. You may not see anything happening,
unless you notice the VFP status bar, at the bottom of Screen, as shown in
Figure 3 below.
Create a VFP reporting application
Page 9
Chapter 3
Create reports
In this section, youll use exactly the same syntax to access data that
you used earlier, this time within a FoxPro report. You will learn some
simple techniques for report design.
Before you start creating reports, you may want to navigate Visual FoxPros
current working directory to a location appropriate to saving the files you will
create in this tutorial. You can use the DOS commands MD and CD in the
Command Window. For example:
MD C:\MyReports
CD C:\MyReports
As usual, press Enter after each command. Enclose the fully-pathed directory
name in quotation marks (either single or double) if the path name contains
spaces.
3.1 Adjust the VFP IDE
Before beginning, make one change in the Visual FoxPro environment by using the command SET REPORTBEHAVIOR 90 in the Command Window.
This instruction sets VFP 9 to use the newer of its two report-rendering engines. Although both engines will work well for most of the work youll do in
VFP reporting, the newer version requires slightly more space to render text.
By specifying this style before designing a report, you ensure that the text layout controls you create are sized with enough space for use with either rendering engine.
If you wish to make this setting permanent, go to the Tools menu and choose
Options from the menu list. In the Options dialogs Reports panel,
shown in Figure 5, set the Report Engine behavior dropdown to 90 (ObjectAssisted), and click the Set As Default button.
You can also set an option, Century (1998 vs 98), in this dialogs Regional
panel, to ensure that any date expressions are sized with plenty of room. The command to set this in the Command Window is SET CENTURY ON.
When you review the Regional panel, you may want to ensure that Visual FoxPro defaults for date expressions and other locale-sensitive output are formatted appropriately for your language and culture. Although these items can be re-set within
Page 10
Visual FoxPro 9.0 Reporting With External Data
reports, it is a good idea to verify their default settings in this dialog so you dont
have to adjust them individually for each expression.
Figure 5. VFPs Tools Options dialog has a panel to set Report-specific items such as Report
Engine behavior, and a separate panel with Regional settings that are also significant
to reports.
3.2 Open the VFP Report Designer
To start designing the report, open the VFP Report Designer. You can do
this by selecting New on the File menu, and then selecting Report as your
file type from the dialog. If you would like to use the Command Window, you
can type CREATE REPORT.
When the Report Designer window opens, it looks something like Figure 6
below. You notice three bands, or report design areas, separated by band
separator bars: a page header, a page footer, and a detail band. The report
content you place in the detail band repeats once for every record in your cursor, and the report content in the page header and footer repeats once for
every page.
3.3 Add data instructions to the report
Right-click any where on the Report Designer area except the band separator
bars, and choose the Data Environment option you see in its context
menu.
Create a VFP reporting application
Page 11
Figure 6. Begin a report design session by accessing the reports Data Environment from the
Report Designer window.
After you choose this option, a new window, the Data Environment Designer, opens. It shows you another shaded design area, initially blank. When
you right-click in the Data Environment Designer you get another context
menu.
The first item, Add, is used to add local Xbase tables (DBFs) to the Data
Environment. Choose the second option on the context menu to Add CursorAdapter, as indicated in Figure 7.
A cursoradapter object in Visual FoxPro provides a way to handle cursors
representing data that has been fetched into local FoxPro cursors, usually
from external data sources. When the external data is represented as
cursoradapter objects, it can be more easily manipulated as objects in VFP IDE design windows and in VFP application code.
Page 12
Visual FoxPro 9.0 Reporting With External Data
A placeholder cursoradapter appears in the Data Environment Designer
window. Your next task is to give this cursoradapter object some information
about the data you plan to use in the report, including the same data connection information you used in the Command Window earlier.
Figure 7. Get ready to add a cursoradapter to your reports Data Environment.
Right-click again on the Data Environment Designer surface, and choose
Properties from the context menu. You can now see the Properties Window,
a tabbed palette that allows you to set the properties of the general Data Environment for your report and for each data object within the Data Environment. By selecting different objects in the Data Environment Designer with
your mouse, or by using the dropdown at the top of the Properties Window,
you can select which object you wish to edit. To examine general settings for
the Data Environment, select it from the dropdown, as shown in Figure 8.
Create a VFP reporting application
Page 13
Figure 8. Edit the Data Environment in the Properties Window.
In the Properties Window, you see a list of all the attributes (on the left, in
gray in Figure 8) for the currently-selected object, and the attributes current
values (on the right, in white). Above these lists, and below the object dropdown, you also see a row of small buttons and an input box.
As you highlight different attributes in the Properties Window list, these buttons and the input box change dynamically. For example, In Figure 8, they are
enabled, indicating that you can type a DataSource value directly into the input box or press the Zoom button (with a magnifying glass icon) to edit
this value with more space. If you highlight the DataSourceType value, next
in the list, the button disables and the input box changes to a dropdown. This
change indicates that DataSourceType is an enumerated type. You cycle
through the available values by double-clicking directly in the value region for
this attribute (which currently reads (None)) or by choosing a value from the
dropdown.
You may not be able to see exactly what shows in Figure 8 when you initially
invoke the Properties Window. For example, you may not be able to see that
the DataSourceType attribute follows DataSource; both attribute
names may be truncated in the list.
Create a VFP reporting application
Page 23
Chapter 4
Customize your report layouts
For your first reports, you dragged a representation of your cursor data
into the layout. You can also move individual columns into the layout
by dragging and dropping them from the Data Environment, so you
can position them more exactly.
In this section, you learn another simple way to get your data into the
layout, and then start customizing the layout more completely.
4.1 Quick-start report designs
If you have been following the instructions so far, and have not used
SQLDISCONNECT() to remove any connections, you have at least one active connection handle to your MySQL database in the current Visual FoxPro
session: the connection you created in the Command Window and additional
connections created by the Report Designer when it evaluated your
DataSource expression in the Properties Window.
For production use, you manage your connections more carefully, as you
learn in a later section, but for your design sessions, its okay to have these extra connections. You can close them explicitly with SQLDISCONNECT(), or
they close automatically when you exit Visual FoxPro.
If you have just started a new session of Visual FoxPro, ensure that you have
a connection handle available, using the technique you used earlier. Use the
connection handle value in a SQLEXEC statement as you did before, but this
time add a third parameter to the function, specifying a cursor alias for the
command to use instead of the default SQLResult:
SQLEXEC(1,"SELECT
*
FROM
COUNTRY
ORDER
BY
Continent, Region ", "Country")
Using the Data Session Window, or the status bar, verify that you have a cursor open and selected with the alias Country. If it is not currently selected
(highlighted in the Data Session Windows list of Aliases or displaying in the
status bar), select it in the window list or use the command SELECT Country
in the Command Window.
Now choose to create a new report as you did earlier. When the Report Designer window appears, first choose the Default Font option from the Report menu, and designate your base font for this report. Next, choose the
Quick Report option from the Report menu. The Quick Report Dialog,
shown in Figure 15 below, appears.
Page 24
Visual FoxPro 9.0 Reporting With External Data
In the dialog, notice the option to Add alias. This option, checked by
default, affects the way the Quick Report generates expressions for the data in
your table columns. Although for a simple report based on one cursor, you do not
need to use aliases, it is a good habit to use them. You used the third argument in
the last SQLEXEC statement to specify your alias, to ensure that Quick Report
would give you the appropriate alias in each expression.
In the Quick Report dialog, you can click the Fields button to get to a
nested Field Picker dialog. Select some fields you used in the earlier reports.
In Figure 16, Ive used Continent, Region, and Name.
Figure 15. Building a Quick Report.
Having selected your field list, press OK in the Field Picker dialog, and then
press OK again in the Quick Report dialog to generate the report contents.
The Report Designer windows contents should resemble Figure 16. The exact contents depend on the default font and fields you chose.
Notice that the columns are laid out across the page, with the labels listed in
bold type in the page header band, in contrast to the form layout you got
earlier when you dragged the cursoradapter object from the Data Environment.
Create a VFP reporting application
Page 25
This columnar layout, with the column labels repeated only once per page, is
appropriate for many types of reports. The Quick Report dialog gives you the
option of either style of layout, by toggling the Field layout buttons you see
in Figure 15.
Save this report as Country2, and preview the report. It appears as shown in
Figure 17.
Figures 16 (above) and 17 (below). Quick Report layout and preview results.
As you can see, VFP finds the necessary data available, because you explicitly
issued a SQLEXEC statement in the Command Window. (You created the
cursor to make it available to Quick Report.)
How can VFP find the data when you run this report in an application?
In your other reports, you added the necessary instructions to the reports
Data Environment. You can do the same thing for this report, but you do not
have to recreate the instructions.
4.2 Load the Data Environment from a similar report
This report uses the same cursor alias and the same basic data as your previous reports. You can include the same data environment in this report as before, by choosing the Load Data Environment option from the Report
menu. Choose the option to Copy from another report file in the Report
Properties dialog, and click the Select button. Choose either of the reports
you have already designed from the Open dialog, shown in Figure 18.
Page 26
Visual FoxPro 9.0 Reporting With External Data
Figure 18. Loading another FRXs Data Environment.
When you press OK in the Open dialog you see two dialogs. The first reminds you that you are about to replace the current Data Environment in the
current report (it is currently empty), and the second reminds you that you
must save your changes in the Report Properties dialog to have these changes
take effect. After these two reminders, you are back in the Report Properties
dialog, and your chosen report filename shows in the box labeled Class Library/Source. Press OK again to save your changes in the Report Properties
dialog, as you were instructed, and you are returned to the Report Designer.
The new report now contains your Data Environment instructions. Save this
report again to finalize its contents.
To verify the availability of the data from the new report, first give yourself a
fresh start by clearing out all available data and connections in the Visual
FoxPro environment. Using the Data Session Window, or the command
CLOSE DATA in the Command Window, ensure that the Country cursor is
no longer open. Close the Report Designer and issue the following command
in the Command Window: SQLDISCONNECT(0). The 0 argument to
the SQLDISCONNECT function ensures that all open connections are
closed.
Create a VFP reporting application
Page 27
4.3 Test-run the report and its data-handling
This time, run the report without opening the Report Designer, to make sure
the Report Designer doesnt open any connections automatically.
In the Command Window, or in Visual FoxPro programs, you run reports using the command REPORT FORM <filename>. This command has
many options, including a PREVIEW keyword to use when you want to see
the report on-screen. In this case, run the report from the Command Window, using the following syntax:
REPORT FORM Country2 PREVIEW
You can replace the filename Country2 with a ? if you wish to use the
Open dialog to find it.
The report previews as expected. As you scroll through the contents of the
preview, you notice that the Quick Report mechanism provided a page
footer, with a date and page number, as well as column labels in the page
header.
It might be nice to format these items a little differently, and to use them on
the reports you created earlier.
4.4 Customize your report layout elements
Open Country2.FRX in the Report Designer. You can see the date and page
number expressions in the page footer band, shown in Figure 16 above. You
can double-click on the expressions to reach their Properties dialogs.
The DATE() function you see in the left-side expression is a built-in function
in VFP. Similar to CURDATE() in MySQL or GETDATE() in SQL Server,
it returns a VFP date type. (When you need a date-time value in VFP, use the
function DATETIME().)
You do not have to worry about converting the result of the DATE() function to a string for reports unless you wish to concatenate it with another
string within a more complex report expression (as you learn to do in this section). The Report Engine converts the final results of all expressions, regardless of data type, appropriately for output .
You can use the Format tab in the Field properties dialog to re-format the
date; for example, choose Use long date setting. Stretch the default width
of this layout control and try your preview again, to see the result, as shown in
Figure 19.
Create a VFP reporting application
Page 35
Chapter 5
Communicate complex data
We have only skimmed the surface of what you can do, both for calculations on expressions and for formatting your results.
VFP provides a huge number of built-in functions for evaluating, calculating and displaying expressions of all types. The Report Designer
surface gives you extensive abilities to size, move, and format controls
of the various supported layout control types: labels, expressions, lines,
shapes, and pictures. The Properties dialog, which displays tabs specific to each control type, exposes these abilities.
Youll continue to see these options in use, throughout this tutorial.
However, a full discussion of these language and design capabilities is
beyond our scope. (The Visual FoxPro help file contains full details.)
Now that you have the basics, this section concentrates on report design changes of types that are innately tied to your source data.
5.1 Show data groups
Youve seen that Print When expressions can provide visual clues in a report,
to organize repeating data into groups. Not every report layout, however, can
use this method to provide data grouping.
For example, the report you have been working on the last section (see Figure
23) is organized in a form-based, rather than columnar, layout. If you used
Print When expressions to suppress repeated Continent and Region names, it
would be difficult to see these groupings in the report results. Instead, you
can create group bands, and move the expressions representing the repeating
data into these bands.
Group bands embrace the detail band with a header and footer. They can
be set to start a new page, and to re-start page numbering in a report, if you
want. The layout controls in group bands can be formatted completely differently from the detail band.
You can add multiple levels of grouping, similar to the way you concatenate
different expressions in the ORDER BY clause for the report data. You set
up the group levels in the same order you would place the expressions in the
ORDER BY clause, with the outermost group level representing the leftmost
expression in the ORDER BY clause.
Page 36
Visual FoxPro 9.0 Reporting With External Data
To begin adding groups to the report in the last section, use the Data Grouping option on the Report menu. (I saved the report to a new name, Country1d.frx, in your samples, first.) Press the Add button in the Data Grouping
tab of the Report Properties dialog, and the Expression Builder dialog appears. Type the expression that corresponds to your outermost group; in this
report, it is Country.Continent.
After you press OK in the Expression Builder, your group expression appears
in the listbox, and you can choose to Add another group expression; in this
case, Country.Region. Refer to Figure 24 to see how the dialogs appear
at this point.
Figure 24. Adding Data Groups to a report from the Report Properties dialog.
When you have saved your changes in the Report Properties dialog and return to the Report Designer layout, it appears with two band pairs: headers
and footers for your two group expressions. Drag the group header band
separator bars downward, to make room for report layout controls in the
header bands. The layout window should resemble Figure 25.
If, when you return to the report layout, you find that you have specified the
group levels in the wrong order, or need to make any other adjustment to the
groups, you can double-click on a group header band separator bar. This action accesses the Group Header Band Properties dialog, also shown in Figure 25. The
Group Header Band Properties dialog has a Data Grouping tab on which you
can rearrange the group levels and perform the related functions available from the
Report Properties dialog.
Create a VFP reporting application
Page 37
Figure 25. Group bands appear in the report layout.
Now that you have group bands available, move the associated data elements
(Continent and Region into these bands).
You can add more layout elements to further indicate the group changes. In
Figure 26, Ive added a horizontal line to the outer group, and changed the
font characteristics for group elements to distinguish them in the layout.
Now these layout controls repeat only when the group expressions change.
You no longer have to use Print When to handle repeated instances in the detail band.
This report design isnt particularly pretty, but it gives you a good idea of
what you can do with data groups in your layout. This ability helps you fulfill
not only the requirements of repeated data in a flat or denormalized table,
such as the World table, but also the requirements of multiple tables in a
normalized data relationship.
Page 38
Figure 26. Add report content to group bands.
Visual FoxPro 9.0 Reporting With External Data
Create a VFP reporting application
Page 39
5.2 Handle multiple tables from your database
So far, all the reports youve designed handle data only from the Country table.
The World database, however, contains three tables: Country, CountryLanguage, and City. The CountryLanguage and City tables are related to the
Country table through their CountryCode foreign key columns. Figure 27
shows the World database tables as they appear when examined in different
applications.
Figure 27. World data from a MySQL command line interface, in the VFP Data Session Window, and as a Visio diagram.
You have probably realized that you can create more complex reports in VFP
simply by using more complex SQL statements than youve used so far in this
tutorial.
Create a VFP reporting application
Page 71
Chapter 6
Use objects to make the process
repeatable
The first tool you need to improve your reporting process is a DataEnvironment you can create outside reports, and which you can attach to
multiple reports. When the report runs, an instance of this class gives
consistent behavior to all the reports. In this chapter, you learn how to
create and subclass an appropriate DataEnvironment.
Earlier, when you used the Tools Options dialog, you saw that the new VFP
reporting engine is labeled object-assisted. However, the techniques youre
going to learn in this section work with both report engines because, in fact, reports in
VFP have always been assisted by an external DataEnvironment object. The new
engine simply allows much more flexibility and the use of many other types of VFP
objects during all phases of the reporting process.
All classes in VFP are derived from a defined set of VFP base classes; the
DataEnvironment is one VFP base class. The objects aggregated in a Data
Environment container, such as cursoradapters and relations, are instances of
other VFP base classes.
When you dont specify any class to use for a report, VFP uses base classes
for all the Data Environment components. By creating a subclass or derived
class in a VFP class library, you have the opportunity to fine-tune various aspects of the Data Environment object used for your reports, and to put inheritance to work.
If you are a PHP programmer, you are probably familiar with the concepts of
object-oriented programming; if you are a Java or .Net programmer, you
certainly are!
Like these languages, VFP supports object inheritance and aggregation, although of
course the syntax and some aspects of behavior are slightly different in each language.
For example, VFP works differently from PHP when you override a method in a
derived class. In VFP, you can augment a method, call up the inheritance chain,
and deliberately trigger the code in a method on various levels of the class hierarchy to
control the sequence. Also, although both languages have Try-Catch structured error
handling, there are some differences in the way these constructs work.
The set of classes supplied with this tutorial makes liberal use of VFP abilities and
syntax. Thanks to inheritance, you wont have to understand the behavior to put my
recommendations into practice. You simply derive your classes from the ones Ive supplied, and add your data-specific elements, such as SELECT commands.
Page 72
Visual FoxPro 9.0 Reporting With External Data
6.1 Introducing your first VFP class library
A VCX class library is a separate file with the extension VCX. Like FRX files,
VCX files have a companion file with the extension VCT.
To create your first VCX-based DataEnvironment class, open the sample report Country1b.FRX. As you remember, this is the report with the improved DataEnvironment handling you prepared earlier in the tutorial. You
dont need to save this report to another report name, because youre not going to change the report this time; you just export the DataEnvironment information to a class library.
From the File menu, choose Save As Class, invoking the dialog you see in
Figure 46. This dialog has a number of disabled options right now (the disabled options are not used for reports). You must choose a name for your
new class (I used deCountry in the sample) and you must also supply the
name of the class library to hold the class (I used WorldData the VCX
extension is assumed if you dont add it). You can also add an optional description for the class. When you press OK in the dialog, VFP creates the
class library.
The WorldData class library delivered with your samples includes the finished
versions of all the classes for this tutorial, so if you work with this library
directly the contents look somewhat different from the initial screen shots here, all of
which show the library being created from scratch.
While following these instructions, you can save your versions of the classes to a
VCX with a different name to see results identical to the screen shots.
Create a VFP reporting application
Page 73
Figure 46. Exporting a DataEnvironment class definition from a report.
To see what you exported, you can open the new class in VFPs Class Designer. Although VFP offers several ways to open the class from the IDE, it
is easy to find the class you created by typing the command MODIFY
CLASS ? directly into the Command Window. A dialog allowing you to
pick a class library (VCX). When you highlight the name of the class library in
the left-hand list, you can then edit any class definition within the library. In
your case, there is only one class in the library; the dialog looks something like
Figure 47.
Figure 47. Opening a class in a Class library.
Page 74
Visual FoxPro 9.0 Reporting With External Data
The new class looks significantly different from the contents of the Data Environment Designer you used earlier, as you can see in Figure 48. But, as you
explore them in the Properties Window, you find that the attributes for the
Data Environment parent object and its cursoradapter have been exported
correctly.
Figure 48. A Data Environment as a visual class, with a cursoradapter member.
Make a change to this class, by adding a field from the Country table that you
didnt include earlier. (In the sample, Ive edited the SelectCmd property to
include the expression UPPER(Name) AS UName and added UNAME
C(44) to the CursorSchema.) Then save the class and close the Class Designer.
6.2 Adding your VFP DataEnvironment class' dataintelligence to a report
Now you can use this class to give information to one or more reports. To
test it, start with any of the Country*.FRX reports you created earlier (I used
Country3.FRX). Save it to a new name (I used Country_With_Class). Use the
Report menus Load Data Environment option again, but this time
choose to Link to a DataEnvironment class before you press the Select
button in the Report Properties dialog. This time, you have access to the
same dialog you used earlier to pick a class to modify in the Class Designer,
rather than the standard File Open dialog, so you can pick your new class library and your new class.
You must confirm that you intend to replace the contents of the Data Environment for this report, as you did earlier. When you press OK in the Report
Create a VFP reporting application
Page 75
Properties dialog, and check the Data Environment Designer, you should see
the difference.
You can quickly verify that the field you added to the CursorSchema is
available in the new Data Environment, as Ive done in Figure 51 below. But,
when you examine the attributes of the Data Environment and its cursoradapter more carefully, you notice that it isnt exactly the same as what you
saw in the Class Designer, which was a reasonable facsimile of the original
Data Environment attributes in the FRX from which the class was exported.
Some of your instructions, such as the SelectCmd, appear to be missing, and
there are quite a lot of methods with code in them with a heading similar to
what you see in Figure 49.
Figure 49. Report Builder- generated code in the Data Environment.
Dont be concerned. The Data Environment you see visually represented in
the Data Environment Designer is now just a placeholder for the design session. When you linked the report with a class, the Report Builder (which provides the Report Properties dialog for the Report Designer) wrote some additional code to instantiate your actual class, from the class library, to provide
your real instructions, when you run the report.
You also may notice that the Report Builder stores complete path information for your Data Environment class; you find this reference in the BeforeOpenTables generated code (shown in Figure 49).
If you have VFP 9 SP 1 or later, the Report Builder offers an option to omit
this path information. In your sample code, I have removed the complete path
information that the 9.0 original release Report Builder put in. The complete path
information should not pose a problem at runtime in your applications, if you use the
methods I recommend later in this tutorial. However, it may be an issue during development if you move your report around or rename a directory.
You might have to re-locate the class library for the Report Builder when you
open my version of the Country_With_Class report, before you can preview
this report. Although I have removed the full paths from the Report Builder
code in this sample, the two files (class library and report form) are in two dif-
Create a VFP reporting application
Page 99
Chapter 7
Create a VFP reporting application
There are as many ways to create an application to deliver VFP reports
as there are people who program in VFP. In this tutorial, my goal is not
to teach you about all of them!
You have already learned to use VFP to create exciting and rich report
layouts that leverage your data. Now you just want to get this layout in
front of your users. My goal is to give you a simple set of steps that help
you do it.
You will use some additional components I've supplied, along with the
_deabstract class you have already used. You use these components to compile a generic executable (EXE) and a DLL. The EXE will allow commandline and ActiveX use of your reports, and the standalone DLL will allow
some ActiveX use (without delivery of the EXE if you don't need it).
The EXE and DLL will include the VFPReports class library, your customized class library (such as WorldData), and some additional customizing instructions found in easily-edited text files.
You will deliver the EXE and/or the DLL, the supporting Reporting Application components and VFP runtime files, and your reports, to customer
sites, using a standard SETUP.EXE I'll also show you how to build.
To set up your data and run reports, or to allow your customers to modify
reports, you (or your external applications, such as PHP scripts on a web
server) will create sets of XML instructions, describing any setup conditions
and the reporting task or tasks to be performed. You will supply the EXE or
ActiveX component with the XML instructions as a string or filename, and
these VFP applications will run your tasks.
You can supply the XML as external files along with the VFP applications,
and allow your users to run the actions simply by dragging and dropping
these files on the executable, or on a script file, if you like. Because the XML
is external to the applications, you will also find that it is easy to generate
completely new sequences of reports, and to target different output devices,
on-the-fly, according to your users' needs.
That's the plan. Let's get started.
Page 100
Visual FoxPro 9.0 Reporting With External Data
7.1 Introducing the _frxcommand object
As is typical in VFP development, you need a complex, purpose-built object
designed to do most of the work "behind the scenes". As you'd expect in object-oriented development, you don't need to investigate this class or understand how it works to use it.
The object in question is _frxcommand; you'll find it in the same
VFPREPORTS.VCX class library as the _deabstract class you've been using.
Its job is to understand the XML request format I'll describe shortly, and to
parse the XML to run your reporting tasks.
Unlike _deabstract, _frxcommand is not an abstract class. You don't derive
additional, data-knowledgeable classes from it or add code to it; you use it directly for any reports and all data scenarios.
If you open VFPREPORTS.VCX in the Class Browser and examine its exposed properties and methods (see Figure 72), you won't find very many.
Figure 72. The _frxcommand object in the Class Browser shows few exposed properties and
methods.
To use it, you need to know about even fewer properties and methods than
you see in the figure. If you use it wrapped in an EXE file, you don't need to
know about them at all. In this section, you build the EXE and ActiveX
components for the first time, and use them immediately.
Create a VFP reporting application
Page 101
7.2 Building a VFP reporting solution
As delivered, your sample files include a "develop" directory with the files
shown in Figure 73. Along with the generic VFPReports class library (VCX
and VCT files), you see the fully-developed WorldData class library with all
the data-customized classes created in earlier parts of this tutorial.
If you use the CD (GETDIR()) command in the Command Window
to navigate to the "develop" directory, you will save some time and confusion.
If you don't do it, the build process you are about to run will still ensure that your
current directory is this directory before it starts to work.
When you create new reporting solutions based on this method, with different customized classes for different data sets, and different reports to go with
them, you will create each solution in a separate directory. You can use the
files you see here (except the WorldData class library) as a starter set of files,
each time.
When you build a VFP Reporting Application for distribution, you want it to
contain your custom classes for your data set. In the sample files for this tutorial this library is WorldData. For each application with different data, you'll
probably use a different customized class library.
You customize each application's build process by adjusting some constants,
including the name of your custom class library, in the file shown in Figure 73
as defines.prg. As you remember from looking at the UDF_GetDetails utility
earlier, PRG is the default VFP extension for a program, or command file.
Figure 73. A Windows Explorer window shows sample folders for this tutorial, circled in red on
the left, and the files initially available in the "develop" file folder, on the right.
Page 102
Visual FoxPro 9.0 Reporting With External Data
You can open DEFINES.PRG file (remember, VFP and Windows don't care
about preserving case!) for editing by choosing Files of type Program from
the File Open menu option. You can also type MODIFY COMMAND ? in
the Command Window, as I have in Figure 74, below.
As you can see in the figure, this program file is basically a list of constants,
an "Include" file for both programs and class library files.
If you are not familiar with VFP, you just need to know that VFP has a compile-time strategy for including files similar to PHP's include
<filename> syntax and that of most other languages. The file extension
does not have to be .PRG for these files, and most people prefer to use .H,
for header file, as a convention.
If you are a VFP programmer and you wonder why I've used .PRG rather
than .H in this instance, I've used DEFINES.PRG as the main program
for the separate ActiveX-only project. I've also included EXTERNAL
statements in this file, forcing external libraries to be pulled in during a compile. It
also seems to force the Project Manager to "notice" any changes in the #DEFINEd
constants during a recompile.
DEFINES.PRG includes lots of features you can customize, such as all the
text strings used by the application, which you will want to translate and personalize later. For now, just adjust the first two lines.
The first constant, MY_APP_NAME, which shows as "My Reporting Application" in the figure, is an easy way to "brand" various dialogs in the application, so change it to something that suits your needs.
The second constant, MY_APP_CLASSLIB, holds the name of your customized class library, so change it to whatever name you gave your library as you
worked. You should not include the extension or the file path for this value.
When you have adjusted these two values, save this file using the same menu
options or keystrokes you've used previously to save your work in a report
design session. You are ready to build your application in two forms: an EXE
and a DLL.
Create a VFP reporting application
Page 103
Figure 74. Customizing your VFP Application's constants
I've included two "make" files, or build scripts, to help you build the application: FIRSTBUILD.PRG and BUILD.PRG. You can see them in Figure 73
above. The FIRSTBUILD.PRG creates VFP project files in support of the
build process, the first time you use the process for any application, so you'll
use that one now.
Run FIRSTBUILD.PRG by choosing the Program Do menu option, or
simply by typing DO ? in the Command Window and selecting the
FIRSTBUILD.PRG file. If you have already used the CD command to navigate to the "develop" folder, you can also type DO FIRSTBUILD in the
Command Window.
When you execute the FIRSTBUILD program, you see VFP start the build
process. As it identifies dependent files required by your application, it asks
you to Locate any files it can't find by itself. For example, the
UDF_GetDetails.PRG file is in the Reports directory, and I have included a
reference to this program in DEFINES.PRG. VFP may also ask you to find
the library you referenced in MY_APP_CLASSLIB, if it is not in the "develop" directory.
Press the Locate button in the dialogs that come up during the build process
(see Figure 75), and find these files for VFP. You will have to do so twice for
each of these files, because you are building two separate projects.
When FIRSTBUILD.PRG finishes running, it opens both projects for you
(see Figure 76).
You might also like
- Flying Fox: Dfpug C/O Isys GMBHDocument35 pagesFlying Fox: Dfpug C/O Isys GMBHRobbo100% (1)
- Creating RTF Templates by Using BI Publisher 11g Template Builder For WordDocument40 pagesCreating RTF Templates by Using BI Publisher 11g Template Builder For WordassopapouNo ratings yet
- Creating RTF Templates by Using BI Publisher 11g Template Builder For WordDocument53 pagesCreating RTF Templates by Using BI Publisher 11g Template Builder For WordMatt JanecekNo ratings yet
- Interview - Oracle BI Publisher2Document4 pagesInterview - Oracle BI Publisher2mohammed almoorNo ratings yet
- What Is Bi PublisherDocument11 pagesWhat Is Bi PublisherredroNo ratings yet
- PDF Printing With APEX - A Cost-Free AlternativeDocument7 pagesPDF Printing With APEX - A Cost-Free AlternativetvbishanNo ratings yet
- Visual FoxProDocument19 pagesVisual FoxProJerome Vargas100% (1)
- Learning Phalcon PHP - Sample ChapterDocument35 pagesLearning Phalcon PHP - Sample ChapterPackt PublishingNo ratings yet
- Presentation WPF FinalDocument83 pagesPresentation WPF Finalapi-26193001No ratings yet
- Open InterfaceDocument2 pagesOpen Interfaceleonidas124No ratings yet
- Generate Reports from Flex with mireportDocument31 pagesGenerate Reports from Flex with mireportffrancoaNo ratings yet
- Consuming SAP XI Web Service With Microsoft Visual C# 2008 Express EditionDocument27 pagesConsuming SAP XI Web Service With Microsoft Visual C# 2008 Express EditionJuergen HofmannNo ratings yet
- SAP - ABAP RESTful Programming ModelDocument28 pagesSAP - ABAP RESTful Programming ModelAlan JamesNo ratings yet
- Beginners Palm ProgrammingDocument31 pagesBeginners Palm ProgrammingmarcioemailNo ratings yet
- Microsoft Application Virtualization 5.1 Geekboy - IrDocument228 pagesMicrosoft Application Virtualization 5.1 Geekboy - IrAvinash JagarlamudiNo ratings yet
- WPF Tutorial - BeginningDocument13 pagesWPF Tutorial - BeginningjmanzuraNo ratings yet
- WPF TutorialDocument84 pagesWPF TutorialAbhiNo ratings yet
- Tips Tricks ReportsDocument14 pagesTips Tricks Reportsapru18No ratings yet
- Technical Papers PDFDocument28 pagesTechnical Papers PDFVilciu ConstantinNo ratings yet
- Discovering the Value of IBM API Connect Firmware Version: 5.0.1.0Document134 pagesDiscovering the Value of IBM API Connect Firmware Version: 5.0.1.0narendar10No ratings yet
- Discovering the Value of IBM API Connect Firmware Version: 5.0.0.1Document137 pagesDiscovering the Value of IBM API Connect Firmware Version: 5.0.0.1Manish GuptaNo ratings yet
- Documentación FoxyPreviewerDocument57 pagesDocumentación FoxyPreviewermijhailjmdNo ratings yet
- FLASKDocument69 pagesFLASKNima DorjiNo ratings yet
- BRFplus Performance and SizingDocument17 pagesBRFplus Performance and SizingSuzanne-de.Vos1406No ratings yet
- VB 6.0 ThesisDocument5 pagesVB 6.0 Thesisafjrqxflw100% (2)
- Manual BRFPLUS InglêsDocument134 pagesManual BRFPLUS InglêsAntonini50% (2)
- PreliminaryDocument169 pagesPreliminaryNicholasNo ratings yet
- Object Persistence FrameworkDocument168 pagesObject Persistence FrameworkMarceloMoreiraCunhaNo ratings yet
- Versions: Release 4.6CDocument15 pagesVersions: Release 4.6CAnil UdavalaNo ratings yet
- BRF and BRF PlusDocument19 pagesBRF and BRF PluschrisSAP100% (4)
- Rslogix™ 5000 Compare ToolDocument8 pagesRslogix™ 5000 Compare ToolAdalmi Santos SilvaNo ratings yet
- An Insider's Guide To Writing Robust, Understandable, Maintainable, State-Of-The-Art ABAP ProgramsDocument24 pagesAn Insider's Guide To Writing Robust, Understandable, Maintainable, State-Of-The-Art ABAP ProgramsConetiNo ratings yet
- 2.4c Informix Application Development 4GL LabDocument36 pages2.4c Informix Application Development 4GL LabSai KrishnaNo ratings yet
- IBS Lab 2012Document65 pagesIBS Lab 2012Deepinder BabraNo ratings yet
- Crystal Reports EncyclopediaDocument39 pagesCrystal Reports EncyclopediaArham MlariNo ratings yet
- BI PublisherDocument9 pagesBI PublisherVenkatesh VenkatNo ratings yet
- Debenu Quick PDF Library 10 Developer GuideDocument70 pagesDebenu Quick PDF Library 10 Developer GuidePablo Ernesto Vigneaux WiltonNo ratings yet
- VFP6FAQDocument14 pagesVFP6FAQPricope MihaNo ratings yet
- JCo TutorialDocument58 pagesJCo Tutorialandr7ejNo ratings yet
- Capitulo 16Document46 pagesCapitulo 16Jose ZambranoNo ratings yet
- SAPUI5 Interview QuestionsDocument12 pagesSAPUI5 Interview QuestionsJaya SankarNo ratings yet
- Debenu Quick PDF Library 9 Developer GuideDocument70 pagesDebenu Quick PDF Library 9 Developer GuideNikolina BobićNo ratings yet
- What Is ImpDocument10 pagesWhat Is Impblueradish450No ratings yet
- ABAP Interview Questions and AnswersDocument3 pagesABAP Interview Questions and AnswersChiranjib GhoshNo ratings yet
- TygxdvgdsDocument33 pagesTygxdvgdsKristian CaniNo ratings yet
- Enter 400 Bad Request Nginx/1.2.9Document9 pagesEnter 400 Bad Request Nginx/1.2.9Hadi BarakNo ratings yet
- Visual Foxpro Client-Server Handbook - ContentsDocument52 pagesVisual Foxpro Client-Server Handbook - Contentsdesignwebargentina100% (1)
- Flare Getting Started GuideDocument48 pagesFlare Getting Started Guidesuper_sumoNo ratings yet
- ABAP Interview Questions and AnswersDocument4 pagesABAP Interview Questions and AnswersKaustav PyneNo ratings yet
- Business Rules Framework (BRF) Plus ContentDocument6 pagesBusiness Rules Framework (BRF) Plus ContenteswarscribdNo ratings yet
- Elements Developing ApplicationsDocument9 pagesElements Developing ApplicationsOdiseo PyNo ratings yet
- SPSS 12.0 Developer's GuideDocument249 pagesSPSS 12.0 Developer's GuideAllan LlewellynNo ratings yet
- Learning Ext JS Fourth Edition - Sample ChapterDocument30 pagesLearning Ext JS Fourth Edition - Sample ChapterPackt Publishing100% (1)
- PHP The Right WayDocument34 pagesPHP The Right WayVikrant BanerjeeNo ratings yet
- Abap Top Part 3 PDFDocument25 pagesAbap Top Part 3 PDFKapilNo ratings yet
- Project ProfileDocument12 pagesProject ProfileAkta KalariyaNo ratings yet
- Big DataDocument82 pagesBig DataAman SinghNo ratings yet
- Database Creation (Manual)Document3 pagesDatabase Creation (Manual)Thota Mahesh DbaNo ratings yet
- Windrock MD Manual PDFDocument258 pagesWindrock MD Manual PDFAnonymous CD0suI9No ratings yet
- Planning Unit: Data Provided By: Austin Police Department: Planning Unit Date Delivered: Requested By: Compiled byDocument3 pagesPlanning Unit: Data Provided By: Austin Police Department: Planning Unit Date Delivered: Requested By: Compiled byAnonymous Pb39klJNo ratings yet
- Normalization: ©silberschatz, Korth and Sudarshan 8.1 Database System Concepts - 6 EditionDocument44 pagesNormalization: ©silberschatz, Korth and Sudarshan 8.1 Database System Concepts - 6 EditionMd. Abu Sufian RahadNo ratings yet
- Cs9152 DBT Unit IV NotesDocument61 pagesCs9152 DBT Unit IV NotesHema Latha100% (5)
- To Calculate A Quick Budget Price For A Stainless Steel Tank That Includes The FollowingDocument18 pagesTo Calculate A Quick Budget Price For A Stainless Steel Tank That Includes The Followingjayvijay009No ratings yet
- Name: - Shatrughan Kavilash Prajapati Contact No: - 7385119928 Career ObjectiveDocument3 pagesName: - Shatrughan Kavilash Prajapati Contact No: - 7385119928 Career ObjectiveGuddi ShelarNo ratings yet
- Eriences: Key SkillsDocument1 pageEriences: Key SkillsAIT ELHAJ BRAHIMNo ratings yet
- Prediction of Air Quality Index Using Supervised Machine LearningDocument14 pagesPrediction of Air Quality Index Using Supervised Machine LearningIJRASETPublicationsNo ratings yet
- 20764C 03-1 PDFDocument23 pages20764C 03-1 PDFPhilNo ratings yet
- A Review Paper On Big Data Analytics Tools: ArticleDocument7 pagesA Review Paper On Big Data Analytics Tools: ArticleECE ANo ratings yet
- What Is Cloud Computing (1) .EditedDocument8 pagesWhat Is Cloud Computing (1) .EditedIntissar SalhiNo ratings yet
- Dcitionary Errors and SolutionsDocument2 pagesDcitionary Errors and SolutionsGaurav MathurNo ratings yet
- Unit 8: Crystal Reports For Visual Studio 2008Document52 pagesUnit 8: Crystal Reports For Visual Studio 2008prabodhNo ratings yet
- MySQL Quiz 100% ScoreDocument8 pagesMySQL Quiz 100% ScoresreeNo ratings yet
- Hotel Management SystemDocument11 pagesHotel Management SystemPavan KumarNo ratings yet
- SQL Distinct: Select IntoDocument27 pagesSQL Distinct: Select IntowhitepillowsNo ratings yet
- OpenText Content Server CE 22.1 - Installation Guide English (LLESCOR220100-IGD-EN-03)Document162 pagesOpenText Content Server CE 22.1 - Installation Guide English (LLESCOR220100-IGD-EN-03)vadimNo ratings yet
- SPSS Step-by-Step Tutorial: Part 1Document50 pagesSPSS Step-by-Step Tutorial: Part 1ntagungiraNo ratings yet
- COBOL Examples of Program1Document4 pagesCOBOL Examples of Program1Abi DevNo ratings yet
- Handout Practical SPSSDocument20 pagesHandout Practical SPSSLouis HadiyantoNo ratings yet
- Online Book StoreDocument101 pagesOnline Book Storecity cyberNo ratings yet
- Fundamentals of Information Systems, 6e - Ralph M. Stair, George Reynolds (New)Document333 pagesFundamentals of Information Systems, 6e - Ralph M. Stair, George Reynolds (New)Amaly AlNo ratings yet
- User Guide MSSQL Library For TIA Portal V13 V14 V15Document30 pagesUser Guide MSSQL Library For TIA Portal V13 V14 V15Djebbi SamiNo ratings yet
- Relational ModelDocument16 pagesRelational ModelTech force hindiNo ratings yet
- Unit 16.assignment Brief 1Document42 pagesUnit 16.assignment Brief 1Dung BuiNo ratings yet
- Oracle Unit - 1 AssignmentDocument11 pagesOracle Unit - 1 Assignmentgujjuesports07No ratings yet
- Murach's Java ProgrammingDocument830 pagesMurach's Java ProgrammingAmirul Mu’minin100% (3)
- Chapter 3 Big Data Analytics and Big Data Analytics Techniques PDFDocument22 pagesChapter 3 Big Data Analytics and Big Data Analytics Techniques PDFMamNo ratings yet