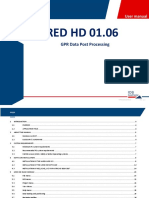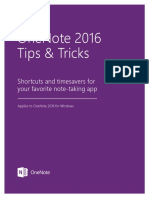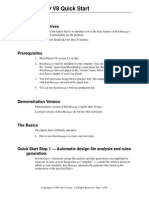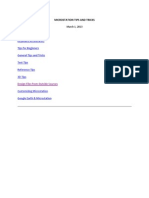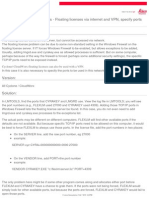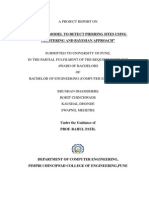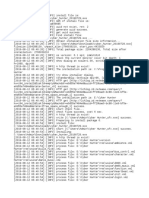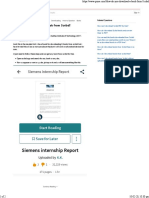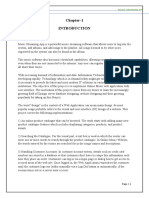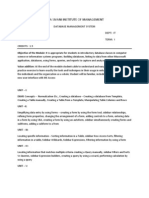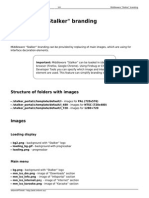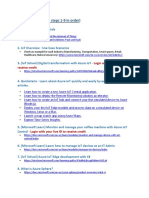Professional Documents
Culture Documents
Officev 8
Uploaded by
Nico Van HoofOriginal Title
Copyright
Available Formats
Share this document
Did you find this document useful?
Is this content inappropriate?
Report this DocumentCopyright:
Available Formats
Officev 8
Uploaded by
Nico Van HoofCopyright:
Available Formats
Users Guide
Microsoft Office
Importer for V8
Import spreadsheet and word processing data into
MicroStation with perfect formatting!
Version 8.16
Axiom
1805 Drew Street
Clearwater, Florida 33765
727-442-7774 voice
727-442-8344 fax
Info@AxiomInt.com
www.AxiomInt.com
Page 2
Microsoft Office Importer
Copyright 19962013 Axiom.
All rights reserved.
This document was last modified on 27 September 2013 11:20 am.
Limited Warranty (Excerpted from the Axiom End User Software License
Agreement, see the full text of your Axiom End User Software License Agreement for
complete details.) LICENSEE is advised to test the SOFTWARE thoroughly before
relying on it. The SOFTWARE is provided as is without warranty of any kind, either
expressed or implied, including, but not limited to the implied warranties of
merchantability and fitness for a particular purpose and the entire risk as to the quality
and performance of the SOFTWARE is with LICENSEE.
Governing Law This Agreement (Axiom End User Software License Agreement)
shall be governed by the laws of the State of Florida, United States of America. Venue
for the resolution of any dispute arising out of this Agreement shall be Pinellas County,
Florida, USA or, if that is not possible, the nearest court of competent jurisdiction thereto.
MicroStation is a registered trademark of Bentley Systems, Incorporated.
Microsoft is a registered trademark of Microsoft Corporation.
TrueType is a registered trademark of Apple Computer, Inc.
Office Importer is a trademark of Axiom.
Table of Contents
Page 3
Table of Contents
Chapter 1 Overview ------------------------------------------------------------------------- 9
Features and Benefits --------------------------------------------------------------------------------9
The Paste box --------------------------------------------------------------------------------- 10
Definition of the word clipboard -------------------------------------------------------- 10
Chapter 2 Installation----------------------------------------------------------------------11
Before you install ---------------------------------------------------------------------------------- 11
Typical installation from CD --------------------------------------------------------------------- 11
Congratulations------------------------------------------------------------------------------------- 17
Chapter 3 Uninstalling --------------------------------------------------------------------18
Uninstalling Axiom products --------------------------------------------------------------------- 18
Chapter 4 Quick Start ---------------------------------------------------------------------19
Quick Start Objectives----------------------------------------------------------------------------- 19
Quick Start Objectives----------------------------------------------------------------------------- 19
Chapter 5 Using Microsoft Office Importer ----------------------------------------33
Starting Microsoft Office Importer--------------------------------------------------------------- 33
Microsoft Office Importers Toolbar ------------------------------------------------------------- 33
Paste clipboard data into MicroStation
Paste Excel charts into MicroStation
--------------------------------------------------- 33
----------------------------------------------------- 34
Edit a linked source document
------------------------------------------------------------- 34
Editing linked source documents which reside in ProjectWise ------------------------ 34
Manage an existing link
-------------------------------------------------------------------- 34
List all links in active model
Microsoft Office Importer Settings
--------------------------------------------------------------- 36
-------------------------------------------------------- 37
Chapter 6 Pasting clipboard data and Excel charts into MicroStation----38
The {Paste clipboard data into MicroStation} tool -------------------------------------------- 38
The Paste Excel data into MicroStation box ------------------------------------------------- 38
Page width: ------------------------------------------------------------------------------------ 39
Width defined by text size on clipboard (Excel and Word)----------------------- 39
Define width while placing text (Word only)--------------------------------------- 39
Scale proportional to Excel (or Word) data ----------------------------------------- 40
Split paste into columns. ----------------------------------------------------------------------- 40
Column Flow --------------------------------------------------------------------------------- 40
Page 4
Microsoft Office Importer
How Column Flow Works ------------------------------------------------------------------ 40
Column Offset -------------------------------------------------------------------------------- 41
Column Origin (Technical Notes)---------------------------------------------------------- 41
Automatically Added Columns (Technical Notes)--------------------------------------- 41
Text height and width ------------------------------------------------------------------------ 42
Text height:------------------------------------------------------------------------------ 42
Text width: ------------------------------------------------------------------------------ 42
Import with a link to the original document. --------------------------------------------- 42
Update automatically when design file opens. ------------------------------------------- 42
The {Paste Excel charts into MicroStation} tool ---------------------------------------------- 43
The Paste Excel charts into MicroStation box ----------------------------------------- 43
Settings already documented --------------------------------------------------------- 43
Chapter 7 Managing Existing Links --------------------------------------------------44
The {Manage} button
----------------------------------------------------------------------- 44
How to use the Manage tool ---------------------------------------------------------------- 44
{Apply}---------------------------------------------------------------------------------------- 45
{Edit} --------------------------------------------------------------------------------------- 45
{Update}--------------------------------------------------------------------------------------- 45
{Ctrl-Update} --------------------------------------------------------------------------- 46
{Cancel} --------------------------------------------------------------------------------------- 46
The Link tab -------------------------------------------------------------------------------------- 46
Three Ways to Locate Linked Documents ------------------------------------------------ 46
Source: ----------------------------------------------------------------------------------------- 47
Update automatically when design file opens. ------------------------------------------- 47
Lock pasted elements. ----------------------------------------------------------------------- 47
Group pasted elements into cells. ---------------------------------------------------------- 47
Excel Attributes------------------------------------------------------------------------------- 47
Top-left Cell/Bottom-right Cell------------------------------------------------------- 47
Sheet Name------------------------------------------------------------------------------ 47
The Symbology tab------------------------------------------------------------------------------ 48
Text--------------------------------------------------------------------------------------------- 48
Color:------------------------------------------------------------------------------------- 48
Weight:----------------------------------------------------------------------------------- 48
Style: ------------------------------------------------------------------------------------- 48
Level:------------------------------------------------------------------------------------- 48
When you do not select color, weight or level ---------------------------------------- 49
Take unselected settings from source document ----------------------------------- 49
Take unselected settings from active symbology ---------------------------------- 49
Borders----------------------------------------------------------------------------------------- 49
Additional information on working with linked data------------------------------------------ 50
Rotating or moving linked data------------------------------------------------------------- 50
Chapter 8 Microsoft Office Importer Settings -------------------------------------51
The {Settings} button
----------------------------------------------------------------------- 51
Microsoft Office Importer Settings box --------------------------------------------------------- 51
File menu -------------------------------------------------------------------------------------------- 52
Saving your own settings-------------------------------------------------------------------- 52
Load Settings... ------------------------------------------------------------------------------------- 53
Table of Contents
Save Settings---------------------------------------------------------------------------------------- 53
Save Settings As...---------------------------------------------------------------------------------- 53
Save Settings on Exit ------------------------------------------------------------------------------ 53
Restore Factory Defaults ----------------------------------------------------------------------- 53
Help menu------------------------------------------------------------------------------------------- 54
Help | Contents ------------------------------------------------------------------------------- 54
Help | About----------------------------------------------------------------------------------- 54
Category --------------------------------------------------------------------------------------------- 55
Currently active settings file name--------------------------------------------------------------- 57
{Match} --------------------------------------------------------------------------------------------- 57
Information field ----------------------------------------------------------------------------------- 57
{OK}------------------------------------------------------------------------------------------------- 57
{Cancel}--------------------------------------------------------------------------------------------- 57
Chapter 9 Text Settings Category -----------------------------------------------------58
Text settings----------------------------------------------------------------------------------------- 58
The Font tab----------------------------------------------------------------------------------------- 61
Use same fonts as source document.------------------------------------------------------- 61
Set default font-------------------------------------------------------------------------------- 61
Use active font -------------------------------------------------------------------------------- 61
Advanced font mapping --------------------------------------------------------------------- 62
{Set All to Normal} -------------------------------------------------------------------------- 62
{Set All to Default} -------------------------------------------------------------------------- 62
The Formatting tab ------------------------------------------------------------------------------ 63
Import with V7 text nodes.------------------------------------------------------------------ 64
Import stacked fractions from Excel. ------------------------------------------------------ 64
Spaces between tab stops:------------------------------------------------------------------- 64
Height of a single line will be nnn% of text height. ------------------------------------- 65
Symbology ------------------------------------------------------------------------------------ 65
Color:------------------------------------------------------------------------------------- 65
Weight:----------------------------------------------------------------------------------- 65
Style: ------------------------------------------------------------------------------------- 65
Level:------------------------------------------------------------------------------------- 65
Handling unselected Symbology settings ---------------------------------------- 65
Take unselected settings from source document ----------------------------------- 66
Take unselected settings from active symbology ---------------------------------- 66
Attributes -------------------------------------------------------------------------------------- 66
Bold Weight ----------------------------------------------------------------------------- 66
Italic slant-------------------------------------------------------------------------------- 66
The Size tab ----------------------------------------------------------------------------------------- 67
Name ------------------------------------------------------------------------------------------- 67
Height: ----------------------------------------------------------------------------------------- 68
Width: ------------------------------------------------------------------------------------------ 68
Text ratio lock--------------------------------------------------------------------------------------- 69
{Calculate...}---------------------------------------------------------------------------------- 69
{Add} ------------------------------------------------------------------------------------------ 69
{Remove} ------------------------------------------------------------------------------------- 70
{Update}--------------------------------------------------------------------------------------- 70
{Move Up} and {Move Down} ------------------------------------------------------------ 70
Non-text area height: and Non-text area width:------------------------------------------------ 70
Word wrap------------------------------------------------------------------------------------- 70
Page 5
Page 6
Microsoft Office Importer
How to compute cell height when pasting from Excel ---------------------------------- 71
How to compute cell height when pasting Microsoft Word tables -------------------- 71
The default case------------------------------------------------------------------------- 72
When cell height is defined exactly in the source document --------------------- 73
When a minimum height is defined in the source document ------------------ 74
Chapter 10 Borders Settings Category----------------------------------------------75
Borders Settings Category ------------------------------------------------------------------------ 75
Border lines: ---------------------------------------------------------------------------------------- 77
As in source ----------------------------------------------------------------------------------- 77
Always ----------------------------------------------------------------------------------------- 77
Never------------------------------------------------------------------------------------------- 77
Import diagonal border lines defined in source. ----------------------------------------------- 77
Shift Text in cells by nn% of the current line height---------------------------------------- 78
Import filled cells from Excel -------------------------------------------------------------- 78
Symbology ------------------------------------------------------------------------------------------ 78
Color: ------------------------------------------------------------------------------------------ 78
Weight ----------------------------------------------------------------------------------------- 78
Style -------------------------------------------------------------------------------------------- 78
Level ------------------------------------------------------------------------------------------- 78
When you do not select color, weight or line style -------------------------------------- 79
Take un-selected settings from source document. --------------------------------- 79
Take un-selected settings from active symbology --------------------------------- 79
Chapter 11 Pasting Settings Category-----------------------------------------------80
Pasting Settings Category ------------------------------------------------------------------------- 80
Split paste into columns. -------------------------------------------------------------------------- 82
Repeat XLS header of [n] rows in each column.----------------------------------------- 82
Show contents while pasting.--------------------------------------------------------------------- 82
Display Mode: -------------------------------------------------------------------------------- 82
Lock pasted elements. ----------------------------------------------------------------------------- 82
Group pasted elements into cells. ---------------------------------------------------------------- 82
Chapter 12 Linking Settings Category-----------------------------------------------84
Linking Settings Category ------------------------------------------------------------------------ 84
Create a link to the original document.---------------------------------------------------------- 86
Update automatically when design file opens -------------------------------------------------- 86
Set up for automatic updating -------------------------------------------------------------- 87
Save source document paths as:------------------------------------------------------------------ 87
The OFFICE_DIRS configuration variable----------------------------------------------- 88
When source document is on a network drive:------------------------------------------------- 88
Chapter 13 Updating Settings Category --------------------------------------------90
Updating Settings Category----------------------------------------------------------------------- 90
When user opens new design file or model: ---------------------------------------------- 92
When user closes toolbar: ------------------------------------------------------------------- 92
Chapter 14 List of Links Settings Category----------------------------------------93
List of Links Settings Category ------------------------------------------------------------------ 93
Table of Contents
Highlight color:, Highlight line weight:, Highlight line style: ------------------------------- 96
Chapter 15 ProjectWise Settings Category ----------------------------------------97
ProjectWise Settings Category ------------------------------------------------------------------- 97
How ProjectWise Support Works ---------------------------------------------------------------- 98
Chapter 16 Troubleshooting ------------------------------------------------------------99
How to calculate text size ------------------------------------------------------------------------- 99
Pasting from documents opened via a URL (including documents in Microsoft
SharePoint)------------------------------------------------------------------------------------------ 99
Formatting Options -------------------------------------------------------------------------------- 99
Tables -----------------------------------------------------------------------------------------------100
In Microsoft Excel, text overlaps cell border--------------------------------------------100
In Microsoft Excel, cell contents print on top of each other---------------------------100
Microsoft Excel produces other anomalies ----------------------------------------------100
Grid lines or borders do not display ------------------------------------------------------101
Height of grid lines or text is not exact---------------------------------------------------101
Microsoft Word documents ----------------------------------------------------------------------101
My fonts look different after converting design files to V8 format.------------------101
Pasting of highly formatted document or document containing numbered lists is not
perfect. ----------------------------------------------------------------------------------------102
Numbered lists have no space after the numbers.---------------------------------------102
Bullets are imported as fractions ----------------------------------------------------------103
Bullets or list numbers lost-----------------------------------------------------------------104
Ultra-wide text in DGN file (Character Spacing) ---------------------------------------105
Hanging indents overlap.-------------------------------------------------------------------105
Text size is inconsistent with original document. ---------------------------------------106
Tables in Word documents import with cell height too cramped. --------------------106
Paragraph Indenting-------------------------------------------------------------------------106
Tabs in Word documents not lining up ---------------------------------------------------107
Pasted text is one column of characters. -------------------------------------------------107
Deleted text keeps re-appearing. ----------------------------------------------------------107
Moved text keeps reverting to previous location.---------------------------------------108
The paste does not update after editing the source.-------------------------------------108
Linked data contains a visible element at the start--------------------------------------108
Italic slant is set to 0 degrees in Microsoft Office Importers settings but italicized
text comes in slanted anyway--------------------------------------------------------------108
Field Codes-----------------------------------------------------------------------------------109
Special characters print incorrectly -------------------------------------------------------109
Clipboard is tied up -------------------------------------------------------------------------109
Formatting trouble upgrading very old (c. 2005) pastes created by Microsoft Office
Importer 3.6b/8.3b --------------------------------------------------------------------------109
Other errors/problems not covered here-------------------------------------------------- 110
Chapter 17 Well Make (Almost) Any Enhancements You Want ----------- 111
We welcome your suggestions ------------------------------------------------------------------ 111
Chapter 18 New Features and Fixes------------------------------------------------ 112
Version 8.16e 27 September 2013----------------------------------------------------------- 112
Version 8.16d 9 August 2013 ---------------------------------------------------------------- 112
Page 7
Page 8
Microsoft Office Importer
Version 8.16c 26 July 2013 ------------------------------------------------------------------ 112
Version 8.16b 5 July 2013-------------------------------------------------------------------- 112
Version 8.16a 11 January 2013 -------------------------------------------------------------- 112
Version 8.15c 8 June 2012 ------------------------------------------------------------------- 113
Version 8.15b 3 February 2012 -------------------------------------------------------------- 113
Version 8.15a 20 January 2012 -------------------------------------------------------------- 113
Version 8.14c 4 November 2011 ------------------------------------------------------------ 114
Version 8.14b 5 August 2011 ---------------------------------------------------------------- 114
Version 8.14a 17 June 2011 ------------------------------------------------------------------ 115
Version 8.13b 10 June 2011 ------------------------------------------------------------------ 115
Version 8.13a 13 May 2011 ------------------------------------------------------------------ 115
Version 8.12e 29 March 2011---------------------------------------------------------------- 115
Version 8.12d 25 February 2011------------------------------------------------------------- 116
Version 8.12c 11 February 2011 ------------------------------------------------------------- 116
Version 8.12b 21 January 2011 -------------------------------------------------------------- 116
Version 8.12a 22 October 2010-------------------------------------------------------------- 116
Version 8.11e 8 October 2010 --------------------------------------------------------------- 117
Version 8.11d 18 June 2010 ------------------------------------------------------------------ 117
Version 8.11c 7 May 2010-------------------------------------------------------------------- 117
Version 8.11b 5 March 2010 ----------------------------------------------------------------- 117
Version 8.11a 22 January 2010 -------------------------------------------------------------- 118
Version 8.10a 30 October 2009-------------------------------------------------------------- 119
Version 8.9a 29 May 2009 ------------------------------------------------------------------- 119
Version 8.8a 13 February 2009 --------------------------------------------------------------120
Version 8.7d 16 October 2008 ---------------------------------------------------------------120
Version 8.7c 18 April 2008-------------------------------------------------------------------120
Version 8.7b 27 July 2007--------------------------------------------------------------------121
Version 8.7a 15 June 2007 -------------------------------------------------------------------121
Version 8.6b 12 January 2007 ---------------------------------------------------------------121
Version 8.6a 13 October 2006 ---------------------------------------------------------------122
Version 8.5e 4 August 2006 ------------------------------------------------------------------122
Version 8.5d 10 May 2006 -------------------------------------------------------------------122
Version 8.5c 17 March 2006 -----------------------------------------------------------------122
Version 8.5b 23 September 2005 ------------------------------------------------------------122
Version 8.5a 30 June 2005 -------------------------------------------------------------------123
Version 8.4a 17 March 2005 -----------------------------------------------------------------123
Version 8.3b 7 January 2005 -----------------------------------------------------------------123
Version 8.3a 23 December 2004-------------------------------------------------------------123
Version 8.2a 30 September 2004 ------------------------------------------------------------123
Version 8.1b 2 January 2004 -----------------------------------------------------------------124
Version 8.1a 23 October 2003 ---------------------------------------------------------------124
Version 8.0b 17 January 2003 ---------------------------------------------------------------125
Version 8.0a 1 July 2002 ---------------------------------------------------------------------125
Chapter 1 Overview
Page 9
Chapter 1 Ove rview
Features and Benefits
Microsoft Office Importer is a MicroStation productivity tool that can paste large
amounts of spreadsheet data and text from Microsoft Excel and Word files into
MicroStation design files with exceptional formatting.
There are many benefits, which include:
Eliminating the need for manual entry or manipulation of text in MicroStation that
exists in Microsoft Excel and Word files.
Import and link Excel charts into your MicroStation design files.
Maintaining links to source documents with ability to update imported data
automatically or on demand.
Maintaining formatting like italics, bold and underline.
Clean, predictable, presentation-quality output in MicroStation.
Importing large blocks of information with a single paste.
Split pastes into multiple columns in your DGN file easily to ensure the paste fits into
your border without having to make unnecessary additional pastes.
See the contents of your paste live while making your paste.
Automatic mapping of Microsoft fonts to MicroStation fonts
Stacked fraction support
Support for Unicode fonts in Excel, allowing you to import text with fonts such as
Greek, Chinese, Japanese and Arabic into your design files.
Exact mapping of Microsoft Excel/Word point size to MicroStation text size (master
units)
Pasted paragraphs are easily editable text nodes.
Options to use symbology of the source document, MicroStation active symbology,
or individual selection of color, weight and level for the pasted text with separate
options including line style for pasted borders.
Microsoft Office Importer uses 92% less disk space than trying to use native
MicroStation commands to import the same text.
Ability to use the <Browse> button to locate a missing source file and change a link
to point to the source file at a new location.
Ability to store links to source documents as absolute paths, relative paths and
without any path (file name only).
Page 10
Microsoft Office Importer
Ability to define a list of search paths for linked source documents (with the
configuration variable OFFICE_DIRS)
Many settings and pasting options that allow you the freedom to make a paste look
exactly as you want.
Note: See the New Features and Fixes section of this guide for a complete description
of the latest enhancements!
Microsoft Office Importer uses RTF (Rich Text Format) data from the clipboard. Any
word processor or spreadsheet software that copies information to the clipboard in RTF
format can theoretically work with Microsoft Office Importer although it was specifically
built and optimized for Microsofts Excel, Access and Word applications.
Microsoft Office Importer can be used with all kinds of data such as Equipment
Schedules, Bill of Materials, Tabular Data, Room Finish, Conduit/Panel/Motor Schedules
to name just a few.
Microsoft Office Importer is compatible with MicroStation V8 in Windows 2000, XP and
Vista. It supports Microsoft Office 97, 2000, 2003 and 2007.
The Paste box
When pasting data from Word or Excel files, the title bar of the paste box will change
to clearly show which type of data you are pasting into MicroStation. For Word, this title
bar will read Paste Word data into MicroStation and, for Excel, this title bar will read
Paste Excel data into MicroStation. Additionally, when referring to the paste box, it
will always be referred to as the Paste Excel data into MicroStation box unless we are
specifically dealing with Word data.
There is a Page width: option when pasting that refers Word or Excel depending on
which you are pasting into MicroStation. This option will read and appear as Scale
proportional to Excel data throughout the document unless Word data is specifically
being referred to.
Definition of the word clipboard
The word clipboard when used in the Microsoft Office Importer interface or in this
Users Guide, is defined as follows:
A temporary memory area used to transfer information within a document being edited or
between documents or between programs. The fundamental operations are cut which
moves data from a document to the clipboard, copy which copies it to the clipboard and
paste which inserts the clipboard contents into the current document in place of the
current selection.
Chapter 2 Installation Page 11
Chapter 2 Inst allation
Before you install
This chapter will walk you through a typical Axiom product installation. These
instructions apply to both MicroStation V7 and V8. V7 products are used in the
examples.
To install one or more Axiom products, you need:
The latest Axiom product CD; and
A license file on floppy disk for the product(s) you are about to install.
Please shut down all MicroStation sessions on your computer before continuing.
Typical installation from CD
1. Insert the Axiom product CD into your CD drive.
2. The dialog box below should come up automatically. This may take a few moments
depending on computer and CD drive speed.
CONDITIONAL: In some cases Windows is set to suppress auto-running executables.
If the installation process does not begin automatically when you insert the CD, you will
need to start the process manually. From the Windows Start Menu, choose Run and
type in the following:
D:\Setup.exe
where D is your CD drive letter.
Page 12
Microsoft Office Importer
3. Click the [OK] button and the first installation dialog box (below) will appear.
4. Select MicroStation V7 or MicroStation V8 and click [Next].
5. Choose which type of installation you want to perform. The Typical installation is
best for most situations and asks the user to make very few decisions.
6. These instructions will describe only the Typical installation path. Choose
Typical and click [Next].
Chapter 2 Installation Page 13
7. Choose the license file for this installation. Toggle on I have a license file
somewhere else. And press [Next].
8. Browse to the axiom.lic file on the CD and click [Open]. The licenses in the
specified license file will display in the next dialog box. Press [Next].
Although you have already selected the MicroStation family (V7 or V8) for which
you want to install Axiom tools, it is common for one computer to have more than
one instance of MicroStation installed on it. For example, you might have two
versions of MicroStation/J installed (07.01.04.16 and 07.02.04.20). You must choose
which of the two you want to associate your Axiom tools with.
Page 14
Microsoft Office Importer
9. Highlight the version of MicroStation you want to associate the Axiom tools with and
click [Next].
Since this is a Typical installation, all programs for which an Axiom license was
found will already be checked-on to be installed. Other items that are also
automatically checked-on for installation are the product Users Guides, individual
product sample files and Axioms MicroStation pull-down menu.
Chapter 2 Installation Page 15
10. To proceed with default selections click [Next].
Youve now completed the Pre-Setup.
11. Click [Next] to proceed with the installation.
Page 16
Microsoft Office Importer
12. The [Next]button is grayed-out unless you accept the agreement.
If you accept the license and click [Next], the installation will begin. You can click
[Cancel] at any time to abort the installation.
Chapter 2 Installation Page 17
13. This is the final dialog box. It shows that the installation is complete. By default the
View Readme.pdf option is toggled on and will display the Readme.pdf document
when you click [Finish].
Congratulations
Thats it! You have successfully completed the installation of your Axiom tools.
Page 18
Microsoft Office Importer
Chapter 3 Uni nstalling
Uninstalling Axiom products
Axiom products can be uninstalled easily through the Windows Start Menu.
1. Go to {Start}, Programs | Axiom.
2. Select Uninstall V7 products or Uninstall V8 products depending on the products
you want to uninstall.
3. Choose Select all. or Select components to uninstall. If you choose Select
components to uninstall. then each product in the list can be manually checked or
unchecked. This allows for any combination of products to be uninstalled. Only
installed products will be shown in the list.
Note: At the bottom of the list of products you also have the option to uninstall sample
design files, users guides and even the Axiom pull-down menu.
4. Once youve made your selections, click the [Uninstall] button to complete the
uninstall process.
Chapter 4 Quick Start Page 19
Chapter 4 Qui ck Start
Quick Start Objectives
Quick Start Objectives
The purpose of this Quick Start is to introduce you to the basic features of Microsoft
Office Importer for V8 so that you can immediately use the program.
This Quick Start should take less than 30 minutes.
Prerequisites
MicroStation V8.5 (2004 Edition) or later.
Microsoft Office Importer for V8 must be installed on your computer. You can verify this
by selecting the Axiom menu from MicroStations main menu bar, then selecting
Microsoft Office Importer for V8. If Microsoft Office Importer for V8 does not load,
follow the instructions in the Installation section of your Microsoft Office Importer for V8
Users Guide.
You will need the sample files that are delivered with Microsoft Office Importer for V8.
The default installation will store these sample files in the following location:
c:\Program Files (x86)\Axiom\V8\Office\Sample\
Demonstration Version
The demonstration version of Microsoft Office Importer for V8 will work with design
files up to 100 kilobytes in size and expires on a specific date.
The demonstration version also has an accumulated paste limit of 50 lines. To reset the
limit, unload Microsoft Office Importer for V8 with MicroStations Utilities | MDL
Applications | {Unload} button and then restart Microsoft Office Importer from the
Page 20
Microsoft Office Importer
Axiom menu.
Tutorial #1 Basics
Select Microsoft Office Importer for V8 from the Axiom menu. You will see the
Microsoft Office Importer for V8 toolbar.
Push the {Settings} button (the last button on the toolbar) to open the Microsoft Office
Importer Settings box.
Just in case someone worked with Microsoft Office Importer for V8 before you began
this Quick Start, lets restore factory defaults. In the upper left hand corner of the settings
box, you will see a File menu. Select the option, Restore Factory Defaults.
An Alert message box then displays, click the {Yes} button to accept changing the
settings back to their factory defaults.
If you have any questions about Microsoft Office Importer for V8s features, the full
Users Guide is always available from the Settings box, using Help | Contents...:
In the next tutorials, we will look at pasting a spreadsheet with the default settings and
then changing settings and pasting again to see how the appearance of the paste can be
altered.
Tutorial #2 Paste a spreadsheet using default options
Chapter 4 Quick Start Page 21
To begin, start MicroStation and open a new design file or the sample test file that comes
with Microsoft Office Importer named office.dgn. It will be found in the sample folder
where Microsoft Office Importer for V8 is installed. The default location for the
sample folder is shown below:
c:\Program Files (x86)\Axiom\V8\Office\Sample\Concrete Summary.dgn
Select Microsoft Office Importer for V8 from the Axiom menu on the MicroStation
Menu Bar. Or you can load Microsoft Office Importer for V8 by keying in an mdl load
in the MicroStation key-in window (Utilities | Key-in). You need to add the full path and
file name for the Microsoft Office Importer for V8 application. For a default installation
of Microsoft Office Importer for V8, you would use the following mdl load key-in
command:
mdl load "c:\Program Files (x86)\Axiom\V8\Office\Office.ma"
The Microsoft Office Importer for V8 toolbar will then display. From left to right, you
see the {Paste}, {Paste Excel Charts}, {Edit}, {Manage}, {List} and {Settings} buttons.
We will start with a simple Paste using default settings.
Microsoft Office Importer for V8 toolbar
Load Microsoft Excel and open the sample file provided with Microsoft Office Importer
for V8 called Project.xls. By default, the Project.xls sample file will be found the
following location:
c:\Program Files (x86)\Axiom\V8\Office\Sample\Project.xls
Copy all or part of the spreadsheet to the clipboard by using highlight and Edit | Copy
or {Ctrl-C}.
Now go back to MicroStation and press Microsoft Office Importer for V8s {Paste
clipboard data into MicroStation} button:
Page 22
Microsoft Office Importer
Move your mouse and notice that a box is hanging off of your cursor point. Move the
mouse pointer over to a blank place in the design file.
Click to accept the placement. Microsoft Office Importer for V8 will drop the
contents of the clipboard from the Excel file onto your MicroStation design file.
By default, your paste will contain a link to the Excel spreadsheet. You will see the
following information box, which you can close by clicking the {OK} button.
Use the Window Area tool to zoom in on that newly placed box to see the text. The
image below shows part of what you should see on your screen:
The text, which is ten point Arial in the Excel table, is pasted with a text height of 10
master units in the design file. This is the result of using the default settings.
Tip: Microsoft Office Importer for V8 automatically matches the font of the original
document. In MicroStation, the Arial font appears like this:
Chapter 4 Quick Start Page 23
See Tutorial #4, Selecting a different font for instructions on how to change the font.
Tutorial #3 Adding or eliminating border lines
The display of border lines are determined by the Format | Cells options in Microsoft
Excel. In the previous tutorial, no borders were specified.
In this example, we will turn on all grid lines in the paste.
Select Category Borders from the Microsoft Office Importer for V8 Settings box.
From the Borders: pull down menu, select Always, then click the {OK} button.
Your text from the last tutorial should still be on the clipboard. If it is not, copy the
selected spreadsheet information to the clipboard again.
In MicroStation, click Microsoft Office Importer for V8s {Paste clipboard data into
MicroStation} button and place the new spreadsheet in a blank part of the design file by
clicking your left-mouse button.
Part of your pasted data should look like the image below.
Page 24
Microsoft Office Importer
Tutorial #4 Split paste into columns
It is often necessary to split a single paste into multiple pieces (columns) in order for it
to fit in a sheets border at the necessary text size. In this tutorial, we will show you have
to have Microsoft Office Importer split a single paste into multiple pieces (columns) in
order to fit it inside your border.
This tutorial assumes your settings are as you left them in the previous tutorial.
Open the sample design file Concrete Summary.dgn in MicroStation.
Open the sample spreadsheet Concrete Summary.xls in Excel.
Select all cells in the spreadsheet with {Ctrl-A}.
Copy the selected cells to your clipboard with {Ctrl-C}.
Fit view so you can see the entire border.
In Microsoft Office Importers toolbar, press the {Paste clipboard contents} button. A tall
rectangle will appear. Observe that it is too tall to fit inside the border.
In the Paste Excel data into MicroStation tool settings box
Turn on Split paste into columns. And
Turn on Repeat XLS header of [n] rows in each column. And
Set n to 5. This means Microsoft Office Importer will take five rows of header cells from
the top of your copied data and repeat them at the top of each of the pieces (columns)
of your paste it creates.
Chapter 4 Quick Start Page 25
Place a data point near the top-left corner inside the border. This will be the top-left point
of your paste.
Move your mouse pointer to near the bottom of the border and about a third of the width
of the border to the right. Observe that your single paste rectangle has been replaced with
multiple rectangles. By moving your mouse pointer to the right, you control the distance
between these pieces (columns) of your paste. As you move your mouse pointer up and
down (the Y axis), you control the maximum height of these pieces (columns) and thus
how many pieces/columns your paste will be split into. Move your mouse pointer around
for a minute until you understand whats going on. Once you get it, its actually very
simple.
When youve chosen your desired column offset and maximum column height by moving
your mouse pointer, place a data point to complete the paste. With these particular sample
files, three columns are needed to fit all the data into the border at Microsoft Office
Importers default text height and width settings.
Your sample Excel data has now been pasted into this DGN file in three pieces or
columns. When your paste is updated by Microsoft Office Importer in the future, all three
of these columns will remain in the positions you chose, but their contents will be
updated to reflect the contents of the source spreadsheet at the time of the update. The
Split paste into columns. setting also works with Microsoft Word pastes, not just Excel
pastes. The Repeat XLS header of [n] rows in each column. setting only works with
Excel pastes.
Tutorial #5 Pasting Word documents
The Paste Word data into MicroStation box appears once Microsoft Office Importer for
V8 has finished analyzing the clipboard contents. This tutorial shows how the options in
this box allow you to change the appearance of your pasted data.
The image below shows factory defaults.
Page 26
Microsoft Office Importer
When you paste Word documents using the factory default settings, you should get a
good quality paste that is acceptable in most cases. There are a couple of conditions you
may have to care for to maximize the quality of your pastes and these are:
All text will paste with the factory default font, which is the same font as the source
document. Words that are italicized or bolded within sentences will be italicized or
bolded by default in the paste. If you want to modify the bold weight and italic slant
applied, you can modify these through Microsoft Office Importer for V8s Settings box.
Go to the Text category, click the Formatting tab then modify the Use bold weight
and Apply slant to italic text of n degrees. in the Attributes section.
You can easily change your text height and with settinsg before making your paste. See
the section in this tutorial entitled Changing the width of the paste.
See later sections in this guide for other options to change fonts, size, color of text and
line height.
Selecting a different font
This version of Microsoft Office Importer for V8 offers users several ways to choose a
particular font. To change the font, go to the Settings | Text category. Open the Font
tab Set default font will be active. Click on the pull-down menu to change this default
to any font you have installed in your MicroStation font resource file.
Chapter 4 Quick Start Page 27
A further explanation of each of the four options can be found in the Help file and PDF
documentation for Microsoft Office Importer. The section of the Users Guide that covers
this is titled The Font tab.
Changing the width of the paste
In Microsoft Word, copy the text of OfficeSample.doc to the clipboard with {Ctrl-C} or
Edit | Copy.
In MicroStation, open Microsoft Office Importer for V8 if it is not already open.
Click the {Paste clipboard data into MicroStation} button. You will see the Paste Word
data into MicroStation box.
Select the option Define Width while placing text. from the Page width: drop down
menu as in the image below.
Page 28
Microsoft Office Importer
Now you are prompted to enter two points to define the width. Your result could look
like the image below.
Tutorial #6 Importing with links
Importing with links to the original document enables you to update the paste from the
source document at a later time. Updates can be set up to occur automatically when the
design file is opened or manually by clicking an update button. This tutorial demonstrates
manual update.
Microsoft Office Importer for V8 gives you an easy method to create links in your design
file. We will demonstrate how to paste a spreadsheet with a link and update that link.
Use Microsoft Excel to open the sample file provided with Microsoft Office Importer for
V8 called Project.xls. It will be found in the installation directory (for example:
c:\Program Files\Axiom\V8\office\sample\Project.xls).
Copy all or part of the spreadsheet to the clipboard by selecting cells and then using Edit
| Copy or pressing {Ctrl-C}.
Chapter 4 Quick Start Page 29
Open office.dgn in MicroStation if it is not already opened.
Click the {Paste clipboard data into MicroStation} button.
You will see the Paste Excel data into MicroStation box with default settings. The
Import with a link to the original document and Update automatically when design
file opens options are on by default.
Use a data point to place your clipboard information into the design file.
Next, click the {Manage} button.
You will be prompted to Identify element. Put a data point somewhere on the pasted
elements and accept. The Manage dialog box opens.
Page 30
Microsoft Office Importer
Click the {Edit Source} button and make some changes into the spreadsheet. Be sure to
save the changes in Excel because the update function only picks up saved changes.
Back in MicroStation, click the {Update} button. The pasted text will update with your
saved changes.
Note: By default Microsoft Office Importer for V8, installs in the MS_DGNAPPS
configuration variable. The result of this is that if you update the source document later
and then open the design file, Microsoft Office Importer for V8 triggers an automatic
update of pasted text.
Tutorial #7 Pasting Excel charts into MicroStation
To begin, open MicroStation and open a new design file or the sample file that comes
with Microsoft Office Importer for V8. It is called office.dgn and will be found in the
sample folder where Microsoft Office Importer for V8 is installed. The default location
for the sample folder is shown below:
c:\Program Files (x86)\Axiom\V8\Office\Sample\Office.dgn
Select Microsoft Office Importer for V8 from the Axiom menu on the MicroStation
Menu Bar. Or you can load Microsoft Office Importer for V8 by keying in an mdl
load in the MicroStation key-in window (Utilities | Key-in). You need to add the full
path and file name for the Microsoft Office Importer for V8 application. For a default
installation of Microsoft Office Importer for V8, you would use the following mdl load
key-in command:
mdl load "c:\program files (x86)\axiom\v8\office\office.ma"
Chapter 4 Quick Start Page 31
When Microsoft Office Importer loads, you will see the Microsoft Office Importer
toolbar.
Open the sample spreadsheet the Microsoft Office Importer sample folder called
Project.xls.
Select the chart Microsoft Office Importers sample chart
Right-click and select the Copy option from the right-click menu.
Now, inside MicroStation, click the {Paste Excel charts into MicroStation} button.
Accept the location of your paste by entering a data point inside the design file.
Congratulations!
Page 32
Microsoft Office Importer
You have completed the Microsoft Office Importer Quick Start.
Chapter 5 Using Microsoft Office Importer
Page 33
Chapter 5 Usi ng Microsoft Office
Importer
Starting Microsoft Office Importer
You can select Microsoft Office Importer from the Axiom menu in the MicroStation
menu bar. Or you can load Microsoft Office Importer by keying in an mdl load
command on the MicroStation command line. You need to add the path to office.ma for
your installation. For example:
mdl load "c:\program files\axiom\v8\office\office.ma"
Microsoft Office Importers Toolbar
Microsoft Office Importers toolbar has six buttons:
1. Paste clipboard data into MicroStation
2. Paste Excel charts into MicroStation
3. Edit Edit a linked source document
4. Manage Manage an existing link
5. List List all links in active model
6. Settings Open the Settings box
The following six sections will describe each of these buttons.
Paste clipboard data into MicroStation
When you press the {Paste clipboard data into MicroStation} button on the main tool bar,
Microsoft Office Importer will open the Paste Excel data into MicroStation box and
allow you to paste the contents of your computers clipboard into your design file.
Page 34
Microsoft Office Importer
Note: The title bar will indicate if you are pasting Excel data Paste Excel data into
MicroStation or Word data Paste Word data into MicroStation to clearly show what
type of data you are pasting.
When this box appears and there is Microsoft Word or Excel data on the clipboard, you
can paste with a single data point in the design file.
See the Paste clipboard data into MicroStation section of this guide for a detailed
description of the options available in this box.
Paste Excel charts into MicroStation
The {Paste Excel charts into MicroStation} button will allow you to paste Excel charts
into your design file. These charts are linked to the source chart so that any modification
to the chart can be automatically updated inside the design file.
Edit a linked source document
Use this to instantly edit the linked source file (Excel spreadsheet or Word document) in
Excel or Word.
Editing linked source documents which reside in ProjectWise
If the file resides in ProjectWise, Microsoft Office Importer will check it out for you so
you can edit it, provided that you were logged into ProjectWise when you created that
paste and that youre logged into ProjectWise when you push this button.
Manage an existing link
When you press the {Manage} button on the main tool bar, Microsoft Office Importer
will ask you to Identify element. Click on an element in the pasted information you
want to work with. Then you will see the Manage Import Link box with options to edit
Chapter 5 Using Microsoft Office Importer
Page 35
or update the linked document that you chose to manage. This box and its options are
described in detail later in this guide.
Manage Import Link box showing Link tab.
Manage Import Link box showing Symbology tab.
Page 36
Microsoft Office Importer
List all links in active model
Introduced in Microsoft Office Importer 8.11a, the {List} button displays a list of all
the documents, spreadsheets and charts pasted into your active model by Microsoft Office
Importer.
Each entry in the list represents one linked paste created by Microsoft Office Importer.
The Details column tells you exactly what in the source document each link points to.
You can select one or multiple links in this list and then push one of the
available buttons to perform that action on them.
The buttons are:
{Fit in View} Fit the selected pastes in your active view.
{Display Info Border} Display Microsoft Office Importers temporary border and
link header information around the selected pastes. This border and header info will
disappear when you close the list of links box or change which links are selected.
{Manage} Disabled if more than one link selected. Open the selected link in the
Microsoft Office Importer Manage tool.
Chapter 5 Using Microsoft Office Importer
Page 37
{Update} Update the pasted data in the DGN from the source document if the
source document has been modified since the last time the data in the DGN was
updated by Microsoft Office Importer.
{Ctrl-Update} Tip: Just like in the Manage box, holding the {Ctrl} key on your
keyboard while pushing the {Update} button will cause the paste to be updated even if
the paste is already up to date.
{Delete Paste} Delete this paste, including its link to the source document, from
the DGN file.
{Close} Close the box.
Tip: When more than one link is selected and user pushes {Update}, messages will be
sent to the MicroStation message center instead of displaying in message boxes. This way
the user will not be inundated with multiple messages. For example, the message saying
that a given paste is already up to date could otherwise come up more than once.
Microsoft Office Importer Settings
The {Settings} button will bring up the Microsoft Office Importer Settings box, which is
described in a later section of this guide. Microsoft Office Importer has many options that
allow you to place documents with the settings and symbology that you want.
Page 38
Microsoft Office Importer
Chapter 6 Pas ting clipboard data and
Excel charts into MicroStation
The {Paste clipboard data into MicroStation} tool
Before pasting, copy your selected Microsoft Word, Excel or Access content to the
clipboard.
When you click the Microsoft Office Importer {Paste clipboard contents into
MicroStation} button,, you are ready to import the contents of the clipboard into your
design file. You can then place the clipboard contents on your design file with a data
point.
The Microsoft Office Importer default settings have been designed to give great results in
most cases. However, you may need to modify some settings to achieve the best results
with your data.
The Paste Excel data into MicroStation box
The Paste Excel data into MicroStation box appears after you click the {Paste clipboard
contents into MicroStation} button and becomes active after Microsoft Office Importer
analyzes the contents of the clipboard. It allows you to make some last minute choices
before placing the text.
Chapter 6 Pasting clipboard data and Excel charts into MicroStation Page 39
Page width:
The Page width: drop down menu gives you two options for pasting Excel data into
MicroStation. For pasting Word data into MicroStation, you have three Page width:
options. Each option produces very different results and are described in the following
sections.
Excel Page width: options
Word Page width: options
Width defined by text size on clipboard (Excel and Word)
This option is available for pasting Excel and Word data into MicroStation.
Width defined by text size on clipboard is the default option. When you use this option,
the width of the line will be taken from the clipboard. You will see an outline showing
the width. You can paste it with a single data point on the design file.
Note: Using the Paste clipboard contents. option from the Axiom pull-down menu will
paste Excel or Word data using this method also.
Define width while placing text (Word only)
This option is available only for pasting Word data into MicroStation.
When you select Define width while placing text, you place the clipboard contents with
a single data point that defines the top left corner of the text and move your cursor to the
right. An outline will follow the cursor. Click the mouse when you have reached the
desired width.
Note: Using the Paste User defined width (Word only) option from the Axiom pulldown menu will paste Word data using this method also.
Note: This option, Define width while placing text does not function when importing
tables in Word documents. In these cases when Define width while placing text is used
the import width will be the same as if the Define width from clipboard text size option
was used. This is because the Scale proportional to Word data (or Excel data) option
should be used to maintain the same cell width to height ratio as in the spreadsheet when
importing. Another option is to use MicroStations Graphic Group lock and the Scale
Element tool after the import to resize the imported area as needed.
Page 40
Microsoft Office Importer
Scale proportional to Excel (or Word) data
This option is available for pasting Excel and Word data into MicroStation.
When you use Scale proportional to Excel data, you can define the width of the paste
with two data points as in the previous option. The difference is that the size of text, both
the text height and width, will be increased or decreased proportionally to fit the defined
width.
If you select the same data point when specifying the width you will get this message in
the message area The user defined page width is too small. You must specify a
different data point than the first data point when using the Scale proportional to Excel
data width option.
Note: Using the Paste User defined size option from the Axiom pull-down menu will
paste Word data using this method also.
Split paste into columns.
Microsoft Office Importer 8.12a adds a major improvement that allows users to split a
paste into columns. This feature is also known as column flow.
Column Flow
Microsoft Office Importers tool settings box
The following tool setting checkboxes control Microsoft Office Importers column flow
behaviour:
Split paste into columns.
Repeat XLS header of [2] rows in each column. (Excel pastes only)
How Column Flow Works
Rows (Excel and Word tables) and paragraphs (Word) will be moved to the next column
if they would go below the user-defined bottom of one column. Paragraphs are not split
Chapter 6 Pasting clipboard data and Excel charts into MicroStation Page 41
between columns. If two rows have a merged cell between them, they are treated as one
row and thus pasted into the same column.
Column Offset
When Split paste into columns is ON, an additional datapoint is necessary when
pasting to specify the maximum height of your column and the offset to use between
columns (see image below).
The Repeat XLS header checkbox is only enabled when user pastes from Excel.
Header rows cannot be merged with a subsequent row. For example, when user specifies
to repeate 3 header rows and there are cells merged between row 3 and 4, Microsoft
Office Importer will display a helpful alert message telling them that this is not possible
and giving them suggestions about how to handle it.
Column Origin (Technical Notes)
Microsoft Office Importer creates special cells named OFCOL in the upper-left corner
of all additional columns in a paste (not the first column in a paste.) When you update a
paste, this cell is used as the column origin. This allows you to manually move columns if
necessary (for example, you can select all column elements and move them to a new
position using MicroStations Move command).
Automatically Added Columns (Technical Notes)
It is possible that you will need new columns in your DGN file as the linked-to source
data grows in Excel or Word. Microsoft Office Importer handles this automatically and
quite nicely. When the number of columns needs to be increased during an update, a new
column is created in the DGN file. Its default location is to the right of the last column.
Its default top-left corner is the same distance to the right of the last column as the
column spacing the user specified interactively when he first made this paste. The new
columns maximum height is the same as that of the first column.
Page 42
Microsoft Office Importer
Text height and width
Using the default settings as in the image above, 10-point text will paste with a height of
10 master units and a width of 8 master units.
Text height:
The Text Height field displays the text height scale of master units to points that is
currently active and gives you a chance to change it if you want.
Text width:
The Text Width: field allows you to make a last minute change to the width of a
standard character.
Import with a link to the original document.
One of the benefits of Microsoft Office Importer is its ability to keep imported
information in MicroStation linked to its source document (Word doc or Excel
spreadsheet). Unless you have a good reason not to want any kind of link, we recommend
you leave this setting turned on.
Important Note: After pasting with Microsoft Office Importer, the source document
must be saved in order to establish a valid link.
Tip: Even if you do not select the Import with link the link information is saved with
the paste. This allows you to establish the link to the source document later. See the
{Update} function in The Manage Import Link box section below.
Update automatically when design file opens.
When you select Import with link, you also have an option to select automatic
updating for the imported document. With automatic updating, the pasted text will update
from the source document automatically when you open the design file. However, this
can happen only when Microsoft Office Importer is loaded and running.
To set up for automatic updating, see the section called Installation for automatic
update in the installation section of this guide.
Tip: If you want to turn Automatic update on or off for a selection that has already
been imported, you can do so in the Manage Import Link box, accessed via the
{Manage...} button on the Microsoft Office Importer toolbar.
Chapter 6 Pasting clipboard data and Excel charts into MicroStation Page 43
The {Paste Excel charts into MicroStation} tool
The {Paste Excel charts into MicroStation} will allow you to paste Excel charts into your
design file. These charts are linked to the source chart for future automatic update by
Microsoft Office Importer.
The Paste Excel charts into MicroStation box appears after you have copied an Excel
chart to your clipboard and clicked the {Paste Excel charts into MicroStation} button.
The Paste Excel charts into MicroStation box
The Paste Excel charts into MicroStation tool settings box allows you control many
aspects of how your chart is pasted into your design file.
Settings already documented
This tools settings are already documented earlier in this guide under the {Paste
clipboard data into MicroStation} tool.
Page 44
Microsoft Office Importer
Chapter 7 Man aging Existing Links
The {Manage} button
The {Manage} button on Microsoft Office Importers toolbar allows you to change
certain aspects of the linked information, including changing the stored path to the linked
source document, updating the information in the DGN file from the source document
and quickly editing the source document.
How to use the Manage tool
Click the {Manage} button. If you have more than one Microsoft Office Importer link in
your active model, you will be prompted:
Manage Import Link > Identify element
If prompted, click on some part of the linked data that you want to manage and then data
point to accept your choice.
The Manage Import Link box will open.
Note: The Manage function can also be accessed from the Axiom pull-down menu using
the Manage an existing Microsoft Office Importer link. option. This is the same as
pressing the {Manage} button.
The Manage Microsoft Office Importer Link box
The Manage Microsoft Office Importer Link box for a linked Excel
spreadsheet stored locally
Chapter 7 Managing Existing Links
Page 45
The Manage Microsoft Office Importer Link box for a linked Excel
spreadsheet located inside ProjectWise
{Apply}
The {Apply} button will only be enabled if change has been made in the Manage Import
Link box. Click the {Apply} button to save your changes to the link data stored in your
design file. {Apply} will also update the source document, as though youd also pressed
{Update}. Unlike, the {Update} button, however, {Apply} updates the linked
information regardless of whether the modification date of the source document indicates
it has been changed.
{Edit}
Click the {Edit} button to open the source document for editing. Be sure to save your
modified source document.
{Update}
Click the {Update} button to update the linked information from the source document.
The update will only occur if the source document has changed since its last update,
based on its file modification date.
The {Update} function works only with saved files and it is always necessary to save the
changed source file before the update in order for the update to be successful.
Tip: Use the key-in command OFFICE UPDATEALL to update all of the Microsoft
Office Importer links in your active model.
Page 46
Microsoft Office Importer
{Ctrl-Update}
Holding the {Ctrl} key on your keyboard while pushing the {Update} button will cause
the paste to be updated even if the paste is already up to date.
{Cancel}
Click {Cancel} to close the Manage Import Link box. This will discard any changes
made since the last time you pressed {Apply}.
The Link tab
Manage Import Link box showing Link tab.
Three Ways to Locate Linked Documents
Microsoft Office Importer can link to source documents three ways:
Use file path to find source document
Use ProjectWise URL to find source document
Use Internet URL to find source document
You wont see the second or third choices selected in your pastes unless you paste data
from Excel and Word documents stored in ProjectWise or opened via a web browser
(such as for users of Microsoft SharePoint).
The Use ProjectWise URL to find source document choice is only visible when your
MicroStation workspace is connected to ProjectWise.
Chapter 7 Managing Existing Links
Page 47
Source:
When you move or rename a source file that is linked to a design file, the link is
generally broken. Use the {Select} button to locate the source document in its new
location and Microsoft Office Importer will repair the link. After locating the new source
document, click the {Apply} button to save the full file specification as the new
Source: field value.
Tip: When you float your mouse over this field, Microsoft Office Importer will display a
balloon help message telling you when this Excel or Word data was last updated in this
DGN file from the linked source document.
Update automatically when design file opens.
You can change the link type of the paste from Automatic to Manual or from Manual to
Automatic with this toggle. After changing this toggle, click {Update} to save the
change.
Lock pasted elements.
See Lock pasted elements. section of this guide.
Group pasted elements into cells.
See Group pasted elements into cells. section of this guide.
Excel Attributes
This section of the Manage box gives you options for adjusting the cell range and the
Excel sheet name the information was pasted from.
Top-left Cell/Bottom-right Cell
Edit the range of your linked Excel information. If a column or row is added modify the
range in the Top Left/Bottom Right fields so that Microsoft Office Importer knows the
exact area of your spreadsheet you wish to link into MicroStation. Click the {Apply}
button to apply your cell range changes.
Sheet Name
Edit the name of the Excel sheet tab from which your spreadsheet was pasted. If the name
of the Excel sheet was changed, click the {Apply} button to apply the name change.
Page 48
Microsoft Office Importer
The Symbology tab
Manage Microsoft Office Importer Link box showing Symbology tab.
Text
These are options for setting the symbology for all of the text in an existing Microsoft
Office Importer paste.
Color:
Color overrides the present text color within your imported text, check this option and
use the color picker to select any color for your pasted text.
Weight:
Weight overrides the present text weight within your imported text, check this option
and use the weight picker to select any weight for your pasted text.
Style:
Style overrides the present text style of your imported text, check this option and use
the style picker to select any style for your pasted text.
Level:
Level overrides the present text level of your imported text, check this option and use
the level picker to select any level for your pasted text.
Chapter 7 Managing Existing Links
Page 49
When you do not select color, weight or level
Options for handling unselected settings.
Take unselected settings from source document
When you do not select exact color, weight, or level in the options above, choose this
option to always take these settings from your source document.
Take unselected settings from active symbology
When you do not select exact color, weight or level in the options above, choose this
option to always take these settings from MicroStation active symbology.
Borders
The Borders category allows a user to modify color, weight, style and level attributes
for any previously pasted spreadsheet or word document. Take unselected settings
options are also available for Borders as well. Remember, changes here will be applied
to all of the border lines.
Page 50
Microsoft Office Importer
Additional information on working with linked data
When you paste text or spreadsheets with Microsoft Office Importer, the program creates
a small point cell containing a zero length line that is a construction element. This point
cell contains the link information. You can see this cell just above the left side of the
paste if you set view attributes to view constructions.
The point cells, containing link information, together with the other elements of the paste,
form a Graphic Group.
Rotating or moving linked data
To successfully rotate or move linked information, you should have Graphic Group lock
On (checked). Then you will be able to update from the source while maintaining the
rotation angle and new location. If you rotate or move linked data without graphic group
lock turned on, your link may be un-rotated and un-moved when you update it.
Chapter 8 Microsoft Office Importer Settings
Page 51
Chapter 8 Mic rosoft Office Importer
Settings
The {Settings} button
The {Settings} button opens Microsoft Office Importers Settings box. Here you can
tailor the appearance of your future pastes.
Note: you can also access Microsoft Office Importers Settings box from the Axiom
pull-down menu by selecting the Change Microsoft Office Importer settings. option.
Microsoft Office Importer Settings box
You can find descriptions of the options in the Text, Borders, Pasting, Import
Link, List of Links and ProjectWise sections of this guide.
Page 52
Microsoft Office Importer
File menu
The File menu on the top bar of the Settings box allows you to save several sets of
options and recall options that were previously saved.
Options are saved in initialization files also known as .ini files. The .ini files can be
edited with a text editor.
When you first install and run Microsoft Office Importer, it creates an office.ini file
in the same directory with office.ma. This file contains the factory default settings
and loads by default when Microsoft Office Importer starts up.
The default settings file office.ini will initially contain the factory default settings
values but you can change these settings and save your preferences to any location.
Saving your own settings
You can tailor your settings and save them in different locations and with different
names.
You can use a configuration variable, OFFICE_INI, to point to your saved settings.
OFFICE_INI can contain simply a directory path pointing to a directory containing
office.ini or it can contain the full file spec of your settings file.
Examples:
c:\myOfficeSettings\
c:\settings\office\project123.ini
Tip: Users running office.ma from a server may find it useful to set up OFFICE_INI, to
save personal settings on a local drive.
If you do not define the OFFICE_INI configuration variable, Microsoft Office Importer
will look for the last settings file that was used and load it if it can find it. When it finds
no settings file, it loads the factory default settings.
Chapter 8 Microsoft Office Importer Settings
Page 53
Load Settings...
When Microsoft Office Importer is started up, it searches for a valid settings file and
loads the first one it finds. It looks in the following places:
1. The .ini file defined in the $(OFFICE_INI) MicroStation configuration variable.
2. The office.ini file in the directory defined by the $(OFFICE_INI) MicroStation
configuration variable.
3. The previous settings file used if it exists.
4. The office.ini file in the directory that office.ma was executed from.
5. The office.ini file in the axiom directory.
6. If Microsoft Office Importer does not find office.ini in any of these directories,
it will use its factory default settings.
Save Settings
Use Save Settings to save all currently selected options into the active settings file.
If you have not loaded a different .ini file, the settings will be saved to the default .ini
file, which is OFFICE.INI.
Save Settings As...
Use Save Settings As to save your current settings with a filename of your choice.
Save Settings on Exit
Use this checkbox (off by default) to save your modified settings without being prompted
when you exit Microsoft Office Importer.
Restore Factory Defaults
This clears all settings to their factory default state.
Page 54
Microsoft Office Importer
Help menu
The Help menu gives you options to open the Microsoft Office Importer Help file
and to open an HTML file with version and licensing information, as well as Axiom
contact information and e-mail addresses.
Help | Contents
Use this to open this guide in Windows Help (CHM) format.
Help | About
Use this to get program version and license information. The Help | About HTML file
also gives you links to obtain support.
Chapter 8 Microsoft Office Importer Settings
Page 55
Category
In the settings box you will see several categories on the left. When you highlight one of
these categories, the options associated with that category appear on the right.
Page 56
Microsoft Office Importer
Chapter 8 Microsoft Office Importer Settings
Page 57
Currently active settings file name
You will see the name of the currently active settings file in the title bar of the settings
box.
{Match}
Use this button to change the current settings to match those settings stored in an existing
link. Click the {Match} button, select the Microsoft office Importer paste in your active
model that you want to match the settings from, then data point to accept.
Information field
At the bottom of the settings box is an information field. The information displayed in
this field relates to the last area where you clicked your mouse.
This information field contains only a general description. If you need more information,
you can use the Help | Contents... menu to bring up the full Users Guide.
{OK}
Click {OK} to accept the current settings and close the Settings box.
{Cancel}
Click {Cancel} to close the Settings box without saving any changes you made.
Page 58
Microsoft Office Importer
Chapter 9 Tex t Settings Category
Text settings
The Text settings category contains three tabs:
1. Font tab, which gives you settings to control the fonts used in your pastes.
2. Formatting tab, which gives you settings for controlling how the text is
formatted in your pastes.
Chapter 9 Text Settings Category
Page 59
3. Size tab, which gives you settings for controlling the scale at which your text is
pasted and sizing the non-text areas.
Page 60
Microsoft Office Importer
Chapter 9 Text Settings Category
Page 61
The Font tab
The four options in this tab allow the user to define exactly what fonts to be used when
importing Microsoft Word or Excel documents.
Use same fonts as source document.
Enable this option to use exactly the same fonts that are contained within a source
document when pasting it into MicroStation.
Set default font
The font chosen here will be used for all pastes into MicroStation. The fonts displayed in
this pulldown menu are determined by MicroStations font.rsc file. Instructions on how to
install new fonts are located at the end of this section.
Use active font
MicroStations active font will determine the font that is used when pasting.
Page 62
Microsoft Office Importer
Advanced font mapping
The Advanced font mapping is used so that Microsoft Office Importer can use the font
family that matches the font used in the source document. For example, if the font in the
Microsoft Word file is Arial, it will paste with the fonts selected for the Arial family.
If the font in the source does not belong to any of the Microsoft font families, then the
default font is used.
Microsoft Word provides TrueType fonts for creating "portable" documents, that is,
documents that always keep their original appearance no matter which computer or
printer you use to view or print them.
The TrueType fonts and the PostScript fonts have a font family. These are Roman
(Times), Swiss (Arial, Helvetica), Modern (Courier), Script (Script) and some
others. You can use the full family when pasting Microsoft Word documents.
Using font families allows you to achieve the best output with the least amount of work.
{Set All to Normal}
Use {Set All to Normal} to set the bold, italic and bold-italic fonts to the same number
font as the normal font for that font family. Text that is on the clipboard as bold or italic
text will then paste using the normal font.
{Set All to Default}
Use the {Set All to Default} button to set all fonts to the default font that is on the
previous tab. This erases all special settings.
Chapter 9 Text Settings Category
Page 63
The Formatting tab
Use the Formatting tab to set options for importing paragraphs as text nodes, importing
stacked fractions, setting the symbology and other options.
Note: Characters in a True Type font that was imported from MicroStation V7 to
MicroStation V8 will not be exactly the same size as characters in the MicroStation V8
font with the same name. In most cases the MicroStation V8 characters will be slightly
larger. So if you convert a MicroStation V7 design file containing text with a font that
originated as a TrueType font and then enter text with the MicroStation V8 native font of
the same name you might notice a slight difference in character size between the two sets
of text. This is usually evident in text elements containing several words of text.
Page 64
Microsoft Office Importer
Import with V7 text nodes.
When you select this, each paragraph pastes as a single text node. This setting is Off
(unchecked) by default.
If your standards require consistency of text appearance, you can use this option to force
all italics, bold and underlined text to the style of the first character of the paste. Another
advantage of this option is that the pasted text will be easier to edit using MicroStation
tools. However, all text in a paragraph will paste with the symbology of the first
character. Embedded bold, italic underlined text may paste as normal text. Special
formatting, tabs and numbered lists will look less like the original.
Note: If it is desirable to edit pasted text and to maintain perfect formatting, consider
linking the pasted text to the source document and making changes in the source
document. The Manage function of Microsoft Office Importer facilitates this method.
Examples:
For example, consider a paragraph containing one underlined word like the following.
Now is the time for all good men to come to the aid of
the party.
When this option is On (checked), this text pastes as a single text node all words have
the same formatting. The underline is lost.
When this option is Off (unchecked), V8 text nodes preserve the full formatting of the
original Word document.
Import stacked fractions from Excel.
When the Import stacked fractions from Excel option is turned on, fractions within
your Excel spreadsheets will be converted into stacked fractions in MicroStation.
In order to convert fractions from Excel into stacked fractions in MicroStation, the
following conditions must be met:
1. The Excel cells Number format (Format | Cells | Number tab) must be set to
Fraction.
2. The cell must have a fraction somewhere in it (such as 1/2.)
3. Microsoft Office Importers Import stacked fractions from Excel. checkbox
must be turned on.
4. The MicroStation font must include a symbol for that stacked fraction.
5. MicroStations Element | Text Styles | Fractions checkbox must be turned on.
Spaces between tab stops:
When a tab character is encountered on the clipboard, Microsoft Office Importer inserts
spaces in the line. For each tab character imported, a set of n spaces is placed in line
where n is equal to the number of characters in this Microsoft Office Importer setting.
Chapter 9 Text Settings Category
Page 65
Tabs are only processed when importing from Word documents and then only if the
Import with V7 text nodes is checked on.
Note: If you insert tabs in a Word document that has the left indent set, pressing the
{Tab} key results in moving the left indent to the next tab stop. That is, additional tab
characters will not be inserted to the left of the line.
Height of a single line will be nnn% of text height.
The height of a line of text should be greater than the text height in order to increase
readability. If line height is the same as the text height, one line is pressed up against the
next. The default for this field is 150%, which usually gives a very readable result. For
Excel imports, this setting applies only to cells with text that wrap in the cell.
Symbology
Color:
To select a color that is different from the source document color and the MicroStation
active color, check this option and use the color picker to select any color for your pasted
text.
Weight:
To select a weight that is different from the source document weight and the
MicroStation active weight, check this option and use the weight picker to select the
weight for your pasted text.
Style:
To specify a line style attribute for your text, check this option and use the style picker to
select the line style for your pasted text.
Level:
The Level field contains the level for text placement. To change it, just type in another
valid level number.
Handling unselected Symbology settings
You have two options for handling unselected Symbology settings. The screen shot
below and the following sections explain how to use these options.
Page 66
Microsoft Office Importer
Take unselected settings from source document
When you do not select exact color or weight in the options above, choose this option to
always take these settings from your source document.
Take unselected settings from active symbology
When you do not select exact color or weight in the options above, choose this option to
always take these settings from MicroStation active symbology.
Attributes
Modify these attributes to change bold weight the angle of italicized text.
Bold Weight
Modifying this value specifies Microsoft Office Importer to use this setting for imported
text with a bold style.
Italic slant
Modifying this value causes Microsoft Office Importer to add a slant attribute to
imported text.
Chapter 9 Text Settings Category
Page 67
The Size tab
Use the Size tab to set the text scale factor for data pasted into
MicroStation.
Name
The Name field gives you the opportunity to create named pairs of text height and text
width values. These values are available to you when pasting documents into
MicroStation through the Paste Excel data into MicroStation dialog box.
Note: The Named text size: option on the Paste... dialog box will display and make
named text sizes are defined in the current Microsoft Office Importer settings.
Page 68
Microsoft Office Importer
Height:
The Height field gives you the translation factor from text point size in Microsoft
Office to text character height in MicroStation master units.
The default scale of 1.00000 gives a one point to one master unit ratio.
Examples:
With scale 1.00000:
8-point text pastes at 8 master units.
10-point text pastes as 10 master units.
With a scale of 0.60000:
8-point text pastes as 4.8 master units. (8 x 0.6)
10-point text pastes as 6 master units. (10 x 0.6)
With a scale of 1.40000:
8-point text pastes as 11.2 master units. (8 x 1.4)
10-point text pastes as 14 master units. (10 x 1.4)
Width:
The Width field gives you the translation factor from text point size in Microsoft Office
to text character width in MicroStation master units.
The default scale of 0.80000 gives a one point to 0.8 master unit ratio.
Examples:
With scale 0.80000:
8-point text pastes at 6.4 master units.
10-point text pastes as 8 master units.
With a scale of 0.60000:
8-point text pastes as 4.8 master units. (8 x 0.6)
10-point text pastes as 6 master units. (10 x 0.6)
With a scale of 1.40000:
8-point text pastes as 11.2 master units. (8 x 1.4)
10-point text pastes as 14 master units. (10 x 1.4)
Chapter 9 Text Settings Category
Page 69
Text ratio lock
The text ratio lock maintains a saved ratio between text height and width.
When using the ratio lock, if either height or width changes, the other number changes to
maintain the same ratio.
To set or change the ratio, unlock the text ratio lock icon by clicking on it. Change width
and height so as to obtain the desired ratio. Then click {Update} to apply the changes.
After you set the ratio, you can now close the lock icon, change the width or height and
expect the ratio to be maintained.
{Calculate...}
Click {Calculate...} to open up a box which can help you calculate your Office-toMicroStation text size ratios.
{Add}
{Add} button allows you add a name to the list of height/width pairs.
Page 70
Microsoft Office Importer
{Remove}
{Remove} button will delete a named pair from the list of height/width pairs.
{Update}
{Update} button will update height and width values that have been modified for the
highlighted pair.
{Move Up} and {Move Down}
The {Move Up} and {Move Down} buttons allow you to change the order in which the
named pairs are displayed within the list.
Non-text area height: and Non-text area width:
Non-text area height times Text height and Non-text area width times Text
height determine the relationship between text and non-text factors like line spacing,
spreadsheet cell size and page margins.
We include these scales because there is not a precise tile size relationship to a font in
MicroStation and a Windows font even when the font you import is apparently the same.
This setting allows you to compensate for that difference while maintaining precise
MicroStation text heights during the paste.
These Non-text Area factors do NOT influence the size of text in MicroStation but
determine the scale of related non-text features such as line spacing and page margins.
The default values of 1.3 give the best results in most cases when using fonts of the same
name in both the Microsoft application and MicroStation. When mapping a TrueType
font like Arial to a MicroStation fixed width font like Working, higher values will
usually give better results due to the inherent differences between these two fonts. A few
quick trial pastes will determine the best value to use.
Word wrap
If text is too long for the cell width, the following rules apply:
1. If the cell formatting option in Excel includes "Word wrap", then text in the cell is
always wrapped.
2. If word wrap is not selected and the adjacent cell is empty, then text overflows into
the next cell.
3. If the adjacent cell is not empty, then text is truncated.
Chapter 9 Text Settings Category
Page 71
How to compute cell height when pasting from Excel
Cell height in the MicroStation design file depends on several factors.
Note: In all cases, if the computed height for different cells of the same table row is
different, the maximum value for all cells of the row is used.
A precise row height is defined in the Excel spreadsheet.
The formula for cell height in the design file is as follows:
CellHeightMS = RowHeight * TextScale * NonTextHeight
where
CellHeightMS - the height of the cell in MicroStation in master units
RowHeight - precise row height define d in the source application
TextScale - text height scale setting value, mu/pt (default 1.000)
NonTextHeight - non-text area height (default 1.300)
When using settings as in the images above, the formula becomes:
12.75 * 1.00000 * 1.30000 = 16.575 master units cell height in design file.
How to compute cell height when pasting Microsoft Word tables
Two factors in Microsoft Word documents can affect the outcome, cell height and
allowable minimum height.
Page 72
Microsoft Office Importer
The default case
In most Microsoft Word files, cell height and allowable minimum height are not
defined in the source application. This is the default case for Microsoft Word. In this case
CellHeightMS = TextHeight * TextScale * HeightOfSingleLineFactor
where
CellHeightMS - the height of the cell in MicroStation in master units
TextHeight - height of the text in the source document in points
TextScale - text height scale setting value, mu/pt (mu is short for master units,
pt is short for points).
HeightOfSingleLineFactor - value of Height of a single line setting in the
Formatting tab (see image below. default is 150%)
Example:
If you paste a table from Microsoft Word with 10-point text using Microsoft
Office Importer default settings, the cell height will be 15 master units.
10 pt * 1 mu/pt * 150% = 15 master units cell height in the design file.
With 12-point text, again using the default settings, the cell height will be 18 master
units.
12 pt * 1 mu/pt * 150% = 18 master units cell height in the design file
Chapter 9 Text Settings Category
Page 73
When cell height is defined exactly in the source document
Sometimes a cell height is defined exactly in the Word document. To check this,
highlight one or more cells in the table and select Table | Cell Height and Width... in
the Microsoft Word main menu.
In that case, the formula becomes the same as the formula for Excel spreadsheets when a
precise row height is defined.
CellHeightMS = CellHeight * TextScale * NonTextHeight
where
CellHeightMS - the height of the cell in MicroStation in master units
CellHeight - precise cell height defined in source application
TextScale - text height scale setting value, mu/pt
NonTextHeight - non-text height setting value
Page 74
Microsoft Office Importer
When a minimum height is defined in the source document
When a minimum height is defined in the Word document, Microsoft Office Importer
uses the larger of the At least height or the computed height as described in the default
case above.
Chapter 10 Borders Settings Category
Page 75
Chapter 10 Bor ders Settings Category
Borders Settings Category
The Borders settings box contains some additional options that apply to pasting
spreadsheet information. Table Lines refer to the spreadsheet cell border lines.
Page 76
Microsoft Office Importer
Chapter 10 Borders Settings Category
Page 77
Border lines:
Use the Border lines: option to control the handling of cell borders and grid lines.
Note: Excel does not place borders on cells by default. Cell borders can be applied
through Excels Format | Cells | Borders box. Borders are user-definable.
As in source
When you select As in source, you will get borders displaying as they are displayed in
the source document. The cell grid lines will not be imported.
Always
When you select Always, every cell will be outlined by grid lines or border lines in the
design file. The user-defined borders override any grid lines in the source document.
Never
Select Never, to turn off all cell outlinesneither borders nor grid lines will be
imported.
Import diagonal border lines defined in source.
If your source Excel spreadsheet has diagonal border lines defined in it, checking this
option on will ensure those diagonal border lines are imported into MicroStation.
Technical Note: Expect your imports to slow down if you turn this option on as the
diagonal border line information isnt on the clipboard it has to be requested from
Excel directly, which can be slow.
Page 78
Microsoft Office Importer
Shift Text in cells by nn% of the current line height
With this option you can control the vertical placement of text inside the cell. The
percentage is based on current line height. Shift will be up or down depending on
alignment. Text aligned on the bottom will be shifted up, while text aligned on the top
will shift down.
Import filled cells from Excel
Enabling this option, Microsoft Office Importer will import all filled cells from an Excel
spreadsheet.
Symbology
Use the options in this area to set the Symbology attributes for your border lines when
you paste data into your active design file.
Color:
To select a color that is different from the source document color and the MicroStation
active color, check this option and use the color picker to select any color for imported
borders and grid lines.
Weight
To select a weight that is different from the source document weight and the
MicroStation active weight, check this option and use the weight picker to select the
weight for imported borders and grid lines.
Style
To select a line style that is different from the source document line style and the
MicroStation active style, check this option and use the style picker to select the line style
for imported borders and grid lines.
Level
The Level field contains the level for imported borders and grid lines placement. To
change it, just type in another valid level number.
Chapter 10 Borders Settings Category
Page 79
When you do not select color, weight or line style
Options for handling unselected settings
Take un-selected settings from source document.
When you do not select exact color, weight or line style in the options above, choose this
option to always take these settings from your source document. This is the default.
Take un-selected settings from active symbology
When you do not select exact color, weight or line style in the options above, choose this
option to always take these settings from MicroStation active symbology.
Page 80
Microsoft Office Importer
Chapter 11 Pas ting Settings Category
Pasting Settings Category
The Pasting settings box contains settings which allow you to control how things are
pasted and how the paste is ultimately laid out (in multiple columns or one.)
Chapter 11 Pasting Settings Category
Page 81
Page 82
Microsoft Office Importer
Split paste into columns.
This lets you automatically create multiple columns in your DGN for a single paste.
Repeat XLS header of [n] rows in each column.
This tells Microsoft Office Importer to duplicate a certain number of XLS header rows at
the top of each of its automatically created columns, so the user doesnt have to bring
these column headers in manually with additional pastes.
Show contents while pasting.
Show the contents of the paste (text and border lines) while doing the paste. This is useful
for pasting data into multiple columns in the DGN file using the Split paste into
columns. feature as it allows users to see exactly what text their columns will end at,
without requiring trial and error. Off by default.
Display Mode:
The two choices are
Always display text.
Display rectangles in place of text. (Faster)
Lock pasted elements.
This will prohibit users from editing pasted text or moving columns, by locking the
pasted elements. This does not disable Microsoft Office Importer updates. Off by default.
Group pasted elements into cells.
Put each paste into one or more cells automatically. This feature has two intended
benefits:
To make it easier to reposition your entire paste, compared to a paste full of loose
text and line elements.
To encourage users to not edit their Microsoft Office Importer pastes in
MicroStation, as those changes will be overwritten if the DGN is later updated
from the source document.
Chapter 11 Pasting Settings Category
Page 83
Off by default.
Technical Details: With this option enabled, one-piece pastes will be placed in a cell
named OFIMP. If you use Split paste into columns to split a paste into multiple
columns in the DGN (a multi-part paste), each such column will be placed in its own cell.
The cell for the first piece will be named OFIMP. Subsequent columns in each paste
will be placed in a cell named OFCOL.
Page 84
Microsoft Office Importer
Chapter 12 Link ing Settings Category
Linking Settings Category
Here you can control various aspects of the link that will be created to your source
documents when you paste information into MicroStation with Microsoft Office
Importer.
Chapter 12 Linking Settings Category
Page 85
Page 86
Microsoft Office Importer
Note: Microsoft Word and Excel information can be linked. Access database
information can be pasted but not linked.
Create a link to the original document.
Select Create a link to the original document. to create a live link between the pasted
data and the source document. When you select this option and save your settings, it
becomes the default.
Whatever you select for this option will display in the Paste Excel data into
MicroStation box and can be changed for that single paste at the time of the paste.
Selections that you make in the Paste Excel data into MicroStation box apply only to
the current paste and will not change your default settings.
Important note: After pasting from a Microsoft Word document, the source document
must be saved in order to establish a valid link. This is because the action of pasting
creates a bookmark in the Word document, which will be lost if the Word document is
not saved after the paste is performed.
Update automatically when design file opens
Select Update automatically when design file opens. (the default) to paste your
information with an update status of Automatic. This will cause Microsoft Office
Importer to update your linked file automatically when the design file is opened in
MicroStation. Only linked data with an update status of Automatic will be processed
this way.
Un-select Update automatically when design file opens. to paste with an update status
of Manual. With Manual update status, the pasted data can be updated via the
{Update} button in the Manage Import Link box. It will not update automatically when
the design file opens.
At the time of any individual paste, the Automatic update status for that paste can be
set on or off in any of the Paste... boxes. After placement, you can also change the link
status from Automatic to Manual or vice versa via the Manage Import Link box,
accessed via the Manage button on the Microsoft Office Import toolbar.
In order to use Automatic Update, Microsoft Office Importer must be running in the
background when the design file is opened. This is set up for you automatically when you
load Microsoft Office Importer.
The next section shows how to set this up if it has been removed. It is very simple.
Chapter 12 Linking Settings Category
Page 87
Set up for automatic updating
If you want Microsoft Office Importer to update your pasted text from the source
document automatically when you open the design file, your axiom.cfg file should
contain a line for loading office.ma. If it does not, you can modify your axiom
configuration file. The following steps show how to do this.
1. Close MicroStation.
2. Locate your axiom.cfg file in your MicroStation \config\appl\ directory and
open it in a text editor such as Notepad.
3. At the bottom of your axiom.cfg file, type in or paste the following line:
MS_DGNAPPS > $(AXI)office/office.ma
4. Save the axiom.cfg file and close it.
Save source document paths as:
The choices are
Absolute Path This stores an absolute (not relative) path to the source document
in the DGN file when you make a paste. For local documents, a drive-letter-style path
will be stored in the link. For network documents, the next setting (below) determines
whether a UNC or drive-letter-style path will be stored in the link. Prior to Microsoft
Office Importer 8.11a, this was the only way link paths were stored.
Page 88
Microsoft Office Importer
Relative Path (the default, as of version 8.14c) This stores a path to the source
document relative to the location of the DGN file being pasted into. For example, if
the source document file.xls is located one folder above the folder your DGN file is
in, Microsoft Office Importer will save a relative path of ..\file.xls in the link
created when you make your paste. The .. means go up one folder.
Technical Note: If you use Relative Path and the document you paste is in the same
folder as the DGN file you are pasting it into, only the file name (no path) is stored in the
link. These are indistinguishable from pastes made using No Path.
No Path This stores no path information in the link. This option is only
recommended if you use the OFFICE_DIRS MicroStation configuration variable to
locate your linked source documents.
The OFFICE_DIRS configuration variable
OFFICE_DIRS is a Microsoft Office Importer MicroStation configuration variable that
can contain a semi-colon-separated list of folders (directories) for Microsoft Office
Importer to search for source documents in. It gets used when updating the linked data in
the DGN file and when the user asks to edit the source document. It is only checked when
there is no path stored in the DGN file link to the source document, which can occur in
two cases:
When you set Microsoft Office Importer to Settings | Import Linking | Save source
document paths as: {Filename only} before you made the paste; or
When you set Microsoft Office Importer to Settings | Import Linking | Save source
document paths as: {Relative Path} before you made the paste and the source
document was located in the same folder as the DGN it was being pasted into. This is
because a relative path of same folder as master file actually contains no path
information when stored by Microsoft Office Importer.
Trivia: OFFICE_DIRS is loosely modeled after MicroStations configuration variable
for locating reference files, MS_RFDIR.
OFFICE_DIRS is not defined by default. To find out how to edit a MicroStation
configuration variable, please consult your CAD manager.
Tip: If you want Microsoft Office Importer to search for its linked source documents in
the same folders that MicroStation itself searches for reference files, define
OFFICE_DIRS with a value of $(MS_RFDIR) (without the quotes) and set Save
source document paths as: to save Filename only before you perform your pastes.
When source document is on a network drive:
This is only applicable when the option above it, Save source document paths as:, is set
to Full Path. Otherwise, this is disabled.
Chapter 12 Linking Settings Category
Page 89
The choices are:
Save UNC (\\server\folder\document.xls) (the default) This gets a UNC from the
clipboard. That stored UNC-style path will be used to locate the source document for
editing it or updating the DGN in the future.
Save mapped drive letter (N:\document.xls) This will ask Windows to convert the
UNC from the clipboard into a drive letter. If there are multiple drive letters
associated with the UNC used, the drive letter which is earlier in the alphabet will be
used. If no matching drive letter is found, the UNC path from the clipboard will be
used and the user will receive a message notifying him of this.
Page 90
Microsoft Office Importer
Chapter 13 Upd ating Settings Category
Updating Settings Category
Here you can control various aspects of how Microsoft Office Importer automatically
updates linked pastes when opening a DGN file or changing to another model in your
active DGN file.
Chapter 13 Updating Settings Category Page 91
Page 92
Microsoft Office Importer
When user opens new design file or model:
The three options are
Update all modified automatic pastes without asking. (Default)
Ask before updating any automatic pastes.
Dont update any automatic pastes.
When user closes toolbar:
The two options are
Unload Microsoft Office Importer. Stops automatic updating.
Hide Microsoft Office Importer. Allows updates to occur.
Chapter 14 List of Links Settings Category
Page 93
Chapter 14 List of Links Settings
Category
List of Links Settings Category
Microsoft Office Importer pastes Excel and Word data into MicroStation DGN files with
a link back to the source document so that the data in the DGN file can be updated
from that source document if it changes in the future.
Microsoft Office Importers toolbar has a button named {List List all links in active
model}. That button opens the Microsoft Office Importer Links box, which displays all
those Microsoft Office Importer links in your active model. This Settings category lets
you control some aspects of how that box behaves.
Page 94
Microsoft Office Importer
These particular settings are believed to be self-explanatory so they will not be expanded
upon herein.
Chapter 14 List of Links Settings Category
Page 95
Page 96
Microsoft Office Importer
Highlight color:, Highlight line weight:, Highlight line style:
Select the highlight color, weight and line style that will be used when a user clicks
{Display Info Border} in the List of Links box to temporarily display the type of link
(automatic or manual), the path to the source document and a dotted line border around
the pasted elements.
Chapter 15 ProjectWise Settings Category
Page 97
Chapter 15 Pro jectWise Settings
Category
ProjectWise Settings Category
Linked Excel spreadsheets and Word documents may reside on a local or network hard
drive or they may reside in ProjectWise.
The option button seen in the picture above has two choices:
Use ProjectWise URL to find source document
Use file path to find source document
The default value is Use ProjectWise URL to find source document and most users will
never need to change that. However, if youre ever pasting data from Excel spreadsheets
or Word documents located in a ProjectWise working directory but do not want
Microsoft Office Importer to create links to the source documents inside ProjectWise, set
this to Use file path to find source document.
Technical Note: At paste time, Microsoft Office Importer automatically checks the
location of the Excel or Word file and only prompts you to log into ProjectWise if the file
being pasted from is located in a ProjectWise working directory. Therefore, there should
be little need for most users to change the state of this When pasting a new link: setting
as Microsoft Office Importer handles things automatically.
Page 98
Microsoft Office Importer
How ProjectWise Support Works
When pasting an Excel spreadsheet or Word document which was checked out from
ProjectWise and iDesktop integration between MicroStation and ProjectWise is active,
Microsoft Office Importer stores the URL to that ProjectWise document rather than
storing the path to the checked out file on disk in its ...\dms_nnnnn\ folder.
Subsequently, when Microsoft Office Importer needs that Excel spreadsheet or Word
document in the future, it can check it out or copy it out of ProjectWise itself without
bothering the user because it knows where it is stored in ProjectWise.
Chapter 16 Troubleshooting
Page 99
Chapter 16 Tro ubleshooting
How to calculate text size
Microsoft Office Importer comes with a handy Excel spreadsheet to help you calculate
the text size values to use in Settings | Text | Size. It is \Axiom\V8\Office\Text Size
Settings Calculator.xls.
Pasting from documents opened via a URL (including
documents in Microsoft SharePoint)
Microsoft Office Importer 8.11a will recognize when an XLS or DOC file was opened via
URL (such as files opened via Microsoft SharePoint) and it will save that URL in its link
(instead of a local path, which wouldnt be as useful). When you need to update the DGN
file from that source document in the future, Microsoft Office Importer can get it for you
in the background using that saved URL when you push {Update} or when an automatic
update is performed upon opening the DGN file.
For this to work, Microsoft Office Importer requires that the initial paste be done with a
document opened with Internet Explorer, not an alternative web browser. If you pasted an
XLS or DOC file which was opened via URL and cannot get it to update, it is possible
you did not open it with Internet Explorer when you originally did your paste. If this is
the case, youll need to open it with Internet Explorer and perform your paste again.
Formatting Options
Microsoft Office applications have many powerful formatting options that can be used to
control the appearance of text in your Office documents. It is not possible for Microsoft
Office Importer to duplicate all of these formatting options. In fact, some of the
formatting information for these options is not placed in the Windows clipboard when
you copy your text to the clipboard. Because of this, Microsoft Office Importer cannot
always format your imports exactly as they are in the Office document. This section
describes specific conditions that can be caused by this lack of formatting information.
Please review this section when your import is substantially different from what you
expected.
Page 100
Microsoft Office Importer
Tables
In Microsoft Excel, text overlaps cell border
Text has an inherent problem that the fonts available in MicroStation may not match
those used in Windows. Even when using fonts of the same size, MicroStation can use a
different size for the space character. This makes it difficult to correctly gauge cell width.
If you do not specify a font in the Font settings tab, the default font will be used. This
may produce unexpected results.
For the best results use the Advanced font mapping option in the Fonts tab of your
text settings. Find the source font in the list of font families displayed on the left of the
image below.
See the font settings section in this guide for a description of how to select a different
font and how to import a Windows font into MicroStation.
You can also enlarge the cells by increasing the Non-text Area Height and Non-text
Area Width settings.
In Microsoft Excel, cell contents print on top of each other
When pasting from a spreadsheet, do cell contents print on top of each other? If you open
the Page Setup dialog for that file in Microsoft Excel, you may see that the scaling is
adjusted to something other than 100% of normal size. This causes all the sizes in the
clipboard to be changed except for font size. If you turn on the borders in your cells, you
can see that the pasted cells overlap because they are too small.
Just change the scaling in the source file to 100% and everything should be pasted
correctly.
Microsoft Excel produces other anomalies
According to Microsoft Engineers, Excel is subject to inconspicuous file corruptions that
result in incorrectly pasted data in Microsoft Office Importer (i.e. mismatched lines,
overlapping, wrong sized text). Microsoft recommends copying the cells in question into
Chapter 16 Troubleshooting
Page 101
a new workbook using only Edit | Paste Special | Values and reapplying the formatting
to the new workbook, or selecting Edit | Paste Special | All to preserve the formatting.
This will correct the problem in the majority of situations.
Grid lines or borders do not display
No grid lines or borders will be imported into MicroStation unless:
A. Borders are selected in the source file and the Table | Import lines: option is set
to As in source; or
B. Table | Import lines: is set to Always.
Height of grid lines or text is not exact
The exact formula for computing cell height can be found in the General Settings
section of this document.
If after following the formula, the cell height is still off by a small amount, this may be
due to the unit settings of the specific file. For example, a design has the following
settings:
12 IN per FT and 254 Positional Units per IN.
The resolution of this design is 12*254=3048.
In this file, we cannot create an element with an exact height of .12 master units. Given a
value 0.12 for cell height will produce a result of 3048*0.12=365.76 This is not an
integer value, so a value of 365 or 366 will be used by MicroStation, which gives a value
365/3048 = 0.11975 or 366/3048 = 0.12008.
Microsoft Word documents
The following section covers troubleshooting data for doing pastes from Word
documents.
My fonts look different after converting design files to V8 format.
Importing fonts into V8 is important if you have been using Microsoft Office Importer to
import text into MicroStation V7 design files with fonts imported from Windows. It is
important because when you open these V7 design files in MicroStation V8 or convert
them to V8 format, the fonts, which were originally Windows fonts, will not exist in
MicroStation V8. In this case font 0 will be used for the text.
Page 102
Microsoft Office Importer
Pasting of highly formatted document or document containing
numbered lists is not perfect.
To get the best results, turn off the Import paragraphs as text nodes setting before
pasting. You will see this option in the Paste clipboard contents box that appears after
you click the Paste... button.
Additionally, problems can occur when pasting a highly formatted document created with
Word XP from Word 2000 or Word 97. Open the document in Word XP and paste from
there.
Numbered lists have no space after the numbers.
Example:
1. This is the first line and it is short.
2. This is line number 2 and it is also short.
3. This is the third line.
Does your sample paste look like the image below?
The usual cause is that the text indenting space in the Word file is relatively small and the
font in MicroStation is wider than the one in Word. You can handle this by increasing the
text indent in the Numbered list properties of the Word document and you will see the
space emerging.
Here is how to handle this:
1. Highlight some of the numbered text in the source document and right click with the
mouse.
2. Select Bullets and Numbering from the pull down menu.
Chapter 16 Troubleshooting
Page 103
3. In the box that appears, you will have several formatting selections under the
Numbered tab. Select one that gives a larger indentation as in the image below.
Then click {OK}.
4. Before you paste, be sure you turn off the toggle for Import paragraphs as text
nodes. in Microsoft Office Importers Paste clipboard contents box.
Your next paste should look more like this:
Bullets are imported as fractions
Frequently a symbol font is used for bullets in Word documents. This is even though the
lines containing the bullets are formatted with a commonly used font like Times Roman
or Arial. When you import the bullet list and you do not have a symbol font available in
MicroStation, font 0 will be used for the bullet. Font 0 contains many characters that are
stacked fractions and this is most likely what you will get rather than the bullet symbol.
Or you might get another character other than a fraction. You can correct this in one of
two ways.
You can use the MicroStation Change Text Attributes tool to change the font on the
stacked fraction character after the import is completed. Just change the font to Times
Page 104
Microsoft Office Importer
Roman for example and the bullet will be displayed. This will work in some cases
because the numeric code for a bullet in many fonts is the same numeric code in the
Symbol font.
The other option is to have Microsoft Office Importer convert the font for the bullet
character from Symbol to Times Roman when you import the text. You do this by
selecting the Microsoft Office Importer tool Settings | Text and the Font tab, then
change the Normal: and Bold: fields to point to the Times Roman font. Your settings
should look like this.
Bullets or list numbers lost
Sometimes when you import and later update a list of bullet or numbered items the last
bullet or number is lost. This is due to an issue with the Windows Object Linking and
Embedding (OLE) protocol. You can prevent this with the following procedure.
When highlighting and copying Word text ending with a bullet or number list you must
have a second paragraph mark after the last list item. But you only need to highlight
through the paragraph mark at the end of the last list item. This is illustrated in the
following image.
When you do this, subsequent edits and updates of the imported text will result in the last
item keeping its bullet or number.
Tip: You can view the paragraph marks in a Word document as in the image above by
selecting the menu items Tools | Options | View and select the All checkbox under
Nonprinting characters.
Chapter 16 Troubleshooting
Page 105
Ultra-wide text in DGN file (Character Spacing)
If text from your Word document comes in to MicroStation ultra wide, that text probably
has its Character Spacing property in Word set to something other than Normal. The
possible values are Normal, Expanded and Condensed. Versions of Microsoft Office
Importer prior to 8.11a require this to be set to Normal.
Microsoft Office Importer 8.11a can handle any of the three values. Normal and
Expanded work as expected and Condensed text is treated the same as if it were set to
Normal.
To handle this ultra-wide text problem, either upgrade to Microsoft Office Importer 8.11a
or change the texts character spacing in Word to Normal. In Word 97, go to Format |
Font, select the Character Spacing tab and click on the Spacing: option. (This may
be located in different places in different versions of Word.)
Hanging indents overlap.
To handle problems with overlap in hanging indents, open the document in Word and put
your cursor in the section of text with a hanging indent. Then go to Format |
Paragraph | Indents and Spacing. Increase the value in the Indentation By: field as
needed.
Page 106
Microsoft Office Importer
Text size is inconsistent with original document.
When a document is overcrowded with styles and these styles are strongly
interconnected, the internal Microsoft Word conversion to RTF format can contain errors
in the font size used. Try copying the text to a new blank Microsoft Word document and
eliminate some styles before attempting to paste into MicroStation again.
Tables in Word documents import with cell height too cramped.
Cell height squashed down to the size of the text is usually the result of a specific
corruption in the Word document that can be easily tested for and fixed.
Highlight a row in the table. Then select Table | Cell Height and Width from the
Microsoft Word menu. The dialog that opens may look like the image below. The row
height At least has been set to 7.2pt although the text size is 10pt. This is the field that
MicroStation uses to determine cell height. Increase the At: size to handle the problem.
Paragraph Indenting
At times it appears as if Microsoft Office Importer is not processing tab characters that
you inserted into your Word document. There are two possible reasons for this.
One way the tabs will be ignored is when pasting with the Import paragraphs as text
nodes paste option checked. To handle this, ensure the Import with V7 text nodes
option is Off in the Paste Clipboard Contents options.
Chapter 16 Troubleshooting
Page 107
Another reason relates to an option in Microsoft Word that sets the left indent with the
tab key. If this option is checked, pressing the tab key with the insertion point at the left
side of a line will move the indent point to the next tab stop. In this case, a tab character
is not placed in the line. To turn off this Word option, go to the Word menu Tools |
Options and select the Edit tab. Uncheck the option Tabs and backspaces set left
indent.
With this Word option checked, the Microsoft Office Importer Settings | Text |
Formatting [tab] | Spaces between tab stops option has no effect on the import because
there are no tab characters in the imported text.
Tabs in Word documents not lining up
Using tabs for formatting in Microsoft Word is unreliable. Changing the value of tab size
in Word as well as changing font properties will break formatting in a document
formatted via tabs. For this reason, we recommend you use tables without borders instead
of tabs in Word.
Pasted text is one column of characters.
This can occurs when using the User Defined width paste option. If the width specified
is less than the width of one character the paste width will default to the width of one
character. The paste will result in one long column of characters.
Deleted text keeps re-appearing.
When you paste text that is linked to a source document, a small point cell containing a
construction element (a zero length line) at the beginning of the pasted data contains the
link information. This element is invisible unless you have Constructions selected in
MicroStations View Attributes dialog as in the image below:
To permanently delete linked text and tables, turn Graphic Group lock on before
deleting. This will pick up the construction element and the paste will be permanently
deleted.
Page 108
Microsoft Office Importer
Moved text keeps reverting to previous location.
When you paste text that is linked to a source document, a small point cell containing a
construction element (a zero length line) at the top left of the pasted data contains the link
information. This element is invisible unless you have Constructions selected in
MicroStations View Attributes dialog as in the image below.
To move or rotate linked text and tables you must include the construction element in the
move. To do this, turn Graphic Group lock on before moving or rotating.
The paste does not update after editing the source.
If the paste does not update after editing the source it may be because you failed to save
the source file after updating it. Save the source file and try the update again.
Linked data contains a visible element at the start
This element, a point cell containing a zero length line holds information about the paste.
The zero length line is a construction element and can be made invisible by un-selecting
the MicroStation View Attributes | Construction option.
Italic slant is set to 0 degrees in Microsoft Office Importers
settings but italicized text comes in slanted anyway
There is a MicroStation idiosyncrasy whereby if you leave Microsoft Office Importers
checkbox to add a slant value to italicized text turned on but enter a value of 0 degrees
(the default is 15 degrees), italicized text gets imported with a slant of approximately 5
degrees, not 0 degrees.
This is actually the way MicroStation behaves internally. But it is easy to handle: Just
turn the checkbox off instead of setting the number of degrees to 0. Then MicroStation
and thus Microsoft Office Importer will behave perfectly.
Chapter 16 Troubleshooting
Page 109
Field Codes
There are many field codes that can be inserted into Word documents and the list of field
codes differs with different versions of Word. Microsoft Office Importer must perform
special processing for each field code imported. Microsoft Office Importer cannot process
all field codes available in Word documents. Processing for the most frequently used
field codes has been implemented in Microsoft Office Importer. However, if a field code
is imported that is not recognized by Microsoft Office Importer, then that code will not be
included in the paste. You will have to interactively edit the text in MicroStation to insert
the missing text that resulted from the field code in the Word document.
Special characters print incorrectly
When you use an incorrect font, some characters may be substituted with unexpected
results. It is known that at least {, >, ~ and are not available in several standard
MicroStation fonts (you cant even type them in Place Text).
To import text without losing punctuation, set your word processor from smart quotes
(these are the quote marks just used) to "straight quotes". Then when you bring your text
in with Microsoft Office Importer it will retain the basic punctuation you had in the word
processor such as (double quotes) and ! (exclamation point), etc. The only exception is
if you are using a symbol font in MicroStation.
Clipboard is tied up
Once you have clicked the paste tool with valid data on the clipboard, it will be tied up by
Microsoft Office Importer.
The clipboard will be released as soon as its Microsoft Office Importers paste into your
design file is complete.
Formatting trouble upgrading very old (c. 2005) pastes created by
Microsoft Office Importer 3.6b/8.3b
Pastes created by a V7/V8 pair of very old versions of Microsoft Office Importer
(3.6b for V7, released 31 December 2004 and 8.3b for V8, released 7 January 2005)
will encounter formatting problems if upgraded with Microsoft Office Importer 8.10a
and future versions.
Unfortunately, it is not possible to automatically differentiate a 3.6b/8.3b paste from
pastes made by the immediately preceding and immediately succeeding versions of
Microsoft Office Importer. The only way to diagnose this problem is by observing the
symptom: Formatting irregularities on update.
If you encounter formatting problems updating old pastes, we recommend you install
an older version of Microsoft Office Importer (specifically, 8.9a) and update those
old pastes with that version (8.9a). After updating 3.6b/8.3b pastes with 8.9a, the
links can thereafter be updated by future versions of Microsoft Office Importer
without encountering formatting trouble. If you have links that have already been
Page 110
Microsoft Office Importer
updated and manifest formatting problems, you can either re-paste them or change
their settings via Microsoft Office Importers Manage tool.
Making this change in Microsoft Office Importer 8.10a actually increases its
compatibility with pastes from old versions at the cost of harming pastes created with
one specific version pair, 3.6b/8.3b. We believe this tradeoff will be more help than
hindrance.
If you need to contact Axiom for assistance, please refer them to Axiom internal
cases 3012 and 8833.
Other errors/problems not covered here
If you encounter errors not covered in this manual, send a detailed email to
Support@AxiomInt.com. Please include as much information about your operating
system, the problem that you are experiencing and exactly what you did when this
problem occurred. Also make sure to include the version number of MicroStation and
Microsoft Office Importer that you are running.
Chapter 17 Well Make (Almost) Any Enhancements You Want
Page 111
Chapter 17 We ll Make (Almost) Any
Enhancements You Want
We welcome your suggestions
Microsoft Office Importer is a powerful program. Nonetheless, we realize that you, a
skilled and creative MicroStation user, will think of ways in which it can be improved.
We invite you to tell us your ideas.
For over twenty years weve listened to you, the skilled MicroStation professional, and
have implemented the features youve requested. Every widely acclaimed product weve
ever developed, including FileFixer, evolved in this manner.
Wed like to make Microsoft Office Importer perform every function you could ever
imagine such a product being able to do. We intend to make you such a satisfied
Microsoft Office Importer customer that you cant wait for the next user group meeting so
you can tell your friends and associates how much you like Microsoft Office Importer and
how strongly you recommend it.
Your suggestions on how to improve Microsoft Office Importer are most welcome.
Page 112
Microsoft Office Importer
Chapter 18 New Features and Fixes
Version 8.16e 27 September 2013
Fixed: Fixed a rare issue where very specific Excel cell ranges would display incorrectly
in the Manage box and would occasionally result in the pastes range changing on update.
Version 8.16d 9 August 2013
Fixed: Fixed a problem where non-displayed border lines would be shown in the header
rows of data pasted from Excel into MicroStation. For this error to occur, Microsoft
Office Importers settings had to be set to override border line style and Import filled
cells had to be enabled.
Version 8.16c 26 July 2013
Fixed: Fixed a problem where the Excel.exe process would sometimes stay running,
prohibiting users from opening the last-updated linked spreadsheet.
Version 8.16b 5 July 2013
Fixed: Microsoft Office Importer did not differentiate between medium and thick border
lines when importing from Excel 2010, bringing them both in as weight 1.
Version 8.16a 11 January 2013
New: Added support for Office 2007 and 2010 2D charts. Some or all 3D charts include
raster information and so are not presently supported.
New: PowerDraft! Microsoft Office Importer for PowerDraft V8i is now available. It is
possible that all PowerDraft V8 versions will work well, but they are not certified.
Previously, there was no Microsoft Office Importer for PowerDraft.
New: Updated Axiom licensing system.
Changed: When active drawing file in MicroStation is a DWG, Microsoft Office
Importer will not put pasted elements into text nodes. This is internal case 11653.
Changed: Default text width (Settings | Change Settings... | Text | Size | Text Width:) is
now 1.0 instead of 0.8.
Chapter 18 New Features and Fixes
Page 113
Various user interface improvements and bug fixes.
Version 8.15c 8 June 2012
Fixed: Improved handling of tables in Word documents.
Important Note: These improvements only apply to newly created Word doc pastes as
applying the new Word doc table formatting algorithm retroactively (to existing pastes)
would impact the size of those pastes. Existing (pre-8.15c) Word pastes will still be
updated when the source document has changed, but the formatting method used during
those updates will continue to be the pre-8.15c style for those pastes.
Version 8.15b 3 February 2012
Fixed: Changing symbology settings in the Manage Microsoft Office Importer Link
box had no effect on the pasted elements.
Version 8.15a 20 January 2012
New: Previously, when a user closed Microsoft Office Importers toolbar, it would
unload completely. But that left Microsoft Office Importer unable to update pastes when
opening subsequent DGN files because it was no longer running. To prevent this,
Microsoft Office Importer will now hide (rather than unload) when the user closes its
toolbar. You can unhide Microsoft Office Importer by choosing Axiom | Microsoft Office
Importer or by keying in mdl load office.
Important notice for anyone upgrading: The new default is to hide (not unload)
Microsoft Office Importer when its toolbar is closed. This will impact all users new
installations and upgrade installations. Users who prefer it the old way (unload when
closing the toolbar) can change it in Microsoft Office Importers new Updating settings
category. The option is When user closes toolbar:.
New: Automatic updating now works when opening another model in the active DGN.
Previously, automatic updating only worked when opening a different DGN file, not
when changing to another model.
New: Added the ability to lock all the elements in a given paste. Off by default.
New: Added the ability to place pasted elements into cells. Off by default.
New: Added a text size calculator to help users quickly and easily control the size of their
imported text. To use it, push the {Settings...} button on Microsoft Office Importers
toolbar, then choose Text | Size | {Calculate...}
New: Added an option to prompt users before automatically updating pastes when
opening a DGN or making a different model active. Off by default.
Page 114
Microsoft Office Importer
New: Added an option to disable the automatic updating of all pastes when opening a
DGN or making a different model active. This option doesnt depend on the Update
automatically when design file opens setting stored in each individual paste. Off by
default.
Fixed: Fixed an Excel 2010-only case where double-line borders were not coming in
when the Scale proportional to Excel data option was used during the paste.
Fixed: Offset between double-line border lines was not scaled when "Scale
proportional..." paste method was used.
Changed: If Microsoft Office Importer is unable to find the linked document when
performing an automatic update, it now writes a message to MicroStations Message
Center about it. Previously, there was no message shown in Message Center in this case.
Version 8.14c 4 November 2011
Important notice for anyone upgrading: We changed an important default setting
related to the link to the imported source document. In previous versions, Microsoft
Office Importer would save the link to the source document using an absolute path by
default. The new default is to save the link using a relative path.
This will impact new Microsoft Office Importer installations. It will also impact existing
installations after a user chooses Settings | Restore Factory Defaults.
This will not change how paths are stored in existing Microsoft Office Importer links.
Changed: Changed the new default setting for Import Linking | Save source document
paths as: from Absolute Path to Relative Path. The purpose of this change is to make
Microsoft Office Importer links survive scenarios such as the renaming of project
directories, remapping server drive letters and other such changes that would cause links
using absolute paths to become broken.
Fixed: Added a new configuration variable named
OFFICE_DISABLE_JUSTIFICATION to work around a case reported by one
customer where a stacked fraction would, due to a MicroStation bug, lack a space
character in front of it. This made that stacked fraction abut the text preceding it. Give
that configuration variable a value of 1 without the quotes to activate it.
Fixed: Using the {Delete Paste} button in the list of links box to delete a pasted Excel
chart would leave a border shape in the design file.
Version 8.14b 5 August 2011
Fixed: Changing text height or width settings during a paste would result in no text (only
border lines) being pasted.
Chapter 18 New Features and Fixes
Page 115
Version 8.14a 17 June 2011
New: Added the Show contents while pasting. option. Now Microsoft Office Importer
users can see the text and lines that they are pasting before their paste is complete, which
can help them choose the ideal Split paste into columns column height on the first try.
Important Note: This new feature is disabled by default as it can run slow on older
computers or with very large pastes. If it runs fast enough for you (with your pastes on
your computer), feel free to turn it on using {Settings...} | Pasting | Show contents while
pasting.
Changed: Renamed the Columns settings category to Pasting.
Changed: Removed an unnecessary warning message when user has Settings | Change
Settings | Columns | Paste XLS header of n rows in each column. turned on but is
pasting data from a Word document. That setting doesnt apply to Word document
pastes, so the warning is unnecessary.
Version 8.13b 10 June 2011
Fixed: Updating a paste created using Scale proportional to Excel data could
sometimes be misformatted.
Fixed: Fixed a case where Non-text area settings would not get saved.
Version 8.13a 13 May 2011
New: Added support for pasting Microsoft Excel 2010 spreadsheet tables and Word 2010
documents. This does not include support for pasting Excel 2010 charts.
New: We now store the created by and last updated by Microsoft Office Importer
version numbers in our pastes and INI files.
Fixed: Improved handling of Word doc tab indentation and made various other subtle
formatting improvements.
Fixed: The Use active font setting was not working correctly.
Version 8.12e 29 March 2011
Fixed: Fixed a case where fractions in Excel would come into the DGN file as asterisks
or with incorrect values.
Fixed: When pasting from Excel into a V7 DGN, some text nodes would appear to
collapse into simple text elements the next time the V7 DGN file was opened after that
paste was made. When saving the V7 DGN, MicroStation was quietly dropping some text
nodes which contained formatting unsupported in V7 DGN files. To prevent this,
Microsoft Office Importer no longer creates text nodes during a paste or update of a paste
if the active file is a V7 DGN.
Page 116
Microsoft Office Importer
Fixed: Modifying link settings in the Manage Microsoft Office Importer Link box in a
German version of Excel 2003 (and possibly other versions of German Excel) would fail.
Version 8.12d 25 February 2011
Fixed: Fixed a case where some grid lines were omitted from tables in pasted Word
documents.
Version 8.12c 11 February 2011
New: When using Repeat XLS header of [n] rows in each column., Microsoft Office
Importer would warn you if your chosen row included cells merged with rows below it,
but you were on your own to figure out how many rows below that were merged so you
could enter the right row number. Microsoft Office Importer will still warn you, but now
it will also do all the merged cell calculations for you and automatically enter the right
row number for that paste.
Fixed: Fixed a bug in calculating which header rows are merged.
Fixed: Fixed an Excel cell border text overlap problem. This was introduced by a fix
made in Microsoft Office Importer 8.11b.
Version 8.12b 21 January 2011
Fixed: When no .INI file exists, Microsoft Office Importer will now use the Default level
for pasted text and border lines by default. Previously, it tried to create a new level with
no name.
Fixed: Fixed a problem where unicode text containing degree symbols would sometimes
be imported as the wrong characters.
This update is recommended for all Microsoft Office Importer users.
Version 8.12a 22 October 2010
New: Added ability to have pasted Excel and Word data flow into multiple columns in
the DGN file automatically!
Changed: When pasting a range of cells that contains empty cells, the dashed line
rectangle showing you the extents of the paste are now limited to the populated cells, so
you can better estimate what will actually be visible in your DGN after your paste.
Fixed: Fixed a case where some pasted characters would be squished together in the
DGN file.
Chapter 18 New Features and Fixes
Page 117
Version 8.11e 8 October 2010
New: Added basic support for right-indented text in Excel spreadsheets.
Fixed: An unexpected dot would appear next to the number in numbered lists pasted
from Word documents. This had to do with how MicroStation displays empty Unicode
text strings.
Fixed: Fixed an abort discovered in-house that could occur pressing {Apply} in the
Manage box when working with a paste from an Excel 2007 spreadsheet.
Changed: Settings | Borders | Import filled cells from Excel. will now be turned off by
default.
Version 8.11d 18 June 2010
Fixed: Fixed a problem updating pastes created from spreadsheets stored in ProjectWise
V8i SELECTseries 1. Anyone running ProjectWise Server V8i SELECTseries 1 should
upgrade to this Microsoft Office Importer version.
Version 8.11c 7 May 2010
Fixed: Fixed a bug that made it impossible to define a weight other than 0 for non-bold
text and define another weight for bold text at the same time.
New: Added new option to let user control whether we apply the "Bold" property to bold
text when importing it with a TrueType font. Previously this was always on, not optional.
Fixed: Fixed a problem where sometimes Word doc updates would look different when
they were updated than when they were originally pasted.
Technical Description: This problem was due to an inconsistency in the data in the
Windows clipboard when pasting compared with the data provided by Microsoft Word
during updates. So now we bypass the Windows clipboard when getting the data to be
pasted and get the paste data we need directly from Word. This way it is exactly the same
data as we get during updates. Made the same fix for Excel pastes, even though we
haven't encountered this problem with Excel yet.
Changed: Microsoft Office Importer is now delivered with a .CHM file instead of a .HLP
file.
Version 8.11b 5 March 2010
Fixed: Fixed a case where an absolute path would be stored in the Microsoft Office
Importer link when a relative path should have been stored.
Fixed: Fixed a case where some Unicode characters were not imported correctly.
Page 118
Microsoft Office Importer
Fixed: Fixed a case where some text would be split into multiple elements in a text node
instead of just being one text element.
Fixed: Fixed a problem where a paste created from SharePoint didnt update when user
pressed {Update}.
Version 8.11a 22 January 2010
New: Added an {Edit} button to the Microsoft Office Importer toolbar. Previously, users
had to go into the Manage box and push the {Edit} button there.
New: Added a totally new feature: {List all links in active model}. It has its own toolbar
button. This opens a box listing all the Microsoft Office Importer links/pastes in your
active model and lets you do things like fit view on one or more of them, edit a source
document, open the Manage box or even delete pastes from the DGN file.
New: Added a setting that lets users choose whether to save link paths as UNC or drive
letter-style paths when they are pasted. Previously, Microsoft Office Importer would use
drive letter-style paths when pasting from local documents and always use UNCs when
pasting from documents on network drives.
New: Added ability to store relative paths when creating new pastes. Previously, only full
paths were supported. Saving links with no path information is another new option.
New: Added ability to search for source documents using a configuration variable,
OFFICE_DIRS. OFFICE_DIRS is similar to MicroStations MS_RFDIR configuration
variable but for Microsoft Office Importer links instead of reference files. This requires
the use of another new feature, the ability to save no path in the links (just filenames).
New: Added experimental support for linking to pastes made from Microsoft SharePoint.
Such documents must be opened from SharePoint via Internet Explorer (not another
browser).
New: Added last updated time stamp to info border header so it will be displayed when
users push {Display Info Header}. Also added this as a balloon help message in the
Source: field of the Manage box.
New: Added Save Settings on Exit choice to the File menu in the Settings box. Off
by default.
Changed: Improved Microsoft Office Importer sample file Advanced Formatting
Sample.xls to represent more of Microsoft Office Importers features.
Changed: Holding {Ctrl} while pushing the {Edit Source} button in the Manage box
(and in the new list of links box) will update pastes even if they are already up to date.
Previously, it was not possible to update such pastes without saving the source document
again to change its last modified date.
Changed: Improved Microsoft Office Importers toolbar icons.
Changed: Manage button no longer asks user to choose a paste if the active model
contains only one Microsoft Office Importer paste.
Changed: Various user interface improvements throughout Microsoft Office Importer.
Chapter 18 New Features and Fixes
Page 119
Changed: Various formatting improvements for Excel spreadsheet and Word doc pastes.
Changed: Retired the {Unlink} button, located in the Manage box. If you need this
restored, please email Support@AxiomInt.com.
Changed: Retired the {Info} button. It no longer appears on the toolbar. You can still
key-in office info to get the same result.
Fixed: Import stacked fractions wasnt working on Excel 2007 spreadsheets.
Version 8.10a 30 October 2009
New: This version of Microsoft Office Importer is now certified for use with Excel 2007
spreadsheet data (not charts) and Word 2007 documents. A future release will add chart
support for Excel 2007.
New: Added ability to import hyperlinks from Excel spreadsheets as engineering links in
MicroStation.
New: Added ability to Manage existing Excel chart pastes. So you can now change the
path stored in existing chart links and turn their automatic update setting on and off.
Changed: Changed the default font setting from "Set default font: {0 STANDARD}" to
"Use same fonts as source document." These settings are located in Settings | Text |
Font. This default is applied when user chooses Settings | Restore Factory Defaults
from the Settings box and when Microsoft Office Importer is first run or its INI file is not
found.
Changed: Improved the wording of various user interface text.
Fixed: A few situations where borders didnt come in correctly when importing from
Microsoft Office 2007.
Fixed: An abort when importing a specific Excel 2007 spreadsheet from one customer.
Fixed: A justification problem importing Word doc tables.
Fixed: When a row or column of a merged cell was hidden, Microsoft Office Importer
didnt always correctly process subsequent merged cells. As a result, the wrong Excel
cells would sometimes be omitted from the design file.
Fixed: Previously, {Reset} didnt deactivate the {Manage} button. Now it does.
Version 8.9a 29 May 2009
Fixed: Updates of individual links (via Manage) would get the next available graphic
group number instead of reusing their existing graphic group number. Fixed this so
graphic group numbers are reused. (The key-in office updateall already reused graphic
group numbers.)
New: Added features in background to add support for Microsoft Office Importer links to
Axioms RefManager 8.10a.
Page 120
Microsoft Office Importer
Improved: Microsoft Office Importer (office.ma) now loads three seconds faster than
previous versions.
Fixed: Now the first line of multi-line text in merged Excel cells imports correctly. This
was reported by one customer.
Improved: When determining which graphic group number to use for a new paste,
Microsoft Office Importer now checks the graphic group numbers of non-graphic
elements, not just graphic elements. This was a problem in MicroStation V7 but appears
to not be a problem in MicroStation V8. Fixed in V8 anyway.
Version 8.8a 13 February 2009
New: Added support for Bentley ProjectWise V8.5, XM and V8i. Now Microsoft Office
Importer can handle Excel spreadsheets and Word documents that reside inside
ProjectWise. The benefit of this is that updates after the initial paste are easy and
automatic.
New: Added support for MicroStation V8i.
Improved: Improved Manage Import Link box.
Improved: Made it possible to use Excel spreadsheet and Word document files with nonstandard extensions. Previously, extensions had to be .xls, .xlsx, .doc or .docx.
Fixed: Handled a minor border formatting problem reported by one customer.
Changed: Turned on text height-to-width ratio lock by default in Size tab of Text
settings category. Previously, it was off by default.
Version 8.7d 16 October 2008
Improved: Greatly improved handling of tabs. Now Word docs containing tabs should
look better than ever when imported into design files.
Fixed: Fixed a problem introduced by Microsoft Office (Excel) 2003 Service Pack 3
(SP3) reported by multiple users. This version is recommended for anyone using
Microsoft Office 2003 SP3.
Version 8.7c 18 April 2008
Fixed: Fixed chart scaling so charts now come into MicroStation at the correct size
relative to normal spreadsheet data (cells). This makes it easy to get charts scaled just
right. Its a major improvement. Read the following technical note for more.
Technical note on chart scaling change: A big part of this change is that we now
scale charts relative to master units instead of positional units. But this means charts
pasted in design files using old versions of Microsoft Office Importer are going to get
really big the next time Microsoft Office Importer updates them.
Chapter 18 New Features and Fixes
Page 121
If you already have charts pasted into design files by Microsoft Office Importer you will
need to re-paste them with this new version (8.7c) so they will be scaled properly.
This has absolutely no impact on imported cells from Excel it only applies to
imported charts from Excel.
New: Added support for diagonal border lines when importing XLS files.
Fixed: A problem upgrading INI files from older versions of Office.
Fixed: Office mishandled paths containing an exclamation point '!'.
Fixed: Charts were not working for some non-English language versions of Excel.
Fixed: A line was shooting off beyond the boundary of a chart in one customers XLS
file.
Fixed: An abort handling two Office 2007 XLS files from two customers.
Fixed: The Sheet Name: field in Manage Import Link box is now disabled for DOC
links as this field only applies to XLS links.
Fixed: Fixed an unreported bug that would leave an instance of EXCEL.EXE open after
updating a pasted chart in a design file.
Clarified users guide in many places.
Version 8.7b 27 July 2007
Fixed: Updates were not possible if the source spreadsheet was open. V8-only.
Version 8.7a 15 June 2007
New: Microsoft Office Importer can now import Excel charts into MicroStation.
Microsoft Office Importer can also update the imported chart if the source spreadsheet
changes.
Version 8.6b 12 January 2007
Added new Axiom menu options for Microsoft Office Importer. Now, all of Microsoft
Office Importers main functions can be accessed from the Axiom menu.
Made many user interface improvements to make Microsoft Office Importer easier than
ever to use.
Page 122
Microsoft Office Importer
Version 8.6a 13 October 2006
Modified the OFFICE UPDATEALL key-in command so that it now requires a data
point to accept the key-in.
After clicking the {Paste clipboard data into MicroStation} button the Paste ______ data
into MicroStation dialog now dynamically changes depending on the Microsoft Office
program the data is coming from. For example, it will read Paste Excel data into
MicroStation with Excel and Paste Word data into MicroStation with Word.
Improved the handling of justification in pasted text. Microsoft Office Importer now uses
the same justification setting as that of the data in the Excel file.
Modified various text strings to improve clarity.
Version 8.5e 4 August 2006
Added the key-in command OFFICE UPDATEALL so users can automatically update
all of the links inside their active model without closing and reopening it.
Updated the Your settings have changed box that prompts user to save settings when
closing Microsoft Office Importer.
Fixed a few minor bugs.
Version 8.5d 10 May 2006
There were sporadic instances were Microsoft Office Importer aborted while pasting an
Excel spreadsheet into a design file. This was fixed.
Version 8.5c 17 March 2006
Microsoft Office Importer for V8 now supports Unicode fonts in Excel. This means
Microsoft Office Importer for V8 can now import languages such as Greek, Chinese or
Japanese into design files.
Version 8.5b 23 September 2005
Added the ability for Microsoft Office Importer to import fractions from Microsoft Excel
as stacked fractions in MicroStation.
Added support for Microsoft Words All caps font format (Format | Font... | All
caps.)
Chapter 18 New Features and Fixes
Page 123
Version 8.5a 30 June 2005
Microsoft Office Importer can now match the settings from existing links. Settings will
now be taken from the pasted data and automatically entered into the active Microsoft
Office Importer settings.
In rotated views, filled Excel cells would come in unrotated. This has been fixed.
Version 8.4a 17 March 2005
Added the ability to maintain cell background or fill color when importing Excel
spreadsheets into MicroStation.
Microsoft Office Importer now gives users the ability to change the Excel spreadsheet
sheet name in existing links. Previously, if the Excel sheet name was changed, the entire
spreadsheet would have to be re-imported into a design file with Microsoft Office
Importer. Now, through the Manage Import Link box, a user can specify the new sheet
name, click the {Apply} button and thus reestablish the link between MicroStation and
the spreadsheet with the renamed sheet.
Version 8.3b 7 January 2005
Microsoft Office Importer now supports Style as a Text attribute.
Version 8.3a 23 December 2004
While using the Manage Import Link function, users will now be able to permanently
modify the symbology of their existing spreadsheets or documents. Color, weight, style
and level attributes can now be modified even after a spreadsheet or document has been
imported into a design file.
Enhanced handling of graphic groups within design files.
Version 8.2a 30 September 2004
Added two new font handling options:
Ability for user to specify a user-defined font for all imported text
Ability to use the active font at time of paste for all imported text
Users can now change the range of existing Excel links. This feature is especially
important to users who add new columns or rows to their spreadsheets but do not use
named ranges in Excel.
Page 124
Microsoft Office Importer
Users can now define a list of named pairs of text height and width values. That list is
available at paste time, which is especially valuable to users who work at multiple scales
and thus need quick access to different height/width settings for their imported text.
We now refer to Borders not Table Lines.
We added a lock to the settings for text height and width that you can use to
automatically maintain the ratio between these numbers.
The Link Information box was not always displayed rotated when the linked elements
were displayed in a rotated view. This was fixed.
Version 8.1b 2 January 2004
In this version we added support for a MicroStation configuration variable, OFFICE_INI.
You can use it to store a directory path or full file spec for Microsoft Office Importer
settings files. This was requested by users who run Microsoft Office Importer from a
server enables them to save and automatically reload their own settings.
We added support for hairline borders in Excel files. Previously they did not display in
MicroStation.
There were some instances of text truncation when the text size in an Excel paste was set
too large. We handled this problem.
Version 8.1a 23 October 2003
This version supports long file names and file names containing spaces in links.
We implemented basic Excel XP support.
In response to popular demand, we changed the default settings file that is loaded when
you open Microsoft Office Importer to be the last settings file used.
In previous versions, Microsoft Office Importer would only update a paste automatically
when the file was opened from the MicroStation Manager box. Now it will also update
when using a File | Open... or MicroStation RD command from inside MicroStation.
As part of this feature we changed the default of the option Unload Microsoft Office
Importer automatically when automatic updates are completed. This option now defaults
to Off. This allows Microsoft Office Importer to be active during File | Open... and
RD load activities subsequent to the opening of a design design file.
Microsoft Office Importer sometimes had difficulty locating the source document when a
V7 format file was run in V8 with OPEN_V7 mode. This was fixed.
The settings category name Table was changed to Table lines to be more descriptive.
When pasting into a rotated view, the paste was occurring at a distance from the cursor
position. This was fixed.
There was a problem with Windows 2000 pastes when track changes was turned on
during the paste. Sometimes deleted text appeared in the pasted text. This was handled.
Chapter 18 New Features and Fixes
Page 125
Version 8.0b 17 January 2003
The default setting for the non-text area width was changed to 1.3. This was done to
match a change in version 3.3a that improved the spacing of text in cells.
The tags that save settings information were changed to not have graphic group numbers
assigned. The association of the tags to the imported elements ensures that the tags are
manipulated as part of the graphic group. This prevents a problem where the settings
information for linking was lost when an imported area was copied and then updated.
A formatting problem was fixed where lines of text imported from Word documents
would have a wrong character spacing where text formatting changed from one style to
another.
A checkbox option labeled Always use family was added to the By font family
settings tab. This allows you to force the conversion of a font in imported text to another
font. This removes the limitation described under Not yet supported in the Version
8.0a for V8 section below.
A problem with the left side of an import not aligning with a tentative snap point was
fixed.
Version 8.0a 1 July 2002
This is the initial release of Microsoft Office Importer for MicroStation version 8. (V8)
Version 8.0a is functionally equivalent to version 3.2a for MicroStation version 7. The
only changes relate to features unique to MicroStation V8 and are:
1. The Settings fields for Text and Table are changed to include a By Level option.
2. By default all text is imported as text nodes with the source document formatting
preserved. There is an option to import text as V7 type of text nodes, which will force
the same formatting for all text elements in a text node.
You might also like
- IFC-Manual-2018-ENU RevitDocument52 pagesIFC-Manual-2018-ENU RevitdNo ratings yet
- Point Cloud ViewersDocument21 pagesPoint Cloud Viewersfino3No ratings yet
- GRED HD 01.06 User ManualDocument104 pagesGRED HD 01.06 User ManualAbrahamAlatriste100% (2)
- Leica Flexline Ts03 Ts07 Ds 876721 1018 en LRDocument2 pagesLeica Flexline Ts03 Ts07 Ds 876721 1018 en LRGreg LimNo ratings yet
- OneNote 2016 Tips Tricks PDFDocument19 pagesOneNote 2016 Tips Tricks PDFSantiago González Fabián100% (1)
- Onenote16 UserguideDocument16 pagesOnenote16 UserguideNico Van HoofNo ratings yet
- Flagis GalileoDocument34 pagesFlagis GalileoNico Van HoofNo ratings yet
- OpenPlant Modeler V8i Product-Data-Sheet1Document2 pagesOpenPlant Modeler V8i Product-Data-Sheet1Nico Van HoofNo ratings yet
- Rulemanager V8 Quick StartDocument6 pagesRulemanager V8 Quick StartNico Van HoofNo ratings yet
- Ukopa GPG001Document16 pagesUkopa GPG001Nitesh KirnakeNo ratings yet
- 0279 1201finalagepaperingaa11!8!12finalDocument34 pages0279 1201finalagepaperingaa11!8!12finalNico Van HoofNo ratings yet
- 20 MstTipsDocument57 pages20 MstTipsവർഗീസ് ജോസഫ്No ratings yet
- UNECE Safety GuidelinesDocument12 pagesUNECE Safety GuidelinesNico Van HoofNo ratings yet
- Leica Infinity GuidelinesDocument13 pagesLeica Infinity GuidelinesNico Van HoofNo ratings yet
- 20 MstTipsDocument57 pages20 MstTipsവർഗീസ് ജോസഫ്No ratings yet
- Cyclone CloudWorx Licenses - Floating Licenses Via Internet and VPN, Specify Ports To Be UsedDocument2 pagesCyclone CloudWorx Licenses - Floating Licenses Via Internet and VPN, Specify Ports To Be UsedNico Van HoofNo ratings yet
- Structural EngDocument2 pagesStructural EngNico Van HoofNo ratings yet
- Officev 8Document125 pagesOfficev 8Nico Van HoofNo ratings yet
- Basic and FunctionDocument102 pagesBasic and FunctionThai DxNo ratings yet
- Rasdgnv 8Document63 pagesRasdgnv 8Nico Van HoofNo ratings yet
- Rasdgnv 8Document63 pagesRasdgnv 8Nico Van HoofNo ratings yet
- Office AcDocument31 pagesOffice AcNico Van HoofNo ratings yet
- Officev 7Document100 pagesOfficev 7Nico Van HoofNo ratings yet
- WrkspaceDocument44 pagesWrkspaceNico Van HoofNo ratings yet
- Tbclientv 8Document42 pagesTbclientv 8Nico Van HoofNo ratings yet
- Removerv 8Document123 pagesRemoverv 8Nico Van HoofNo ratings yet
- User'S Guide: RaseditDocument27 pagesUser'S Guide: RaseditNico Van HoofNo ratings yet
- Sequence V 7Document25 pagesSequence V 7Nico Van HoofNo ratings yet
- Spellv 8Document64 pagesSpellv 8Nico Van HoofNo ratings yet
- Changerv 8Document258 pagesChangerv 8Nico Van HoofNo ratings yet
- The Subtle Art of Not Giving a F*ck: A Counterintuitive Approach to Living a Good LifeFrom EverandThe Subtle Art of Not Giving a F*ck: A Counterintuitive Approach to Living a Good LifeRating: 4 out of 5 stars4/5 (5794)
- The Yellow House: A Memoir (2019 National Book Award Winner)From EverandThe Yellow House: A Memoir (2019 National Book Award Winner)Rating: 4 out of 5 stars4/5 (98)
- A Heartbreaking Work Of Staggering Genius: A Memoir Based on a True StoryFrom EverandA Heartbreaking Work Of Staggering Genius: A Memoir Based on a True StoryRating: 3.5 out of 5 stars3.5/5 (231)
- Hidden Figures: The American Dream and the Untold Story of the Black Women Mathematicians Who Helped Win the Space RaceFrom EverandHidden Figures: The American Dream and the Untold Story of the Black Women Mathematicians Who Helped Win the Space RaceRating: 4 out of 5 stars4/5 (895)
- The Little Book of Hygge: Danish Secrets to Happy LivingFrom EverandThe Little Book of Hygge: Danish Secrets to Happy LivingRating: 3.5 out of 5 stars3.5/5 (400)
- Shoe Dog: A Memoir by the Creator of NikeFrom EverandShoe Dog: A Memoir by the Creator of NikeRating: 4.5 out of 5 stars4.5/5 (537)
- Never Split the Difference: Negotiating As If Your Life Depended On ItFrom EverandNever Split the Difference: Negotiating As If Your Life Depended On ItRating: 4.5 out of 5 stars4.5/5 (838)
- Elon Musk: Tesla, SpaceX, and the Quest for a Fantastic FutureFrom EverandElon Musk: Tesla, SpaceX, and the Quest for a Fantastic FutureRating: 4.5 out of 5 stars4.5/5 (474)
- Grit: The Power of Passion and PerseveranceFrom EverandGrit: The Power of Passion and PerseveranceRating: 4 out of 5 stars4/5 (588)
- The Emperor of All Maladies: A Biography of CancerFrom EverandThe Emperor of All Maladies: A Biography of CancerRating: 4.5 out of 5 stars4.5/5 (271)
- On Fire: The (Burning) Case for a Green New DealFrom EverandOn Fire: The (Burning) Case for a Green New DealRating: 4 out of 5 stars4/5 (74)
- Team of Rivals: The Political Genius of Abraham LincolnFrom EverandTeam of Rivals: The Political Genius of Abraham LincolnRating: 4.5 out of 5 stars4.5/5 (234)
- Devil in the Grove: Thurgood Marshall, the Groveland Boys, and the Dawn of a New AmericaFrom EverandDevil in the Grove: Thurgood Marshall, the Groveland Boys, and the Dawn of a New AmericaRating: 4.5 out of 5 stars4.5/5 (266)
- The Hard Thing About Hard Things: Building a Business When There Are No Easy AnswersFrom EverandThe Hard Thing About Hard Things: Building a Business When There Are No Easy AnswersRating: 4.5 out of 5 stars4.5/5 (344)
- The World Is Flat 3.0: A Brief History of the Twenty-first CenturyFrom EverandThe World Is Flat 3.0: A Brief History of the Twenty-first CenturyRating: 3.5 out of 5 stars3.5/5 (2259)
- The Gifts of Imperfection: Let Go of Who You Think You're Supposed to Be and Embrace Who You AreFrom EverandThe Gifts of Imperfection: Let Go of Who You Think You're Supposed to Be and Embrace Who You AreRating: 4 out of 5 stars4/5 (1090)
- The Unwinding: An Inner History of the New AmericaFrom EverandThe Unwinding: An Inner History of the New AmericaRating: 4 out of 5 stars4/5 (45)
- The Sympathizer: A Novel (Pulitzer Prize for Fiction)From EverandThe Sympathizer: A Novel (Pulitzer Prize for Fiction)Rating: 4.5 out of 5 stars4.5/5 (121)
- Her Body and Other Parties: StoriesFrom EverandHer Body and Other Parties: StoriesRating: 4 out of 5 stars4/5 (821)
- Main PDFDocument96 pagesMain PDFbhushan_dhamdhere01No ratings yet
- Viewsonic Va2407h en Datasheet OkDocument4 pagesViewsonic Va2407h en Datasheet OkGabriel ChiriacNo ratings yet
- XML Form Designer FaqDocument3 pagesXML Form Designer FaqAbhinav SinhaNo ratings yet
- Pemrograman Visual Minggu IIDocument11 pagesPemrograman Visual Minggu IIHadi NanjayaNo ratings yet
- Lab Test RevisionDocument29 pagesLab Test RevisionDinaHengNo ratings yet
- 100 Scurtaturi TastaturaDocument5 pages100 Scurtaturi TastaturaLuciano DevonteNo ratings yet
- Cyber Hunter InstallerDocument11 pagesCyber Hunter InstallerJoshua Perez DomondonNo ratings yet
- How To Download A Book From Scribd - QuoraDocument2 pagesHow To Download A Book From Scribd - Quoraviswamanoj71% (7)
- Music Streaming App Project ReportDocument50 pagesMusic Streaming App Project ReportManoj Manu100% (6)
- Open Gapps LogDocument2 pagesOpen Gapps LogJohn Remmel RogaNo ratings yet
- Aku Bca 3 Sem 303302 Internet and Web Designing 2014Document2 pagesAku Bca 3 Sem 303302 Internet and Web Designing 2014Vivek MishraNo ratings yet
- Power System Engineering Soni Gupta Bhatnagar PDFDocument2 pagesPower System Engineering Soni Gupta Bhatnagar PDFtech buddy0% (1)
- Eclipse ShortcutsDocument3 pagesEclipse ShortcutspraveenkolluriNo ratings yet
- Configuration Issue With Netbackup Realtime Protection 4.5 and Alternate Client BackupDocument4 pagesConfiguration Issue With Netbackup Realtime Protection 4.5 and Alternate Client BackupRatnodeep RoyNo ratings yet
- SchoolMAX (TM) - Student Grades 2 PDFDocument1 pageSchoolMAX (TM) - Student Grades 2 PDFMightpullNo ratings yet
- Nokia Threat Intelligence Report 2021 Report ENDocument24 pagesNokia Threat Intelligence Report 2021 Report ENaguilarjmNo ratings yet
- Hadoop Security GuideDocument400 pagesHadoop Security GuideMansoorNo ratings yet
- Apps Magazine Issue 41 - 2014 UKDocument50 pagesApps Magazine Issue 41 - 2014 UKGiugiNo ratings yet
- Career Air Force-India (Candidate Section)Document1 pageCareer Air Force-India (Candidate Section)Aditya GaurNo ratings yet
- Access Denied. Please Contact The Administrator.) : Making To Work. (Fatal Error: Cannot Connect To DatabaseDocument5 pagesAccess Denied. Please Contact The Administrator.) : Making To Work. (Fatal Error: Cannot Connect To DatabaseLusine HovsepyanNo ratings yet
- DBMS Syllabus - Course Outline 2011Document3 pagesDBMS Syllabus - Course Outline 2011rohanrichieNo ratings yet
- How To InstallDocument2 pagesHow To InstallJaswin BNo ratings yet
- ReadmeDocument5 pagesReadmelutti68No ratings yet
- Assignment 1Document2 pagesAssignment 1M Khurram HameedNo ratings yet
- Middleware Stalker BrandingDocument4 pagesMiddleware Stalker BrandingRamon RuedaNo ratings yet
- Google Cloud Platform (GCP) at A GlanceDocument8 pagesGoogle Cloud Platform (GCP) at A Glancetemp mailNo ratings yet
- Strategy - XXXZ - ZXDocument1 pageStrategy - XXXZ - ZXROAD'S MEDIANo ratings yet
- Azure Iot (Complete Steps 1-9 in Order) : Login With Your Live Id To Receive CreditDocument2 pagesAzure Iot (Complete Steps 1-9 in Order) : Login With Your Live Id To Receive CreditP Razvan StefanNo ratings yet
- A Work in Progress: The Phoenix K-Ecosystem at Cable & WirelessDocument30 pagesA Work in Progress: The Phoenix K-Ecosystem at Cable & WirelesskokilacNo ratings yet
- Microsoft Windows 98 Second Edition README For Tips and Tricks, April 1999Document8 pagesMicrosoft Windows 98 Second Edition README For Tips and Tricks, April 1999scriNo ratings yet