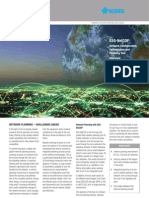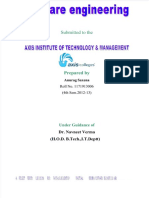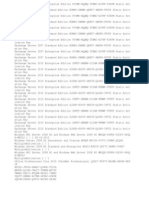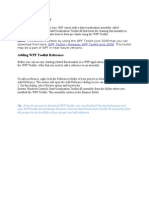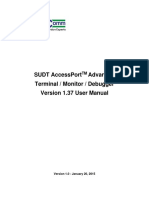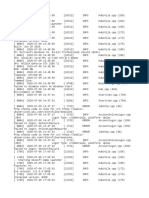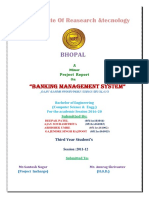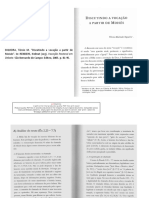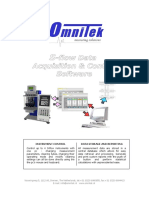Professional Documents
Culture Documents
70-687 18
Uploaded by
Don CookOriginal Title
Copyright
Available Formats
Share this document
Did you find this document useful?
Is this content inappropriate?
Report this DocumentCopyright:
Available Formats
70-687 18
Uploaded by
Don CookCopyright:
Available Formats
MOAC 70-687 - Configuring Windows 8 Lab Manual
LAB 18
CONFIGURING
REMOTE
CONNECTIONS
THIS LAB CONTAINS THE FOLLOWING EXERCISES AND ACTIVITIES:
Exercise 18.1
Configuring a VPN Connection
Exercise 18.2
Connecting to a VPN Server
Lab Challenge
Testing VPN Protocols
BEFORE YOU BEGIN
The lab environment consists of computers connected to a local area network in an
Active Directory Domain Services configuration. The computers required for this lab
are listed in Table 18-1.
Table 18-1
Computers Required for Lab 18
Computer
Operating System
Computer Name
Server
Windows Server 2012
SVR-DC-A
Workstation
Windows 8 Enterprise
WKSTN-MBR-B
MOAC 70-687 - Configuring Windows 8 Lab Manual
In addition to the computers, you will also need the software listed in Table 18-2 to
complete Lab 18.
Table 18-2
Software Required for Lab 18
Software
Location
Lab 18 student worksheet
Lab18_worksheet.docx (provided by instructor)
Working with Lab Worksheets
Each lab in this manual requires that you answer questions, create screenshots, and
perform other activities that you will document in a worksheet named for the lab, such
as Lab18_worksheet.docx. You will find these worksheets on the book companion
site. It is recommended that you use a USB flash drive to store your worksheets so you
can submit them to your instructor for review. As you perform the exercises in each
lab, open the appropriate worksheet file, type the required information, and then save
the file to your flash drive.
SCENARIO
After completing this lab, you will be able to:
Configure a VPN connection
Establish a VPN connection
Estimated lab time: 40 minutes
Exercise
18.1
Configuring a VPN Connection
Overview
In this exercise, you will create a connection that enables the
workstation to connect to your server using virtual private networking.
Mindset
VPNs use tunneling to create secure connections across a
MOAC 70-687 - Configuring Windows 8 Lab Manual
public network.
Completion
time
20 minutes
1. On WKSTN-MBR-B, log on using the adatum\Administrator account and the Pa$
$w0rd password.
2. Click the Desktop tile. The Desktop appears.
3. Mouse over the lower-left corner of the desktop and right-click the Start screen
thumbnail that appears there. Then, from the context menu that appears, click Control
Panel. The Control Panel window appears.
4.
Click Network and Internet > Network and Sharing Center. The Network
and Sharing Center control panel appears (see Figure 18-1).
Figure 18-1
The Network and Sharing Center control panel
5.
Click Set up a new connection or network. The Set Up a Connection or
Network Wizard appears, displaying the Choose a connection option page.
6.
Select Connect to a workplace and then click Next. The How do you want to
connect? page appears.
7.
Click Use my Internet connection (VPN). The Do you want to set up an
Internet connection before continuing? page appears.
NOTE
MOAC 70-687 - Configuring Windows 8 Lab Manual
For the purposes of this lab, the network does need not be connected to
the Internet.
8.
Click Ill set up an Internet connection later. The Type the Internet address to
connect to page appears.
9.
In the Internet address text box, type SVR-DC-A.adatum.com.
10. In the Destination name text box, type VPN Server Connection.
11. Select the Allow other people to use this connection check box.
12. Take a screen shot of the Connect to a Workplace Wizard showing the page you
just configured by pressing Alt+Prt Scr, and then paste the resulting image into
the Lab 18 worksheet file in the page provided by pressing Ctrl+V.
13. Click Create. The wizard creates the connection and adds it to the Connections
list on the fly-out menu (see Figure 18-2).
Figure 18-2
MOAC 70-687 - Configuring Windows 8 Lab Manual
The Connections list in the Windows 8 fly-out menu
Question
1
How many connections are there in the Network Connections
window?
Two connections, one is limited
14. On the fly-out menu, right-click VPN Server Connection and choose View
connection properties. The VPN Server Connection Properties sheet appears.
15. Click the Security tab and then take a screen shot of the VPN Server Connection
Properties sheet by pressing Alt+Prt Scr. Then paste the resulting image into the
Lab 18 worksheet file in the page provided by pressing Ctrl+V.
16. Click the Options tab.
17. From the Idle time before hanging up drop-down list, select 5 minutes.
18. Click OK to close the VPN Server Connection Properties sheet.
End of exercise. Leave all windows open for the next exercise.
Exercise
18.2
Connecting to a VPN Server
Overview
In this exercise, you will use the connection you created earlier to
connect to your SVR-DC-A server using virtual private networking.
Mindset
During the connection establishment process, the two
computers involved in a VPN connection authenticate each
other and select a VPN protocol.
Completion
time
10 minutes
1. On the Windows 8 desktop, click the network icon in the notification area (located at the
lower-right corner of the screen). The Networks flyout menu appears.
2. Click VPN Server Connection and then click Connect. A Network Authentication tile
appears (see Figure 18-3).
MOAC 70-687 - Configuring Windows 8 Lab Manual
Figure 18-3
The Network Authentication dialog box
3. In the User name text box, type Administrator. In the Password text box, type Pa$
$w0rd. Then click OK. The workstation connects to the VPN server and the connection
appears in the Networks list with a Connected indicator.
4.
Right-click the VPN Server Connection link and click the View network status
option. The VPN Server Connection Status dialog box appears.
5.
Click the Details tab (not the Details button).
Question
2
Question
3
6.
Which VPN protocol is the connection using?
PPTP
Which authentication protocol is the VPN connection using?
EAP
Take a screen shot of the VPN Server Connection Status dialog box by pressing
Alt+Prt Scr and then paste the resulting image into the Lab 18 worksheet file in
the page provided by pressing Ctrl+V.
End of exercise. Close any open windows before you begin the next exercise.
MOAC 70-687 - Configuring Windows 8 Lab Manual
Lab
Challenge
Testing VPN Protocols
Overview
By default, the Windows 8 VPN client is configured to select a VPN
type automatically. In this challenge, you configure the client to use
each of its supported VPN types to then determine which ones are
currently supported by your VPN server.
Mindset
Windows VPN clients and servers each supports a variety of
connection protocols with different authentication requirements and
levels of security.
Completion
time
10 minutes
To complete this challenge, open the Properties sheet for the VPN connection
you created in Exercise 18.1, click the Security tab, and then select each of the
four specific Type of VPN values in turn, attempting to connect to the server with
each one. Record your results in Table 18-3 on your worksheet.
Table 18-3
Connection Results for VPN Protocols
Type of VPN
Result message
Point-to-Point Tunneling Protocol
Connected
Layer 2 Tunneling Protocol with IPsec
(L2TP/IPSec)
Error 766: A certificate could not be found. Connections
that use the L2TP protocol over IPSec require the
installation of a machine certificate, also known as a
computer certificate.
Secure Socket Tunneling Protocol (SSTP)
Error 0x80072746: An existing connection was forcibly
closed by the remote host.
IKEv2
Error 13806: IKE failed to find valid machine certificate.
Contact your Network Security Administrator about
installing a valid certificate in the appropriate Certificate
Store.
End of lab. You can log off or start a different lab. If you want to restart this lab, youll
need to click the End Lab button in order for the lab to be reset.
MOAC 70-687 - Configuring Windows 8 Lab Manual
You might also like
- The Subtle Art of Not Giving a F*ck: A Counterintuitive Approach to Living a Good LifeFrom EverandThe Subtle Art of Not Giving a F*ck: A Counterintuitive Approach to Living a Good LifeRating: 4 out of 5 stars4/5 (5794)
- The Gifts of Imperfection: Let Go of Who You Think You're Supposed to Be and Embrace Who You AreFrom EverandThe Gifts of Imperfection: Let Go of Who You Think You're Supposed to Be and Embrace Who You AreRating: 4 out of 5 stars4/5 (1090)
- Never Split the Difference: Negotiating As If Your Life Depended On ItFrom EverandNever Split the Difference: Negotiating As If Your Life Depended On ItRating: 4.5 out of 5 stars4.5/5 (838)
- Hidden Figures: The American Dream and the Untold Story of the Black Women Mathematicians Who Helped Win the Space RaceFrom EverandHidden Figures: The American Dream and the Untold Story of the Black Women Mathematicians Who Helped Win the Space RaceRating: 4 out of 5 stars4/5 (894)
- Grit: The Power of Passion and PerseveranceFrom EverandGrit: The Power of Passion and PerseveranceRating: 4 out of 5 stars4/5 (587)
- Shoe Dog: A Memoir by the Creator of NikeFrom EverandShoe Dog: A Memoir by the Creator of NikeRating: 4.5 out of 5 stars4.5/5 (537)
- Elon Musk: Tesla, SpaceX, and the Quest for a Fantastic FutureFrom EverandElon Musk: Tesla, SpaceX, and the Quest for a Fantastic FutureRating: 4.5 out of 5 stars4.5/5 (474)
- The Hard Thing About Hard Things: Building a Business When There Are No Easy AnswersFrom EverandThe Hard Thing About Hard Things: Building a Business When There Are No Easy AnswersRating: 4.5 out of 5 stars4.5/5 (344)
- Her Body and Other Parties: StoriesFrom EverandHer Body and Other Parties: StoriesRating: 4 out of 5 stars4/5 (821)
- The Sympathizer: A Novel (Pulitzer Prize for Fiction)From EverandThe Sympathizer: A Novel (Pulitzer Prize for Fiction)Rating: 4.5 out of 5 stars4.5/5 (119)
- The Emperor of All Maladies: A Biography of CancerFrom EverandThe Emperor of All Maladies: A Biography of CancerRating: 4.5 out of 5 stars4.5/5 (271)
- The Little Book of Hygge: Danish Secrets to Happy LivingFrom EverandThe Little Book of Hygge: Danish Secrets to Happy LivingRating: 3.5 out of 5 stars3.5/5 (399)
- The World Is Flat 3.0: A Brief History of the Twenty-first CenturyFrom EverandThe World Is Flat 3.0: A Brief History of the Twenty-first CenturyRating: 3.5 out of 5 stars3.5/5 (2219)
- The Yellow House: A Memoir (2019 National Book Award Winner)From EverandThe Yellow House: A Memoir (2019 National Book Award Winner)Rating: 4 out of 5 stars4/5 (98)
- Devil in the Grove: Thurgood Marshall, the Groveland Boys, and the Dawn of a New AmericaFrom EverandDevil in the Grove: Thurgood Marshall, the Groveland Boys, and the Dawn of a New AmericaRating: 4.5 out of 5 stars4.5/5 (265)
- A Heartbreaking Work Of Staggering Genius: A Memoir Based on a True StoryFrom EverandA Heartbreaking Work Of Staggering Genius: A Memoir Based on a True StoryRating: 3.5 out of 5 stars3.5/5 (231)
- Team of Rivals: The Political Genius of Abraham LincolnFrom EverandTeam of Rivals: The Political Genius of Abraham LincolnRating: 4.5 out of 5 stars4.5/5 (234)
- On Fire: The (Burning) Case for a Green New DealFrom EverandOn Fire: The (Burning) Case for a Green New DealRating: 4 out of 5 stars4/5 (73)
- The Unwinding: An Inner History of the New AmericaFrom EverandThe Unwinding: An Inner History of the New AmericaRating: 4 out of 5 stars4/5 (45)
- Best Win 10 Deployment Guide PDFDocument1,387 pagesBest Win 10 Deployment Guide PDFp8lite huawei0% (1)
- ESG NetCOP OverviewDocument2 pagesESG NetCOP Overviewlitao19851017No ratings yet
- Vacancy Announcement - June 2016 ITDocument3 pagesVacancy Announcement - June 2016 ITEmil PatrickNo ratings yet
- Fdocuments - in Srs For Railway ReservationDocument14 pagesFdocuments - in Srs For Railway ReservationUdit Narain GuptaNo ratings yet
- Key WinDocument6 pagesKey WinTrương Công100% (1)
- Automation Anywhere TrainingDocument49 pagesAutomation Anywhere TrainingJohan MalaveNo ratings yet
- Pie Chart in WPFDocument11 pagesPie Chart in WPFAbhiNo ratings yet
- PR2 Printer Driver W2k WXP PDFDocument9 pagesPR2 Printer Driver W2k WXP PDFWsad WsadNo ratings yet
- Sudt Accessport Advanced Terminal / Monitor / Debugger Version 1.37 User ManualDocument53 pagesSudt Accessport Advanced Terminal / Monitor / Debugger Version 1.37 User ManualAlberto AvilaNo ratings yet
- PLASIMO User Guide: The Plasimo Team September 18, 2020Document51 pagesPLASIMO User Guide: The Plasimo Team September 18, 2020Tarek AmarNo ratings yet
- How To Install SAP IDE LocalDocument22 pagesHow To Install SAP IDE Localage0110No ratings yet
- Launcher LogDocument85 pagesLauncher LogTancu SebastianNo ratings yet
- TNC Remo PDFDocument1 pageTNC Remo PDFbasaricaNo ratings yet
- 1en DHomesb ILM v4030Document148 pages1en DHomesb ILM v4030Murash javaidNo ratings yet
- Max31910evkit Max31911evkitDocument13 pagesMax31910evkit Max31911evkitRody GCNo ratings yet
- Banking Management SystemDocument24 pagesBanking Management SystemGurjar Deepak PatelNo ratings yet
- PL2303 Windows Driver User Manual v1.9.0Document20 pagesPL2303 Windows Driver User Manual v1.9.0larry_macias_alvarezNo ratings yet
- Matrimonial Site: FeaturesDocument3 pagesMatrimonial Site: FeaturesSoundaryaNo ratings yet
- Delete File CMD 40 Char TitleDocument3 pagesDelete File CMD 40 Char TitleEvitaVillamorEriveNo ratings yet
- ATS8600Document2 pagesATS8600Dan PopescuNo ratings yet
- Reset 120 Day RDS Grace Period On 2016 and 2019 - Virtualization HowtoDocument21 pagesReset 120 Day RDS Grace Period On 2016 and 2019 - Virtualization Howtocoolguymanish2007No ratings yet
- Editable 2014 Calendar Template from WinCalendarDocument12 pagesEditable 2014 Calendar Template from WinCalendarBansboyNo ratings yet
- Help Desk Support Resume SamplesDocument6 pagesHelp Desk Support Resume Sampleszagybofun0v2100% (2)
- B 32005Document20 pagesB 32005sachchida101No ratings yet
- Texto 1 - Tércio Siqueira - Discutindo Vocação A Partir de MoisésDocument8 pagesTexto 1 - Tércio Siqueira - Discutindo Vocação A Partir de MoisésAndersonNo ratings yet
- S-Flow DAQ SoftwareDocument4 pagesS-Flow DAQ Softwaremoh_ichwanuddinNo ratings yet
- White Paper - Working From Home Scenarios - (EN) - 601881Document19 pagesWhite Paper - Working From Home Scenarios - (EN) - 601881Philip AtmaNo ratings yet
- Nero 8.2.8.0 Ahead Software 4K22 0117 1100 1M84 5915 AC7M Windows XPDocument7 pagesNero 8.2.8.0 Ahead Software 4K22 0117 1100 1M84 5915 AC7M Windows XPjesualdomarquesdasilNo ratings yet
- Ipl Super Patch v3 Download Links - Open With WordpadDocument2 pagesIpl Super Patch v3 Download Links - Open With WordpaddipeshgoodboyNo ratings yet
- Password Solo Skills Test Visual Instructions - 2021Document1 pagePassword Solo Skills Test Visual Instructions - 2021Iraj AhmedNo ratings yet