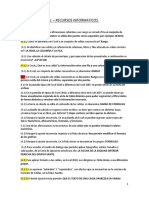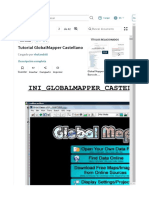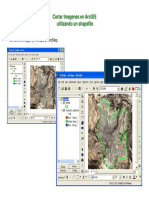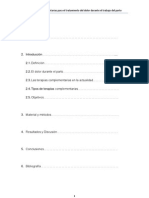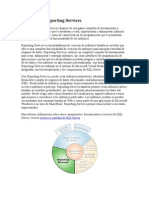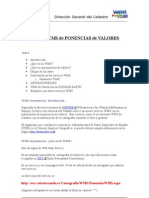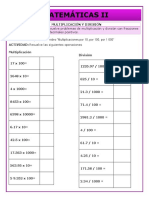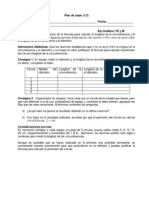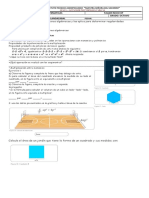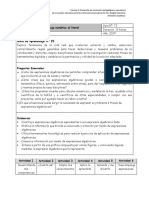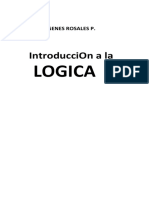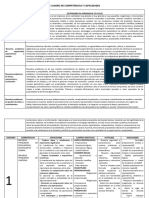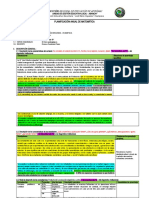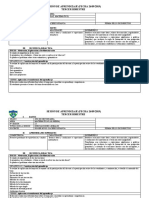Professional Documents
Culture Documents
Mathematics
Uploaded by
Alberto PuigdomenechCopyright
Available Formats
Share this document
Did you find this document useful?
Is this content inappropriate?
Report this DocumentCopyright:
Available Formats
Mathematics
Uploaded by
Alberto PuigdomenechCopyright:
Available Formats
Manual de Microsoft Mathematics 4.
Pgina 0
Microsoft Student Partner Centro Amrica
Manual de Microsoft Mathematics 4.0
Dedicatorias
Mi Novia Ashley, mujer inspiradora, la razn de mis victorias y mi amor eterno
Mi Madre Blanca, el motivo de mi existencia, mi vida misma es por ti
A las dos las amo y gracias por apoyarme en mis proyectos, sin su apoyo y motivacin no
estara donde estoy, el dia hoy @Silvio Duarte
A Mi Abuela Que En Paz Descanse, Mis Padres y Herman@s, Gracias Por El Apoyo Que Me
Dan, a Javier Ogarrio Lider y Maestro de MSPS LNM, Leidy Tibaquira y Marylin Alarcon,
Oswaldo Sanchez Mi Gran Amigo y Colaborador mas Cercano. @Eduardo Ramirez
Pgina 1
Microsoft Student Partner Centro Amrica
Manual de Microsoft Mathematics 4.0
Introduccin
Microsoft en apoyo a los estudiantes en general, lanzo la herramienta Microsoft
Mathematics, su primera versin 1.0, para su ltima Versin 4.0 la cual es Gratuita y viene
sola. Es una herramienta muy poderosa, en esta podemos resolver Ecuaciones de Primer
Nivel, hasta aqu nada nuevo, pero djame decirte que cuentas con un Paso a Paso,
explicado, lo que te ayudara con tus problemas matemticos, algo muy provechoso para
muchos estudiantes.
Microsoft Mathematics incluye una calculadora grfica que representa grficos en 2D y 3D,
resolucin de ecuaciones paso a paso y herramientas de gran utilidad que sirven de ayuda
para los estudiantes de matemticas y ciencias. Descripcin por Microsoft.
Requisitos del sistema:
Sistemas Operativos compatibles: Windows 7;Windows Server 2003 Service Pack
2;Windows Server 2008 R2;Windows Server 2008 Service Pack 2;Windows Vista
Service Pack 2;Windows XP Service Pack 3
Microsoft .NET Framework 3.5 SP1 Descarga gratuita
Equipo con un procesador Pentium de 500 MHz o equivalente (como mnimo);
procesador Pentium de 1 GHz o equivalente (recomendado)
256 MB de memoria RAM (como mnimo); 512 MB o ms (recomendado)
Resolucin de la pantalla 800 x 600, 256 colores (como mnimo); 1024 x 768, 32 bits
(recomendado)
Tarjeta de vdeo con 64 MB de RAM de vdeo
65 MB de espacio en disco disponibles
Descrgala de Aqu:
Versin de x64 espaol
Versin de x86 espaol
Pgina 2
Microsoft Student Partner Centro Amrica
Manual de Microsoft Mathematics 4.0
El Entorno de usuario.
Veamos de ms cerca el men:
El men es un men muy similar al que encontramos en Office 2007 y posterior, en el men
inicio encontramos los sub-menus: Portapapeles, Nmeros y ngulos, Entrada y
Herramientas.
Pgina 3
Microsoft Student Partner Centro Amrica
Manual de Microsoft Mathematics 4.0
1
2
3
4
5
6
7
8
9
10
11
Observemos que el men archivo, es muy similar (por no decir idntico), al men archivo de la suite
de Microsoft Office, con las opciones normales de:
1. Nuevo
: En el caso de que tengamos algo realizado en el panel donde ingresamos lo
que queremos calcular o si tenemos alguna grfica trazada nos manda el siguiente mensaje:
En el caso de seleccionar S, pasar al punto 4 (Guardar
como). Si nuestra eleccin es No, simplemente se
borran los campos que tengamos hechos y limpia la
hoja de clculo.
2. Abrir
: Manda a buscar algn archivo con extensin .gcw que contiene la hoja de
clculos de Microsoft Mathematics que previamente guardamos.
3. Guardar
: Si no hemos dado en guardar antes a nuestro archivo, lo que nos dir es
que elijamos la ubicacin y el nombre que queremos que tenga el archivo de clculo, de no
ser as, ya habiendo guardado el documento, simplemente guarda los cambios hechos
inmediatamente despus de haberlo guardado por ltima vez.
4. Guardar como
: La explicacin es similar al punto 3, aparecer una pantalla similar a la de la
figura siguiente:
Pgina 4
Microsoft Student Partner Centro Amrica
Manual de Microsoft Mathematics 4.0
5. Exportar a Word: Luego de especificar el nombre y ubicacin del archivo que queremos
exportar a Word, lo que se guarda es algo similar a la figura siguiente:
Importante: Luego de realizar esta operacin la ecuacin o grfica no se puede modificar a menos
que se vuelva a generar, situacin que se resuelve ms fcil teniendo instalado el complemento de
Microsoft Mathematics para Word.
Pgina 5
Microsoft Student Partner Centro Amrica
Manual de Microsoft Mathematics 4.0
6. Imprimir
: Se abre el cuadro de dilogo al que estamos acostumbrados de impresin y
tenemos la posibilidad de pre visualizar el documento que mandamos a imprimir
7. Exportar botones favoritos: Esto es importante cuando no queremos volver a configurar los
botones a los que estamos acostumbrados como favoritos o si queremos llevar esta
configuracin a otra PC que tenga instalado Microsoft Mathematics. Escogemos el nombre
que le queremos poner al archivo y la ubicacin e inmediatamente se me crear un archivo
con extensin .mbt
8. Importar botones favoritos: Similar a Exportar botones favoritos pero a la inversa, lo que me
permite es recuperar la configuracin de los botones que en la configuracin que guard
establec como favoritos.
9. Opciones
Pgina 6
Microsoft Student Partner Centro Amrica
Manual de Microsoft Mathematics 4.0
En la de la izquierda: podemos configurar cmo queremos que aparezca la sintaxis de los parmetros
que introducimos en el programa (ecuaciones).
En la de la derecha: (NO RECOMENDADO) se ocultan o muestran las soluciones PASO a PASO.
10. Ayuda
: La primera opcin nos desplega una ventana escrita en html con la ayuda
proporcionada por el programa, muy detallada por cierto.
La segunda es ms interesante porque nos abrir una pgina en internet donde podremos escribir
directamente a representantes de Microsoft encargados de Microsoft Mathematics o si estn en lnea
chatearles sobre nuestro problema o inclusive hablarles por telfono.
Pgina 7
Microsoft Student Partner Centro Amrica
Manual de Microsoft Mathematics 4.0
La tercera opcin nos muestra la versin y compilacin del Microsoft Mathematics que tengamos
instalado y por ltimo la cuarta de las opciones nos abre la pgina oficial de Microsoft Mathematics
donde podremos encontrar entre otras cosas informacin, tutoriales y el enlace para descargar el
programa.
11. Salir
: Cierra la aplicacin y si no hemos guardado nuestro trabajo nos pregunta si
deseamos guardarlo y en qu ubicacin.
Pgina 8
Microsoft Student Partner Centro Amrica
Manual de Microsoft Mathematics 4.0
Hoja de Clculo y Grficas.
1
4
3
5
6
1. Hoja de Clculo: aqu podemos ingresar los clculos a realizar, verlos resultados y el
paso a paso.
2. Grficas
: ac creamos los grficos, lo veremos ms a delante.
3. Cuadro
: ingresamos el calculo que deseamos que Microsoft Mathematics
realice por nosotros.
4. Botn Borrar: Borra todo lo introducido en el cuadro.
5. Botn Entrar : al presionarlo Microsoft Mathematics resolver el clculo introducido.
6. Instrucciones : nos dice como debemos usar la hoja de clculo para resolver el
clculo introducido en el cuadro.
Teclado de Calculadora:
Si no queremos usar el teclado o la entrada con lpiz, tambin puedes
utilizar esta funcin que es para utilizar el mouse, o porque no sabes
cmo introducir
caracteres especiales como el , la lista de los
smbolos que podemos agregar esta por rea. Las cuales son:
Clculo.
Estadsticas.
Trigonometra.
Algebra Lineal.
Pgina 9
Microsoft Student Partner Centro Amrica
Manual de Microsoft Mathematics 4.0
Estndar,
Botones Favoritos (son los botones que mas hemos presionados).
Explicacin de los Sub-Menus que se encuentran en el men Inicio:
1. Portapapeles
:
a. Deshacer: Deshacemos una accin o varias realizadas.
b. Rehacer: Volvemos a una accin anteriormente Deshecha.
c. Pegar: Pegamos la ecuacin que tengamos en el portapapeles.
d. Cortar: Colocamos en portapapeles lo seleccionado una vez
Pegado se eliminara de la fuente copiada.
e. Copiar: Colocamos en portapapeles lo seleccionado una vez
Pegado la fuente queda intacta.
2. Nmeros y ngulos
:
a. Las opciones de
Nmeros
reales,
Nmeros complejos, Grados, radianes y Grados
Centesimales, al seleccionarlos decimos que vamos
a usarlos para resolver el clculo.
b. Posiciones Decimales : especifica la posicin de nmeros decimales a mostrar.
3. Entrada:
a. Teclado: Indicamos que usaremos el teclado para ingresar los clculos
a realizar.
b. Entrada con Lapiz: si tienes un lpiz laser o una tablet esta es la
opcin para ti, ya que los usaras para ingresar los clculos a realizar, debes de
tener un excelente puls, para que no crees un error de lectura, por ejemplo
que ingrese [ y t quieras ingresar { o no ingrese nada.
4. Herramientas>Solver de Ecuaciones:
a. Solver de Ecuaciones: al presionar este botn nos aparecer la ventana donde
debemos ingresar la ecuacin o un sistema de ecuaciones a resolver, la siguiente venta
es la que nos debe mostrar.
En la lista combinada nos presenta como predeterminado la opcin resolver 1 ecuacin.
Pgina 10
Microsoft Student Partner Centro Amrica
Manual de Microsoft Mathematics 4.0
Pero podemos resolver hasta un sistema de 6
ecuaciones.
El cuadro con el nombre de ecuacin 1
indicaramos la ecuacin a resolver.
El botn Borrar limpia el cuadro de la ecuacin 1.
El botn Resolver resuelve la ecuacin ingresada
Luego tenemos las instrucciones.
Tenemos un check si queremos que la ventana
quede abierta cuando presionamos Resolver.
Pongamos en prctica lo aprendido: resolvamos 2x+8=-9x-80, algo complicado pero no tanto.
Veamos que nos dice Microsoft Mathematics:
Bien x es igual a -8 pero si presionas pasos de solucin!!
Pgina 11
Microsoft Student Partner Centro Amrica
Manual de Microsoft Mathematics 4.0
Bien nos ha aparecido el paso a paso, con una explicacin detallada de cmo realizar esta ecuacin
de primer grado. Es mejor que un tutor, no pagas nada lo tienes disponible las 24 horas los 7 das de
la semana, no se molesta y no te regaa.
Pgina 12
Microsoft Student Partner Centro Amrica
Manual de Microsoft Mathematics 4.0
5. Herramientas>Formulas y Ecuaciones:
Al hacer clic encontraremos las siguientes opciones:
Algebra
Geometra
Trigonometra
Fsica
Qumica
Leyes de Exponentes
Propiedades de Logaritmos
Constantes
Con esta opcin podemos agregar formulas, constantes y ecuaciones usadas frecuentemente. En este
ejemplo presionamos Algebra y nos aparecer la
siguiente ventana:
En la lista combinada podemos cambiar rea por
ejemplo a Constantes.
En la imagen tenemos la Formula Cuadrtica, solucin
de ecuaciones cuadrticas en forma estndar, ecuacin
explicita desde una recta etc. Algo que los estudiantes
de Ingeniera conocen muy bien.
Luego tenemos el
cuadro
de
instrucciones.
El botn de Borrar
y
Entrar,
que
tienen las mismas
funciones
anteriormente
expuestas.
Presionamos sobre la formula cuadrtica, para ver qu sucede
y nos va a aparecer el siguiente men.
Pgina 13
Microsoft Student Partner Centro Amrica
Manual de Microsoft Mathematics 4.0
Presionamos en representar esta ecuacin, lo cual nos llevara al resultado de la representacin
predefinida por Microsoft Mathematics
Nos ha generado una grfica, representando la formula cuadrtica.
Si te fijas en la imagen nos ha aparecido un men correspondiente a la hoja de graficas en la cual
podemos seleccionar la entrada.
La primera es ecuaciones y funciones: podemos introducir la ecuacin y
funciones necesarias o las que necesitamos que Microsoft Mathematics
realice por nosotros. Un ejemplo es la formula cuadrtica que
seleccionamos anteriormente.
Tenemos la lista combinada de las dimensiones 2D y 3D, la lista
combinada de las coordenadas: Cartesiano, polar, Esfrico y Cilndrico.
Los datos, ecuaciones o funciones que deseamos representar en una
grafica.
Los botones de Agregar, Quitar y Grafica.
Agregar: presionndolo agregamos un cuadro extra o ms.
Pgina 14
Microsoft Student Partner Centro Amrica
Manual de Microsoft Mathematics 4.0
Quitar: eliminamos el cuadro seleccionado.
Grfica: nos grafica lo que hemos introducido en los cuadros anteriores.El segundo es Conjunto de
Datos: Un conjunto de datos es cualquier coleccin de observaciones o medidas, desde un conjunto
de calificaciones escolares a un conjunto de lecturas de temperaturas o un conjunto de horas de
marea alta. Los conjuntos de datos pueden ser ms complicados, por ejemplo, observaciones sobre
la edad, altura, peso y presin arterial de un grupo de pacientes en un estudio mdico. Los conjuntos
de datos se recopilan con ms frecuencia con el propsito de calcular estadsticas sobre los datos.
Veamos la imagen
Tenemos las listas combinadas de Dimensiones y
de coordenadas. Que tiene las mismas funciones
que en el apartado de funciones y ecuaciones,
aparte de los cuadros de texto y un nuevo botn.
Este botn nos permite abrir un cuadro que nos
permite
ingresar
los
conjuntos
de
datos
ms
cmodamente como miramos en la imagen.
El Botn Borrar: nos permite limpiar el contenido del
cuadro de texto.
El Botn de Aceptar: para guardar los datos que
hemos introducido para la
grafica.
El Botn de Cancelar: cancelamos todos los cambios realizados, sin
guardarse. Los botones de Agregar, Quitar y Grafica tienen las mismas
funciones que en funciones y ecuaciones.
La tercera Paramtrico: ecuacin en la que los valores que se deben
representar se expresan como funciones de parmetros subyacentes.
Veamos la imagen:
Ejemplo de una ecuacin paramtrica X =f (t); Y= g (t), tambin se puede
expandir a tridimensional de la siguiente manera X =f (t); Y= g (t); Z = f (t).
Tenemos las listas combinadas de Dimensin y de Coordenadas, si
cambiamos la dimensin de 2D a 3D, aparecern una lista combinada mas
Pgina 15
Microsoft Student Partner Centro Amrica
Manual de Microsoft Mathematics 4.0
donde indicamos que si la grafica va a ser de Superficie o Circular y se expande los dantos de
Bidimensional a Tridimensional.
El botn Agregar: Inserta una nueva ecuacin Paramtrica basndose
en las dimensiones establecidas por el Usuario o Predeterminas.
El botn Quitar: Quita la ecuacin seleccionada.
El botn Grfica: pasa los datos introducidos para ser graficados.
La cuarta Inecuaciones: Una inecuacin es una expresin matemtica
la cual se caracteriza por tener los signos de orden (<, >, o ). Siendo una expresin algebraica
nos da como resultado un conjunto en el cual la variable independiente puede tomar el valor
cualquiera de ese conjunto cumpliendo esta desigualdad. A este conjunto se le conoce
como intervalo. Una de las obligaciones de las (inecuaciones) es la de cumplir una desigualdad.
Aunque nos aparece la lista combinada de las Dimensiones solo podemos
seleccionar en 2D y no 3D, la lista combinada Or (O) y And (Y) que comprueba
la desigualdad en ambos cuadros de texto.
Al hacer clic en una de las casillas nos a parecer la siguiente ventana:
1. Cuadro de Texto: es donde
Introducimos el clculo a
realizar.
3
1
2. Instrucciones: nos brinda un
Ejemplo para saber como
4
Ingresar la Inecuacin.
3. Borrar: limpia el cuadro de
Texto.
4. Entrar: Indicamos que ya terminamos de introducir la inecuacin.
El botn de agregar, quitar y grafica. Tiene las mismas funciones en los apartados anteriores.
La Quinta Controles de Grafica: ac podemos darle Vida a la grafica obtenida veamos los controles.
1. Trazar
: Inicia el trazo de la Grafica.
Pausar: Pausa el Trazo iniciado de la Grafica.
Detiene: detiene por completo el trazo de la grafica y
lo vuelve al punto inicial.
4
2
3
2. Parmetro: lista combinada en la que se encuentran los
parmetros que podemos darle Vida.
3. Anima
Pgina 16
Microsoft Student Partner Centro Amrica
: con este botn podemos iniciar la animacin
Manual de Microsoft Mathematics 4.0
de nuestra grafica.
4. Valor del Parmetro: al iniciar la animacin este va tomando un valor consecutivo de 0-5.
Si presionamos la hoja de Clculo podramos ver de una distinta forma la grafica, algo ms sencillo ya
que no tendremos a disposicin los anteriores controles.
Veamos:
Tenemos la entra de la formula cuadrtica anteriormente introducida y el resultado en grafica.
Ahora la segunda opcin del sub-menu Frmulas y Ecuaciones :
Geometra al presionar sobre Geometra obtendremos la siguiente ventana:
Tenemos entre las frmulas a escoger el
famoso Teorema de Pitgoras,
Permetro
de un triangulo, rea de un Triangulo etc.
Luego
tenemos
las
instrucciones
proporcionadas por Microsoft Mathematics.
El botn Borrar y Entrar.
Si presionamos sobre el Teorema de
Pitgoras, nos aparecern las siguientes
opciones.
Pgina 17
Microsoft Student Partner Centro Amrica
Manual de Microsoft Mathematics 4.0
Resolver esta Ecuacin: nos aparecer lo necesario para poder realizar la operacin.
Representar esta Ecuacin: la representamos grficamente.
Presionamos Resolver esta Ecuacin, veamos que pasa
En este ejemplo usaremos a=3 y b=4 c=?
Colocamos los datos, y presionamos entrar.
Lo que nos llevara a la hoja de Clculo:
Tenemos los pasos de la solucin y los paso de solucin mediante la forma cuadrtica. La
representacin de esta ecuacin: Teorema de Pitgoras sera la siguiente.
Pgina 18
Microsoft Student Partner Centro Amrica
Manual de Microsoft Mathematics 4.0
Ahora la tercera opcin del sub-menu Formulas y Ecuaciones:
Trigonometra al presionar sobre Trigonometra obtendremos la siguiente ventana:
Tenemos Seno Coseno y Tangente.. pero en
este ejemplo bajaremos un poco mas y
buscaremos ley de Senos:
y la formula a usar ser la siguiente:
a2=b2+c2-2bc cos(A)
a= ?
b= 7
c= 10
A= 6
Pgina 19
Microsoft Student Partner Centro Amrica
Manual de Microsoft Mathematics 4.0
Bien una vez estando sobre la ley de Senos clic y no aparecer la siguiente opcin:
Al presionar sobre Resolver esta Ecuacin
Le pasados los valores a cada una de las
variables, para pasar de una variable a otra
utilizar la tecla Tabulador.
Presionamos
Entrar.
Listo
Microsoft
Mathematics a Resulto por nosotros esta ley,
un poco complicada.
Pgina 20
Microsoft Student Partner Centro Amrica
Manual de Microsoft Mathematics 4.0
Representacin Grafica de la Ley de Seno.
Ahora la cuarta opcin del sub-menu Frmulas y Ecuaciones :
Fsica al presionar sobre Fsica obtendremos la siguiente ventana
Tenemos en esta imagen las frmulas de
espacio recorrido a velocidad constante,
espacio recorrido bajo aceleracin constante
y velocidad final bajo aceleracin constante.
Para este ejemplo utilizaremos la primer
formula: Espacio Recorrido a velocidad
constante.
En este caso queremos saber cul es el
tiempo trascurrido,
d= 1000m
v= 10m/s
t= ?
Clic sobre la frmula
resolver esta ecuacin.
Veamos la imagen
Pgina 21
Microsoft Student Partner Centro Amrica
y seleccionamos
Manual de Microsoft Mathematics 4.0
Presionamos entrar y obtendremos el resultado y su paso a paso.
La respuesta es Tiempo= 100 s, en recorrer
1000 metros a 10m/s. nunca la fisca fue mas
fcil.
Ahora la quita opcin del sub-menu Frmulas y
Ecuaciones:
Qumica
al
presionar
sobre
obtendremos la siguiente ventana
Pgina 22
Microsoft Student Partner Centro Amrica
Qumica
Manual de Microsoft Mathematics 4.0
Como habis podido ver hasta ahora, la
venta no cambia lo nico que cambia son las
formulas, y el valor que est en la lista
combinada
de
areas.
Presionamos sobre la formula de Densidad y
aparecer las siguientes opciones:
Presionamos Resolver esta ecuacin, los
valores a ingresar m= 400g y v=30cm3
Presionamos entrar, y automticamente se
resolver por nosotros. Tambin tiene un paso
a paso.
Pgina 23
Microsoft Student Partner Centro Amrica
Manual de Microsoft Mathematics 4.0
Ahora la Sexta opcin del sub-menu Frmulas y Ecuaciones:
Ley de Exponentes al presionar sobre Ley de Exponentes obtendremos la siguiente ventana
Para este ejemplo utilizaremos la ley que dice
xm xn = xm+n.
x= 4
m=5
n=4
Hacemos clic sobre la primera ley, en este caso
solo nos aparecer la opcin copiar.
Te acuerdas todava de la hoja de clculo, bien ah hay un cuadro de texto que es donde debemos
pegar la fmula copiada.
Pgina 24
Microsoft Student Partner Centro Amrica
Manual de Microsoft Mathematics 4.0
Y quedar de la siguiente forma
Al cambiarlos datos con los deseados, quedara de la siguiente forma, y solo bastara presionar Enter o
presionar el botn Entrar, para que haga la verificacin de lay si cumple mostrar un True si no un
False.
Al verificar y si se cumple la ley quedara de la siguiente forma en la hoja de clculo.
Cambiemos el valor de 44 por 54 para ver si la ley se cumple.
Pgina 25
Microsoft Student Partner Centro Amrica
Manual de Microsoft Mathematics 4.0
Ahora la Sexta opcin del sub-menu Frmulas y Ecuaciones:
Propiedades de los Logaritmos al presionar sobre Propiedades de los Logaritmos obtendremos la
siguiente ventana.
En este ejemplo trabajaremos con la propiedad
numero 5.
Valor de Variables:
b= 2
x= 4
y= 8
Probaremos haber si cumple la regla
Presionamos enter y veamos.
S cumple la regla.
Herramientas>Solver de Tringulos :
Hacemos clic sobre esta seccin del men y no mostrara la siguiente ventana:
Pgina 26
Microsoft Student Partner Centro Amrica
Manual de Microsoft Mathematics 4.0
En la ventana tenemos la grfica de un tringulo que nos mostrar que seccin del triangulo estamos
ingresando.
Una lista combinada: donde podemos seleccionar lo que
deseamos que se muestre reglas usadas para clculo, tipo
de triangulo y Altura y rea (hasta el momento los valores de
Altura y rea no se encuentran disponibles).
El rea de trabajo: de izquierda a derecha, tenemos los
botones con los cuales podemos indicar que el valor A, es
45, o 4, luego tenemos los lados y los ngulos.
Los botones de Borrar y Calcular.
Ejemplo:
Lados:
ngulos:
a=?? A=90
b=44
B=??
c=33
C=??
Veamos la imagen:
El resultado, est encerrado en un cuadro en azul.
Como ejemplo. A ustedes les aparecer como
bloqueada la celda y un tono ms oscuro.
Pgina 27
Microsoft Student Partner Centro Amrica
Manual de Microsoft Mathematics 4.0
Herramientas>Convertidor de Unidades:
Al presionar este botn, nos levara a la ventana en la que podemos realizar la funcin
de convertir: Longitud, rea, Volumen, Masa, Temperatura, Presin, Peso/Masa, Energa,
Potencia, Velocidad, Tiempo y Fuerza.
En la ventana tenemos la lista combinada Convertir,
donde almacena todas las medidas posibles para
convertir.
Un Check, el cual a marcarlo, nos habilita todas las
unidades disponibles, de otra forma nos habilita solo las
ms usadas.
En el rea de trabajo tenemos dos listas combinadas, la
lista de la cual al seleccionar le decimos a Microsoft Mathematics, que la unidad de ingreso es de, y
la lista a, es la unidad a la cual queremos que nos convierta la los datos ingresados.
Comparemos las listas que disponemos cuando habilitamos el mostrar todas las unidades, y cuando
esta deshabilitado.
Funcin Deshabilitada
Vs
Algo muy particular que sucede cuando habilitamos la funcin, es podemos introducir Aos-Luz
Convirtamos de Kilmetros a Millas.
Pgina 28
Microsoft Student Partner Centro Amrica
Manual de Microsoft Mathematics 4.0
Como vemos en la imagen, hemos convertido 100
Kilmetros a Millas como vemos la salida que nos
dio. Es de 62.13
Si configuramos en el sub-menu de Nmeros y
ngulos, la posicin de Decimales que deseamos
ver, en dos. Los decimales que nos apareceran
serian dos. De tal forma que la salida quedara de la
siguiente forma 62.13
El siguiente men es Insertar:
Insertar>Matriz:
Es algo complicado para unos trabajar con matrices, pero vernos que con Mathematics
se convierte en algo sumamente sencillo . Vemos el siguiente ejercicio:
Vamos a sumar ambas y luego a multiplicarlas. Manos a la obra. Hacemos click en Matriz y nos
aparecer lo siguiente:
En nuestro caso necesitamos tres filas y tres columnas para realizar la
operacin necesaria.
Podemos agregar un mximo de 15 filas y 15 columnas para poder
trabajar en una sola matriz.
Tenemos que insertar dos matrices para poder realizar las operaciones
necesarias.
Pgina 29
Microsoft Student Partner Centro Amrica
Manual de Microsoft Mathematics 4.0
Quedara algo as en la suma:
Presionamos Enter para ver el resultado:
ste es el resultado directo, sin un paso a paso.
El resultado con el paso a paso es el siguiente:
Con el paso a paso es ms
sencillo tener un poco ms
claro como se realizan las
sumas con las matrices.
Ahora hagamos un ejemplo de multiplicacin:
Para poder indicar que es un multiplicacin es necesario presionar el *.
El resultado sin el paso a paso:
Pgina 30
Microsoft Student Partner Centro Amrica
Manual de Microsoft Mathematics 4.0
Vemos ahora el paso a paso:
Los detalles del paso a paso son muy grandes por eso casi no se pueden ver. Pero seguro que en tu
Microsoft Mathematics si lo podrs ver.
Despus del resultado nos parece unas opciones donde podemos invertir la matriz. Vemos como
sera el resultado obtenido en la inversa de las matrices que anteriormente multiplicamos.
Pgina 31
Microsoft Student Partner Centro Amrica
Manual de Microsoft Mathematics 4.0
Insertar>Variables:
Las variables nos sirven para poder representar una cantidad desconocida. En el caso de
las ecuaciones nos son muy tiles, como en cualquiera de las siguientes:
Para insrtalas solo presionamos la variable que deseamos y listo.
Insertar>Conjunto de Datos:
Con los datos que ingresas ac podes realizar las operaciones estadsticas, que necesitas
o tienes problemas. Veamos ms de cerca:
Primero presionamos sobre la opcin de Conjunto de datos:
He insertamos los siguientes datos:
{5, 3, 6, 5, 4, 5, 2, 8, 6, 5, 4, 8, 3, 4, 5, 4, 8, 2, 5, 4}
Sin insertar las Llaves, no nos permitir ingresar todas pero si
podemos copiarlas despus, o directamente en el rea de
trabajo.
Ahora ya que los datos estn en el rea de trabajo tenemos dos opciones para realizar
las operaciones estadsticas.
1. Con teclado de computadora en la seccin de estadstica. Ver
Pgina 32
Microsoft Student Partner Centro Amrica
Manual de Microsoft Mathematics 4.0
2. O presionamos enter, y debajo de los resultados nos aparecer las opciones que
podemos realizar.
En la segunda opcin hay ms opciones que las que aparecen en la imagen.
Saquemos la moda con la segunda opcin.
El paso a paso para esta funcin no est activado.
Probemos ahora con la primera opcin:
Primero debemos de seleccionar, lo que necesitamos obtener, la moda, media mediana
etc.
En este caso la moda, obtendremos lo siguiente en el rea de trabajo.
Luego procederemos a ingresar los datos:
Pgina 33
Microsoft Student Partner Centro Amrica
Manual de Microsoft Mathematics 4.0
Presionamos Enter y:
Como podes ver la primera opcin es mejor que la segunda opcin.
Veamos el Men Ver
Tenemos tres sub-menus, Apariencia, Mostrar y Zoom. Ac podemos modificar toda la
apariencia de nuestro Mathematics.
Ver>Apariencia>Mascaras:
Estas 7 opciones modifican la imagen o el
diseo del teclado de calculadora, vemos
como lo dejara si presionamos Boceto:
Tener en mente, esta opcin solo modifica
el Teclado de Calculadora, sino lo tienes
activado no veras el cambio.
Le da un toque mas de comic, algo sub-realista, es muy buna la
opcin.
Pgina 34
Microsoft Student Partner Centro Amrica
Manual de Microsoft Mathematics 4.0
Ver>Apariencia>Combinacin de Colores:
Tenemos las siguientes opciones, las cuales modifican el color de la ventana, de nuestro
Microsoft Mathematics.
Por defecto viene con el Azul, Cargado, pero lo cambiamos a Negro y:
Un aspecto un poco ms retro.
Ver>Mostrar>Teclado de Calculadora:
Al estar seleccionada, nos muestra el teclado de calculadora algo que es muy
til en cualquier momento. Por defecto viene seleccionada, en cualquier
momento puedes deseleccionar y volver a seleccionarla.
Ver>Mostrar>Variables Almacenadas:
Pgina 35
Microsoft Student Partner Centro Amrica
Manual de Microsoft Mathematics 4.0
Al presionarlas aparecer la siguiente ventana:
Ver>Zoom:
2
1. Podemos seleccionar el porcentaje en que deseamos ver el zoom de nuestras rea
de trabajo en mathematics, y la hoja de calculo.
2. En caso del que zoom este muy alto o muy bajo, automticamente lo posicionara
al 100% algo que es un til.
Pgina 36
Microsoft Student Partner Centro Amrica
You might also like
- 2do. Parcial-Recursos Informaticos WiDocument15 pages2do. Parcial-Recursos Informaticos WiSilvina Silvina83% (6)
- Prueba de Escrito de PDFDocument1 pagePrueba de Escrito de PDFAlberto PuigdomenechNo ratings yet
- SIGpdfDocument20 pagesSIGpdferma1986No ratings yet
- CursoDocument9 pagesCursoAlberto PuigdomenechNo ratings yet
- Tutorial GlobalMapper CastellanoDocument42 pagesTutorial GlobalMapper Castellanorholandsiii83% (6)
- SIGpdfDocument20 pagesSIGpdferma1986No ratings yet
- Este Tutorial Le Mostrara Como Realizar La Sincronizacion Entre ArcMap Con Google EarthDocument3 pagesEste Tutorial Le Mostrara Como Realizar La Sincronizacion Entre ArcMap Con Google EarthAlberto PuigdomenechNo ratings yet
- Tutorial GlobalMapper CastellanoDocument1 pageTutorial GlobalMapper CastellanoAlberto PuigdomenechNo ratings yet
- Manual de Quantum GISDocument208 pagesManual de Quantum GISDavid García100% (3)
- CortarImagen ArcGIS PDFDocument5 pagesCortarImagen ArcGIS PDFAlberto PuigdomenechNo ratings yet
- Manual de SQL Server 2008 Reporting ServiceDocument182 pagesManual de SQL Server 2008 Reporting ServiceazzszoNo ratings yet
- Manual de ARCGIS - Modulo ArcMAPDocument43 pagesManual de ARCGIS - Modulo ArcMAPajunes100% (5)
- El Parto Esta Habitualmente Asociado Con El Dolor y La Incomodidad Cuasados Por Una Compleja y Subjetiva Interacción de Múltiples FactoresDocument13 pagesEl Parto Esta Habitualmente Asociado Con El Dolor y La Incomodidad Cuasados Por Una Compleja y Subjetiva Interacción de Múltiples FactoresAlberto PuigdomenechNo ratings yet
- SQL Server Reporting Services (En Español)Document234 pagesSQL Server Reporting Services (En Español)Mayerlin Rangel0% (1)
- WMS Ponencias-2Document11 pagesWMS Ponencias-2techjb100% (4)
- EXCEL - Aplicaciones de Software MineroDocument108 pagesEXCEL - Aplicaciones de Software Minerofelipe_vidal_ibarra100% (1)
- BorradorDocument41 pagesBorradorHmBrto Js Alvizu VvsNo ratings yet
- 014985-ITEM 29 - SEC 3 - Manual Prueba Diagnostica - Secundaria (Matematica) WEBDocument68 pages014985-ITEM 29 - SEC 3 - Manual Prueba Diagnostica - Secundaria (Matematica) WEBYuliana Aponte IbañezNo ratings yet
- Resolución de ecuaciones polinómicas con ExcelDocument7 pagesResolución de ecuaciones polinómicas con ExceleliseoNo ratings yet
- Manual Presto ExtendidoDocument113 pagesManual Presto Extendidommrrff100% (1)
- Leccion 5Document6 pagesLeccion 5Israel OlaldeNo ratings yet
- Textos Fundamentales de Gottlob FregeDocument123 pagesTextos Fundamentales de Gottlob FregeBeto Panqueque100% (1)
- 2° Cuadernillo de Reforzamiento AlumnoDocument12 pages2° Cuadernillo de Reforzamiento AlumnoRox Eliodoro100% (2)
- Justificación fórmula área círculoDocument4 pagesJustificación fórmula área círculoWendy Arana Moguel100% (1)
- Matemáticas 8°Document2 pagesMatemáticas 8°Olga KceresNo ratings yet
- Trabajo Monografico ImprimirDocument45 pagesTrabajo Monografico ImprimirPUPISCIENTANo ratings yet
- EVA. PolinomiosDocument3 pagesEVA. PolinomiosAalexx ZapataNo ratings yet
- Hoja de Cálculo ConceptosDocument3 pagesHoja de Cálculo ConceptoscarlosNo ratings yet
- El Arte de ProgramarDocument29 pagesEl Arte de ProgramarLeonardo Andres Lizarbe FabianNo ratings yet
- Tamaño de Parcela Experimental y Su FormaDocument22 pagesTamaño de Parcela Experimental y Su Formalulujaca100% (1)
- Poblaciones 3 (Cuestionario-Guia)Document3 pagesPoblaciones 3 (Cuestionario-Guia)David Romulo FernandezNo ratings yet
- Meta 25 Guia 73Document13 pagesMeta 25 Guia 73fabian0% (1)
- Rosales, Diógenes - Introducción A La Lógica (3ra Ed.)Document305 pagesRosales, Diógenes - Introducción A La Lógica (3ra Ed.)SebZor 156767% (3)
- Medicion y Calculo de ErroresDocument4 pagesMedicion y Calculo de ErroresFernando GarciaNo ratings yet
- Informatica (Excel)Document19 pagesInformatica (Excel)Luisana Isabel DoranteNo ratings yet
- Colegio Antonio Nariño Diseño de Cuadros Y Operaciones de CálculoDocument6 pagesColegio Antonio Nariño Diseño de Cuadros Y Operaciones de CálculoDavid Ricardo TorresNo ratings yet
- Unidad I. Introducción A LabViewDocument65 pagesUnidad I. Introducción A LabViewFortinoNo ratings yet
- Guia N°3. Informática Grado 9°. Victor Hugo AgredoDocument4 pagesGuia N°3. Informática Grado 9°. Victor Hugo Agredobatero_01No ratings yet
- Clase 4 Módulo IV MatemáticaDocument16 pagesClase 4 Módulo IV MatemáticaCelina ValenzuelaNo ratings yet
- CUADRO DE COMPETENCIAS Y CAPACIDADES Matematica IIIDocument11 pagesCUADRO DE COMPETENCIAS Y CAPACIDADES Matematica IIIlizNo ratings yet
- Consignas Del Bloque 3 Del Noveno GradoDocument22 pagesConsignas Del Bloque 3 Del Noveno GradoBaldemar Reyes SolisNo ratings yet
- Plan Anual de Matemática 3°Document24 pagesPlan Anual de Matemática 3°Aldo ZambranoNo ratings yet
- Sesion 23 JuevesDocument4 pagesSesion 23 JuevesAnonymous RhaxhBNcqyNo ratings yet