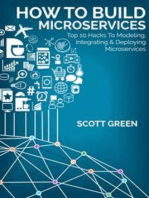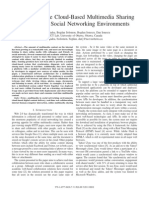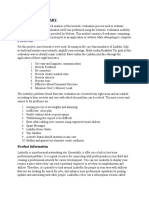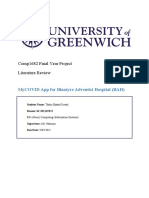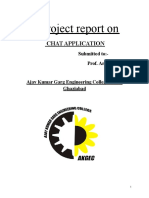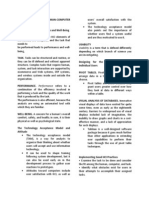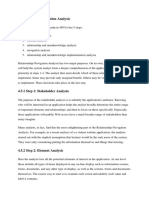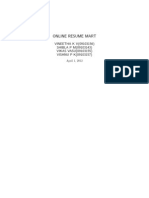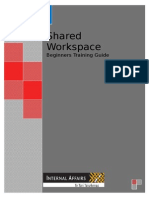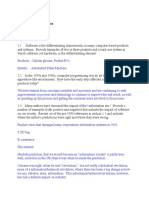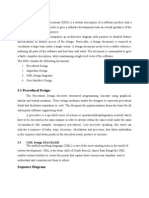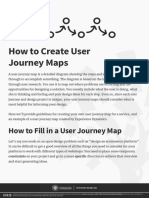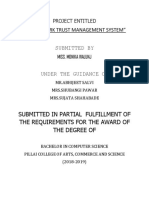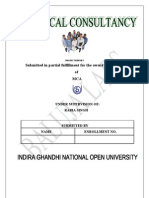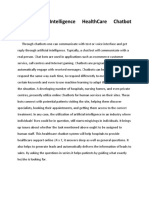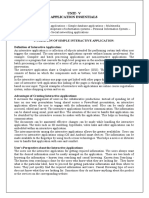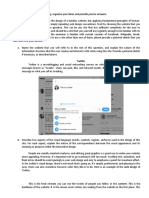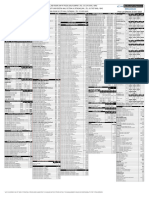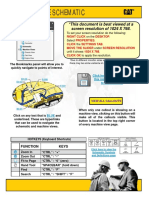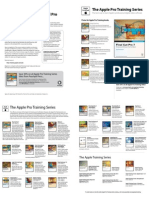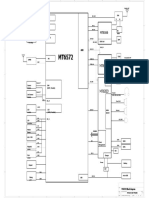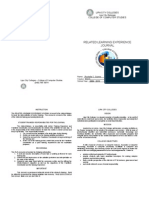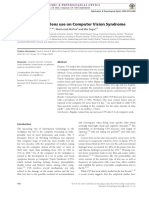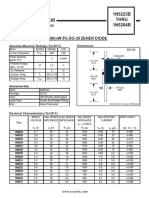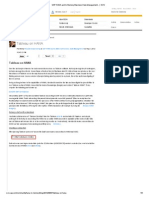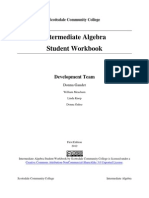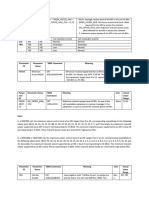Professional Documents
Culture Documents
IntelliSpace Portal - Collaboration Demo On Internet
Uploaded by
Faisal MushtaqOriginal Description:
Original Title
Copyright
Available Formats
Share this document
Did you find this document useful?
Is this content inappropriate?
Report this DocumentCopyright:
Available Formats
IntelliSpace Portal - Collaboration Demo On Internet
Uploaded by
Faisal MushtaqCopyright:
Available Formats
1
Collaboration Web Server Demo ISP 4.0
Clinical diagnosis:
Two different clinicians who are both online can view the same case at the
same time and consult with each other.
Using Collaboration which is a web-based viewer they can still view the same
case and interact with the images to demonstrate to each other the clinical
questions.
Application purpose:
Remote on-line consultation between the radiologist and a referring
physician in order to increase efficiency and reduce time to treatment
Provides basic multimodality viewing capabilities including 2D, Slab, Volume
modes.
Application Capabilities
Web access with any computer, Smartphone (iPhone) iPad without installing
any applications.
It is possible to email the link to any user.
Collaboration viewer has the same user interface of the Intellispace Portal
providing consistency with IntelliSpace Portal workflow and terminology.
Collaboration viewer is a Multi Modality Web Application (CT/MR/NM) with
easy adaptable and intuitive user interface. The collaboration server includes
cases from all relevant modalities.
Demo Workflow
1. The initiating user should be connected to the internet and should log in to
the collaboration server using the following web address:
http://collaborationdemo.philips.com
Please enter User Name: demo2 and for password: Philips2
Other available usernames\passwords: demo3-Philips3, demo4-Philips4
2. Under patient name, start typing "ECG gated AAA @4ml/s". This will narrow
down the patient list and bring up the full patient name which is ECG gated
AAA @4ml/s. Then, click on the name so that the images belonging to this
patient will be loaded & displayed. On the bar at the top of the screen, you
can click on the icon volume and a 3D reconstructed image will be
rendered and displayed.
Comment: The same workflow can be applied to (other) MR and PET images.
Different studies are available on the collaboration server
3. You can change the viewing settings, rotate, scroll and measure objects on
the MPR images.
4. In order to invite another use to join the session, click on the Collaboration
button at the top left of the menu.
5. Click on Share which is an icon a few icons below the collaboration icon.
6. Once share is clicked the following collaboration menu appears on the middle
of the top of the display, click on Invite.
An email will open with the relevant link. Please send the link to your
collaboration partner.
7.
From within the collaboration session it is possible to further invite
additional participants. Click on the invite button and send the link that opens
to additional collaboration partner(s).
8. It is also possible to join an on-going collaboration session by connecting to
the collaboration server directly. This is done by clicking on the Waiting room
icon at the top right of patient directory
and then inserting the relevant Meeting ID at the Waiting room.
9. When the collaboration session is active and all participants are logged in
show all the basic viewing options: Pan, swivel, zoom change scene etc.
10. Show all collaboration tools- highlight, arrow etc.
11. Give control to different participant- show that now he controls the
viewports.
You might also like
- FEYUT - Experimental Research in Human Computer InteractionDocument32 pagesFEYUT - Experimental Research in Human Computer InteractionMarvin PanaliganNo ratings yet
- Bim Dbms-II Class Note2Document65 pagesBim Dbms-II Class Note2xrobinNo ratings yet
- How To Build Microservices: Top 10 Hacks To Modeling, Integrating & Deploying Microservices: The Blokehead Success SeriesFrom EverandHow To Build Microservices: Top 10 Hacks To Modeling, Integrating & Deploying Microservices: The Blokehead Success SeriesRating: 1 out of 5 stars1/5 (1)
- How To Build Microservices: Top 10 Hacks To Modeling, Integrating & Deploying MicroservicesFrom EverandHow To Build Microservices: Top 10 Hacks To Modeling, Integrating & Deploying MicroservicesNo ratings yet
- A Collaborative Cloud-Based Multimedia Sharing Platform For Social Networking EnvironmentsDocument6 pagesA Collaborative Cloud-Based Multimedia Sharing Platform For Social Networking EnvironmentsReno TkNo ratings yet
- LinkedIn Heuristic Evaluation ReportDocument12 pagesLinkedIn Heuristic Evaluation ReportAnsa MalikNo ratings yet
- Name: Fahad Mehboob Roll No: FC-2481 Class: Bba - 4 Department: Management Sciences Course: M.I.S Submitted To: Mam Ambreen RamyDocument8 pagesName: Fahad Mehboob Roll No: FC-2481 Class: Bba - 4 Department: Management Sciences Course: M.I.S Submitted To: Mam Ambreen Ramywalarana452No ratings yet
- Bulk MailDocument57 pagesBulk MailAnkit Maindola0% (1)
- Multi User Chat System PDFDocument4 pagesMulti User Chat System PDFjayashree rajNo ratings yet
- Human Computer InteractionDocument7 pagesHuman Computer InteractionMaria D.ANo ratings yet
- Documentation ClassifiedDocument39 pagesDocumentation ClassifiedUday SolNo ratings yet
- Gliederung BA EnglischDocument6 pagesGliederung BA EnglischOsamaNo ratings yet
- Blended-02 27-29 2024Document4 pagesBlended-02 27-29 2024Princess GuimbalNo ratings yet
- Literature ReviewDocument17 pagesLiterature ReviewRiley EmzoNo ratings yet
- Arkadi N Anywhere User GuideDocument13 pagesArkadi N Anywhere User GuidelucasjgoNo ratings yet
- Reflective - Report NE-1914935Document11 pagesReflective - Report NE-1914935dulanjan madusankaNo ratings yet
- E-Auction Bidding and Watching: Overview of The ProjectDocument32 pagesE-Auction Bidding and Watching: Overview of The ProjectSminfo MduNo ratings yet
- BCA Minor ProjectDocument13 pagesBCA Minor ProjectAadya SharmaNo ratings yet
- Purpose of The SystemDocument51 pagesPurpose of The SystemSuman KumariNo ratings yet
- Online Advertising AgencyDocument36 pagesOnline Advertising AgencyManoj Kumar MohanNo ratings yet
- HCI - (6) Interaction DesignDocument42 pagesHCI - (6) Interaction DesignDaniel Bintang PrikitewNo ratings yet
- A Project Report On: Chat ApplicationDocument44 pagesA Project Report On: Chat ApplicationUmesh Maurya100% (1)
- Chapter 14 HciDocument5 pagesChapter 14 HciSweetMikanNo ratings yet
- Cisco Webex Meeting - User Guide (Communicate With Participants)Document8 pagesCisco Webex Meeting - User Guide (Communicate With Participants)Ar AimanNo ratings yet
- Library Management System Project For MCADocument13 pagesLibrary Management System Project For MCAkhushi107No ratings yet
- 4.5 Relational-Navigation AnalysisDocument5 pages4.5 Relational-Navigation AnalysisNik FarhanNo ratings yet
- Connect LabVIEW To Any PLC With ModbusDocument8 pagesConnect LabVIEW To Any PLC With ModbusLoc HuynhNo ratings yet
- Online Shopping SystemDocument21 pagesOnline Shopping SystemAnuj Kumar Singh50% (2)
- Online Resume Mart: VINEETHA K V (09103156) SHIBLA P M (09103143) VIKAS VASU (09103155) VISHNU P K (09103157)Document11 pagesOnline Resume Mart: VINEETHA K V (09103156) SHIBLA P M (09103143) VIKAS VASU (09103155) VISHNU P K (09103157)vivek_vasuNo ratings yet
- SabinDangal 106CRDocument12 pagesSabinDangal 106CRNirajan BasnetNo ratings yet
- Educative Top 10 System DesignDocument19 pagesEducative Top 10 System DesignScrumUserNo ratings yet
- Shared Workspace: Beginners Training GuideDocument24 pagesShared Workspace: Beginners Training GuidewmhuthnanceNo ratings yet
- Chapter 1Document10 pagesChapter 1Sofia LivelyNo ratings yet
- Describe The Given Topic According To The Following QuestionsDocument2 pagesDescribe The Given Topic According To The Following QuestionsPéter RáczNo ratings yet
- STQA ReportDocument15 pagesSTQA ReportAkshay kumar MishraNo ratings yet
- Synopsis Social Networking WebsiteDocument33 pagesSynopsis Social Networking WebsiteAmbika Asthana56% (9)
- System DesignDocument6 pagesSystem DesignRupa RaniNo ratings yet
- UX - User Journey Map TemplateDocument3 pagesUX - User Journey Map TemplatepianistNo ratings yet
- 23188Document23 pages23188Justin SebastianNo ratings yet
- Mca Report Emedicalconsultancy 2011Document149 pagesMca Report Emedicalconsultancy 2011Arup DeyNo ratings yet
- Microsoft Teams How to Leverage its Full Potential for Maximum ResultsFrom EverandMicrosoft Teams How to Leverage its Full Potential for Maximum ResultsNo ratings yet
- HCT416 Activities Unit 1 To 2Document5 pagesHCT416 Activities Unit 1 To 2Marlon TugweteNo ratings yet
- Online Book SystemDocument26 pagesOnline Book SystemSyed ZiaNo ratings yet
- Multi ChatroomDocument70 pagesMulti ChatroomsaritakatariaNo ratings yet
- IntroductionDocument7 pagesIntroductionAvantika RachchawarNo ratings yet
- Microsoft Dynamics CRM 2016 Interactive Service Hub User GuideDocument52 pagesMicrosoft Dynamics CRM 2016 Interactive Service Hub User GuidesemaaaaaNo ratings yet
- Information Technology: A Partial Project Report OnDocument27 pagesInformation Technology: A Partial Project Report OnAnupam SinghNo ratings yet
- UI UX-TaskDocument1 pageUI UX-Taskspamalerts666No ratings yet
- HMI Lab ManualDocument37 pagesHMI Lab ManualAditya ParabNo ratings yet
- Task Submission: BackgroundDocument12 pagesTask Submission: BackgroundMounikaNo ratings yet
- Visiting Wizard Social NetworkingDocument9 pagesVisiting Wizard Social NetworkingvenkatsrmvNo ratings yet
- Usability Engineering NotesDocument10 pagesUsability Engineering NotesSunny ShahNo ratings yet
- Artificial Intelligence Healthcare Chatbot SystemDocument6 pagesArtificial Intelligence Healthcare Chatbot SystemJohn WickNo ratings yet
- Class 8 Complete PDF of Computer For Annual ExamDocument10 pagesClass 8 Complete PDF of Computer For Annual ExamJatin SehrawatNo ratings yet
- Lab No. 8: Review QuestionsDocument5 pagesLab No. 8: Review QuestionsPardeep KorNo ratings yet
- Social Network 1.synopsisDocument45 pagesSocial Network 1.synopsisChan HornetNo ratings yet
- ITE Unit 5Document16 pagesITE Unit 5Sumathy JayaramNo ratings yet
- Read The Following Questions Carefully, Organize Your Ideas and Provide Precise AnswersDocument4 pagesRead The Following Questions Carefully, Organize Your Ideas and Provide Precise AnswersanonymousNo ratings yet
- CZ 1Document2 pagesCZ 1ML MLNo ratings yet
- Lab 1Document15 pagesLab 1George RybkoNo ratings yet
- 3bhs212794 E01 Revn User Manual Acs6000Document266 pages3bhs212794 E01 Revn User Manual Acs6000Fernando RamirezNo ratings yet
- Cisco ExamDocument109 pagesCisco ExamBart WetzelsNo ratings yet
- 990k HidraulicDocument15 pages990k Hidraulichitler morales gavidiaNo ratings yet
- Apple Pro Training SeriesDocument2 pagesApple Pro Training Seriesmasterkira101No ratings yet
- E1c P6722-02 - SCHDocument13 pagesE1c P6722-02 - SCHRiza VirsadaNo ratings yet
- TeamCenterHothouse TranscriptDocument7 pagesTeamCenterHothouse TranscripterdaltekinNo ratings yet
- Secure Online Voting SystemDocument178 pagesSecure Online Voting SystemMichael Chinwuba92% (13)
- Licensure Examination For Teachers General Education Drill IiiDocument5 pagesLicensure Examination For Teachers General Education Drill IiiDennis Nabor Muñoz, RN,RMNo ratings yet
- Retro Internet Interface Personal Organizer For College by SlidesgoDocument55 pagesRetro Internet Interface Personal Organizer For College by SlidesgoAhda BayaniNo ratings yet
- Related Learning Experience Journal: Lipa City, BatangasDocument7 pagesRelated Learning Experience Journal: Lipa City, BatangasushenNo ratings yet
- Soal Am Kelas Ix 2022 - 2023Document10 pagesSoal Am Kelas Ix 2022 - 2023aannovaharyaniNo ratings yet
- Tandberg mx8400 v6Document2 pagesTandberg mx8400 v6RobertNo ratings yet
- Ophthalmic and Physiological Optics Volume 36 Issue 2 2016 (Doi 10.1111/opo.12275) Tauste, Ana Ronda, Elena Molina, María-José Seguí, Mar - Effect of Contact Lens Use On Computer Vision SyndromeDocument8 pagesOphthalmic and Physiological Optics Volume 36 Issue 2 2016 (Doi 10.1111/opo.12275) Tauste, Ana Ronda, Elena Molina, María-José Seguí, Mar - Effect of Contact Lens Use On Computer Vision SyndromeAdhe WagiNo ratings yet
- Online and Offline ShoppingDocument16 pagesOnline and Offline ShoppingYash Pratap SinghNo ratings yet
- Aruba 207 Series Access Point Data SheetDocument8 pagesAruba 207 Series Access Point Data SheetMeela ZengNo ratings yet
- Service Manual: Model: S-8Document41 pagesService Manual: Model: S-8Victor Pastor RebolloNo ratings yet
- Lec-03 - Nondeterministic Finite Automaton (NFA)Document26 pagesLec-03 - Nondeterministic Finite Automaton (NFA)Utkarsh ChhedaNo ratings yet
- 1 N 52 XXBDocument2 pages1 N 52 XXB81968No ratings yet
- Sap Hana and TableauDocument6 pagesSap Hana and Tableauusd30547100% (1)
- Deep Learning For Audio Signal ProcessingDocument14 pagesDeep Learning For Audio Signal Processingsantoshmore439No ratings yet
- Nokia Airscale Wi-Fi Module Ac210M, Release 17ADocument26 pagesNokia Airscale Wi-Fi Module Ac210M, Release 17Aprashant gauravNo ratings yet
- Algebra WorkbookDocument260 pagesAlgebra Workbookbannerpercussion100% (6)
- DxdiagDocument37 pagesDxdiagMarcoias MarcaasNo ratings yet
- I. Basic of Javascript Q1. Introduction To JAVASCRIPT?Document58 pagesI. Basic of Javascript Q1. Introduction To JAVASCRIPT?Prashant Sharma100% (1)
- Cba and CBQ: C1 Rxlev - Rxlev - Access - Min - Rxlev: Average Receive Level of The Ms in The Unit of DBMDocument3 pagesCba and CBQ: C1 Rxlev - Rxlev - Access - Min - Rxlev: Average Receive Level of The Ms in The Unit of DBMTadele TekaNo ratings yet
- CMPE 011 Reviewer MidtermsDocument5 pagesCMPE 011 Reviewer MidtermsJohn Rave Manuel GonzalesNo ratings yet
- Instagram Creators Handbook - IGTV PDFDocument48 pagesInstagram Creators Handbook - IGTV PDFAndrei NeațuNo ratings yet
- Computer Graphics Mini ProjectDocument24 pagesComputer Graphics Mini ProjectVarjith100% (1)