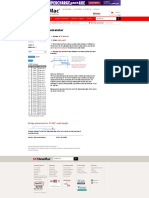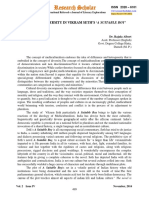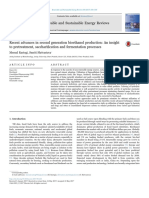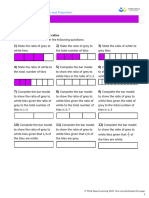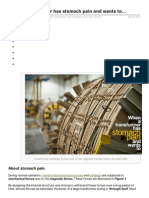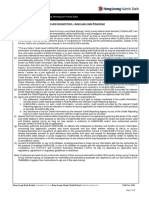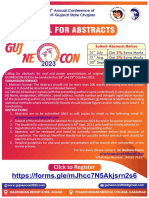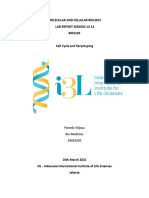Professional Documents
Culture Documents
My First Project
Uploaded by
Nguyễn Hữu TrungCopyright
Available Formats
Share this document
Did you find this document useful?
Is this content inappropriate?
Report this DocumentCopyright:
Available Formats
My First Project
Uploaded by
Nguyễn Hữu TrungCopyright:
Available Formats
Schematic D-Flip Flop
Tutorial One
Version 1.0
UP3 Education Kit
This Page is Left Blank Intentionally
Table of Contents
Schematic D-Flip Flop
Tutorial One
Introduction ............................................................................................................5
Start Lesson ...........................................................................................................5
Section 1: Project Creation ................................................................................5
Section 2: Schematic Entry..............................................................................13
Section 3: Compilation ....................................................................................21
Section 4: Simulation.......................................................................................26
Section 5: Programming the FPGA .................................................................36
Section 6: Using the Hardware ........................................................................43
System Level Solutions
This Page is left Intentionally Blank
Introduction
Introduction
This tutorial will guide one through the basic features of the Quartus
II software. It explains how to design, compile, simulate and program
your logic designs in the Quartus II software using a D-Flop.
A design using a D-Flop will be created and assigned FPGA pins
according to the UP3 board layout. In this particular case, the D
input will be controlled by a DIP switch, the CLK input will be controlled by a Push-Button Switch. The output Q shall be assigned to
an LED so that the functionality may be visually observed.
Start Lesson
Section 1: Project Creation
The Quartus II software offers a New Project wizard to help create a
new project. The project settings may be changed using menu commands and dialog boxes. To create a new project using the New
Project Wizard, follow the steps below:
1. Choose New Project Wizard (File menu). The New Project
Wizard appears as shown in Figure 1. Opening the New
Project Wizard for the first time may display the Introduction
page; click Next to proceed to the first page of the wizard.
Click on the check box Dont show... to disable the dialog
box from appearing the next time the wizard is run.
System Level Solutions
Start Lesson
FIGURE 1. New Project Wizard
In either case, click Next
A new dialog box, as shown in Figure 2, appears asking for working
directory and related information.
2. Type the directory name in the working directory box, or select
the directory with Browse (...).
System Level Solutions
Start Lesson
It is a good idea to create a new directory to encapsulate the design.
So within the Tutorial directory create a new directory called MyFirstProject. (Click on the folder with a star).
3. Type a name for the project in the project name box. If not automatically entered for by the tool, then for this example, type
MyFirstProject.
4. Type MyFirstProject as the name of the top-level design entity
of the project in the top-level design entity box.
This must be the exact name of the top-level module.
5. Click Next
FIGURE 2. Top Level Entry
System Level Solutions
Start Lesson
6. The Add Files page appears as shown in Figure 3. In this particular case, no design files pre-exist. However if the design
files already existed for the project, simply click on Browse (...)
to select the appropriate files, and then click Add to add them
to the project.
FIGURE 3. Add Files
7. Click Next
The EDA Tool Settings page dialog, as shown in Figure 4, appears.
This page allows one to specify options for other EDA tools for use
System Level Solutions
Start Lesson
with this project. Since this project does not use any other EDA tools,
make sure that None is specified in the Tool name column for each
tool type.
FIGURE 4. EDA Tool Setting
Click Next
System Level Solutions
Start Lesson
8. The next dialog box, as shown in Figure 5, asks for specific
information related to the hardware. Select the target family.
Since the board uses a Cyclone device, select the Cyclone
family. Then select the YES button, to target a specific device,
namely the EP1C6Q240C8 on the shown in Figure 6.
FIGURE 5. Device Family
9. Click Next.
10. Scoll down the list or use the package, pin or speed grade drop
down boxes to select the part. Again, select EP1C6Q240C8.
10
System Level Solutions
Start Lesson
FIGURE 6. Target Device
11. Click Next
The last dialog box, as show in Figure 7, displays the Summary for
the entire project.
System Level Solutions
11
Start Lesson
FIGURE 7. Project Summary
12
System Level Solutions
Start Lesson
Section 2: Schematic Entry
After creating the project, the design must be entered. Quartus II
allows a number of methods of design entry. Completion of the following steps will show how to create a schematic and include it in the
project. The objective is to instantiate a D-flop and assign it to the
proper pins.
1. First create new file by File -> New or simply clicking on the
new file icon.
2. As Figure 8 shows below, select Block Diagram/Schematic
File then click OK
System Level Solutions
13
Start Lesson
FIGURE 8. New File
A temporary file with the name Block1.bdf is created. Notice the grid
and side toolbar.
3. Using the side toolbar, click on the "and gate" like icon. This
is the symbol tool.
4. Figure 9 shows the dialog box that pops up. Under the libraries
category click on the "+" to expand the category and choose
the symbol required. In this case it is storage primitive dff.
Then click on OK.
14
System Level Solutions
Start Lesson
FIGURE 9. Symbol Insertion
5. Now the symbol will show up in the main schematic window so
simply move the symbol to the desired location and left click.
6. After placing one instance, click on the "arrow" icon in the vertical toolbar or press ESC.
7. Repeat Step 4.
8. This time choose primitive pin input. Click OK.
System Level Solutions
15
Start Lesson
9. Place two instances of the input--one for the D input and the
other for the Clk(shown as a greater than sign). Make sure that
the newly placed instances touch the dff inputs. If not the input
primitives may be connected using the Orthogonal Node Tool
found on the left vertical tool bar.
10. Repeat Step 4
11. Choose primitive pin output. Click OK.
12. Place the output pin instance on Q. Then press ESC.
13. To zoom in or out use the Zoom Tool.
14. Before proceeding, it is a good idea to save the diagram.
File -> Save or simply clicking on the save file icon.
15. Below, Figure 10 shows the dialog box. Make sure that "Add
file to current project" is checked. The file name field is prefilled with MyFirstProject which is the name of the entire
project. Keep this name as the default. Click Save. As an
exercise after completion of this tutorial, use a different name
and observe what happens.
FIGURE 10. Save Dialog
16. The instantiated primitives need unique names. Double Click
on the DFF primitive after which the following dialog box
appears (Figure 11). Change the instance name field to DFlop
and Click OK
Another way is to double click on the instance name directly
and change it there.
16
System Level Solutions
Start Lesson
FIGURE 11. Symbol Properties
17. Repeat step 17 for the input primitives with the following
names: DIn and ClkIn.
18. Repeat step 17 for the output primitives with the following
name: QOut.
Now for the most important part-the assignment of the design pins to
the physical FPGA pin location. In the board reference manual
please refer to the sections on Push Button Switches, DIP Switches,
System Level Solutions
17
Start Lesson
and LEDs. The named pins must be assigned as specified in the
table below.
TABLE 1. Board Connectivity
Design Pin Name
FPGA Assignment
Board Function
DIn
Pin 58
DIP Switch-SW3.1
ClkIn
Pin 48
Push Button-SW4
QOut
Pin 56
LED-D3
Confirm the above by looking at the reference manual.
The pin assignment editor may be invoked in multiple ways.
19. As an example, Right Click on DIn and select Assignment
Editor. Figure 12 shows the invoked dialog box.
FIGURE 12. Pin Assignment
Another way is to select the DIn input pin and enter Ctrl+Shift+A.
And yet another way is to select the DIn input pin and then from the
18
System Level Solutions
Start Lesson
menu bar Assignments -> Assignment Editor. Figure 13 below
shows the dialog box.
FIGURE 13. Assignment Editor
This is a very busy window. There are many things that can be done
with it. But since the intention is to assign a FPGA pin number to
DIn, follow the steps below.
20. Under Category, Click on Pin. The editor should look like the
Figure 14 below.
System Level Solutions
19
Start Lesson
FIGURE 14. Assigning the Pins
21. In the Edit section, Double Click on Location and a drop down
menu like Figure 15 appears. Select Pin_58 for DIn.
FIGURE 15. Pin Location
22. Then Click on Name for the Editor to accept the selection
23. Close the assignment editor window.
20
System Level Solutions
Start Lesson
24. A message will pop asking to save. Click Yes
25. Another message stating messages generated during save
pops up. Click OK
26. Repeat Steps 20 thru 26 for the rest of the pins.
Section 3: Compilation
The Quartus II software allows compilation of an entire design, or
any constituent part of a design. The "compilation focus," which is
the design entity needing compilation, may be selected from any portion of the project hierarchy.
1. Before actually compiling the design, one should set the appropriate Compiler settings by pressing Ctrl+Shift+E or on the
menu bar Assignments -> Settings. Please see Figure 16.
Three major compiler settings are required and explained in the
steps below.
Generate a Compressed Bit Stream.
Set Configuration Scheme to Active Serial and use Configuration Device EPCS1
Since the Cyclone device on the board connects to many
other ICs and Connectors, one should set the unused pins
as tri-stated inputs. This will tri-state the unused FPGA pins
such that it doesnt drive other logic and potentially causing
large currents to flow.
System Level Solutions
21
Start Lesson
FIGURE 16. Compiler Settings
1. Next to the Family category, Click on Device and Pin Options
Now a new window will pop up allowing changes for some advanced
configuration operations. Figure 17 shows the dialog.
22
System Level Solutions
Start Lesson
FIGURE 17. Device and Pin Options
2. Under the General Tab, click on the Generate compressed bitstreams check box.
3. Under the Configuration Tab, set the configuration scheme to
Active Serial
4. Under the Configuration Tab, set the configuration device to
EPCS1
5. Under the Unused Pins, select radio button As inputs,
tristated
System Level Solutions
23
Start Lesson
6. After completion of the above steps click OK to close the
Device & Pin options diaglog
7. Then click OK to close the Settings dialog
Now the design is ready for acutal compiliation. Again, there are
several access mechanisms to perform the compile option.
Use the standard quartus II tool bar and click on the Start
Compliation icon
On the menu bar under Processing click on Start Compilation
Press Crtl-L
8. For this tutorial Press Ctrl+L
The complier will start and the left side of Quartus should show the
status. Full compilation consists of Analysis and Synthesis, Fitting,
Assembling and Timing Analysis.
FIGURE 18. Compilation Status
24
System Level Solutions
Start Lesson
After compilation completes a message will appear indicating Full
Comilation was sucessfull.
9. Click OK to close the window
FIGURE 19. Final Compilation
Notice a few things, the Flow Summary on the right hand side shows
the details of the project. After compilation, the design requires only
1 Logic Element (LE) and 3 pins. Remember, in schematic entry, 1
DFF was instantiated so this translated into 1 LE. Furthermore, 2
input pins and 1 output pins were assigned; hence, a total of 3 External I/O pins.
System Level Solutions
25
Start Lesson
Section 4: Simulation
Quartus II ships with an in-built simulator which may be used to stimulate the design and view the outputs before checking functionality in
hardware. By using the simulator first, one gains confidence in the
proper functioning of the design. Below are step by step instructions
on using the simulator in the context of this tutorial.
1. Envoke the simuation tool by click Tools in the menu bar and
then Simulator Tool as in Figure 20 below.
FIGURE 20. Envoke Simulator
When the simulator tool appears, a number of items must be
changed.
2. At the top next to simulation mode, click on the drop-down
box and change from timing to functional
3. Under simulation period, click on the radio button for Run
simulation until all vector stimuli are used.
4. Now at the bottom, click on Open
26
System Level Solutions
Start Lesson
Figure 21 shows the final configuration before clicking on Open
FIGURE 21. Simulator Tool
Note that the simulator tool may be maximized so that the following
waveform window which opens is also maximized.
5. If the waveform window isnt maximized, then click on the maximize window button on the upper right corner of the window.
This will make the look project less cluttered. Figure 22 shows
the result.
System Level Solutions
27
Start Lesson
FIGURE 22. Simualtion Waveform
Now signals must be added and waves created in order to simulate
the design.
6. Invoke the Node insertion tools by going into the window that
contains the Name and Value and Double click. This opens
the window as shown in Figure 23.
28
System Level Solutions
Start Lesson
FIGURE 23. Add Node
7. Click on Node Finder
This causes a new window to pop-up as shown in Figure 24.
FIGURE 24. Node Finder
System Level Solutions
29
Start Lesson
8. Near the magnifying glass, click on List. Notice in Figure 25
under Nodes Found, the DFF pins are seen ClkIn, DIn, and
QOut.
FIGURE 25. Nodes Found
9. Select the Nodes. For example, double click on ClkIn and
notice it will be moved to the Selected Nodes side. Repeat this
for the rest of the nodes. Another way to perform the operation
is to click on the >> arrow. Figure 26 shows the final result.
FIGURE 26. Nodes Selected
30
System Level Solutions
Start Lesson
10. Now finish up by clicking on OK for the Node Finder Dialog.
11. Then click OK for the Insert Node or Bus Dialog.
The selected nodes are displayed on the Name window and default
waves are shown. Notice for QOut, the display shows XXXs. Since
the simulation has not occured no output is shown. However, for the
default inputs the output will not be to interesting. Below are steps to
change the input stimulus.
12. Single Click on ClkIn and notice the ClkIn line is highlighted in
light blue and addition icons are enabled in the simulation toolbar on the left as show in Figure 27.
FIGURE 27. Select ClkIn
System Level Solutions
31
Start Lesson
13. For ClkIn a clock type waveform needs generation. This is simply accomplished by clicking on the Overwrite Clock icon
causing the Clock dialog to pop up as shown in Figure 28.
FIGURE 28. Clock Dialog.
14. Change the Period from 10.0 to 20.0, then click OK. Notice
that a clock waveform has been added.
15. Now create a waveform like one shown in Figure 29 using the
waveform icons. In the waveform area, first select the area to
edit and then click on an icon.
32
System Level Solutions
Start Lesson
FIGURE 29. Simulation Waveforms
16. Now that the waveforms are created first Save the file.
FIGURE 30. Save Waveforms
System Level Solutions
33
Start Lesson
17. The file name is automatically set to myfirstproject so click on
Save. Make sure that the Add file to current project check box
is checked
18. Now go back to the Simulator Tool by Tools -> Simulator Tool.
then Click on Generate Functional Simulation Netlist. Once
complete and successful click OK. Then go back to the Simulation Tool.
19. Click on the check box for Overwrite simulation input file
with simulation results.
20. Now start the simulation by clicking on the Start button. Once
simulation is successful, click OK. The Simulation Tool dialog
will look like Figure 31 showing 100% completion.
FIGURE 31. Simuation Tool after Starting
34
System Level Solutions
Start Lesson
21. Now bring focus to the myfirstproject.vwf window and view the
results. Notice that the QOut waveform has been created
according to the DFF function. Notice that there are no FPGA
delays. The output is seen immeadiately on the rising edge of
the ClkIn. See Figure 32.
FIGURE 32. Simulated Waveform Output
22. Now play with the rest of the tool bar icons to Zoom In/Out and
Change the inputs.
23. To simulate again simply click on the Start Simulation icon or
use the Simulation Tool.
24. Now in the Simulation Tool change the simulation mode to
Timing and click on Start. Now the myfirstproject.vwf window
will show delays that are incurred. Use the tools to see that the
ClkIn to QOut delay is 6.91ns.
System Level Solutions
35
Start Lesson
Section 5: Programming the FPGA
Compilation generates a number of files; but, the files to use to programming the FPGA are either the .sof or .pof files. Hence, there are
two ways to program the Cyclone FPGA on the board.
JTAG programming mode. In this mode, only the .sof may be
downloaded while the system is powered. Once the system is
powered down, the FPGA will lose its programming.
Active Serial mode. This mode produces a more permanent
result using the .pof file. An Altera EPROM is programmed and
upon power-up the FPGA will be programmed with the contents in the EPROM.
Before setting using the mode first the programming hardware must
be configured. The step below show how.
1. Choose Programmer from the Tools menu. A new Chain
Description file (.cdf) opens in the Programmer window automatically listing the myfirstproject.sof file as the current programming file with the mode selected as JTAG and hardware
setup set to No Hardware. As shown in the Figure 33.
FIGURE 33. Programming Window
36
System Level Solutions
Start Lesson
2. Click on the Hardware Setup button. The hardware setup dialog box pops up as shown in Figure 34.
FIGURE 34. Hardware Setup
3.
Click on the Select Hardware button. Figure 35 shows the
dialog box
FIGURE 35. Add Hardware
System Level Solutions
37
Start Lesson
4. Select the type of hardware from the drop down list and also
select the port. Then click on OK.
5. Now under the Available Hardware Items, the hardware type is
seen. In this example it is ByteBlaster. Click on the ByteBlaster and then click on Select Hardware.
6. Now under the Currently selected hardware: ByteBlaster[LPT1]
is seen as shown in Figure 36. Click on Close.
FIGURE 36. Selected Hardware
The hardware is now setup and progamming can occur.
Note: Make sure the programming hardware is connected to the
computer to proceed with the next steps.
38
System Level Solutions
Start Lesson
JTAG programming
1. Make sure that the mode type selected is JTAG. See the
upper-right side of Figure 33.
2. Click on the Program/Configure check box as shown in Figure
37.
FIGURE 37. JTAG Programming
Step 4
Step 2
3. Connect the Byte Blaster Cable to JTAG connector header
(JP12) on the board.
4. Click Start as shown in Figure 37 to program the FPGA.
As soon as the programming starts, percentage will get displayed in
the Progress bar. After it reaches 100%, the Config done LED will
glow on the board.
The FPGA is now programmed and now using the Push Button and
DIP Switch, the DFF functionality may be implemented to turn on
and off the LED. Skip to Section 6.
System Level Solutions
39
Start Lesson
Active Serial Mode Programming
1. Select Mode as Active Serial Programming as shown in Figure 38.
FIGURE 38. Select Active Serial Programming
2. When switching over from JTAG to ASP, a dialog box like one
shown in Figure 39 ask to clear all devices. Click Yes.
FIGURE 39. Change Dialog
3. Now Select Add File to add the myfirstproject.pof to the file list.
See Figure 40.
4. Now the Select Programming File dialog box appears so select
myfirstproject.pof and click Open. Now the .pof file is added
to the file list. Figure 41 shows the details.
40
System Level Solutions
Start Lesson
FIGURE 40. Select Add File
FIGURE 41. Select POF File
System Level Solutions
41
Start Lesson
8. Click on the Program/Configure check box as shown in Figure
37.
9. Connect the Byte Blaster Cable to Active Serial header (JP11)
on the board.
10. Click Start as shown in Figure 37 to program the FPGA.
Note: While downloading .pof file, if some error occurs then check
that the selected configuration device is EPCS1. In order to do this,
select Settings under Assignments menu, Click on Device & Pin
Options. Under General option select Generate Compressed bitstreams option. Then select Configuration option. Under that select
the Configuration Scheme as Active Serial. Select the Configuration
Device as EPCS1. See section 3 Figure 16 and 17 as well as the
associated text.
Now the EPCS1 EPROM has been programmed so each time the
board is powered the myfirstproject design will be loaded into the
FPGA.
42
System Level Solutions
Start Lesson
Section 6: Using the Hardware
Testing the design is very easy to perform as all the components are
found on the lower left corner of the board. Make sure the board has
been programmed with either mode.
Note: When the board is first programmed, the D3 LED does not
glow. Since the LEDs are active high, they glow only when a 1
is provided. Also note that on the DIP Switch the On position
provides a 0 to the FPGA. See the board reference manual for
more information.
1.
2.
3.
4.
Find Push Button SW4
Find DIP Switch SW3 Postion 1
Find LED D3
Toggle DIP Switch SW3 Postion to the OFF position if not
already there.
5. Press Push Button SW4
6. The LED D3 will turn On.
7. Toggle the DIP Switch and press the Push Botton to turn On
and Off the LED.
Remember the Push Button generates an edge for the DFF as
it is connected to ClkIn and the DIP Switch is the DIn.
NOW EXPERIMENT!!!!
System Level Solutions
43
You might also like
- The Subtle Art of Not Giving a F*ck: A Counterintuitive Approach to Living a Good LifeFrom EverandThe Subtle Art of Not Giving a F*ck: A Counterintuitive Approach to Living a Good LifeRating: 4 out of 5 stars4/5 (5794)
- Porphyry Tin Deposits in BoliviaDocument15 pagesPorphyry Tin Deposits in Boliviasebastian tiriraNo ratings yet
- The Yellow House: A Memoir (2019 National Book Award Winner)From EverandThe Yellow House: A Memoir (2019 National Book Award Winner)Rating: 4 out of 5 stars4/5 (98)
- Urban Problems and SolutionsDocument12 pagesUrban Problems and SolutionsJohn Lloyd Agapito50% (2)
- A Heartbreaking Work Of Staggering Genius: A Memoir Based on a True StoryFrom EverandA Heartbreaking Work Of Staggering Genius: A Memoir Based on a True StoryRating: 3.5 out of 5 stars3.5/5 (231)
- Ansoff's Matrix: Presented by:-P.Deepika Naidu Raj PatilDocument17 pagesAnsoff's Matrix: Presented by:-P.Deepika Naidu Raj PatilKritiYadavNo ratings yet
- Hidden Figures: The American Dream and the Untold Story of the Black Women Mathematicians Who Helped Win the Space RaceFrom EverandHidden Figures: The American Dream and the Untold Story of the Black Women Mathematicians Who Helped Win the Space RaceRating: 4 out of 5 stars4/5 (895)
- Fret Position CalculatorDocument1 pageFret Position CalculatorRay RamirezNo ratings yet
- The Little Book of Hygge: Danish Secrets to Happy LivingFrom EverandThe Little Book of Hygge: Danish Secrets to Happy LivingRating: 3.5 out of 5 stars3.5/5 (400)
- Foreign Direct Investment in Manufacturing and Service Sector in East AfricaDocument13 pagesForeign Direct Investment in Manufacturing and Service Sector in East AfricaFrancis NyoniNo ratings yet
- Shoe Dog: A Memoir by the Creator of NikeFrom EverandShoe Dog: A Memoir by the Creator of NikeRating: 4.5 out of 5 stars4.5/5 (537)
- Wind Load On StructuesDocument14 pagesWind Load On StructuesNasri Ahmed mohammedNo ratings yet
- Never Split the Difference: Negotiating As If Your Life Depended On ItFrom EverandNever Split the Difference: Negotiating As If Your Life Depended On ItRating: 4.5 out of 5 stars4.5/5 (838)
- Dr./Ar. Jocelyn A. Rivera-Lutap, Fuap, FriaDocument1 pageDr./Ar. Jocelyn A. Rivera-Lutap, Fuap, FriaShanaia BualNo ratings yet
- Elon Musk: Tesla, SpaceX, and the Quest for a Fantastic FutureFrom EverandElon Musk: Tesla, SpaceX, and the Quest for a Fantastic FutureRating: 4.5 out of 5 stars4.5/5 (474)
- Cultural Diversity in Vikram Seth's A Suitable Boy'Document3 pagesCultural Diversity in Vikram Seth's A Suitable Boy'Sneha PradhanNo ratings yet
- Grit: The Power of Passion and PerseveranceFrom EverandGrit: The Power of Passion and PerseveranceRating: 4 out of 5 stars4/5 (588)
- Software Testing and Quality AssuranceDocument26 pagesSoftware Testing and Quality Assurancemanoj hNo ratings yet
- Recent Advances in Second Generation Bioethanol Production An Insight To Pretreatment, Saccharification and Fermentation ProcessesDocument11 pagesRecent Advances in Second Generation Bioethanol Production An Insight To Pretreatment, Saccharification and Fermentation ProcessesBryant CoolNo ratings yet
- The Emperor of All Maladies: A Biography of CancerFrom EverandThe Emperor of All Maladies: A Biography of CancerRating: 4.5 out of 5 stars4.5/5 (271)
- All Excell FunctionsDocument3 pagesAll Excell Functionsrajesh_jeyachandranNo ratings yet
- On Fire: The (Burning) Case for a Green New DealFrom EverandOn Fire: The (Burning) Case for a Green New DealRating: 4 out of 5 stars4/5 (74)
- ResearchDocument12 pagesResearchIsla, AltheaNo ratings yet
- Team of Rivals: The Political Genius of Abraham LincolnFrom EverandTeam of Rivals: The Political Genius of Abraham LincolnRating: 4.5 out of 5 stars4.5/5 (234)
- Third Space Learning Ratio GCSE WorksheetDocument11 pagesThird Space Learning Ratio GCSE WorksheetDrichy Obi-EmelonyeNo ratings yet
- Devil in the Grove: Thurgood Marshall, the Groveland Boys, and the Dawn of a New AmericaFrom EverandDevil in the Grove: Thurgood Marshall, the Groveland Boys, and the Dawn of a New AmericaRating: 4.5 out of 5 stars4.5/5 (266)
- Pakistan Wapda - Power Wing: Standard Operating ProceduresDocument8 pagesPakistan Wapda - Power Wing: Standard Operating Procedureszahra batoolNo ratings yet
- The Hard Thing About Hard Things: Building a Business When There Are No Easy AnswersFrom EverandThe Hard Thing About Hard Things: Building a Business When There Are No Easy AnswersRating: 4.5 out of 5 stars4.5/5 (344)
- When A Transformer Has Stomach Pain and Wants ToDocument4 pagesWhen A Transformer Has Stomach Pain and Wants ToRobert GalarzaNo ratings yet
- Pdpa CraDocument3 pagesPdpa CraAdyrah RahmanNo ratings yet
- The World Is Flat 3.0: A Brief History of the Twenty-first CenturyFrom EverandThe World Is Flat 3.0: A Brief History of the Twenty-first CenturyRating: 3.5 out of 5 stars3.5/5 (2259)
- STRUCTUREDocument26 pagesSTRUCTUREJulia RatihNo ratings yet
- Data Analaysis and InterpretationDocument56 pagesData Analaysis and Interpretationporkodisvl100% (2)
- The Gifts of Imperfection: Let Go of Who You Think You're Supposed to Be and Embrace Who You AreFrom EverandThe Gifts of Imperfection: Let Go of Who You Think You're Supposed to Be and Embrace Who You AreRating: 4 out of 5 stars4/5 (1090)
- Virtual Screening of Natural Products DatabaseDocument71 pagesVirtual Screening of Natural Products DatabaseBarbara Arevalo Ramos100% (1)
- Engineering Data: 2. CV CalculationDocument1 pageEngineering Data: 2. CV Calculationdj22500No ratings yet
- Pipeline Construction InspecDocument48 pagesPipeline Construction InspecAliDadKhan100% (2)
- The Unwinding: An Inner History of the New AmericaFrom EverandThe Unwinding: An Inner History of the New AmericaRating: 4 out of 5 stars4/5 (45)
- Precast Concrete ConstructionDocument37 pagesPrecast Concrete ConstructionRuta Parekh100% (1)
- FLIGHT Punta Arenas - SantiagoDocument3 pagesFLIGHT Punta Arenas - SantiagoАртем ПичугинNo ratings yet
- Adient Managment CSRDocument68 pagesAdient Managment CSRClaudia PEÑANo ratings yet
- AbstractDocument1 pageAbstractJignesh PrajapatiNo ratings yet
- AquaMapPublic v202Document26 pagesAquaMapPublic v202engfeupNo ratings yet
- Cell Cycle Karyotyping Lab ReportDocument11 pagesCell Cycle Karyotyping Lab ReportRichie JustinNo ratings yet
- BCO120Document3 pagesBCO120erwin_simsensohnNo ratings yet
- The Sympathizer: A Novel (Pulitzer Prize for Fiction)From EverandThe Sympathizer: A Novel (Pulitzer Prize for Fiction)Rating: 4.5 out of 5 stars4.5/5 (121)
- Akruti Marathi MultiFont Engine ReadmeDocument22 pagesAkruti Marathi MultiFont Engine Readmenmshingote2779% (38)
- Her Body and Other Parties: StoriesFrom EverandHer Body and Other Parties: StoriesRating: 4 out of 5 stars4/5 (821)