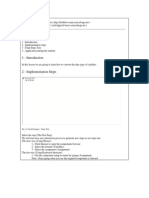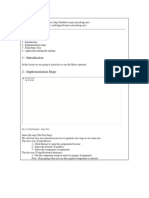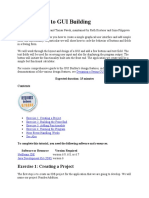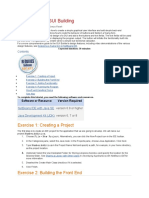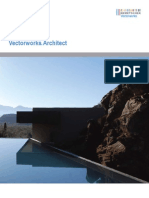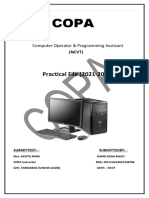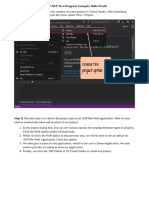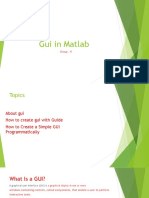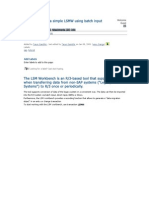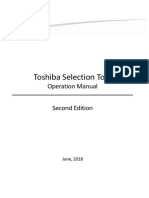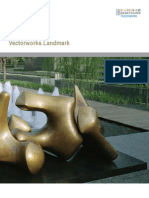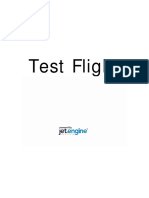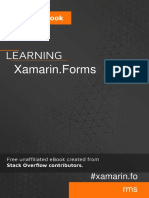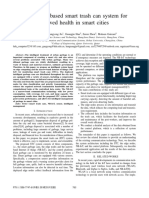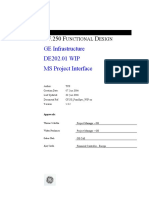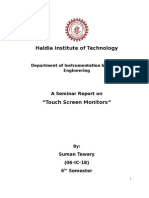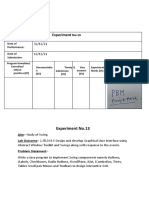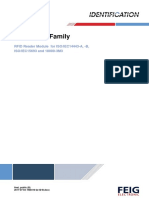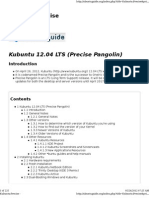Professional Documents
Culture Documents
Fig. (1) Goal Desginer - Steps Tree
Uploaded by
Anand DhanaOriginal Title
Copyright
Available Formats
Share this document
Did you find this document useful?
Is this content inappropriate?
Report this DocumentCopyright:
Available Formats
Fig. (1) Goal Desginer - Steps Tree
Uploaded by
Anand DhanaCopyright:
Available Formats
PWCT 1.9 Art Documentation ( http://doublesvsoop.sourceforge.
net )
2006-2013, Mahmoud Fayed ( msfclipper@users.sourceforge.net )
_____________________________________________________________________________________
Table of contents
1 - Introduction
2 - Implementation steps
3 - Final Steps Tree
4 - Application during the runtime
1 - Introduction
In this lesson we are going to learn how to use the Error Handling (Try/Catch) component.
2 - Implementation Steps
Fig. (1) Goal Desginer - Steps Tree
Select the step (The First Step)
We will start now new interaction process to generate new steps to our steps tree.
The slow way (Using Mouse):
1 - Click Interact to open the components browser
2 - Select the domain (Variables)
3 - Select the component (Assignment)
The fast way (Using Keyboard shortcuts):
1 - Get the component using its name by typing (Assignment)
Note : Stop typing when you see the required component is selected
Fig. (2) Component Browser Select the component (Assignment)
After selecting the component click Ok or press ENTER
Fig. (3) Interaction page - Set the properties and enter the required data as in the image above
Afer entering data , Click OK or press CTRL+W
Fig. (4) Goal Desginer - Steps Tree
Select the step (The First Step)
We will start now new interaction process to generate new steps to our steps tree.
The slow way (Using Mouse):
1 - Click Interact to open the components browser
2 - Select the domain (Variables)
3 - Select the component (Assignment)
The fast way (Using Keyboard shortcuts):
1 - Get the component using its name by typing (Assignment)
Note : Stop typing when you see the required component is selected
Fig. (5) Component Browser Select the component (Assignment)
After selecting the component click Ok or press ENTER
Fig. (6) Interaction page - Set the properties and enter the required data as in the image above
Afer entering data , Click OK or press CTRL+W
Fig. (7) Goal Desginer - Steps Tree
Select the step (The First Step)
We will start now new interaction process to generate new steps to our steps tree.
The slow way (Using Mouse):
1 - Click Interact to open the components browser
2 - Select the domain (Control Structure)
3 - Select the component (Error Handling (Try - Catch ))
The fast way (Using Keyboard shortcuts):
1 - Get the component using its name by typing (Error Handling (Try - Catch ))
Note : Stop typing when you see the required component is selected
Fig. (8) Component Browser Select the component (Error Handling (Try - Catch ))
After selecting the component click Ok or press ENTER
Fig. (9) Interaction page - Set the properties and enter the required data as in the image above
Afer entering data , Click OK or press CTRL+W
Fig. (10) Goal Desginer - Steps Tree
Select the step (Start Here)
We will start now new interaction process to generate new steps to our steps tree.
The slow way (Using Mouse):
1 - Click Interact to open the components browser
2 - Select the domain (Print Text)
3 - Select the component (Print Text To Console)
The fast way (Using Keyboard shortcuts):
1 - Get the component using its name by typing (Print Text To Console)
Note : Stop typing when you see the required component is selected
Fig. (11) Component Browser Select the component (Print Text To Console)
After selecting the component click Ok or press ENTER
Fig. (12) Interaction page - Set the properties and enter the required data as in the image above
Afer entering data , Click OK or press CTRL+W
Fig. (13) Goal Desginer - Steps Tree
Select the step (Start Here)
We will start now new interaction process to generate new steps to our steps tree.
The slow way (Using Mouse):
1 - Click Interact to open the components browser
2 - Select the domain (Print Text)
3 - Select the component (Print Text To Console)
The fast way (Using Keyboard shortcuts):
1 - Get the component using its name by typing (Print Text To Console)
Note : Stop typing when you see the required component is selected
Fig. (14) Component Browser Select the component (Print Text To Console)
After selecting the component click Ok or press ENTER
Fig. (15) Interaction page - Set the properties and enter the required data as in the image above
Afer entering data , Click OK or press CTRL+W
Fig. (16) Goal Desginer - Steps Tree
Select the step (The First Step)
We will start now new interaction process to generate new steps to our steps tree.
The slow way (Using Mouse):
1 - Click Interact to open the components browser
2 - Select the domain (Console Application)
3 - Select the component (Wait (Key/Seconds))
The fast way (Using Keyboard shortcuts):
1 - Get the component using its name by typing (Wait (Key/Seconds))
Note : Stop typing when you see the required component is selected
Fig. (17) Component Browser Select the component (Wait (Key/Seconds))
After selecting the component click Ok or press ENTER
Fig. (18) Interaction page - Set the properties and enter the required data as in the image above
Afer entering data , Click OK or press CTRL+W
Fig. (19) Goal Desginer - Final Steps Tree
3 - Final Steps Tree
The First Step
v1 = 5
v2 = 0
Error Handling, Try
Start Here
Print text (v1 / v2) to console
Catch
Start Here
Print text ("Oh no, it's error !!!") to console
End Try
WAIT ( 3 SECONDS)
4 - Application during the runtime
Fig. (20) Application during the runtime
You might also like
- Fig. (1) Goal Desginer - Steps TreeDocument11 pagesFig. (1) Goal Desginer - Steps TreeAnand DhanaNo ratings yet
- Fig. (1) Goal Desginer - Steps TreeDocument16 pagesFig. (1) Goal Desginer - Steps TreeAnand DhanaNo ratings yet
- Fig. (1) Goal Desginer - Steps TreeDocument14 pagesFig. (1) Goal Desginer - Steps TreeAnand DhanaNo ratings yet
- Programming Without Coding Technology (PWCT)Document1,327 pagesProgramming Without Coding Technology (PWCT)sayockNo ratings yet
- Fig. (1) Goal Desginer - Steps TreeDocument17 pagesFig. (1) Goal Desginer - Steps TreeAnand DhanaNo ratings yet
- Fig. (1) Goal Desginer - Steps TreeDocument21 pagesFig. (1) Goal Desginer - Steps TreeAnand DhanaNo ratings yet
- Fig. (1) Goal Desginer - Steps TreeDocument28 pagesFig. (1) Goal Desginer - Steps TreeAnand DhanaNo ratings yet
- Fig. (1) Goal Desginer - Steps TreeDocument23 pagesFig. (1) Goal Desginer - Steps TreeAnand DhanaNo ratings yet
- Fig. (1) Goal Desginer - Steps TreeDocument26 pagesFig. (1) Goal Desginer - Steps TreeAnand DhanaNo ratings yet
- Fig. (1) Goal Desginer - Steps TreeDocument40 pagesFig. (1) Goal Desginer - Steps TreeAnand DhanaNo ratings yet
- Fig. (1) Goal Desginer - Steps TreeDocument9 pagesFig. (1) Goal Desginer - Steps TreeAnand DhanaNo ratings yet
- Fig. (1) Goal Desginer - Steps TreeDocument9 pagesFig. (1) Goal Desginer - Steps TreeAnand DhanaNo ratings yet
- Fig. (1) Goal Desginer - Steps TreeDocument14 pagesFig. (1) Goal Desginer - Steps TreeAnand DhanaNo ratings yet
- Fig. (1) Goal Desginer - Steps TreeDocument9 pagesFig. (1) Goal Desginer - Steps TreeAnand DhanaNo ratings yet
- Fig. (1) Goal Desginer - Steps TreeDocument6 pagesFig. (1) Goal Desginer - Steps TreeAnand DhanaNo ratings yet
- Fig. (1) Goal Desginer - Steps TreeDocument5 pagesFig. (1) Goal Desginer - Steps TreeAnand DhanaNo ratings yet
- Programming Without Coding Technology (PWCT) - Create Your First ApplicationDocument17 pagesProgramming Without Coding Technology (PWCT) - Create Your First ApplicationMahmoud Samir Fayed0% (1)
- 7xwruldo: You Will Need About Minutes To Complete This TutorialDocument62 pages7xwruldo: You Will Need About Minutes To Complete This Tutorialniteen12350% (2)
- Programming Without Coding Technology (PWCT) - Practical EditorDocument10 pagesProgramming Without Coding Technology (PWCT) - Practical EditorMahmoud Samir FayedNo ratings yet
- Opnet TutorialDocument53 pagesOpnet TutorialSumit DubeyNo ratings yet
- A Tutorial of Pro/MECHANICA Motion: ObjectivesDocument8 pagesA Tutorial of Pro/MECHANICA Motion: ObjectivesGraham MooreNo ratings yet
- EPANET TutorialDocument7 pagesEPANET TutorialBinyam KebedeNo ratings yet
- Lab 3: Selected Networking Features in Windows: ObjectivesDocument16 pagesLab 3: Selected Networking Features in Windows: ObjectivesKhaleel KhanNo ratings yet
- Introduction To GUI BuildingDocument7 pagesIntroduction To GUI BuildingPaul NegrilaNo ratings yet
- Instrument Toolkit: Instructional ManualDocument5 pagesInstrument Toolkit: Instructional Manualsatan556No ratings yet
- Introduction To GUI BuildingDocument6 pagesIntroduction To GUI BuildingErnesto S. Caseres JrNo ratings yet
- Lab Chapter 6: Introduction To GUI Building: Online Lab Tutorial Week 11 ISB 37603: Software Design and IntegrationDocument7 pagesLab Chapter 6: Introduction To GUI Building: Online Lab Tutorial Week 11 ISB 37603: Software Design and IntegrationMD TVNo ratings yet
- GUI Building For Test & Measurement Applications: Phase 1: Displaying Acquired Data To An AxisDocument23 pagesGUI Building For Test & Measurement Applications: Phase 1: Displaying Acquired Data To An Axisnguyen1192No ratings yet
- Simulink TutorialDocument7 pagesSimulink TutorialAmylegesse01No ratings yet
- Installation and User ManualDocument13 pagesInstallation and User Manualadnanzafar35No ratings yet
- Microstation Part 1-1.1Document13 pagesMicrostation Part 1-1.1Ramadas KrishnaNo ratings yet
- Lab 1, Getting Started With Opnet Modeler Creating A New ProjectDocument18 pagesLab 1, Getting Started With Opnet Modeler Creating A New Projectkhubaib_maharNo ratings yet
- Architect Getting Started GuideDocument75 pagesArchitect Getting Started GuideJhonny Rojas RosalesNo ratings yet
- Lab 1 - Getting Started With Opnet ModelerDocument18 pagesLab 1 - Getting Started With Opnet Modelertexilion100% (1)
- Chapter 2.1 - Windows ProgrammingDocument37 pagesChapter 2.1 - Windows ProgrammingJANARTHANAN RNo ratings yet
- Tutorial Volume MillingDocument14 pagesTutorial Volume MillingsantiagocallerioNo ratings yet
- Lecture 8 Graphical User InterfaceDocument45 pagesLecture 8 Graphical User InterfaceMina FawzyNo ratings yet
- Calculator Using C#Document35 pagesCalculator Using C#Precious Andoy-MegabonNo ratings yet
- Create An Android ProjectDocument17 pagesCreate An Android ProjectAkshaya ThengodeNo ratings yet
- DotSpatial Tutorial 1Document14 pagesDotSpatial Tutorial 1MohamedAlaminNo ratings yet
- Spaceclaim Add-In Style Guide: February 2010Document18 pagesSpaceclaim Add-In Style Guide: February 2010Janos KovacsNo ratings yet
- Ankush ThakurDocument174 pagesAnkush Thakursoniya tewatiaNo ratings yet
- Steps To Create A Simple LSMW Using Batch Input RecordingDocument21 pagesSteps To Create A Simple LSMW Using Batch Input RecordingKishore ReddyNo ratings yet
- NVCC Tutorial Opnet It GuruDocument16 pagesNVCC Tutorial Opnet It GuruAdnan KunicNo ratings yet
- Practical PDFDocument30 pagesPractical PDFRishabh DewanganNo ratings yet
- AfterEffects TutorialCC2015 With LogoDocument17 pagesAfterEffects TutorialCC2015 With LogoyunisariatiNo ratings yet
- Gui in Matlab: Group: 4Document23 pagesGui in Matlab: Group: 4Simrandeep SinghNo ratings yet
- Steps To Create A Simple LSMW Using Batch Input Recording: Add LabelsDocument21 pagesSteps To Create A Simple LSMW Using Batch Input Recording: Add Labelsraky0369No ratings yet
- LAB 3.2 Maint Opt WindowsDocument10 pagesLAB 3.2 Maint Opt WindowsNick WonderNo ratings yet
- Ugee V4.1 Driver Instruction Manual - 20230613120439Document30 pagesUgee V4.1 Driver Instruction Manual - 20230613120439Alejandro De Jesus Romo RosalesNo ratings yet
- Selection Tool PDFDocument63 pagesSelection Tool PDFRohit SahNo ratings yet
- Landmark Getting Started GuideDocument113 pagesLandmark Getting Started GuideMikeVerhaertNo ratings yet
- IJM009 - Jet - Engine Test Flight ManualDocument16 pagesIJM009 - Jet - Engine Test Flight ManualHồ ThànhNo ratings yet
- PyeconDocument298 pagesPyeconSeungho LeeNo ratings yet
- FreePascal RTL PDFDocument2,022 pagesFreePascal RTL PDFMochamad Ridwan Hasan IlyasNo ratings yet
- Developing P2P Protocols Across NATDocument7 pagesDeveloping P2P Protocols Across NATBinh NguyenNo ratings yet
- Unit3 MapReduceDocument7 pagesUnit3 MapReducePrince RathoreNo ratings yet
- Xamarin Forms PDFDocument216 pagesXamarin Forms PDFAmarlo EuNo ratings yet
- Computer Science Questions From Chapter 10 For Class 10 11Document11 pagesComputer Science Questions From Chapter 10 For Class 10 11김민재No ratings yet
- Biomedical Signal ProcessingDocument2 pagesBiomedical Signal ProcessingManasa Patel N100% (1)
- An Nb-Iot-Based Smart Trash Can System For Improved Health in Smart CitiesDocument6 pagesAn Nb-Iot-Based Smart Trash Can System For Improved Health in Smart CitiesShrivinayak DhotreNo ratings yet
- Chapter 2Document10 pagesChapter 2Jomar De Honor II94% (18)
- PA 2 - NewDocument274 pagesPA 2 - Newszahari8889No ratings yet
- N2610A FrameScope 350 (Discontinued) - AgilentDocument2 pagesN2610A FrameScope 350 (Discontinued) - Agilentiveth imitola quirozNo ratings yet
- MC145031 Encoder Manchester PDFDocument10 pagesMC145031 Encoder Manchester PDFson_gotenNo ratings yet
- Guardium IBMDocument361 pagesGuardium IBMEduardo AmayaNo ratings yet
- ZTE Ultra-High-Precision Time Synchronization Network Provides Technical Support For 5G CommercializationDocument5 pagesZTE Ultra-High-Precision Time Synchronization Network Provides Technical Support For 5G CommercializationJose ValenzuelaNo ratings yet
- Calculator Project ReportDocument8 pagesCalculator Project ReportOscar Gordon45% (11)
- Telematics (9175)Document5 pagesTelematics (9175)Gajanan BirajdarNo ratings yet
- Das, Nas and SanDocument5 pagesDas, Nas and SanAtthulaiNo ratings yet
- I/A Series Hardware: ® Product SpecificationsDocument20 pagesI/A Series Hardware: ® Product Specificationsrasim_m1146No ratings yet
- CF250 - DE202 (1) .01 - WIP - MS Projects Interface - v3.2 - APPROVEDDocument24 pagesCF250 - DE202 (1) .01 - WIP - MS Projects Interface - v3.2 - APPROVEDdevendrapennamNo ratings yet
- Introduction To Node - JsDocument25 pagesIntroduction To Node - JsSiddharth SubramanianNo ratings yet
- Texecom 64-W Extended ManualDocument152 pagesTexecom 64-W Extended ManualAnson MarkNo ratings yet
- M813 18 7-SERIAL A4 E ScreenDocument32 pagesM813 18 7-SERIAL A4 E ScreenRikyNo ratings yet
- Priority Inversion Problem PaperDocument6 pagesPriority Inversion Problem PaperjayanthimurthyNo ratings yet
- Touch Screen MonitorDocument12 pagesTouch Screen MonitoratteenNo ratings yet
- "Operating System": A Seminar Report OnDocument13 pages"Operating System": A Seminar Report OnMrChaitu ReddyNo ratings yet
- CP01393S 04 en 01.19Document1 pageCP01393S 04 en 01.19omarNo ratings yet
- 38 Hardikparmar Exp13Document13 pages38 Hardikparmar Exp13Ssavera - A VictoryNo ratings yet
- ID CPR74 - Family: ManualDocument241 pagesID CPR74 - Family: ManualaugustoNo ratings yet
- Event Codes PF W10Document32 pagesEvent Codes PF W10Ivan Paul Medellin CastroNo ratings yet
- GuideDocument225 pagesGuideantalicNo ratings yet