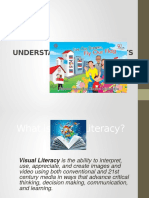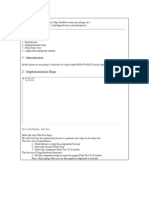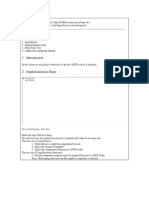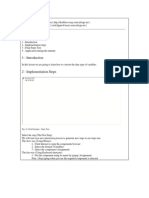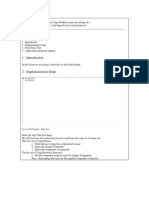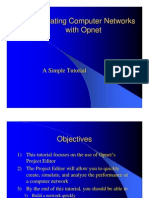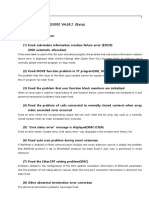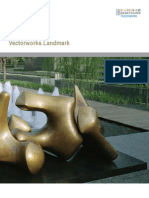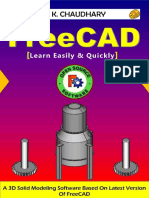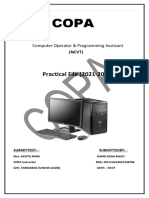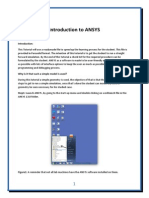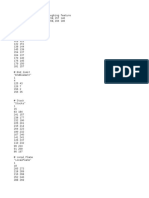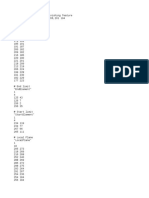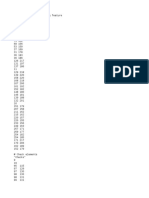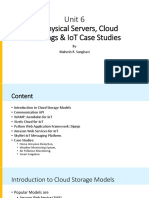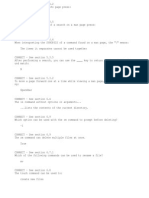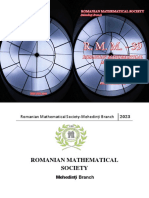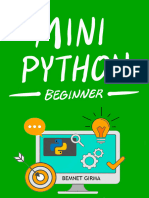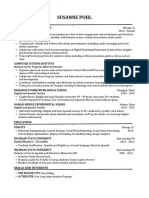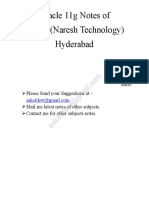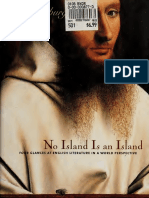Professional Documents
Culture Documents
PWCT 1.9 Art Documentation Steps
Uploaded by
Anand DhanaOriginal Title
Copyright
Available Formats
Share this document
Did you find this document useful?
Is this content inappropriate?
Report this DocumentCopyright:
Available Formats
PWCT 1.9 Art Documentation Steps
Uploaded by
Anand DhanaCopyright:
Available Formats
PWCT 1.9 Art Documentation ( http://doublesvsoop.sourceforge.
net )
2006-2013, Mahmoud Fayed ( msfclipper@users.sourceforge.net )
_____________________________________________________________________________________
Table of contents
1 - Introduction
2 - Implementation steps
3 - Final Steps Tree
4 - Application during the runtime
1 - Introduction
In this lesson we are going to learn how to use the Macro operator.
2 - Implementation Steps
Fig. (1) Goal Desginer - Steps Tree
Select the step (The First Step)
We will start now new interaction process to generate new steps to our steps tree.
The slow way (Using Mouse):
1 - Click Interact to open the components browser
2 - Select the domain (Variables)
3 - Select the component (Assignment)
The fast way (Using Keyboard shortcuts):
1 - Get the component using its name by typing (Assignment)
Note : Stop typing when you see the required component is selected
Fig. (2) Component Browser Select the component (Assignment)
After selecting the component click Ok or press ENTER
Fig. (3) Interaction page - Set the properties and enter the required data as in the image above
Afer entering data , Click OK or press CTRL+W
Fig. (4) Goal Desginer - Steps Tree
Select the step (The First Step)
We will start now new interaction process to generate new steps to our steps tree.
The slow way (Using Mouse):
1 - Click Interact to open the components browser
2 - Select the domain (Print Text)
3 - Select the component (Print Text To Console)
The fast way (Using Keyboard shortcuts):
1 - Get the component using its name by typing (Print Text To Console)
Note : Stop typing when you see the required component is selected
Fig. (5) Component Browser Select the component (Print Text To Console)
After selecting the component click Ok or press ENTER
Fig. (6) Interaction page - Set the properties and enter the required data as in the image above
Afer entering data , Click OK or press CTRL+W
Fig. (7) Goal Desginer - Steps Tree
Select the step (The First Step)
We will start now new interaction process to generate new steps to our steps tree.
The slow way (Using Mouse):
1 - Click Interact to open the components browser
2 - Select the domain (Console Application)
3 - Select the component (Wait (Key/Seconds))
The fast way (Using Keyboard shortcuts):
1 - Get the component using its name by typing (Wait (Key/Seconds))
Note : Stop typing when you see the required component is selected
Fig. (8) Component Browser Select the component (Wait (Key/Seconds))
After selecting the component click Ok or press ENTER
Fig. (9) Interaction page - Set the properties and enter the required data as in the image above
Afer entering data , Click OK or press CTRL+W
Fig. (10) Goal Desginer - Final Steps Tree
3 - Final Steps Tree
The First Step
macrotest = "(5+2)*4"
Print text (¯otest) to console
WAIT ( 3 SECONDS)
4 - Application during the runtime
Fig. (11) Application during the runtime
You might also like
- Understanding How to Interpret Visual TextsDocument23 pagesUnderstanding How to Interpret Visual TextsSeleena MaidinNo ratings yet
- Skemer, Don - Binding Words - Textual Amulets in The Middle AgesDocument336 pagesSkemer, Don - Binding Words - Textual Amulets in The Middle AgesImmortalYawn100% (37)
- I33 PDFDocument51 pagesI33 PDFJonathan HayesNo ratings yet
- Fig. (1) Goal Desginer - Steps TreeDocument5 pagesFig. (1) Goal Desginer - Steps TreeAnand DhanaNo ratings yet
- Fig. (1) Goal Desginer - Steps TreeDocument9 pagesFig. (1) Goal Desginer - Steps TreeAnand DhanaNo ratings yet
- Fig. (1) Goal Desginer - Steps TreeDocument11 pagesFig. (1) Goal Desginer - Steps TreeAnand DhanaNo ratings yet
- Fig. (1) Goal Desginer - Steps TreeDocument9 pagesFig. (1) Goal Desginer - Steps TreeAnand DhanaNo ratings yet
- Fig. (1) Goal Desginer - Steps TreeDocument9 pagesFig. (1) Goal Desginer - Steps TreeAnand DhanaNo ratings yet
- Fig. (1) Goal Desginer - Steps TreeDocument11 pagesFig. (1) Goal Desginer - Steps TreeAnand DhanaNo ratings yet
- Fig. (1) Goal Desginer - Steps TreeDocument14 pagesFig. (1) Goal Desginer - Steps TreeAnand DhanaNo ratings yet
- Programming Without Coding Technology (PWCT)Document1,327 pagesProgramming Without Coding Technology (PWCT)sayockNo ratings yet
- Fig. (1) Goal Desginer - Steps TreeDocument16 pagesFig. (1) Goal Desginer - Steps TreeAnand DhanaNo ratings yet
- Fig. (1) Goal Desginer - Steps TreeDocument21 pagesFig. (1) Goal Desginer - Steps TreeAnand DhanaNo ratings yet
- Fig. (1) Goal Desginer - Steps TreeDocument17 pagesFig. (1) Goal Desginer - Steps TreeAnand DhanaNo ratings yet
- Fig. (1) Goal Desginer - Steps TreeDocument23 pagesFig. (1) Goal Desginer - Steps TreeAnand DhanaNo ratings yet
- Fig. (1) Goal Desginer - Steps TreeDocument28 pagesFig. (1) Goal Desginer - Steps TreeAnand DhanaNo ratings yet
- Fig. (1) Goal Desginer - Steps TreeDocument14 pagesFig. (1) Goal Desginer - Steps TreeAnand DhanaNo ratings yet
- Fig. (1) Goal Desginer - Steps TreeDocument26 pagesFig. (1) Goal Desginer - Steps TreeAnand DhanaNo ratings yet
- Fig. (1) Goal Desginer - Steps TreeDocument40 pagesFig. (1) Goal Desginer - Steps TreeAnand DhanaNo ratings yet
- Programming Without Coding Technology (PWCT) - Create Your First ApplicationDocument17 pagesProgramming Without Coding Technology (PWCT) - Create Your First ApplicationMahmoud Samir Fayed0% (1)
- Programming Without Coding Technology (PWCT) - Practical EditorDocument10 pagesProgramming Without Coding Technology (PWCT) - Practical EditorMahmoud Samir FayedNo ratings yet
- Simulating Computer Networks with Opnet ModelerDocument53 pagesSimulating Computer Networks with Opnet ModelerSumit DubeyNo ratings yet
- PRS TLCINT01 001 E RAID 8.0 System Integrator TrainingDocument126 pagesPRS TLCINT01 001 E RAID 8.0 System Integrator TrainingFelipe Antonio Vásquez CastañedaNo ratings yet
- 7xwruldo: You Will Need About Minutes To Complete This TutorialDocument62 pages7xwruldo: You Will Need About Minutes To Complete This Tutorialniteen12350% (2)
- Programming Without Coding Technology (PWCT) - The Time MachineDocument16 pagesProgramming Without Coding Technology (PWCT) - The Time MachineMahmoud Samir FayedNo ratings yet
- SAP UI5 Setup Walkthrough With ExampleDocument45 pagesSAP UI5 Setup Walkthrough With ExamplesekharNo ratings yet
- Spaceclaim Add-In Style Guide: February 2010Document18 pagesSpaceclaim Add-In Style Guide: February 2010Janos KovacsNo ratings yet
- AMI 2012 Ribbon PDFDocument41 pagesAMI 2012 Ribbon PDFBarik SidikNo ratings yet
- Headfirst Into IOS DevelopmentDocument66 pagesHeadfirst Into IOS DevelopmentMatthew McCombNo ratings yet
- JobGen Plus ManualDocument76 pagesJobGen Plus Manualmr_rhonieNo ratings yet
- Mill Tutorial Inch V9.1 SP2 Changes (Inch)Document107 pagesMill Tutorial Inch V9.1 SP2 Changes (Inch)Andrew TNo ratings yet
- XG5000 V4.60.1 Release Note SummaryDocument144 pagesXG5000 V4.60.1 Release Note SummaryHASAN LANGGENGNo ratings yet
- Arena TutorialDocument8 pagesArena TutorialCoxa100NocaoNo ratings yet
- Landmark Getting Started GuideDocument113 pagesLandmark Getting Started GuideMikeVerhaertNo ratings yet
- Architect Getting Started GuideDocument75 pagesArchitect Getting Started GuideJhonny Rojas RosalesNo ratings yet
- J 2 MeDocument10 pagesJ 2 MeveerufaceNo ratings yet
- Free CADDocument196 pagesFree CADEduardo Farías Reyes100% (5)
- A Tutorial of Pro/MECHANICA Motion: ObjectivesDocument8 pagesA Tutorial of Pro/MECHANICA Motion: ObjectivesGraham MooreNo ratings yet
- KUDVENKATDocument424 pagesKUDVENKATSathya TechnologyNo ratings yet
- Lab 3: Selected Networking Features in Windows: ObjectivesDocument16 pagesLab 3: Selected Networking Features in Windows: ObjectivesKhaleel KhanNo ratings yet
- Ranorex Tutorial 6 Gui TestingDocument7 pagesRanorex Tutorial 6 Gui TestingPraveen KumarNo ratings yet
- Lab 1, Getting Started With Opnet Modeler Creating A New ProjectDocument18 pagesLab 1, Getting Started With Opnet Modeler Creating A New Projectkhubaib_maharNo ratings yet
- Ankush ThakurDocument174 pagesAnkush Thakursoniya tewatiaNo ratings yet
- Lab 1 - Getting Started With Opnet ModelerDocument18 pagesLab 1 - Getting Started With Opnet Modelertexilion100% (1)
- Ansys Training Book.Document15 pagesAnsys Training Book.Sarath Babu SNo ratings yet
- C# Tutorial - Create A Youtube Alarm Clock in Visual StudioDocument9 pagesC# Tutorial - Create A Youtube Alarm Clock in Visual StudioAdderly Velasquez ArceNo ratings yet
- EPANET TutorialDocument7 pagesEPANET TutorialBinyam KebedeNo ratings yet
- Automation Anywhere - Automate Tasks & ProcessesDocument8 pagesAutomation Anywhere - Automate Tasks & ProcessesBishnujit BanerjeeNo ratings yet
- Ranorex GUI TestingDocument9 pagesRanorex GUI TestingĐộc Cô Tinh DạNo ratings yet
- Belajar FoxproDocument82 pagesBelajar FoxproukhtilinaNo ratings yet
- SOLVED Problem With Protégé OWL-S Plugin and GraphvizDocument9 pagesSOLVED Problem With Protégé OWL-S Plugin and GraphvizJuan Felipe Muñoz Fernandez100% (1)
- Instrument Toolkit: Instructional ManualDocument5 pagesInstrument Toolkit: Instructional Manualsatan556No ratings yet
- NVCC Tutorial Opnet It GuruDocument16 pagesNVCC Tutorial Opnet It GuruAdnan KunicNo ratings yet
- Getting Started With Quick Test Professional (QTP) And Descriptive ProgrammingFrom EverandGetting Started With Quick Test Professional (QTP) And Descriptive ProgrammingRating: 4.5 out of 5 stars4.5/5 (2)
- C# For Beginners: An Introduction to C# Programming with Tutorials and Hands-On ExamplesFrom EverandC# For Beginners: An Introduction to C# Programming with Tutorials and Hands-On ExamplesNo ratings yet
- F MfgLatheRampingRoughingFeatureDocument2 pagesF MfgLatheRampingRoughingFeatureAnand DhanaNo ratings yet
- F MfgLatheRampingRecessingFeatureDocument2 pagesF MfgLatheRampingRecessingFeatureAnand DhanaNo ratings yet
- F MfgCurveMachiningFeature211Document3 pagesF MfgCurveMachiningFeature211Anand DhanaNo ratings yet
- F MfgCurveMachiningFeature211Document3 pagesF MfgCurveMachiningFeature211Anand DhanaNo ratings yet
- F MfgLatheProfileFinishFeatureDocument2 pagesF MfgLatheProfileFinishFeatureAnand DhanaNo ratings yet
- F MfgCurveMachiningFeature1Document4 pagesF MfgCurveMachiningFeature1Anand DhanaNo ratings yet
- F MfgIntThreadedMfgThroughDocument2 pagesF MfgIntThreadedMfgThroughAnand DhanaNo ratings yet
- F MfgLatheLongRoughFeatureDocument2 pagesF MfgLatheLongRoughFeatureAnand DhanaNo ratings yet
- F MfgHoleSeqGroveDocument2 pagesF MfgHoleSeqGroveAnand DhanaNo ratings yet
- F MfgCurveMachiningFeature211Document3 pagesF MfgCurveMachiningFeature211Anand DhanaNo ratings yet
- F MfgHoleMfgThroughDocument2 pagesF MfgHoleMfgThroughAnand DhanaNo ratings yet
- F MfgCurveMachiningFeature211Document3 pagesF MfgCurveMachiningFeature211Anand DhanaNo ratings yet
- F MfgCurveMachiningFeature1Document4 pagesF MfgCurveMachiningFeature1Anand DhanaNo ratings yet
- F MfgCounterboreDocument2 pagesF MfgCounterboreAnand DhanaNo ratings yet
- F MfgCurveMachiningFeature211Document3 pagesF MfgCurveMachiningFeature211Anand DhanaNo ratings yet
- F MfgCurveMachiningFeature211Document3 pagesF MfgCurveMachiningFeature211Anand DhanaNo ratings yet
- F MfgCountersinkDocument2 pagesF MfgCountersinkAnand DhanaNo ratings yet
- F MfgCurveFollowingFeatureDocument3 pagesF MfgCurveFollowingFeatureAnand DhanaNo ratings yet
- F MfgCurveMachiningFeature1Document4 pagesF MfgCurveMachiningFeature1Anand DhanaNo ratings yet
- F MfgCurveMachiningFeature1Document4 pagesF MfgCurveMachiningFeature1Anand DhanaNo ratings yet
- F Mfg5AxisTubeMachiningFeatureDocument4 pagesF Mfg5AxisTubeMachiningFeatureAnand DhanaNo ratings yet
- F Mfg5AxisFlankContouringFeatureDocument3 pagesF Mfg5AxisFlankContouringFeatureAnand DhanaNo ratings yet
- F Mfg5AxisSpiralMillingFeatureDocument5 pagesF Mfg5AxisSpiralMillingFeatureAnand DhanaNo ratings yet
- F Mfg5AxisHelixMachiningFeatureDocument2 pagesF Mfg5AxisHelixMachiningFeatureAnand DhanaNo ratings yet
- F Mfg5AxisFlankContouringFeatureDocument3 pagesF Mfg5AxisFlankContouringFeatureAnand DhanaNo ratings yet
- F MfgBackBoreDocument2 pagesF MfgBackBoreAnand DhanaNo ratings yet
- F Mfg5AxisIsoparMachiningFeatureDocument5 pagesF Mfg5AxisIsoparMachiningFeatureAnand DhanaNo ratings yet
- F Mfg5AxisFlankContouringFeatureDocument3 pagesF Mfg5AxisFlankContouringFeatureAnand DhanaNo ratings yet
- F Mfg5AxisFlankContouringFeatureDocument3 pagesF Mfg5AxisFlankContouringFeatureAnand DhanaNo ratings yet
- F Mfg5AxisFlankContouringFeatureDocument3 pagesF Mfg5AxisFlankContouringFeatureAnand DhanaNo ratings yet
- Iot V Unit PDFDocument55 pagesIot V Unit PDFSridevi Women's Engineering College Department of EIE0% (1)
- Unit 1 - Grammar - VocabularyDocument6 pagesUnit 1 - Grammar - VocabularyTrang TrầnNo ratings yet
- Midterm Exam, Linux CISCODocument5 pagesMidterm Exam, Linux CISCODancila OvidiuNo ratings yet
- 4 Best Ways To Find Blocking Sessions in Oracle 11gDocument5 pages4 Best Ways To Find Blocking Sessions in Oracle 11gMa GodfreyNo ratings yet
- Romanian Mathematical Magazine 39Document169 pagesRomanian Mathematical Magazine 39Nawar AlasadiNo ratings yet
- Mini Python - BeginnerDocument82 pagesMini Python - BeginnerBemnet GirmaNo ratings yet
- PT-E110VP Brochure PDFDocument4 pagesPT-E110VP Brochure PDFJohn GarnetNo ratings yet
- Apostle 60 EnglishDocument15 pagesApostle 60 EnglishCarlos Manuel Sisnett PerdomoNo ratings yet
- Text LinguisticsDocument30 pagesText LinguisticsIAmAngryGuyNo ratings yet
- LandsatLook Time Enabled ServicesDocument22 pagesLandsatLook Time Enabled ServicesTanvirH.ChowdhuryNo ratings yet
- آسان قرآنی عربی کورسDocument152 pagesآسان قرآنی عربی کورسHira AzharNo ratings yet
- Alcatel 1641 SX OptinexDocument6 pagesAlcatel 1641 SX OptinexCarlos Higa100% (1)
- Susanne Pohl Resume 2019 No Contact InfoDocument1 pageSusanne Pohl Resume 2019 No Contact Infoapi-457874291No ratings yet
- H. P. Lovecraft: Trends in ScholarshipDocument18 pagesH. P. Lovecraft: Trends in ScholarshipfernandoNo ratings yet
- Oracle 11g Murali Naresh TechnologyDocument127 pagesOracle 11g Murali Naresh Technologysaket123india83% (12)
- RSMSSB Rajasthan Tax Assistant Exam SyllabusDocument5 pagesRSMSSB Rajasthan Tax Assistant Exam Syllabuszaibakhan8No ratings yet
- PriceDocument152 pagesPriceRaimundo TinoNo ratings yet
- Macbeth SoliloquysDocument4 pagesMacbeth SoliloquysGavin RobinsonNo ratings yet
- WM LT01 Manual TransferDocument9 pagesWM LT01 Manual TransferswaroopcharmiNo ratings yet
- Identity Politics Challenges To Psychology S UnderstandingDocument12 pagesIdentity Politics Challenges To Psychology S UnderstandingDiego GonzalezNo ratings yet
- Jesus Is AliveDocument3 pagesJesus Is AliveNatalie MulfordNo ratings yet
- Grammar of Teiwa (Mouton Grammar Library) PDFDocument558 pagesGrammar of Teiwa (Mouton Grammar Library) PDFFrofSc100% (1)
- Unit 2 C IELTS VOCABULARYDocument10 pagesUnit 2 C IELTS VOCABULARYLan HươngNo ratings yet
- Grade-7 TOSDocument6 pagesGrade-7 TOSmerlyn m romerovNo ratings yet
- FCE G&VDocument40 pagesFCE G&VMCABRERIZ8No ratings yet
- The Revolt of The Maccabees and The Rule of The HasmonsDocument19 pagesThe Revolt of The Maccabees and The Rule of The HasmonsEFGNo ratings yet
- Ortodoncia Bishara 644 Pag-41Document604 pagesOrtodoncia Bishara 644 Pag-41pedro picapiedra100% (1)