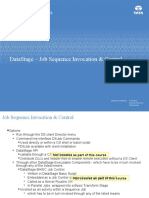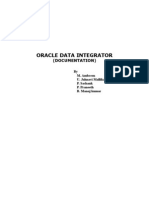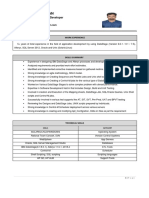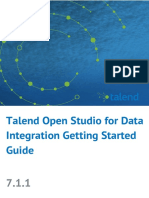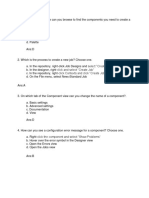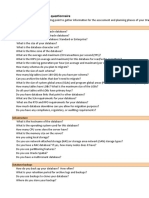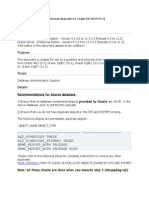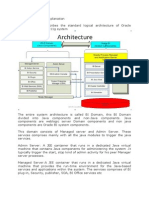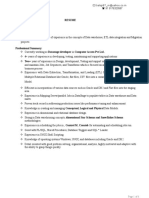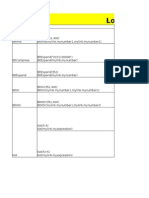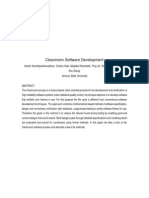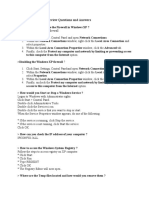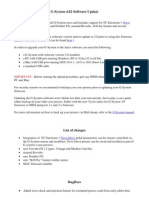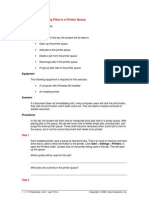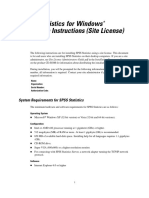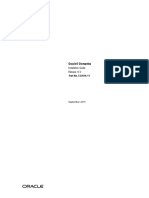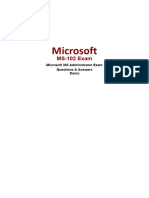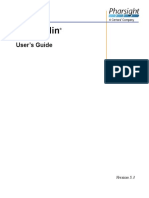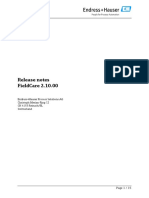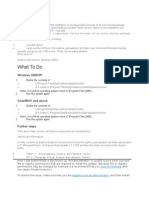Professional Documents
Culture Documents
Odi 12c Installation1 PDF
Uploaded by
Francisco Dario Godoy SanchezOriginal Description:
Original Title
Copyright
Available Formats
Share this document
Did you find this document useful?
Is this content inappropriate?
Report this DocumentCopyright:
Available Formats
Odi 12c Installation1 PDF
Uploaded by
Francisco Dario Godoy SanchezCopyright:
Available Formats
ODI 12 installation step by step method [By Sree Ram, Chennakrishnan]
Post by: Sree Ram, Chennakrishnan
Contents: ODI 12C installation which I have done in my windows 32 bit machine.
ODI 12C Installation step by step method
Pre-requisite
-
Minimum java JDK version should be 1.7 build 15 and above
3 GB space approximately
I am installed in windows 7 - 32 bit machine
Admin privileges is required
Step 1:
Make sure JDK is installed in your machine and set the JAVA_HOME environment variable
Step 2:
Download location for ODI 12C R1 (12.1.2.0.0)
Step 3:
Navigate to the JDK path (e.g. C:\Program Files\Java\jdk1.7.0.51\bin) and type the following command
in command prompt. [ Command : java jar <<location of odi_121200.jar>> ]
ODI 12 installation step by step method [By Sree Ram, Chennakrishnan]
Step 4:
You will be able to see the Welcome page. Please click the next button.
Step 5:
The installation location can be anywhere in your desktop. I have chosen
C:\Oracle\Middleware\Oracle_Home. Click next after installation location is set.
ODI 12 installation step by step method [By Sree Ram, Chennakrishnan]
Step 6:
Installation type can be Standalone installation or Enterprise installation. I have chosen Enterprise
installation mode. Once installation type is selected click next button.
[ OR ]
ODI 12 installation step by step method [By Sree Ram, Chennakrishnan]
Step 7:
Installation summary page is shown (In mean while, I have chosen F: , as my C: space is low which will
contradict part in the installation location in step 5 as I mentioned). Click next button after the
installation summary is shown.
Step 8:
Installation progress step will be shown as below. This step takes a lot of time around 15 minutes. Once
this step is done click next button.
ODI 12 installation step by step method [By Sree Ram, Chennakrishnan]
Step 9:
Installation completed is shown below and click Finish button. Here installation means extracting the
folders and libraries as like in ODI 10G as well as ODI 11G. The structure looks almost similar to the ODI
11G. Installation is completed and now we will start the ODI studio and see how it looks like.
Step 10:
Navigate to the installation path where studio is located.
is for 32 bit application and
is for 64 bit machine. (In mean while I have java 1.7 release 51 and 1.7 release 45 both
installed in my machine. So for extraction I have used Java release 1.7 release 51 and for configure I
used Java 1.7 release 45. You can use for extraction as well as studio both 1.7 release 45 in your
machine). Location for studio is like this (F:\oracle\Middleware\Oracle_Home\odi\studio) as we see
from above installation location mentioned. Double Click on the
release 45
button. Java home path is 1.7
ODI 12 installation step by step method [By Sree Ram, Chennakrishnan]
Step 11:
You will be able to see a prompt like this below,
Step 12:
If you have already installed ODI 11G, then it is asking for import the preference. I have not installed
previous versions in my machine. So I clicked NO.
ODI 12 installation step by step method [By Sree Ram, Chennakrishnan]
Step 13:
And here you go, as the ODI 12C is installed. You can start configuring the data integrator. I will share
the configuration information in the next post.
You might also like
- ODI 12cDocument92 pagesODI 12cahmed_sft100% (1)
- Resume BhaskarGupta DataStageDocument16 pagesResume BhaskarGupta DataStageBhaskar Gupta MadalaNo ratings yet
- Datastage - Job Sequence Invocation & ControlDocument19 pagesDatastage - Job Sequence Invocation & ControlRMNo ratings yet
- Labs Cognitiveclass AiDocument5 pagesLabs Cognitiveclass AiAlaa BaraziNo ratings yet
- Introduction To ETL and DataStageDocument48 pagesIntroduction To ETL and DataStageRavi MNo ratings yet
- Datastage ArchitectureDocument4 pagesDatastage Architecturenithinmamidala999No ratings yet
- Ibm Infosphere Datastage V8.0.1 Training/Workshop: Course DescriptionDocument2 pagesIbm Infosphere Datastage V8.0.1 Training/Workshop: Course DescriptionzipzapdhoomNo ratings yet
- Informatica Installation and ConfigurationDocument42 pagesInformatica Installation and ConfigurationMallikarjun RaoNo ratings yet
- Autosys Job Management For UNIXDocument17 pagesAutosys Job Management For UNIXTata SairameshNo ratings yet
- Informatica AdminDocument13 pagesInformatica AdminVikas SinhaNo ratings yet
- What Is Difference Between Server Jobs and Parallel Jobs? Ans:-Server JobsDocument71 pagesWhat Is Difference Between Server Jobs and Parallel Jobs? Ans:-Server JobsDinesh SanodiyaNo ratings yet
- Ashok 2+Document4 pagesAshok 2+Ram RamarajuNo ratings yet
- DS RoutineDocument12 pagesDS RoutineHarsh JainNo ratings yet
- My Friends Has Attended ODIDocument5 pagesMy Friends Has Attended ODIचंदन जैसवालNo ratings yet
- Ds 1Document4 pagesDs 1koteshreddy1No ratings yet
- Pro Oracle SQL Development: Best Practices for Writing Advanced QueriesFrom EverandPro Oracle SQL Development: Best Practices for Writing Advanced QueriesNo ratings yet
- ODI DocumentDocument69 pagesODI DocumentDeepak PSNo ratings yet
- Datastage Yuvaraj ResumeDocument3 pagesDatastage Yuvaraj ResumeYuvaraj NatarajanNo ratings yet
- Migrating and Upgrading To Oracle Database 12c Quickly With Near-Zero DowntimeDocument31 pagesMigrating and Upgrading To Oracle Database 12c Quickly With Near-Zero DowntimesellenduNo ratings yet
- DataStage MatterDocument81 pagesDataStage MatterShiva Kumar0% (1)
- OBIEE 12c InstallationDocument24 pagesOBIEE 12c Installationhim4ughzNo ratings yet
- Standards and Issues For Error Handling in WorkflowsDocument6 pagesStandards and Issues For Error Handling in WorkflowsshobhitnarulaNo ratings yet
- Qdoc - Tips Datastage-MaterialDocument40 pagesQdoc - Tips Datastage-MaterialRanji DhawanNo ratings yet
- Informatica TrainingDocument21 pagesInformatica TrainingGaurav GoelNo ratings yet
- Talend Open Studio Getting Started GuideDocument38 pagesTalend Open Studio Getting Started GuiderajasekharNo ratings yet
- Oracle Dba Golden Gate $ ExadataDocument10 pagesOracle Dba Golden Gate $ ExadataraamanNo ratings yet
- Informatica Logs ExplanationDocument16 pagesInformatica Logs ExplanationSenthil KumarNo ratings yet
- IDQ Mappings From Cleanse FunctionsDocument4 pagesIDQ Mappings From Cleanse FunctionsVenkata Sri HarshaNo ratings yet
- DB2 DBA SyllabusDocument9 pagesDB2 DBA SyllabussumanthvmNo ratings yet
- Talend FaqDocument8 pagesTalend FaqbabjeereddyNo ratings yet
- AWS Oracle DB Migration QuestionnaireDocument2 pagesAWS Oracle DB Migration QuestionnaireAvineet AgarwallaNo ratings yet
- Lookup StageDocument6 pagesLookup StagekaluNo ratings yet
- Base SAS Interview Questions You'll Most Likely Be Asked: Job Interview Questions SeriesFrom EverandBase SAS Interview Questions You'll Most Likely Be Asked: Job Interview Questions SeriesNo ratings yet
- Obiee 11G - Informatica - Dac - Odi - Obia - Bip - Main - Copy.24 PDFDocument352 pagesObiee 11G - Informatica - Dac - Odi - Obia - Bip - Main - Copy.24 PDFBhanupavankumar ChandaluriNo ratings yet
- Resume Velocity 2 Years InformaticaDocument2 pagesResume Velocity 2 Years InformaticaattadapNo ratings yet
- Making The Move From Oracle Warehouse Builder To Oracle Data Integrator 12cDocument34 pagesMaking The Move From Oracle Warehouse Builder To Oracle Data Integrator 12calejandromoraNo ratings yet
- DataStage Parallel Extender (DataStage PX)Document2 pagesDataStage Parallel Extender (DataStage PX)rachitNo ratings yet
- How To Make Resume As Fresher Oracle DBA Myths-Mysteries-MemorableDocument7 pagesHow To Make Resume As Fresher Oracle DBA Myths-Mysteries-Memorablesriraam6No ratings yet
- ODI 12c - Collocated Agent - Getting - Started3 - 2 PDFDocument14 pagesODI 12c - Collocated Agent - Getting - Started3 - 2 PDFnadjaNo ratings yet
- 70 462Document3 pages70 462Aleksandar CosicNo ratings yet
- Complete Checklist For Manual Upgrades To 11gR2Document15 pagesComplete Checklist For Manual Upgrades To 11gR2K Kunal RajNo ratings yet
- LinuxCBT EL-6 Edition Notes PDFDocument38 pagesLinuxCBT EL-6 Edition Notes PDFdraja123No ratings yet
- Kanna Technologies - DBA ContentDocument3 pagesKanna Technologies - DBA ContentJ.B.BABUNo ratings yet
- DataStage Theory PartDocument18 pagesDataStage Theory PartJesse KotaNo ratings yet
- Informatica Powercenter 7.1 Basics: Education ServicesDocument287 pagesInformatica Powercenter 7.1 Basics: Education ServicesvijayinforNo ratings yet
- BMC Control-M 7: A Journey from Traditional Batch Scheduling to Workload AutomationFrom EverandBMC Control-M 7: A Journey from Traditional Batch Scheduling to Workload AutomationNo ratings yet
- DB2 9 System Administration for z/OS: Certification Study Guide: Exam 737From EverandDB2 9 System Administration for z/OS: Certification Study Guide: Exam 737Rating: 3 out of 5 stars3/5 (2)
- Oracle Database 12c R2: Administration Workshop Ed 3: DurationDocument6 pagesOracle Database 12c R2: Administration Workshop Ed 3: DurationBugz Binny100% (1)
- Obiee Admin Interview QuestionsDocument13 pagesObiee Admin Interview QuestionsNaveenVasireddy100% (3)
- Manage Dimension Tables in InfoSphere Information Server DataStageDocument17 pagesManage Dimension Tables in InfoSphere Information Server DataStagerameshchinnaboinaNo ratings yet
- Balaji DatastageDocument6 pagesBalaji Datastagefreecharge momNo ratings yet
- Module 1: Introduction To Data Warehouse Concepts: Syllabus of Datastage CourseDocument13 pagesModule 1: Introduction To Data Warehouse Concepts: Syllabus of Datastage CourseSampath PagidipallyNo ratings yet
- Datastage Transformer FunctionsDocument71 pagesDatastage Transformer FunctionsAnonymousHPNo ratings yet
- Oracle MVSP Program Provides Seamless Multi-Vendor SupportDocument21 pagesOracle MVSP Program Provides Seamless Multi-Vendor SupportFrancisco Dario Godoy SanchezNo ratings yet
- Spring Roo 25Document298 pagesSpring Roo 25Francisco Dario Godoy SanchezNo ratings yet
- Premier Support Basics Recorded DeckDocument30 pagesPremier Support Basics Recorded DeckFrancisco Dario Godoy SanchezNo ratings yet
- My Oracle Support search and browseDocument28 pagesMy Oracle Support search and browseFrancisco Dario Godoy SanchezNo ratings yet
- Cleanroom Software DevelopmentDocument14 pagesCleanroom Software DevelopmentrkaranthNo ratings yet
- Diagrama EquifaxDocument2 pagesDiagrama EquifaxFrancisco Dario Godoy SanchezNo ratings yet
- Learning Modules Coc 3 and Coc 4Document98 pagesLearning Modules Coc 3 and Coc 4Noelyn GarciaNo ratings yet
- Cliosoft Sos FundamentalsDocument124 pagesCliosoft Sos FundamentalslijijoseNo ratings yet
- Windows Desktop Interview Questions and AnswersDocument5 pagesWindows Desktop Interview Questions and AnswersVikas KumarNo ratings yet
- Eio0000002836 00Document122 pagesEio0000002836 00mhafizanNo ratings yet
- G-System 4 02 Release NotesDocument7 pagesG-System 4 02 Release NotesTó GuiNo ratings yet
- 7160 8160servicemanualDocument52 pages7160 8160servicemanualhectorieNo ratings yet
- Symantec Endpoint Protection Manager system requirementsDocument4 pagesSymantec Endpoint Protection Manager system requirementssamirdas_hydNo ratings yet
- Practical SS7, Part 3Document7 pagesPractical SS7, Part 3MITHUNLALUSNo ratings yet
- SmartPlant Instrumentation Technical User Forum P2C2 (Houston SPI TUF) MeetingDocument19 pagesSmartPlant Instrumentation Technical User Forum P2C2 (Houston SPI TUF) MeetingDinesh BoopalanNo ratings yet
- OnBase 15 Release OverviewDocument68 pagesOnBase 15 Release OverviewWalter FernandezNo ratings yet
- LeveloggerGold V3Document74 pagesLeveloggerGold V3mojoboogyNo ratings yet
- System AdministrationDocument181 pagesSystem AdministrationRashad Mahmood SaqibNo ratings yet
- Veritas NetBackup 9.1 EbooksDocument1,257 pagesVeritas NetBackup 9.1 Ebooksnene100% (3)
- Kyocera km-2560 km-3060 SMDocument389 pagesKyocera km-2560 km-3060 SMAnonymous lYwX12hwQNo ratings yet
- Computers Made Easy - From Dummy To GeekDocument244 pagesComputers Made Easy - From Dummy To Geeknscinta100% (5)
- FileCloud 20 - 1 SyncDocument130 pagesFileCloud 20 - 1 Syncife iflNo ratings yet
- Lab 10.5.4: Managing Files in A Printer Queue: Estimated Time: 20 Minutes ObjectiveDocument3 pagesLab 10.5.4: Managing Files in A Printer Queue: Estimated Time: 20 Minutes ObjectiveHamzaSpahijaNo ratings yet
- SPSS Statistics V 17 Site License Installation InstructionsDocument6 pagesSPSS Statistics V 17 Site License Installation InstructionsDevin GarrettNo ratings yet
- MECM Windows Updates - TiersDocument3 pagesMECM Windows Updates - TiersdaveNo ratings yet
- D203040-17 MPM3 ReferenceGuide eDocument222 pagesD203040-17 MPM3 ReferenceGuide eAdrian YapNo ratings yet
- Veeam B&R UpdatedDocument30 pagesVeeam B&R UpdatedLalit MohanNo ratings yet
- Turbo Debugger Version 5 Users GuideDocument194 pagesTurbo Debugger Version 5 Users GuideMario Diaz0% (1)
- Oracle® Demantra: Installation Guide Release 12.2Document150 pagesOracle® Demantra: Installation Guide Release 12.2Sundar PurushothamanNo ratings yet
- MS 102 QuestionsDocument8 pagesMS 102 Questionsjames scottNo ratings yet
- WinNonlin User's Guide 5.3Document710 pagesWinNonlin User's Guide 5.3rigaut740% (1)
- Learning Maya 2Document544 pagesLearning Maya 2Danilo DonaliNo ratings yet
- Getting Started With Windows Remote ArduinoDocument85 pagesGetting Started With Windows Remote Arduinosable14100% (3)
- Release Notes FieldCareDocument15 pagesRelease Notes FieldCareamit kadamiyaNo ratings yet
- --------------Document2 pages--------------FautonNo ratings yet
- 90209-1025DEA F-Series-AS-Language - Reference - Manual PDFDocument554 pages90209-1025DEA F-Series-AS-Language - Reference - Manual PDFMolitorisz AndorNo ratings yet