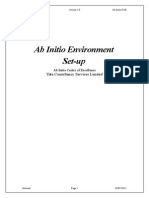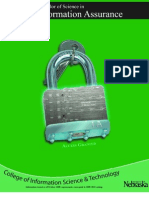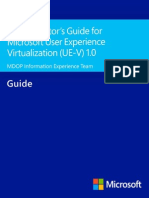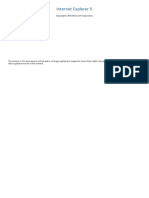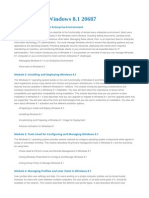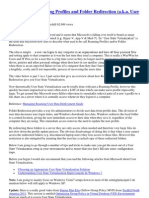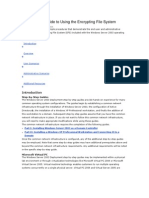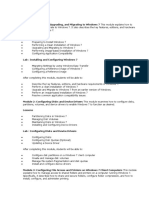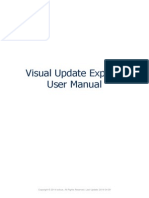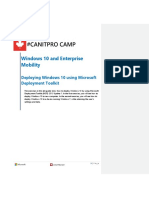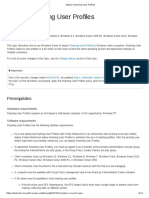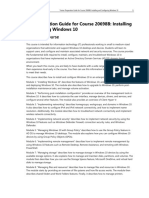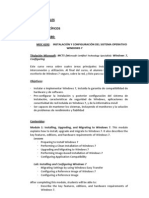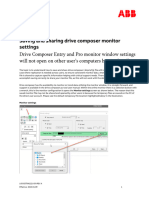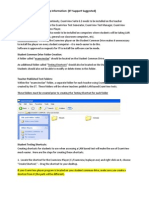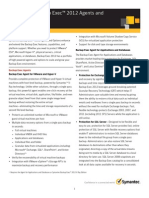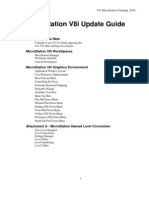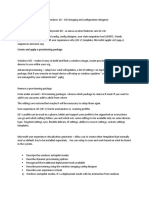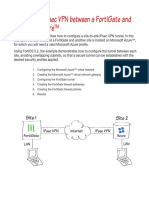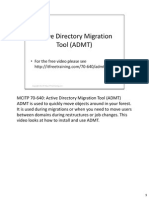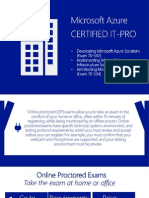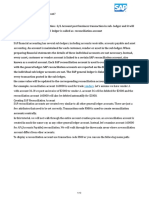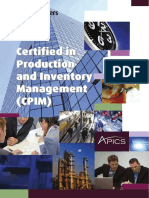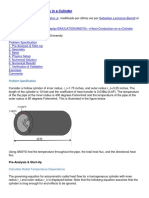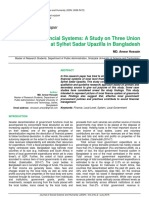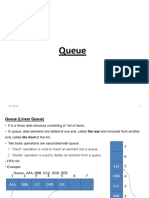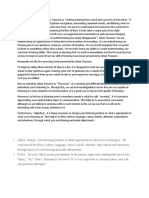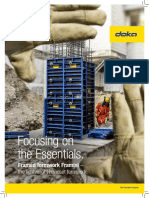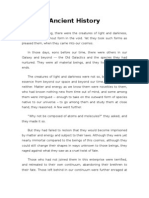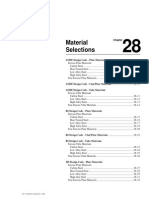Professional Documents
Culture Documents
UE-V Deployment Guide
Uploaded by
Daniel ÁvilaCopyright
Available Formats
Share this document
Did you find this document useful?
Is this content inappropriate?
Report this DocumentCopyright:
Available Formats
UE-V Deployment Guide
Uploaded by
Daniel ÁvilaCopyright:
Available Formats
Microsoft User
Experience
Virtualization
Deployment Guide
Microsoft User Experience Virtualization (UE-V) is an enterprise-scalable user
state virtualization solution that can provide users a consistent Windows and
app experience across devicesno matter how you deliver Windows or apps.
It is part of the Microsoft Desktop Optimization Pack (MDOP). This guide helps
you choose a deployment method for UE-V and provides step-by-step
instructions for each.
UE-V DEPLOYMENT GUIDE
INTRODUCTION 1
Introduction
People are using more devices, and this trend drives demand for IT departments to provide
consistent Windows and app experiencesphysical or virtualfrom different locations.
Microsoft User Experience Virtualization (UE-V) addresses this need by offering users the ability
to change the device and keep their experience. UE-V is a new member of the Microsoft
Desktop Virtualization family of products, and it is part of the Microsoft Desktop Optimization
Pack (MDOP).
UE-V focuses on three key areas:
Personal and Flexible. Users get consistent, personal Windows and app experiences
that match their unique workstyle.
Simple and Versatile. Deployment is easy. IT can provide users personal and flexible
experiences across many computers while maintaining just the right level of oversight.
Integrated and Scalable. UE-V integrates into your existing infrastructure and
management tools to provide a familiar management experience for all size businesses.
To learn more about taking advantage of UE-V in your business, see the Windows Enterprise
website.
This guide describes how to deploy UE-V. It first describes the UE-V components. Then it shows
you how to prepare for deployment and provides step-by-step instructions for deploying the
UE-V Agent by using the following tools and technologies:
Group Policy software installation
Microsoft Deployment Toolkit 2012 (MDT)
System Center 2012 Configuration Manager
Scripted installation (e.g., Command Prompt)
UE-V DEPLOYMENT GUIDE
UE-V COMPONENTS 2
UE-V Components
Figure 1 illustrates a UE-V solution combined with Microsoft Application Virtualization (App-V),
Offline Files, and Folder Redirection. App-V, Offline Files, and Folder Redirection are not required
for UE-V; but together they provide a more powerful user-state-virtualization solution.
Figure 1. UE-V combined with App-V, Offline Files, and Folder Redirection
The UE-V components that Figure 1 illustrates are:
Settings Storage Location. The settings storage location is where the UE-V Agent
stores users experiences. You can use home folders, defined in Active Directory Domain
Service (AD DS), as the settings storage location, or you can create a simple file share
with permissions that allow the UE-V Agent to create a subfolder for each user.
Settings Location Template. Settings location templates are XML files that define the
settings that the UE-V agent will synchronize with the settings storage location. UE-V
synchronizes only the settings locations that templates define. The concept is similar to
administrative templates in Group Policy or migration XML files in the User State
Migration Tool. UE-V includes settings location templates for some Microsoft apps and
UE-V DEPLOYMENT GUIDE
UE-V COMPONENTS 3
Windows settings. You can create custom settings location templates using the UE-V
Generator. For example, you can create a custom settings location template for a line of
business applications that your business uses. Settings location templates do not contain
actual settings or files; they only define the locations of settings and files to roam.
Settings Template Catalog. The settings template catalog is a network share that
contains custom settings location templates. By default, the UE-V Agent downloads
settings location templates from the catalog once a day. The UE-V Agent registers
templates that you add to or update in this folder since the last update. The UE-V agent
deregisters templates that you remove from this folder. Creating a settings template
catalog is only required if you plan to distribute custom settings location templates.
UE-V Generator. You use the UE-V Generator to create custom settings location
templates. The UE-V Generator monitors an app when you open and close it to discover
the registry settings and files that it accesses. It is very easy to use. You can also use the
UE-V Generator to edit and validate existing templates.
UE-V Agent. You install the UE-V Agent on each computer to synchronize users
experiences with the settings storage location. The UE-V Agent synchronizes the
Windows experience when users log onto or off of Windows, lock or unlock the screen,
or connect to or disconnect from a Remote Desktop session. It synchronizes app
experiences when they open or close apps that are defined in the registered settings
location templates.
Settings Package. A settings package contains a users experience based on the
information in the corresponding settings location template.
Offline Files. Offline Files makes shared network files available to users when they are
disconnected (e.g., traveling) or using a slow link (e.g., DirectAccess over mobile
broadband). Using Offline Files enables UE-V to provide continuous access to users
experiences when they disconnect from the network. When the user once again connects
to the network, Offline Files will synchronize their experiences with the settings storage
location.
UE-V DEPLOYMENT GUIDE
UE-V COMPONENTS 4
Using Offline Files for virtual desktops is not desirable because
they have a consistent network connection and Offline Files will
consume hard drive space unnecessarily. You can disable the
requirement for using Offline Files. For more information, see the
section titled Enabling Offline Files on page 10.
Folder Redirection. Folder Redirection changes the location of users folders (e.g.,
Documents, Pictures, Videos, Favorites, and so on) from the local user profile to a
network share. By combining Folder Redirection with UE-V, you can provide consistent
access to not only users experiences but also their documents.
Microsoft Application Virtualization. App-V transforms applications into centrally
managed services that are never installed and avoid conflict with other applications.
When users change their device, their virtual applications are available on demand. Like
Folder Redirection, combining UE-V with App-V can provide users a consistent
experience on each device they use.
UE-V DEPLOYMENT GUIDE
| PREPARING FOR DEPLOYMENT 5
Preparing for Deployment
Deploying UE-V is a simple process: You install the UE-V Agent on each computer where you
want the agent to synchronize users experiences. However, prior to deploying the agent, you
must complete the following steps to prepare for deployment:
1. Create and share a folder for the settings storage location.
2. Prepare Group Policy to manage UE-V Agent configuration.
3. Configure the settings storage location for the UE-V Agent.
4. Ensure that Offline Files is enabled.
The following sections provide detailed information about each step. Afterward, you can deploy
the UE-V Agent as the section titled Deploying the UE-V Agent on page 12 describes.
Creating the Settings Storage Location
For the settings storage location, you can use home folders in AD DS to store each users
experiences. If you are using home folders, you can skip the remainder of this section. You do
not need to create and share a folder for the settings storage location because UE-V will store
settings packages in each users home folder. Otherwise, you can create and share a folder to
use as the settings storage location.
Microsoft recommends that you create a security group in AD DS to manage access to the UE-V
settings storage location. By doing so, you can centrally manage access to the settings storage
location. This deployment guide assumes that you create a group named UE-V Users in AD DS.
The settings storage location can contain users confidential information.
To protect it, ensure that the NTFS and share permissions are configured
as this section describes. The NTFS and share permissions in this section
allow the UE-V Agent to create settings storage locations for users at the
root of the network share, giving users full control of their own settings
storage locations while preventing access to them by other users.
UE-V DEPLOYMENT GUIDE
| PREPARING FOR DEPLOYMENT 6
To create and share the UE-V settings storage location
1. On SERVER, create SettingsStore. SERVER is the name of the server computer where you
want to create the UE-V settings storage location, and SettingsStore is the name of the
folder containing the store.
2. Configure the NTFS permissions for SettingsStore as Table 1 describes. Ensure that you
remove any user accounts not listed in Table 1. The administrator account or group
supporting UE-V must also have access to this folder. To configure NTFS permissions,
right-click the folder, click Properties, and then click Advanced on the Security tab.
Table 1NTFS Permissions for the Settings Storage Location
Account
Permissions
Applies to
Administrators
Full control
This folder, subfolders, and
files
Creator Owner
Full control
Subfolders and files only
UE-V Users
List folder/read data
This folder only
Create folders/append data
UE-V DEPLOYMENT GUIDE
| PREPARING FOR DEPLOYMENT 7
3. Share SettingsStore with the permissions that Table 2 describes. Ensure that you remove
from the permissions list any user accounts not listed in Table 2. The administrator
account or group supporting UE-V must also have access to this share. To configure the
share, right-click the folder, click Properties, and then click the Sharing tab.
Table 2Share Permissions for the Settings Storage Location
Account
Permissions
Administrators
Full control
UE-V Users
Full control
4. When SERVER is running a Windows Server operating system, you can optionally
configure the UE-V Agent to automatically verify that the built-in Administrators group
or the user account is the owner of the users settings storage location. Enable this
feature by setting the REG_DWORD value RepositoryOwnerCheckEnabled to 1 in the
registry key HKLM\Software\Microsoft\UEV\Agent\Configuration.
Installing the Administrative Templates
You can manage the UE-V Agent configuration by using Group Policy. Doing so provides a
central location for configuring the agent and allows you to easily configure unique settings for
different groups.
In preparation, download the Group Policy administrative template from the Microsoft
Download Center at http://go.microsoft.com/fwlink/?LinkID=252964. Install the template on any
computer from which you will configure the UE-V Agent by using Group Policy, including
domain controllers and administrator PCs running the Remote Server Administration Tools.
Optionally, install the template in the central store for ADMX files to make them available to all
administrators editing Group Policy.
UE-V DEPLOYMENT GUIDE
| PREPARING FOR DEPLOYMENT 8
For more information about configuring a central store for ADMX files,
see the article Scenario 2: Editing Domain-Based GPOs Using ADMX Files.
Even though this guidance was written for Windows Server 2008, it still
applies to Windows Server 2008 R2 and Windows Server 2012.
To install the Group Policy administrative template locally
1. Copy the ADMX file to %SystemRoot%\PolicyDefinitions on the local computer.
2. Copy the ADML file to %SystemRoot%\PolicyDefinitions\en-US on the local computer.
To install the Group Policy administrative template in the central store for ADMX files
1. Copy the AMDX file to %SystemRoot%\SYSVOL\domain\Policies\PolicyDefinitions on a
domain controller. Create the PolicyDefinitions folder if it does not already exist.
2. Copy the ADML file to %SystemRoot%\SYSVOL\domain\Policies\PolicyDefinitions\en-US
on a domain controller. Create the en-US folder if it does not already exist.
The UE-V Group Policy administrative templates are supported only on
Windows Server 2012 and Windows Server 2008 R2 operating systems.
Configuring the Settings Storage Path
After you create and share the UE-V settings storage location, you need to configure the UE-V
Agent to use it. Table 3 describes each method for configuring the settings storage path in the
UE-V Agent and helps you choose the best method for your environment. The following
sections describe each option in more detail.
UE-V DEPLOYMENT GUIDE
| PREPARING FOR DEPLOYMENT 9
Table 3Configuring the Settings Storage Location
Method
Use This Method When
Group
Policy
Home folders are not configured for user accounts.
You will manage the UE-V Agent by using Group Policy.
You want to store users settings packages in locations other
than their home folders.
Home
Folders
Home folders are already configured for user accounts.
You want to store users settings packages in the same
locations as their home folders.
Agent
Installation
Home folders are not already configured for user accounts.
You want to store users settings packages in locations other
than their home folders.
You are not planning to manage the UE-V configuration by
using Group Policy.
Using Group Policy
The UE-V Group Policy administrative template defines a policy setting for configuring the
settings storage path: Settings storage path. Enable the policy, and set the path to
\\SERVER\SettingsStore\%USERNAME%. The UE-V Agent will then create a settings storage
location based on the users name in the network share. For more information about configuring
the UE-V Agent by using Group Policy, see the section titled Managing the UE-V Agent on
page 38.
Using Home Folders
You can use home folders in AD DS as the settings storage location. After you assign home
folders to user accounts, the UE-V Agent automatically detects and uses the home folder as the
UE-V DEPLOYMENT GUIDE
| PREPARING FOR DEPLOYMENT 10
settings storage location. Other than setting a home folder for each user account in AD DS, no
other configuration steps are required.
During Agent Installation
The UE-V Agent installer provides numerous command-line options for configuring the agent
during installation. To configure the settings storage path during agent installation, use the
SettingsStoragePath command-line option. You can install the UE-V Agent by running the
AgentSetup.exe, AgentSetupx64.msi, or AgentSetupx86.msi files. Depending on how you run the
setup program, you need to specify environment variables differently. Table 19 in Appendix C:
Environment Variables on page 59 describes how to specify environment variables on the
command line for each installation method.
Enabling Offline Files
By default, the UE-V Agent requires that you enable the Offline Files feature (see the section
titled UE-V Components on page 2). Offline Files help ensure that users have continuous
access to their settings packages even when they disconnect from the network.
Offline Files is enabled by default in Windows 7 and disabled by default in Windows 8 and
Windows Server. You can enable Offline Files by using the methods that Table 4 describes.
Table 4Enabling Offline Files
Method
Description
Allow or Disallow
use of the Offline
Files feature Group
Policy setting
Enable this policy to turn on Offline Files for all computers within
the Group Policy Objects (GPOs) scope. This policy setting is in
Offline Files under Computer
Configuration\Policies\Administrative Templates\Network.
Use this method when you use Group Policy to perform ongoing
management of UE-V. It is the easiest way to enable Offline Files
on all computers running the UE-V Agent.
UE-V DEPLOYMENT GUIDE
| PREPARING FOR DEPLOYMENT 11
Method
Description
Service Controller
(sc.exe) command
Use the sc.exe tool to enable Offline Files from a command line.
To enable the Offline Files feature using the sc.exe command, run
the following from an elevated command prompt:
sc config CscService start=auto
Use this method when you are not using Group Policy to
configure the UE-V Agent and you want to enable the Offline Files
feature using MDT or Configuration Manager.
In Virtual Desktop Infrastructure (VDI) environments or on computers that
have consistent connections to the corporate network, you can disable
the requirement for using Offline Files. Enable the Do Not Use Offline
Files Group Policy setting, which the UE-V Group Policy administrative
template defines, and add SyncMethod=None to the UE-V Agent
installation command line.
UE-V DEPLOYMENT GUIDE
| DEPLOYING THE UE-V AGENT 12
Deploying the UE-V Agent
You must install the UE-V Agent on each computer where you want to synchronize user
experience. The agent installation files include the following:
AgentSetup.exe. This setup program automatically detects the operating system type
and installs the correct 32-bit or 64-bit Windows Installer package file. It will pass any
installer properties you use on its command line to the Windows Installer package file.
AgentSetupx64.msi. This Windows Installer package file contains the 64-bit version of
the UE-V Agent. You can install this package by using Msiexec.exe (bypassing
AgentSetup.exe) and you can specify installation properties on the command line.
AgentSetupx86.msi. This Windows Installer package file contains the 32-bit version of
the UE-V Agent. You can install this package by using Msiexec.exe (bypassing
AgentSetup.exe) and you can specify installation properties on the command line.
You can easily deploy the UE-V Agent by using almost any software or operating-system
deployment tool. Table 5 lists the deployment methods that this guide describes, and it offers
suggestions for when to use each method. You can also use a combination of these methods.
For example, you could use MDT to deploy the UE-V Agent during operating system
deployment and use Group Policy to deploy the UE-V Agent to existing computers.
To drive consistency across UE-V Agent installations, use highly
automated techniques to perform UE-V Agent deployments. For example,
if you choose command-line deployment, ensure that you automate
installation by using scripts (e.g., Windows PowerShell or batch scripts).
UE-V DEPLOYMENT GUIDE
| DEPLOYING THE UE-V AGENT 13
Table 5Choosing a Deployment Method
Method
Use This Method When
Group Policy
You already deploy software by using Group Policy.
You want to deploy the UE-V Agent to existing
computers.
You want to deploy the UE-V Agent after operating
system images are deployed.
You are configuring the UE-V Agent by using Group
Policy and not by using command-line options.
Computers have high-speed, persistent connections to
the network share containing the installation files.
Microsoft Deployment
Toolkit 2012
You use MDT for operating system deployment.
You want to deploy the UE-V Agent as part of the
operating system deployment.
System Center 2012
Configuration Manager
You already use Configuration Manager for application
and operating system deployment.
You want to use one deployment tool to deploy the UEV Agent to existing computers and during operating
system deployment.
Computers have high-speed, persistent connections to
the distribution points where the UE-V Agent installation
files are located.
UE-V DEPLOYMENT GUIDE
| DEPLOYING THE UE-V AGENT 14
Method
Use This Method When
Scripted Installation
You want to script installation as part of operating
system installation and you are not using MDT or
Configuration Manager.
You want to deploy the UE-V Agent by using a thirdparty electronic software distribution (ESD) system.
Computers might not have high-speed, persistent
connections to the enterprise network and installation
from local media might be required.
Group Policy Software Installation
You can install AgentSetupx86.msi or AgentSetupx64.msi by using Group Policy software
installation. (You cannot run AgentSetup.exe by using Group Policy.) You will create a network
share for the UE-V Agent installation files and then create a GPO that installs the appropriate
Windows Installer package file on each computer.
To target UE-V Agent installation, you can link the GPO to specific Organizational Units (OUs),
use security filtering, or use Windows Management Instrumentation (WMI) filtering. For
example, you can filter the GPO to target computers in a particular security group or computers
that are running Windows 7 or Windows 8.
UE-V DEPLOYMENT GUIDE
| DEPLOYING THE UE-V AGENT 15
The following sections describe the steps to complete these tasks:
1. Create and share a folder containing the UE-V Agent installation files.
2. Create and edit a GPO to install the UE-V Agent.
3. Configure the GPO to target computers by using security and WMI filtering.
4. Link the GPO to the appropriate organizational units.
You cannot use command-line options when you deploy the UE-V Agent
by using Group Policy. In this scenario, the easiest way to configure the
UE-V Agent is by using the UE-V Group Policy administrative template.
Alternatively, you can create a transform for the UE-V Windows Installer
package files, and apply that transform when you create the GPO.
Share the Installation Files
You need to create a network share that contains the UE-V Agent setup files. This network share
must be accessible to all computers on which you want to install the UE-V Agent. You can give
read access to the Domain Computers group or to the Authenticated Users group.
To create and share a folder for the UE-V Agent installation files
1. On SERVER, create UE-V Setup. SERVER is the name of the file server and UE-V Setup is
the name of the folder you are creating to contain the UE-V Agent installation files.
2. Configure NTFS permissions for the folder UE-V Setup as Table 6 describes. To configure
NTFS permissions, right-click the folder, click Properties, and then click Advanced on
the Security tab.
UE-V DEPLOYMENT GUIDE
| DEPLOYING THE UE-V AGENT 16
Table 6NTFS Permissions for the UE-V Setup Folder
Account
Permissions
Applies to
Administrators
Full control
This folder, subfolders, and files
Authenticated Users
Read and execute
This folder, subfolders, and files
3. Share the folder UE-V Setup by using the permissions that Table 7 describes. To
configure share permissions, right-click the folder, click Properties, and then click the
Sharing tab.
Table 7Share Permissions for the UE-V Setup Folder
Account
Permissions
Authenticated Users
Read
4. Copy the files AgentSetupx64.msi and AgentSetupx86.msi from the MDOP distribution
media to \\SERVER\UE-V Setup.
Create a GPO to Install the Agent
You create GPOs by using the Group Policy Management Console (GPMC) on a server or on a
client running the Remote Server Administration Tools. You can create a GPO that only installs
the UE-V Agent. Alternatively, you can configure the UE-V Agent by using the same GPO to keep
all of your UE-V policies in one location. The steps in this section install both the x64 and x86
agent by using a single GPO, allowing Group Policy to determine the correct version to install.
To create and edit a GPO to deploy the x64 and x86 UE-V Agent
1. In the GPMC, create a new GPO for UE-V Agent installation (e.g., UE-V Agent Installation):
a. Right-click Group Policy Objects and click New. Group Policy Objects is under
Forest\Domains\Domain.
UE-V DEPLOYMENT GUIDE
| DEPLOYING THE UE-V AGENT 17
b. In the Name box, type UE-V Agent Installation, and click OK.
2. In the details pane, right-click UE-V Agent Installation, then click Edit.
3. In the Group Policy Management Editor, right-click Software Installation, click New,
and click Package. Software Installation is in Computer Configuration\Policies\Software
Settings.
4. In File name, type the Universal Naming Convention (UNC) path and name of
AgentSetupx64.msi, and click Open. Make sure you open the file from the network share
you created earlier and not a local path.
5. In the Deploy Software dialog box, click Advanced, and click OK.
6. In the Name box on the General tab of the Microsoft User Experience Virtualization
Agent dialog box, append x64 to the end of the name, and click OK. This will help you to
later distinguish between the x86 and x64 versions.
7. In the Group Policy Management Editor, right-click Software Installation, click New,
and click Package. Software Installation is in Computer Configuration\Policies\Software
Settings.
8. In File name, type the UNC path and name of AgentSetupx32.msi, and click Open. Make
sure you open the file from the network share you created earlier and not a local path.
9. In the Deploy Software dialog box, click Advanced, and click OK.
10. On the Microsoft User Experience Virtualization Agent dialog box, complete the
following steps and click OK:
a. On the General tab, in the Name box, append x86 to the end of the name.
b. On the Deployment tab, click Advanced; then, clear the Make this 32-bit X86
application available to Win64 machines check box and click OK. Clearing this
check box prevents Group Policy from installing the 32-bit UE-V Agent on 64-bit
operating systems, ensuring that the correct version of the UE-V Agent is
installed for each system type.
11. Close the Group Policy Management Editor.
UE-V DEPLOYMENT GUIDE
| DEPLOYING THE UE-V AGENT 18
Optionally Target the GPO
When you link the UE-V Agent Installation GPO to an organizational unit (OU), Group Policy will
apply it to all computers in that OU, installing the UE-V Agent on them. In some cases, this
might not be desirable. You can target the deployment of the UE-V Agent to specific computers
within an OU by using security or WMI filtering. See Table 8 for more information.
Table 8Filtering the UE-V Agent Installation GPO
Method
Description
Security
Filtering
This filtering method allows you to target specific computers based on
membership in AD DS security groups. The members of the security group
can be computer objects or other security groups containing computer
objects. You control the deployment of the UE-V Agent to specific
computers by adding or removing them from the security group. For more
information about security filtering, see Filter Using Security Groups.
WMI
Filtering
This filtering method allows you to target specific computers based on a
WMI query. For example, you could use a WMI query to target the
operating system version on computers, and deploy the UE-V Agent only
if the operating system is Windows 7 or Windows 8.
You create a WMI filter separately and then link the WMI filter to the GPO
that you created to deploy the UE-V Agent. For more information about
WMI filtering and how to create a WMI filter, see Work with WMI Filters.
Link the GPO to Organizational Units
You must link the UE-V Agent Installation GPO to OUs to install the agent on the computers in
those OUs. You can link the GPO to individual OUs. If the computers you want to target for
installation are in multiple OUs, you can link the GPO to the domain and use security or WMI
filtering to limit installation to specific computers, types of computers, or Windows versions.
To link the GPO to an organizational unit
1. In the GPMC, right-click the OU to which you want to link the UE-V Agent Installation
GPO, and click Link an Existing GPO.
UE-V DEPLOYMENT GUIDE
| DEPLOYING THE UE-V AGENT 19
2. In Group Policy objects list on the Select GPO dialog box, click UE-V Agent
Installation, and click OK.
Microsoft Deployment Toolkit 2012
By using MDT, you can deploy the UE-V Agent during operating-system deployment. You do
this as part of the Lite Touch Installation (LTI) process by adding the agent installation files as an
application and then adding an Install Application step for the agent to your existing operatingsystem deployment task sequences.
By installing the UE-V Agent as part of the operating-system deployment task sequence, MDT
installs the agent automatically, requiring no input from the user. The agent will be ready for use
before end users log onto the computer for the first time.
The following sections describe the steps necessary to complete each of these tasks in the
Deployment Workbench:
1. Add the UE-V Agent to the Applications node of your deployment share.
2. Configure the UE-V Agent application to hide it from the user and restart the computer.
3. Add an Install Application step to your existing operating-system task sequences.
For more information about using MDT to install applications during
operating-system deployment, see the MDT documentation.
Add the Application
When you add an application to your MDT deployment share, you must specify the command
that installs it. Running AgentSetup.exe is the simplest way to start UE-V Agent installation with
MDT. It will automatically choose the x64 or x86 Windows Installer package file based on the
target computers system type.
UE-V DEPLOYMENT GUIDE
| DEPLOYING THE UE-V AGENT 20
The command you specify for UE-V Agent installation must include the following command-line
options (see the section titled Appendix A: Command-Line Options on page 54 for more
information):
/quiet. This command-line option runs AgentSetup.exe with no user interaction. Without
using this command-line option, the setup program will stall the deployment process to
wait for user interaction.
/norestart. By default, AgentSetup.exe restarts the computer after installation. You must
prevent the setup program from restarting the computer, allowing the task sequence to
maintain control of computer restarts. You can force the task sequence to restart the
computer after UE-V Agent installation by enabling the Reboot the computer after
installing this application check box on the Details tab of the applications properties.
If you are not using Group Policy to configure the UE-V Agent, you can configure the agent by
using the Windows Installer properties that the section titled Appendix B: Windows Installer
Properties on page 55 describes. Simply add the properties you want to configure to the
installation command when you add the application to your deployment share.
With MDT, you must escape the percent signs (%) in any environment
variables that you use in the SettingsStoragePath property, as the section
titled Appendix C: Environment Variables on page 59 describes. In
particular, you must delay expansion of environment variables such as
%USERNAME% by using the format ^%USERNAME^%.
To add the UE-V Agent to your deployment share
1. In the Deployment Workbench, click Applications. It is under Deployment
Workbench\Deployment Shares\Deployment Share, in which Deployment Share is the
name of your deployment share.
2. In the Actions pane, click New Application.
UE-V DEPLOYMENT GUIDE
| DEPLOYING THE UE-V AGENT 21
3. Complete each page of the New Application Wizard:
Page
Steps
Application Type
1. Click Application with source files.
2. Click Next.
You could click the Application without source files or elsewhere
on the network check box if you already have the installation files
on a network share. For more information, see the section titled
"Create a New Application That Is Deployed from Another Network
Share" in the MDT documentation.
Details
1. In the Application Name box, type UE-V Agent.
2. Click Next.
The remaining text boxes on this page are optional and
informational only. While they do not affect the deployment of the
UE-V Agent, completing the remaining text boxes can prove useful
later when you are maintaining the deployment share.
Source
1. In the Source directory box, type the path of the folder
containing the UE-V Agent installation files. The Source
directory box supports autocomplete, but you can click Browse
to locate the files.
2. Click Next.
UE-V DEPLOYMENT GUIDE
| DEPLOYING THE UE-V AGENT 22
Page
Steps
Destination
1. In the Specify the name of the directory that should be
created box, optionally edit the name of the folder that the New
Application Wizard will create in the deployment share. The
wizard suggests a name based on the publisher, name, and
version that you provided on the Details page.
2. Click Next.
Command
Details
1. In the Command line box, type the command you want to run to
install the UE-V Agent. For example, type:
AgentSetup.exe /quiet /norestart
SettingsStoragePath=\\SERVER\SettingsStore\^%USERNAME^%
2. Click Next.
At a minimum, you must add the /quiet and /norestart commandline options to the command. These options run AgentSetup.exe
with no user interaction and prevent the program from restarting the
computer. For information about Windows Installer properties that
you can use to configure the UE-V Agent during installation, see the
section titled Appendix B: Windows Installer Properties on page 55.
Summary
1. In the Details area, review the information collected by the Add
New Application wizard.
2. Click Next.
Progress
1. Monitor the wizards progress as it adds the application to your
deployment share.
Confirmation
1. Review the results, and click Finish.
UE-V DEPLOYMENT GUIDE
| DEPLOYING THE UE-V AGENT 23
Configure the Application
After adding the application to your MDT deployment share, you will want to configure it to:
Hide the application from users so they cannot prevent installation during deployment.
Trigger the task sequence to restart the computer after installing the UE-V Agent. The
task sequence will continue running after the computer restarts.
To customize the UE-V Agent in your deployment share
1. In the Applications node of the deployment share, right-click the UE-V Agent application
that you previously added, and click Properties.
2. On the General tab of the Application Properties dialog box, select the Hide this
application in the Deployment Wizard check box.
3. On the Details tab of the Application Properties dialog box, select the Reboot the
computer after installing this application check box.
4. Click OK.
Edit Task Sequences
One of the best ways to install agent applications during operating-system deployment is by
adding them to task sequences. By adding the UE-V Agent to your existing task sequences, you
can install the agent automatically with no interaction from the user. This helps to ensure that
the UE-V Agent is available immediately, before end users log onto the computer.
To install the UE-V Agent in an LTI task sequence
1. In the Deployment Workbench, click Task Sequences. It is under Deployment
Workbench\Deployment Shares\Deployment Share, in which Deployment Share is the
name of your deployment share.
2. In the Details pane, right-click the task sequence to which you want to add the UE-V
Agent, and click Properties.
3. On the Task Sequence tab of the Task Sequence Properties dialog box, click the Install
Applications task sequence step. This step is in the State Restore group. The task
sequence editor will add the new task sequence step immediately after this step.
4. On the Add menu, click General, and click Install Application.
UE-V DEPLOYMENT GUIDE
| DEPLOYING THE UE-V AGENT 24
5. Click the new Install Application task sequence step that you just added, do the
following:
a. In the Name box, type Install the UE-V Agent.
b. Click Install a single application, click Browse, click the UE-V Agent application
in the Select An Item dialog box, and then click OK.
c. Optionally, on the Options tab, select the Continue on error check box. Select
this check only if you want the task sequence to continue running if the UE-V
Agent fails to install during operating-system deployment.
6. Click OK to close the Task Sequence Properties dialog box.
System Center 2012 Configuration Manager
You can deploy the UE-V Agent by using the application model in Configuration Manager. You
create applications in the Applications node of the Configuration Manager Console. By using
Configuration Manager, you can use a single deployment tool to install the UE-V Agent on
existing computer as well as during operating-system deployment:
Deployment to existing computers. This method deploys the UE-V Agent to targeted
computers that already exist or deploys the UE-V Agent immediately after operatingsystem deployment completes. The advantage of this method is that it covers both
scenarios (existing computers and new computers).
Installation during operating-system deployment. This method installs the UE-V
Agent during operating-system deployment so that the agent is immediately available.
The process is similar to the process that the section titled Microsoft Deployment
Toolkit 2012 on page 19 describes. After you create the application in the Configuration
Manager Console, you simply add an Install Application step to the operating-system
deployment task sequence.
The following sections describe the steps necessary to complete each of these tasks in the
Configuration Manager Console:
1. Create and share a content folder for the UE-V Agent installation files.
2. Create a Configuration Manager application for the UE-V Agent installation.
UE-V DEPLOYMENT GUIDE
| DEPLOYING THE UE-V AGENT 25
3. Distribute the Configuration Manager application to the distribution points.
4. Deploy the Configuration Manager application to the targeted computers.
5. Add an Install Application step to existing operating-system deployment task sequences.
For more information about using Configuration Manager to deploy
applications, see the article System Center Technical Resources on
TechNet.
Share the Installation Content
When you create a Configuration Manager application, you need to specify a source for the
application content. The source must be a network share that is accessible to Configuration
Manager, as it uses the contents of the source folder to create the application.
To create and share a folder for the UE-V Agent installation content
1. On SERVER, create UE-V Setup. SERVER is the name of the file server and UE-V Setup is
the name of the folder you are creating to contain the UE-V Agent installation files.
2. Configure NTFS permissions for the folder UE-V Setup as Table 9 describes. To configure
NTFS permissions, right-click the folder, click Properties, and then click Advanced on
the Security tab.
Table 9NTFS Permissions for the UE-V Setup Folder
Account
Permissions
Applies to
Administrators
Full control
This folder, subfolders, and files
Site Server Account
Read and execute
This folder, subfolders, and files
UE-V DEPLOYMENT GUIDE
| DEPLOYING THE UE-V AGENT 26
3. Share the folder UE-V Setup by using the permissions that Table 10 describes. To
configure share permissions, right-click the folder, click Properties, and then click the
Sharing tab.
Table 10Share Permissions for the UE-V Setup Folder
Account
Permissions
Administrators
Full control
Site Server Account
Full control
4. Copy the files AgentSetupx64.msi and AgentSetupx86.msi from the MDOP distribution
media to \\SERVER\UE-V Setup.
Create the UE-V Agent Application
When you create a Configuration Manager application, you must specify the command that
installs it. While you could run AgentSetup.exe to install the UE-V Agent, Microsoft recommends
that you instead install AgentSetupx64.msi or AgentSetupx86. Creating applications in
Configuration Manager based on MSI files:
Allows Configuration Manager to detect if the application is installed already.
Uses a well-known Configuration Manager deployment type.
Simplifies the ongoing management of the UE-V Agent by simplifying updates.
If you are not using Group Policy to configure the UE-V Agent, you can configure the agent by
using the Windows Installer properties that the section titled Appendix B: Windows Installer
Properties on page 55 describes. Simply add the properties you want to configure to the
installation command when you edit the deployment type in Configuration Manager.
UE-V DEPLOYMENT GUIDE
| DEPLOYING THE UE-V AGENT 27
When deploying the UE-V Agent by using Configuration Manager, you
must escape the percent signs (%) in any environment variables that you
use in the SettingsStoragePath property, as the section titled Appendix C:
Environment Variables on page 59 describes. In particular, you must delay
expansion of environment variables such as %USERNAME% by using the
format ^%USERNAME^%.
To create the UE-V Agent application in Configuration Manager
1. In the Configuration Manager Console, click the Software Library workspace.
2. In the Software Library workspace, click Applications. Applications is in
Overview\Application Management.
3. In the Create group on the ribbon, click Create Application.
4. Complete each page of the Create Application Wizard:
Page
Steps
General
1. Click Manually specify the application information.
2. Click Next.
UE-V DEPLOYMENT GUIDE
| DEPLOYING THE UE-V AGENT 28
Page
Steps
General: General
Information
1. In the Name box, type UE-V Agent.
2. Select the Allow this application to be installed from the
Install Application task sequence action without being
deployed check box. Selecting this check box allows you to
use task sequence variables to install the UE-V Agent.
3. Click Next.
The remaining text boxes on this page are optional and
informational. While they do not affect the deployment of the
UE-V Agent, completing the remaining text boxes can prove
useful later when you are maintaining the deployment share.
General: Application
Catalog
1. Click Next.
General:
Deployment Types
1. Click Add to add a deployment type for the x64 version of
the UE-V Agent (AgentSetupx64.msi).
The text boxes on this page are optional. They prompt for
information that you want to display in the application catalog.
However, this deployment guide recommends that you hide the
UE-V from the application catalog.
2. On the General page of the Create Deployment Type
Wizard, click Browse, open AgentSetupx64.msi from the
location in which you shared the installation sources (e.g.,
\\SERVER\UE-V Setup), and click Next.
3. On the Import Information page of the Create Deployment
Type Wizard, click Next.
4. On the General Information page of the Create Deployment
Type Wizard, do the following:
a. In the Name box, append x64 to the end of the
UE-V DEPLOYMENT GUIDE
Page
| DEPLOYING THE UE-V AGENT 29
Steps
name for easier identification later.
b. In the Installation program box, add /norestart to
the end of the command.
c. Click Next.
At a minimum, you must use the /quiet and /norestart
command-line options. These options run Msiexec.exe with no
user interaction and prevent it from restarting the computer. For
information about Windows Installer properties that you can use
to configure the UE-V Agent during installation, see the section
titled Appendix B: Windows Installer Properties on page 55.
5. On the Requirements page of the Create Deployment Type
Wizard, do the following:
a. Click Add.
b. Click Operating system in the Condition list.
c. In the operating-system list, select All Windows 7
(64-bit) and All Windows 8 (64-bit). (Select the 64bit operating systems that you want to support.)
d. Click OK.
e. Click Next.
6. On the Dependencies page of the Create Deployment Type
Wizard, click Next.
7. On the Summary page of the Create Deployment Type
Wizard, review the deployment-type details, and click Next.
8. On the Completion page of the Create Deployment Type
Wizard, click Close.
9. Repeat steps 1 through 8 on this page for the x86 version of
the UE-V Agent (AgentSetupx86.msi), and then click Next.
UE-V DEPLOYMENT GUIDE
| DEPLOYING THE UE-V AGENT 30
Page
Steps
Summary
1. In the Details area, review the information that the Create
Application Wizard collected, and click Next.
Progress
1. Monitor the progress of the Create Application Wizard while
it creates the application.
Completion
1. Verify that the Create Application Wizard completed
successfully, and click Close.
Distribute the UE-V Agent Application
After creating the UE-V Agent application in Configuration Manager, you must distribute the
application content to your distribution points. Targeted computers will install the UE-V Agent
from them. You use the Distribute Content Wizard in the Configuration Manager Console to
distribute the UE-V Agent application.
To distribute the UE-V Agent Configuration Manager application
1. In the Details pane, click UE-V Agent.
2. In the Deployment group on the ribbon, click Distribute Content.
3. Complete each page of the Distribute Content Wizard:
Page
Steps
General
1. Click Next.
General: Content
1. Click Next.
UE-V DEPLOYMENT GUIDE
| DEPLOYING THE UE-V AGENT 31
Page
Steps
General: Content
Destination
1. Click Add, and click Distribution Point.
2. In the Add Distribution Points dialog box, select the
distribution points to which you want to distribute the UE-V
Agent installation content, and click OK.
3. Click Next.
Summary
1. In the Details area, review the information that the
Distribute Content Wizard collected, and click Next.
Progress
1. Monitor the progress of the Distribute Content Wizard while
it distributes the UE-V Agent installation content.
Completion
1. Verify that the Distribute Content Wizard completed
successfully, and click Close.
After completing the Distribute Content Wizard, you must verify successful distribution of the
installation content before continuing to deploy the UE-V Agent application. To do that, click
Refresh in the Application area of the ribbon. Click UE-V Agent in the Details pane, and you see
the distribution status on the Summary tab at the bottom. Once the content status shows that
content distribution is successful, you can deploy the UE-V Agent application.
Deploy the UE-V Agent Application
You can deploy the UE-V Agent application to users or devices. Because the agent is a
computer-centric agent, Microsoft recommends that you deploy it to computer collectionsnot
user collections. You use the Deploy Software Wizard in the Configuration Manager Console to
deploy the UE-V Agent application after you have successfully distributed it.
To deploy the UE-V Agent Configuration Manager application
1. In the Details pane, click UE-V Agent.
UE-V DEPLOYMENT GUIDE
| DEPLOYING THE UE-V AGENT 32
2. In the Deployment group on the ribbon, click Deploy.
3. Complete each page of the Deploy Software Wizard:
Page
Steps
General
1. Click Browse next to the Collection box.
2. In the Select Collection dialog box, click Device Collections
on the left side; on the right side, click a device collection to
which you want to deploy the UE-V Agent; and click OK.
3. Click Next.
You can choose one of the built-in collections or your own
collection. For more information about creating collections in
Configuration Manager, see the article How to Create
Collections in Configuration Manager on TechNet.
Content
1. Click Next.
Deployment Settings
1. In the Purpose list, click Required.
2. Click Next.
Selecting Required in the Purpose list forces installation of the
UE-V Agent application on targeted computers. Configuration
Manager will also reinstall the agent if users remove it.
Scheduling
1. Click Next.
UE-V DEPLOYMENT GUIDE
| DEPLOYING THE UE-V AGENT 33
Page
Steps
User Experience
1. In the User notifications list, click Hide in Software Center
and all notifications.
2. Click Next.
Selecting Hide in Software Center and all notifications
prevents Configuration Manager from notifying users about the
installation of the UE-V Agent. This recommended setting
prevents any user interaction or interference with deployment.
Alerts
1. Click Next.
Summary
1. In the Details area, review the information that the Deploy
Software Wizard collected, and click Next.
Progress
1. Monitor the progress of the Deploy Software Wizard while it
deploys the UE-V Agent application.
Completion
1. Verify that the Deploy Software Wizard completed
successfully, and click Close.
Edit Existing Task Sequences
As the section Microsoft Deployment Toolkit 2012 on page 19 described, one of the best and
simplest ways to install agent applications during operating-system deployment is by adding
them to existing task sequences. By adding the UE-V Agent to your existing task sequences, you
can install the agent automatically with no interaction or interference from the user. This helps
to ensure that the UE-V Agent is available immediately, before end users log onto the computer.
To install the UE-V Agent in a Configuration Manager sequence
1. In the Configuration Manager Console, click the Software Library workspace.
UE-V DEPLOYMENT GUIDE
| DEPLOYING THE UE-V AGENT 34
2. In the Software Library workspace, click Task Sequences. Task Sequences is in
Overview\Operating Systems.
3. In the Details pane, right-click the task sequence to which you want to add the UE-V
Agent, and click Edit.
4. Click the Install Applications group, which is under the State Restore group. The task
sequence editor will add the new step in this group.
5. On the Add menu, click General, and click Install Application.
6. Click the new Install Application task sequence step that you just added, do the
following:
a. In the Name box, type Install the UE-V Agent.
b. Click New (i.e., the button that looks like a star), click the UE-V Agent application
in the Select The Application To Install dialog box, and then click OK.
c. Optionally, on the Options tab, select the Continue on error check box. Select
this check only if you want the task sequence to continue running if the UE-V
Agent fails to install during operating-system deployment.
7. Click OK to close the Task Sequence Editor dialog box.
Scripted Installation
If you do not use MDT or Configuration Manager to deploy applications in your environment,
and you do not want to use Group Policy software installation, you can script installation by
using batch scripts, Windows PowerShell scripts, and so on. With this technique, you are
essentially performing a command-line installation. You can use the same technique to install
the UE-V Agent by using any third-party Electronic Software Distribution (ESD) system.
The following sections describe the steps necessary to complete each of these tasks:
1. Create and share a folder containing the UE-V Agent installation files.
2. Run AgentSetup.exe from the network share containing the installation files.
UE-V DEPLOYMENT GUIDE
| DEPLOYING THE UE-V AGENT 35
Share the Installation Files
Create a network share that contains the UE-V Agent installation files. This network share must
be accessible to all computers on which you want to install the UE-V Agent. If users will run the
setup program in their own security context, give the UE-V Users group permissions to the
folder. The section Creating the Settings Storage Location on page 5 described the UE-V Users
group. Otherwise, configure the shares NTFS and share permissions to permit access by the
accounts that will actually install the UE-V Agent.
To create and share a folder for the UE-V Agent installation files
1. On SERVER, create UE-V Setup. SERVER is the name of the file server and UE-V Setup is
the name of the folder you are creating to contain the UE-V Agent installation files.
2. Configure NTFS permissions for the folder UE-V Setup as Table 11 describes. To
configure NTFS permissions, right-click the folder, click Properties, and then click
Advanced on the Security tab.
Table 11NTFS Permissions for the UE-V Setup Folder
Account
Permissions
Applies to
Administrators
Full control
This folder, subfolders, and files
UE-V Users
Read and execute
This folder, subfolders, and files
3. Share the folder UE-V Setup by using the permissions that Table 12 describes. To
configure share permissions, right-click the folder, click Properties, and then click the
Sharing tab.
Table 12Share Permissions for the UE-V Setup Folder
Account
Permissions
UE-V Users
Read
UE-V DEPLOYMENT GUIDE
| DEPLOYING THE UE-V AGENT 36
4. Copy the UE-V installation files (i.e., AgentSetup.exe, AgentSetupx64.msi,
AgentSetupx86.msi, etc.) from the MDOP distribution media to \\SERVER\UE-V Setup.
Running AgentSetup.exe
For a scripted installation, the command you use to install the UE-V Agent must include the
following command-line options (see the section titled Appendix A: Command-Line Options
on page 54 for more information):
/quiet. This command-line option runs AgentSetup.exe with no user interaction. Without
using this command-line option, the setup program will stall the deployment process to
wait for user interaction.
/norestart. By default, AgentSetup.exe restarts the computer after installation. You must
prevent the setup program from restarting the computer, allowing the script to maintain
Installing the UE-V Agent Remotely
You must install the UE-V Agent from an elevated Command Prompt.
Therefore, users with restricted accounts cannot run scripts that install
the UE-V Agent. A variety of tools and techniques are available to work
around this limitation. Examples include:
Use PowerShell Remoting to run the UE-V Agent setup program on a list of remote
computers. For more information about PowerShell Remoting, see the article
Running Remote Commands on TechNet.
Use the Sysinternals PsExec tool to run processes remotely with specific credentials.
For more information about PsExec, and the other amazing tools in the Sysinternals
toolset, see the article PsTools on TechNet.
Use Group Policy preferences to schedule a job in Task Scheduler that runs the UE-V
Agent on targeted computers with credentials that you specify in the task. For more
information about scheduling tasks by using Group Policy preferences, see the
article Configure a Scheduled Task Item on TechNet.
Additionally, a variety of third-party tools are available to script the installation of programs
that require elevated permissions. Many of them are free or have a nominal cost.
UE-V DEPLOYMENT GUIDE
| DEPLOYING THE UE-V AGENT 37
control of computer restarts. You can restart the computer in your script by using the
Shutdown command. For more information, see the article Shutdown on TechNet.
If you are not using Group Policy to configure the UE-V Agent, you can also configure the agent
by using the Windows Installer properties that the section titled Appendix B: Windows Installer
Properties on page 55 describes. Simply add the properties you want to configure to the
installation command in your script. For example, the following batch-script snippet installs the
UE-V Agent silently, prevents the setup program from restarting the computer, sets the settings
storage location to \\SERVER\SettingsStore\%USERNAME%, and disables the requirement for
using Offline Files (the second line is a continuation of the first line):
AgentSetup.exe /quiet /norestart SyncMethod=None
SettingsStoragePath=\\SERVER\SettingsStore\%%USERNAME%%
With scripted installations, you must escape the percent signs (%) in any
environment variables that you use in the SettingsStoragePath property, as
the section titled Appendix C: Environment Variables on page 59
describes. For batch scripts, delay expansion of environment variables such
as %USERNAME% by using the format %%USERNAME%%.
UE-V DEPLOYMENT GUIDE
| MANAGING THE UE-V AGENT 38
Managing the UE-V Agent
You can manage and configure the UE-V Agent after its initial deployment. Table 13 describes
some of the options available. Depending on your organizations requirements, you might use
multiple methods. For example, you could use Group Policy to manage the configuration of the
UE-V Agent and use Windows PowerShell to perform UE-V Agent troubleshooting.
Table 13Managing the UE-V Agent
Method
Use This Method When
Group Policy
You have an Active Directory infrastructure.
You use Group Policy to manage other application and
operating-system configuration settings.
You want to centralize management of the UE-V Agent.
You want to store settings packages in a location other than
the users home directories defined in AD DS.
For more information about deploying the UE-V Agent by using
Group Policy, see the section titled Group Policy Software
Installation on page 14. For more information about configuring
the settings storage path by using Group Policy, see the section
titled Configuring the Settings Storage Path on page 8.
UE-V DEPLOYMENT GUIDE
| MANAGING THE UE-V AGENT 39
Method
Use This Method When
Windows
PowerShell
You want to automate common management tasks.
You want to perform management tasks that require decision
logic that you cannot perform by using other methods.
You want to troubleshoot or configure individual UE-V Agent
installations.
UE-V includes a number of Windows PowerShell cmdlets that you
can use to manage all aspects of UE-V. You can also use Windows
PowerShell to deploy the UE-V Agent and to configure the settings
storage path. To learn more about managing the UE-V Agent by
using Windows PowerShell, see the section titled Windows
PowerShell on page 40. For more information about deploying
the UE-V Agent by using PowerShell, see the section titled
Scripted Installation on page 34.
Compliance
Settings in
Configuration
Manager
You want to manage UE-V Agent settings as part of an
automated baseline configuration for your device standards.
You want to provide reporting on organization-wide device
compliance with UE-V Agent configuration standards.
You want to leverage an existing investment in Configuration
Manager.
See the article Compliance Settings in Configuration Manager on
TechNet for more information. You can also use Configuration
Manager to deploy the UE-V Agent and to configure the settings
storage path. For more information, see the section titled System
Center 2012 Configuration Manager on page 24.
UE-V DEPLOYMENT GUIDE
| MANAGING THE UE-V AGENT 40
Group Policy
A Group Policy administrative template that defines policy settings for the UE-V Agent is
available. For more information about installing the Group Policy administrative template, see
the section titled Installing the Administrative Templates on page 7.
UE-V policy settings are in the Group Policy Management Editor at the following locations:
User Configuration\Policies\Administrative Templates\Windows Components\Microsoft
User Experience Virtualization
Computer Configuration\Policies\Administrative Templates\Windows
Components\Microsoft User Experience Virtualization
Table 20 in the section titled Appendix D: Group Policy Settings on page 61 lists the UE-V
policy settings and provides a description of each, including whether the setting can be applied
to users, computers, or both.
Windows PowerShell
The UE-V Agent provides numerous Windows PowerShell cmdlets that you can use to manage
and configure the agent. These cmdlets are in the UE-V PowerShell module (UEV). After
installing the UE-V Agent, load the UE-V PowerShell module by running the following command
at a Windows PowerShell command prompt:
Import-Module UEV
You can list the UE-V PowerShell cmdlets by using running the following command:
Get-Command -Module UEV
UE-V DEPLOYMENT GUIDE
| MANAGING THE UE-V AGENT 41
You can view help for each UE-V cmdlet by using the Get-Help cmdlet.
For example, type Get-Help Restore-UevUserSetting -Full to see
detailed information about the Restore-UevUserSetting cmdlet. For more
information about using the Get-Help cmdlet, see the article Using the
Get-Help Cmdlet on TechNet.
You can use the UE-V PowerShell cmdlets to manage and configure all aspects of the UE-V
Agent. Even if you are using Group Policy to manage the UE-Agent, using Windows PowerShell
is still a great way to troubleshoot or configure agents in one-off scenarios. For example, to
restore a users experience for a specific application to its state when UE-V first synchronized it,
use the following Windows PowerShell command:
Restore-UevUserSetting -Application Calculator
For a complete list of the UE-V PowerShell cmdlets and examples of how to use each cmdlet,
see the section titled "Configure the UE-V Agent with WMI and PowerShell" in the Microsoft User
Experience Virtualization Administrator Guide.
Compliance Settings
Microsoft provides a configuration pack for use with the Compliance Settings feature in System
Center 2012 Configuration Manager to manage UE-V agent settings. You can download it from
the Microsoft Download Center. The configuration pack contains a baseline that you can use to
help maintain settings consistency across UE-V agent installations.
After installation, you must modify the following remediation scripts for your environment:
Is settings storage path configured. On the last line of the script, change path to the
SettingsStoragePath to assign, including the registry hive (HKCU or HKLM).
Is settings template catalog configured. On the last line of the script, change path to
the SettingsTemplateCatalogPath to set in the registry. If you are not using the settings
template catalog auto-import feature, you can remove this configuration item.
UE-V DEPLOYMENT GUIDE
| MANAGING THE UE-V AGENT 42
Validate UE-V templates. By default, this script iterates over the installed templates and
versions, but does not enforce them. You can use this script as a starting point to verify
that specific settings templates and versions are installed. If you do not need template
validation, you can remove this configuration item.
To import the configuration pack into Configuration Manager
1. In the Configuration Manager Console, click the Assets and Compliance workspace.
2. In the Assets and Compliance workspace, right-click Configuration Baselines, and click
Import Configuration Data. Configuration Baselines is in Overview\Compliance
Settings.
3. Click Add, and open the file UE-V Baseline.cab. The default installation location for this
file is %ProgramFiles%\Microsoft User Experience Virtualization\ConfigPack.
4. Complete the remaining pages of the Import Configuration Data Wizard.
Order of Precedence
UE-V Agent settings are applied in a specific order. This order of precedence determines which
UE-V Agent settings are effective when you configure them in more than one place or by using
multiple methods. The UE-V Agent settings have the following order of precedence (highest
precedence first):
1. User settings managed by Group Policy. These configuration settings are stored in the
following registry path:
HKCU\Software\Policies\Microsoft\UEV\Agent\Configuration
2. Computer settings managed by Group Policy. These configuration settings are stored
in the following registry path:
HKLM\Software\Policies\Microsoft\UEV\Agent\Configuration
3. User settings configured by using PowerShell or WMI. These configuration settings
are stored in the following registry path:
HKCU\Software\Microsoft\UEV\Agent\Configuration
UE-V DEPLOYMENT GUIDE
| MANAGING THE UE-V AGENT 43
4. Computer settings configured by using PowerShell or WMI. These configuration
settings are stored in the following registry path:
HKLM\Software\Microsoft\UEV\Agent\Configuration
UE-V DEPLOYMENT GUIDE
CREATING SETTINGS LOCATION TEMPLATES
44
Creating Settings Location Templates
UE-V uses settings location templates to determine the locations of Windows and application
settings in the registry and on the file system. The concept is similar to administrative templates
in Group Policy and migration XML files in the User State Migration Tool.
UE-V provides a collection of settings location templates in-the-box for the following operating
systems and applications:
Windows 7 and Windows 8
Internet Explorer 8, Internet Explorer 9, and Internet Explorer 10
Windows accessories, including Calculator, Notepad, and WordPad
Microsoft Office 2010 applications
You can also create custom settings location templates for other applications, such as thirdparty and line-of-business (LOB). You use the UE-V Generator to create custom settings location
templates, and you store them in a settings template catalog, which is a simple network share.
You do not copy the built-in settings location templates to the settings template catalog.
The following sections describe the steps necessary to complete each of these tasks:
1. Install the UE-V Generator on a lab computer.
2. Create a settings location template catalog on a file server.
3. Configure the settings template catalog path for the UE-V Agent.
4. Create a custom settings location template by using the UE-V Generator.
5. Deploy the custom settings location template to the catalog.
Install the UE-V Generator
You use the UE-V Generator to create and edit custom settings location templates. The UE-V
Generator creates custom settings location templates by monitoring the behavior of an
application and recording the registry keys and files it accesses when you open and close it. You
save settings location templates in the settings template catalog.
UE-V DEPLOYMENT GUIDE
CREATING SETTINGS LOCATION TEMPLATES
45
You can install the UE-V Generator on a 32- or 64-bit virtual machine (VM) or physical computer.
However, installing the UE-V Generator on a VM can streamline the process of creating settings
location templates because you can quickly restore the VM to a known good state. Using the
UE-V Generator on a physical computer might require that you frequently re-image the
computer. Additionally, depending on your requirements, you might need to install the UE-V
Generator on multiple computers to support different system types.
The computer on which you install the UE-V Generator must meet the following requirements:
Windows 7 or Windows 8
Microsoft .NET Framework version 3.5 with Service Pack 1
or
Microsoft .NET Framework version 4.0
Any additional operating system roles or features that the applications for which you are
creating settings location templates require
Installing the UE-V Generator requires elevated permissions.
To install the UE-V Generator
1. Run ToolSetup.exe from the MDOP distribution media.
2. Complete each page of the UE-V Generator Setup Wizard:
Page
Steps
Welcome to the
Microsoft User
Experience
Virtualization
Generator Setup
Wizard
1. Click Next.
UE-V DEPLOYMENT GUIDE
CREATING SETTINGS LOCATION TEMPLATES
46
Page
Steps
End-User License
Agreement
1. Review the license terms.
Destination Folder
1. Click Next.
Ready to install
Microsoft User
Experience
Virtualization
Generator
1. Click Install.
Installing Microsoft
User Experience
Virtualization
Generator
1. Monitor installation progress as the wizard installs the UE-V
Generator on the computer.
Completed the
Microsoft User
Experience
Virtualization
Generator Setup
Wizard
1. Click Finish.
2. Select the I accept the terms in the License Agreement
check box, and click Next.
Create a Settings Template Catalog
The settings template catalog is a network share in which you store custom settings location
templates. You do not need to copy the built-in settings location templates to the catalog.
UE-V DEPLOYMENT GUIDE
CREATING SETTINGS LOCATION TEMPLATES
47
The scheduled task that checks the settings template catalog daily runs as SYSTEM. Therefore,
you must at least give read permission to the Domain Computers group. Additionally, give Full
Control to administrators who will manage the settings template catalog.
To create and share the UE-V settings template catalog
1. On SERVER, create SettingsCatalog. SERVER is the name of the server computer in which
you want to create the UE-V settings template catalog, and SettingsCatalog is the name
of the folder containing the catalog.
2. Configure the NTFS permissions for SettingsCatalog as Table 14 describes. Ensure that
you remove any user accounts not listed in Table 14. To configure NTFS permissions,
right-click the folder, click Properties, and then click Advanced on the Security tab.
Table 14NTFS Permissions for the Settings Template Catalog
Account
Permissions
Applies to
Administrators
Full control
This folder, subfolders, and files
Creator Owner
Full control
This folder, subfolders, and files
Domain Computers
Read and execute
This folder, subfolders, and files
3. Share SettingsCatalog with the permissions that Table 15 describes. Ensure that you
remove from the permissions list any user accounts not listed in Table 15. To configure
the share, right-click the folder, click Properties, and then click the Sharing tab.
UE-V DEPLOYMENT GUIDE
CREATING SETTINGS LOCATION TEMPLATES
48
Table 15Share Permissions for the Settings Template Catalog
Account
Permissions
Administrators
Full control
Domain Computers
Read
Configure the Settings Template Catalog Path
After you create and share the UE-V settings template catalog, you need to configure the UE-V
Agent to use it as the source for custom settings location templates. Configuring the settings
template catalog path in the UE-V Agent is similar to configuring the settings storage path.
The Group Policy administrative template for UE-V defines a policy setting for configuring the
settings template catalog path: Settings template catalog path. Enable the policy, and set the
path to \\SERVER\SettingsCatalog. For more information about configuring the UE-V Agent by
using Group Policy, see the section titled Managing the UE-V Agent on page 38.
You can also configure the settings template catalog path by using the Windows Installer
property SettingsTemplateCatalogPath during installation. You can use this property whether
you install the UE-V Agent by running the AgentSetup.exe, AgentSetupx64.msi, or
AgentSetupx86.msi files. Table 19 in Appendix C: Environment Variables on page 59 describes
how to specify environment variables on the command line for each installation method.
After configuring the settings template catalog path, the UE-V Agent will check that location
daily for new, updated, and deleted settings location templates. It will register any new or
updated settings location templates and deregister any deleted settings location templates.
Create a Custom Settings Location Template
You create custom settings location templates by using the UE-V Generator. The section titled
Install the UE-V Generator on page 44 described how to install the tool. The UE-V Generator
discovers the registry settings and files that an application accesses when you open and close it.
UE-V DEPLOYMENT GUIDE
CREATING SETTINGS LOCATION TEMPLATES
49
You should not have to exercise the application, open any Options or Preferences dialog boxes,
and so on. You simply start the application from within the UE-V Generator, and close it.
After you run the application, and the UE-V Generator discovers its settings, you can customize
the settings location template by adding or remove settings, including registry settings and files.
Table 16 describes how the UE-V Generator categorizes settings.
Table 16Settings Categories in the UE-V Generator
Category
Description
Standard Registry
Registry values in HKEY_CURRENT_USER.
Nonstandard Registry
Registry values in locations other than HKEY_CURRENT_USER.
Standard File
Files in %USERPROFILE%\AppData\Roaming.
Nonstandard File
Files in folders other than %USERPROFILE%\AppData\Roaming.
To create a custom settings location template by using the UE-V Generator
1. Install the application on the lab computer containing the UE-V Generator.
2. Start the UE-V Generator. On the Start menu in Windows 7 or Start screen in Windows 8,
type user experience, and click Microsoft User Experience Virtualization Generator.
3. On the Microsoft User Experience Virtualization (UE-V) Generator window, click Create a
settings location template to start the Create a Settings location Template Wizard.
UE-V DEPLOYMENT GUIDE
CREATING SETTINGS LOCATION TEMPLATES
50
4. Complete each page of the Create a Settings Location Template Wizard:
Page
Steps
Specify Application
1. In the File path box, type the path and name of the
program file you want to monitor, or type the path and file
name of a shortcut to the program.
2. Click Next.
3. In the User Account Control dialog box, click Yes.
The Create a Settings Location Template Wizard starts the
application and moves on to the next page.
Discover Locations
1. Once the application has finished loading, simply close it.
You can monitor the computers disk activity to determine if
the application has finished loading.
2. On the Discover Locations page, click Next.
Review Locations
1. On the Registry tab, do the following:
a. On the Standard tab, deselect the registry locations
that the wizard discovered in standard locations that
you do not want to include in the settings location
template.
b. On the Nonstandard tab, select the registry locations
that the wizard discovered in nonstandard locations
that you want to include in the settings location
template.
2. On the Files tab, do the following:
a. On the Standard tab, deselect the file locations that
the wizard discovered in standard locations that you
do not want to include in the settings location
UE-V DEPLOYMENT GUIDE
Page
CREATING SETTINGS LOCATION TEMPLATES
51
Steps
template.
b. On the Nonstandard tab, select the file locations that
the wizard discovered in nonstandard locations that
you want to include in the settings location template.
3. Click Next.
Edit Template
1. On the Properties tab, edit the application properties. The
wizard reads most of these properties from the program file.
Optionally, type your name in the Template author name
box and your email alias in the Template author email box.
2. On the Registry tab, add, remove, or edit the registry
locations to include in the settings location template.
3. On the Files tab, add, remove, or edit the file locations to
include in the settings location template.
4. After reviewing the registry and file locations that wizard will
include in the settings location template, click Create.
5. In the Save As dialog box, type a path and file name for the
settings location template, and click Save.
Finish
1. Click Close.
Deploy the Custom Settings Location Template
To deploy the custom settings location template, simply copy it to the settings template catalog
(i.e., \\SERVER\SettingsCatalog) on the file server. The UE-V Agent checks the catalog daily.
You can force the UE-V Agent to apply custom settings location templates from the catalog
immediately by running ApplySettingsTemplateCatalog.exe. This tool is in the UE-V Agent
installation folder in %ProgramFiles%\Microsoft User Experience Virtualization\Agent\Type,
UE-V DEPLOYMENT GUIDE
CREATING SETTINGS LOCATION TEMPLATES
where Type is either x64 or x86, depending on the system type of the computer. You must run
ApplySettingsTemplateCatalog.exe with elevated permissions.
52
UE-V DEPLOYMENT GUIDE
CONCLUSION 53
Conclusion
UE-V offers users consistent, personal Windows and app experiences that match users
increasingly mobile workstyles. Combining UE-V with App-V, Folder Redirection, and Offline
Files enables users to change their device but keep their experiences.
UE-V is also simple to deploy. Create and share the settings storage location, install the UE-V
Agent on each computer where you want users to have a roaming experience, and configure the
settings storage location path in the UE-V Agent.
But as youve seen in this deployment guide, UE-V can also integrate and scale with your
existing deployment and management infrastructure. You can use your existing ESD system to
deploy the UE-V Agent, for example, and you can configure UE-V settings by using Group Policy,
Windows PowerShell, or other configuration management tools.
You can evaluate UE-V today as part of MDOP, and MDOP is available to TechNet subscribers
and MSDN subscribers. MDOP is available for purchase if you have Software Assurance on
Windows client (including Windows Intune subscribers).
For more information about UE-V, see:
The Windows Enterprise website to learn more about its business benefits.
The User Experience Virtualization webpage on TechNet for technical information, including
videos that provide an overview and demonstrate how to set up and configure UE-V.
UE-V DEPLOYMENT GUIDE
COMMAND-LINE OPTIONS 54
Appendix A: Command-Line Options
Table 17 lists command-line options that you can use to control the behavior of AgentSetup.exe
and Msiexec.exe during installation. AgentSetup.exe passes these command-line options directly
to Msiexec.exe when it runs Msiexec.exe to install AgentSetupx64.msi or AgentSetupx86.msi.
In addition to the command-line options that Table 17 describes, you can
use the Windows Installer properties that the section Appendix B:
Windows Installer Properties on page 55 describes how to configure the
UE-V Agent during installation.
Table 17Command-Line Options
Option
Description
/help
Displays the usage dialog box.
/norestart
Prevents the computer from restarting after installation completes.
/quiet
Installs the UE-V Agent with no user interface or interaction.
UE-V DEPLOYMENT GUIDE
WINDOWS INSTALLER PROPERTIES 55
Appendix B: Windows Installer Properties
Table 18 lists the Windows Installer properties that you can use to configure UE-V during
installation. They do not begin with forward slash (/) or dash (-) characters. You can specify these
properties on the AgentSetup.exe command line or when installing the Windows Installer
package files (AgentSetupx86.msi and AgentSetupx64.msi) directly by using msiexex.exe. You
can also configure these properties in a Windows Installer transform and apply the transform
during installation or when deploying the Windows Installer package files by using Group Policy.
Table 18Windows Installer Properties
Property
Description
MaxPackageSizeInBytes
Specifies a threshold in bytes for the size of the settings
package file, past which the UE-V records an event in the
event log.
Property usage:
MaxPackageSizeInBytes=threshold
Default value:
None
Equivalent Group Policy setting:
Package size warning threshold
UE-V DEPLOYMENT GUIDE
WINDOWS INSTALLER PROPERTIES 56
Property
Description
RegisterMSTemplates
Specifies whether to register the default Microsoft
settings location templates during installation.
Property usage:
RegisterMSTemplates=[True | False]
True
Register the default templates.
False Do not register the default templates.
Default value:
True
Equivalent Group Policy setting:
None
SettingsStoragePath
Specifies the UNC path of the settings storage location.
You can use environment variables (e.g., %USERNAME%)
with this property. However, you must escape the
percent signs (%) to delay the expansion of environment
variables. (see the section titled Appendix C:
Environment Variables on page 59 for more
information.)
Property usage:
SettingsStoragePath=\\Server\Share
Default value:
The user accounts home folder defined in AD DS.
Equivalent Group Policy setting:
Settings storage path
UE-V DEPLOYMENT GUIDE
WINDOWS INSTALLER PROPERTIES 57
Property
Description
SettingsTemplateCatalogPath
Specifies the UNC path of the settings template catalog.
Using a settings template catalog is optional.
Property usage:
SettingsTemplateCatalogPath=\\Server\Share
Equivalent Group Policy setting:
Settings template catalog path
SyncEnabled
Specifies whether UE-V synchronization is enabled or
disabled.
Property usage:
SyncEnabled=[True | False]
True
Synchronization is enabled.
False Synchronization is not enabled.
Default value:
False
Equivalent Group Policy setting:
Use User Experience Virtualization (UE-V)
UE-V DEPLOYMENT GUIDE
WINDOWS INSTALLER PROPERTIES 58
Property
Description
SyncMethod
Specifies whether to use Offline Files or not.
Property usage:
SyncMethod=[OfflineFiles | None]
None Do not require or use Offline Files.
OfflineFiles
Require and use Offline Files.
Default value:
OfflineFiles
Equivalent Group Policy setting:
Do not use Offline Files
SyncTimeoutInMilliseconds
Specifies the number of milliseconds that the UE-V
Agent waits before timing out when synchronizing with
the settings storage location.
Property usage:
SyncTimeoutInMilliseconds =Milliseconds
Default value:
2000
Equivalent Group Policy setting:
Synchronization timeout
UE-V DEPLOYMENT GUIDE
| ENVIRONMENT VARIABLES 59
Appendix C: Environment Variables
During UE-V Agent installation, you can specify the settings storage location by using the
SettingsStoragePath property. (An alternative is to define the settings storage location by using
Group Policy or by assigning a home folder to each user account.) To create separate settings
storage locations for each user, you can use the %USERNAME% environment variable in the
path. The following example creates a folder based on each users account name in the network
share \\SERVER\SettingsStore.
AgentSetup.exe SettingsStoragePath=\\SERVER\SettingsStore\%USERNAME%
When using environment variables with a command parserat the command prompt, in a
batch script, in Windows PowerShell scripts, or with most ESD systemsyou must delay the
expansion of environment variables to ensure correct operation. Otherwise, the command parser
will expand the environment variable immediately, and store the results in the registry. For
example, without delayed expansion, if a user named Mark runs the previous command, the
command parse will expand %USERNAME% and AgentSetup.exe will store
\\SERVER\SettingsStore\Mark in the registry. All users who share the computer would use the
same settings storage location.
On the other hand, if you escape the settings storage path, the command parser will not expand
the environment variable, and AgentSetup.exe will store \\SERVER\SettingsStore\%USERNAME%
in the registry, which is the desired result. The challenge is that you cannot use the same escape
characters for every command parser or system, as they have unique requirements. Table 19
describes how to escape environment variables for the deployment tools this guide describes.
UE-V DEPLOYMENT GUIDE
| ENVIRONMENT VARIABLES 60
Table 19Escaping Environment Variables for AgentSetup.exe
Parser
Format
Command Prompt
%^VARIABLE%
Example:
SettingsStoragePath=\\SERVER\SettingsStore\%^USERNAME%
Batch Script
%%VARIABLE%%
Example:
SettingsStoragePath="\\SERVER\SettingsStore\%%USERNAME%%"
Windows
PowerShell
%VARIABLE%
Example:
SettingsStoragePath="\\SERVER\SettingsStore\%USERNAME%"
ESD Systems
(e.g., MDT or
Configuration
Manager)
^%VARIABLE^%
Example:
SettingsStoragePath="\\SERVER\SettingsStore\^%USERNAME^%"
UE-V DEPLOYMENT GUIDE
GROUP POLICY SETTINGS 61
Appendix D: Group Policy Settings
Table 20 describes the policy settings that the UE-V Agent supports. To edit these policy
settings, you must download and install the UE-V Group Policy administrative template from the
Microsoft Download Center. For more information about installing the administrative template,
see the section titled Installing the Administrative Templates on page 7.
Table 20UE-V Group Policy Settings
Policy Setting
Description
Applications
Determines whether application experiences based on built-in
settings location templates in UE-V roam or not. Applications is a
subfolder in the Group Policy Management Editor that contains a
policy setting for each application that has a built-in settings
location template in UE-V. You use these policy settings to control
whether UE-V roams the settings defined in each built-in settings
location template.
(Users Only)
Behavior:
Enabled Roaming is enabled for the application.
Disabled Roaming is disabled for the application.
Not configured
Roaming is enabled for the application.
Equivalent Windows Installer property:
None
UE-V DEPLOYMENT GUIDE
GROUP POLICY SETTINGS 62
Policy Setting
Description
Do not use Offline
Files
Configures whether the UE-V Agent will use the Offline Files
feature. You can also choose whether the user sees notifications
when the import of user settings is delayed. For more information
about how the UE-V Agent works with the Offline Files feature, see
the section titled Enabling Offline Files on page 10.
(Computers and
Users)
Behavior:
Enabled The UE-V Agent will not use Offline Files. If you
select the Enable notification check box, UE-V will alert the
user when settings import is delayed. You must also specify
a notification delay (seconds) in the Notification delay box.
Disabled The UE-V Agent will use Offline Files.
Not configured
The UE-V Agent will use Offline Files.
Equivalent Windows Installer property:
SyncMethod
UE-V DEPLOYMENT GUIDE
GROUP POLICY SETTINGS 63
Policy Setting
Description
Roam Windows
settings
Determines whether Windows experiences in the built-in settings
location templates roam or not. These include:
(Users Only)
Desktop settings
Ease of access
Themes
Behavior:
Enabled UE-V roams the Windows experiences that you
select. It does not roam unselected Windows experiences.
Disabled UE-V does not roam Windows experiences
defined by the built-in settings location templates.
Not configured UE-V roams Themes but does not roam
Desktop settings or Ease of access.
Equivalent Windows Installer property:
None
UE-V DEPLOYMENT GUIDE
GROUP POLICY SETTINGS 64
Policy Setting
Description
Settings package
size warning
threshold
Defines a size in bytes at which the UE-V Agent records in the
event log that a settings package file has reached its threshold.
(Computers or
Users)
Behavior:
Enabled UE-V records an event in the event log if a
settings package file reaches the threshold that you specify
in the Package size threshold box.
Disabled UE-V does not monitor settings package file
sizes and does not record events in the event log.
Not configured UE-V does not monitor settings package
file sizes and does not record events in the event log.
Equivalent Windows Installer property:
MaxPackageSizeInBytes
UE-V DEPLOYMENT GUIDE
GROUP POLICY SETTINGS 65
Policy Setting
Description
Settings storage
path
Specifies the UNC path to the settings storage location. You can
use environment variables in this policy setting, and you do not
have to escape or format them in a special way.
(Computers or
Users)
Behavior:
Enabled UE-V stores users experiences in the UNC path
that you specify in the Settings storage path box.
Disabled UE-V stores users experiences in their home
folder, specified in AD DS, or the location specified during
UE-V Agent installation.
Not configured UE-V stores users experiences in their
home folder, specified in AD DS, or the location specified
during UE-V Agent installation.
Equivalent Windows Installer property:
SettingsStoragePath
UE-V DEPLOYMENT GUIDE
GROUP POLICY SETTINGS 66
Policy Setting
Description
Settings template
catalog path
Specifies the UNC path to the settings template catalog. You can
also choose to replace the built-in settings location templates with
the templates in the settings location catalog.
(Computer Only)
Behavior:
Enabled UE-V registers settings location templates in the
UNC path that you specify in the Settings template
catalog path box. If you select the Replace the default
Microsoft templates check box, UE-V will replace the builtin settings location templates with the catalog.
Disabled UE-V registers the settings location templates in
the catalog specified during UE-V Agent installation.
Not configured UE-V registers the settings location
templates in the catalog specified during UE-V Agent
installation.
If you disable this policy setting after enabling it and select the
Replace the default Microsoft templates check box, UE-V will not
restore the built-in settings location templates.
Equivalent Windows Installer property:
SettingsTemplateCatalogPath
UE-V DEPLOYMENT GUIDE
GROUP POLICY SETTINGS 67
Policy Setting
Description
Synchronization
timeout
Specifies the number of milliseconds that the UE-V Agent waits
when importing settings from the settings storage location.
(Computers or
Users)
Behavior:
Enabled Uses the timeout period that you specify in the
Synchronization timeout box.
Disabled Uses the default timeout period (2000ms)
Not configured
(2000ms)
Uses the default timeout period
Equivalent Windows Installer property:
SyncTimeoutInMilliseconds
Use User
Experience
Virtualization (UEV)
(Computers or
Users)
Enables or disables the UE-V Agent on the target computer.
Behavior:
Enabled UE-V roams user settings.
Disabled UE-V does not roam user settings.
Not configured
UE-V roams user settings.
Equivalent Windows Installer property:
SyncEnabled
You might also like
- Control Exceptions and Deficiencies Evaluation FrameworkDocument22 pagesControl Exceptions and Deficiencies Evaluation Frameworkmarinas80100% (1)
- Abinitio - Enterprise - Environment - Setup v1.0Document16 pagesAbinitio - Enterprise - Environment - Setup v1.0Amjathck100% (1)
- NextGen Connect Training Installation GuideDocument85 pagesNextGen Connect Training Installation GuideM FieldsNo ratings yet
- Active Directory Design GuideDocument117 pagesActive Directory Design GuideAwinish0% (1)
- Genpact Leansixsigma Training OfferingDocument4 pagesGenpact Leansixsigma Training OfferingSwamy NunnaNo ratings yet
- Information Current As of October 2008 Requirements Correspond To 2009-2010 CatalogDocument24 pagesInformation Current As of October 2008 Requirements Correspond To 2009-2010 Catalogpiqueen314No ratings yet
- AGM User Experience Virtualization (UE-V) 1.0 PDFDocument64 pagesAGM User Experience Virtualization (UE-V) 1.0 PDFnando_baqueiroNo ratings yet
- SWD Users GuideDocument29 pagesSWD Users GuidegsoidjfoifkjgNo ratings yet
- Internet Explorer Internet Explorer 5 5Document520 pagesInternet Explorer Internet Explorer 5 5Rengga Virgian Panca WardanaNo ratings yet
- 20687d MS ProgramDocument12 pages20687d MS ProgramИлья НектоNo ratings yet
- Configuring Windows Devices) : Module 1: Overview of Windows 10this Module Introduces The Windows 10 OperatingDocument11 pagesConfiguring Windows Devices) : Module 1: Overview of Windows 10this Module Introduces The Windows 10 OperatingAliona MihalachiNo ratings yet
- Configuring Windows 8.1 20687: Module 1: Windows 8.1 in An Enterprise EnvironmentDocument5 pagesConfiguring Windows 8.1 20687: Module 1: Windows 8.1 in An Enterprise EnvironmentGabriela GabrinaNo ratings yet
- Implementing and Managing Windows 10: Course 20697 1CDocument10 pagesImplementing and Managing Windows 10: Course 20697 1CGirish ThakkarNo ratings yet
- Best Practice Roaming ProfilesDocument32 pagesBest Practice Roaming ProfileskanchanrcNo ratings yet
- Distributing Your ApplicationsDocument36 pagesDistributing Your ApplicationsFlorinNo ratings yet
- Microsoft MOC - Course 20697 OutlineDocument7 pagesMicrosoft MOC - Course 20697 Outlineblarsen_876540493No ratings yet
- PDFDocument30 pagesPDFJosé MarquesNo ratings yet
- Network Installation GuideDocument11 pagesNetwork Installation GuideARSENENo ratings yet
- App-V Deploy and Publish: Tools From Tmurgent Technologies Updated Aug 5, 2010 - Version 1.8Document8 pagesApp-V Deploy and Publish: Tools From Tmurgent Technologies Updated Aug 5, 2010 - Version 1.8Prasenjit KkrNo ratings yet
- Creating A Steady State by Using Microsoft TechnologiesDocument26 pagesCreating A Steady State by Using Microsoft TechnologiesDavi CavalcanteNo ratings yet
- Step by Step For Using EFSDocument13 pagesStep by Step For Using EFSRavi KumarNo ratings yet
- Syla W7 OF07Document5 pagesSyla W7 OF07phidalgofNo ratings yet
- VUEUserManual PDFDocument7 pagesVUEUserManual PDFAchmadMulyadiNo ratings yet
- Microsoft .NET Framework 3.5Document7 pagesMicrosoft .NET Framework 3.5LuisAldoNo ratings yet
- 325 UniPile Version 5 - User and Examples ManualDocument98 pages325 UniPile Version 5 - User and Examples ManualFernando SmithNo ratings yet
- Migrating User Files From Windows 2000 To Windows 7Document13 pagesMigrating User Files From Windows 2000 To Windows 7Mike CowingNo ratings yet
- Subversion IntegrationDocument12 pagesSubversion Integrationking007kumarNo ratings yet
- ITCamp LabsDocument90 pagesITCamp LabssomeoneNo ratings yet
- Unity Maintenance SRGDocument23 pagesUnity Maintenance SRGShahbaz AlamNo ratings yet
- Differences Between Windows XP Embedded and Windows XP ProfessionalDocument6 pagesDifferences Between Windows XP Embedded and Windows XP ProfessionalNobricaNo ratings yet
- Deploy Roaming User ProfilesDocument14 pagesDeploy Roaming User ProfilesAbdul HameedNo ratings yet
- 20698B TrainerPrepGuideDocument8 pages20698B TrainerPrepGuideErdem EnustNo ratings yet
- Deploy Windows 10 With The Microsoft DeploymentToolkit (MDT)Document122 pagesDeploy Windows 10 With The Microsoft DeploymentToolkit (MDT)merazkaNo ratings yet
- H TR Technical SupportDocument22 pagesH TR Technical SupportEber Hiyo VenturaNo ratings yet
- Faqs On Windows InstallerDocument37 pagesFaqs On Windows Installer$!v@No ratings yet
- Proteus 8Document19 pagesProteus 8Adan Yohali SánchezNo ratings yet
- MSAppVirt45Trial Guide FinalDocument61 pagesMSAppVirt45Trial Guide FinaldheevettiNo ratings yet
- M206971 - Installing and Configuring Windows 10Document5 pagesM206971 - Installing and Configuring Windows 10Erik DunnNo ratings yet
- IT Chapter 11Document27 pagesIT Chapter 11Alice HovsepyanNo ratings yet
- OBIEE Control Access PDFDocument5 pagesOBIEE Control Access PDFremik_cvjohn5974No ratings yet
- What Is New in Windows DeploymentDocument4 pagesWhat Is New in Windows DeploymentSalvatore BonaffinoNo ratings yet
- InstallAnywhere White Paper MultiPlatform InstallersDocument8 pagesInstallAnywhere White Paper MultiPlatform InstallersFlexeraSoftwareNo ratings yet
- Module 10: Managing Mobile Devices With Exchange Server 2003Document34 pagesModule 10: Managing Mobile Devices With Exchange Server 2003vijitraiNo ratings yet
- What Is Windows Installer?Document5 pagesWhat Is Windows Installer?divyams05No ratings yet
- Part I: Managing A Microsoft Windows Server 2003 EnvironmentDocument46 pagesPart I: Managing A Microsoft Windows Server 2003 EnvironmentTuan An TranNo ratings yet
- Chapter 2. Installing Data Protection For SQLDocument4 pagesChapter 2. Installing Data Protection For SQLjeetmajum007No ratings yet
- Módulos Troncales Módulos Específicos 8.1. Test: 70 680Document22 pagesMódulos Troncales Módulos Específicos 8.1. Test: 70 680mr100spNo ratings yet
- 5403 Part 2Document52 pages5403 Part 2rabiaNo ratings yet
- The Mcse Windows 2000 Professional Cram Sheet: Administering ResourcesDocument2 pagesThe Mcse Windows 2000 Professional Cram Sheet: Administering ResourcesworldwidewaitNo ratings yet
- LVD-EOTKN122U-EN Savingandsharingdrivecomposermonitorsettings REVADocument2 pagesLVD-EOTKN122U-EN Savingandsharingdrivecomposermonitorsettings REVAMostafaElrakhawyNo ratings yet
- 005 Usb LockdownDocument7 pages005 Usb LockdowndbbfbmalNo ratings yet
- Module 3: Configuring Hardware On A Computer Running Windows XP ProfessionalDocument42 pagesModule 3: Configuring Hardware On A Computer Running Windows XP ProfessionalJosé MarquesNo ratings yet
- Examview Setup Information - Notes For Et - Sept2013Document3 pagesExamview Setup Information - Notes For Et - Sept2013api-192482999No ratings yet
- Depolying Apps Using ADDocument5 pagesDepolying Apps Using ADkesskissepasseNo ratings yet
- APP-V 4 6 Trial Guide FinalDocument61 pagesAPP-V 4 6 Trial Guide FinalApp PackNo ratings yet
- Appsense How To Implement User Profiles Using AppSense Environment ManagerDocument20 pagesAppsense How To Implement User Profiles Using AppSense Environment ManagerNaresh MadirajuNo ratings yet
- Documentation: Ez Multiupload ExtensionDocument10 pagesDocumentation: Ez Multiupload ExtensionDeepika KanwarNo ratings yet
- FileWave Manual, v10, Rev. 1Document281 pagesFileWave Manual, v10, Rev. 1oneota123No ratings yet
- Mem Configmgr OsdDocument537 pagesMem Configmgr OsdJosé Adail MaiaNo ratings yet
- Backup Exec 2012 Agents and Options2013Document5 pagesBackup Exec 2012 Agents and Options2013evangelista7940No ratings yet
- V8i UpdateDocument91 pagesV8i UpdatendorsaNo ratings yet
- Windows ADK For Windows 10Document3 pagesWindows ADK For Windows 10Bogdan FlorinNo ratings yet
- Storage Optimization with Unity All-Flash Array: Learn to Protect, Replicate or Migrate your data across Dell EMC Unity Storage and UnityVSAFrom EverandStorage Optimization with Unity All-Flash Array: Learn to Protect, Replicate or Migrate your data across Dell EMC Unity Storage and UnityVSARating: 5 out of 5 stars5/5 (1)
- Visual SourceSafe 2005 Software Configuration Management in PracticeFrom EverandVisual SourceSafe 2005 Software Configuration Management in PracticeNo ratings yet
- IPsec VPN To Microsoft Azure PDFDocument9 pagesIPsec VPN To Microsoft Azure PDFDaniel ÁvilaNo ratings yet
- Migration Manager For Active Directory Installation Guide 811Document21 pagesMigration Manager For Active Directory Installation Guide 811Daniel ÁvilaNo ratings yet
- AdmtDocument9 pagesAdmtDaniel ÁvilaNo ratings yet
- Microsoft Azure Network SecurityDocument18 pagesMicrosoft Azure Network SecurityDaniel ÁvilaNo ratings yet
- Microsoft Azure Certification - Online ProctoredDocument9 pagesMicrosoft Azure Certification - Online ProctoredDaniel Ávila67% (3)
- Time Out: Watch The Video Podcast. How Similar Are Your Plans For This Weekend?Document3 pagesTime Out: Watch The Video Podcast. How Similar Are Your Plans For This Weekend?bjmin1No ratings yet
- Grade 10 Unit 3 Task 4 Power Point DNADocument2 pagesGrade 10 Unit 3 Task 4 Power Point DNAMohdFahdelNo ratings yet
- 2009 S+S BrochureDocument45 pages2009 S+S BrochureSMITH+SMITHNo ratings yet
- What Is SAP Reconciliation Account - ERProofDocument10 pagesWhat Is SAP Reconciliation Account - ERProofShailesh SuranaNo ratings yet
- Documentation 040Document148 pagesDocumentation 040proxemicNo ratings yet
- Certified in Production and Inventory Management (CPIM)Document8 pagesCertified in Production and Inventory Management (CPIM)dathient76No ratings yet
- Ejemplo CFX o Fluent Heat Conduction in A CylinderDocument11 pagesEjemplo CFX o Fluent Heat Conduction in A Cylinderavilaman45No ratings yet
- Drawbacks of The Existing SystemDocument7 pagesDrawbacks of The Existing SystemSachin Mohite100% (1)
- Certifi Cati N: Salary DoesDocument8 pagesCertifi Cati N: Salary DoesGeeNo ratings yet
- POL 203 Intro To Western Political PhilosophyDocument202 pagesPOL 203 Intro To Western Political PhilosophyShan Ali Shah100% (1)
- p6 Case Study ModifiedDocument109 pagesp6 Case Study Modifieddreamboy87100% (2)
- "Uncontrolled Desires": The Response To The Sexual Psychopath, 1920-1960Document25 pages"Uncontrolled Desires": The Response To The Sexual Psychopath, 1920-1960ukladsil7020No ratings yet
- Community Health Nursing Course DescriptionDocument1 pageCommunity Health Nursing Course DescriptionMiegan BaluyotNo ratings yet
- Local Level Financial Systems: A Study On Three Union at Sylhet Sadar Upazilla in BangladeshDocument10 pagesLocal Level Financial Systems: A Study On Three Union at Sylhet Sadar Upazilla in BangladeshTriple A Research Journal of Social Science and HumanityNo ratings yet
- Circular QueueDocument10 pagesCircular QueuesalembalkiNo ratings yet
- DKMU - Introduction To The DKMUDocument30 pagesDKMU - Introduction To The DKMUjefry100% (2)
- Listening Was Defined by Julian Treasure A2Document2 pagesListening Was Defined by Julian Treasure A2kim olimbaNo ratings yet
- DOA 19 Leaflet Framini 2p en-GB-ID High-ResDocument2 pagesDOA 19 Leaflet Framini 2p en-GB-ID High-ResHeri SiswantoNo ratings yet
- Distillation of A Mixture of N-Hexane and N-Heptane-lab - Handout - Experiment - 7Document12 pagesDistillation of A Mixture of N-Hexane and N-Heptane-lab - Handout - Experiment - 7megacobNo ratings yet
- Shared Universe IntroDocument9 pagesShared Universe IntroLeafbladeNo ratings yet
- Wireless Power TransmissionDocument16 pagesWireless Power TransmissionSamboju TejashwaniNo ratings yet
- Software Requirements Specification TemplateDocument6 pagesSoftware Requirements Specification TemplatekkrrrsssNo ratings yet
- GSM ALARMDocument17 pagesGSM ALARMDragan StanicNo ratings yet
- Happy FinalDocument32 pagesHappy FinalRaju MehtaNo ratings yet
- Cover Page and CertificateDocument34 pagesCover Page and CertificateSello HlabeliNo ratings yet
- EC9560 Data Mining: Lab 02: Classification and Prediction Using WEKADocument5 pagesEC9560 Data Mining: Lab 02: Classification and Prediction Using WEKAkeethanNo ratings yet
- EEG383 Measurement - Chapter 2 - Characteristics of Measuring InstrumentsDocument26 pagesEEG383 Measurement - Chapter 2 - Characteristics of Measuring Instrumentsايهاب غزالة100% (1)
- Material SelectionDocument58 pagesMaterial SelectionSivareddy InduriNo ratings yet