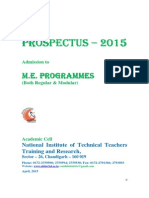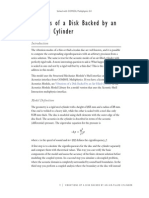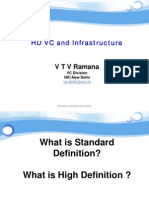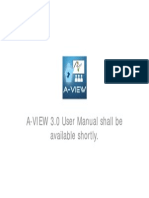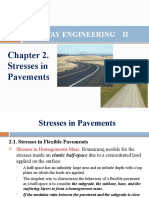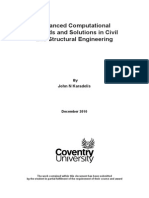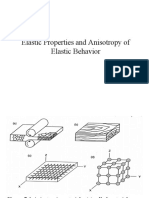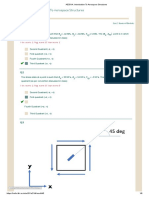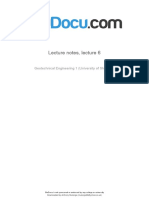Professional Documents
Culture Documents
Models - Aco.acoustic Structure
Uploaded by
सुरेन्द्र वशिष्ठOriginal Title
Copyright
Available Formats
Share this document
Did you find this document useful?
Is this content inappropriate?
Report this DocumentCopyright:
Available Formats
Models - Aco.acoustic Structure
Uploaded by
सुरेन्द्र वशिष्ठCopyright:
Available Formats
Solved with COMSOL Multiphysics 5.
Acoustic-Structure Interaction
Introduction
Liquid or gas acoustics coupled to structural objects such as membranes, plates, or
solids represents an important application area in many engineering fields. Some of the
examples of acoustic-structure interaction are as follows:
Loudspeakers
Acoustic sensors
Nondestructive impedance testing
Medical ultrasound diagnostics of the human body
Model Definition
This model provides a general demonstration of an acoustic fluid phenomenon in 3D
that is coupled to a solid object. The objects walls are impacted by the acoustic
pressure. The model calculates the frequency response from the solid and then feeds
this information back to the acoustics domain so that it can analyze the wave pattern.
As such, the model becomes a good example of a scattering problem.
Incident plane wave
Scattered wave
Water acoustics domain
Solid domain
Figure 1: Geometric setup of an aluminum cylinder immersed in water.
1 |
ACOUSTIC-STRUCTURE INTERACTION
Solved with COMSOL Multiphysics 5.0
To set up the model, use the Acoustic-Solid Interaction, Frequency Domain
predefined multiphysics coupling. Figure 1 illustrates an aluminum cylinder immersed
in water. The incident wave is 60 kHz, in the ultrasound region. The cylinder is 2 cm
in height and has a diameter of 1 cm. The water acoustic domain is truncated as a
sphere with a reasonably large diameter. What drives the system is an incident plane
wave from the surroundings into the spherical boundary. The harmonic acoustic
pressure in the water on the surface of the cylinder acts as a boundary load in the 3D
solid to ensure continuity in pressure. The model calculates harmonic displacements
and stresses in the solid cylinder, and it then uses the normal acceleration of the solid
surface in the acoustics domain boundary to ensure continuity in acceleration.
DOMAIN EQUATIONS
The Acoustic-Solid Interaction, Frequency Domain interfaces default Pressure
Acoustics Model feature models harmonic sound waves in the water domain by means
of the Helmholtz equation for sound pressure:
2
1
p
----- p ----------2- = 0
c
c c
Here the acoustic pressure is a harmonic quantity, p = p0eit, and p is the pressure (N/
m2), c is the density (kg/m3), is the angular frequency (rad/s), and c is the speed
of sound (m/s).
TABLE 1: ACOUSTICS DOMAIN DATA
QUANTITY
VALUE
DESCRIPTION
997 kg/m3
Density
1500 m/s
Speed of sound
f=/2
60 kHz
Frequency
To calculate the harmonic stresses and strains in the solid cylinder, use a Linear Elastic
Material Model feature for a frequency-response analysis. The material data comes
from the built-in database for Aluminum 3003-H18.
BOUNDARY CONDITIONS
Outer Perimeter
On the outer spherical perimeter of the water domain (Figure 1) specify an incident
plane wave to represent an incoming sound wave. A superimposed spherical wave is
allowed to travel out of the system as a response from the cylinder. In the
Acoustics-Solid Interaction, Frequency Domain interface you implement this scenario
2 |
ACOUSTIC-STRUCTURE INTERACTION
Solved with COMSOL Multiphysics 5.0
by using the prepared Spherical Wave Radiation boundary condition. The radiation
boundary condition is useful when the surroundings are only a continuation of the
domain.
TABLE 2: RADIATION BOUNDARY CONDITION SETTINGS
QUANTITY
VALUE
DESCRIPTION
( sin cos , sin sin , cos )
Incident wave direction vector
p0
1 Pa
Pressure amplitude
The incident wave direction is controlled by the two angles 0 < < and 0 < < 2.
Interface Cylinder-Water
The coupling between the fluid domain (pressure waves) and the solid is automatically
done when using the Acoustic-Solid Interaction, Frequency Domain physics interface.
The automatic boundary condition sets the boundary load F (force/unit area) on the
solid cylinder to
F = ns p
where ns is the outward-pointing unit normal vector seen from inside the solid
domain. While on the fluid side the normal acceleration experienced by the fluid is set
equal to the normal acceleration of the solid. Mathematically this means that
1
n a ------ p + q = a n
0
where na is the outward-pointing unit normal vector seen from inside the acoustics
domain, and the normal acceleration an is equal to (na u) 2, where u is the
calculated harmonic-displacement vector of the solid structure.
HA RD- WA LL COM P AR IS ON
As a reference you can also study a simpler model where the solid interface is regarded
as a hard wall. In this model this is achieved by setting a fixed constraint on all the solid
boundaries, that is, u = 0. This reduces the above condition (an = 0) to the sound hard
boundary condition
1
n a ------ p + q = 0
0
3 |
ACOUSTIC-STRUCTURE INTERACTION
Solved with COMSOL Multiphysics 5.0
Results and Discussion
Figure 2 displays the sound pressure as a slice plot. It is clear from which direction the
sound wave propagates into the domain. The values of the deformation are very small,
but the acceleration is large enough to have an impact on the sound waves.
Figure 2: Sound-pressure plot (dB) of the acoustic waves in the coupled problem. The arrow
lengths are proportional to the surface acceleration, which is a direct measure of the
sound-pressure interaction between the water and the cylinder.
Figure 3 shows a comparison between the hard-wall example and the full aluminum
solid model. Near the cylinder wall the plot shows that the sound pressure level is
higher on the upstream side for the hard-wall case than for the aluminum model.
Conversely, the amplitude is lower for the hard-wall model than for the aluminum
model on the downstream side. This shows that the hard wall reflects more and
transmits less energy than the aluminum cylinder. The conclusion is that the
mechanical properties of the metal object have an impact on the acoustic signature.
4 |
ACOUSTIC-STRUCTURE INTERACTION
Solved with COMSOL Multiphysics 5.0
Propagation direction
Figure 3: Sound pressure level on impact and on the shadow side of the cylinder.
Model Library path: Acoustics_Module/Tutorial_Models/
acoustic_structure
Modeling Instructions
From the File menu, choose New.
NEW
1 In the New window, click Model Wizard.
MODEL WIZARD
1 In the Model Wizard window, click 3D.
2 In the Select physics tree, select Acoustics>Acoustic-Structure
Interaction>Acoustic-Solid Interaction, Frequency Domain (acsl).
3 Click Add.
5 |
ACOUSTIC-STRUCTURE INTERACTION
Solved with COMSOL Multiphysics 5.0
4 Click Study.
5 In the Select study tree, select Preset Studies>Frequency Domain.
6 Click Done.
DEFINITIONS
Parameters
1 On the Model toolbar, click Parameters.
You may either add the parameters manually or load them from a text file.
2 In the Settings window for Parameters, locate the Parameters section.
3 Click Load from File.
4 Browse to the models Model Library folder and double-click the file
acoustic_structure_parameters.txt.
To add parameters manually, you can do as follows.
5 In the table, enter the following settings:
Name
Expression
Value
Description
60[kHz]
60000 Hz
Frequency
phi
(-pi/6)[rad]
-0.52360 rad
Wave direction angle,
phi
theta
(4*pi/6)[rad]
2.0944 rad
Wave direction angle,
theta
k1
sin(theta)*cos
(phi)
0.75000
Incident wave direction
vector, X component
k2
sin(theta)*sin
(phi)
-0.43301
Incident wave direction
vector, Y component
k3
cos(theta)
-0.50000
Incident wave direction
vector, Z component
30[mm]
0.030000 m
Model domain radius
GEOMETRY 1
1 In the Model Builder window, expand the Component 1 (comp1) node, then click
Geometry 1.
2 In the Settings window for Geometry, locate the Units section.
3 From the Length unit list, choose mm.
Cylinder 1 (cyl1)
1 On the Geometry toolbar, click Cylinder.
6 |
ACOUSTIC-STRUCTURE INTERACTION
Solved with COMSOL Multiphysics 5.0
2 In the Settings window for Cylinder, locate the Size and Shape section.
3 In the Radius text field, type 5.
4 In the Height text field, type 20.
5 Locate the Position section. In the z text field, type -10.
6 Click the Build Selected button.
Sphere 1 (sph1)
1 On the Geometry toolbar, click Sphere.
2 In the Settings window for Sphere, locate the Size section.
3 In the Radius text field, type R.
4 Click the Build Selected button.
5 Click the Zoom Extents button on the Graphics toolbar.
6 Click the Wireframe Rendering button on the Graphics toolbar to see the interior.
DEFINITIONS
Next, define a number of selections as sets of geometric entities to use when setting up
the model.
Explicit 1
1 On the Definitions toolbar, click Explicit.
7 |
ACOUSTIC-STRUCTURE INTERACTION
Solved with COMSOL Multiphysics 5.0
2 Select Domain 1 only.
3 Right-click Component 1 (comp1)>Definitions>Explicit 1 and choose Rename.
4 In the Rename Explicit dialog box, type Fluid Domain in the New label text field.
5 Click OK.
Explicit 2
1 On the Definitions toolbar, click Explicit.
2 Select Domain 2 only.
3 Right-click Component 1 (comp1)>Definitions>Explicit 2 and choose Rename.
4 In the Rename Explicit dialog box, type Solid Domain in the New label text field.
5 Click OK.
Explicit 3
1 On the Definitions toolbar, click Explicit.
2 In the Settings window for Explicit, locate the Input Entities section.
3 Select the All domains check box.
4 Locate the Output Entities section. From the Output entities list, choose Adjacent
boundaries.
5 Right-click Component 1 (comp1)>Definitions>Explicit 3 and choose Rename.
6 In the Rename Explicit dialog box, type Radiation Boundaries in the New label
text field.
7 Click OK.
Explicit 4
1 On the Definitions toolbar, click Explicit.
2 Select Domain 2 only.
3 In the Settings window for Explicit, locate the Output Entities section.
4 From the Output entities list, choose Adjacent boundaries.
5 Right-click Component 1 (comp1)>Definitions>Explicit 4 and choose Rename.
6 In the Rename Explicit dialog box, type Solid Boundaries in the New label text
field.
7 Click OK.
ADD MATERIAL
1 On the Model toolbar, click Add Material to open the Add Material window.
8 |
ACOUSTIC-STRUCTURE INTERACTION
Solved with COMSOL Multiphysics 5.0
2 Go to the Add Material window.
3 In the tree, select Built-In>Water, liquid.
4 Click Add to Component in the window toolbar.
MATERIALS
Water, liquid (mat1)
1 In the Model Builder window, under Component 1 (comp1)>Materials click Water,
liquid (mat1).
2 In the Settings window for Material, locate the Geometric Entity Selection section.
3 From the Selection list, choose Fluid Domain.
ADD MATERIAL
1 Go to the Add Material window.
2 In the tree, select Built-In>Aluminum 3003-H18.
3 Click Add to Component in the window toolbar.
MATERIALS
Aluminum 3003-H18 (mat2)
1 In the Model Builder window, under Component 1 (comp1)>Materials click Aluminum
3003-H18 (mat2).
2 In the Settings window for Material, locate the Geometric Entity Selection section.
3 From the Selection list, choose Solid Domain.
4 On the Model toolbar, click Add Material to close the Add Material window.
Now, set up the physics of the problem by defining the domain physics conditions and
the boundary conditions. Add fixed constraint condition to the solid sphere surface
which corresponds to the hard cylinder case. Later, you model also the aluminum
cylinder case by deactivating these conditions such that the fluid and solid domain are
coupled.
ACOUSTIC-SOLID INTERACTION, FREQUENCY DOMAIN (ACSL)
1 In the Model Builder window, under Component 1 (comp1) click Acoustic-Solid
Interaction, Frequency Domain (acsl).
2 In the Settings window for Acoustic-Solid Interaction, Frequency Domain, locate
the Sound Pressure Level Settings section.
9 |
ACOUSTIC-STRUCTURE INTERACTION
Solved with COMSOL Multiphysics 5.0
3 From the Reference pressure for the sound pressure level list, choose Use reference
pressure for water.
Linear Elastic Material 1
1 In the Model Builder window, under Component 1 (comp1)>Acoustic-Solid Interaction,
Frequency Domain (acsl) click Linear Elastic Material 1.
2 In the Settings window for Linear Elastic Material, locate the Domain Selection
section.
3 From the Selection list, choose Solid Domain.
Spherical Wave Radiation 1
1 On the Physics toolbar, click Boundaries and choose Spherical Wave Radiation.
2 In the Settings window for Spherical Wave Radiation, locate the Boundary Selection
section.
3 From the Selection list, choose Radiation Boundaries.
Incident Pressure Field 1
1 On the Physics toolbar, click Attributes and choose Incident Pressure Field.
2 In the Settings window for Incident Pressure Field, locate the Incident Pressure Field
section.
3 In the p0 text field, type 1.
4 Specify the ek vector as
k1
k2
k3
Fixed Constraint 1
1 On the Physics toolbar, click Boundaries and choose Fixed Constraint.
2 In the Settings window for Fixed Constraint, locate the Boundary Selection section.
3 From the Selection list, choose Solid Boundaries.
MESH 1
Size
1 In the Model Builder window, under Component 1 (comp1) right-click Mesh 1 and
choose Free Tetrahedral.
2 In the Settings window for Size, locate the Element Size section.
10 |
ACOUSTIC-STRUCTURE INTERACTION
Solved with COMSOL Multiphysics 5.0
3 Click the Custom button.
4 Locate the Element Size Parameters section. In the Maximum element size text field,
type 1500[m/s]/f/6.
This setting is appropriate for the fluid domain and corresponds to 6 elements per
wave length.
Size 1
1 In the Model Builder window, under Component 1 (comp1)>Mesh 1 right-click Free
Tetrahedral 1 and choose Size.
2 In the Settings window for Size, locate the Geometric Entity Selection section.
3 From the Geometric entity level list, choose Domain.
4 From the Selection list, choose Fluid Domain.
5 Locate the Element Size section. Click the Custom button.
6 Locate the Element Size Parameters section. Select the Maximum element size check
box.
7 In the associated text field, type 3.
8 Click the Build All button.
9 Click the Zoom Extents button on the Graphics toolbar.
11 |
ACOUSTIC-STRUCTURE INTERACTION
Solved with COMSOL Multiphysics 5.0
10 Click the Transparency button on the Graphics toolbar.
Click the Transparency button on the Graphics toolbar to return to the default state.
11 Study 1
Step 1: Frequency Domain
1 In the Model Builder window, expand the Study 1 node, then click Step 1: Frequency
Domain.
2 In the Settings window for Frequency Domain, locate the Study Settings section.
3 In the Frequencies text field, type f.
4 On the Model toolbar, click Compute.
RESULTS
Displacement (acsl)
Before visualizing this solution, include the structural analysis of the cylinder and
compute the corresponding solution. You can do this by adding a second study (Study
2) and disabling the fixed constraint boundary condition on the solid.
Note that the current way of disabling the structure, adding fixed constraints on its
surface, is not computationally efficient. If only the rigid/hard cylinder is to be studied
12 |
ACOUSTIC-STRUCTURE INTERACTION
Solved with COMSOL Multiphysics 5.0
it is simpler to add a single Pressure Acoustics physics interface, use Sound Hard
Boundaries on the surface of the cylinder, and only solve it in the fluid domain.
ADD STUDY
1 On the Model toolbar, click Add Study to open the Add Study window.
2 Go to the Add Study window.
3 Find the Studies subsection. In the Select study tree, select Preset Studies>Frequency
Domain.
4 Click Add Study in the window toolbar.
5 On the Model toolbar, click Add Study to close the Add Study window.
STUDY 2
Step 1: Frequency Domain
1 In the Model Builder window, under Study 2 click Step 1: Frequency Domain.
2 In the Settings window for Frequency Domain, locate the Study Settings section.
3 In the Frequencies text field, type f.
4 Locate the Physics and Variables Selection section. Select the Modify physics tree and
variables for study step check box.
5 In the Physics and variables selection tree, select Component 1 (comp1)>Acoustic-Solid
Interaction, Frequency Domain (acsl)>Fixed Constraint 1.
6 Click Disable.
7 In the Physics and variables selection tree, select Component 1 (comp1).
8 On the Model toolbar, click Compute.
RESULTS
Displacement (acsl) 1
To reproduce the plot in Figure 3, comparing the sound pressure levels along a
diameter in the propagation direction for the two cases, begin by defining data sets as
follows.
Data Sets
1 On the Results toolbar, click Cut Line 3D.
2 In the Settings window for Cut Line 3D, locate the Line Data section.
3 In row Point 1, set X to -R*k1.
4 In row Point 1, set Y to -R*k2.
13 |
ACOUSTIC-STRUCTURE INTERACTION
Solved with COMSOL Multiphysics 5.0
5 In row Point 1, set Z to -R*k3.
6 In row Point 2, set X to R*k1.
7 In row Point 2, set Y to R*k2.
8 In row Point 2, set Z to R*k3.
9 Click the Plot button.
10 Right-click Results>Data Sets>Cut Line 3D 1 and choose Duplicate.
11 In the Settings window for Cut Line 3D, locate the Data section.
12 From the Data set list, choose Study 2/Solution 2.
1D Plot Group 5
1 On the Results toolbar, click 1D Plot Group.
2 In the Settings window for 1D Plot Group, click to expand the Title section.
3 From the Title type list, choose Manual.
4 In the Title text area, type Sound pressure level along diameter in
propagation direction.
5 Locate the Plot Settings section. Select the x-axis label check box.
6 In the associated text field, type Arc length (mm).
7 Select the y-axis label check box.
8 In the associated text field, type Sound pressure level (dB).
9 On the 1D plot group toolbar, click Line Graph.
14 |
ACOUSTIC-STRUCTURE INTERACTION
Solved with COMSOL Multiphysics 5.0
10 In the Settings window for Line Graph, locate the Data section.
11 From the Data set list, choose Cut Line 3D 1.
12 Click Replace Expression in the upper-right corner of the y-axis data section. From
the menu, choose Component 1>Acoustic-Solid Interaction, Frequency Domain
(Pressure Acoustics, Frequency Domain)>acsl.Lp - Sound pressure level.
13 Click to expand the Legends section. Select the Show legends check box.
14 From the Legends list, choose Manual.
15 In the table, enter the following settings:
Legends
Hard cylinder
16 Right-click Results>1D Plot Group 5>Line Graph 1 and choose Duplicate.
17 In the Settings window for Line Graph, locate the Data section.
18 From the Data set list, choose Cut Line 3D 2.
19 Locate the Legends section. In the table, enter the following settings:
Legends
Aluminum cylinder
20 On the 1D plot group toolbar, click Plot.
21 Right-click Results>1D Plot Group 5>Line Graph 2 and choose Rename.
22 In the Rename Line Graph dialog box, type SPL along propagation in the New label
text field.
23 Click OK.
Finally, follow the instructions below to create the plot shown in Figure 2.
Displacement (acsl)
1 In the Settings window for 3D Plot Group, locate the Data section.
2 From the Data set list, choose Study 2/Solution 2.
3 Right-click Results>Displacement (acsl) and choose Slice.
4 In the Settings window for Slice, click Replace Expression in the upper-right corner
of the Expression section. From the menu, choose Component 1>Acoustic-Solid
Interaction, Frequency Domain (Pressure Acoustics, Frequency Domain)>acsl.Lp - Sound
pressure level.
5 Locate the Plane Data section. From the Plane list, choose ZX-planes.
15 |
ACOUSTIC-STRUCTURE INTERACTION
Solved with COMSOL Multiphysics 5.0
6 From the Entry method list, choose Coordinates.
7 In the Y-coordinates text field, type 5.
8 In the Model Builder window, right-click Displacement (acsl) and choose Arrow
Surface.
9 In the Settings window for Arrow Surface, click Replace Expression in the upper-right
corner of the Expression section. From the menu, choose Component
1>Acoustic-Solid Interaction, Frequency Domain (Solid Mechanics)>Acceleration and
velocity>acsl.u_ttX,...,acsl.u_ttZ - Acceleration (Material).
10 Locate the Coloring and Style section. From the Arrow base list, choose Head.
11 Select the Scale factor check box.
12 In the associated text field, type 15.
13 In the Number of arrows text field, type 5000.
14 On the 3D plot group toolbar, click Plot.
15 Click the Zoom Box button on the Graphics toolbar and then use the mouse to zoom
in.
16 |
ACOUSTIC-STRUCTURE INTERACTION
You might also like
- The Subtle Art of Not Giving a F*ck: A Counterintuitive Approach to Living a Good LifeFrom EverandThe Subtle Art of Not Giving a F*ck: A Counterintuitive Approach to Living a Good LifeRating: 4 out of 5 stars4/5 (5794)
- The Gifts of Imperfection: Let Go of Who You Think You're Supposed to Be and Embrace Who You AreFrom EverandThe Gifts of Imperfection: Let Go of Who You Think You're Supposed to Be and Embrace Who You AreRating: 4 out of 5 stars4/5 (1090)
- Never Split the Difference: Negotiating As If Your Life Depended On ItFrom EverandNever Split the Difference: Negotiating As If Your Life Depended On ItRating: 4.5 out of 5 stars4.5/5 (838)
- Hidden Figures: The American Dream and the Untold Story of the Black Women Mathematicians Who Helped Win the Space RaceFrom EverandHidden Figures: The American Dream and the Untold Story of the Black Women Mathematicians Who Helped Win the Space RaceRating: 4 out of 5 stars4/5 (890)
- Grit: The Power of Passion and PerseveranceFrom EverandGrit: The Power of Passion and PerseveranceRating: 4 out of 5 stars4/5 (587)
- Shoe Dog: A Memoir by the Creator of NikeFrom EverandShoe Dog: A Memoir by the Creator of NikeRating: 4.5 out of 5 stars4.5/5 (537)
- Elon Musk: Tesla, SpaceX, and the Quest for a Fantastic FutureFrom EverandElon Musk: Tesla, SpaceX, and the Quest for a Fantastic FutureRating: 4.5 out of 5 stars4.5/5 (474)
- The Hard Thing About Hard Things: Building a Business When There Are No Easy AnswersFrom EverandThe Hard Thing About Hard Things: Building a Business When There Are No Easy AnswersRating: 4.5 out of 5 stars4.5/5 (344)
- Her Body and Other Parties: StoriesFrom EverandHer Body and Other Parties: StoriesRating: 4 out of 5 stars4/5 (821)
- The Sympathizer: A Novel (Pulitzer Prize for Fiction)From EverandThe Sympathizer: A Novel (Pulitzer Prize for Fiction)Rating: 4.5 out of 5 stars4.5/5 (119)
- The Emperor of All Maladies: A Biography of CancerFrom EverandThe Emperor of All Maladies: A Biography of CancerRating: 4.5 out of 5 stars4.5/5 (271)
- The Little Book of Hygge: Danish Secrets to Happy LivingFrom EverandThe Little Book of Hygge: Danish Secrets to Happy LivingRating: 3.5 out of 5 stars3.5/5 (399)
- The World Is Flat 3.0: A Brief History of the Twenty-first CenturyFrom EverandThe World Is Flat 3.0: A Brief History of the Twenty-first CenturyRating: 3.5 out of 5 stars3.5/5 (2219)
- The Yellow House: A Memoir (2019 National Book Award Winner)From EverandThe Yellow House: A Memoir (2019 National Book Award Winner)Rating: 4 out of 5 stars4/5 (98)
- Devil in the Grove: Thurgood Marshall, the Groveland Boys, and the Dawn of a New AmericaFrom EverandDevil in the Grove: Thurgood Marshall, the Groveland Boys, and the Dawn of a New AmericaRating: 4.5 out of 5 stars4.5/5 (265)
- A Heartbreaking Work Of Staggering Genius: A Memoir Based on a True StoryFrom EverandA Heartbreaking Work Of Staggering Genius: A Memoir Based on a True StoryRating: 3.5 out of 5 stars3.5/5 (231)
- Team of Rivals: The Political Genius of Abraham LincolnFrom EverandTeam of Rivals: The Political Genius of Abraham LincolnRating: 4.5 out of 5 stars4.5/5 (234)
- On Fire: The (Burning) Case for a Green New DealFrom EverandOn Fire: The (Burning) Case for a Green New DealRating: 4 out of 5 stars4/5 (73)
- The Unwinding: An Inner History of the New AmericaFrom EverandThe Unwinding: An Inner History of the New AmericaRating: 4 out of 5 stars4/5 (45)
- Burmister Three Layer TheoryDocument10 pagesBurmister Three Layer TheoryT K Rao100% (5)
- Reciprocity in ElastodynamicsDocument265 pagesReciprocity in ElastodynamicsИнженер Луис А. ГарсиаNo ratings yet
- CamScanner Scans PDFs from PhotosDocument5 pagesCamScanner Scans PDFs from Photosसुरेन्द्र वशिष्ठNo ratings yet
- Math FormulaDocument34 pagesMath FormulaJames HoNo ratings yet
- ACN SyllabusDocument1 pageACN Syllabusसुरेन्द्र वशिष्ठNo ratings yet
- ACN SyllabusDocument1 pageACN Syllabusसुरेन्द्र वशिष्ठNo ratings yet
- Bus Schedule May012013Document2 pagesBus Schedule May012013सुरेन्द्र वशिष्ठNo ratings yet
- NKN BrochureDocument6 pagesNKN BrochurephazarikaNo ratings yet
- MEProspectus 2015Document33 pagesMEProspectus 2015सुरेन्द्र वशिष्ठNo ratings yet
- Amie Percentage Gpa CalculatorDocument1 pageAmie Percentage Gpa Calculatorसुरेन्द्र वशिष्ठNo ratings yet
- Models - Sme.coupled Vibrations ManualDocument16 pagesModels - Sme.coupled Vibrations Manualसुरेन्द्र वशिष्ठNo ratings yet
- Next Generation Video ConferencingDocument9 pagesNext Generation Video Conferencingसुरेन्द्र वशिष्ठNo ratings yet
- ADVT No - DMRC O M 1 2014Document5 pagesADVT No - DMRC O M 1 2014Er Ashish BahetiNo ratings yet
- Admission To ME-Mtech ProgrammesDocument16 pagesAdmission To ME-Mtech ProgrammesmkmanojdevilNo ratings yet
- Videoconferencing Tandberg 6000 MXP Codec Data SheetDocument2 pagesVideoconferencing Tandberg 6000 MXP Codec Data Sheetspong1ertzNo ratings yet
- HD VC and Infrastructure: VtvramanaDocument21 pagesHD VC and Infrastructure: Vtvramanaसुरेन्द्र वशिष्ठNo ratings yet
- A-VIEW 3.0 User Manual Shall Be Available ShortlyDocument1 pageA-VIEW 3.0 User Manual Shall Be Available Shortlyसुरेन्द्र वशिष्ठNo ratings yet
- Himachal Pradesh TTA 2013 NotificationDocument14 pagesHimachal Pradesh TTA 2013 NotificationReviewKeys.comNo ratings yet
- RFDC SputteringDocument4 pagesRFDC Sputteringसुरेन्द्र वशिष्ठNo ratings yet
- Thermal Evaporation ProcedureDocument18 pagesThermal Evaporation Procedureसुरेन्द्र वशिष्ठNo ratings yet
- List of OsDocument5 pagesList of Osसुरेन्द्र वशिष्ठNo ratings yet
- RFDC SputteringDocument4 pagesRFDC Sputteringसुरेन्द्र वशिष्ठNo ratings yet
- CoursesList Feb-June 2013 To Be AddedDocument3 pagesCoursesList Feb-June 2013 To Be Addedसुरेन्द्र वशिष्ठNo ratings yet
- Gate 2012 BrochureDocument16 pagesGate 2012 BrochureShantanu ChakrabortyNo ratings yet
- Winter 2011 Exams Programme for Sections A and BDocument3 pagesWinter 2011 Exams Programme for Sections A and Bmaddy1junNo ratings yet
- Winter 2011 Exams Programme for Sections A and BDocument3 pagesWinter 2011 Exams Programme for Sections A and Bmaddy1junNo ratings yet
- (Ebook - PDF - Reference) GPS BasicsDocument64 pages(Ebook - PDF - Reference) GPS BasicsNoé VegaNo ratings yet
- B. Can A Buried Natural Gas Pipeline Buckle Locally During Earthquake Ground ShakingDocument19 pagesB. Can A Buried Natural Gas Pipeline Buckle Locally During Earthquake Ground ShakingJaime SeguraNo ratings yet
- PLAXIS Scientific Manual: Essential Guide to Deformation, Groundwater Flow, Consolidation & Dynamics TheoriesDocument59 pagesPLAXIS Scientific Manual: Essential Guide to Deformation, Groundwater Flow, Consolidation & Dynamics TheoriesDang Quang MinhNo ratings yet
- Ch#3 Truss EquationsDocument59 pagesCh#3 Truss EquationsMuhammad Fazjri Karta WijayaNo ratings yet
- 04 - Analysis Reference - Chapter 4 MaterialsDocument124 pages04 - Analysis Reference - Chapter 4 MaterialsSafwat El RoubyNo ratings yet
- Stability Analysis of Pipe Rack in Petrochemical Facilities-IJAERDV04I0264348Document11 pagesStability Analysis of Pipe Rack in Petrochemical Facilities-IJAERDV04I0264348Editor IJAERDNo ratings yet
- HW II - Chapter 2 - Stresses in PavementsDocument44 pagesHW II - Chapter 2 - Stresses in PavementsbulchaNo ratings yet
- KaradelisDocument157 pagesKaradelisDang Viet HungNo ratings yet
- Contact Problem-Penalty MethodDocument5 pagesContact Problem-Penalty MethodConcepción de PuentesNo ratings yet
- Variational Formulation & the Galerkin MethodDocument46 pagesVariational Formulation & the Galerkin Methodtesfaye gurmesaNo ratings yet
- Virtual WorkDocument29 pagesVirtual WorkMandrata LimdrawanNo ratings yet
- Vibration of Continuous SystemDocument8 pagesVibration of Continuous Systemhiral_ozkrNo ratings yet
- CT5123 LectureNotesThe Finite Element Method An Introduction PDFDocument125 pagesCT5123 LectureNotesThe Finite Element Method An Introduction PDFarjunNo ratings yet
- Continuum mechanics of linear elastic solidsDocument39 pagesContinuum mechanics of linear elastic solidsKarthikeyan VenkatesanNo ratings yet
- Saturated Soil in ABAQUSDocument8 pagesSaturated Soil in ABAQUSAhmed ArafaNo ratings yet
- Modified Cam Clay Modell (MCCM)Document15 pagesModified Cam Clay Modell (MCCM)Jorge Hernan LopezNo ratings yet
- Elastic Properties and Anisotropy of Elastic BehaviorDocument45 pagesElastic Properties and Anisotropy of Elastic BehaviorMax MNo ratings yet
- Santamarina Park - Agj 2016 - Geophysical Properties Ofd SoilsDocument12 pagesSantamarina Park - Agj 2016 - Geophysical Properties Ofd SoilswadsasdaNo ratings yet
- Closed-Form Solutions for Stress AnalysisDocument13 pagesClosed-Form Solutions for Stress AnalysisBza ZaBugNo ratings yet
- Hydraulics, Pneumatics (PDFDrive)Document477 pagesHydraulics, Pneumatics (PDFDrive)mbakop andreNo ratings yet
- Quiz - 2 AE331ADocument6 pagesQuiz - 2 AE331ADivya MNo ratings yet
- Stanford Rock Physics Lab - Elasticity RelationshipsDocument11 pagesStanford Rock Physics Lab - Elasticity RelationshipsAnggraenySuciMaharanyNo ratings yet
- (Boundary Elements 3) George T. Symm (auth.), Dr. Carlos A. Brebbia (eds.) - Boundary Element Methods_ Proceedings of the Third International Seminar, Irvine, California, July 1981-Springer-Verlag Ber.pdfDocument638 pages(Boundary Elements 3) George T. Symm (auth.), Dr. Carlos A. Brebbia (eds.) - Boundary Element Methods_ Proceedings of the Third International Seminar, Irvine, California, July 1981-Springer-Verlag Ber.pdfAnonymous hprsT3WlP100% (2)
- (PAPER) Sedran E.A. (2013 ICSMGE) Relationship Between Menard EM and Young's E Moduli For Cohesionless SoilsDocument6 pages(PAPER) Sedran E.A. (2013 ICSMGE) Relationship Between Menard EM and Young's E Moduli For Cohesionless SoilsO SNo ratings yet
- McGarry 2021 Phys. Med. Biol. 66 075017Document18 pagesMcGarry 2021 Phys. Med. Biol. 66 075017hoplalaNo ratings yet
- Outline of Lecture 9: Structural DynamicsDocument68 pagesOutline of Lecture 9: Structural DynamicslotushNo ratings yet
- Spatial Contact Problems in Geotechnics - Boundary-Element Method 2011 PDFDocument668 pagesSpatial Contact Problems in Geotechnics - Boundary-Element Method 2011 PDFNhieu DV100% (4)
- C05 - Stationary Potential EnergyDocument73 pagesC05 - Stationary Potential Energyyttan1116No ratings yet
- Geotechnical Stress DistributionDocument24 pagesGeotechnical Stress DistributionPenelope MalilweNo ratings yet