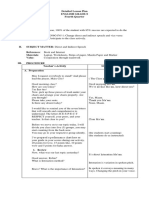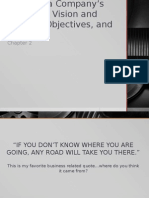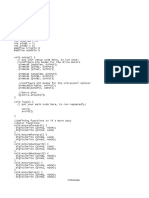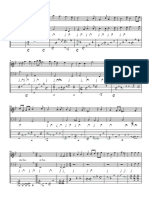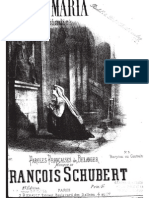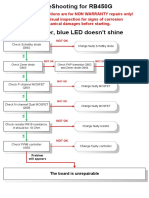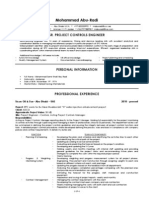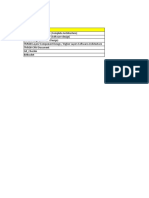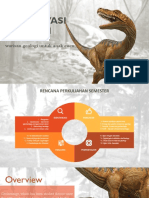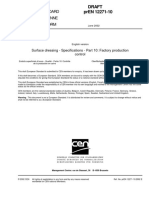Professional Documents
Culture Documents
E dr-07mk2 RN Va
Uploaded by
Геннадий Иваницкий0 ratings0% found this document useful (0 votes)
17 views2 pagesTascam manual
Original Title
e_dr-07mk2_rn_va
Copyright
© © All Rights Reserved
Available Formats
PDF, TXT or read online from Scribd
Share this document
Did you find this document useful?
Is this content inappropriate?
Report this DocumentTascam manual
Copyright:
© All Rights Reserved
Available Formats
Download as PDF, TXT or read online from Scribd
0 ratings0% found this document useful (0 votes)
17 views2 pagesE dr-07mk2 RN Va
Uploaded by
Геннадий ИваницкийTascam manual
Copyright:
© All Rights Reserved
Available Formats
Download as PDF, TXT or read online from Scribd
You are on page 1of 2
DR-07@# Release Notes
Updates
Always use the most recent firmware for this device.
Please visit the TASCAM web site at http://tascam.com/ to
check for the latest firmware.
Maintenance items
V1.01 fixes
If you pressed the RECORD [] button when the Auto
Record function was on and operating, the Auto Record
function would not perform correctly in some cases.
This has been fixed.
If a folder created by a computer was present and
you created an additional new folder and then tried
to record to it, recording to the new folder would not
occur in some cases. This has been fixed.
Operation reliability has been improved.
Confirmation of firmware version
Confirm the firmware version of your DR-07MKII before
conducting a firmware update.
1 Turn the units power ON.
2 Press the MENU button to open the MENU screen,
select INFORMATION and press the F4 () key.
3 Use the +/ buttons to select the OTHERS
menu item, and press the button to open the
OTHERS submenu.
4 Use the +/ buttons to select the INFORMATION
menu item, and press the button to open the
INFORMATION screen FILE (1/3) page.
5 Use the +/ buttons to open the SYSTEM (3/3)
page where you can check the System Ver.
item that shows the firmware version.
If the System Ver. shown here is the same or
newer than the firmware version that you planned to
update to, then there is no need to update it.
Firmware update procedures
CAUTION
When updating the firmware, be sure that the batteries
have sufficient charge or power the unit using a TASCAM
PS-P515U AC adaptor (sold separately) or USB bus power
from a computer.
The program has been set so that the update will not be
conducted if battery power is insufficient.
1 Download the most recent firmware from the
TASCAM web site (http://tascam.com/). If the file
that you have downloaded is compressed in ZIP
format, for example, decompress it.
2 Turn the units power ON and use the included
USB cable to connect it with a computer. This unit
will be recognized as an external drive (external
storage device) by the computer.
3 Copy the downloaded firmware (DR07mk2-11.101
for V1.01) to the UTILITY folder on the DR-07MKII.
4 After copying has completed, disconnect the
unit from the computer following the correct
procedures, and turn the unit power OFF.
5 While pressing and holding both the MARK and
buttons, turn the unit power ON.
The unit starts up in update mode, and the update file
appears on the screen.
CAUTION
If this screen does not appear, turn the power OFF.
Then while pressing and holding both the MARK and
buttons, turn the units power ON again. Continue
to press and hold the MARK and buttons firmly
until this screen appears.
When firmware has been copied to this units UTILITY
folder from a Mac, in addition to the firmware file itself,
another file with ._ added to the beginning of the
firmware name is also shown. Use the file without the
._ at the beginning of the name.
NOTE
This screen shows a list of the firmware update files
D01154900A
inside the UTILITY folder of the unit. Also, the screen
shows the firmware copied at Step 3 above. No
Update File appears if there is no update file in
the UTILITY folder.
The screen shown is an example. The actual display
differs.
TASCAM DR-07MKII
DR-07@# Release Notes
6 Use the +/ buttons to select the firmware and
press the button to open the following screen.
The current version appears on the left and the
updated version appears on the right.
NOTE
The screen shown is an example. The actual display differs.
7 Press the button to start the update.
8 When the update is complete, Update
Complete appears at the bottom of the screen,
and then the power turns OFF automatically. Turn
the power ON again.
9 Follow the Confirmation of firmware version
instructions above to check that the System
Ver. is now the most recent version of the
firmware.
This completes the procedure for updating this unit.
10 Connect to a computer with USB and delete the
firmware update from the units UTILITY folder.
2 TASCAM DR-07MKII
You might also like
- The Sympathizer: A Novel (Pulitzer Prize for Fiction)From EverandThe Sympathizer: A Novel (Pulitzer Prize for Fiction)Rating: 4.5 out of 5 stars4.5/5 (119)
- Devil in the Grove: Thurgood Marshall, the Groveland Boys, and the Dawn of a New AmericaFrom EverandDevil in the Grove: Thurgood Marshall, the Groveland Boys, and the Dawn of a New AmericaRating: 4.5 out of 5 stars4.5/5 (265)
- The Little Book of Hygge: Danish Secrets to Happy LivingFrom EverandThe Little Book of Hygge: Danish Secrets to Happy LivingRating: 3.5 out of 5 stars3.5/5 (399)
- A Heartbreaking Work Of Staggering Genius: A Memoir Based on a True StoryFrom EverandA Heartbreaking Work Of Staggering Genius: A Memoir Based on a True StoryRating: 3.5 out of 5 stars3.5/5 (231)
- Grit: The Power of Passion and PerseveranceFrom EverandGrit: The Power of Passion and PerseveranceRating: 4 out of 5 stars4/5 (587)
- Never Split the Difference: Negotiating As If Your Life Depended On ItFrom EverandNever Split the Difference: Negotiating As If Your Life Depended On ItRating: 4.5 out of 5 stars4.5/5 (838)
- The Subtle Art of Not Giving a F*ck: A Counterintuitive Approach to Living a Good LifeFrom EverandThe Subtle Art of Not Giving a F*ck: A Counterintuitive Approach to Living a Good LifeRating: 4 out of 5 stars4/5 (5794)
- Team of Rivals: The Political Genius of Abraham LincolnFrom EverandTeam of Rivals: The Political Genius of Abraham LincolnRating: 4.5 out of 5 stars4.5/5 (234)
- Shoe Dog: A Memoir by the Creator of NikeFrom EverandShoe Dog: A Memoir by the Creator of NikeRating: 4.5 out of 5 stars4.5/5 (537)
- The World Is Flat 3.0: A Brief History of the Twenty-first CenturyFrom EverandThe World Is Flat 3.0: A Brief History of the Twenty-first CenturyRating: 3.5 out of 5 stars3.5/5 (2219)
- The Emperor of All Maladies: A Biography of CancerFrom EverandThe Emperor of All Maladies: A Biography of CancerRating: 4.5 out of 5 stars4.5/5 (271)
- The Gifts of Imperfection: Let Go of Who You Think You're Supposed to Be and Embrace Who You AreFrom EverandThe Gifts of Imperfection: Let Go of Who You Think You're Supposed to Be and Embrace Who You AreRating: 4 out of 5 stars4/5 (1090)
- The Hard Thing About Hard Things: Building a Business When There Are No Easy AnswersFrom EverandThe Hard Thing About Hard Things: Building a Business When There Are No Easy AnswersRating: 4.5 out of 5 stars4.5/5 (344)
- Her Body and Other Parties: StoriesFrom EverandHer Body and Other Parties: StoriesRating: 4 out of 5 stars4/5 (821)
- Giraffe Juice GamesDocument32 pagesGiraffe Juice Gamesgwyn022100% (3)
- Hidden Figures: The American Dream and the Untold Story of the Black Women Mathematicians Who Helped Win the Space RaceFrom EverandHidden Figures: The American Dream and the Untold Story of the Black Women Mathematicians Who Helped Win the Space RaceRating: 4 out of 5 stars4/5 (894)
- Elon Musk: Tesla, SpaceX, and the Quest for a Fantastic FutureFrom EverandElon Musk: Tesla, SpaceX, and the Quest for a Fantastic FutureRating: 4.5 out of 5 stars4.5/5 (474)
- The Unwinding: An Inner History of the New AmericaFrom EverandThe Unwinding: An Inner History of the New AmericaRating: 4 out of 5 stars4/5 (45)
- The Yellow House: A Memoir (2019 National Book Award Winner)From EverandThe Yellow House: A Memoir (2019 National Book Award Winner)Rating: 4 out of 5 stars4/5 (98)
- On Fire: The (Burning) Case for a Green New DealFrom EverandOn Fire: The (Burning) Case for a Green New DealRating: 4 out of 5 stars4/5 (73)
- Weiss AlbumDocument5 pagesWeiss AlbumГеннадий Иваницкий75% (4)
- Carulli Op 86 HQDocument19 pagesCarulli Op 86 HQГеннадий ИваницкийNo ratings yet
- Tailwind OperationsDocument3 pagesTailwind Operationsiceman737No ratings yet
- 9-Lesson 5 Direct and Indirect SpeechDocument8 pages9-Lesson 5 Direct and Indirect Speechlaiwelyn100% (4)
- Okto Engineering Experience ShareDocument66 pagesOkto Engineering Experience Sharecengiz kutukcuNo ratings yet
- CD1 ISO/IEC 17000 Conformity Assessment - Vocabulary and General PrinciplesDocument26 pagesCD1 ISO/IEC 17000 Conformity Assessment - Vocabulary and General PrinciplesMAC CONSULTORESNo ratings yet
- Scarlatti NotesDocument123 pagesScarlatti Noteslora1912100% (2)
- Super-Critical BoilerDocument32 pagesSuper-Critical BoilerAshvani Shukla100% (2)
- Emilia Fadini - Critical Editions - Catalogue - ScarlattiDocument3 pagesEmilia Fadini - Critical Editions - Catalogue - ScarlattiГеннадий ИваницкийNo ratings yet
- Crafting and Executing StrategyDocument33 pagesCrafting and Executing Strategyamoore2505No ratings yet
- Readme HTCDocument1 pageReadme HTCГеннадий ИваницкийNo ratings yet
- Track ListDocument18 pagesTrack ListГеннадий ИваницкийNo ratings yet
- Rovenko OsnDocument154 pagesRovenko OsnГеннадий ИваницкийNo ratings yet
- Henze - Guitar Music - 1Document7 pagesHenze - Guitar Music - 1Геннадий Иваницкий0% (1)
- Ortman Modern MusicDocument9 pagesOrtman Modern MusicГеннадий ИваницкийNo ratings yet
- Rights of Man PDFDocument2 pagesRights of Man PDFГеннадий ИваницкийNo ratings yet
- Nice DogDocument1 pageNice DogГеннадий ИваницкийNo ratings yet
- Cetch For Arduino RobotDocument3 pagesCetch For Arduino RobotГеннадий ИваницкийNo ratings yet
- Camerata Koln - Vivaldi - Chamber Music With Wind Instruments (1986, Harmonia Mundi)Document7 pagesCamerata Koln - Vivaldi - Chamber Music With Wind Instruments (1986, Harmonia Mundi)Геннадий ИваницкийNo ratings yet
- Weiss ConcertoDocument8 pagesWeiss ConcertoГеннадий ИваницкийNo ratings yet
- Guitar SymbolsDocument1 pageGuitar SymbolsГеннадий ИваницкийNo ratings yet
- Weihenberger Partita in CDocument6 pagesWeihenberger Partita in CГеннадий ИваницкийNo ratings yet
- Ortman Modern MusicDocument9 pagesOrtman Modern MusicГеннадий ИваницкийNo ratings yet
- Camerata Koln - Holzbauer - Chamber WorksDocument16 pagesCamerata Koln - Holzbauer - Chamber WorksГеннадий ИваницкийNo ratings yet
- The First Recordings & Josef HassidDocument7 pagesThe First Recordings & Josef HassidГеннадий ИваницкийNo ratings yet
- CrayDocument1 pageCrayГеннадий ИваницкийNo ratings yet
- PetibonDocument13 pagesPetibonГеннадий ИваницкийNo ratings yet
- Louis Armstrong - Hello BrotherDocument2 pagesLouis Armstrong - Hello BrotherГеннадий ИваницкийNo ratings yet
- Coste andDocument1 pageCoste andГеннадий ИваницкийNo ratings yet
- Gluck BalletDocument1 pageGluck BalletГеннадий ИваницкийNo ratings yet
- Scale ExDocument1 pageScale ExГеннадий ИваницкийNo ratings yet
- MozartDocument1 pageMozartГеннадий ИваницкийNo ratings yet
- Scarlatti Sonata K208 Adagio e CantabileDocument1 pageScarlatti Sonata K208 Adagio e CantabileГеннадий ИваницкийNo ratings yet
- Schubert SongsDocument44 pagesSchubert SongsГеннадий ИваницкийNo ratings yet
- Domenico Scarlatti Sonata L. 238Document2 pagesDomenico Scarlatti Sonata L. 238Геннадий ИваницкийNo ratings yet
- Fernando Sor, Op.35 - Vingt Quatre Exercices Livre IIDocument13 pagesFernando Sor, Op.35 - Vingt Quatre Exercices Livre IIMiguel Angel PerezNo ratings yet
- Empowerment Technology - Week 2Document3 pagesEmpowerment Technology - Week 2yahgieNo ratings yet
- Display TFT SPI ST7735Document6 pagesDisplay TFT SPI ST7735Adlene DenniNo ratings yet
- RB450G Trouble ShootingDocument9 pagesRB450G Trouble Shootingjocimar1000No ratings yet
- U-PJT WASHER-MD SimpleUX WEB SSEC-01 EU EnglishDocument76 pagesU-PJT WASHER-MD SimpleUX WEB SSEC-01 EU EnglishszerenguettiNo ratings yet
- Mohammad Abu-Radi ResumeDocument4 pagesMohammad Abu-Radi ResumeMohammad Abu-RadiNo ratings yet
- 6 Main Rotor Config DesignDocument44 pages6 Main Rotor Config DesignDeepak Paul TirkeyNo ratings yet
- Materials For Oxygen ServicesDocument4 pagesMaterials For Oxygen Services陳文鴻No ratings yet
- Fort St. John - Tender Awards - RCMP Building ConstructionDocument35 pagesFort St. John - Tender Awards - RCMP Building ConstructionAlaskaHighwayNewsNo ratings yet
- Packing, Transportation and Marketing of Ornamental FishesDocument16 pagesPacking, Transportation and Marketing of Ornamental Fishesraj kiranNo ratings yet
- CA Module Franklin Gari RDocument28 pagesCA Module Franklin Gari RFranklin GariNo ratings yet
- Design of Hydraulic Structures Seepage TheoryDocument13 pagesDesign of Hydraulic Structures Seepage TheorySuleman FaisalNo ratings yet
- Alstom TOPGASDocument8 pagesAlstom TOPGASKatarina WilliamsNo ratings yet
- Ivy DLP 2nd Quart CotDocument4 pagesIvy DLP 2nd Quart CotJhim CaasiNo ratings yet
- Proposed - TIA - 1392 - NFPA - 221Document2 pagesProposed - TIA - 1392 - NFPA - 221Junior TorrejónNo ratings yet
- Spectro Xepos Brochure 2016Document8 pagesSpectro Xepos Brochure 2016Mary100% (1)
- TM500 Design Overview (Complete ArchitectureDocument3 pagesTM500 Design Overview (Complete ArchitectureppghoshinNo ratings yet
- Kuliah 1 - Konservasi GeologiDocument5 pagesKuliah 1 - Konservasi GeologiFerdianNo ratings yet
- CommunicationDocument5 pagesCommunicationRyan TomeldenNo ratings yet
- CHB1 Assignmen5Document2 pagesCHB1 Assignmen5anhspidermenNo ratings yet
- A Hirshfeld Surface Analysis and Crystal StructureDocument8 pagesA Hirshfeld Surface Analysis and Crystal StructureLidiane MicheliniNo ratings yet
- Alside Brochure - Zen Windows The TriangleDocument13 pagesAlside Brochure - Zen Windows The TriangleZenWindowsTheTriangleNo ratings yet
- Adopt 2017 APCPI procurement monitoringDocument43 pagesAdopt 2017 APCPI procurement monitoringCA CANo ratings yet
- PrEN 12271-10 - Factory Production ControlDocument17 pagesPrEN 12271-10 - Factory Production ControlPedjaNo ratings yet