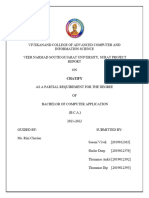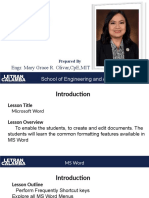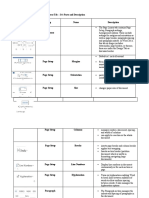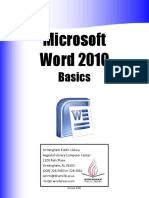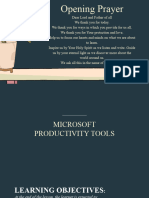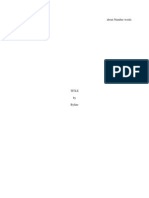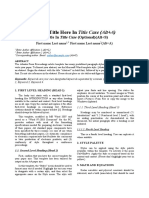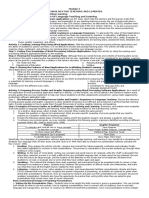Professional Documents
Culture Documents
EAME Opera SC Data Extraction
Uploaded by
Matt JeselnikCopyright
Available Formats
Share this document
Did you find this document useful?
Is this content inappropriate?
Report this DocumentCopyright:
Available Formats
EAME Opera SC Data Extraction
Uploaded by
Matt JeselnikCopyright:
Available Formats
Europe, Africa & Middle East
EAME OPERA S&C DATA EXTRACTION
Opera Hotel Edition
EAME Opera S&C Data Extraction
07th August 2005
Author: Sabine Braunschweig
PAGE 1 /
11
Europe, Africa & Middle East
EAME OPERA S&C DATA EXTRACTION
TABLE OF CONTENTS
1
WHAT IS THE DATA EXTRACTION MODULE ......................................................................................... 3
DATA EXTRACTION QUERY .................................................................................................................... 3
EXTRACT RESULTS ................................................................................................................................. 6
FIELD LISTS .............................................................................................................................................. 7
TEMPLATES .............................................................................................................................................. 9
PAGE 2 /
11
Europe, Africa & Middle East
EAME OPERA S&C DATA EXTRACTION
WHAT IS THE DATA EXTRACTION MODULE
The Data Extraction module allows you to export data onto the screen, into MS Word or MS Excel based on
your own created query throughout the system including Opera PMS and Opera S&C data.
It is mainly used for mass mailings but can be used as an additional reporting tool as well.
DATA EXTRACTION QUERY
Open Miscellaneous / Data Extraction / Data Extraction Query and the following window will open empty as
below. In order to see existing queries press the SEARCH button or if you are looking for a special one use the
DESCRIPTION field to search for it.
Press the NEW button to create a new query and fill out the Query Name. It is recommended to use your
initials before the Query Name in order to indicate that you created this one and to find it easier in future. Keep
the description clear of what you are looking for that your colleagues can use it as well.
As displayed on the screen with Step 1 we select the data source.
PAGE 3 /
11
Europe, Africa & Middle East
EAME OPERA S&C DATA EXTRACTION
In Step 2 select a field you want to base your filter condition on. In my example I want to see all Florida
Accounts so I take the state field.
In Step 3 the following filter conditions are available:
Contains multiple values (exact match)
Greater than
Is between
Is empty
Is equal to
Is not equal to
Is not empty
Less than
Partially contains within (multiple values)
Partially contains at beginning
Whenever there is a pick box available for the field you are searching for the data extraction will offer you the
same pick box under most of the filter conditions displayed above.
Obviously not under is empty or is not empty. Some of the conditions do not make sense in this example,
like greater than or less than but this list is hard coded so just ignore those, which dont fit.
If searching for a date field, like creation date of the account, further conditions are available like After or
Before.
When selected the filter condition use the button next to the field below and a pick box opens - only if the field
you are searching for has a pick box on the original screen as well. In my example the field state has a pick
PAGE 4 /
11
Europe, Africa & Middle East
EAME OPERA S&C DATA EXTRACTION
box. Typical fields without pick boxes are the name fields or city as well. In that case the button will not open
any pick box and you will have to write the name or city in the field.
When ready with the first line of your query press the ADD button to add it to your query.
After that you can go ahead and select the next field for your filter condition.
When ready with your query save it and press the PROCESS button.
PAGE 5 /
11
Europe, Africa & Middle East
EAME OPERA S&C DATA EXTRACTION
EXTRACT RESULTS
When the query has processed the results will be displayed as below. You are able to cross mark some of the
results and then either take all tagged or untagged ones. Furthermore you can mark all with the ALL button
and unmark them with the NONE button. You can also delete some. A reason why you would delete some is
explained further down in this document when the Save Query Result check box is mentioned. In the left
lower corner you should select how these results should be displayed. Either put it into a MS Word document
and chose From Template (CSV) or (HTML) or you extract it into MS Excel and chose Merge file in CSV. If you
chose Merge file in HTML you will get an HTML file, which can easily be used as data source for creating
labels with MS Word.
The check box Create Activities allows us to save an activity to the chosen records in order to be reminded
who I sent a mailing to. The Activities should stay check marked as completed, since they are only history
information and no open tasks.
The check box Save Query Results gives us the possibility to save our query under a special name under the
Extract Results option. This could be Sabines Top Ten. So in future you will not have to run the same query
again if you are looking for these results. You will only have to open your saved Query Results.
The window only opens after exporting the data and looks like:
Before saving the results you can delete some records out of the list, which you dont want to keep.
PAGE 6 /
11
Europe, Africa & Middle East
EAME OPERA S&C DATA EXTRACTION
FIELD LISTS
When extracting the results in a csv merge file the merge field list window opens. In the field list you define all
fields you want to extract from Opera, like the account name, address and so on.
For each Data Source a sample field list is created. With EDIT you can look at it and update it. Or you create a
NEW one.
Note: If an existing field list was chosen for a letter already you can only add some fields to it but you will not
be able to delete fields out of it, which are used in the letter.
When pressing the NEW button the field list window opens with all available fields on the left side. With the add
button you are able to add the fields to your field list. Please enter a field list name, which is clear to all users,
like Account Address. Obviously you can only see fields from the data source you have picked in your query
before. In my example I picked all accounts and can chose from the account form only. If you want to choose
as well from the contact form you need to create a new query where you look for all accounts with or without
contacts.
When ready save your field list and press OK.
You will return to the merge field list window.
PAGE 7 /
11
Europe, Africa & Middle East
EAME OPERA S&C DATA EXTRACTION
Press OK to continue. Now the data will be extracted into Excel.
Make sure your Regional and Language Options on the control panel have in the field Decimal symbol a full
stop and a comma as List separator in order to display the data correctly in MS Excel.
In MS Excel the fields will be displayed alphabetically. The sort order can only be changed in MS Excel. In
Opera we cannot define beforehand how the fields should be displayed.
PAGE 8 /
11
Europe, Africa & Middle East
EAME OPERA S&C DATA EXTRACTION
TEMPLATES
On the Extract Results window we can also chose to extract the data From Template HTML. This will allow us
to create a MS Word document, which will be attached as a template to our data extraction tool.
To continue press either Tagged or Untagged and the Templates window will open.
This window will show all created MS Word documents. To create a new one press the NEW button.
In the field Description enter the name of the document you want to create, then pick a field list and press OK.
The Global check box will make this document visible to all properties if we are in a multi property
environment.
PAGE 9 /
11
Europe, Africa & Middle East
EAME OPERA S&C DATA EXTRACTION
MS Word opens and shows the Macros information. Continue with ENABLE MACROS.
In order to get this message at all you have to make sure that the Macros Security settings in MS Word under
Tools/Macros are set to MEDIUM.
Now you are able to create your document. Pick the fields out of INSERT MERGE FIELD and place them in
your document. When done save your letter and close MS Word.
In Opera you can now find your letter attached. Save the entry and press MERGE in order to merge your data
extraction results into the document.
PAGE 10 /
11
Europe, Africa & Middle East
EAME OPERA S&C DATA EXTRACTION
You are also able to update the letter in future with the OPEN button.
This document is now attached to the data extraction tool and can be used by your colleagues as well.
PAGE 11 /
11
You might also like
- The Subtle Art of Not Giving a F*ck: A Counterintuitive Approach to Living a Good LifeFrom EverandThe Subtle Art of Not Giving a F*ck: A Counterintuitive Approach to Living a Good LifeRating: 4 out of 5 stars4/5 (5782)
- Hidden Figures: The American Dream and the Untold Story of the Black Women Mathematicians Who Helped Win the Space RaceFrom EverandHidden Figures: The American Dream and the Untold Story of the Black Women Mathematicians Who Helped Win the Space RaceRating: 4 out of 5 stars4/5 (890)
- The Yellow House: A Memoir (2019 National Book Award Winner)From EverandThe Yellow House: A Memoir (2019 National Book Award Winner)Rating: 4 out of 5 stars4/5 (98)
- Elon Musk: Tesla, SpaceX, and the Quest for a Fantastic FutureFrom EverandElon Musk: Tesla, SpaceX, and the Quest for a Fantastic FutureRating: 4.5 out of 5 stars4.5/5 (474)
- Shoe Dog: A Memoir by the Creator of NikeFrom EverandShoe Dog: A Memoir by the Creator of NikeRating: 4.5 out of 5 stars4.5/5 (537)
- Devil in the Grove: Thurgood Marshall, the Groveland Boys, and the Dawn of a New AmericaFrom EverandDevil in the Grove: Thurgood Marshall, the Groveland Boys, and the Dawn of a New AmericaRating: 4.5 out of 5 stars4.5/5 (265)
- The Little Book of Hygge: Danish Secrets to Happy LivingFrom EverandThe Little Book of Hygge: Danish Secrets to Happy LivingRating: 3.5 out of 5 stars3.5/5 (399)
- Never Split the Difference: Negotiating As If Your Life Depended On ItFrom EverandNever Split the Difference: Negotiating As If Your Life Depended On ItRating: 4.5 out of 5 stars4.5/5 (838)
- Grit: The Power of Passion and PerseveranceFrom EverandGrit: The Power of Passion and PerseveranceRating: 4 out of 5 stars4/5 (587)
- A Heartbreaking Work Of Staggering Genius: A Memoir Based on a True StoryFrom EverandA Heartbreaking Work Of Staggering Genius: A Memoir Based on a True StoryRating: 3.5 out of 5 stars3.5/5 (231)
- The Emperor of All Maladies: A Biography of CancerFrom EverandThe Emperor of All Maladies: A Biography of CancerRating: 4.5 out of 5 stars4.5/5 (271)
- Team of Rivals: The Political Genius of Abraham LincolnFrom EverandTeam of Rivals: The Political Genius of Abraham LincolnRating: 4.5 out of 5 stars4.5/5 (234)
- On Fire: The (Burning) Case for a Green New DealFrom EverandOn Fire: The (Burning) Case for a Green New DealRating: 4 out of 5 stars4/5 (72)
- The Unwinding: An Inner History of the New AmericaFrom EverandThe Unwinding: An Inner History of the New AmericaRating: 4 out of 5 stars4/5 (45)
- The Hard Thing About Hard Things: Building a Business When There Are No Easy AnswersFrom EverandThe Hard Thing About Hard Things: Building a Business When There Are No Easy AnswersRating: 4.5 out of 5 stars4.5/5 (344)
- The World Is Flat 3.0: A Brief History of the Twenty-first CenturyFrom EverandThe World Is Flat 3.0: A Brief History of the Twenty-first CenturyRating: 3.5 out of 5 stars3.5/5 (2219)
- The Gifts of Imperfection: Let Go of Who You Think You're Supposed to Be and Embrace Who You AreFrom EverandThe Gifts of Imperfection: Let Go of Who You Think You're Supposed to Be and Embrace Who You AreRating: 4 out of 5 stars4/5 (1090)
- The Sympathizer: A Novel (Pulitzer Prize for Fiction)From EverandThe Sympathizer: A Novel (Pulitzer Prize for Fiction)Rating: 4.5 out of 5 stars4.5/5 (119)
- Her Body and Other Parties: StoriesFrom EverandHer Body and Other Parties: StoriesRating: 4 out of 5 stars4/5 (821)
- Microsoft Word - WikipediaDocument15 pagesMicrosoft Word - WikipediaK Vijaya DeepthiNo ratings yet
- Chatify FinalDocument147 pagesChatify Final2112056.Vruti DesaiNo ratings yet
- Workshare Professional 10 Release Summary: New Features and FixesDocument22 pagesWorkshare Professional 10 Release Summary: New Features and FixesmrjohnnyquidNo ratings yet
- MS Office NotesDocument66 pagesMS Office Notesbala sekaranNo ratings yet
- Ms Word: Engr. Mary Grace R. Olivar, Cpe, MitDocument30 pagesMs Word: Engr. Mary Grace R. Olivar, Cpe, MitStefhanie Brin BotalonNo ratings yet
- Word 2010 77-881 Lesson PlanDocument4 pagesWord 2010 77-881 Lesson Planapi-424831188No ratings yet
- BSCFT-105 Computer FundamentalsDocument31 pagesBSCFT-105 Computer FundamentalsNitika KothiyalNo ratings yet
- Operate Word Processing ApplicationDocument79 pagesOperate Word Processing ApplicationSoli MondoNo ratings yet
- User End Guide: @iimj - Ac.inDocument2 pagesUser End Guide: @iimj - Ac.inGobi AaloNo ratings yet
- Word Tutorial 2016Document15 pagesWord Tutorial 2016antonioaeroflux1422No ratings yet
- Microsoft Office Word 2013 Page Layout Tab Parts and DescriptionDocument5 pagesMicrosoft Office Word 2013 Page Layout Tab Parts and DescriptionDash BoardNo ratings yet
- Download Exam Sector PDF FilesDocument71 pagesDownload Exam Sector PDF FilesyoNo ratings yet
- Word 2010 Basics GuideDocument14 pagesWord 2010 Basics GuideMichael ThomasNo ratings yet
- Elegant Simple Resume in Microsoft WordDocument1 pageElegant Simple Resume in Microsoft WordPablo Di Fonzo MarquésNo ratings yet
- 4 Productivity ToolsDocument62 pages4 Productivity Toolszaile felineNo ratings yet
- Your Name About Number Words Street Address City, ST ZIP Code Phone Number E-Mail AddressDocument2 pagesYour Name About Number Words Street Address City, ST ZIP Code Phone Number E-Mail Addresspatil_raaj7234No ratings yet
- Ms Office 2007Document9 pagesMs Office 2007Vineeth MuraleedharanNo ratings yet
- My Journal: Muhammad Putra Senja KaimanaDocument3 pagesMy Journal: Muhammad Putra Senja Kaimana10Muhammad Putra SenjaNo ratings yet
- Guide For Authors: Materials Today: ProceedingsDocument3 pagesGuide For Authors: Materials Today: ProceedingspdhurveyNo ratings yet
- 200 Keyboard ShortcutsDocument7 pages200 Keyboard ShortcutsChandra Sekar100% (1)
- Microsoft Word Basics2Document29 pagesMicrosoft Word Basics2Vidhyashree P SDM College of Education, UjireNo ratings yet
- B V (B.V) Multimedia Question Bank: Niversity of AlicutDocument71 pagesB V (B.V) Multimedia Question Bank: Niversity of AlicutSyed MazherNo ratings yet
- Kalis Maths UgDocument85 pagesKalis Maths UgVijaya KumarNo ratings yet
- Desktop PublishingDocument27 pagesDesktop PublishingCurt AdrianNo ratings yet
- Article Title Here in Title Case (Alt+A)Document3 pagesArticle Title Here in Title Case (Alt+A)aNo ratings yet
- Essential Computer ConceptsDocument19 pagesEssential Computer ConceptsRicky BalceNo ratings yet
- TTL 5.0Document2 pagesTTL 5.0Kyra Shey CustodioNo ratings yet
- DocDocument2 pagesDocAmanpreet KaurNo ratings yet
- MS Word and File ManagementDocument4 pagesMS Word and File ManagementMark Adrian ArellanoNo ratings yet
- CSP Create PDFDocument25 pagesCSP Create PDFMartin Sebastian Gomez GalizziNo ratings yet