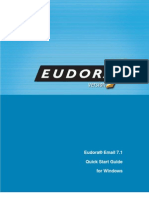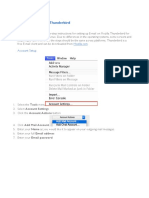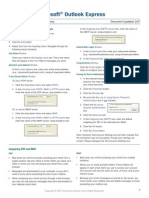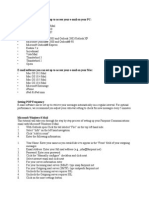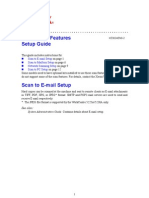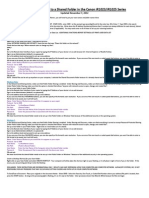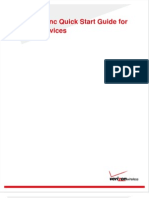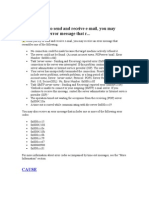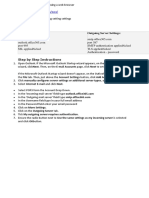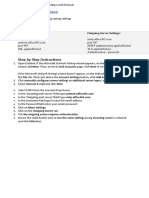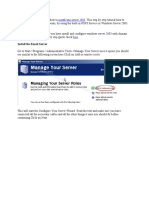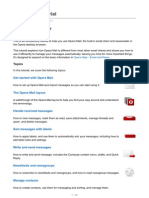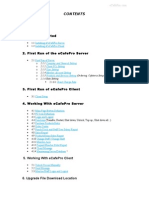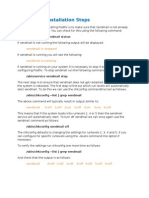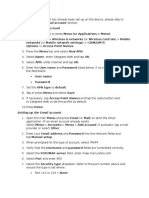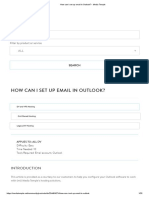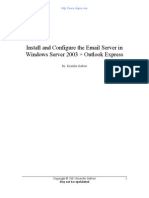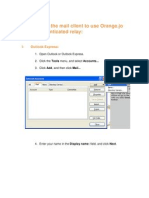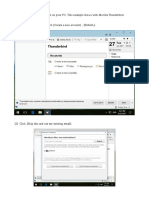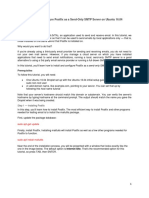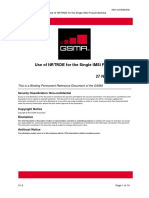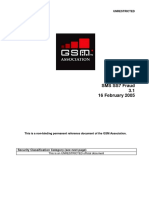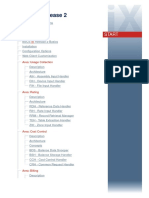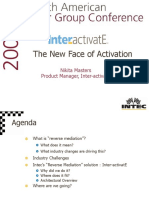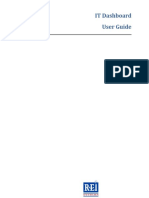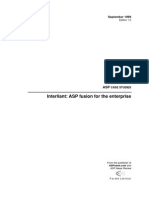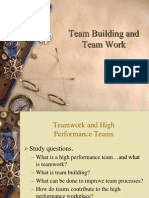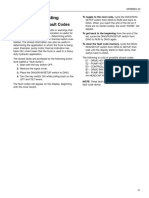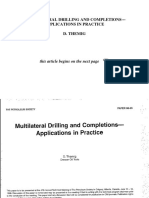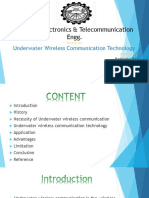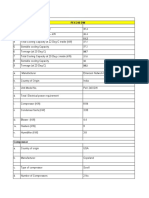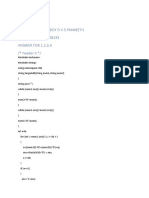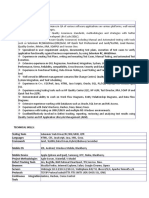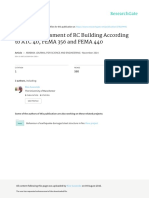Professional Documents
Culture Documents
Quick Start Guide For Windows: Finding Information
Uploaded by
lrcapoOriginal Title
Copyright
Available Formats
Share this document
Did you find this document useful?
Is this content inappropriate?
Report this DocumentCopyright:
Available Formats
Quick Start Guide For Windows: Finding Information
Uploaded by
lrcapoCopyright:
Available Formats
Quick Start Guide for Windows
This Quick Start Guide shows how to install and configure the Eudora software. It also
provides keystroke shortcuts and basic email procedures such as sending and receiving
messages.
Finding Information
You can find more information about Eudora in the Eudora 5.1 User Manual for
Windows. The manual is available only in Portable Document Format (PDF) on the Eudora
web site. To read the manual, you will need to use Adobe Acrobat Reader, a free software utility.
To access the manual, do the following:
1
Go to the Eudora web site: www.eudora.com.
At the top of the page, choose Support (one of the blue boxes).
From the list, choose Eudora Manuals.
Under Eudora 5.1 for Windows, right-click User Manual. The context menu open.
Choose Save Target As.../Save As. The Save As window opens.
Save the manual in the directory of your choice.
The manual topics are linked. When you see a topic associated with a page number in the
table of contents, index, or cross-reference, click the topic or page number and that topic
appears.
If you prefer, you can print the PDF manual. From the File menu in Acrobat Reader,
choose Print.
If you need help while using Eudora, go to the Help menu and choose a topic. Context
sensitive help is available by pressing F1 or clicking
you need information on.
and selecting the option or field
System Requirements
To install and use Eudora, you must have the following.
IBM PC or compatible
Microsoft Windows 95/98/2000/ME/XP or Windows NT 4.0 or above. It is recommended that you have the latest service pack for each operating system
A mail account with an Internet Service Provider (ISP) that uses POP3, IMAP4, or
SMTP protocols.
QUALCOMM Incorporated
Quick Start Guide
Getting Started
Access to your mail account via a modem or Internet-style network connection
Getting Started
Before you can successfully install Eudora, you need to know the following basic information about your email account. Either your ISP or your email administrator can provide you
with this information.
Return email address (Return address)
This is the email address that has been assigned to you by your ISP or your organization.
It is the address other people use to send you email. An example return address is
jim@myfirm.com
Record your Return address here.
Login name
This is the name you use to log into your email account. Your ISP or organization provides
it. It is generally, but not necessarily, the name that appears before the at sign (@) in your
return email address (in the example above, "jim" is the login name).
Record your login name here.
Mail account password
This password lets you access your email account. Your ISP or organization provides it.
Keep this password private.
Incoming mail server name
Your incoming email account resides on a computer at your ISP or within your organization. Your incoming mail server name is the full name of that computer (for example,
pop3mail.myfirm.com).
Record your incoming mail server name here.
POP or IMAP
This is the protocol that your incoming mail server uses. Your incoming mail server uses
one of the following two Internet protocols, POP or IMAP, for storing and forwarding your
mail. Ask your ISP or your email administrator which one it uses.
QUALCOMM Incorporated
Installing Eudora
Quick Start Guide
Note. If you are setting up an IMAP account, it may require an IMAP Mailbox Location
Prefix. Obtain this from your ISP or your email administrator. Otherwise, leave the
following box blank.
If applicable, record your IMAP Mailbox Location Prefix here.
Outgoing Mail Server Name
This server, an SMTP server, receives and processes all of your outgoing mail. It also
resides on a computer at your ISP or within your organization. The server name is often
the same as your incoming mail server name. Your SMTP server name is the full name of
that computer (for example, smtp.myfirm.com). If your ISP or your email administrator has
not given this server name to you, you can leave the box blank.
Record your SMTP Server name here (if known).
Installing Eudora
After you have recorded the previous information, you are ready to install, configure,
choose a Eudora mode, and register your copy of Eudora.
If you are installing over a previous version of Eudora, all of your messages, mailboxes,
folders, filters, and settings are maintained as long as you install Eudora in the same location as your previous version.
To install Eudora, do the following:
1
Exit any applications you are running including toolbars, memory management
programs, window savers, and virus protection programs.
If you are installing from a CD, insert the CD into your CD-ROM drive. The Windows
95/98/NT autoplay feature will cause the Eudora installer to launch. (If the installer
does not launch, from the Start menu, choose Run and enter the CD-ROM drive letter,
backslash, and then setup.exe (for example, E:\setup.exe). If you are installing from a
software archive, double-click on it to start the Setup program.
Installation begins, and you can see the InstallShield extract the Eudora files.
Read the Eudora Welcome window, then click Next.
Read the Software License Agreement and if you agree to the terms, click Yes.
If you want to install all components (if included), click Next. Otherwise, click the
components you do not want to install to deselect them. Click Next.
QUALCOMM Incorporated
Quick Start Guide
Opening and Configuring Eudora
Specify a directory in which to install Eudora. If you are installing Eudora over your
current version of Eudora, choose your current Eudora directory to retain your settings.
If you are installing Eudora for the first time, you can choose any directory you want.
Click Next.
Eudora is installed in the destination directory.
You are prompted to create a shortcut to open Eudora from your desktop. If you want to
place the Eudora icon on your desktop, click Yes.
When the installation is complete, you are prompted to view the Eudora README file.
Click Finish to complete the installation and view the README. The README gives
you important information concerning this version of Eudora.
Opening and Configuring Eudora
After you have successfully installed Eudora, you must configure your email account using
the information you entered in the Getting Started section of this guide.
To open and configure Eudora, do the following:
1
Open Eudora from the Start menu or click the Eudora icon on your desktop. The first
time you launch Eudora, the New Account Wizard appears (unless you installed
Eudora 5.1 over an older copy of Eudora, in which case, the settings from the older
copy are imported automatically into Eudora 5.1).
To get started, click Next. After the Welcome window appears, the New Account
Wizard Account Settings window appears.
New Account Wizard window - Account Settings
Choose the method of setting up your account:
Create a brand new e-mail accountChoose this method to set up a new account if
you are not familiar with Eudora or other email programs. You are prompted to enter
one item of information per dialog box.
QUALCOMM Incorporated
Opening and Configuring Eudora
Quick Start Guide
Import settings from an existing e-mail accountChoose this method if you want
to import your settings, mail, and address book from Microsoft Outlook Express
4.0 and 5.0, Outlook 98, Outlook 2000 or Netscape Messenger 4.x versions into
Eudora. This process may take time depending on the amount of mail, the complexity
of your settings, and the size of your address book. See the next section.
Use an ACAP server to get your settingsChoose this method to instruct Eudora to
attempt to get your settings from an ACAP server. To get your settings from an ACAP
server, make sure you are connected to the Internet. Your email administrator or ISP
can provide you information as to whether an ACAP-based setup is available to you.
If you choose the ACAP option and click Next, the Auto Configure window appears.
Click Next again to instruct Eudora to try to get your account settings from the ACAP
server. If the attempt fails, click Back and try one of the other options.
Skip directly to advanced account setupChoose this method if you are familiar
with Eudora or other email programs. An Account Settings window appears with two
tabbed panels. You enter all of your Eudora information on these panels.
If in the Account Settings window you choose to create a brand new email account and
click Next, the New Account Wizard begins walking you through the fields for which you
need to enter setup
information.
You will need to supply the following items in the windows of the New Account Wizard
(click Next after filling out each window):
Your NameEnter your name as you would like it to appear in the From field of all of
your outgoing messages from this email account, indicating to your recipients who the
mail is from.
Email AddressEnter the email address that has been assigned to you by your ISP
or your email administrator. This is the address that other people will use to send you
email. Return addresses are generally of the form loginname@domainname, and
rmonte@myfirm.com for example.
Login NameEnter the name that you will use to log in to this email account. This
name is provided by your ISP or your email administrator, and it usually consists of the
text that appears before the at sign (@) in your return email address. In the example
rmonte@myfirm.com, the login name is rmonte.
Incoming Email ServerAll of your incoming email messages are delivered to your
incoming email account, which resides on a computer that runs your incoming email
server. Once your messages arrive at your mail account, Eudora retrieves them to your
computer. Your incoming email server must use one of the two Internet-mail communications protocols: POP or IMAP. If you are not sure which protocol it uses, choose
POP; you can always change this later. In the edit box, type the full name of the
computer that runs your incoming email server (for example, server.myfirm.com).
If you chose IMAP in the previous setup panel, an IMAP Mailbox Location Prefix may
be required to indicate the location of your personal mailboxes on the IMAP server. If
so, enter the name of that location prefix as given to you by your ISP or email administrator. If the information is not required, leave the field blank. Now click Next. When you
click Finish in the final window, your new IMAP email account is set up.
QUALCOMM Incorporated
Quick Start Guide
Opening and Configuring Eudora
If you chose POP in the previous setup window, click Finish in the final window, and your
new POP email account is set up.
Once you have completed setting up your account via the New Account Wizard, you are
now ready to receive messages. However, you may need to take an additional stop to
send messages.
Outgoing Email ServerAll of your outgoing email messages are sent through a
specific server, usually an SMTP server. However, your outgoing server may be the
same as your incoming server. If youre not sure what your outgoing servers name is,
use the incoming servers name.
If the computer that runs your POP or IMAP server also runs an SMTP server, then no
additional setup action is required. If your SMTP server runs on a different computer
from the one running your POP or IMAP server, then consult your ISP or email administrator to help you set up the SMTP server. If you ever wish to change the settings of
your email account, you can do so from the Options windows (under the Tools menu).
Also, you can change these settings in the Account Settings dialog, which is accessed
from the Personalities window. This window lets you create alternate email accounts and
edit the settings in those accounts.
Once you have configured Eudora, you are ready to begin sending and receiving
messages. However, you may want to change the Eudora operating mode and register
your copy of Eudora. (See Opening and Configuring Eudora on page 6).
Opening and Configuring Eudora
After you have successfully installed Eudora, you must configure your email account using
the information you entered in the Getting Started section of this guide.
To open and configure Eudora, do the following:
1
Open Eudora from the Start menu or click the Eudora icon on your desktop. The first
time you launch Eudora, the New Account Wizard appears (unless you installed
Eudora 5.0 over an older copy of Eudora, in which case, the settings from the older
copy are imported automatically into Eudora 5.1).
To get started, click Next. After the Welcome window appears, the New Account
Wizard Account Settings window appears.
QUALCOMM Incorporated
Opening and Configuring Eudora
Quick Start Guide
New Account Wizard window - Account Settings
Choose the method of setting up your account:
Create a brand new e-mail accountChoose this method to set up a new account if
you are not familiar with Eudora or other email programs. You are prompted to enter
one item of information per dialog box.
Import settings from an existing e-mail accountChoose this method if you want
to import your settings, mail, and address book from Microsoft Outlook Express
4.0 and 5.0, Outlook 98, Outlook 2000 or Netscape Messenger 4.x versions into
Eudora. This process may take time depending on the amount of mail, the complexity
of your settings, and the size of your address book. See the next section.
Use an ACAP server to get your settingsChoose this method to instruct Eudora to
attempt to get your settings from an ACAP server. To get your settings from an ACAP
server, make sure you are connected to the Internet. Your email administrator or ISP
can provide you information as to whether an ACAP-based setup is available to you.
If you choose the ACAP option and click Next, the Auto Configure window appears.
Click Next again to instruct Eudora to try to get your account settings from the ACAP
server. If the attempt fails, click Back and try one of the other options.
Skip directly to advanced account setupChoose this method if you are familiar
with Eudora or other email programs. An Account Settings window appears with two
tabbed panels. You enter all of your Eudora information on these panels.
If in the Account Settings window you choose to create a brand new email account and
click Next, the New Account Wizard begins walking you through the fields for which you
need to enter setup
information.
You will need to supply the following items in the windows of the New Account Wizard
(click Next after filling out each window):
Your NameEnter your name as you would like it to appear in the From field of all of
your outgoing messages from this email account, indicating to your recipients who the
mail is from.
QUALCOMM Incorporated
Quick Start Guide
Importing from other Email Programs
Email AddressEnter the email address that has been assigned to you by your ISP
or your email administrator. This is the address that other people will use to send you
email. Return addresses are generally of the form loginname@domainname, and
rmonte@myfirm.com for example.
Login NameEnter the name that you will use to log in to this email account. This
name is provided by your ISP or your email administrator, and it usually consists of the
text that appears before the at sign (@) in your return email address. In the example
rmonte@myfirm.com, the login name is rmonte.
Incoming Email ServerAll of your incoming email messages are delivered to your
incoming email account, which resides on a computer that runs your incoming email
server. Once your messages arrive at your mail account, Eudora retrieves them to your
computer. Your incoming email server must use one of the two Internet-mail communications protocols: POP or IMAP. If you are not sure which protocol it uses, choose
POP; you can always change this later. In the edit box, type the full name of the
computer that runs your incoming email server (for example, server.myfirm.com).
If you chose IMAP in the previous setup panel, an IMAP Mailbox Location Prefix may
be required to indicate the location of your personal mailboxes on the IMAP server. If
so, enter the name of that location prefix as given to you by your ISP or email administrator. If the information is not required, leave the field blank. Now click Next. When you
click Finish in the final window, your new IMAP email account is set up.
If you chose POP in the previous setup window, click Finish in the final window, and your
new POP email account is set up.
Once you have completed setting up your account via the New Account Wizard, you are
now ready to receive messages. However, you may need to take an additional stop to
send messages.
Outgoing Email ServerAll of your outgoing email messages are sent through a
specific server, usually an SMTP server. However, your outgoing server may be the
same as your incoming server. If youre not sure what your outgoing servers name is,
use the incoming servers name.
If the computer that runs your POP or IMAP server also runs an SMTP server, then no
additional setup action is required. If your SMTP server runs on a different computer
from the one running your POP or IMAP server, then consult your ISP or email administrator to help you set up the SMTP server. If you ever wish to change the settings of
your email account, you can do so from the Options windows (under the Tools menu).
Also, you can change these settings in the Account Settings dialog, which is accessed
from the Personalities window. This window lets you create alternate email accounts and
edit the settings in those accounts.
Once you have configured Eudora, you are ready to begin sending and receiving
messages. However, you may want to change the Eudora operating mode and register
your copy of Eudora. (See Opening and Configuring Eudora on page 6).
Importing from other Email Programs
You can import settings, address books, and mail from Netscape Messenger 4.x versions,
Microsoft Outlook Express 4.0 and 5.x versions, Outlook 98, and Outlook 2000.
QUALCOMM Incorporated
Importing from other Email Programs
Quick Start Guide
t may take a long time for the migration to occur depending on the amount of mail, the
complexity of your settings, and the size of your address book that you are importing into
Eudora. During the migration, if the process stops because of a corrupt message, you
must go into your importing application and delete the corrupt message to resume the
migration.
When the migration is occurring, notice in the Mailbox window that a mailbox tree begins
to form. For example, you will see the folder Outlook and all its mailboxes listed underneath. A plus sign (+) next to the folder name indicates that other folders/mailboxes are
contained within this folder. Your imported settings are immediate, and your mail is
migrated.
To import from another program, do the following:
From the File menu, choose Import. The Import Mail and Addresses dialog box
appears.
Import Mail and Addresses dialog box (showing Netscape)
In the dialog box shown above, only the programs that appear in the text box are detected
and can be imported. For example, if you want to import Outlook Express and only
Netscape Navigator displays, Eudora cannot detect Outlook Express on your computer.
Importing from Outlook Express
Note. Before you begin the import, empty the Deleted Items folder in Outlook Express.
Also, if the Import Mail and/or Import Address Book Entries option is dimmed, Eudora
cannot find the messages and/or address book.
To import from Outlook Express, do the following:
QUALCOMM Incorporated
Quick Start Guide
Importing from other Email Programs
In the dialog box, choose Outlook Express and click Advanced. The Advanced
Import dialog box appears.
Advanced Import dialog box (showing Outlook Express required fields)
Choose Outlook Express.
In the Please Locate your Folders.dbx or Folders.nch file, click Browse and look for
the Folders.dbx or Folders.nch file in you Outlook Express folder. Make sure the file
appears in the text box.
In the Please Locate your WAB file, click Browse and look for your Windows Address
Book. Make sure the file is visible in the text box. (The WAB file has the .wab extension.
You can search for it using Windows Explorer.)
When finished, click OK.
Importing from Outlook 98 and Outlook 2000
Before you begin the import, empty the Deleted Items folder in Outlook 98 and Outlook
2000.
In Outlook 2000, make sure its your default email program before you import it into
Eudora. Once the migration is complete, close Eudora and restart. Only then can you
make Eudora your Windows default email program.
Also, if the Import Mail and/or Import Address Book Entries option is dimmed, Eudora
cannot find the messages and/or address book.
To import from Outlook 98 and Outlook 2000, do the following:
QUALCOMM Incorporated
10
Importing from other Email Programs
Quick Start Guide
In the dialog box, choose Outlook 98/2000 and click Advanced. The Advanced Import
dialog box appears.
Advanced Import dialog box (showing Outlook 98/2000 required field)
Choose Outlook 98/2000.
In the Please Locate your PST file, click Browse and look for the .pst file. Make sure
the file appears in the text box. (The PST file has the .pst extension. You can search for
it using Windows Explorer.)
When finished, click OK.
Importing from Netscape Communicator
Before you import your Netscape Address Book, you must first save it in LDIF format. LDIF
means LDAP Data Interchange Format. To save your address book in LDIF format, follow
the instructions to import Netscape into Eudora.
To import Netscape, do the following:
1
Launch Netscape Communicator.
From the Communicator menu, choose Address Book.
From the File menu in Netscape Communicator, choose Save. The Save dialog box
appears.
Name the file while retaining the .ldif extension and save it on your computer.
In the dialog box, choose Netscape Navigator. If you dont check Import Address
Book from LDIF file, the Browser button is dimmed.
Click Advanced. The Advanced Import dialog box appears.
QUALCOMM Incorporated
11
Quick Start Guide
Operating Eudora in One of Three Modes
Advanced Import dialog box (showing Netscape required fields)
In the Please Locate your Prefs.js file, click Browse to look for the Prefs.js file. Make
sure the file appears in the text box. The Prefs.js file should be in your Netscape folder.
In the Please Located your LDIF file, click Browse to locate the address book file you
just saved.
When finished, click OK.
Operating Eudora in One of Three Modes
You can choose one of three operating modes on how you wish to use Eudora. They are
as follows:
Paid mode
This mode provides the full-featured Eudora desktop email client without advertising.
Sponsored mode
This mode provides the full-featured Eudora desktop email client at no charge, supported
by sponsors' advertising. It includes all of the features that are in the Paid mode.
QUALCOMM Incorporated
12
Choosing a Eudora Mode
Quick Start Guide
Light mode
This is an upgrade to the freeware version formerly known as Eudora Light. It includes
fewer features than the other modes and a sponsor image or logo, but no advertising.
Choosing a Eudora Mode
If you bought Eudora from a retail store or from a web site, Eudora installs in Paid mode.
However, if you would like to change the operating mode, for example to Sponsored mode,
you can do so right in the Eudora program. (Remember to request a refund from QUALCOMM. See the last page of this guide for details.)
To change the Eudora operating mode after you install Eudora, do the following:
1
From the Help menu, choose Payment & Registration. The Payment and Registration
window appears.
Payment and Registration window
QUALCOMM Incorporated
13
Quick Start Guide
Registering Eudora
In the Which Eudora is right for you? section:
To use Eudora in Sponsored mode, click Sponsored Mode (free, with ads).
Eudora displays the ad window.
To use Eudora in Paid mode, click Paid Mode (costs money, no ads). Eudora
displays the Eudora web site for you to purchase Eudora.
To use Eudora in Light mode, click Light Mode (free, fewer features). Eudora
changes to light mode by shutting down certain features. The features that will be
off are listed in the Light mode dialog.
Note. The pushed button indicates the mode in which you are operating Eudora.
Registering Eudora
If you are using Eudora in Paid mode, you need to register to be eligible for technical
support. If you dont register or use Eudora in Sponsored or Light mode, you are not
eligible for technical support.
To register your copy of Eudora, do the following:
1
From the Help menu, choose Payment & Registration. The Payment and Registration
window appears.
In the Keeping Current section, click Register with Us. Eudora takes you to Eudoras
registration web page.
Enter your information, click Submit Registration. You will receive an email confirming
your registration.
Technical Support
If you register your copy of Eudora in Paid mode, you are then entitled to technical
support. Be sure to register as soon as possible to avoid any delays in receiving technical
support.
Many common issues can be solved by visiting the Eudora technical support web site at
<http://www.eudora.com/techsupport>. The technical support web site provides online
answers to your technical questions about QUALCOMMs Eudora software products. Go
to the Technical Support web site to get valuable how to information and step-by-step
interactive tutorials. Also, you will be able to retrieve most current Eudora products and
documentation.
For a quick introduction to Eudoras basic functions, refer to the procedures provided in
this guide and to your online help, which you can access from the Eudora Help menu.
QUALCOMM Incorporated
14
Creating and Sending a Message
Quick Start Guide
Creating and Sending a Message
1
From the Message menu, choose New Message.
Type an email address in the To field.
Press Tab to move the cursor to the Subject field.
Type the subject of your message (optional, but recommended).
Press Tab and type in the Cc field email address (optional).
Press Tab and type in the Bcc field email address (optional).
Press Tab and type in the body of the message.
After completing the message, click Send.
Tip. You can type multiple addresses in the To, Cc, and Bcc fields, as long as you separate
them with commas.
Also, you can save a message without sending it by selecting Save from the File menu.
Your message is saved in the Out mailbox. It can be reopened and edited at any time prior
to sending it.
Checking for and Receiving Mail
You can manually check for mail or set up Eudora to automatically check for mail.
Checking Mail Manually
1
From the File menu, choose Check Mail.
If Eudora asks for your password, type it in the Password dialog box and click OK
(server passwords are usually case-sensitive).
3
4
If there is no mail for you, a "no mail" alert appears. Click OK.
If you have new mail, Eudora transfers the messages one by one and then displays a
"new mail" alert. Click OK.
New messages are delivered to your In mailbox. This mailbox opens automatically and
your new message summaries are added to the end of the mailbox list.
Double-click a message summary to open the message, or view the message in the
lower preview pane.
Automatic Mail Checking
1
From the Tools menu, choose Options. Then, click the Checking Mail category icon.
Click the checkbox for Check for mail every ___ minutes to turn on automatic mail
checking. In the text box, type the number of minutes between automatic mail checks
(15 is the recommended interval).
To save your changes and close the Options window, click OK.
Eudora automatically checks for mail at the interval you have requested.
QUALCOMM Incorporated
15
Quick Start Guide
Replying to a Message
Replying to a Message
1
Choose or open the message you want to reply to.
From the Message menu, choose Reply to display a new composition window. Eudora
completes the To, From, and Subject fields based on the original message.
Remove those parts of the original text that you dont want to include in your reply and
type in your own text.
When you finish your response, click Send.
Forwarding a Message
1
Choose or open the message you want to forward.
From the Message menu, choose Forward to display a new composition window.
Eudora completes the Subject field based on the original message and transfers the
header and body of the original message to the new message body.
Type the addresses of the people you want to forward the message to in the To field.
The existing text may be edited, and more text may be added to the message.
After editing the message, click Send (or Queue) to forward it.
Redirecting a Message
Eudoras Redirect command lets you pass on a received message that was intended for
someone else, allowing that person to reply directly to the original sender.
1
Choose or open the message you want to redirect.
From the Message menu, choose Redirect to display a new composition window.
Eudora completes the From field with the address of the originator, followed in parentheses by the words "by way of" and your name and/or email address. The Subject field
and message body are also completed based on the original message.
Type the addresses of the people to whom you wish to redirect the message in the To
field.
The existing text may be edited, and more text may be added to the message.
Once the editing is completed, click Send.
Note. Email courtesy suggests that you not do much editing of the message youre redirecting. If you must add comments, put them in brackets [ ] with your initials, like this:
[Don: Please reply to this right away. SD]
QUALCOMM Incorporated
16
Shortcuts
Quick Start Guide
Shortcuts
The shortcut keys for Eudora functions are the following:
Press these keys
This will happen...
Ctrl + 0 (zero)
Opens Out mailbox
Ctrl + 1
Opens In mailbox
Ctrl + 6
Checks spelling
Ctrl +
Pastes as quotation
Ctrl + .
Removes one level of excerpt bars
Ctrl + >
Adds one level of excerpt bars
Ctrl + ;
Finds next
Ctrl + ,
Finishes address book entry (nickname)
Ctrl + A
Selects all
Ctrl + B
Makes text bold
Ctrl + C
Copies selection to clipboard
Ctrl + D
Deletes a message
Ctrl + E
Sends immediately or queue for delivery
Ctrl + F
Opens Find Messages window
Ctrl + Shift + F
Opens Find Text dialog box
Ctrl + H
Attaches file
Ctrl + I
Makes text italic
Ctrl + J
Filters messages
Ctrl + K
Makes address book entry (nickname)
Ctrl + L
Opens Address Book
Ctrl + M
Checks mail
Ctrl + N
Opens a new message
Ctrl + O
Opens file
Ctrl + P
Prints a message
Ctrl + Q
Quits Eudora
Ctrl + R
Replies to the message
Ctrl + Shift + R
Replies to all
Ctrl + S
Saves current window
QUALCOMM Incorporated
17
Quick Start Guide
Shortcuts
Press these keys
This will happen...
Ctrl + T
Sends queued messages
Ctrl + U
Underlines text
Ctrl + V
Pastes from the clipboard
Ctrl + W
Closes one mailbox at a time (message or window)
Ctrl + Shift + W
Closes all open mailboxes (messages or windows)
Ctrl + X
Cuts (deletes whats selected and puts it on the clipboard)
Ctrl + Y
Opens Directory Services
Ctrl + Z
Undoes the last operation
Ctrl + Shift + Z
Redoes the last undone operation
Ctrl + Tab
Goes through all open mailboxes
arrows
Moves from one message to another in a mailbox (depends
on your Miscellaneous options
[Tools>Options>Miscellaneous])
Enter
Selects the outlined button in any dialog, alert, or window,
or open the selected messages or URL
Esc
Stops any operation currently in progress
F1
Displays Help
Shift + F1
Turns on the context sensitive help
F2
Renames the selected item in a tool window (e.g., the
Mailboxes window or the Address Book)
F3
Finds again
F5
Refreshes the view in the File Browser window
F6
Toggles the focus between the parts of a split window.
F7
Shows or hides one half of a split window (current window
only): in composition windows, shows/hides the message
header; in mailbox windows, shows/hides the message
preview pane (if it is set to display)
Page Up, Page Down
Scrolls up or down through the window
Home
Scrolls to the beginning of the mailbox window or to the
beginning of the line in a message
End
Scrolls to the end of the mailbox window or to the end of
the line in a message
More shortcut keys are listed in the user manual.
QUALCOMM Incorporated
18
Shortcuts
Quick Start Guide
Copyright 2002 QUALCOMM Incorporated, San Diego, CA 92121. All rights reserved. PureVoice is a trademark of QUALCOMM Incorporated. QuickTime is a trademark of Apple Computer, Inc.
QuickTime is a trademark used under license, registered in the U.S. and other countries. All other trademarks are
property of their respective owners.
May 2002
80-47928-6 WIN
QUALCOMM Incorporated
19
Quick Start Guide
Shortcuts
QUALCOMM Incorporated
20
You might also like
- Anthropometric MeasurementsDocument7 pagesAnthropometric MeasurementsMurti Putri UtamiNo ratings yet
- Eudora® Email 7.1 Quick Start Guide For WindowsDocument19 pagesEudora® Email 7.1 Quick Start Guide For WindowsWahyu UsmanNo ratings yet
- Correo Corporativo en Outlook 2003Document2 pagesCorreo Corporativo en Outlook 2003Haner DelgadoNo ratings yet
- Setting Up Mozilla ThunderbirdDocument3 pagesSetting Up Mozilla ThunderbirdJay JavierNo ratings yet
- Outlook ExpressDocument2 pagesOutlook ExpressTsu KiyNo ratings yet
- HTC Touch EmgDocument32 pagesHTC Touch EmgIko DoangNo ratings yet
- Outlook2007 Guide PDFDocument2 pagesOutlook2007 Guide PDFChris SalcidoNo ratings yet
- Imap & Pop3Document12 pagesImap & Pop3Muhammad Asif MughalNo ratings yet
- Email Setup ManualDocument12 pagesEmail Setup ManualVerus JohnNo ratings yet
- HOME WORK::::1: Web ProgrammingDocument42 pagesHOME WORK::::1: Web ProgrammingSurendra Singh ChauhanNo ratings yet
- Quick Scan Features Setup Guide: Xerox Workcentre 5222/5225/5230Document14 pagesQuick Scan Features Setup Guide: Xerox Workcentre 5222/5225/5230Cristian BobaruNo ratings yet
- Configure E-Mail Client For GmailDocument7 pagesConfigure E-Mail Client For Gmailapi-19803863No ratings yet
- Quick Scan Features Setup GuideDocument14 pagesQuick Scan Features Setup GuideNelly Torres CruzNo ratings yet
- Set Up Send Scan Canon Ir1023 1025ifDocument2 pagesSet Up Send Scan Canon Ir1023 1025ifBetanzos Estrada RalfherNo ratings yet
- Wireless Sync Quick Start Guide For Palm OS DevicesDocument10 pagesWireless Sync Quick Start Guide For Palm OS DevicesLucas KlotzNo ratings yet
- Godaddy Email Account ConfigurationDocument1 pageGodaddy Email Account ConfigurationPatrick GhariosNo ratings yet
- Thunder Bird PDFDocument5 pagesThunder Bird PDFRahul Ajay GutalNo ratings yet
- Outlook TroubleshootingDocument17 pagesOutlook TroubleshootingYokesh ElangovanNo ratings yet
- InterNews Quick StartDocument8 pagesInterNews Quick StartConnectorNo ratings yet
- Mail SettingsDocument2 pagesMail SettingsAndrew NkhuwaNo ratings yet
- Mail SettingsDocument2 pagesMail SettingsAndrew NkhuwaNo ratings yet
- Quick Settings: Incoming Settings: Outgoing Server SettingsDocument2 pagesQuick Settings: Incoming Settings: Outgoing Server SettingsAndrew NkhuwaNo ratings yet
- Zimbra Admin Mailbox ImportDocument12 pagesZimbra Admin Mailbox ImportPetrescu Razvan-IoanNo ratings yet
- Preparation: Install Win Server 2003Document20 pagesPreparation: Install Win Server 2003jaymit123No ratings yet
- How To Setup Outlook With BluehostDocument10 pagesHow To Setup Outlook With BluehostSanu PhilipNo ratings yet
- Opera Mail TutorialDocument40 pagesOpera Mail TutorialmecawizNo ratings yet
- Oem Mail NotificationDocument13 pagesOem Mail Notificationbittu.ayush2845No ratings yet
- How To Back Up Your Emails A Complete Beginners GuideDocument7 pagesHow To Back Up Your Emails A Complete Beginners GuideIntiial Secure - ManagersNo ratings yet
- Getting Started in Microsoft Office 365Document32 pagesGetting Started in Microsoft Office 365profesionaltidanielNo ratings yet
- Setting Up Webmail For Microsoft Outlook Express: Windows 2000/XpDocument3 pagesSetting Up Webmail For Microsoft Outlook Express: Windows 2000/XpadamzlametNo ratings yet
- Email Client ConfigDocument29 pagesEmail Client ConfigLieu Dinh PhungNo ratings yet
- ManualDocument31 pagesManualNie GillmoreNo ratings yet
- Connect Outlook ExpressDocument1 pageConnect Outlook Expressfarhan iqbNo ratings yet
- To Allow Remote Connections On The Computer You Want To Connect ToDocument2 pagesTo Allow Remote Connections On The Computer You Want To Connect Todanryl viloriaNo ratings yet
- Iphone Setup IMAPDocument1 pageIphone Setup IMAPVictor FauszenNo ratings yet
- OpenEMM-2011 WinInstallGuide 1.0Document3 pagesOpenEMM-2011 WinInstallGuide 1.0eescobar_ecoNo ratings yet
- Advanced Outlook ManualDocument17 pagesAdvanced Outlook ManualFikadu KebedeNo ratings yet
- Reliance-Mail User GuideDocument16 pagesReliance-Mail User GuideLakshmikanthNo ratings yet
- Howtooutlook 2007Document4 pagesHowtooutlook 2007PMI South Florida ChapterNo ratings yet
- Setting Up Your POP Email in Microsoft Outlook ForDocument8 pagesSetting Up Your POP Email in Microsoft Outlook ForNilesh SarangiNo ratings yet
- NHSmail Email Configuration Guide July 2013Document112 pagesNHSmail Email Configuration Guide July 2013garysfraserNo ratings yet
- Outlook 2003 ConfigDocument8 pagesOutlook 2003 Configdiana_hrNo ratings yet
- Postfix Pre-Installation Steps: /sbin/service Sendmail StatusDocument7 pagesPostfix Pre-Installation Steps: /sbin/service Sendmail StatusFurqan AnwarNo ratings yet
- 2degree Internet SettingDocument2 pages2degree Internet SettingSumanTamangNo ratings yet
- How Can I Set Up Email in Outlook - Media TempleDocument25 pagesHow Can I Set Up Email in Outlook - Media TempleDodo ThomasNo ratings yet
- Install and Configure The Email Server in Windows Server 2003 + Outlook ExpressDocument17 pagesInstall and Configure The Email Server in Windows Server 2003 + Outlook ExpressAffrizal Maulana100% (2)
- Outlook 2007 PDFDocument30 pagesOutlook 2007 PDFKrishna KishoreNo ratings yet
- MDaemon Install GuideDocument15 pagesMDaemon Install Guidehdls86No ratings yet
- Outlook Orange SMTP Authentication Client SetupDocument10 pagesOutlook Orange SMTP Authentication Client SetupMohammad KiwanNo ratings yet
- How To Setup Email On Android PhoneDocument3 pagesHow To Setup Email On Android PhoneManoj AgnihotriNo ratings yet
- Setting Up An SMTP Server On LinuxDocument38 pagesSetting Up An SMTP Server On LinuxfirasmansNo ratings yet
- Mailstore ExportDocument6 pagesMailstore ExportsimonpickardNo ratings yet
- EMail Clients SettingDocument4 pagesEMail Clients Settingalexf rodNo ratings yet
- Modul 18-Mail ServerDocument5 pagesModul 18-Mail ServerSee Bocah Elit KeCeNo ratings yet
- MS Outlook Set GuideDocument3 pagesMS Outlook Set GuideJenner RajakumarNo ratings yet
- Personal InstallationDocument8 pagesPersonal InstallationcrishanNo ratings yet
- Configure GMAIL With OutlookDocument3 pagesConfigure GMAIL With OutlookRaja Sonak MalelaNo ratings yet
- Dedicated Internet Connection Guide:: Ncpa - CPLDocument20 pagesDedicated Internet Connection Guide:: Ncpa - CPLagungstarcomsnetNo ratings yet
- OutlookWise SMTP Mail ServerDocument8 pagesOutlookWise SMTP Mail Serverabhishek_82No ratings yet
- How to Setup a Windows PC: A Step-by-Step Guide to Setting Up and Configuring a New Computer: Location Independent Series, #4From EverandHow to Setup a Windows PC: A Step-by-Step Guide to Setting Up and Configuring a New Computer: Location Independent Series, #4No ratings yet
- TD.106 v1.0Document10 pagesTD.106 v1.0lrcapoNo ratings yet
- IR.70 v3.1bDocument15 pagesIR.70 v3.1blrcapoNo ratings yet
- GSM Association Intellectual Property Rights Regulations 31 August 2013Document10 pagesGSM Association Intellectual Property Rights Regulations 31 August 2013lrcapoNo ratings yet
- IR.70 v3.1bDocument15 pagesIR.70 v3.1blrcapoNo ratings yet
- StartDocument6 pagesStartlrcapoNo ratings yet
- Charge@once Mediate: Product DescriptionDocument34 pagesCharge@once Mediate: Product DescriptionlrcapoNo ratings yet
- Unified Charging and Billing Solution Unified - Next Generation of Charging Systems in Mobile NetworksDocument8 pagesUnified Charging and Billing Solution Unified - Next Generation of Charging Systems in Mobile NetworkslrcapoNo ratings yet
- UGInter ActivatEDocument30 pagesUGInter ActivatElrcapoNo ratings yet
- IT Dashboard User Guide - V1 0 0Document42 pagesIT Dashboard User Guide - V1 0 0lrcapoNo ratings yet
- Don Hefner 09Document8 pagesDon Hefner 09lrcapoNo ratings yet
- Carbonless Paper Fact Sheet 1010Document2 pagesCarbonless Paper Fact Sheet 1010lrcapoNo ratings yet
- ASN.1 Today and TomorrowDocument18 pagesASN.1 Today and TomorrowlrcapoNo ratings yet
- Control M PDFDocument608 pagesControl M PDFlrcapoNo ratings yet
- DVR0404LE AN D1 DVR0404LE AS D1 Fisa TehnicaDocument2 pagesDVR0404LE AN D1 DVR0404LE AS D1 Fisa TehnicalrcapoNo ratings yet
- Interliant: ASP Fusion For The Enterprise: September 1999Document22 pagesInterliant: ASP Fusion For The Enterprise: September 1999lrcapoNo ratings yet
- J Proc CTRL Vol 19 2009 Q Wang K Astrom - Guaranteed Dominant Pole PlacementDocument4 pagesJ Proc CTRL Vol 19 2009 Q Wang K Astrom - Guaranteed Dominant Pole PlacementmtichyscribdNo ratings yet
- DM No. 312, S. 2021Document3 pagesDM No. 312, S. 2021sherileneNo ratings yet
- Team Building & Team WorkDocument39 pagesTeam Building & Team WorkAmrita DasNo ratings yet
- ChE 132 - Oct 17Document49 pagesChE 132 - Oct 17datUPstudentdoe0% (2)
- Rahul BhartiDocument3 pagesRahul BhartirahuldearestNo ratings yet
- NS2 Simple Simulation ExampleDocument5 pagesNS2 Simple Simulation ExamplepradeepNo ratings yet
- HT Motors Data SheetDocument3 pagesHT Motors Data SheetSE ESTNo ratings yet
- Blue Lotus Software Development CompanyDocument3 pagesBlue Lotus Software Development CompanydP gaming0% (1)
- E DPT2020Document37 pagesE DPT2020arjuna naibahoNo ratings yet
- Midas Civil WebinarDocument51 pagesMidas Civil WebinarCHarlesghylonNo ratings yet
- Whirlpool Arc 6700Document7 pagesWhirlpool Arc 6700MiguelLoureiroNo ratings yet
- A Research Instrument Is A SurveyDocument1 pageA Research Instrument Is A SurveyHasan YusuvNo ratings yet
- Senb8604 02 03 - 44607 PDFDocument125 pagesSenb8604 02 03 - 44607 PDFChristian BedoyaNo ratings yet
- Final Validation Report - 8MW Cirompang Mini Hydro Power PlantDocument112 pagesFinal Validation Report - 8MW Cirompang Mini Hydro Power PlantAzraMuratovic0% (1)
- WOWMini WW2 RulebookDocument36 pagesWOWMini WW2 RulebookBrett Michael ChinchenNo ratings yet
- Multilateral Drilling and Completions - Applications in Practice D. ThemigDocument12 pagesMultilateral Drilling and Completions - Applications in Practice D. ThemigFaiz TalpurNo ratings yet
- Culpeper County Water & Sewer Master Plan Compiled 2016-12-06 PDFDocument238 pagesCulpeper County Water & Sewer Master Plan Compiled 2016-12-06 PDFSuddhasattwa BandyopadhyayNo ratings yet
- Underwater Wireless CommunicationDocument18 pagesUnderwater Wireless CommunicationNeelasha Baa100% (1)
- ContainerDocument12 pagesContainerlakkekepsuNo ratings yet
- Netflix - WikipediaDocument3 pagesNetflix - WikipediaHanako ChinatsuNo ratings yet
- Administration Guide Open Bee Doc Office Manager (En)Document31 pagesAdministration Guide Open Bee Doc Office Manager (En)peka76100% (1)
- Data Sheet - Pex 240DWDocument8 pagesData Sheet - Pex 240DWChristine ThompsonNo ratings yet
- 21CS8133 Labassignment1Document7 pages21CS8133 Labassignment1Sai PraneethNo ratings yet
- Siva QADocument6 pagesSiva QAsivakanth mNo ratings yet
- Overhall Diferencial Mack PDFDocument150 pagesOverhall Diferencial Mack PDFmanuel fernandezNo ratings yet
- lTRF+IEC 61215-23A2 Part 1 of 2-Solar PanelDocument42 pageslTRF+IEC 61215-23A2 Part 1 of 2-Solar PanelGrupo CardogalNo ratings yet
- Silo Over-Pressurization Prevention GuideDocument30 pagesSilo Over-Pressurization Prevention Guidemohamad izzuddin adnanNo ratings yet
- Whitepaper InstallScape InternalsDocument4 pagesWhitepaper InstallScape InternalsKostas KalogeropoulosNo ratings yet
- Seismic Assessment of RC Building According To ATC 40, FEMA 356 and FEMA 440Document10 pagesSeismic Assessment of RC Building According To ATC 40, FEMA 356 and FEMA 440sobah assidqiNo ratings yet