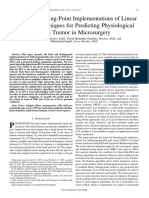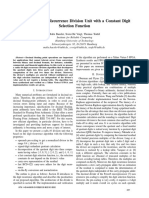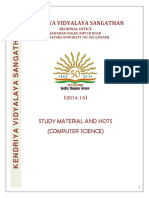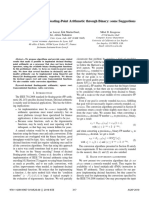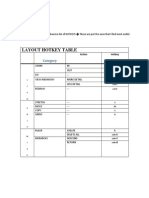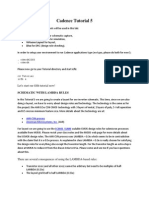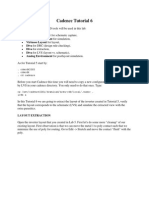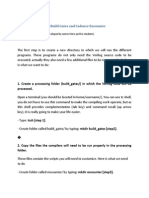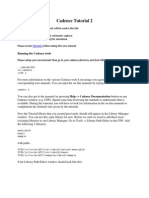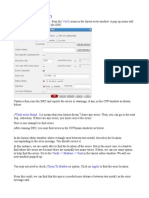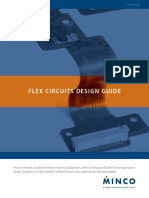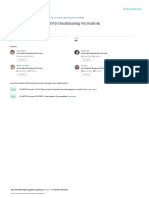Professional Documents
Culture Documents
Simulation With Spectre
Uploaded by
John LeonsCopyright
Available Formats
Share this document
Did you find this document useful?
Is this content inappropriate?
Report this DocumentCopyright:
Available Formats
Simulation With Spectre
Uploaded by
John LeonsCopyright:
Available Formats
Simulation with Spectre
We are going to do DC and transient analysis on the inverter we designed in previous section. We use
spectre for simulation (similar to spice).
1.
Create new schematic cell view called inv_test(or inverter_test) in your ee103 library as
shown in figure below.
2.
Place an inverter on the schematic window as shown below. This inverter is the one you
created in the previous section. For this, hit i on the window, and then go to the ee103>inverter->symbol. To place voltage sources, choose NCSU_Analog_Parts -> Voltage_Sources.
Choose Vpulse and VDC to be placed in the schematic. View and edit its properties using q.
Place an instance of a capacitor to simulate the effect of loading on the inverter output, which
you can find under NCSU_Analog_Parts -> R_L_C -> cap.
To label the nets (wires - eg), press l on the schematic window, and then type any desired names of
wire. Move a cursor on the top of wires and click on it.
Since most of your other cells (eg Nand gate, Nor gate) would be using the same supply vdd and
gnd, it is sometimes convenient to have them declared globally, so that you don't need to have a
separate pin for the supply terminals within each cell. A global declaration can be achieved by
labeling the net for the supply or ground or whatever is truly global in the circuit by a <labelname>
followed by " ! " sign.
The figure above for the inverter shows that vdd! and gnd! are two global nets. Figure below is an
example of the labeling for power supply.
The figure below is an example to edit and view the Vpulse source. You can always edit these
entries at any time by pressing q after selecting a component. In the schematic window, we
can see labels instead of direct wire connection. It is corresponding to wire connection.
3.
To start Spectre, click on Launch -> ADE L on the menu in the schematic window. Analog
Design Environment window will appear as follows:
Click on the Setup->Simulator -> Directory -> Host. Choose spectre as your simulator. The figure
below describes this procedure. The project directory indicates the location where all simulation
files are dumped. Remember to clean this directory regularly so that you do not run out of space.
Click on Setup->Model Libraries.. A Model Library Setup window will pop up. Enter following
statements in the each box on the window as shown in figure below and press OK.
/usr/cots/cadence/6.x/local/ncsu-cdk/models/spectre/nom/ami06N.m
/usr/cots/cadence/6.x/local/ncsu-cdk/models/spectre/nom/ami06P.m
Note that this setting will vanish after closing Analog Design Environment window (at the end of
your entire simulation endeavor) thus we need to save these set-up. Click on Session -> Save in
the Analog Design Environment window. Everytime you run simulation, you can load the previous
session so that you do not have to enter the model path again.
4. To select analysis type, click on Analysis -> Choose in the Analog Design Environment window.
Following 2 figures are examples of transient and dc analysis for inverter. Note that in the transient
analysis, we choose 10u sec since the period of the input signal is only 2u sec.
5.
6.
To run simulation, click on Simulation-> Run. We will see a pop-up window which is explain
a procedure of the simulation.
To see simulation results,
DC analysis : click on Result/Annotate/DC node voltage or DC operating points.
We see results displayed on the schematic window with circuits.
Transient analysis : click on Result/Direct Plot/Transient signal
In the case of the transient result, after clicking on Result/Direct Plot/Transient signal, a cursor will
move to the schematic window, automatically. Click on a wire where you want to see the voltage
output. If you want to see current out, click on a node (and not on a wire).
After choose wires/nodes, hit ESC. We will see a results window as shown in figure below.
You might also like
- A High Performance Binary To BCD Converter For Decimal PDFDocument4 pagesA High Performance Binary To BCD Converter For Decimal PDFJohn LeonsNo ratings yet
- One Two Marks Public Volume (i&II) .DecryptedDocument133 pagesOne Two Marks Public Volume (i&II) .DecryptedRavi ShankerdNo ratings yet
- Fixed and Floating-Point Implementations of Linear PDFDocument9 pagesFixed and Floating-Point Implementations of Linear PDFJohn LeonsNo ratings yet
- A Radix-10 Digit Recurrence Division Unit With A Constant Digit PDFDocument6 pagesA Radix-10 Digit Recurrence Division Unit With A Constant Digit PDFJohn LeonsNo ratings yet
- Newton-Raphson Algorithms For Floating-Point Division PDFDocument8 pagesNewton-Raphson Algorithms For Floating-Point Division PDFJohn LeonsNo ratings yet
- Plus Two Cs em Volume - I&II Important - Onemark - CSDocument46 pagesPlus Two Cs em Volume - I&II Important - Onemark - CSUniq ManjuNo ratings yet
- Parallel Decimal Multipliers Using Binary Multipliers PDFDocument6 pagesParallel Decimal Multipliers Using Binary Multipliers PDFJohn Leons100% (1)
- Study - Material - XII - CS 2014 - 15 PDFDocument149 pagesStudy - Material - XII - CS 2014 - 15 PDFJohn LeonsNo ratings yet
- %Uhqw:5Relqvrq0Hpehu, ( ( ('Dylg+Huqdqgh) Dugxqr0Hpehu, ( ( (Dqg0Rkdppdg6Dtxle6Hqlru0Hpehu, ( ( (Document4 pages%Uhqw:5Relqvrq0Hpehu, ( ( ('Dylg+Huqdqgh) Dugxqr0Hpehu, ( ( (Dqg0Rkdppdg6Dtxle6Hqlru0Hpehu, ( ( (John LeonsNo ratings yet
- 12th Computer Science Import 2 & 5 Marks PDFDocument4 pages12th Computer Science Import 2 & 5 Marks PDFJohn LeonsNo ratings yet
- Implementing Decimal Floating-Point Arithmetic Through Binary Some Suggestions PDFDocument4 pagesImplementing Decimal Floating-Point Arithmetic Through Binary Some Suggestions PDFJohn LeonsNo ratings yet
- 11th STD Computer Science Book - English Medium - Volume 1Document200 pages11th STD Computer Science Book - English Medium - Volume 1JeganOnlyNo ratings yet
- Cadence Tutorial 4Document14 pagesCadence Tutorial 4bk249No ratings yet
- Star Office 2marksDocument4 pagesStar Office 2markssree7krishNo ratings yet
- Layout HotkeysDocument1 pageLayout HotkeysJohn LeonsNo ratings yet
- Cadence Tutorial5Document21 pagesCadence Tutorial5John LeonsNo ratings yet
- Class 12 Computer Science Notes and Questions.Document135 pagesClass 12 Computer Science Notes and Questions.Vipul Arora82% (11)
- Cadence Tutorial 6: - cdscdk2003 - CDSCDK - CD CadenceDocument24 pagesCadence Tutorial 6: - cdscdk2003 - CDSCDK - CD CadenceJohn LeonsNo ratings yet
- Getting Started With AhdlDocument9 pagesGetting Started With AhdlJohn LeonsNo ratings yet
- Cadence Tutorial7Document15 pagesCadence Tutorial7John LeonsNo ratings yet
- Cadence Tutorial 3Document17 pagesCadence Tutorial 3John LeonsNo ratings yet
- Cadence Tutorial 2Document12 pagesCadence Tutorial 2John LeonsNo ratings yet
- Simulation With Verilog-XLDocument3 pagesSimulation With Verilog-XLJohn LeonsNo ratings yet
- Setting Up Your Linux Environment: $ Gedit .CSHRCDocument1 pageSetting Up Your Linux Environment: $ Gedit .CSHRCJohn LeonsNo ratings yet
- Cadence Tutorial 1Document29 pagesCadence Tutorial 1John LeonsNo ratings yet
- ExtractionDocument3 pagesExtractionJohn LeonsNo ratings yet
- Design Rule Check (DRC)Document2 pagesDesign Rule Check (DRC)John LeonsNo ratings yet
- Post Layout SimulationDocument2 pagesPost Layout SimulationJohn LeonsNo ratings yet
- Create Symbols: 1. Create Cell View - From Cell ViewDocument1 pageCreate Symbols: 1. Create Cell View - From Cell ViewJohn LeonsNo ratings yet
- The Subtle Art of Not Giving a F*ck: A Counterintuitive Approach to Living a Good LifeFrom EverandThe Subtle Art of Not Giving a F*ck: A Counterintuitive Approach to Living a Good LifeRating: 4 out of 5 stars4/5 (5782)
- Hidden Figures: The American Dream and the Untold Story of the Black Women Mathematicians Who Helped Win the Space RaceFrom EverandHidden Figures: The American Dream and the Untold Story of the Black Women Mathematicians Who Helped Win the Space RaceRating: 4 out of 5 stars4/5 (890)
- The Yellow House: A Memoir (2019 National Book Award Winner)From EverandThe Yellow House: A Memoir (2019 National Book Award Winner)Rating: 4 out of 5 stars4/5 (98)
- Elon Musk: Tesla, SpaceX, and the Quest for a Fantastic FutureFrom EverandElon Musk: Tesla, SpaceX, and the Quest for a Fantastic FutureRating: 4.5 out of 5 stars4.5/5 (474)
- Shoe Dog: A Memoir by the Creator of NikeFrom EverandShoe Dog: A Memoir by the Creator of NikeRating: 4.5 out of 5 stars4.5/5 (537)
- Devil in the Grove: Thurgood Marshall, the Groveland Boys, and the Dawn of a New AmericaFrom EverandDevil in the Grove: Thurgood Marshall, the Groveland Boys, and the Dawn of a New AmericaRating: 4.5 out of 5 stars4.5/5 (265)
- The Little Book of Hygge: Danish Secrets to Happy LivingFrom EverandThe Little Book of Hygge: Danish Secrets to Happy LivingRating: 3.5 out of 5 stars3.5/5 (399)
- Never Split the Difference: Negotiating As If Your Life Depended On ItFrom EverandNever Split the Difference: Negotiating As If Your Life Depended On ItRating: 4.5 out of 5 stars4.5/5 (838)
- Grit: The Power of Passion and PerseveranceFrom EverandGrit: The Power of Passion and PerseveranceRating: 4 out of 5 stars4/5 (587)
- A Heartbreaking Work Of Staggering Genius: A Memoir Based on a True StoryFrom EverandA Heartbreaking Work Of Staggering Genius: A Memoir Based on a True StoryRating: 3.5 out of 5 stars3.5/5 (231)
- The Emperor of All Maladies: A Biography of CancerFrom EverandThe Emperor of All Maladies: A Biography of CancerRating: 4.5 out of 5 stars4.5/5 (271)
- Team of Rivals: The Political Genius of Abraham LincolnFrom EverandTeam of Rivals: The Political Genius of Abraham LincolnRating: 4.5 out of 5 stars4.5/5 (234)
- On Fire: The (Burning) Case for a Green New DealFrom EverandOn Fire: The (Burning) Case for a Green New DealRating: 4 out of 5 stars4/5 (72)
- The Unwinding: An Inner History of the New AmericaFrom EverandThe Unwinding: An Inner History of the New AmericaRating: 4 out of 5 stars4/5 (45)
- The Hard Thing About Hard Things: Building a Business When There Are No Easy AnswersFrom EverandThe Hard Thing About Hard Things: Building a Business When There Are No Easy AnswersRating: 4.5 out of 5 stars4.5/5 (344)
- The World Is Flat 3.0: A Brief History of the Twenty-first CenturyFrom EverandThe World Is Flat 3.0: A Brief History of the Twenty-first CenturyRating: 3.5 out of 5 stars3.5/5 (2219)
- The Gifts of Imperfection: Let Go of Who You Think You're Supposed to Be and Embrace Who You AreFrom EverandThe Gifts of Imperfection: Let Go of Who You Think You're Supposed to Be and Embrace Who You AreRating: 4 out of 5 stars4/5 (1090)
- The Sympathizer: A Novel (Pulitzer Prize for Fiction)From EverandThe Sympathizer: A Novel (Pulitzer Prize for Fiction)Rating: 4.5 out of 5 stars4.5/5 (119)
- Her Body and Other Parties: StoriesFrom EverandHer Body and Other Parties: StoriesRating: 4 out of 5 stars4/5 (821)
- Building An Breathalyzer With MQ PDFDocument4 pagesBuilding An Breathalyzer With MQ PDFJairo Miguel Vergara AvilaNo ratings yet
- CEIA CORONEL English Vocabulary WorksheetDocument1 pageCEIA CORONEL English Vocabulary WorksheetedithNo ratings yet
- Apxvarr24 43 C Na20 RFSDocument4 pagesApxvarr24 43 C Na20 RFSrobNo ratings yet
- Flex Circuits Design GuideDocument32 pagesFlex Circuits Design Guideluat1983No ratings yet
- Experiment 3 (B) : Basics of OR Gate and Its Application in Industrial ControlDocument3 pagesExperiment 3 (B) : Basics of OR Gate and Its Application in Industrial ControlDivyanshu BoseNo ratings yet
- Yamaha PSR Gx76Document39 pagesYamaha PSR Gx76Luis Francisco Chaj100% (1)
- The CDR Format of ZXJ10 Billing SystemDocument4 pagesThe CDR Format of ZXJ10 Billing SystemMoussa Oumarou Dan TassaouaNo ratings yet
- 15 ICSSC Paper Concept Andevaluation of 5G Backhaul Via StarlinkDocument8 pages15 ICSSC Paper Concept Andevaluation of 5G Backhaul Via StarlinkVictor Jose Espinoza AraujoNo ratings yet
- Magnetic Pickups and Proximity Switches For Electronic ControlsDocument16 pagesMagnetic Pickups and Proximity Switches For Electronic ControlsChhoan NhunNo ratings yet
- Manual Book HERMAX - SLD500Document4 pagesManual Book HERMAX - SLD500Bambang PriyambodoNo ratings yet
- LIFI Technology Documentation1Document31 pagesLIFI Technology Documentation1Narige RishiNo ratings yet
- 15EC73Document307 pages15EC73KN DEEPSHINo ratings yet
- Hardware Installation Guide: D-Link™ DGS-3100 SERIES Gigabit Stackable Managed SwitchDocument74 pagesHardware Installation Guide: D-Link™ DGS-3100 SERIES Gigabit Stackable Managed SwitchAlfred PskNo ratings yet
- Md77Hr Dial Compass Repeater Display: DatasheetDocument2 pagesMd77Hr Dial Compass Repeater Display: DatasheetphyothuyazinNo ratings yet
- ICT Exp 1 - CMOS Inverter Layout & SimulationDocument2 pagesICT Exp 1 - CMOS Inverter Layout & SimulationShameem ShaikNo ratings yet
- Not Required: Verification of Equipment (Weekly)Document3 pagesNot Required: Verification of Equipment (Weekly)asdasdasdasdNo ratings yet
- Dream DRM Receiver DocumentationDocument7 pagesDream DRM Receiver DocumentationZsolt CsalótzkyNo ratings yet
- Application Manual DeviceNet Master-Slave PDFDocument122 pagesApplication Manual DeviceNet Master-Slave PDFTonyNo ratings yet
- Itu-T G729eDocument146 pagesItu-T G729eAndrés F. Hernández SenegalNo ratings yet
- DTC C0278/11 Open in ABS Solenoid Relay Circuit DTC C0279/12 Short To B+ in ABS Solenoid Relay CircuitDocument3 pagesDTC C0278/11 Open in ABS Solenoid Relay Circuit DTC C0279/12 Short To B+ in ABS Solenoid Relay CircuitMehwish MehboobNo ratings yet
- Fire Alarm System Record of CompletionDocument4 pagesFire Alarm System Record of CompletionJohn simpsonNo ratings yet
- Sony Kv-25c5dDocument41 pagesSony Kv-25c5dVoša le VošaNo ratings yet
- Home HTTPD Data Media-Data D BX1200SPECSDocument4 pagesHome HTTPD Data Media-Data D BX1200SPECSjedwards01No ratings yet
- Build a Decade Counter with IC 7490Document5 pagesBuild a Decade Counter with IC 749003 - Mayuresh GaikwadNo ratings yet
- MAXHUB Wireless Dongle-WT01Document2 pagesMAXHUB Wireless Dongle-WT01Business KontinuityNo ratings yet
- AC - to-DC Converters (Uncontrolled Rectifiers)Document13 pagesAC - to-DC Converters (Uncontrolled Rectifiers)Luthfan AzizanNo ratings yet
- Computer Hardware Worksheet / Quiz: Make Sure That The Worksheet Is Saved Into The Network Drive Folder For CreditDocument2 pagesComputer Hardware Worksheet / Quiz: Make Sure That The Worksheet Is Saved Into The Network Drive Folder For CreditRaimundo LimaNo ratings yet
- 5.1 Channel AmplifierDocument17 pages5.1 Channel AmplifierA555100% (39)
- Manual BCM44 Version 26Document13 pagesManual BCM44 Version 26juanmalegre100% (2)
- UPQC Control StategyDocument10 pagesUPQC Control StategySuvra PattanayakNo ratings yet