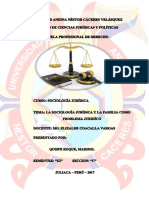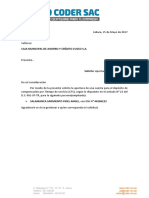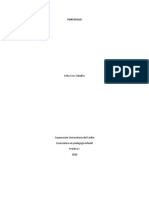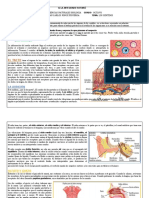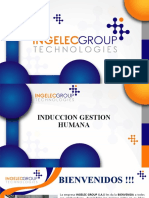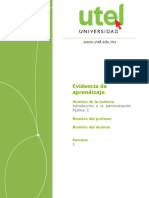Professional Documents
Culture Documents
Manual de Usuario - Hoja de Ruta
Uploaded by
leophpCopyright
Available Formats
Share this document
Did you find this document useful?
Is this content inappropriate?
Report this DocumentCopyright:
Available Formats
Manual de Usuario - Hoja de Ruta
Uploaded by
leophpCopyright:
Available Formats
OFICINA DE TECNOLOGIA DE INFORMACION
MANUAL DE USUARIO
Proyecto:
REGISTRO NACIONAL DE NOMINA DE CONDUCTORES
Realizado por:
Oficina de Tecnologa de Informacin OTI
2013
OFICINA DE TECNOLOGIA DE INFORMACION
http://localhost:46711/NominaWeb/index.aspx
Manual del Registro Nacional de Nomina de Conductores
1. Acceso al Sistema
El usuario ingresar su nmero de R.U.C, nmero de USUARIO y
Clave al terminar selecciona el botn INGRESAR para acceder al
sistema (Ver Fig.1.1).
(Fig.1.1)
El sistema muestra ventana de Registro de informacin para el transportista
(Ver Fig.1.2).
(Fig.1.2)
OFICINA DE TECNOLOGIA DE INFORMACION
2. Modulo Hoja de Ruta
Se coloca el cursor encima de la opcin Hoja de Ruta, y se hace clic en
la opcin (Ver Fig.2.1).
(Fig.2.1)
El sistema muestra ventana de Hoja de Ruta. (Ver Fig.2.2).
(Fig.2.2)
OFICINA DE TECNOLOGIA DE INFORMACION
2.1 Viaje
2.1.1 Registrar Nuevo Viaje
Para realizar el registro de un nuevo viaje nos posicionamos sobre el
botn Registrar Nuevo Viaje donde hace clic en
. El
sistema mostrar ventana que selecciona la ruta har el nuevo Viaje. (Ver
Fig.2.1.1.1).
(Fig.2.1.1.1)
En el casillero Placa del Vehculo ingresa el nmero del vehculo que desea
registrar y hace clic en el botn
, el Sistema mostrara el
listado de rutas autorizadas y selecciona una la ruta haciendo clic en el
radio button
(Ver Fig.2.1.2).
( Fig.2.1.2)
OFICINA DE TECNOLOGIA DE INFORMACION
Ingres los datos para la nueva Ruta de viaje de Compaa Aseguro,
seleccionando el origen Terminal de Salida, Destino Terminal Llegada,
Fecha, hora de Salida y Establecimiento de llegada finalmente seleccionar
una de las 2 opciones
.Terminando de ingresar los datos
en la ventana de la parte inferior se mostrar el botn
y
hace clic para guardar los datos ingresados para confirmar el registro, el
sistema mostrara el siguiente mensaje: (Ver Fig.2.1.1.4).
(Fig.2.1.1.4)
De estar conforme con los datos ingresados, presionar el botn
, de lo
contrario presionar el botn
y modifique los datos. Si presiona el botn
, el sistema mostrara el siguiente mensaje de confirmacin del registro:
(Ver Fig.2.1.1.5).
(Fig.2.1.1.5)
Para poder realizar otro proceso dentro del interfaz, presionar el botn
Si desea regresar a la pantalla anterior presionar el hipervnculo
O si desea regresar ala pantalla principal hace clic en el
hipervinculo
2.1.2 Ver listado de Viaje
Para poder consultar viajes se posiciona en la parte superior y hace clic en
el hipervnculo
, el sistema mostrara una ventana de listado
de viajes, primero se debe realizar la Registrar Nuevo Viaje, el sistema
mostrar detalles de la bsqueda:(Ver Fig.2.1.2.1).
OFICINA DE TECNOLOGIA DE INFORMACION
(Fig.2.1.2.1).
2.1.3 Actualizar Ruta de Viaje
Para poder actualizar los datos de Ruta de Viaje, primero se debe realizar
la Bsqueda del nmero de placa, selecciona el nmero de placa para
la actualizacin de datos y hace clic en el bton
de la columna
editar, el sistema mostrar una ventana con los campos y datos podr ser
actualizado:(Ver Fig.2.1.3.1).
(Fig.2.1.3.1)
OFICINA DE TECNOLOGIA DE INFORMACION
Terminado de actualizar los datos en la parte inferior de la ventana se
mostrar el botn
y hace clic para guardar los datos
actualizados para confirmar la actualizacin, el sistema mostrara el
siguiente mensaje: (Ver Fig.2.1.3.2)
(Fig.2.1.3.2)
De estar conforme con los datos actualizados, presionar el botn
, de
lo contrario presionar el botn
y modifique los datos. Si presiona el
botn
, el sistema mostrar el siguiente mensaje de confirmacin del
registro: (Ver Fig.2.1.3.3)
(Fig.2.1.3.3)
Si desea regresar a la pantalla anterior presionar el hipervnculo
O si desea regresar ala pantalla principal hace clic en el
hipervinculo
2.1.4
Eliminar Ruta de Viaje
Para poder eliminar una Ruta de Viaje, primero se debe realizar la
Bsqueda del nmero de placa, selecciona el nmero de placa para la
eliminar y hace clic en el bton
de la columna eliminar, el sistema
mostrar campo eliminado:(Ver Fig.2.1.4.1).
OFICINA DE TECNOLOGIA DE INFORMACION
(Fig.2.1.4.1).
2.2 Hoja de Ruta
Para poder realizar hoja de ruta, primero se debe realizar la Bsqueda del
nmero de placa, selecciona el nmero de placa para y hace clic en el
Radio button
de la columna
, la parte superior se encuentra el
interfaz
y hace clic, El sistema mostrara una ventana con
los campos :(Ver Fig.2.2.1).
OFICINA DE TECNOLOGIA DE INFORMACION
(Fig.2.2.1)
2.2.1 Registrar Conductores
Para registrar un nuevo conductor primero selecciona el tipo de
documento haciendo clic en
, luego ingrese los
datos por el tipo de documento que selecciono, para finalizar hace
clic en el botn
, El sistema mostrara
datos del
conductor, horas y fecha de salida y llegada. Al consultar datos del
conductor hace clic en el botn
.El sistema mostrara
la lista de conductores seleccionado:(Ver Fig.2.2.1.1).
OFICINA DE TECNOLOGIA DE INFORMACION
(Fig.2.2.1.1).
2.2.2 Lista de Tripulantes
Para seleccionar tripulante en la hoja de ruta hace clic en el botn
para agregar tripulante o/y hace clic en el botn
para quitar tripulante.
Registrar Tripulante
Para registrar un nuevo Tripulantes nos posicionamos sobre el
hipervnculo
. El sistema mostrara
una ventana con campos para registrar tripulante: (Ver Fig.2.2.3.1).
OFICINA DE TECNOLOGIA DE INFORMACION
(Ver Fig.2.2.3.1)
Terminado el ingreso de datos para la nuevo tripulante, finalmente en la
ventana de la parte inferior se mostrar el botn
y hace
clic para guardar los datos ingresados para confirmar el registro, el sistema
mostrara el siguiente mensaje: (Ver Fig.2.2.3.2).
(Fig.2.2.3.2)
De estar conforme con los datos actualizados, presionar el botn
, de
lo contrario presionar el botn
y modifique los datos. Si presiona el
botn
, el sistema mostrar el siguiente mensaje de confirmacin del
registro: (Ver Fig.2.2.3.3).
(Fig.2.2.3.3)
OFICINA DE TECNOLOGIA DE INFORMACION
Para poder realizar otro proceso dentro del interfaz, presionar el botn
hipervnculo
.Si desea regresar a la pantalla anterior presionar el
O si desea regresar a la pantalla principal hace
clic en el hipervinculo
2.2.3 Ver listado de Tripulante
Para poder consultar tripulantes se posiciona en la parte superior y hace
clic en el hipervnculo
, el sistema mostrara una ventana de
listado de Tripulantes, primero se debe realizar la Registrar Nuevo
Tripulantes,
el sistema mostrar detalles de la bsqueda:(Ver
Fig.2.2.4.1).
(Fig. 2.2.4.1).
OFICINA DE TECNOLOGIA DE INFORMACION
2.2.4 Actualizar Tripulante
Para poder actualizar los datos del tripulante, primero se debe realizar la
Bsqueda Tripulante, y hace clic en el bton
de la columna
editar, el sistema mostrar una ventana con los campos y datos podr ser
actualizado:(Ver Fig.2.2.5.1).
(Fig.2.2.5.1)
Terminado de actualizar los datos en la parte inferior de la ventana de se
mostrar el botn
y hace clic para guardar los datos
actualizados para confirmar la actualizacin, el sistema mostrara el
siguiente mensaje: (Ver Fig.2.2.5.2)
(Fig.2.2.5.2)
De estar conforme con los datos actualizados, presionar el botn
, de
lo contrario presionar el botn
y modifique los datos. Si presiona el
botn
, el sistema mostrar el siguiente mensaje de confirmacin del
registro: (Ver Fig.2.2.5.3)
OFICINA DE TECNOLOGIA DE INFORMACION
(Fig.2.2.5.3)
Si desea regresar a la pantalla anterior presionar el hipervnculo
O si desea regresar ala pantalla principal hace clic en el
hipervinculo
2.2.5
Eliminar Tripulante
Para poder eliminar una Tripulante, primero se debe realizar la Bsqueda
tripulante y hace clic en el bton
de la columna eliminar, el
sistema mostrar campo eliminado:(Ver Fig.2.2.6.1).
(Fig.2.2.6.1)
OFICINA DE TECNOLOGIA DE INFORMACION
El sistema muestra un ventana de mensaje de confirmacin de la
eliminacin y si esta conforme hace clic en el botn
2.2.6.2)
: (Ver Fig.
(Fig. 2.2.6.2)
2.2.6 Hoja de Ruta
Para generar hora de ruta, deber ingresar el nmero de placa de
vehculo , selecciona el botn
del vehicula.
, el sistema mostrara detalles
(Fig. 2.2.6.3)
OFICINA DE TECNOLOGIA DE INFORMACION
Terminado el ingreso de datos para la nueva hoja de ruta, finalmente en la
ventana de la parte inferior se mostrar el botn
y
hace clic para generar los datos ingresados y confirmar el registro, el
sistema mostrara una ventana: (Ver Fig.2.2.6.3).
(Fig.2.2.6.3)
OFICINA DE TECNOLOGIA DE INFORMACION
Si desea genera hoja de ruta en la ventana de la parte inferior hace clic en
el botn
(Ver Fig.2.2.6.4).
.El sistema muestra una venta de mensaje:
(Fig.2.2.6.3)
(Fig.2.2.6.4)
OFICINA DE TECNOLOGIA DE INFORMACION
Sino hace clic en el botn
presionar el hipervnculo
.Si desea regresar a la pantalla anterior
O si desea regresar ala pantalla
principal hace clic en el hipervinculo
2.3 Finalizar Hoja de Ruta
Para poder finalizar hoja de ruta, primero seleccionamos el nmero de
hoja haciendo clic en el radio button
: (Ver Fig.2.3.1).
(Fig.2.3.1)
y luego hace clic en el botn
OFICINA DE TECNOLOGIA DE INFORMACION
El sistema muestra una ventana de formulario, donde ingresara datos
de incidencias: (Ver Fig.2.3.2).
(Fig.2.3.2)
Terminado el ingreso de datos de incidencia, finalmente en la ventana de la
parte inferior se mostrar el botn
y hace clic para guardar los
datos ingresados confirmar el registro, el sistema mostrara el siguiente
mensaje: (Ver Fig.2.3.3).
(Fig.2.3.3).
De estar conforme con los datos actualizados, presionar el botn
, de
lo contrario presionar el botn
y modifique los datos. Si presiona el
botn
, el sistema mostrar el siguiente mensaje de confirmacin del
registro: (Ver Fig.2.3.4)
(Fig.2.3.4)
OFICINA DE TECNOLOGIA DE INFORMACION
Si desea regresar a la pantalla anterior presionar el hipervnculo
o si desea regresar ala pantalla principal hace clic en el
hipervinculo
2.4 Reportes
Para poder acceder a reportes se hace clic en la opcin Reportes que se
encuentra en la parte superior de la ventana, el sistema muestra una
ventana: (Ver Fig.2.4.1).
(Fig.2.4.1)
OFICINA DE TECNOLOGIA DE INFORMACION
2.4.1 Historial Viaje
Para poder acceder se hace clic en la opcin 1.- Historial Viaje, el
sistema mostrara una ventana: (Ver Fig.2.4.1.1).
(Fig.2.4.1.1)
Busca el nmero de Bus que desea consultar detalles y hace clic en
la opcin Ver Detalles donde se encuentra en la columna VER, el
sistema muestra una ventana de datos del viaje: (Ver Fig.2.4.1.2)
OFICINA DE TECNOLOGIA DE INFORMACION
(Fig.2.4.1.2)
Si desea regresar a la pantalla anterior presionar el hipervnculo
o si desea regresar ala pantalla principal hace clic en el hipervinculo
.
OFICINA DE TECNOLOGIA DE INFORMACION
2.4.2 Historial Hoja de Ruta
Para poder acceder se hace clic en la opcin 2.- Historial Hoja de Ruta,
el sistema mostrara una ventana: (Ver Fig.2.4.2.1).
(Fig.2.4.2.1)
Busca el nmero de Bus que desea consultar detalles y hace clic en
la opcin Ver Detalles donde se encuentra en la columna VER, si
desea imprimir y hace clic en la opcin reportes donde se encuentra
en la columna IMPRIMIR el sistema muestra una ventana de datos
del viaje: (Ver Fig.2.4.1.2)
OFICINA DE TECNOLOGIA DE INFORMACION
(Fig.2.4.1.2)
Si desea regresar a la pantalla anterior presionar el hipervnculo
o si desea regresar ala pantalla principal hace clic en el hipervinculo
.
OFICINA DE TECNOLOGIA DE INFORMACION
3. Modulo Manifiesto de Pasajeros
Se coloca el cursor encima de la opcin Manifiesto de Pasajeros, y se
hace clic en la opcin (Ver Fig.3.1).
(Fig.3.1)
El sistema muestra ventana de Manifiesto de Pasajeros (Ver Fig.3.2)
(Fig.3.2)
OFICINA DE TECNOLOGIA DE INFORMACION
3.1 Manifiesto
Para poder realizar manifiesto de pasajero, primero se debe realizar la
Bsqueda del nmero de placa, selecciona el nmero de placa y
hace clic en el Radio button
de la columna
, la parte superior se
encuentra el interfaz
y hace clic, El sistema mostrara
una ventana con los campos: (Ver Fig.3.1.1)
(Fig.3.1.1)
Para poder realizar Registro de pasajeros nos posicionamos en la parte
derecha de la ventana y hace clic en la opcin
, el
sistema muestra ventana de registro de nuevo pasajero: (Ver Fig.3.1.2)
OFICINA DE TECNOLOGIA DE INFORMACION
(Fig.3.1.2)
Para poder registrar nuevo pasajero se ingresa el Tipo de Documento
que desea realizar luego hace clic en el botn
y el
sistema muestra los datos del pasajero, luego selecciona el destino de
subida y bajada que realizara el pasajero y para guardar hace clic en el
botn
pasajeros: (Ver Fig.3.1.3)
.El
sistema
muestra
listado
de
OFICINA DE TECNOLOGIA DE INFORMACION
(Fig.3.1.3)
Para poder registrar nuevo pasajero con menor de edad, se ingresa el
Tipo de Documento que desea realizar luego hace clic en el botn
y el sistema muestra los datos del pasajero, para
registrar un menor de edad hace clic en la opcin
luego selecciona el destino de
subida y bajada que realizara el pasajero y para guardar hace clic en el
botn
pasajeros: (Ver Fig.3.1.4)
. El sistema muestra listado de
OFICINA DE TECNOLOGIA DE INFORMACION
Al termina de registrar los pasajeros, hace clic en el botn
, el sistema muestra una venta de
confirmacin de registro: (Ver Fig.3.1.5)
(Fig.3.1.5)
De confirmar para generar el reporte hace clic en el botn
el sistema muestra un ventana de mensaje : (Ver Fig.3.1.6)
(Fig.3.1.6)
Para realizar vista previa hace clic en el botn
sistema muestra un ventana de mensaje : (Ver Fig.3.1.7)
(Fig.3.1.7)
el
OFICINA DE TECNOLOGIA DE INFORMACION
Si
desea
Cancelar
la
operacin
hace
clic
en
el
botn
Para realizar vista previa hace clic en el botn
, el sistema muestra datos generalizados: (Ver
Fig.3.1.8)
(Fig.3.1.8)
Si desea eliminar una operacin hace clic en la opcin
que se
encuentra ubicado en la columna operacin, si desea dar de baja aun
pasajero hace clic en la opcin
. El sistema muestra una
ventana de mensaje para confirmar la operacin realizada: (Ver
Fig.3.1.9)
OFICINA DE TECNOLOGIA DE INFORMACION
(Fig.3.1.9)
De confirmar para generar el reporte hace clic en el botn
,
el sistema muestra campos actualizados de lo contrario hace clic en
para cancelar la operacion: (Ver Fig.3.1.10)
(Fig.3.1.10)
Para poder actualizar las operaciones realizadas hace clic en el botn,
. El sistema muestra mensaje de
confirmacion de actualizacion: (Ver Fig.3.1.10)
(Fig.3.1.10)
De confirmar para generar el reporte hace clic en el botn
,
el sistema muestra campos actualizados, y hace clic en boton
el sistema muestra datos generalizados: (Ver
Fig.3.1.11)
OFICINA DE TECNOLOGIA DE INFORMACION
(Fig.3.1.11)
3.2 Historial de Manifiestos
Para poder realizar historial de manifiesto de pasajero la parte superior se
encuentra el interfaz
y hace clic, El sistema
mostrara una ventana con los campos: (Ver Fig.3.2.1)
(Fig.3.2.1)
Si desea regresar a la pantalla anterior presionar el hipervnculo
o si desea regresar ala pantalla principal hace clic en el
hipervinculo
You might also like
- CERRO_SAN_FRANSISCODocument21 pagesCERRO_SAN_FRANSISCOleophpNo ratings yet
- Pago DestinoDocument2 pagesPago DestinoleophpNo ratings yet
- Registro de Manifiesto Pasajeros 16-03-2019Document1 pageRegistro de Manifiesto Pasajeros 16-03-2019leophpNo ratings yet
- Grifo Halifax: RUC 10024139714 Factura ElectrónicaDocument1 pageGrifo Halifax: RUC 10024139714 Factura ElectrónicaleophpNo ratings yet
- Grifo Halifax: RUC 10024139714 Factura ElectrónicaDocument1 pageGrifo Halifax: RUC 10024139714 Factura ElectrónicaleophpNo ratings yet
- Qué Es Un ProyectoDocument2 pagesQué Es Un ProyectoleophpNo ratings yet
- Trabajo de SociologiaDocument26 pagesTrabajo de SociologialeophpNo ratings yet
- Elevados 2Document2 pagesElevados 2leophpNo ratings yet
- MenbretadoDocument2 pagesMenbretadoleophpNo ratings yet
- AuriculoterapiaDocument31 pagesAuriculoterapiaDaniela Dvanderbild83% (12)
- Corrección Primer Parcial de Cálculo III, Lunes 30 de Septiembre de 2019, Mañana.Document6 pagesCorrección Primer Parcial de Cálculo III, Lunes 30 de Septiembre de 2019, Mañana.Hans Müller Santa Cruz80% (5)
- ED HomogéneasDocument5 pagesED Homogéneasjaider andres cueto diasNo ratings yet
- Guía de Elaboración Tarea 3.1Document11 pagesGuía de Elaboración Tarea 3.1Carlos Vicente GarcíaNo ratings yet
- Cursos Omi para Certificados de Suficiencia PDFDocument3 pagesCursos Omi para Certificados de Suficiencia PDFEsteban Raymundo RamosNo ratings yet
- Catalogo+Mi SwacoDocument41 pagesCatalogo+Mi SwacoM G C100% (1)
- Organizacion de Mi ComunidadDocument3 pagesOrganizacion de Mi ComunidadAdrian cruzNo ratings yet
- Guia #7Document6 pagesGuia #7Sofia MadridNo ratings yet
- Trabajo Diseño de Obras Hidraulicas 2Document32 pagesTrabajo Diseño de Obras Hidraulicas 2Yhonatan Gaspar ReyesNo ratings yet
- Tarjetas de PresentaciónDocument20 pagesTarjetas de PresentaciónDavid FunesNo ratings yet
- PORTAFOLIODocument42 pagesPORTAFOLIOerika cruzNo ratings yet
- Laboratorio Experiencias VariasDocument22 pagesLaboratorio Experiencias VariasHernánNo ratings yet
- Maximizar Utilidades o Maximizar RiquezasDocument4 pagesMaximizar Utilidades o Maximizar RiquezasJaider Javier Pertuz Bolaño50% (2)
- Taller Lectura Organos de Los SentidosDocument4 pagesTaller Lectura Organos de Los SentidosJUAN CARLOS PONCENo ratings yet
- Induccion 2021Document127 pagesInduccion 2021Sebastián HernandezNo ratings yet
- Tabla de NicDocument1 pageTabla de NicDiana PriceNo ratings yet
- Visita al Museo de Minerales Andrés del CastilloDocument17 pagesVisita al Museo de Minerales Andrés del CastilloAlondra Huarcaya AguilarNo ratings yet
- 5to Grado Marzo - 03 Qué le sucedió a mi almuerzo (2023-2024) (1)Document23 pages5to Grado Marzo - 03 Qué le sucedió a mi almuerzo (2023-2024) (1)Juan Ramon Morales MataNo ratings yet
- Procedimiento ordinario minero PerúDocument3 pagesProcedimiento ordinario minero PerúRODRIGUEZ GAMARRA YULISA NADIANo ratings yet
- PorcelanatoDocument15 pagesPorcelanatoCarlos EspNo ratings yet
- CS 2do Estudiante Ubicacion EspacialDocument8 pagesCS 2do Estudiante Ubicacion EspacialVentas CoquimboNo ratings yet
- Libro Teoría Social PDFDocument146 pagesLibro Teoría Social PDFNachoNo ratings yet
- Introducción A La Administración Pública - Semana Bloque C Semana 1Document6 pagesIntroducción A La Administración Pública - Semana Bloque C Semana 1DOME HERNÁNDEZNo ratings yet
- Fluidos-Título conciso para de documento de Mecánica de FluidosDocument5 pagesFluidos-Título conciso para de documento de Mecánica de FluidosDennis InfanteNo ratings yet
- TeorÃ-a Examen Certificacià N Photoshop CS5Document5 pagesTeorÃ-a Examen Certificacià N Photoshop CS5Daniel RosalesNo ratings yet
- Desarrollo y Crecimiento de TelmexDocument14 pagesDesarrollo y Crecimiento de TelmexLaura Helena Fariñas Alvarez100% (1)
- Memorial Cumplimiento de Sentencia Accion PopularDocument5 pagesMemorial Cumplimiento de Sentencia Accion PopularEddy0% (1)
- Iucn OsaDocument241 pagesIucn OsaHumberto RomeroNo ratings yet
- TAREA ACADÉMICA 01 - Grupo 1Document16 pagesTAREA ACADÉMICA 01 - Grupo 1Sandra SembreraNo ratings yet
- Taller 2Document3 pagesTaller 2Deinner J S Monterrey100% (1)