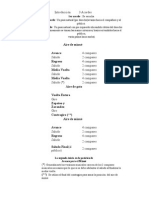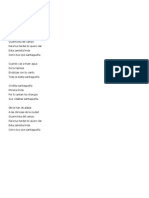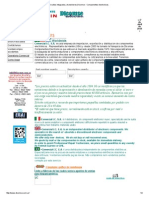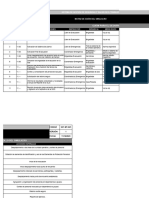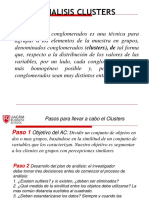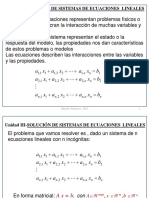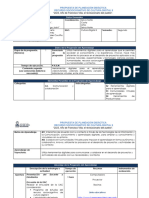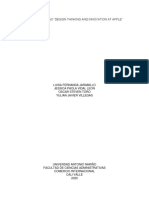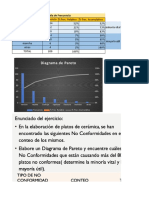Professional Documents
Culture Documents
Audacity Tutorial6 Exportacion A Otros Formatos PDF
Uploaded by
Luis Haedo FernandezOriginal Title
Copyright
Available Formats
Share this document
Did you find this document useful?
Is this content inappropriate?
Report this DocumentCopyright:
Available Formats
Audacity Tutorial6 Exportacion A Otros Formatos PDF
Uploaded by
Luis Haedo FernandezCopyright:
Available Formats
Gua de aprendizaje
Audacity: gua de edicin de sonido
Tutorial 6. Exportacin a otros formatos
Desarrollo del tutorial: paso 1 de 9
Formatos de archivo de audio
La versin 1.3.7 Beta de Audacity soporta , entre otros, los siguientes formatos de
archivo:
Audio no comprimido: WAV, AU y AIFF.
Audio comprimido sin prdida de calidad: FLAC.
Audio comprimido con prdida de calidad: MP3, Ogg Vorbis, M4A (AAC), AC3,
WMA.
En este tutorial veremos cmo exportar a estos tipos de archivo, ajustando las
opciones de exportacin pertinentes para cada uno.
Tambin veremos cmo exportar a ficheros WAV, AU o AIFF con distintos bits de
codificacin (8, 16 o 32 bits).
INICIO | CRDITOS
TUTORIALES 1 | 2 | 3 | 4 | 5 | 6 | 7
PASOS 1 | 2 | 3 | 4 | 5 | 6 | 7 | 8 | 9
Gua de aprendizaje
INICIO | CRDITOS
Audacity: gua de edicin de sonido
TUTORIALES 1 | 2 | 3 | 4 | 5 | 6 | 7
Tutorial 6. Exportacin a otros formatos
PASOS 1 | 2 | 3 | 4 | 5 | 6 | 7 | 8 | 9
Desarrollo del tutorial: paso 2 de 9
Exportar a formatos no comprimidos
Tipo
Hasta ahora, slo hemos exportado al formato no comprimido de tipo WAV, con una
calidad de 16 bits. ste es el formato ms habitual de los sistemas Windows, pero existen
otros, como el formato AIFF para sistemas Macintosh, o el formato AU para sistemas
Unix. De todos modos, es posible usar y reproducir cualquiera de estos formatos en
cualquiera de los sistemas citados, siempre y cuando se disponga del software adecuado.
Para configurar el formato de exportacin descomprimido:
1. Abrir un archivo de audio o grabar una nueva pista.
2 S
2.
Seleccionar
l
i
lla opcin
i Exportar
E
t del
d l men
Archivo.
A hi
3. Seleccionar Otros archivos sin comprimir en el men desplegable Tipo.
4 Pulsar sobre el botn Opciones.
4.
Opciones
5. En el desplegable Tipo, escoger el formato de audio sin comprimir deseado.
6. En el desplegable
p g
Codificacin,, escoger
g el nmero de bits de frecuencia de
muestreo deseado.
Codificacin
Gua de aprendizaje
Audacity: gua de edicin de sonido
Tutorial 6. Exportacin a otros formatos
INICIO | CRDITOS
TUTORIALES 1 | 2 | 3 | 4 | 5 | 6 | 7
PASOS 1 | 2 | 3 | 4 | 5 | 6 | 7 | 8 | 9
Desarrollo del tutorial: paso 3 de 9
Ejemplo de exportacin
En el tutorial 3 (Grabacin de sonido) se detall cmo configurar distintos parmetros de
calidad para realizar una grabacin de audio. Uno de estos parmetros es el nmero de
bits de codificacin, y en Audacity puede tomar un valor de 16, 24 o 32 bits.
En ese mismo tutorial se listaron varios tipos de calidad audio con sus correspondientes
parmetros. Entre stos se encontraban la calidades audio de telfono y radio, ambas
con 8 bits de codificacin.
El valor ms bajo de bits de codificacin que puede usar Audacity al grabar es de 16 bits.
Cmo podemos obtener un archivo de sonido que sea de 8 bits? La respuesta es sencilla:
t l como se h
tal
ha explicado
li d es necesario
i exportar
t a Otros
Ot
archivos
hi
sin
i comprimir
i i y elegir
l i
la codificacin de 8 bits (ver figura).
A partir de entonces, cada vez que se acceda a la opcin Exportar del men Archivo y
elijamos como tipo Otros archivos sin comprimir
comprimir, Audacity usar slo 8 bits de
codificacin. Una vez finalizada la exportacin de archivos de 8 bits, volveremos al men
de Exportar / Opciones para seleccionar el formato de exportacin descomprimido que
utilicemos ms a menudo, por ejemplo WAV (Microsoft 16 bit PCM).
Exportar/Opciones/Codificacin
Gua de aprendizaje
INICIO | CRDITOS
Audacity: gua de edicin de sonido
Tutorial 6. Exportacin a otros formatos
TUTORIALES 1 | 2 | 3 | 4 | 5 | 6 | 7
PASOS 1 | 2 | 3 | 4 | 5 | 6 | 7 | 8 | 9
Desarrollo del tutorial: paso 4 de 9
El formato FLAC
FLAC (Free Lossless Audio Codec) es un formato de audio comprimido que no tiene prdida de calidad. Se asemeja, por tanto, a otros
formatos comprimidos como MP3 o WMA, en que reduce el tamao del archivo, aunque no tanto como estos ltimos porque mantiene toda la
informacin audio.
MP3, Ogg Vorbis, WMA y otros formatos comprimidos reducen drsticamente el tamao porque descartan algunas frecuencias inaudibles
para el ser humano, entre otras operaciones. Es por esta razn que se les denomina formatos con prdida, aunque a menudo el odo no
percibe diferencias significativas respecto al audio original
original.
FLAC funciona de forma parecida a la compresin de archivos ZIP: se reduce el tamao de archivo pero se mantiene toda la informacin. Sin
embargo, FLAC obtiene mejor compresin que ZIP porque est diseado especficamente para audio.
Actualmente, los archivos FLAC se pueden reproducir en cualquier programa reproductor de audio, como WinAmp. Los reproductores de
msica fsicos tambin van incluyendo, cada vez ms, soportes para este formato.
A diferencia de MP3, FLAC no requiere el pago de ninguna licencia o "royalties; es de uso libre y gratuito. Por esta razn, se decidi incluir el
soporte para este formato en Audacity
Audacity.
A partir del mismo archivo WAV se ha creado el resto. Ntese la
diferencia de tamaos dependiendo del tipo de archivo.
Gua de aprendizaje
Audacity: gua de edicin de sonido
Tutorial 6. Exportacin a otros formatos
INICIO | CRDITOS
TUTORIALES 1 | 2 | 3 | 4 | 5 | 6 | 7
PASOS 1 | 2 | 3 | 4 | 5 | 6 | 7 | 8 | 9
Desarrollo del tutorial: paso 5 de 9
El formato FLAC tiene dos opciones de exportacin en Audacity. Para acceder a ellas debemos ir a Archivo/Exportar, seleccionar en Tipo la
lnea Archivos FLAC y, finalmente, pulsar el botn Opciones.
L primera
La
i
opcin
i es ell Nivel
Ni l de
d compresin.
i C
Cuanto
t ms
alto
lt sea ell nmero,
mayor compresin
i se llogra pero ms
titiempo ttardar
d en generar lla
salida. Por defecto, hay un nivel de compresin igual a cinco, pero puede ir desde cero (el ms rpido pero menos comprimido) hasta ocho (el
que ms comprime pero ms tarda).
Para archivos de audio pequeos,
pequeos las diferencias entre usar un nivel u otro son relativamente pocas
pocas. Sin embargo,
embargo para archivos de mayor
tamao, s se aprecian cambios significativos en el tamao final, as como en el tiempo de codificacin. En una prueba realizada con un archivo
de 1 hora y 15 minutos con Nivel 0, ha ocupado un 13% ms de espacio (64 MB de ms), que con Nivel 8, pero ha tardado un 37% menos
(casi 4 minutos menos).
La segunda opcin de exportacin FLAC es la Profundidad de bit, que puede ser de 16 o 24.
Gua de aprendizaje
Audacity: gua de edicin de sonido
Tutorial 6. Exportacin a otros formatos
Desarrollo del tutorial: paso 6 de 9
En el tutorial 1 aprendimos a instalar el codificador/decodificador de
varios formatos FFmpeg. Gracias a este programa, podemos importar y
exportar formatos propietarios que Audacity no puede incluir por s
mismo Una vez ms
mismo.
ms, los motivos tienen que ver con incompatibilidades
de licencias y patentes.
Cuando deseemos exportar alguno de los formatos que soporta Ffmpeg,
deberemos ir, como hemos visto, a Archivo/Exportar/Opciones, y,
segn el tipo de archivo escogido, nos aparecer una ventana de dilogo
u otra.
1. Ficheros M4A (AAC): Se elige la calidad de la salida (100 por
defecto). Cuanto ms alta, mayor calidad y tamao de archivo.
2. Ficheros AC3: En este caso, se elige la Velocidad de transferencia,
que va desde 32 hasta 640 kbps. De nuevo, para mayor calidad, se debe
elegir un nmero ms elevado, a costa de que tarde ms la codificacin,
y obtener un fichero mayor.
3. Ficheros WMA: Aparece la misma opcin que en el caso anterior, con
una pequea
dif
diferencia:
i ell rango va desde
d d 24 hasta
h t 546 kbps.
kb
INICIO | CRDITOS
TUTORIALES 1 | 2 | 3 | 4 | 5 | 6 | 7
PASOS 1 | 2 | 3 | 4 | 5 | 6 | 7 | 8 | 9
Gua de aprendizaje
INICIO | CRDITOS
Audacity: gua de edicin de sonido
Tutorial 6. Exportacin a otros formatos
TUTORIALES 1 | 2 | 3 | 4 | 5 | 6 | 7
PASOS 1 | 2 | 3 | 4 | 5 | 6 | 7 | 8 | 9
Desarrollo del tutorial: paso 7 de 9
Ot
Otros
fformatos
t soportados
t d por FF
FFmpeg
Acabamos de explicar cmo exportar a tres de los formatos ms conocidos soportados por
Ffmpeg: M4A (AAC), WMA y AC3. Sin embargo, existen muchos ms formatos que podemos
utilizar si disponemos de este programa.
programa
2
Para ver todas las posibilidades que nos ofrece, bastar con ir a Archivo/Exportar y seleccionar
en Tipo la lnea Custom FFmpeg export. A continuacin, pulsaremos el botn Opciones y
aparecer
p
una ventana de dilogo
g bastante g
grande con todos los formatos soportados.
p
En Selector de formato, elegiremos el formato de salida deseado (1). A continuacin,
elegiremos el Selector de codec apropiado (2) que vara en funcin del anterior.
Hay que decir que FFmpeg importa el 100% de los formatos que lista, pero no es capaz de
exportarlos todos; exporta poco ms de unas dos terceras partes de los que puede importar. Por
este motivo, puede ser que algunos formatos que escojis no generen correctamente la salida.
Otro punto destacado es que, adems del nombre del archivo, tendris que aadir la extensin
de archivo pertinente, ya que Audacity, en este caso, no la pone. Por ejemplo, si exportis a
formato 3GP, tendrais que escribir un nombre como: prueba.3gp
Gua de aprendizaje
Audacity: gua de edicin de sonido
Tutorial 6. Exportacin a otros formatos
INICIO | CRDITOS
TUTORIALES 1 | 2 | 3 | 4 | 5 | 6 | 7
PASOS 1 | 2 | 3 | 4 | 5 | 6 | 7 | 8 | 9
Desarrollo del tutorial: paso 8 de 9
Propuesta de actividad 1
Abrir cualquier archivo WAV, por ejemplo alguno de los creados en el tutorial 3 (Grabacin de sonido).
Pasar el archivo WAV a los siguientes formatos de audio comprimido y comparar los tamaos de archivo resultantes:
1 FLAC
1.
2. WMA
3. AAC
Gua de aprendizaje
Audacity: gua de edicin de sonido
Tutorial 6. Exportacin a otros formatos
INICIO | CRDITOS
TUTORIALES 1 | 2 | 3 | 4 | 5 | 6 | 7
PASOS 1 | 2 | 3 | 4 | 5 | 6 | 7 | 8 | 9
Desarrollo del tutorial: paso 9 de 9
Propuesta de actividad 2
Abrid cualquier archivo de audio generados en los tutoriales anteriores y exportadlo a diferentes formatos soportados por FFmpeg:
1. 3GP
2 PSP
2.
3. IPOD
Buscad la extensin apropiada para cada uno y comprobad que la salida se ha generado correctamente, mirando el tamao de
archivo y reproduciendo cada fichero en un reproductor que soporte estos formatos.
You might also like
- Electrónica Básica TerniumDocument94 pagesElectrónica Básica TerniumOmar Alejandro Pérez75% (4)
- Electrónica Básica TerniumDocument94 pagesElectrónica Básica TerniumOmar Alejandro Pérez75% (4)
- Simbología Electrónica Básica y Encapsulado de ComponentesDocument47 pagesSimbología Electrónica Básica y Encapsulado de ComponentesJuan Carlos Hernández RendónNo ratings yet
- Cuando DANZAS FOLKLORICAS ARGENTINAS PDFDocument1 pageCuando DANZAS FOLKLORICAS ARGENTINAS PDFLuis Haedo FernandezNo ratings yet
- Criollita Santiagueña - Los Chalchaleros PDFDocument1 pageCriollita Santiagueña - Los Chalchaleros PDFLuis Haedo FernandezNo ratings yet
- Catalogo Led CompletoDocument20 pagesCatalogo Led CompletoketocNo ratings yet
- RUFFACIRCELLIDocument10 pagesRUFFACIRCELLILuis Haedo FernandezNo ratings yet
- I - Herramientas e Instrumentos PDFDocument4 pagesI - Herramientas e Instrumentos PDFLuis Haedo FernandezNo ratings yet
- Componentes Electronicos, Circuitos Integrados, Semiconductores, Componentes Pasivos, Transistores, Modulos Celulares, GPS, Instrumental, Capacitores, Microcontroladores PDFDocument2 pagesComponentes Electronicos, Circuitos Integrados, Semiconductores, Componentes Pasivos, Transistores, Modulos Celulares, GPS, Instrumental, Capacitores, Microcontroladores PDFLuis Haedo FernandezNo ratings yet
- Componentes electrónicos y semiconductoresDocument1 pageComponentes electrónicos y semiconductoresLuis Haedo FernandezNo ratings yet
- Chacarera PDFDocument1 pageChacarera PDFLuis Haedo FernandezNo ratings yet
- Catálogo - G. M. ELECTRONICA S.A PDFDocument2 pagesCatálogo - G. M. ELECTRONICA S.A PDFLuis Haedo Fernandez50% (2)
- Camara IP Wifi Parte 1 - Conectar A PC Computadora Por La Red Lan Con Router PDFDocument4 pagesCamara IP Wifi Parte 1 - Conectar A PC Computadora Por La Red Lan Con Router PDFLuis Haedo FernandezNo ratings yet
- Cancionero de Atahualpa YupanquiDocument2 pagesCancionero de Atahualpa YupanquiLuis Haedo FernandezNo ratings yet
- Cancionero de Atahualpa Yupanqui-01 PDFDocument72 pagesCancionero de Atahualpa Yupanqui-01 PDFLuis Haedo FernandezNo ratings yet
- Coreografía de baile flamencoDocument1 pageCoreografía de baile flamencoLuis Haedo FernandezNo ratings yet
- Apuntes de Microsoft WordDocument7 pagesApuntes de Microsoft WordΗηρυλοΟδοαχροNo ratings yet
- Matriz Guión SimulacroDocument2 pagesMatriz Guión SimulacroNatalia AriasNo ratings yet
- 10.2.2.8 Packet Tracer - DNS and DHCP Instructions IGDocument10 pages10.2.2.8 Packet Tracer - DNS and DHCP Instructions IGMarlioGarcíaNo ratings yet
- Funciones en ExcelDocument31 pagesFunciones en ExcelNILSSITONo ratings yet
- Modulo 1 Simulación BaseDocument48 pagesModulo 1 Simulación BaseR Aldo ChávezNo ratings yet
- Análisis clúster y correspondencia segmentación clientesDocument15 pagesAnálisis clúster y correspondencia segmentación clientesShamir Nostas AyalaNo ratings yet
- Sumador Binario N BitsDocument9 pagesSumador Binario N BitsCamilo A. InfanteNo ratings yet
- EDPACDocument18 pagesEDPACRosalyn VargasNo ratings yet
- Manual de Idenitdad VisualDocument20 pagesManual de Idenitdad Visual-Edgarcis Neros Sanchez ヅNo ratings yet
- Configuring Router On A Stick Inter VLAN RoutingDocument15 pagesConfiguring Router On A Stick Inter VLAN Routingjavier182No ratings yet
- Ayuda - Capas Manual - Scribus WikiDocument2 pagesAyuda - Capas Manual - Scribus WikiPayasoTecnoNo ratings yet
- Man Dds MC SystemDocument256 pagesMan Dds MC SystemEdimilson RodriguesNo ratings yet
- CLASE SIS LinealesDocument52 pagesCLASE SIS LinealesEmanuel CabanaNo ratings yet
- Progresión - 1 - CULTURA DIGITAL IIDocument9 pagesProgresión - 1 - CULTURA DIGITAL IIRamon Reyes100% (3)
- CV BacilioGonzalesHDocument8 pagesCV BacilioGonzalesHJacob NashNo ratings yet
- Estudio de Caso AppleDocument7 pagesEstudio de Caso ApplePaola VidalNo ratings yet
- Tácticas para El Activismo Digital: "Tormenta de Tweets"Document2 pagesTácticas para El Activismo Digital: "Tormenta de Tweets"lissnupNo ratings yet
- Taladros LargosDocument6 pagesTaladros LargosWilsonRonaldCruzadoDelaCruzNo ratings yet
- Ejercicios Dividir para Conquistar - SolucionDocument3 pagesEjercicios Dividir para Conquistar - SolucionJosé ManuelNo ratings yet
- La Base Del EmprendimientoDocument3 pagesLa Base Del EmprendimientoZulma JimenezNo ratings yet
- Diagram A ParetoDocument11 pagesDiagram A Paretoanna garzonaNo ratings yet
- 001 Introduccion A Los Sistemas InformaticosDocument13 pages001 Introduccion A Los Sistemas InformaticosAngelica De CastroNo ratings yet
- La Brújula 42 (Mi Vida Virtual) PDFDocument24 pagesLa Brújula 42 (Mi Vida Virtual) PDFCarlos M-CastroNo ratings yet
- Sondajes Orientados y Direccionados - Imdex PerúDocument13 pagesSondajes Orientados y Direccionados - Imdex PerúJoe RazoNo ratings yet
- Solucion Examen Final Modulo 4Document6 pagesSolucion Examen Final Modulo 4Alicia AyalaNo ratings yet
- Practica 5.2.MAT-204Document2 pagesPractica 5.2.MAT-204Roxana Martínez RodríguezNo ratings yet
- 11 Guiados MenusDocument7 pages11 Guiados MenusnayrB SotoNo ratings yet
- Diseño de vigas de concreto armadoDocument3 pagesDiseño de vigas de concreto armadocristinaNo ratings yet
- ArduinoDocument5 pagesArduinoAngie More SolanoNo ratings yet
- Trabajo Monografico ImprimirDocument45 pagesTrabajo Monografico ImprimirPUPISCIENTANo ratings yet