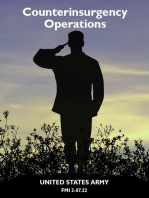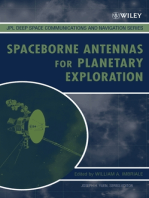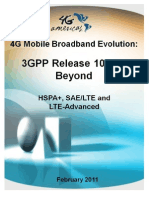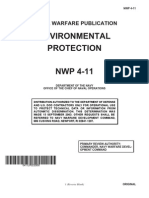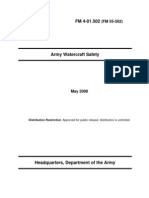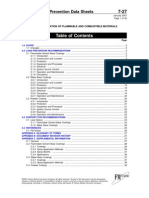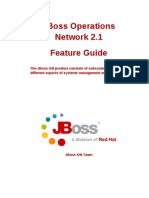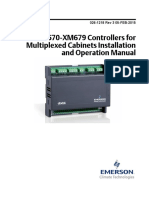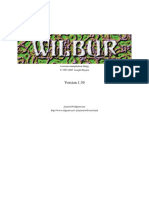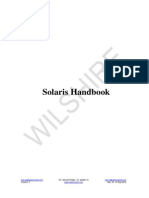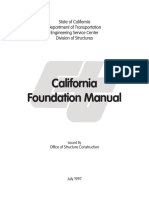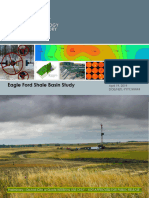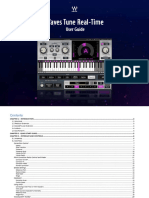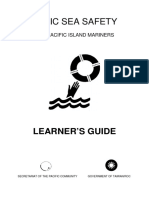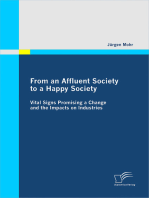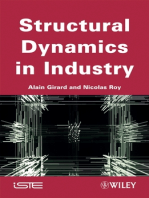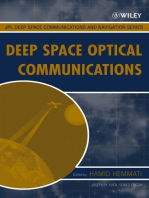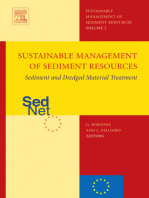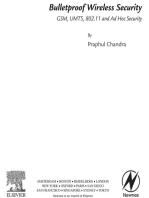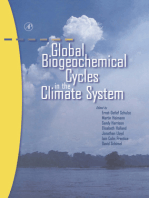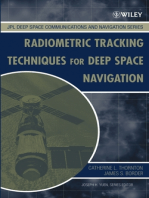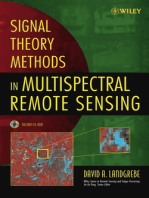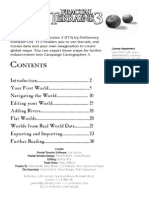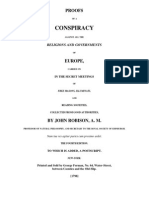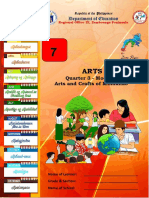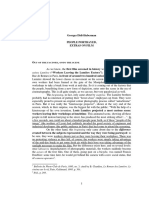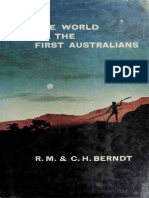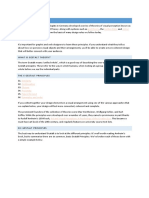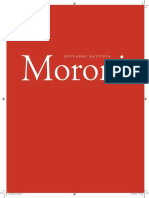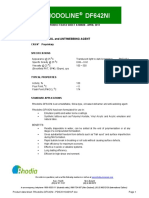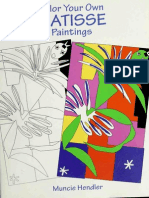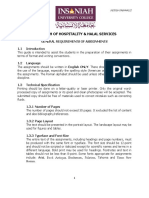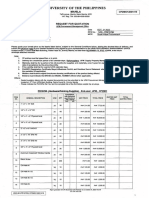Professional Documents
Culture Documents
Wilbur
Uploaded by
GangolasCopyright
Available Formats
Share this document
Did you find this document useful?
Is this content inappropriate?
Report this DocumentCopyright:
Available Formats
Wilbur
Uploaded by
GangolasCopyright:
Available Formats
A terrain manipulation thingy
1997-2005 Joseph Slayton
Version 1.36
jslayton@ridgenet.net
http://www.ridgenet.net/~jslayton/software.html
Wilbur Documentation - Table of Contents
1.
GENERAL ...........................................................................................................................................................1
1.1.
1.2.
1.3.
1.4.
INTRODUCTION ...............................................................................................................................................1
LEGAL BITS ....................................................................................................................................................1
SYSTEM REQUIREMENTS. ...............................................................................................................................1
WHAT'S NEW ..................................................................................................................................................1
2.
MAIN WINDOW.................................................................................................................................................2
3.
MENUS.................................................................................................................................................................2
3.1. FILE ................................................................................................................................................................2
3.1.1.
New ........................................................................................................................................................4
3.1.2.
Open.......................................................................................................................................................4
3.1.2.1.
3.1.2.2.
3.1.2.3.
3.1.2.4.
3.1.2.5.
3.1.2.6.
3.1.2.7.
3.1.3.
Muse DTED 16-bit binary surface ..................................................................................................................... 4
TARGA surface (POV height field format) ....................................................................................................... 4
TARGA Image (one of 3 color channels to height) ........................................................................................... 5
USGS DEM Surface .......................................................................................................................................... 5
DMA DTED Level 1 single cell ........................................................................................................................ 5
BMP Texture...................................................................................................................................................... 5
MATLAB MAT File.......................................................................................................................................... 5
Save As...................................................................................................................................................5
3.1.3.1.
3.1.3.2.
3.1.3.3.
3.1.3.4.
3.1.3.5.
3.1.3.6.
3.1.3.7.
3.1.3.8.
3.1.3.9.
3.1.3.10.
3.1.3.11.
3.1.3.12.
3.1.3.13.
3.1.3.14.
3.1.3.15.
3.1.3.16.
3.1.4.
3.1.4.1.
3.1.4.2.
3.1.4.3.
3.1.4.4.
3.1.4.5.
3.1.5.
3.1.5.1.
3.1.5.2.
3.1.5.3.
BMP Texture...................................................................................................................................................... 5
PCX Texture ...................................................................................................................................................... 5
TARGA Image................................................................................................................................................... 5
TARGA Surface (POV height field format) ...................................................................................................... 5
Terragen Surface ................................................................................................................................................ 5
Muse DTED 16-bit binary surface ..................................................................................................................... 6
16-bit binary surface .......................................................................................................................................... 6
3D DXF Quads .................................................................................................................................................. 6
3D Raw triangles................................................................................................................................................ 7
3D TIN .......................................................................................................................................................... 8
Ray Dream Studio 4.1.................................................................................................................................... 8
POV Mesh Include File ................................................................................................................................. 8
16-bit PGM.................................................................................................................................................... 8
MATLAB MAT File ..................................................................................................................................... 8
Lon/Lat Text Mesh ........................................................................................................................................ 9
2D Contours (DXF, CC2, and SVG) ............................................................................................................. 9
Import ....................................................................................................................................................9
Binary Surface ................................................................................................................................................... 9
Multi-File Image .............................................................................................................................................. 10
Image Subsection ............................................................................................................................................. 11
TerrainBase Backfill ........................................................................................................................................ 11
World Builder Map .......................................................................................................................................... 12
Export ..................................................................................................................................................12
MONSYS Textures .......................................................................................................................................... 12
RangeView Terrain MIFs ................................................................................................................................ 12
Process GMS Tile File ..................................................................................................................................... 12
3.1.6.
Exit.......................................................................................................................................................12
3.2. EDIT .............................................................................................................................................................13
3.2.1.
Undo ....................................................................................................................................................13
3.2.2.
Redo .....................................................................................................................................................13
3.2.3.
Fade to Prior .......................................................................................................................................13
3.2.4.
Preferences ..........................................................................................................................................13
3.2.5.
Geoid Parameters ................................................................................................................................14
3.2.6.
Flush Abort Command.........................................................................................................................14
3.3. SURFACE ......................................................................................................................................................14
3.3.1.
Find Min/Max ......................................................................................................................................14
3.3.2.
Map Info ..............................................................................................................................................15
3.3.3.
Size.......................................................................................................................................................15
Wilbur Documentation - Table of Contents
3.3.4.
3.3.4.1.
3.3.4.2.
3.3.5.
3.3.5.1.
3.3.5.2.
3.3.5.3.
3.3.5.4.
3.3.5.5.
Resample..............................................................................................................................................15
Quadrilateral Resample.................................................................................................................................... 15
Simple Resample ............................................................................................................................................. 16
Rotate...................................................................................................................................................18
Rotate 180 Degrees .......................................................................................................................................... 18
Rotate 90 Degrees Counterclockwise............................................................................................................... 18
Rotate 90 Degrees Clockwise .......................................................................................................................... 18
Flip Horizontally .............................................................................................................................................. 18
Flip Vertically .................................................................................................................................................. 18
3.3.6.
Custom Paint Tool ...............................................................................................................................18
3.3.7.
Custom Clone Tool ..............................................................................................................................18
3.3.8.
Edit Paintbrush....................................................................................................................................19
3.3.9.
Flood Fill Tool.....................................................................................................................................21
3.3.10. Gradient Tool.......................................................................................................................................22
3.3.11. Paint Line Tool ....................................................................................................................................23
3.4. TEXTURE ......................................................................................................................................................24
3.4.1.
Lighting................................................................................................................................................24
3.4.1.1.
3.4.1.2.
3.4.1.3.
3.4.1.4.
3.4.1.5.
3.4.1.6.
3.4.1.7.
3.4.1.8.
3.4.2.
3.4.3.
3.4.3.1.
3.4.3.2.
3.4.3.3.
3.4.3.4.
3.4.3.5.
3.4.3.6.
3.4.3.7.
3.4.3.8.
3.4.4.
3.4.4.1.
3.4.4.2.
3.4.4.3.
3.4.5.
3.4.6.
3.4.6.1.
3.4.6.2.
3.4.6.3.
3.4.6.4.
3.4.6.5.
General Page .................................................................................................................................................... 24
Intensity Page................................................................................................................................................... 25
Altitude Page.................................................................................................................................................... 25
Latitude Page ................................................................................................................................................... 27
Slope Page........................................................................................................................................................ 28
Facing Page...................................................................................................................................................... 29
Blending Page .................................................................................................................................................. 29
Color List Edit Dialog...................................................................................................................................... 31
Recompute Lighting .............................................................................................................................32
Gray Maps ...........................................................................................................................................32
8-way neighbors............................................................................................................................................... 33
Azimuth (Phase) Map ...................................................................................................................................... 33
Elevation (Slope) Map ..................................................................................................................................... 34
Height Map ...................................................................................................................................................... 34
Light Map ........................................................................................................................................................ 34
Line Of Sight Mask.......................................................................................................................................... 35
Quilt Map......................................................................................................................................................... 37
Sea Mask.......................................................................................................................................................... 37
Draw ....................................................................................................................................................38
Clear Edges ...................................................................................................................................................... 38
Fluff Edges....................................................................................................................................................... 38
Vector File ....................................................................................................................................................... 38
Transfer Texture to Height ..................................................................................................................39
Color Adjustment .................................................................................................................................39
Adjust HSV...................................................................................................................................................... 39
Add to RGB with Wrap ................................................................................................................................... 39
Color Shift........................................................................................................................................................ 40
Set RGB Components ...................................................................................................................................... 40
Transfer Components....................................................................................................................................... 40
3.4.7.
World Flood.........................................................................................................................................41
3.4.8.
Icosahedral Projection ........................................................................................................................42
3.4.9.
Drainage Areas....................................................................................................................................42
3.4.10. Reverse Drainage Areas ......................................................................................................................42
3.4.11. Normal Map.........................................................................................................................................43
3.4.12. 16-bit POV RG Height.........................................................................................................................43
3.4.13. 24-bit RGB ...........................................................................................................................................44
3.5. SELECT .........................................................................................................................................................44
3.5.1.
All.........................................................................................................................................................44
3.5.2.
Deselect ...............................................................................................................................................45
3.5.3.
Reselect................................................................................................................................................45
3.5.4.
Inverse .................................................................................................................................................45
3.5.5.
Selection Tools.....................................................................................................................................45
ii
Wilbur Documentation - Table of Contents
3.5.5.1.
3.5.5.2.
3.5.5.3.
3.5.5.4.
3.5.5.5.
3.5.5.6.
3.5.5.7.
3.5.5.8.
3.5.5.9.
3.5.6.
3.5.7.
3.5.7.1.
3.5.7.2.
3.5.8.
3.5.8.1.
3.5.8.2.
3.5.8.3.
3.5.8.4.
3.5.8.5.
3.5.9.
3.5.9.1.
3.5.9.2.
Selection Modifiers .......................................................................................................................................... 45
Rectangle Selection Tool ................................................................................................................................. 45
Ellipse Selection Tool ...................................................................................................................................... 45
Freehand Selection Tool .................................................................................................................................. 45
Magic Wand Selection Tool............................................................................................................................. 45
Move Selection Tool........................................................................................................................................ 46
Polygon Selection Tool .................................................................................................................................... 46
Single Row Selection Tool............................................................................................................................... 46
Single Column Selection Tool. ........................................................................................................................ 46
Feather.................................................................................................................................................46
From Terrain .......................................................................................................................................46
Height Range ................................................................................................................................................... 46
From Terrain Direction .................................................................................................................................... 46
Modify..................................................................................................................................................47
Binarize............................................................................................................................................................ 48
Border .............................................................................................................................................................. 48
Expand ............................................................................................................................................................. 48
Contract............................................................................................................................................................ 48
Distance ........................................................................................................................................................... 48
Render..................................................................................................................................................48
Hexagon Grid................................................................................................................................................... 48
Rectangular Grid .............................................................................................................................................. 49
3.5.10. Load Selection .....................................................................................................................................50
3.5.11. Save Selection ......................................................................................................................................50
3.6. FILTER ..........................................................................................................................................................51
3.6.1.
Add Noise.............................................................................................................................................51
3.6.2.
Blur ......................................................................................................................................................51
3.6.2.1.
3.6.2.2.
3.6.2.3.
3.6.2.4.
3.6.3.
Gaussian Blur................................................................................................................................................... 51
Some (3x3)....................................................................................................................................................... 51
More (5x5) ....................................................................................................................................................... 51
Lots (7x7)......................................................................................................................................................... 51
Calculate Height Field.........................................................................................................................52
3.6.3.1. Plasma Fractal.................................................................................................................................................. 53
3.6.3.2. Math Function.................................................................................................................................................. 54
3.6.3.3. Textures from the book "Textures and Modeling: A Procedural Approach" ................................................... 58
3.6.3.3.1. Fractional Brownian Motion (fBm)........................................................................................................... 59
3.6.3.3.2. Multifractal ............................................................................................................................................... 59
3.6.3.3.3. Hetero Terrain ........................................................................................................................................... 59
3.6.3.3.4. Hybrid Multifractal ................................................................................................................................... 59
3.6.3.3.5. Ridged Multifractal ................................................................................................................................... 60
3.6.4.
3.6.4.1.
3.6.4.2.
3.6.5.
3.6.5.1.
3.6.5.2.
3.6.5.3.
3.6.5.4.
3.6.5.5.
3.6.5.6.
3.6.6.
3.6.7.
3.6.7.1.
3.6.7.2.
3.6.7.3.
3.6.8.
3.6.8.1.
3.6.8.2.
3.6.9.
3.6.9.1.
Erosion.................................................................................................................................................60
Erosion Cycle................................................................................................................................................... 60
Incise Flow....................................................................................................................................................... 60
Fill .......................................................................................................................................................61
Compute Basin Deltas...................................................................................................................................... 61
Deterrace.......................................................................................................................................................... 62
Fill Basins ........................................................................................................................................................ 62
Flatten Block.................................................................................................................................................... 63
Replace............................................................................................................................................................. 63
Set Value.......................................................................................................................................................... 64
Height Clip...........................................................................................................................................64
Mathematical .......................................................................................................................................64
Exponent .......................................................................................................................................................... 64
Offset (Add) ..................................................................................................................................................... 64
Scale (Multiply) ............................................................................................................................................... 65
Morphological .....................................................................................................................................65
Dilate................................................................................................................................................................ 65
Erode................................................................................................................................................................ 65
Other....................................................................................................................................................65
Cosine Distortion ............................................................................................................................................. 66
iii
Wilbur Documentation - Table of Contents
3.6.9.2.
3.6.9.3.
3.6.9.4.
3.6.10.
Fit Geoid .......................................................................................................................................................... 66
General Convolution ........................................................................................................................................ 67
Toroidal Rotation ............................................................................................................................................. 67
Sharpen................................................................................................................................................68
3.6.10.1.
3.6.10.2.
3.6.10.3.
3.6.10.4.
Some (3x3) .................................................................................................................................................. 68
More (5x5)................................................................................................................................................... 68
Lots (7x7) .................................................................................................................................................... 68
Unsharp Mask.............................................................................................................................................. 68
3.6.11. Threshold .............................................................................................................................................68
3.7. VIEW ............................................................................................................................................................69
3.7.1.
Status Bar ............................................................................................................................................69
3.7.2.
Toolbar ................................................................................................................................................69
3.7.3.
Painting Tools......................................................................................................................................69
3.7.4.
Zoom ....................................................................................................................................................69
3.7.4.1.
3.7.4.2.
3.7.4.3.
3.7.4.4.
Zoom Full Size................................................................................................................................................. 69
Zoom In 2X...................................................................................................................................................... 69
Zoom Out 2X ................................................................................................................................................... 69
Arbitrary........................................................................................................................................................... 69
3.7.5.
Refresh Display....................................................................................................................................70
3.8. WINDOW ......................................................................................................................................................70
3.8.1.
Histogram ............................................................................................................................................70
3.8.2.
Journey Through Texture Space ..........................................................................................................71
3.8.3.
Map Projection ....................................................................................................................................72
3.9. HELP.............................................................................................................................................................75
3.9.1.
About....................................................................................................................................................75
4.
SYSTEM TOOLBAR........................................................................................................................................76
4.1. FILE TOOLS ..................................................................................................................................................76
4.1.1.
New ......................................................................................................................................................76
4.1.2.
Open.....................................................................................................................................................76
4.1.3.
Save As.................................................................................................................................................76
4.2. EDIT TOOLS ..................................................................................................................................................76
4.2.1.
Undo ....................................................................................................................................................76
4.2.2.
Redo .....................................................................................................................................................77
4.3. VIEW APPEARANCE TOOLS...........................................................................................................................77
4.3.1.
Pan.......................................................................................................................................................77
4.3.2.
Zoom ....................................................................................................................................................77
4.4. SELECTION TOOLS ........................................................................................................................................77
4.4.1.
Rectangle Selection..............................................................................................................................77
4.4.2.
Freehand Selection ..............................................................................................................................77
4.5. PAINTING TOOLS ..........................................................................................................................................77
4.5.1.
Paint.....................................................................................................................................................77
4.5.2.
Clone....................................................................................................................................................77
4.5.3.
Flood Fill.............................................................................................................................................77
4.5.4.
Gradient...............................................................................................................................................77
4.5.5.
Line ......................................................................................................................................................78
4.6. MISC TOOLS .................................................................................................................................................78
4.6.1.
Relight..................................................................................................................................................78
4.7. HELP TOOLS .................................................................................................................................................78
4.7.1.
About....................................................................................................................................................78
5.
PAINTING TOOLBAR ....................................................................................................................................78
5.1. BASIC TOOLS ................................................................................................................................................78
5.1.1.
Paint.....................................................................................................................................................78
5.1.2.
Dig .......................................................................................................................................................78
5.1.3.
Raise ....................................................................................................................................................78
5.1.4.
Blur ......................................................................................................................................................78
iv
Wilbur Documentation - Table of Contents
5.1.5.
Sharpen................................................................................................................................................78
5.1.6.
Noise ....................................................................................................................................................79
5.2. INTENSITY AND SHAPE TOOLS ......................................................................................................................79
5.3. Intensity ...................................................................................................................................................79
5.4. Square......................................................................................................................................................79
5.5. Round.......................................................................................................................................................79
5.6. SIZE TOOLS ...................................................................................................................................................79
5.7. CUSTOM TOOL ..............................................................................................................................................79
6.
REAL-WORLD DATA SETS ..........................................................................................................................79
6.1.
6.2.
6.3.
6.4.
TERRAINBASE ..............................................................................................................................................79
GTOPO30....................................................................................................................................................81
USGS UNITED STATES DEMS .....................................................................................................................81
USGS SDTS DEMS .....................................................................................................................................81
7.
TUTORIALS......................................................................................................................................................82
8.
CREDITS AND HISTORY: .............................................................................................................................82
9.
VERSIONS.........................................................................................................................................................82
10.
KNOWN BUGS .............................................................................................................................................89
Wilbur Software Documentation
1. General
1.1.
Introduction
Why "Wilbur"? Very simple: I write software, I don't do marketing. It was the very first name that came to mind
after the decision to do a public release.
Wilbur is a simple height field toy. It loads, processes, and saves height fields. It can calculate texture maps based
on the height field data and color the map so that it shows both height and slope information. It can also be used to
create synthetic height fields.
It stores the height field points as single-precision floating-point values and texture information as 24-bit RGB
values. What this means is that the surface typically requires about 9 bytes per sample. For a 1024x1024 image,
that's about 9 MB of RAM required (undo requires a like amount of memory for each undo level). The software will
take advantage of virtual memory, but expect overflows to disk to slow things down significantly.
Wilbur started life on a 33 MHz 80486 processor with 16 MB of RAM. It has some features that date back to that
early period, but most of the limitations dating back the full 10 years have been removed in recent versions.
1.2.
Legal Bits
Due to the actions of certain individuals, we now a need to clear up any confusion regarding the rights and
responsibilities of both those who use Wilbur and me, who wrote Wilbur.
The executable and all documentation are copyright 1997-2005, Joseph Slayton. This software (and documentation)
may be freely copied and distributed provided all copyright notices remain intact. It may not be sold, but a nominal
fee may be charged for media and handling by distributors if required. It may not be given away as part of a
commercial package without the explicit written permission of Joseph Slayton. I make no warranty warranty of this
software's suitability for any purpose, and I accept no liability for use or misuse of the software.
The quick summary of all of the above: You can't sell this software because it's not yours. You can give it away, but
if you want to give it away to increase the value of something you're selling, you need to get my permission first. I
do not say that this software can do anything at all, even run. If you run this software and bad things happen it's not
my fault.
If you do not agree to these conditions, you may not use the software and must eliminate all copies in your
possession.
1.3.
System Requirements.
The following is the minimum system configuration needed to run Wilbur:
450 MHz Pentium-class CPU
64 MB RAM
4 MB free hard disk space
16-bit or 32-bit color display adapter
Windows XP (95/98/Me used to work, as did NT4 and 2000).
As with all things in the PC world, more is better. Wilbur doesnt take advantage of the fancy graphics hardware of
modern machines (yet), but can always benefit from more memory. Note that Wilbur probably still works on 98,
Me, NT4, and 2000, but I cant say for sure. 95 is right out.
1.4.
What's New
See the newest section of Credits and history: for full details.
Page
Wilbur Software Documentation
2. Main Window
The figure below shows an example of the main Wilbur Window. This is a picture of how Wilbur would appear in
initial startup before any tools are selected and before any operation is performed.
The Title bar shows the program name, the name of the current document, and the displayed zoom level.
The Menu is a simple old-fashioned Windows-style menu bar. The individual menu items are described in section 3.
The Toolbar contains shortcuts to some of the most commonly-used menu items.
The Tool Options Bar shows the operations for the currently-selected tool. In the image above, no tool is selected.
The Painting tools are all shortcuts to options in the Custom Brush. These options are described in section 5.
The Terrain Display area shows the current terrain image.
The Status Bar provides feedback about the current state of the system Such feedback includes longer descriptions
of menu items as well as information about how to use the currently-selected tool.
3. Menus
3.1.
File
This menu is roughly the standard Windows menu (open/save/exit). Most file operations are handled via the
open/save item. The operations that deal with multiple types of input file (such as SRTM or DTED input) are
handled via the import menu. A quick summary of which file types the system supports and how it supports them
(texture map, height field, read, and/or write) is given in the table below.
Height Field
Dialog File Type Label
Grayscale Image Surface
Description
Extension
Read
Load image and construct height
from grayscale composition of the
color channels.
BMP,
PNG, GIF,
JPG, etc.
Yes
Write
Texture Map
Read
Write
Page
Wilbur Software Documentation
Color Image Texture
Load image into texture channel.
PNG
Portable Network Graphics
PNG
Yes
Yes
MDR Surface
Custom surface file format.
MDR
Yes
Yes
Muse DTED surface
16-bit MUSE DTED
DTE
Yes
Yes
USGS DEM surface
16-bit USGS DEM text format
DEM
Yes
Matlab MAT 1.0
MATLAB floating-point format.
MAT
Yes
Raw DTED cell surface
Level 1 DTED-format one degree
cell.
DT1
Yes
Terragen
Terrain file.
TER
Yes
DEM
Yes
VistaPro DEM
BMP,
PNG, GIF,
JPG, etc.
Yes
Yes
Yes
Yes
Yes
PCX Image
8 or 24-bit PCX file
PCX
Yes
Yes
Yes
Yes
Windows BMP image
8 or 24-bit BMP file
BMP
Yes
Yes
Yes
Yes
TARGA Image
24-bit TGA image
TGA
Kinda
POV
TARGA surface
Fractint-format 16-bit surface data
in 24-bit TARGA file
TGA
Yes
Yes
STM
Yes
BT
Yes
STM Surface
Binary Terrain Surface
Vterrain.orgs BT file format.
Doesnt support the projection info
Ray Dream Studio 4.1
Ray Dream Studio 4.1 triangles
RD4
Yes
POV Include File
POV-Ray smooth triangle mesh
include file.
INC
Yes
3D DXF Quads
DXF quads that represent the
surface.
DXF
Yes
RAW triangles
RAW triangles that represent the
surface.
RAW
Yes
16-bit PGM
PGM 2-byte file
PGM
Yes
Lon/Lat Mesh
Simple text file with lon, lat, alt;
one point per line
TXT
Yes
2D DXF Contour Map
Data EXchange Format file of
lines representing level contours in
the map.
DXF
Yes
2D CC2 Contour Map
Campaign Cartographer 2 file of
lines representing level contours in
the map.
FCW
Yes
2D SVG Contour Map
Scalable Vector Graphics file of
lines representing level contours in
the map.
SVG
Yes
Wavefront OBJ
Wavefront OBJ file made of
triangles for the surface.
OBJ
Yes
Yes
Yes
Page
Wilbur Software Documentation
3.1.1. New
Creates a new surface and asks for information about the size and edges. Getting data into the file requires either
creating a new surface (SurfaceCalculate Height Field) or reading one from a file (FileOpen).
3.1.2. Open
Calls the standard Windows Open dialog. The file formats are summarized above and discussed at length below.
The type of file is always taken to be the type of file displayed in the dialog. This feature allows a file without the
extension (say a .BIL file that needs to be opened as a .BIN file) to be opened properly. Due to mindless, lazy
programmers, however, the program isn't really hot in the type detection department and always uses the type shown
in the type drop list. Always select the appropriate type from the drop list. Really. I mean it. Many of the read
operations will fail with no apparent error (just a real quick operation) if the wrong file type is selected. It's even
possible to crash the program.
3.1.2.1. Muse DTED 16-bit binary surface
The Muse data format is unusual, to say the least. It does, however, contain a header that allows storage of the
terrain boundaries and other pertinent information. This was another customer requirement that survived from some
ancient software. The Muse DTED format has nice header information, but the variant supported here has one major
difficulty: it only supports integral values. What that means is that if your surface is consists entirely (for example)
of values between 0.1 and 0.9, the system will save the file as consisting entirely of 0 and 1 values. This format is
good for "normal" terrain, but loses something on almost flat surfaces.
If the "Prompt for trim on DTE Read" check box on the Misc Options dialog is checked, then the dialog shown
below appears.
The X Offset and Y Offset fields give the offset in pixels from the upper left edge of the file to start reading. The X
Size and Y Size fields specify the width and height of the data area to import. If the X Start + the X Size or Y Start +
Y Size is greater than the width and/or height of the imported file, bad things can happen. You have been warned.
3.1.2.2. TARGA surface (POV height field format)
The POV raytracer has a 16-bit height field format that takes advantage of TARGA files. Wilbur can import and
export surfaces in that format. There are currently no facilities to generate POV source files to render the data.
Page
Wilbur Software Documentation
3.1.2.3. TARGA Image (one of 3 color channels to height)
Any TARGA file may be imported as a texture map for the surface, but only one channel may be used. You will
need to pick the red, green, or blue channel as desired.
3.1.2.4. USGS DEM Surface
The US Geologic survey has data sets for the US available on the Internet. These DEM files are large, ugly text
files. The software has been tested on 1-degree by 1-degree and some 7.5 min files. The reader isn't terribly robust,
but it's worked with all of the files from the USGS I've tried it on so far. Note that the 7.5 min files are UTM-based;
because of this basis, they don't have the proper edges after the import.
3.1.2.5. DMA DTED Level 1 single cell
This software can also read a single DTED cell. Not overly useful, but it does come in handy from time to time.
3.1.2.6. BMP Texture
Wilbur supports the ability to read a texture map into the display portions without having to load a height field. This
feature is particularly useful when attempting to reproject a map file. For example, if a rectangular-projection map of
a planet is available (say, a picture of the earth or Mars), this file could be read in as a texture map and the
MiscMap Projection dialog could be used to view the map in another projection and output at a different
resolution, without having to have a height field present. If the file isn't a multiple of four in width and height, the
file will be cropped until it is (losing at most three pixels from top and/or bottom).
3.1.2.7. MATLAB MAT File
Supports reading of Intel-byte ordered (only) single or double-precision floating-point. This format is the same type
that can be processed by GFORGE and HFLAB. Note that if the input file is a complex-valued matrix, only the real
portion will be read in; the complex portion will be ignored.
3.1.3. Save As
This software has no Save menu item, only Save As. A name must always be specified. The types of files that are
supported are described below.
3.1.3.1. BMP Texture
Saves the current texture image (not the surface data) as a 24-bit BMP file. Not much else to be said, really.
3.1.3.2. PCX Texture
Saves the current texture image (not the surface data) as a 24-bit PCX file. Does anybody use PCX files anymore?
3.1.3.3. TARGA Image
Saves the current texture image (not the surface data) as a TARGA file with a depth equal to the current color depth.
For 8-bit color, each pixel will be expanded to the full 24-bit palette entry in the data file; for the 24-bit texture
format, it will be the contents of the texture map.
3.1.3.4. TARGA Surface (POV height field format)
See the entry on Open, above for a description of POV TARGA surface files.
3.1.3.5. Terragen Surface
Terragen is a spiffy terrain renderer. Wilbur can output terrain files for use with Terragen. It can also read those
files, too!
Page
Wilbur Software Documentation
Export Size indicates the output size of the terrain. The items in the left column are preset sizes; Custom can be used
to set a width and height not found on the list.
Export Shape indicates the shape of the render. Terragen supports both flat and curved height fields. Curved height
fields provide items that move below the horizon.
The Wilbur export assumes that the terrain data is set at a 30 meter spacing (the Terragen default). It does not
provide a way to change this interval.
3.1.3.6. Muse DTED 16-bit binary surface
See the entry on input formats, above, for a description of Muse files.
3.1.3.7. 16-bit binary surface
The current support for binary file output is no header, 16-bits per sample (values in surface rounded down to
nearest whole unit), local byte ordering. A future upgrade will be the reverse of the binary load operation.
3.1.3.8. 3D DXF Quads
All 3D DXF output is done as quads on a uniformly sampled grid. The corners for the output quads are sampled
evenly across the surface, interpolating between data points where necessary. No averaging is performed when a
large surface is sampled to a smaller.
The DXF output is scaled to fit in a unit cube. That is to say, the edges of the DXF field are 1 unit long and 1 unit
wide and the height field is scaled so that it is 1 unit high. This scaling holds true regardless of the sampling
resolution or number of samples in each direction.
The dialog below shows the options.
Page
Wilbur Software Documentation
Width and Height are the desired resolution of the output data. Be warned that the DXF output files are very large,
taking about 168 bytes for every point output, and that Width*Height points will be output. Thus, a 100x100 surface
(10000 data points) gives a file 1,680,102 bytes long.
Decimal Places shows the number of decimal places to go into the coordinates in the output file.
Adaptive output and Polygons will be implemented when adaptive surface processing comes about in a future
release.
Output Bounds indicate the scaling that will be used to output to the data file. The default values are a unit cube: the
X (left-right) values go from 0 at left to 1 at right, the Y (top-bottom) values go from 0 at bottom to 1 at top, and the
Z (height or in-out) values go from 0 at the lowest point to 1 at the highest point. This output can be scaled to any
size desired using the minimum and maximum values.
The buttons in the Output Bounds box are provided to simplify setup for the most commonly desired output scaling
settings. The functions of the buttons are (clicking button sets indicated values):
Button
Minimum X
Minimum Y
Minimum Z
Maximum X
Maximum Y
Maximum Z
Set to Map
Map left
Map bottom
Lowest alt
Map Right
Map Top
Highest alt
Set to Unit
Set to Pixel
Lowest alt
Map Width-1
Map Height-1
Highest alt
3.1.3.9. 3D Raw triangles
Some software can handle a file consisting of simple raw triangles. Wilbur outputs the data in this more compact
format as well as the DXF format. The dialog looks exactly like the 3D DXF one shown above except that the title
says "RAW" instead of "3D DXF Quads". All of the items mean the same thing.
Each 4 points on the surface generate two triangles. The picture below shows the numbering of the vertices. Triangle
A is output first, with vertex ordering 1, 2, 3. Triangle B goes out to the file next, with vertex ordering 1, 3, 4.
Page
Wilbur Software Documentation
A RAW file consists of a simple text format that contains one triangle definition (three vertices separated by spaces)
per line. Each vertex consists of three numbers, separated by spaces. The output isn't exciting, with each triangle
getting nine numbers on a line.
3.1.3.10. 3D TIN
The triangle irregular network file type is used by some programs, so we support it. It is functionally identical to the
RAW file format and very similar in structure. It is a simple text format, with one triangle record per line. Instead of
just numbers, each line starts with a 't'. after the 't' are the three vertices, with a space between each number in a
vertex and three spaces between each vertex definition. While this definition may not be the "correct" definition for
a TIN file, it works well enough for the program I've got that wants TIN input.
3.1.3.11. Ray Dream Studio 4.1
MetaCreations makes the Ray Dream Studio 3D modeling program. Native file format is provided for the 4.1
version (which also works for the 5.0 version). The triangles used are defined in the same way described in the 3D
RAW Triangles section, with the parameters described in the 3D DXF Quads.
3.1.3.12. POV Mesh Include File
The POV-Ray raytracer is an effective product at an inexpensive price (free from http://www.povray.org). Export is
a triangle mesh with smooth normals (the four adjacent samples in X and Y area used for normal computations).
This file will be included in a POV-Ray definition file for final rendering. Note that a texture is not specified for the
terrain, but a commented out texture statement is found at the end of the file. The mesh definition is named
"TerrainMesh" by default.
3.1.3.13. 16-bit PGM
The scape variant I'm using to reduce the complexity of the surfaces for some terrain flybys needs a simple, 16-bit
PGM format file. As might be expected, Wilbur supports this feature. The 16-bit PGM file format used is a simple
text file with the first line consisting of something like "P2 width height max" where 'P2' is the header, 'width' is the
numeric width of the surface in samples, 'height' is the numeric height of the surface in samples, and 'max' is the
highest point in the surface. Following this line is the data, with numeric values separated by spaces, no more than
ten to a line. This is a somewhat inefficient form to handle the data, because the file will likely expand when stored
to disk. Also, the system clips height values to 0 at the low end (all values less than 0 become 0), max at the high
end (or 32767, whichever is less), and quantizes all data to integers (all fractional heights are truncated to the lower
integer value).
3.1.3.14. MATLAB MAT File
Supports output of Intel-byte ordered (only) single precision floating-point. The matrix is real-valued only. This
format is the same type that can be processed by GFORGE and HFLAB.
Page
Wilbur Software Documentation
3.1.3.15. Lon/Lat Text Mesh
Outputs a simple file consisting of the lon value, lat, value, and alt value of each point specified on the surface. Uses
the same dialog box as the 3D DXF Quads, Raw Triangles, etc. to specify the resolution of the surface. One point is
stored per line, with spaces between the data items. Order is lon (X), lat (Y), alt (Z) from left to right across each
line.
3.1.3.16. 2D Contours (DXF, CC2, and SVG)
The 2D contour output types use the same dialog. The DXF and CC2 files output unfilled black unclosed contours,
while the SVG file is output as unfilled colored unclosed contours.
Selecting this menu option brings up the dialog shown below:
The Upper Left Corner and Lower Right Corner values represent the scaled output area in the file. The whole
surface currently in memory will be saved to the file with the bounds indicated. These controls can be used to adjust
the aspect ratio of the data file, if desired. The output file is generated on the standard 1000'x800' template,
regardless of the actual map dimensions. Note that the contours are based on a full-resolution image: a highresolution image can result in a large contour file.
The Minimum, Maximum, and Interval values indicate the vertical extents and resolution for the output. The first
contour starts at Minimum and then outputs every Interval units until the level is greater than or equal to Maximum.
As an example, a coastline contour map can be generated by setting Minimum to 0, Interval to some value (100
works well), and Maximum to a value less than Interval (50 works well).
3.1.4. Import
The Import menu provides support for options which don't fit easily into the current Open scheme of things.
3.1.4.1. Binary Surface
Binary surfaces can be imported from almost any uncompressed source using 1, 2, or 4 byte data samples. The
dialog shown below obtains the required data for imports.
Page
Wilbur Software Documentation
Sample deals with the individual samples in the file. The program can handle 1 byte, 2 byte, 4 byte, and 4 byte
floating-point formats. The integer samples can be signed or unsigned as indicated by the Signed check box and can
be interpreted as LSB first (Intel style words) or MSB first (Motorola style words) as indicated by LSB First.
Line Width is the width across a line, in data samples, There is currently no facility to handle lines that are not an
integral number of samples wide. This option is used because the load doesn't always read the full data across a line
and some software has lines that aren't filled with data.
Header Length is the number of bytes to skip before reading data.
Map Edges gives a quick way to respecify the bounding box for the data area. You must specify this value if you
know the intended location. Importing a small area of the surface uses the full bounding box specified.
File Block gives the location and size of the area in the source file to import in pixels. Again, X Start + Width and
Y Start + Height must be less than or equal to the file size or bad things can happen.
Memory Block specifies the destination area of the data from the file into the surface in memory. These parameters
are grayed-out in the Open dialog because the surface is automatically resized to fit the data.
3.1.4.2. Multi-File Image
Imports a surface from one or more NGA DTED Level 1 CD-ROMs or from multiple data files from the Shuttle
Radar Topography Mission (SRTM) . Will handle imports across multiple cells as appropriate. If you have DTED or
SRTM data, this one is fun. SRTM data can be obtained via the internet, while DTED data is available from the US
military.
Page 10
Wilbur Software Documentation
Files indicates where the source data is located and what process to take with the data. Directory is the directory
where the DTED CD-ROM root or SRTM data is stored. Data Type is the type of data stored in the specified
directory. Operation indicates how the data will be processed relative to the existing surface in memory. No Data
is the value that will be used when the import does not contain required pixels. Apply SRTM healer will use a very
simple healing algorithm to reduce artifacts from SRTM imports that are missing pieces (very common).
Image Resolution will be active if operation is Replace. It indicates the size of the imported image, in data samples.
Import Type indicates how the edges of the map will be specified.
Edges is used when Import Type is set to Edges and directly specifies the edges of the map to be imported.
Center + Radius is used when Import Type is set to Center + Radius and specified the center and the radius of the
imported area. Latitude Correction will distort the map horizontally so that the center of the map is at a 1:1 scaling
ratio (the same ratio as the height). These imports are usually distorted by a factor of 1/cos(latitude).
3.1.4.3. Image Subsection
The Image subsection command is conceptually quite similar to the Binary Open command. It differs in that instead
of resizing the surface data to fit a file read, it reads data from the file into the image already in memory. See the
section above on binary imports for further details, except pretend that the Memory Block section isn't grayed-out.
3.1.4.4. TerrainBase Backfill
There are times when dealing with a real-world terrain that the normal surface won't have certain sections of
information. For example, GTOPO30 data sets don't have information about the sea floor. TerrainBase, on the other
hand, has some information about seafloors, although at low resolution. This option allows missing parts of a
surface to be filled in with data from the TerrainBase data set. There is a full discussion in the tutorials about using
this operation.
Page 11
Wilbur Software Documentation
TerrainBase Path is the path to the TerrainBase data file (or any other 4320x2160 sample, Intel order, 16-bit-persample data set) that will be used to fill in the missing parts of the surface.
The Replace value if drop list has three options: Below, Above, and Between. The two values to the right of the list
will hold the low and/or high point that determine the vertical extent(s) to be replaced.
Clip result between takes two parameter, the first of which is the low point, the second of which is the high point. If
the result of filling the surface is outside of the range indicated, the value will be clipped to the range. The
TerrainBase data set doesnt exactly match many of the higher-resolution data sets (GTOPO30, for example), so this
option allows the parts that would be obviously wrong to be removed.
3.1.4.5. World Builder Map
Dave Allen wrote a program for Windows called World Builder some years back. It had very nice tectonic effects
and generally nice results. I wrote an import filter to read the World Builder maps and reproject them into an
Equirectangular projection for use with the Map Projection window in Wilbur. World Builder seems to have
disappeared, but this feature remains.
3.1.5. Export
The Export menu primarily exists to support weird processing options that I have used to support my customers at
my day job. I include these options in the general Wilbur release because a) my customers can use Wilbur to process
their own data, and, b) Im too lazy to take them out.
3.1.5.1. MONSYS Textures
The MONSYS Textures option, very simply, reads multiple DTE or DEM files and outputs the image maps as BMP
files. I have another program that handles large areas of terrain images as background for system data. It uses BMP
files for the background images. I wanted them all to be calculated with the same lighting parameters, but I had
gotten very tired of processing them one by one. So I set up this menu option. Eventually, it will probably mutate
into a batch processing option that will read a sequence of pretty much any files and output the images as a sequence
of any type of image file it can handle. Not important now, though.
3.1.5.2. RangeView Terrain MIFs
The RangeView display system has a peculiar data format that it needs to use. Wilbur can output multiple 1-degree
cells from SRTM or DTED data to generate files for use with this product. The output isnt the best, but it does work
after a fashion. Note that Wilbur can also save the current surface as a terrain MIF.
3.1.5.3. Process GMS Tile File
Reads a GMS map tile file (MONSYS V2) and generates
3.1.6. Exit
Quits the program.
Page 12
Wilbur Software Documentation
3.2.
Edit
3.2.1. Undo
The Undo command undoes the last painting or whole-surface operation. Note that certain kinds operations (such as
the texture operations and changing lighting or other settings) cannot be undone.
Be warned that the undo/redo option is a potential memory pig. This problem arises from the fact that to perform an
undo, the system saves the entire surface, image map, and selection to local memory. The amount of memory
required is directly proportional to the number of undo levels desired and the size of the surface.
3.2.2. Redo
The Redo command undoes the last undo operation. This menu item will only be available if the "Enable Undo"
option in the MiscOptions is set and if there has been an undo since the last change.
3.2.3. Fade to Prior
Fades the current surface with the top item on the undo stack. This operation allows the strength of an operation to
be controlled, if in a somewhat clumsy way.
3.2.4. Preferences
Preferences contains some of the miscellaneous settings that didn't have a home elsewhere. This dialog is shown
below.
Prompt for Trim on DTE Read only has an effect when reading a Muse DTED format file. It allows a specific part
of the file to be extracted.
Show Time for Operations will show the time between when the system puts up a progress dialog to show the
progress of an operation and the time it takes down the dialog. This option can be useful for timing simple
operations, but gets highly annoying if you're using an operation that's composed of multiple passes, because each
pass will be timed and you'll have to click OK for each.
Use Precision Cursors will cause the painting, cloning, and related cursors to take the form of a '+' instead of their
normal pictures. These cursors make it easier to precisely place the cursor in a desired location onscreen.
Interpolation Scheme allows the default sampling scheme for general operations to be changed. This option is only
used on the resample command anymore, and is found on that dialog box as well.
Display Mouse allows the type of display representing the mouse position that will be shown in the status bar to be
chosen. The current selections are Do Not Display (no data shown); Decimal Degrees (mouse position in plane
Page 13
Wilbur Software Documentation
units); Deg, Min, Sec (mouse position in DMS notation for latitude/longitude); and Pixel Position (mouse position in
fractional pixel units in the map).
Undo Levels is the number of levels of undo allowed in the program. The maximum number of undo levels is 32.
Each undo level takes as much memory as the current data in memory, so using very many undo levels with a large
surface will take an enormous amount of memory. You must always have at least one undo level.
3.2.5. Geoid Parameters
For the SurfacePoint ProcessFit Geoid command (as well as some others dealing with a round world), a
description of the world is required. The Geoid Parameters dialog allows the model to be adjusted for specific
purposes. Usually, adjustment of these parameters is not required.
Model is the name of the geoid model to use. Some of the more popular ones are NAD-27 and WGS-84. A User
model is provided which allows the individual parameters to be entered.
a, b, e12, and e22 are the geoid parameters. The data in these windows cannot be entered unless the model is set to
"User Model". Unless you understand the meanings of these values, do not use the user model geoid. I will tell you
that a and b are sphere radii and e12 and e22 are e1 and e2 squared, which are eccentricity measures. Using a equal
to b and e12 equal to e22 which is equal to 0.0 should give a perfect sphere.
3.2.6. Flush Abort Command
Sometimes, when an action is canceled, the abort command doesn't properly reset. Every command that can be
canceled after that immediately returns without doing much of anything. To fix that problem, use the Flush Abort
Command menu item. It clears the problem and allows things to continue smoothly.
3.3.
Surface
The surface menu contains the system options that deal directly with the surface data. Changes in the surface data
will be reflected in the texture map when the map is recomputed (typically after each operation).
3.3.1. Find Min/Max
Locates the minimum and maximum altitude surface features and displays them in Map Information dialog
(described next). Under certain circumstances, the system will lose track of the edges of the surface and/or the
min/max values. Selecting this option will usually reset these parameters to appropriate values.
Page 14
Wilbur Software Documentation
3.3.2. Map Info
Shows the current system information (such as what the edges of the map are, as well as the current vertical and
horizontal resolution, what the system found to be the highest and lowest points the last time it checked, and the
current surface size. Only changes made to the edges values will have any effect.
3.3.3. Size
The Size dialog lets you change the size of the surface. It is shown below. When a surface size is changed, all data in
the surface is lost. The way to crop an image to a different size/location is to use the Resample command.
3.3.4. Resample
Resampling allows you to change the resolution and size of the surface.
3.3.4.1. Quadrilateral Resample
The Quad resample is very similar to the regular resample (see below) in that it allows portions of the existing
terrain to be enlarged or reduced. Where it is very different, however, is that the area does not have to be
rectangular. Rectangular operations can be performed using this command, but require extra care to ensure that the
source quadrilateral is rectangular. The dialog used by this command is shown below.
Page 15
Wilbur Software Documentation
The drop list just under Source Quadrilateral specifies the coordinate system of the quad: Pixel uses a pixel-sample
based coordinate system, while Plane Units uses a lat/lon format for each coordinate in the local plane coordinates.
Dest Size is the size of the new surface that will be generated, in pixels.
3.3.4.2. Simple Resample
Changes the resolution of the surface. Can be used to sample a large image down or a smaller one up. The type of
interpolation can be chosen (closest-neighbor, linear, interpolating spline, approximating spline). It can also be used
to crop an existing surface.
New Image Size (X Size and Y Size) determines the size of the new image, in samples. The default values are
always the current image size.
Page 16
Wilbur Software Documentation
Edges determines the area of the old image (in evaluation units, which are the ones that are displayed in the status
bar when you move the cursor over the image) that will be resampled into the new surface. Any values can be
entered here, but the defaults are always the edges of the current surface. If one or more edges of the source area are
outside of the current surface, then that portion of the surface will be filled with a value of 0.
The system will make a new blank surface in memory and then copy the relevant portions of the current surface to
the new one, and finally, dispose of the old one. What this means is that the amount of memory consumed may be
very large. For example a 1024x1024 sample surface being resampled to a 2048x2048 surface will require about 35
MB (1K*1K*5+2K*2K*5) during processing.
The Interpolation scheme button brings up the system dialog that enables the type of interpolation.
The following set of images shows the difference among the different types of interpolation:
Interpolation Type
Image
Description
Basis image
This is the reference image for the interpolation
demonstrations. The white square is approximately
the area that will be interpolated.
Nearest Neighbor
Shows the problem with nearest-neighbor sampling:
the pixels form rectangular flat regions. This is the
classic "mosaic" effect hated by lots of folks.
The unusual "box" coloration is caused by the sharp
edges between elevation steps interacting with the
lighting settings.
Linear
Interpolates from one corner to another. This
interpolation gives a nice, faceted surface.
Spline Interpolation
Spline interpolation gives a nice smooth curve
through the actual data points.
The spline used here is a Catmull-Rom spline.
Comparing this image with the approximating spline
below, it is apparent that the interpolating spline
leaves some unusual ridges and striations in the
image.
Page 17
Wilbur Software Documentation
Spline approximation doesn't interpolate exactly
between points, but can be outside the range of the
original data set.
B-Spline Approximation
We use a B-spline for this program.
Comparing with the interpolating spline, this image
is much smoother because it doesn't have to exactly
match the surface points, but can merely approximate
them.
Beta Spline Approximation
No image is shown because
a beta-spline is basically
just a cross between an
interpolating spline and a
linear spline.
A beta-spline is like a cross between a linear and
spline interpolation. As the tension goes from 0 to
infinity (or a very large number), the surface goes
from the fully smooth b-spline type surface to the
faceted linear surface.
3.3.5. Rotate
3.3.5.1. Rotate 180 Degrees
Rotates the current surface 180 degrees clockwise (actually, it flips the surface around a diagonal line going from
lower left to upper right). Performing the operation again rotates the surface back to its original orientation.
3.3.5.2. Rotate 90 Degrees Counterclockwise
Rotates the surface 90 degrees counterclockwise. If the surface is not square then the shape of the surface will be
affected as well.
3.3.5.3. Rotate 90 Degrees Clockwise
Rotates the surface 90 degrees counterclockwise. If the surface is not square then the shape of the surface will be
affected as well.
3.3.5.4. Flip Horizontally
Flips the image left-to-right, as if the image were being viewed in a mirror placed at the side of the image.
3.3.5.5. Flip Vertically
Flips the image top-to-bottom, as if the image were being viewed in a mirror placed at the bottom of the image.
3.3.6. Custom Paint Tool
The paint operation gives you a way to directly modify the surface data using the mouse pointer to manipulate the
data. The controls are a little funny, but not too bad. The Paint menu option toggles on and off. When turned on, it
first brings up the brush editing dialog (see Edit Paintbrush below) and click-drag-release sequences perform the
painting operation on the relevant parts of the surface then recompute the texture map for the affected area.
Note that the paintbrush operates one mouse move at a time; moving the mouse over an area will cause overlapping
areas to be processed multiple times. This action is not usually a problem, but can be in certain circumstances.
3.3.7. Custom Clone Tool
The clone operation copies part of the image from one place to another using the currently selected brush. The
general cloning sequence is:
a)
start the clone operation via menu or toolbar button,
Page 18
Wilbur Software Documentation
b) set the brush information in the Brush Setup dialog (see Edit Paintbrush, below),
c)
select a data source by holding down the shift key, moving the mouse to the desired source, and clicking and
releasing the left mouse button, and,
d) move to the desired destination and depress the left mouse button. Move the mouse around to copy the data
from the surface, releasing the button when done. Pressing the button and moving the mouse again will make
another copy of the data, centered at the new mouse point. Gives a quick and easy way to make multiple
duplicates of an area of the surface.
3.3.8. Edit Paintbrush
The Custom Paint Tool and Custom Clone tool rely on a paintbrush to perform their actions. The settings on this
paintbrush are controlled via the Brush Setup dialog, shown below.
The Brush Presets group provides an interface to manage brush presets. Wilbur doesnt ship with presets; youll
have to make your own. The unlabeled button to the left of the drop list changes the directory where the presets will
be read. The drop list shows all brush preset files in the selected directory. Selecting an item from this list will load
the file into the dialog. The Save Preset button provides a file save dialog that allows you to save the currentlyspecified brush settings to a new preset file.
Width is the width of the brush and Height is the height of the brush, in data samples. All values will be rounded up
to the nearest odd number due to a quirk of Wilburs internal brush processing code.
Value is the value used for the brush. What this values means depends on the exact operation being performed.
Type is the primary data source. The values supported are described below:
Page 19
Wilbur Software Documentation
Item in List
Description of data source
Brush
the brush profile
Convolve
a copy of the surface convolved with the paintbrush kernel.
Uniform Noise
the random number generator, generating uniformly distributed noise
Gaussian Noise
the random number generator, generating gaussion distributed noise
If the Convolve brush type is chosen, the Edit Kernel button becomes available. Clicking this button brings up the
kernel editing dialog (described in 3.6.9.3) for the kernel that will used during processing. Using a convolution brush
will result in strange artifacts appearing when you hit the edge of the surface.
Operation specifies how the brush is combined with the surface. The supported operations (surface is the current
surface value, source is the source determined by the Type option, and value is the value entered in the dialog) are:
Item in List
Operation performed if
Lerp
Performs a linear interpolation between the current surface value and Value using
the current source value: surface = lerp(source, surface, value)
Add
Surface = surface + source * value
Subtract
Surface = surface - source * value
Multiply
Surface = surface * source * value
Divide
Surface = surface / (source * value)
Minimum
(result * value) if (result * value) < surface
Maximum
(result * value) if (result * value) > surface
Exponent
Raises the surface to a the power of result * surface.
Surface = pow(surface, result * value)
Yes, the brush operations are probably a whole lot more complicated than they need to be. On the other hand, you
can do lots of stuff with the brushes.
Feedback indicates if the operation should work from the current surface or from the first undo level. As an
example, enabling feedback with a blur brush will cause the blur to occur multiple times at a point as you drag the
mouse back and forth over that point. Leaving feedback off in that case would result in a single blur being
performed, regardless of how many times you stroke over the same point in the surface.
Auto-Rotate indicates if the brush should be rotated in the direction of mouse travel. When checked, the brush will
rotate along the path of travel, but will take slightly longer to draw.
Form is the type of brush that will be used. Simple brushes provide just a little control over the brush effect.
Expression brushes let you define an expression to place data into the surface and another to mask the data. Image
Brushes load an image from disk as use that as a stamp for the brush operation (image brushes do no have a mask).
The Simple Brush group are the features used when Form is set to Simple. Simple brushes are round or square (or
elliptical / rectangular if you dont set the width and height to the same number). Bias is the value used to compute
the brush profile for a simple brush. It effectively controls the "softness" of the brush. A graph of this function for
various values is shown below. The horizontal range from -1 to +1 is scaled from -Radius to +Radius. Note that if
the simple brush is not indicated as Soft Edge, the effect is the same as a bias value of 0.
Page 20
Wilbur Software Documentation
The Expression Brush group are the options needed when Form is set to Expression. The two expressions used for
the brush are defined on the range of -1 to +1 in X and Y (regardless of brush size). An expression brush that
replicates a round, soft-edged simple brush with a 0.5 bias can be replicated by placing "1-r" into the Data
expression and "1-r" into the mask expression. All of the functions described in the Calculate Surface section are
available in these expressions. (A simple soft brush with arbitrary bias can be generated by using "bias(b, 1-r)" as
the Data expression).
The Image Brush group provides you a location to enter the name of an image to use as the brush. This image will
be distorted to fit the Width and Height of the brushes.
In addition to the dialog described above, all of the paintbrush tools also provide a tool options toolbar for the
simpler controls such as size. This toolbar is described below:
Width is the width of the tool, in data points. This value can also be set in general terms using the green controls on
the painting toolbar.
Height is the height of the tool, in data points. This value can be set in general terms using the green controls on the
painting toolbar.
Value is the strength of the tool.
Operation is the type of operation that will be performed by the brush tool.
Auto-Rotate indicates if the brush should be rotated in the direction of mouse travel. When checked, the brush will
rotate along the path of travel, but will take slightly longer to draw.
selects the preset directory. The Presets drop list provides a list of presets in the current directory. Selecting an
item from this list loads the brush preset. Save saves the current brush settings as a brush preset in the current
brush presets directory.
The other options described in the full dialog are not present on the toolbar.
3.3.9. Flood Fill Tool
The floodfill tool lets you pick a point on the surface and have the system perform a floodfill operation from that
point. The options for the floodfill tool are shown on the tool options toolbar and are described below:
Page 21
Wilbur Software Documentation
The floodfill operation will be performed starting from the current mouse position and will affect all contiguous
samples between High and Low. New Value will be the value that replaces those points.
3.3.10.
Gradient Tool
The gradient tool will draw a gradient from the start point to the end point of a line that you draw by clicking and
dragging. The gradient parameters are specified in the gradient tool options toolbar as shown below:
Type indicates the type of gradient that can be drawn. The types are shown in the table below.
Low Value is the value of the starting point on the gradient.
High Value is the value of the ending point on the gradient.
Blending is the blending function from the low point to the high point. Linear is a straight line blend (has sharp
bends at top and bottom), while Cosine is a cosine-based blending, which smoothly joins at top and bottom of the
gradient.
Operation indicates how the gradient will be blended with the existing surface.
The table below shows how the type and blending operations work together to generate a gradient from a simple
swipe drawn from lower left to upper right like so:
Blending: Linear
.
Blending: Cosine
Type: Linear
Type: Radial
Page 22
Wilbur Software Documentation
Type: Double
Type: Pyramid
Type: Ramp
3.3.11.
Paint Line Tool
The line tool draws a line in a manner similar to the gradient tool above. Select the tool, click, drag, and release to
draw a line. The options for the line painting are specified on the tool options toolbar as shown below:
Edge is the value used at the outermost edges of the drawn line.
Crest is the value used along the center of the drawn line.
Radius is the distance from the edge to the center (half the total width).
Endcaps are the types of endcaps that can be drawn on the line. See the table below for examples of how the
different endcaps appear.
Blending is the blending function from the low point to the high point. Linear is a straight line blend (has sharp
bends at top and bottom), while Cosine is a cosine-based blending, which smoothly joins at top and bottom of the
gradient.
Operation indicates how the gradient will be blended with the existing surface.
The table below shows how the type and blending operations work together to generate a line from a simple swipe
drawn from left to right like so:
.
Blending: Linear
Blending: Cosine
Endcaps: None
Page 23
Wilbur Software Documentation
Endcaps: Rounded
Endcaps: Square
3.4.
Texture
The entries on the texture menu deal purely with the appearance of the texture map (the pretty picture) and not with
the underlying data set. There is an operation that will transfer the texture map to the surface to allow you to play
with it, though.
3.4.1. Lighting
The Lighting menu option provides access to the texture map rendering facility. These pages are General, Intensity,
Altitude, Latitude, Slope, Facing, and Blending.
3.4.1.1. General Page
This page is used to determine, in the broadest sense, the appearance of the computed texture map. It is shown
below.
The Display Type drop list selects the type of map that will be computed. The Lighted option indicates that the
surface will appear as if lighted by a light source (described on the intensity page), while the Height Code option just
colors the surface without any lighting.
Page 24
Wilbur Software Documentation
3.4.1.2. Intensity Page
The Intensity page controls the appearance of lighting on the surface. If the Display Type control on the General
page is set to "Lighted", this page has meaning; if the Display Type control is set to "Height Code", then the
contents of this page are ignored.
Unit Lighting indicates if the lighting model should attempt to take into account the real distance between pixels in
the surface map when calculating lighting (Unit Lighting unchecked) or just assume that the distance between pixels
is 1 (unit Lighting is checked). Usually, unit lighting gives good results, but may not be completely accurate in some
situations.
Vertical Exaggeration is the amount by which the vertical dimension of the surface is stretched during the lighting
calculations. A value of 1 indicates that the correct altitudes are used in the lighting calculations. As the value
increases from 1, the surface will appear to get steeper and steeper. Similarly, as this value is reduced below 1, the
surface appears to get flatter and flatter.
Corner provides a way to weight the corner pixels (not just the up/down, right/left pixels) for the current pixel being
lighted. Usually, the effect that this has is to blur the appearance of the surface. This option may be desirable for
certain types of surface, such as plasma surfaces, which have very strong axis alignments.
Ambient controls the color that appears in the darkest area of the intensity calculations. Without this parameter,
those areas facing away from the light would appear completely black. The value ranges from 0.0 (completely black
when facing away) to 1.0 (completely lighted even when facing away).
Gamma controls the intensity curve used during the calculations. This parameter can be used to weight differing
intensities to account for differing display adapters as well as for aesthetic effects.
Elevation is the angle above the horizon at which the light appears. This value is in degrees, with 0 degrees being on
the horizon and 90 degrees being directly overhead.
Azimuth is the angle around (north is 0 degrees, degrees are measured clockwise) at which the light appears.
3.4.1.3. Altitude Page
The altitude page controls the coloring of the surface according to altitude.
Page 25
Wilbur Software Documentation
Absolute Coloring indicates if the coloring from the color list should be based on the highest and lowest points on
the map (if unchecked) or on the min/max altitude values specified (if checked).
Min and Max Altitude are the minimum and maximum altitude, respectively, that the color list will map to. Values
above sea level and at or below Min will map to color value 0 in the color list; altitude values at or above Max will
match to color list value 1.0.
Sea Level is the altitude below which the sea coloration takes effect. If no parts of the map are below sea level, no
sea coloration information will be used. Setting Sea Level to a large negative value (-100000 for instance) will
ensure that only the land colors are used.
Equal indicates if the sea coloration is to be applied to all values below sea level (if unchecked) or only to those
values exactly equal to sea level (if checked). Some data sets have sea level as 0, which causes any land areas below
sea level (like the Dead Sea area in Israel or Death Valley in the United States) to be colored as sea. Setting this flag
to true will only color those pixels exactly equal to sea level, causing only some pixel to be colored, not the whole
undersea area.
Floating indicates if the altitude coloring should be calculated relative to the absolute height (if unchecked) or
relative to sea level (if checked). For example, say that sea level has been set to 1000. With the floating value
checked, sea level will be treated as altitude 0 for coloring purposes; if unchecked, it will be treated as altitude 1000.
Opacity indicates the amount of the intensity parameter that feeds through. Its default value is 0, which means that
all of the intensity information in the ocean basin feeds through. To get rid of the sea information but preserve the
depth coloring, set this value to a large negative number, like -100000.
Abs Min is the absolute minimum value of the sea coloring. This value will correspond to the greatest value in the
color list.
Min and Max Lightness control an auxiliary parameter for sea information. Oceans tend to get lighter as they get
shallower, not just change color. To simulate this, the values entered here are added to the RGB component of the
ocean color according to the sea depth.
The Color List buttons allow for the land and sea color lists, respectively, to be edited.
Page 26
Wilbur Software Documentation
3.4.1.4. Latitude Page
The Latitude Page controls the coloration of the surface with respect to latitude (the distance from the equator to the
poles). The page is shown below.
Latitude Adjustment Color List allows the coloring with latitude to be directly specified.
Ice Caps describes the ice caps shown on the map. North and South are the range above which the latitude effect
(latitude + fBm) is ignored and the ice cap color is used instead (a value of 0.2 gives mostly ice caps, 0.9 mostly
without ice caps). Opacity relates to how much of the lighting intensity shows through the ice caps. Small values
(around 0) show all of the underlying terrain details; large values (around 10) obscure all traces of underlying terrain
details, leaving only the ice cap color. Finally, the Color button sets the color to be used for ice caps.
fBm Texture controls the adjustment of the surface by an fBm texture that is added to the latitude value before being
used as an index into the latitude color list. Because the base fBm value is in the range of -1 to +1, the strength
parameter is used to modify this value. The effect can range from very subtle (small values) to overwhelming (large
values). [Note: the current software version uses the fBm value as an addition to the latitude value, which is added to
the altitude for a final index into the land color list.] Note that setting the fBm Texture Strength value to greater than
0 will substantially increase the calculation time required. In addition to the strength parameter, the Setup button
calls the dialog shown below, which is used to control the appearance of the fBm noise used.
Page 27
Wilbur Software Documentation
The parameters on this dialog are the same as those used for calculating a height field. See section 3.6.1 for more
information.
3.4.1.5. Slope Page
The Slope page allows coloration to be changed according to the local slope of the terrain. This page is shown
below.
Page 28
Wilbur Software Documentation
The Slope page controls how the coloration is affected by the slope of the land. For example, it may be desirable to
have nearly flat areas be relatively greener than more nearly vertical ones. Similarly, it may be desirably to have
nearly vertical ones colored a specific color (gray, for example, to represent cliffs).
The Color List button controls the color list used for the slope coloration.
3.4.1.6. Facing Page
The Facing page allows the facing of the terrain to have an effect on the final coloration appearance. This sort of
coloration is found in the real world where, for example, the vegetation on the south facing side of a hill is different
than that on the north facing side of the hill. The facing page is shown below.
The facing page is broken into two major parts: Northern Hemisphere and Southern Hemisphere. This break is
indicated by the fact that the slope of the earth is opposite in the northern and southern hemispheres.
For both the northern and southern hemispheres, Color List controls the color list used.
Southern Hemisphere has an extra control, one that determines its relationship to the northern hemisphere. Because
the light direction (what we're assuming to be the cause of the coloration difference) in the southern hemisphere
tends to be opposite that in the northern hemisphere, the control can set the coloring to the same as the northern
hemisphere, opposite the northern hemisphere, or totally independent of the northern hemisphere.
As an example of how this page might be used, consider a case where south-facing slopes should be colored a tan
color and north-facing slopes a dark greenish-brown (like the Sierra Nevada slopes in California). Create a color list
with four colors: the darker color as the first color, the lighter color as the next two colors, and the original darker
color as the fourth color. The value of 0.00 (color 1) will be mapped to north, with 0.33 being southeast (color 2),
0.66 (color 3) being southwest, and 1.0 (color 4) north again.
3.4.1.7. Blending Page
The blending page controls how the lighting components are combined into a final pixel. The page is shown below.
Page 29
Wilbur Software Documentation
The numeric values control the relative proportions of the components that are mixed (simple linear mixing only,
sorry). All of the values are summed and each component is divided by the total to given the proportion of each
pixel to be blended. The color values generated by the Facing, Latitude, Altitude, and Slope are controlled by their
respective pages. Note that the final component (the intensity) is not shown on this page. The intensity component
does has a similar control, the Ambient lighting component, which can be found on the intensity page.
Texture allows you to select a texture image and use that as a color component as well. Clicking the checkbox (or
clicking the Select Texture Image button) brings up the dialog shown below:
This dialog allows you to select a raw RGB image and use it as a contributing color channel for the final image. I
like to use it to map a big chunk of a relatively low-resolution Earth image and then apply the intensity from a
higher-resolution section of terrain to allow me to generate the appearance of higher-resolution data even when that
Page 30
Wilbur Software Documentation
data isnt available. If you have selected a regular image type such as JPEG or BMP, then the Header Length and
Image Width options will not be available.
3.4.1.8. Color List Edit Dialog
The color list edit dialog allows (as the name implies) the contents of a color list to be edited. It is shown below:
At the left edge of the dialog is a bar that shows the current color list. This bar is designed to work with a 16-bit or
24-bit video system and so may cause interesting effects with a simple 256-color display.
The list of values in the center of the screen is the RGB color values stored in the list, along with the parameter
value that will represent that color in the final output. Note that the current software version does not allow the
parameter value to be changed; it is computed automatically. To select a color, the Red component of that color
must be selected (it's a problem with the Windows 95 list control).
The Load button will replace the contents of the color list with the contents of a color file from disk. The file format
used is very simple: it is a text file with number separated by either spaces or commas. Each three numbers are taken
to be an RGB color value with each component having a range of 0 to 255. This format is similar to that used by the
Fractint program, except that this software does not allow for comments in the file. Carriage returns are also ignored.
The Save button save the current color list data to disk as a text file with three numbers per line, each representing
the RGB color value of the entry. The Blending and Gamma values are not saved.
The Blending function determines how the colors in the list are blended together. It has three values: none (the
closest color in the list is used), linear (colors area linearly interpolated), and cubic (colors are interpolated using a
Catmull-Rom spline). The following pictures show the differences between the type of interpolation:
Page 31
Wilbur Software Documentation
Cubic
Linear
None
The "Gamma" value applies a non-linear scaling factor to the input value before it is used to index the color list. The
following example shows how the gamma value can be used to affect the appearance of the above color lists (cubic
blending selected):
Gamma = 0.5
Gamma = 1.0
Gamma = 2.0
Move Up and Move Down move the currently selected color item up or down through the list as indicated by the
selected button.
Insert inserts a new color value into the list immediately before the currently selected color.
Add adds a new color to the end of the color list.
Remove removes the currently selected color from the list. If the shift key is depressed when this button is clicked,
all entries in the list will be removed.
Terrain allows a color palette representing a terrain altitude map to be created. This map is the color map used by
older software versions. The dialog invoked by this command requires three values: the number of colors, and the
minimum and maximum parameter values. The parameter values used with the terrain color palette are shown
below:
0.0
0.2
0.333
1.0
3.4.2. Recompute Lighting
This menu item forces the minimum and maximum of the surface to be recomputed and then the lighting model is
applied to the surface.
3.4.3. Gray Maps
The Gray Maps menu item provides a home to the grayscale map options. Gray maps are provided for height
information, elevation (slope) information, azimuth angle (phase) information, and a masking operation to make sea
maps.
Page 32
Wilbur Software Documentation
For the discussions below, a simple height map will be used. It is shown below. The height data was computed from
the math function "sin(x)+sin(y)" calculated from -2*pi to +2*pi in X and Y.
Basic Lighted image using the default lighting operations.
3.4.3.1. 8-way neighbors
This map represents the downhill flow from each pixel to one of its 8 neighbors. For the map used here its not very
exciting. It isnt very interesting even on regular terrain.
3.4.3.2. Azimuth (Phase) Map
A phase map converts the texture map to a grayscale representation of the horizontal direction that each surface
element is pointing. Value 0 is North, 63 is East, 128 is South, and 191 is West.
Page 33
Wilbur Software Documentation
3.4.3.3. Elevation (Slope) Map
Provides a grayscale of the slope of the surface at each point. The intent was to scale the surface from 0 = 0
elevation (flat) to 255 = 90 deg elevation (vertical). The final scaling is somewhat off, however, so take the results
with a grain of salt. After selecting this option, the software will ask Adjust to full dynamic range?. If the answer
is yes, the slopes will be rescaled to use the full 0-255 pixel range for coloring; otherwise, the coloring scheme
described above (which can be a little uninteresting). If the full range option is selected, a dialog will appear after
the operation is complete that details the correspondence between pixel indices and slope.
Scaled to full range
No scaling
3.4.3.4. Height Map
Calculates an image of the surface where index 0 in the palette is the lowest point on the map and value 255 is the
highest point.
3.4.3.5. Light Map
The light map option is similar to the lighting option, but with two fairly simple differences: the direction of the light
is the only parameter allowed to vary and the value coding doesn't stop at 90 degrees to the light direction. What this
map generates then, is a a correlation between the lighting direction and the surface normal (the direction the surface
is facing). If the surface is exactly facing the light, then the result will be white. If the surface is exactly facing away
from the light, then the result will be black.
Page 34
Wilbur Software Documentation
3.4.3.6. Line Of Sight Mask
The LOS Mask is a somewhat complex operation. What it calculates is the visibility of other points on the surface
from the given point. If the point is visible, the output is white; if not visible, the output is black.
Base Position is the location from which the LOS mask will be calculated. If the Alt AGL button is checked, then
the altitude value is relative to the surface height at that point.
Altitude Clipping (Lo and Hi) values allows the mask evaluation to be constrained to a range of altitudes. These
values do not affect the altitudes calculated, merely whether the final mask is marked or not.
Sector Scan allows only a part of the full circle to be evaluated. Start and End are the starting and ending azimuth
values of the scan, in degrees. Steps is the number of times the LOS algorithm will be evaluated in that sector. For
large maps (512x512) a value of 8000 or more may be needed here to ensure complete coverage.
Ray SuperSample is the frequency with which the surface is sampled. A value of 1.0 will sample exactly once per
pixel. A value greater than 1 will give better results at the cost of increased run time.
Clear Image indicates if the image should be cleared before calculating. If it is checked, then the result will be a
white mask on a black background. Otherwise, the result will be a gray mask on whatever the current map is.
Page 35
Wilbur Software Documentation
Altitude Slice allows the LOS evaluation to operate in a slightly different way. The default check is to determine
what ground areas are visible from the selected point. The Altitude Slice algorithm checks if the given altitude is
visible from the point. This feature can be useful for determining operational envelopes for ground-based systems,
for example. If the enable box is checked, the altitude slice algorithm is used. For a total of Frames altitude slices
starting at Initial Alt and going through Final Alt, the system will evaluate the LOS mask for the altitude. If the
Sequence value is >= 0, the mask will be saved as either a BMP or PCX files, based on the Seq Type setting.
For the sample images, I loaded a terrain image near where I live, then computed a line of sight mask from the
center of that image (35.5 lat, -117.5 lon, 200m AGL for those interested).
Base Image
Image with mask (Clear Image not checked)
Page 36
Wilbur Software Documentation
Straight image mask (Clear Image checked)
3.4.3.7. Quilt Map
During the development of the phase maps, I had a programming error that resulted in beautiful maps for certain
types of functions. The best functions to use are nice, smooth functions, preferably with lots of transcendental
functions (sin, cos, etc.) in them. The function takes two parameters: scale, which affects the number of iterations of
"quilting" per azimuth block, and offset, which controls the symmetry of each block. Scale can vary to any desired
value; offset is best kept within the range 0 to 1, where its effect is vaguely similar to the "bias" parameter in the
surface paintbrush.
3.4.3.8. Sea Mask
There are instances in map preparation where it is necessary to calculate separate maps for land and sea and then
merge the two. For example, in the maps of North Africa near the Nile delta, there is an area that is well below sea
level on the same map as areas where there is ocean. The Caspian sea, Death Valley, places in Australia, and other
areas around the globe present similar problems. My solution has been to calculate one map for land with sea level
very low, one map for the sea, and one sea mask. The sea mask will be white (or black, if desired) over the areas
below sea level and the opposite color above. Using a painting program such as Photoshop, the offending areas of
the sea mask can be painted out. The repaired sea mask can then be used to merge the land and sea maps in
Photshop.
Page 37
Wilbur Software Documentation
3.4.4. Draw
The draw pop-up menu contains operations that don't really deal well with the surface but are kinda utility functions.
3.4.4.1. Clear Edges
Clears the edgemost pixels of the image to black. Makes a quickie frame.
3.4.4.2. Fluff Edges
Fluff copies the second row of pixels in from each edge to the edge itself.. This operation has the effect of putting up
a row of pixels that looks "close" to the edge and will make seams less obvious if the map is tiled or wrapped onto a
sphere. This operation isnt really required any more because of improvements in the lighting algorithm which
removed most of the black lines along edges, but its left in for historical purposes.
3.4.4.3. Vector File
A very simple vector overlay capability has been added to version 1.15 to support making maps with boundaries on
them. The current incarnation paints the overlay data directly into the texture map; it does not overlay the data
onscreen as the hex grid and rectangular grid overlays do. Also, this little routine only draws black lines and only
processes input from a data file.
I wrote and used this feature to prepare a large-scale map of the local terrain with airspace boundaries on top for
work. I calculated the terrain, saved it as a 24-bit image, made a white texture map (sea mask with altitude equal to
100000), then painted the overlay file into the texture map. After saving the mask, I used Photoshop to do the
masking and merging to get the airspace boundaries to glow and all of the areas out of the airspace to be dark. After
being printed out as a six foot by six foot map, it managed to impress lots of customers.
The input file format is a very simple, one line per record format. All coordinates are in the lat/lon coordinate
system, not the pixel coordinate system like many of the other drawing items.
Each record contains one command, such as move, draw, change pen width, or color. Note that the color command
doesn't do anything yet. Each record is very fixed format: a one-character command, a space (not tab or other item)
and a list of up to three numbers, each separated by exactly one space. If this format is not met, the command will
likely not be executed. Note that the command code is not case sensitive.
The supported commands are:
Cmd
Parameters
Example
Description
Lat Lon [Alt]
M 117 35
Move pen to lat, lon; alt is ignored if present.
Lat Lon [Alt]
L 117 34.5
Draw line using current pen from last line or move position to
lat, lon; alt is ignored if present.
Width
W 1
Change the pen width to w pixels.
Red Green Blue
C 0 0 0
Change the pen color to RGB value given. If R, G, B values
are all less than or equal to 1.0, then they are scaled by 255; if
Page 38
Wilbur Software Documentation
any are above 1.0, then all are left as specified. Allows both
"device-independent" and "device-dependent" operation.
3.4.5. Transfer Texture to Height
Copies the contexts of the texture image to the height field. There are many possible ways to transfer an RGB image
into a single height channel, but Wilbur implements just a very few of them.
The RGB channels are combined to create the final height field in the following ways:
Grayscale Combine
0.3*R + 0.59*G + 0.11f*B
16-bit RG combine
G*256 + R
24-bit RGB Combine
R + 256*G + 256*256*B
24-bit BGR Combine
B + 256*G + 256*256*B
3.4.6. Color Adjustment
Sometimes you want to tweak the colors on the texture without affecting the underlying height data. This menu
offers you ways to fill a few of those wants.
3.4.6.1. Adjust HSV
The individual Hue, Saturation, and Value channels of the texture image can be adjusted with this dialog. The
operation involves an RGB->HSV transform, the addition of the values indicated in the dialog, and then an HSV>RGB transform.
3.4.6.2. Add to RGB with Wrap
This operation adds the specified values to each RGB channel in the texture image. If the value exceeds 255, it is
wrapped back around starting at 0.
Page 39
Wilbur Software Documentation
3.4.6.3. Color Shift
The equation at the bottom of the dialog pretty much describes the whole function of the operation.
3.4.6.4. Set RGB Components
The individual RGB components of all points in the texture can be forced to a particular value using this command.
Specifying the full RGB value will clear the whole texture to a particular color. Using a value less than 0 for any of
the components will not set that channel. As an example, setting R=-1, G=-1, B=0 will remove all blue contribution
from the current texture.
3.4.6.5. Transfer Components
This dialog will allow you to transfer color channels around and/or to perform color space conversions. I think the
drop list is fairly self-explanatory, but Im certain somebody will tell me if its not.
Page 40
Wilbur Software Documentation
3.4.7. World Flood
Remember the really bad Kevin Costner movie Waterworld? Remember the nifty title graphics where the world
flooded? Here's your chance to do it yourself. This routine generates a sequence of frames, interpolating sea level
either by a set height value or between two endpoints for a given number of frames.
Starting and Ending are the initial and final sea levels.
# Frames indicates that that number of frames will interpolate between the low and high values. It has the option of
being Sea Delta in which case sea level starts at starting, and increases by Sea Delta amount until it is at Ending.
Animation Sequence provides a way to save the images to disk for creating animations later. If Save Sequence is
checked, the images will be saved. Initial Frame is the frame number to start with, and File Type is the type of file
to generate (currently BMP and PNG only). The files are named PIC00000.type where the 00000 is replaced by
00001, etc in each successive frame.
Page 41
Wilbur Software Documentation
3.4.8. Icosahedral Projection
Converts the texture map in memory into an icosahedron (20 sided solid) that can be folded up into something
resembling a globe. It does not take into account the proportions of the map or the map edges, just assumes that the
displayed area represents a sphere. Because this is just a bitmap-based hack, best effects are obtained if the image is
twice as wide as it is high (which means that the triangles for the result will be very close to equilateral).
The following pictures show an image of the world before and after the icosahedral projection transform:
3.4.9. Drainage Areas
This operation computes the amount of flow that would occur if water were to flow downhill across the surface.
This flow computation does not fill basins or do anything except flow downhill. See 3.4.3.6 for the source image
used to compute the drainage image shown below. The amount of flow is computed as an RGG image (see 3.4.5 for
a way to transfer this image into a single-valued height field).
3.4.10.
Reverse Drainage Areas
This operation is very similar to the operation described in Drainage Areas, above, except that the flow is computed
going uphill. Again, the source image is shown in 3.4.3.6.
Page 42
Wilbur Software Documentation
3.4.11.
Normal Map
In modern 3D graphics contexts, a normal map is an RGB image that specifies the direction of the surface normal
vector (a vector representing the direction perpendicular to the base plane of the height field). The normal map for
the source image in 3.4.3.6 is shown below. The image below is computed with a vertical scale of 2.
3.4.12.
16-bit POV RG Height
This operation is a good deal like 3.4.3.4, except that it spreads the height data across 16 bits in the Red and Green
channels rather than just 8 bits in the RGB channels. Long ago the Point-of-View raytracer program stored its height
fields in this format (saved in the TGA format). The height field in 3.4.3.6 appears as shown below when rendered
as a 16-bit RG height texture.
Page 43
Wilbur Software Documentation
3.4.13.
24-bit RGB
This operation is a good deal like 3.4.3.4, except that it spreads the height data across 24 bits in the Red, Green, and
blue channels rather than just 8 bits in the RGB channels. Long ago the Point-of-View raytracer program stored its
height fields in this format (saved in the TGA format). The height field in 3.4.3.6 appears as shown below when
rendered as a 24-bit RGB height texture.
(Not very pretty, eh?)
3.5.
Select
A selection is a mask used to indicate which parts of an image will be used in computations. Wilbur has a relatively
rich set of operations for working with selections. Due to an implementation choice, however, selection operations
cannot be undone. The selection appears on the surface as an animated dashed outline drawn at the 50% selection
level.
3.5.1. All
Selects all points in the surface.
Page 44
Wilbur Software Documentation
3.5.2. Deselect
Hides the selection so that all points will be processed in the surface.
3.5.3. Reselect
If a previously-active selection was hidden with Deselect, Reselect can be used to recover that selection.
3.5.4. Inverse
Changes all unselected points to selected, and all selected points to unselected.
3.5.5. Selection Tools
The selection tools allow you to create a new selection or modify an existing one.
3.5.5.1. Selection Modifiers
For the selection painting tools such as rectangular, elliptical , freehand, and so on, holding down the Shift key when
ending the selection will add the selected area to any existing selection. Holding down the Ctrl key when ending the
selection will remove the selected area from any existing selection. Holding down no keys will replace any existing
selection with the selected area. Holding down both keys will result in an intersection between the existing selection
and the new selected area.
In addition to the keyboard modifiers, most selection painting tools provide a toolbar option to feather the selection.
You can save a step this way.
3.5.5.2. Rectangle Selection Tool
Clicking and dragging will select a rectangular area. The toolbar may be used to force the selection to have a
particular width:height ratio (such as a 1:1 for a square) or to force the selection to a particular size. Modifier keys as
described in the general selection tools discussion apply.
3.5.5.3. Ellipse Selection Tool
Clicking and dragging will select an elliptical area. The toolbar may be used to force the selection to have a
particular width:height ratio (such as 1:1 for a circle) or to force the selection to a particular size. Modifier keys as
described in the general selection tools discussion apply.
3.5.5.4. Freehand Selection Tool
Clicking and dragging will outline an area following the mouse. The area will be selected on mouse button release.
The Escape key will abort the selection. Click-release, move, and then clicking again will also work if youd rather
not hold down the mouse button while moving.
3.5.5.5. Magic Wand Selection Tool
The Magic Wand selection tool selects an area of similar altitude to that at the initial point clicked. The toolbar is
used to control this tolerance. Selected values will be between alt tolerance and alt + tolerance where alt is the
altitude of the point under the mouse cursor and tolerance is the value specified on the toolbar.
Page 45
Wilbur Software Documentation
3.5.5.6. Move Selection Tool
The Move Selection tool moves the existing selection but will not modify it except for those parts pushed off the
edge of the map area. Click and drag to move the selection with the mouse. Use the arrow keys to move the
selection one pixel in the direction indicated. Ctrl+arrow will move the selection 10 points in the direction indicated.
3.5.5.7. Polygon Selection Tool
This tool is very similar to the freehand selection tool except that you must click for each point in the selection.
Right-click to end the selection. The keyboard modifiers will apply to polygon selections.
3.5.5.8. Single Row Selection Tool
Selects a single row on the surface. The keyboard modifiers will apply. The intersection modifier is a little odd,
however.
3.5.5.9. Single Column Selection Tool.
Selects a single column on the surface. The keyboard modifiers will apply. The intersection modifier is a little odd,
however.
3.5.6. Feather
The feather operation smooths out the edges of the selection. This operation asks for a value that represents the area
of smoothing. For best effect, apply a blur with half the amount you want, but do it twice. The result will be much
smoother than a single, larger blur (Wilbur has a pretty bad blur).
3.5.7. From Terrain
Wilbur can create a selection based on the existing data stored in the height field. It can do this either by the altitude
value at each point, or by the angle(s) formed by adjacent points.
3.5.7.1. Height Range
Allows values in a particular height range to be selected for processing.
How indicates what Minimum and Maximum mean during the operation.
Operation indicates what will happen with the selected data. Replace replaces the entire selection, while Add adds to
the existing selection and Subtract removes from the existing selection.
3.5.7.2. From Terrain Direction
Allows you to select the terrain based on the direction in which the pixel faces relative to its neighbors.
Page 46
Wilbur Software Documentation
The Use checkboxes indicate if that part will be used. Azimuth indicates the horizontal facing direction, while
elevation indicates the vertical facing direction.
Min Selection Start is the lowest angle at which the selected area will be selected. Max Selection Start is the angle at
which the selection starts evaluating at a maximum value. Max Selection End is the angle at which the selection
stops evaluating at a maximum. Min Selection End indicates the ending angle. A picture will probably make this
clearer:
Max Selection Start
Max Selection End
Angle
Min Selection Start
Min Selection End
Operation indicates what will happen with the selected data. Replace replaces the entire selection, while Add adds to
the existing selection and Subtract removes from the existing selection.
3.5.8. Modify
Some basic operations can be performed on an existing selection.
Page 47
Wilbur Software Documentation
3.5.8.1. Binarize
Many operations convert a hard-edged selection to a soft-edged selection (thats all that Feather does, for example).
Binarize will allow you to convert a soft-edged selection back to a hard-edged one. The operation requests a value
that will be used as the threshold for the operation. The default displayed threshold for selections is 128, so using
that value will get you a hard-edged selection that exactly matches whats shown onscreen.
3.5.8.2. Border
Changes the selection to represent a border around the existing selection. The delivered result will usually be
matched fairly close to that requested, but may be off by half a pixel one way or another depending on the size of the
requested border.
3.5.8.3. Expand
Expands the selection outward by the requested number of pixels. This operation is a morphological dilate operation
for those of you that care. Or the max operator. Something like that.
3.5.8.4. Contract
Contracts the selection inward by the requested number of pixels. This operation is a morphological erode operation
for those of you that care. Or the min operator. Something like that.
3.5.8.5. Distance
Computes the distance from the edge of the selection inward. The edge of the selection is likely to look a little odd
(it will be too high), so I would recommend applying a feather operation before doing other operations like filling.
The image sequence below shows a drawn selection (left) and its appearance after applying the Distance operator.
The image on the right shows the effect of using the Set Value operation on the distance selection.
Raw Selection
Distance Operation
Filled from Distance Selection
3.5.9. Render
Some new operations were added to allow rendering a grid into the selection. This grid can be used as the basis of
surface adjustment for certain kinds of effects.
3.5.9.1. Hexagon Grid
The hexagon grid draws a hex grid using parameters specified in the dialog shown below:
Page 48
Wilbur Software Documentation
Hexagon Radius is the distance from the center of the hexagon to the corners of the individual hexes.
Line Thickness is the thickness of the lines that will be drawn along the edges of the hexagons.
X Offset will move the hex grid horizontally by the indicated number of pixels.
Y Offset will move the hex grid vertically by the indicated number of pixels.
Operation indicates how the hex grid should interact with the existing selection.
Select Interior will select the interiors of the hexes rather than the lines along the hex edges.
The image below shows the effect of a 256x256 surface with the grid values shown in the dialog above.
3.5.9.2. Rectangular Grid
The hexagon grid draws a rectangular grid using parameters specified in the dialog shown below:
Page 49
Wilbur Software Documentation
Width is the width of individual rectangles.
Height is the height of individual rectangles.
Line Thickness is the thickness of the lines that will be drawn along the edges of the rectangles.
X Offset will move the grid horizontally by the indicated number of pixels.
Y Offset will move the grid vertically by the indicated number of pixels.
Operation indicates how the grid should interact with the existing selection.
Select Interior will select the interiors of the rectangles rather than the lines along the hex edges.
The image below shows the effect of a 256x256 surface with the grid values shown in the dialog above.
3.5.10.
Load Selection
Loads an image from disk and uses it as the selection. The image will be interpreted as a grayscale image and will be
stretched to fit the surface. For best results, use a grayscale image the same size as the current image.
3.5.11.
Save Selection
Saves the current selection to disk as a BMP file. This selection can be loaded again at a later point.
Page 50
Wilbur Software Documentation
3.6.
Filter
3.6.1. Add Noise
Adds noise to the image. The magnitude of the noise can be controlled as can the distribution. The types of noise
available are Uniform and Gaussian. Any other types listed in the dialog don't work at the moment.
Type is the kind of noise to be added to the surface. Available types are Uniform, Gaussian, Rayleigh, and
Exponential. Only Uniform and Gaussian work properly at the moment, though.
Mean is the average value for the noise. A value of 0 will cause the noise to be centered around 0 (both positive and
negative values), for example.
Variance is the magnitude of the noise from the center point.
If Use Sea Level is checked, the noise will be added to all points except the currently defined sea level. If not
checked, Except will be available.
Except indicates the level to which noise will not be added. This feature allows, for example, noise to each point
except the sea (to help get rid of some peculiar flat areas from certain data sets).
3.6.2. Blur
3.6.2.1. Gaussian Blur
Performs a Blur of arbitrary size. The entered value is not a pixel radius, but rather about 2.5 times less than the
desired radius. Effective values range from 0.5 (the minimum effect) to large values (using a value more than twice
the size of the image is not particularly useful).
3.6.2.2. Some (3x3)
Uses the general convolution operation with a 3x3 blur kernel.
3.6.2.3. More (5x5)
Uses the general convolution operation with a 5x5 blur kernel.
3.6.2.4. Lots (7x7)
Uses the general convolution operation with a 7x7 blur kernel.
Page 51
Wilbur Software Documentation
3.6.3. Calculate Height Field
Wilbur can generate purely synthetic height fields using several algorithms. Some of the algorithms are from Ken
Musgrave's sections in the book "Texturing an Modeling, a Procedural Approach" published by Academic press
(ISBN 0-12-228760-6). It's a good book; consider getting a copy.
The menu item calls the dialog below. Not all of the items are used for all of the modes. Not the best way to handle
the situation, but it's easier than doing it right.
Type shows the basic surface type that will be calculated. There are currently 7 supported types of surfaces: Plasma,
Math Function, Fractional Brownian Motion, Multifractal, Hetero Terrain, Hybrid Multifractal, and Ridged
Multifractal. Each of these types is discussed in detail below, along with what data each needs to work its magic.
Operation indicates how the new height field will be combined with the existing one. The default operation is to
replace the existing height field.
Expression shows the current expression used to evaluate the Math Function surface type. The list can be dropped
down to show other recent expression used. Expressions are stored in the registry and are never discarded. Editing
the list can get to be a pain, so I usually just delete the "Wilbur" registry key once in a while. Fiddling with the
registry can be bad for inexperienced users, so be careful. I assume no responsibility if you manage to make you
machine not work right after you messed with the registry (see the "Legal Bits" section up top).
H deals with Musgrave's procedural terrains and "determines the fractal dimension of the roughest areas". See
Chapter 9 of the book for a complete description.
Lacunarity deals with Musgrave's procedural terrain and "is the gap between successive frequencies". See Chapter
9 of the book for a complete description.
Page 52
Wilbur Software Documentation
Octaves deals with Musgrave's procedural terrain and "is the number of frequencies" in the surface. This is the
iteration count, which may be non-integral but must be positive. The more octaves used, the longer the surface will
take to calculate. Using twice as many octaves takes four times as long to calculate. See Chapter 9 of the book for a
complete description.
Offset deals with Musgrave's procedural terrain and "raises the terrain from 'sea level'". It is an offset to the 3D
noise function used as the basis function for the terrains to move the value from the [-1, +1] range. .
fgain deals with Musgrave's procedural terrain. It isn't described too well and applies only to the "Ridged
Multifractal" type. Changing its value can result in truly spectacular results, however.
RandSeed is the seed for the random number generator used for all of the surface types. Entering the same value
here will cause the same sequence of values to be used, causing the exact same surface to be formed. Changing the
value will result in different surfaces.
rf and irf deal with plasma surfaces only. They control the statistics of the surface.
The Scaling button allows the surface to be scaled IAW the users wishes as part of the surface calculation. Clicking
the button brings up the scaling dialog as described in 3.6.7.3.
Position is the starting location for the surfaces. X, Y and Z are used in all of the Musgrave terrain to control where
the 3D noise function is evaluated. The Z parameter isn't used in other terrain types. When the "Spherical
Evaluation" checkbox is checked, these values are the center point of the ellipsoid used in the calculations.
Size gives the size of the surface (width = X, height = Y, depth = Z). The surface is evaluated from (X Position, Y
Position) to (X Position + X Size, Y Position + Y Size). The Z parameter isn't used by any of the surface types yet.
When the "Spherical Evaluation" checkbox is checked, these values are the radii of the ellipsoid used in the
calculations.
The Spherical Area parameters are the portions of a sphere used for calculations. When "Spherical Evaluation" is
checked, the software evaluates the function over a sphere, not a planar section. Because the Position and Size
values go into describing the spheroid, a new set of parameters is needed to describe the area of evaluation on the
sphere's surface. All values are in degrees.
The Spherical Evaluation checkbox determines how the system evaluates its functions. How the parameters are
used is shown below.
X Position
Y Position
Z Position
S
i
z
e
X Position
Y Position
Z Position
Y
S
i
z
e X Size
Z Size
X Size
Without "Spherical Evaluation "
With "Spherical Evaluation"
The Sphere Axis group indicates the point on the spherical surface through which the north pole should point.
3.6.3.1. Plasma Fractal
A variation on the classic plasma algorithm, this one interpolates along the edges, then subdivides along each line.
The surface has two undesirable properties, though: it isn't easy to extend past the current surface (even chaining the
resolution will change the appearance) and it has awful creases along the X and Y directions. The pictures below
show some examples of this type of surface:
Page 53
Wilbur Software Documentation
100x100, Seed=12345, rf=125, irf=4
200x200, all others same as at left
The entries which affect this surface are RandSeed, rf, and irf. No other options are used in calculating this type of
surface. RandSeed controls the sequence of random numbers used to generate the surface. The rf and irf parameters
control the statistics of the terrain. Play with them, enjoy them, make them your friend. Together, they can help to
defeat creasing.
3.6.3.2. Math Function
Arbitrary math functions of the form z = f(x,y) can be entered. The function f(x,y) is parsed within the program and
evaluated at run-time. The current version allows for expressions that contain functions and operators. Functions
take either 0 parameters (e.g. x, y, r, pi) or 1 parameter (e.g. sin(a), cos(a), atan(a)). Functions with 0 parameters are
referred to as "variables" below.
The available operators are add (+), subtract (-), multiply (*), divide (/), remainder (%), and exponent(^). Predefined
functions are:
Function Name
Syntax
Variable Description
Abs
Abs(a)
Absolute value of the argument
Acos
Acos(a)
Arccosine of the argument. The argument range is -1 to 1.
And
And(a,b)
Returns 1 if both a and b are non-zero, 0 otherwise.
Asin
Asin(a)
Arcsine of the argument. The argument range is -1 to 1.
Atan
Atan(a)
Arctangent of the argument.
Atan2
Atan2(y,x)
Returns the arctangent of y / x, adjusted for quadrant.
Besselj
Besselj(n,x)
Bessel function of the first kind of order n. (if it's in the VC++
math library, you get it, no matter how strange)
Bessely
Bessely(n,x)
Bessel function of the second kind of order n. (see above)
Bias
Bias(b,x)
Returns x^(ln(b)/ln(0.5)).
Ceil
Ceil(a)
Smallest integer that is greater than or equal to the argument.
Cos
Cos(a)
Cosine of the argument. The argument is in radians.
Cosh
Cosh(a)
Hyperbolic cosine of the argument
Crater
Crater(r, RimDist,
RimHeight, BowlBase,
BowlSteep)
Calculates a crater-like function. R is the argument for the
function; RimDist is the distance from the crater center to the
highest point on the rim; RimHeight is the height above the
baseline for the rim; BowlBase is the lowest point of the basin;
BowlSteep is an exponential control for wall steepness/basin
flatness. This function is defined on the interval 0 to 1
(inclusive). R and RimDist are expressed as a number from 0 to
Page 54
Wilbur Software Documentation
1 (R must be mapped back to the range 0-1 during evaluation);
RimHeight and BowlBase may have any value deemed
appropriate.
Curval
Dist
Curval
Adds the current value of the surface at this point (useful for
accumulating operations).
Dist
Returns distance from 0,0 to current point (same as r)
Dist(z)
Returns distance from 0,0,0 to current point at elevation z.
Dist(x,y)
Returns distance from 0,0 to specified XY point
Dist(x,y,z)
Returns distance from 0,0 to specified XYZ point
Dist(x1, y1, x2, y2)
Returns the distance from point x1,y1 to point x2,y2
Dist(x1, y1, z1, x2, y2, z2)
Returns the distance from point x1,y1,z1 to point x2,y2,z2
Value of the base of natural logarithms (e =
2.718281828459045 to the full numeric precision of the
machine).
Eq
Eq(a,b)
Returns 1 if a is equal to b, 0 otherwise.
Exp
Exp(a)
The value of e raised to the x power.
Facing
Facing
Returns a value from 0-1 that specifies the azimuth (facing)
angle of the surface point indicated. A value of 0 is north, and
goes clockwise to 1 (0.25 is east, 0.5 is south, 0.75 is west, and
1.0 is north again).
Facing(ix, iy)
ix, iy specify the integer lattice location (the array indices, from
0..map width for ix and 0..map height for iy). The form without
any parameters uses the current point.
Fbm
Fbm
Fbm(x,y,z)
Fbm(x,y,z,h)
Adds the fractional brownian motion texture to the surface. If no
parameters are entered, the current ones entered in the system
dialog will be used.
Fbm(x,y,z,h,l,o)
x,y,z specify the XYZ point in space at which to evaluate; h is
the fractal dimension; l is the lacunarity (roughness); o is the
number of octaves (complexity).
Floor
Floor(a)
Largest integer less than or equal to the argument.
Gain
Gain(g,x)
If (x < 0.5) returns bias(1-g,2*x)/2
Fbm(x,y,z,h,l)
else returns 1-bias(1-g,2-2*x)/2
Ge
Ge(a,b)
Returns 1 if a is greater than or equal to b, 0 otherwise.
Gt
Gt(a,b)
Returns 1 if a is greater than b, 0 otherwise.
Hetero
Hetero
Adds the hetero terrain texture to the surface. If no parameters
are entered, the current ones entered in the system dialog will be
used.
Hetero(x,y,z)
Hetero(x,y,z,h)
Hetero(x,y,z,h,l)
Hetero(x,y,z,h,l,o)
x,y,z specify the XYZ point in space at which to evaluate; h is
the fractal dimension; l is the lacunarity (roughness); o is the
number of octaves (complexity); and f is the offset parameter.
Hetero(x,y,z,h,l,o,f)
Hybrid
Hybrid
Hybrid(x,y,z)
Hybrid(x,y,z,h)
Hybrid(x,y,z,h,l)
Hybrid(x,y,z,h,l,o)
Adds the hybrid multifractal texture to the surface. If no
parameters are entered, the current ones entered in the system
dialog will be used.
x,y,z specify the XYZ point in space at which to evaluate; h is
the fractal dimension; l is the lacunarity (roughness); o is the
number of octaves (complexity); and f is the offset parameter.
Page 55
Wilbur Software Documentation
Hybrid(x,y,z,h,l,o,f)
If
If(b,r1,r2)
Returns r1 if b is non-zero, otherwise r2. Very similar to the C
construct b?r1:r2.
Le
Le(a,b)
Returns 1 if a is less than or equal to b, 0 otherwise.
Ln
Ln(a)
Natural logarithm (base e) of the argument. Negative values are
converted to positive before calculation. An argument of 0
returns a large negative number.
Log
Log(a)
Common logarithm (base 10) of the argument. Negative values
are converted to positive before calculation. An argument of 0
returns a large negative number.
Lt
Lt(a,b)
Returns 1 if a is less than b, 0 otherwise.
Multi
Multi
Adds the multifractal texture to the surface. If no parameters are
entered, the current ones entered in the system dialog will be
used.
Multi(x,y,z)
Multi(x,y,z,h)
Multi(x,y,z,h,l)
Multi(x,y,z,h,l,o)
Multi(x,y,z,h,l,o,f)
x,y,z specify the XYZ point in space at which to evaluate; h is
the fractal dimension; l is the lacunarity (roughness); o is the
number of octaves (complexity); f is the offset parameter, and g
is the fgain parameter.
Multi(x,y,z,h,l,o,f,g)
Noise
Noise(x)
Noise(x,y)
Calculates a noise value in the number of dimensions given (1,
2, 3, or 4).
Noise(x,y,z)
Noise(x,y,z,t)
Or
Or(a,b)
Returns 1 if either a or b or both are non-zero, 0 otherwise.
Pi
Pi
Value of pi (3.14159265359 to the full numeric precision of
the machine).
Qfract
Qfract
Calculates a fractal of the form z=z*z+c (Mandelbrot or Julia set
variants). In the lists at left, zr and zi are the real and imaginary
parts of the z value, cr and ci are the real and imaginary parts of
the c value, rng is the escape radius (2 is the "normal" value),
and iter is the maximum number of iterations. Use
Qfract(0,0,x,y) to calculate a Mandelbrot set and Qfract(x,y,0,0)
to calculate the Julia set.
Qfract(zr,zi)
Qfract(zr,zi,cr,ci)
Qfract(zr,zi,cr,ci,rng,iter)
Distance from 0,0 to the current x,y location. Equivalent to
sqrt(x*x+y*y)
Rand
Rand(a)
Uniformly distributed random number between 0 and the
argument.
Rem
Rem(a)
Non-integer portion of the argument. Equal to fmod(a, 1.0).
Ridged
Ridged
Adds the ridged multifractal texture to the surface. If no
parameters are entered, the current ones entered in the system
dialog will be used.
Ridged(x,y,z)
Ridged(x,y,z,h)
Ridged(x,y,z,h,l)
Ridged(x,y,z,h,l,o)
Ridged(x,y,z,h,l,o,f)
x,y,z specify the XYZ point in space at which to evaluate; h is
the fractal dimension; l is the lacunarity (roughness); o is the
number of octaves (complexity); f is the offset parameter, and g
is the fgain parameter.
Ridged(x,y,z,h,l,o,f,g)
Page 56
Wilbur Software Documentation
scurve
Scurve(x)
Calculates a nice cubic blending curve. Defined from 0 to 1.
Slope
Slope
Returns a value from 0-1 that specifies the elevation (slope)
angle of the surface point indicated. A value of 0 is horizontal
and a value of 1 is vertical.
Slope(ix, iy)
ix, iy specify the integer lattice location (the array indices, from
0..map width for ix and 0..map height for iy). The form without
any parameters uses the current point.
Sin
Sin(a)
Sine of the argument.
Sinc
Sinc(a)
Returns sin(a)/a except at 0; returns 1 at 0.
Sqrt
Sqrt(a)
Square root of the argument.
Angle from 0,0 to the current location. The angle returned is in
radians going from -pi to pi. Equivalent to atan(y/x), corrected
for quadrant and checking for x = 0.
Tan
Tan(a)
Tangent of the argument.
Tanh
Tanh(a)
Hyperbolic tangent of the argument.
Current horizontal (longitude) location on the surface.
Xmax
Xmax
Maximum x value for evaluation
Xmin
Xmin
Minimum x value for evaluation
Xor
Xor(a,b)
Returns 1 if either a or b (not both) are non-zero, 0 otherwise.
Xrot
Xrot(t)
Rotates/scales a point around another the origin and returns the
x component.
Xrot(t,r)
Xrot(t,r,x,y)
Parameters: t is the angle in radians to rotate counter-clockwise;
r is the radius scaling factor (1=no scale); x and y are the
components of the point to rotate.
Xsize
Xsize
Width of the surface (xmax - xmin)
Current vertical (latitude) location on the surface.
Ymax
Ymax
Maximum y value for evaluation
Ymin
Ymin
Minimum y value for evaluation
Yrot(t)
Rotates/scales a point around another the origin and returns the
y component.
Yrot
Yrot(t,r)
Yrot(t,r,x,y)
Parameters: t is the angle in radians to rotate counter-clockwise;
r is the radius scaling factor (1=no scale); x and y are the
components of the point to rotate.
Ysize
Ysize
Height of the surface (ymax - ymin)
Zmax
Zmax
Current maximum point on the surface
Zmin
Zmin
Current minimum point on the surface
Page 57
Wilbur Software Documentation
cos(x*cos(y))*cos(y*cos(x))
sin(x*cos(y))*sin(y*cos(x))
cos(x*sin(y))*cos(y*sin(x))
cos(x*cos(y))+cos(y*cos(x))
3.6.3.3. Textures from the book "Textures and Modeling: A Procedural
Approach"
The following types of surface are all taken Ken Musgrave's sections of the book "Textures and Modeling: A
Procedural Approach". Immediately below is a quick example of each of these surface types using the parameters
shown in the dialog below.
Page 58
Wilbur Software Documentation
The similarity in overall pattern is a function of the underlying noise function (and random number generator).
fBm
3.6.3.3.1.
Multifractal
Hetero Terrain
Hybrid Multifractal
Ridged Multifractal
Fractional Brownian Motion (fBm)
The fBm terrain is similar to the plasma terrain, but has two distinct advantages: it has no creases and it forms a
continuous space that can be panned around and changed in scale without affecting the appearance. The parameters
used for this surface are H, Lacunarity, and Octaves.
3.6.3.3.2.
Multifractal
This texture is very similar to fBm, but uses the offset parameter as well.
3.6.3.3.3.
Hetero Terrain
The Hetero terrain is also like fBm, but it also uses the offset parameter.
3.6.3.3.4.
Hybrid Multifractal
Page 59
Wilbur Software Documentation
Yes, it's getting monotonous, but the Hybrid Multifractal terrain is also like fBm, but it also uses the offset
parameter.
3.6.3.3.5.
Ridged Multifractal
The Ridged Multifractal terrain is different because it uses the fgain parameter as well.
3.6.4. Erosion
Wilbur doesnt correctly implement a true fluvial (river-type) erosion model. For best effects, I would recommend
these steps:
Add 10% noise (Filter>>Add Noise)
Fill basins (Filter>>Fill>>Fille Basins, -1 as the parameter).
Add 10% noise (Filter>>Add Noise)
Fill basins (Filter>>Fill>>Fille Basins, -1 as the parameter).
Incise Flow (Filter>>Erosion>>Incise Flow)
3.6.4.1. Erosion Cycle
This operation is a very simple attempt at packaging some of the basic items needed to get something that looks like
erosion working. It does a basin fill followed by an incise flow operation. It lets you continue repeating this
operation over and over. Not as many controls for the flow as the current Incise Flow operation, but it is a little
easier to do some things.
3.6.4.2. Incise Flow
Incise flow calculates a flow pattern across the surface and the removes altitude from the surface by an amount
proportional to the flow amount and altitude at that point.
Blur is the amount of blur that will be applied to the flow pattern. Larger blur amounts result in more diffuse river
networks.
Amount is the amount of material that will be removed. Values smaller than 1 will give progressively less effect for
the river channel.
Flow Exponent is the amount by which the flow values will be modified before being used. Smaller values (closer to
0) will give a more extensive river network (more channels visible), while larger values will result in fewer river
channels.
Effect Blend is the amount by which the resulting incised flow pattern will be blended with the original surface data.
A value of 0.5 will be half from each. Using values less than 0 will result in the flow pattern being raised rather than
incised.
Page 60
Wilbur Software Documentation
Base Surface (basin fill + 10%
noise + basin fill)
Incise with default parameters
3.6.5. Fill
The image shown below is the base surface used for the discussions of the fill types.
3.6.5.1. Compute Basin Deltas
The Fill Basins operation will fill in the basins, but they look a little flat. This operation will compute those same
basins, but it returns the depth of material required to fill the basin. An image-editing program such as Photoshop
can be used to merge the basin delta mask with the terrain surface to yield a set of lakes. Its a bit tedious but still
doable.
Page 61
Wilbur Software Documentation
3.6.5.2. Deterrace
Deterrace reduces the effects of stairsteps in the image. The implemented algorithm isnt ideal but it does reduce the
effects a little bit. The worst effects are seen at the high and low flat areas (basins and crests).
10-level thresholded image
After deterrace
3.6.5.3. Fill Basins
Olivier Planchon wrote a good paper on filling basins. I stole the sample code (used with permission so its not
exactly stealing, I suppose) and modified it a little. The result is Wilburs Fill Basins code. The parameter indicates
the amount by which each step in from the edge of the map or sea level increases. A value of 0 provides completely
flat results, while a value of 1 provides 45-degree rising slopes. Specifying a value less than 0 (such as 1) calculates
a value sufficient to get a definite slope but small enough to appear flat even on large surfaces.
Fill Basins, value = 0
Fill Basins, value = 1 with internal
holes below sea level.
Page 62
Wilbur Software Documentation
Simple shape above sea level
Fill Basins, value = 1
3.6.5.4. Flatten Block
Flatten Block can be used to flatten a rectangular area on the surface.
Coordinates is used to specify the units used for Top, Left, Right, and Bottom. World Units treats the values as
world units, while Pixels uses the sample index within the surface.
Top, Left, Right, and Bottom specify the edges of the block to set to Level.
Level specifies the altitude at which the block will be set.
Shrink area by one sample will reduce the flattened area by one surface point sample in each direction. Shrinking
the area was useful for getting better blends when I used this operation to punch out areas to replace with higherresolution data for a 3D modeling program.
3.6.5.5. Replace
The Replace operation allows certain values or ranges of values to be replaced with another value. This operation is
useful, for example, to make seas have a minimum depth.
Base Value is the desired value to replace.
Variance tells by how much the value can vary and still be replaced
New Value is the value to replace with.
For example, with a Base Value of -5000, a Variance of 5000, and a New Value of 0, the system will replace all
values between -10000 and 0 with the value of 0 (effectively removing low-level data).
Page 63
Wilbur Software Documentation
3.6.5.6. Set Value
Asks for a value and sets the entire surface to that value. Setting a selection of the desired shape (and possibly
feathering that selection) will create a shape at the height specified.
3.6.6. Height Clip
Clips the surface. All values less than min are set to min and all values greater than max are set to max, while values
between are left alone.
3.6.7. Mathematical
3.6.7.1. Exponent
Raises the surface to a power (or more exactly, two powers).
Land indicates the exponent that will be applied to points above sea level.
Sea indicates the exponent that will be applied to points below sea level.
Preserve Height indicates that the height of the highest and lowest points will be the same before and after the
operation. If this item is not checked, the values of the highest and lowest points are likely to be greatly modified.
Sea Level is the level at which the land/sea exponents will be applied. This parameter is particularly useful when
simulating continental shelves, allowing them to be placed below sea level in only a single step.
3.6.7.2. Offset (Add)
Adds a constant to each sample on the surface.
Page 64
Wilbur Software Documentation
3.6.7.3. Scale (Multiply)
The Scaling command allows the surface to be scaled by a constant value or to a set of absolute heights. It calls the
dialog shown below.
Scaling Type value has three settings: Single Value, Broken Value, and To Range.
Single Value is the simplest. It takes a single parameter (Scale Factor) and multiplies every sample on the
surface by this value.
Broken Value takes three parameters: High, Break, and Low. Each sample with a value greater than Break will
be multiplied by High; each sample with a value less than break will be multiplied by Low.
To Range takes two parameters: Highest and Lowest. The entire surface will be scaled and offset such that the
highest value on the surface is equal to Highest and the lowest value is equal Lowest. Useful for quickly
forcing the entire surface to a known set of height ranges.
3.6.8. Morphological
In image processing, morphological operators are used to adjust the shape and connectivity of an image. Wilbur is
not much more than a grayscale image editing program with some peculiar other features tacked on. I didnt
implement the opening and closing operators because those are simple Dilate followed by Erode or Erode followed
by Dilate.
3.6.8.1. Dilate
Implemented as a 3x3 grayscale maximum operator (the largest value in the 9-pixel neighborhood around the
current point is used as the new value for that point).
3.6.8.2. Erode
Implemented as a 3x3 grayscale minimum operator (the largest value in the 9-pixel neighborhood around the current
point is used as the new value for that point).
3.6.9. Other
Or, things what I did know know where else I could put them at so they ended up here all alone.
Page 65
Wilbur Software Documentation
3.6.9.1. Cosine Distortion
This option will take a flat map and perform a distortion on it that will make it look less squashed in the polar
regions when wrapped around a sphere. This was an early attempt to get decent sphere wrapping until it was pointed
out that the procedural textures could be directly evaluated on a sphere. It can be interesting, though.
3.6.9.2. Fit Geoid
Adjusts the surface to the specified geoid. Because the maps are (typically) defined as a latitude, longitude, and
altitude for each point, some programs which deal with the world as a simple height field won't properly display
data. For example, I had a 3D terrain viewer acting as though its terrain were a flat-base height field. When we put
the aircraft data into the map (as an XYZ ECEF GPS position converted to a lat/lon and local tangent plane position
for display purposes), we found that the plane flew underground a lot. This problem wasn't really noticeable for the
1x1 degree data set, but the 3x3 data set has an error of roughly 2500 vertical meters worst case!
Anyhow, the usage is pretty straightforward. The figure below shows the dialog that shows up when this command
is used:
Model is the name of the geoid model to use. Some of the more popular ones are NAD-27 and WGS-84.
a, b, e12, and e22 are the geoid parameters. The data in these windows cannot be entered unless the model is set to
User Model. Unless you understand the meanings of these values, do not use the user model geoid.
Top, Left, Right, and Bottom are the area of the geoid to be evaluated. The data in these windows cannot be
changed if the Use Main Area checkbox is checked. These values are in degrees.
Use Main Area indicates if the edges of the geoid are to be the same as the current edges of the map. If unchecked,
any area of the geoid may be used to modify the map data.
Page 66
Wilbur Software Documentation
Relative to indicates where on the surface the 0,0,0 local tangent point will be located. The current options are the
corners, midpoints of the sides, the center of the surface, and an absolute point.
Latitude and Longitude represent the point to which the Absolute Relative to value refer.
Add to Surface indicates if the geoid data is to be added to (checked) or subtracted from (not checked) the current
surface data. This option allows a prior Fit Geoid operation to be undone.
3.6.9.3. General Convolution
The general convolution option invokes the Convolution Kernel editing dialog, shown below.
This dialog allows any 3x3, 5x5, or 7x7 convolution kernel to be entered. The Symmetry option is not sticky.
Selecting a symmetry sets the current kernel to use the symmetry selected, but does not enforce further changes. The
Size option selects the size of the kernel to use: 3x3, 5x5, or 7x7. The entry matrix becomes enabled or disabled to
reflect the currently selected size.
The Scale entry holds the scaling factor applied after the convolution occurs. For example, a simple blur uses a
matrix composed entirely of 1 values. Using a scale factor of 1 gives a 9x multiplication of the resulting, blurred
image. Using a 0.1111111 scale factor (1/9) gives a result that looks substantially like the original image, but is
blurred.
The Load and Save options allow a kernel library to be maintained. Clear clears the kernel data and scale factor. The
drop list on the right edge will fill the matrix with on of a number of presets. Where applicable, the scaling factor is
set according to the currently selected size. For example selecting Blur with a 3x3 surface gives a scale factor of
0.1111111111 (1/9); with a 7x7 matrix, a scale of 0.0204081632 (1/49) is given. The presets currently are blur,
sharpen (yeah, I know, actually high-pass), and identity.
3.6.9.4. Toroidal Rotation
This operation refers to a toroidal rotation, not a planar rotation. What that means is that things rotated in Y appear
to roll and wrap from top-to-bottom. For X, it's left-to-right. This option is useful for making "seamless" maps. You
rotate the image by an amount to paint or process the erstwhile edges. A blur operation from the paintbrush can help
blend the edges together, giving a seamless result.
Page 67
Wilbur Software Documentation
Anyway, here's a picture of the dialog:
X Samples and Y Samples are the number of columns/rows to rotate the surface by. Use positive values for rotation
in one direction, negative values for rotation the other direction, or 0 for no rotation in that axis.
3.6.10.
Sharpen
3.6.10.1. Some (3x3)
Uses the general convolution operation with a 3x3 sharpening kernel.
3.6.10.2. More (5x5)
Uses the general convolution operation with a 5x5 sharpening kernel.
3.6.10.3. Lots (7x7)
Uses the general convolution operation with a 7x7 sharpening kernel.
3.6.10.4. Unsharp Mask
Performs a gaussian blur and then subtracts the blurred image from the base image. Thats what an unsharp mask
does, honest! It dates back to old photographer tricks involving developing one image out of focus and then stacking
it with the original negative for printing. I think I did it wrong, though.
3.6.11.
Threshold
Also known as "posterizing". Converts the nice smooth surface into a series of obviously discrete steps. This
command calls the dialog shown below:
The value represents either the number of levels in the final result or the size of each step, depending on the setting
of the drop list. The drop list has two settings: Levels and Meters per Interval.
Page 68
Wilbur Software Documentation
When Levels is chosen, the surface will be modified so that there are the number of discrete levels is equal to the
number of levels indicated in the dialog, with as much distance between each step as is required to get that number.
In contrast, when the Meters per Interval is chosen, the surface will be modified to give an arbitrary number of
levels, each separated by a magnitude equal to exactly that given in the dialog.
3.7.
View
3.7.1. Status Bar
Shows or hides the status bar at the bottom of the screen. Hiding the status bar gives slightly more room onscreen. If
the status bar is visible, this menu item will be checked.
3.7.2. Toolbar
Shows or hides the toolbar onscreen. Hiding the toolbar gives slightly more room onscreen. If the toolbar is visible,
this menu item will be checked. The toolbar may also be undocked from the edge of the window by dragging it
away; it may be redocked to any edge of the window by dragging it back.
3.7.3. Painting Tools
Shows or hides the painting tools toolbar onscreen. If this toolbar is visible, the menu item will be checked. The
toolbar may also be undocked from the edge of the window by dragging it away; it may be redocked to any edge of
the window by dragging it back.
3.7.4. Zoom
The current facilities for zooming in on an image are embodied in this menu. There are no fancy toolbars, no clickand-drag zooms, nothing really fun to use. Just generic, ugly menu items. The zoom features don't necessarily
maintain the correct location when zooming, so you may end up in unfamiliar territory after the zoom.
The zoom menu is used to change the apparent scale of the image. It is very useful when an overview is desired or
when "fine detail" needs to be seen. When an image is shown larger than the actual pixel size, the individual pixels
are replicated with no sampling, giving the typical mosaic pattern. When zoomed out, no area sampling takes place,
just decimation of the image, so data will be aliased (lines may appear to be broken, etc.)
3.7.4.1. Zoom Full Size
Shows the image at 1 sample = 1 pixel.
3.7.4.2. Zoom In 2X
Changes the current displayed scale by a factor of two. Half as much of the image is visible, but at the same amount
of screen space.
3.7.4.3. Zoom Out 2X
Changes the current displayed scale by a factor of one half. Twice as much of the image is visible, but at the same
amount of screen space.
3.7.4.4. Arbitrary
This operation asks for a scale factor. Factors larger than 1 will make the viewed image appear larger onscreen,
while values smaller than 1 will make the view appear smaller. A value of 1 will show the image at full size.
Page 69
Wilbur Software Documentation
3.7.5. Refresh Display
Causes the image in the display to repaint. This option is useful on those occasions where another program has
corrupted the display and it needs to be redrawn. This particular problem shouldnt happen anymore, but it never
hurts to keep it around.
3.8.
Window
3.8.1. Histogram
Sometimes you may want to explore the statistics of your surface. The easiest way to do that sort of analysis is to
count the number of samples that fall into a number of bins between a high and low value. To assist you in you
analysis (and to find out what some of the screwier routines are doing), the Histogram dialog is provided. An
example is shown below:
Lowest and Highest control the lowest and highest displayed elevations, respectively. The defaults for these entries
are the highest and lowest points on the surface. By changing the values, a histogram of selected range values may
be views. Below Range and Above Range show the number of pixels above and below the displayed histogram
range, respectively.
The large white area shows the actual computed histogram. The basic size of the histogram is 420 bins, spread
evenly from lowest to highest. The histogram is scaled vertically by default so that the largest element completely
covers the graph vertically and all others are scaled relative to that one.
Bin Low, Bin High, and Sample Count show the data for the bin currently under the cursor. Bin Low and Bin
High values show the lower and upper bounds for the bin under the cursor. The Sample Count value shows the
number of samples that fell into that bin (between Bin Low and Bin High). Moving the mouse cursor across the
histogram displays the data for the relevant bin. Percentile is the percentage of the total samples found below the
current elevation indicated by the cursor position.
Page 70
Wilbur Software Documentation
The + button increases the vertical scale by a factor of 2, the - button decreases the scale by a factor of 2 and the u
button sets the vertical scaling to its default value (largest bin taking full height).
3.8.2. Journey Through Texture Space
There comes a point where it just takes too long to find a good terrain by pecking numbers into the computer. To
speed up the process, the Journey Through Texture Space was added. Basically, this feature calculates a procedural
texture surface just like the Calculate Height Field command, but it lets each parameter be interpolated between two
values. Unlike the Calculate Height field, the data also includes the edges of the map. The dialog is shown below:
The only surface types supported are the procedural texture types described under the Calculate Height Field section
except for the plasma and math function types.
The RGS button loads the "from" and "to" values with the current system parameters. What that means is if you find
a surface you like, you can use it as the starting point for a little excursion through texture space.
The Texture parameters (and position, size, and Map Edges) have two edit boxes for each parameter. The lefthand
box of each set is the starting ("from") parameter and the right hand or bottom is the ending ("to") value.
# Frames shows the number of frames that will be processed.
RandSeed is the random number seed used to generate the surface.
Spherical Evaluation, if checked, makes the surface calculate data over a sphere instead of a plane. In spherical
mode, Position is the location in 3space of the center of an ellipsoid, Size indicates the three radii, and Map Edges
gives the section of the sphere to evaluate over. The Map Edges are available for data entry only if Spherical
Evaluation is checked.
Page 71
Wilbur Software Documentation
BMP Seq is the index number of the first file to set. If this value is greater than or equal to 0, then the entire frame
sequence will be saved to disk in the current directory. All file names will be of the form PICXXXXX where the
XXXXX is replaced by the index number.
Show Calc Status indicates if the calculation status dialogs should be show during processing. For very small
surfaces ("real-time" operation), it is best to turn off this item because the display flickers as the progress dialogs
come up and go down. Calculating a 128x64 surface with the above parameters gives about 2 frames per second on
my machine and the flickering get downright annoying.
The slider and the rest of the stuff on the right hand edge of the dialog show a tiny preview image of what will be
created for each frame in the journey.
3.8.3. Map Projection
The flat display shown by Wilbur as its default view will not exactly give a very good idea of how things fit
together, especially at the poles. The stretching gets rather extreme at the poles. Most maps in use today do not use
this projection (called the Equirectangular or Plate Caree projection). To support other projections, the Map
Projection dialog (shown below) is provided.
Projection is a drop list containing the type of projection shown in the window at left. The list of projections and an
example of each is shown below.
The center of projection will be shown in the Latitude and Longitude areas at the right of the screen. To move the
center of projection, just move the mouse over the map, click and drag. The direction might not be exactly what you
expect and varies with the type of projection. During the drag, the map resolution will be reduced to get an
interactive display rate. Note that there are currently no facilities for moving the map area around except at the
center of projection.
Standard Parallels are the parallels used for the conic projections. Not applicable to any other projections.
Zoom is the zoom factor for the image. A value of 1 shows a 1:1 view of projection, which may not be the whole
world for some projections.
Page 72
Wilbur Software Documentation
Resolution provides a tradeoff between quality of the display and the time it takes to redraw. On a Pentium 166, a
Resolution value of 1 takes a little over a second to draw; a value of 4 allows interactive update rates (at the cost of a
slightly chunky display).
Refresh redraws the display using the current parameters. If the mouse has been used to drag a view around, the
parameters shown may not exactly match the view displayed. Hit this button to be sure of repeatability.
Export BMP allows the current view to be output to a 24-bit color BMP file of any desired size.
Projection Summary
Suggested
Name
Sample Whole-World Image
Features
Zoom
Albers EqualArea Conic
0.333
Azimuthal
Equidistant
0.3
Equidistant
Conic
Equirectangular
??
Problems getting this one to work properly.
??
Simplest projection, equal pixel distance
between lines of latitude and longitude. This
is the projection used by Wilbur internally.
Extreme distortion in polar areas (the poles
become lines).
0.3
Gnomonic
N/A (0.35)
Hammer
0.35
Page 73
Wilbur Software Documentation
Lambert
Azimuthal
Equal-Area
0.5
Lambert
Conformal
Conic
N/A (0.35)
Mercator
N/A (0.3)
Miller
Cylindrical
0.3
Mollweide
0.3
Orthographic
Hemispherical view. Appearance as if the
globe were being viewed form space.
Also has a bug that causes less than wholeworld areas to be shown on the opposite side
of the equator. The workaround for this
problem is to reverse the sign and positions
of the top and bottom on the map e.g. a map
has top=36, bottom=35; the correct
projection will come when top=-35 and
bottom=-36. Sorry about this problem.
Sinusoidal
Equal-Area. Distorts the shapes but preserves
their areas.
1.0
64.0 for a
1x1 degree
area
centered in
the view.
0.3
Page 74
Wilbur Software Documentation
Stereographic
N/A (0.3)
Van Der
Grinten
0.3
Wagner IV
0.3
Wagner VII
0.3
3.9.
Help
The help menu contains the program help facility. There's currently not much help available, just an about box. That
may change in a future version, but don't hold your breath.
3.9.1. About
As you might imagine, this command shows the About dialog box, shown below:
Page 75
Wilbur Software Documentation
Its generic and uninteresting, eh?
4. System toolbar
In order from the left, the buttons are: New File, Open File, Save File As, Undo, Redo, Pan Image, Zoom Image,
Select Rectangle, Select Freehand, Custom Paint Tool, Custom Clone Tool, Flood Fill Tool, Gradient Tool, Line
Tool, Relight, and About. These items are discussed in further detail below. Note that these buttons replicate exactly
certain menu items. To help you remember which menu items, those items will have the little pictures next to them.
This toolbar implements tooltips; for a refresher about the use of a button, let the mouse cursor rest over the button
for a second or so; a small window will appear that describes the function of that tool.
The tool buttons (pan, zoom, the selection tools and painting tools) latch when used. That is to say that they remain
pressed after the tool selection is made. The cursor will also change to reflect the current tool. These tools may be
deselected by selecting the tool again (which will cause the button to stop being pressed).
4.1.
File Tools
The File Tools are shortcuts to the most commonly used File menu items. Each tool in this section exactly replicates
the function shown on the File menu.
4.1.1. New
Selecting the New toolbar item has the same effect as the selecting the File New menu item (see 3.1.1).
4.1.2. Open
Selecting the Open toolbar item has the same effect as the selecting the File Open menu item (see 3.1.2).
4.1.3. Save As
Selecting the Save As toolbar item has the same effect as the selecting the File Save As menu item (see 3.1.3).
4.2.
Edit Tools
4.2.1. Undo
Selecting this tool has the same effect as selecting the EditUndo menu item (see 3.2.1).
Page 76
Wilbur Software Documentation
4.2.2. Redo
Selecting this tool has the same effect as selecting the EditRedo menu item (see 3.2.2).
4.3.
View Appearance Tools
4.3.1. Pan
The Pan tool provides a direct way to manipulate the viewed area of the map. It is mostly useful in the context where
the map boundaries are outside of the displayed screen area and the scroll bars are displayed.
When this tool is selected, a cursor resembling an open hand is shown. Move this cursor over the map and click the
primary mouse button. The cursor will change to a closed hand and moving the mouse with the hand closed will
drag the displayed map area around the physical map. Release the button to stop dragging the viewed area.
4.3.2. Zoom
The Zoom tool provides quick access to zooming in and out on the map. When this tool is selected, the cursor will
appear as a magnifying glass with a '+' in the center. Pressing the Shift key will change this symbol in the center to a
'-'.
Clicking the primary button when the cursor shows a '+' will zoom in by a factor of 2; Clicking the primary button
when a '-' is showing will zoom out by a factor of 2. These functions are identical to the ViewZoomIn and
ViewZoomOut menu items, respectively.
Note that the location of the mouse does not necessarily affect the location zoomed in to. Also, a zoom box
operation (selecting an area to zoom into) is also not yet implemented.
4.4.
Selection Tools
4.4.1. Rectangle Selection
Selecting this tool has the same effect as selecting the SelectRectangular Selection Tool menu item (see 3.5.5).
4.4.2. Freehand Selection
Selecting this tool has the same effect as selecting the SurfaceFlood Fill Tool menu item (see 3.5.5.4).
4.5.
Painting Tools
4.5.1. Paint
Selecting this tool has the same effect as selecting the SurfaceCustom Paint menu item (see 3.3.6).
4.5.2. Clone
Selecting this tool has the same effect as selecting the SurfaceCustom Clone menu item (see 3.3.7).
4.5.3. Flood Fill
Selecting this tool has the same effect as selecting the SurfaceFlood Fill Tool menu item (see 3.3.7).
4.5.4. Gradient
Selecting this tool has the same effect as selecting the SurfaceGradient Tool menu item (see 3.3.7).
Page 77
Wilbur Software Documentation
4.5.5. Line
Selecting this tool has the same effect as selecting the SurfaceLine Tool menu item (see 3.3.7).
4.6.
Misc Tools
4.6.1. Relight
The relight tool scans the current surface for the minimum/maximum values, then recomputes the lighting with those
parameters. This tool is useful if painting with the raise or dig tools, because using it will use the full dynamic color
range of the lighting model.
4.7.
Help Tools
4.7.1. About
Shows the system about box (see 3.9.1)
5. Painting toolbar
Most people never seemed to grasp the uses that the custom paintbrush tool could be put to; its not overly intuitive.
To solve this problem, the painting toolbar was born. It provides a quick-and-easy access point to the basic
functionality of the painting tool. Everything on this toolbar can be done from the Edit Paintbrush dialog, but its a
little bit easier to use in this form.
5.1.
Basic Tools
The basic operation tools on the painting toolbar are colored yellowish-brown. These tools are all aspects of the
basic painting tool found on the main toolbar. In order from left to right, they are Paint, Dig, Raise, Blur, Sharpen,
Noise, and Erode.
5.1.1. Paint
The Paint tool moves the surface covered by the brush under the mouse towards the value set using the intensity
tool.
5.1.2. Dig
The Dig tool lowers the surface covered by the brush under the mouse by the value set using the intensity tool.
5.1.3. Raise
The Raise tool lifts the surface covered by the brush under the mouse by the value set using the intensity tool.
5.1.4. Blur
The Blur tool softens the surface covered by the brush. The intensity value has no effect on this operation, only the
brush size and shape.
5.1.5. Sharpen
The Sharpen tool increases the contrast along edges for the surface covered by the brush. The intensity value has no
effect on this operation, only the brush size and shape.
Page 78
Wilbur Software Documentation
5.1.6. Noise
The Noise tool adds a random value to the surface covered by the brush under the mouse. This noise has a maximum
value of +/- the value set using the intensity tool.
5.2.
Intensity and Shape tools
The intensity and shape tools control the form of the brush. They are color-coded gray in the toolbar. In order from
left to right they are Intensity, Square, and Round.
5.3.
Intensity
Selecting this tool will bring up a dialog that allows the intensity and pointiness of the tool to be controlled. Intensity
is the amount of effect that the tool will have (or the desired elevation in the case of the basic painting tool). The
pointiness parameter is the same as the bias parameter in the Custom editing dialog. This value ranges from 0.0
(very rounded on top with steep sides), through 0.5 (a cone shape from the edges to the center), and on to 1.0 (very
horizontal edges with a high central peak).
5.4.
Square
The Square button changes the shape of the tool to a square that doesn't feather out the operation into the surface.
Performing a Raise operation will give a square block of the desired altitude, for example.
5.5.
Round
The Round button will changes the shape of the tool to a round tool that feathers out nicely to the edge. The shape of
the feathering is controlled by the pointiness value entered in the Intensity tool, while the amount of effect for the
tool is controlled by the intensity value.
5.6.
Size tools
The Size tools control the size of the brush and are color-coded greeen. From left to right the sizes are 51x51, 41x41,
31x31, 21x21, 11x11, and 5x5. The shape and intensity of the tool are controlled by the Intensity and Shape tools.
5.7.
Custom tool
The custom tool allows all options of the paint tool to be controlled. It is colored blue. This button has the same
effect as the SurfaceEdit Paintbrush menu item. See that section for details.
6. Real-World Data Sets
Wilbur generates synthetic data sets, but it also handles real-world raster data sets pretty well. There are good data
sets available on the Internet; some of them, however, are rather large. The best three (the ones I usually use
anyway) for making world and local maps are described below:
6.1.
TerrainBase
TerrainBase is a 10 km per sample data set of the whole world. It's about 18 MB to download in uncompressed
form, but it's well worth the effort. To open the entire file, use the "Binary Surface" file type with the parameters
shown below:
Page 79
Wilbur Software Documentation
A simple representation of the data set (no adjustment for land parts below sea level) is shown below: This image
was downsampled from the full 4320x2160 data set to fit into a 640x320 image in order to keep the size of this
document reasonable.
The TerrainBase CD-ROM download area is located at http://www.ngdc.noaa.gov/seg/fliers/se-1104.html. Pick the
"GLOBAL LAND AND OCEANS" data set.
Page 80
Wilbur Software Documentation
6.2.
GTOPO30
GTOPO30 the USGS has all of the world's land masses at roughly 1 km resolution. The entire data set is very
impressive. Below is the image on the main GTOPO30 page at
http://edcwww.cr.usgs.gov/landdaac/gtopo30/gtopo30.html showing the tiles in the data set.
Be warned, though, this thing is huge. Most of the blocks on the diagram are 4800x6000 pixels, or about 57.6 MB
on disk in uncompressed format. Each. There are 27 of them (plus Antarctica). The next tutorial has some good
images of some of the data from this set. The only real downside (other than the 275 MB compressed download or
5-CD set from USGS) is that there's not any seafloor topography.
To use a data block from the set, download the data. Uncompress (gzip) and untar the data file. You only need to
keep the .DEM file and .HDR file to use with Wilbur. The rest of the data is nice, but Wilbur doesn't care about it.
6.3.
USGS United States DEMs
The USGS also has data for the United States at roughly 90 meter resolution online. A good starting point is
http://edcwww.cr.usgs.gov/glis/hyper/guide/1_dgr_demfig/index1m.html, a page that starts out with a clickable map
of the US used to select the parts you want to get. The data files are pretty good sized (9 MB uncompressed and up
to 2 MB compressed). You'll need a program that can handle gzip-format files to get the compressed files. To use
the files with Wilbur, just uncompress the files and load them in using the "USGS DEM" format. Saving as "Muse
DTED" will result in a file that loads lots faster next time and also has the correct positioning information saved in
it.
6.4.
USGS SDTS DEMs
The USGS also has many 7.5 minute DEMs online, but only in SDTS format. Wilbur currently does not support this
file format.
Page 81
Wilbur Software Documentation
7. Tutorials
The tutorials have been moved to a separate file, available from the same source as this documentation file. If the
file wasn't where you got this file, try the main Wilbur page at http://www.ridgenet.net/~jslayton/software.html and
look on the download pages.
8. Credits and history:
This software has been cobbled together from bits of other software and a lot of work on my part to get it to work.
Many of the file I/O routines came from various places, as did the DTED import routine and lighted color algorithm.
It all started several years ago when I was playing with a 16-bit DOS plasma fractal generator written in C called
BOGUSSAT (where some of the plasma terrain generator and color lighting came from). It was pretty, but I wanted
more. I added various processing options and some file I/O. I ported it to a 32-bit DOS C compiler to get bigger
surfaces. I added SuperVGA output options. I played with it a lot.
Then a customer I work for saw some of the output. Eventually, I got a job to process the coverage and power levels
for FM transmitters around the area. They got me some terrain data and some routines to read that data (that's where
parts of the DTED import and Muse I/O come from) and paid me to port the whole thing to Windows 3.1. That
meant a shift back from 32-bit DOS to 16-bit Windows and a shift from command-line driven to menu-driven.
Then I got a Visual C++ 2.2 package and ported the whole thing to 32-bit windows.
Over time more processing has been added and various I/O options other bits have been grafted onto the software.
New synthetic terrain types were added. New file I/O options were supported (TARGA surfaces and images, for
example). Some parts were removed (line of sight calculations, rf emitter and site managers, for example). That
history brings us up to version 1.05.
After getting a request to make the software deal with MATLAB more effectively, I read through the HFLAB
software source, which supports the MATLAB 1.0 matrix file format. I deduced the file format from the code and
then used that file format to write code to read and write the data sets. I don't have MATLAB, so I'm hoping I did it
correctly.
9. Versions
1.05
1.06
Date
First public release
Added 3D DXF export and this document file.
Fixed a bug that caused program crashes when a math surface was calculated, followed by a
procedural texture.
Added the curval parser entry.
Recovered lots of palette entries that were no longer being used for coverage overlays and
fixed everywhere that used them.
Added a history list to the expression data entry location.
1.07
Fixed a significant bug in the convolution routines that smeared all data diagonally.
All data was smeared diagonally; it's been fixed. Added fbm and noise to function list.
Added RAW triangle output.
1.08
Added very primitive painting capabilities. Lets you get the effect of canyons, etc. by drawing
on the surface.
The TIFF file I/O support didn't work, so it was excised.
1.09
Added binary insert. Inserts a binary image into part of the file in memory. Makes it easier to
add relevant bits of terrain.
Added an option to the DXF/Raw output that lets the number of decimal places be specified.
Fixed height coloring bug added in V1.09.
Page 82
Wilbur Software Documentation
Got rid of 16-bit legacy that limited resize to 2048x2048 samples.
1.10
Added painting options.
Added a semi-useful documentation file.
Cleaned up lots of little bits that didn't work quite right.
1.11
Fixed problem with painting that caused only parts of the brush to be drawn when within the
brush radius of the edge.
Cleaned up unused dialogs and resource identifiers.
Fixed long-standing palette allocation bug.
Made usability adjustments to the palette dialog (added colors/levels slider and removed
unused stuff).
Fixed lighting problem that caused the upper and right edge of the map to not be calculated in
lighted modes.
Fixed color overflows caused by non-integral palette calculation.
Added new brush modes to the painting tool (notably convolution as a real-time operation)
Adjusted the "pure height map" option to use a grayscale palette from 0 to 255 to match the
actual height info. The palette appears screwed up onscreen, but that's because the Windows
Palette Manager allows only 236 colors instead of 256.
Added some simple presets to the convolution kernel edit dialog.
1.11a
Added a lighting direction visualization display
Added hex grid overlays
Fixed some crashes with convolution.
1.11b
Fixed bug with saving files of differing type but same file extension (specifically Fractint
TARGA files).
1.11c
Added 24-bit TARGA SuperImage output
1.11d
Fixed some palette bugs
Gamma works properly with the 24-bit file output.
1.11e
Reorganized menus
Fixes some bugs
Added cosine distortion process
Added rectangular grid
Added contrast enhancement options to hex and rectangular grid overlays.
1.11f
Reads 8-bit BMP files as height fields
Added spherical procedural texture evaluation to make spherical world maps easier.
Added "Scale To" and "Broken Scale" to scaling dialog
1.11g
Made the exponential operation a single-pass operation (much faster for large surfaces).
Removed Clear, Unitize, and Normalize point processes because their function is provided by
the Height Clip and Scale functions.
Added a histogram dialog to help find those pesky high-octave-value outliers.
Fixed the sea color problem (the sea color was constant and didn't respond to setting in the
palette).
The RandSeed parameter wasn't being used during procedural texture calculations. Fixed.
Printing works (at printer resolution, anyway), no randseed for procedural textures, and the
printing finally sorta works (apologies to those using the 1.11f version).
1.11h
Added more brush controls including inclusive and exclusive operation ranges.
Page 83
Wilbur Software Documentation
Added low and high values to histogram dialog to enable histograms of arbitrary portions of
the height range.
Finally redid the documentation. It's not great, but at least it's not 9 versions (almost 2
months!) out of date.
1.12
Fixed a bug with the 8-bit BMP surface input that only read part of a non-square image.
Fixed the convolution brush. Wasn't working.
Fixed beta-spline interpolation.
Changed interpolation dialog to only use bias and tension if beta-spline type
System issues warning if default surface size is greater than 50% of physical memory because
it's a good bet that that amount of memory usage will cause swapping, which is very slow.
Spherical textures didn't use the center point. Now they do.
Added "Journey Though Texture Space". Yep, it's silly, but I like it.
1.13
Added new options to the "TARGA Superimage" save routine (like fBm noise, ice caps, etc.).
Fixed a minor bug in the BMP surface read that would cause the program to crash sometimes
and usually read incorrect data anyway.
Added TIN file type support.
Added PGM file type support.
Added grayscale phase maps and quilt maps.
Fixed pure slope map. Not pretty, but it does more or less what it's supposed to.
Rearranged some of the menus to try to make a little more sense.
1.14
Added Flood Fill operation for height field data
1.15
Added simple vector overlays
Added MATLAB MAT File output
Added simple lon/lat ASCII outputs
1.16
Fixed bug that reversed displayed vertical position from mouse after DTED import.
Added arbitrary quadrilateral sampling.
Fixed some bugs in the 3D triangle/quad output routines.
1.17
Added arbitrary coloring for height info (defined color sets, etc.).
Made southern ice caps independent of northern ones
New icon!
256-color ocean now shows depth (shading of data in water) and can have multiple shades if
absolute color levels turned off. Comes at the expense of available land colors.
Added Fit Geoid command for the class of programs that assume a flat world but work with
real-world data.
Fixed (finally) the problem with the mouse not showing the data under the cursor properly.
Add new options to the mouse position display (now has on/off, decimal lat/lon, DMS lat/lon
and pixel position).
Added Line of Sight (LOS) mask calculations.
1.18
Added arbitrary scaling to the 3D output (DXF, RAW, OBJ, etc.) file formats instead of the
generic unit cube style output which didn't work well anyway.
Enhanced Journey Through Texture Space status dialog to actually make sense. Added Keep
Parameters dialog to journey when canceled. Also cancels properly now.
When calculating a texture surface, some internal state information wasn't being calculated
which caused the Spherical projection dialog to display nothing.
Page 84
Wilbur Software Documentation
Modified spherical projection dialog to handle fractional resolutions so that the non-inverse
mapping mode looked better (when resolution < 1 on low-res maps). And there was a bug
caused by hitting ESC on the dialog that's been fixed.
Added 24-bit display mode. Uses the same code base as the TGA Superimage, so the same
screen shots can be seen as the data that would have been saved to the file.
Fixed elevation color computation bug (color was calculated from lowest point on surface, not
commanded point or sea level).
Fixed height map gray map option. Now it has the lowest gray value starting at the lowest
surface point, not at 0. Leftover bug from long ago (about version 0.1).
1.19
Added 2D DXF contour export (line segment merging not implemented yet).
Added STM file input/output. This format is the file format required to allow the Scape
program to perform mesh reductions on the data sets.
The save surface to grayscale BMP now works directly.
Modified the new lighting property page to get rid of a bunch of parameters that don't make
sense in the current configuration.
Added the slope and facing lighting elements as well as some basic blending functionality
(numbers must be entered manually, not just easily selectable from the little dialog control).
1.20
Fixed a problem with single-value scaling (didn't work for scales less than 1).
Added Bryce 2 single-terrain input. Hopefully Bryce 2 output will follow.
Bug in binary import: didn't set the min/max values properly on read.
1.20a
In the 1.20 release, the binary import got badly broken. That means that all the GTOPO30
users won't be able to import data properly. There was also a problem with signed vs.
unsigned data during the import. Both fixed.
1.20b
Fixed bug in expression parser that caused expressions of the form "a*b*c" to be interpreted
as "a*b" with the "*c" ignored (same with ^ and / operators in groups or the + and - operators
in groups). Expressions like "a*b+c*d" or "a*(b*c)" were unaffected. For a recursive-descent
parser, that's supposed to be "expr expr" and "term term", not "expr term" and "term factor".
Oops. Long-standing.
Fixed spherical projection properly. Now uses only a (correct) inverse transform.
Added large-format spherical rendering. Good for getting maps with a little less distortion.
Spherical projection dialog works properly on 256-color displays.
The Hex and Rectangular grids didn't properly use the degrees/pixels units indicators. Now
they do.
The FileImportImage Subsection didn't properly offset the X destination position. Now it
does.
1.21
Fixed problem with Quad Resample command that inverted pictures.
Added new syntax to fbm command in parser, added dist, besselj, bessely, atan2, and qfrac
functions, mod (%) operator. Added remainder of fractal texture types (multi, hetero, hybrid,
ridged) to evaluations.
Replaced the Spherical Projection dialog with a Map Projection dialog. Similar in concept,
except that a generic reprojection for the texture map is provided, not just an orthographic
projection.
Fixed bug that never properly set the final parameter on the multifractal computation type.
Some 7.5 min USGS DEMs didn't import properly due to excess stuff in the header. Should
be fixed now. Note that with the 7.5 min DEMs the edge values aren't correct.
1.22
Added if, eq, ge, le, lt, gt, and, or, xor functions to give a set of conditionals to the program.
Added the xrot and yrot functions to easily enable noise on a perturbed grid (allows vortices).
Page 85
Wilbur Software Documentation
Added sqr, bias, and gain functions as part of the ongoing miscellaneous function additions.
Fixed surface min/max find bug that required running it several times to get it to complete
properly.
Added a rotate 90 degree option.
1.23
5/17/98
Added a toolbar and cursors that match the current selected tool for the touchy-feely folks out
there. Also added pan/zoom and selection tools to the toolbar.
Added a New option to the File menu. Creates a blank surface with a specified size and edges.
Added facing and slope operations to expression parser.
Added selection options and Select menu. Still seem to be some bugs, so don't use this option
unless you're willing to have the program behave unexpectedly (and likely crash).
Added surface cloning brush.
Fixed misalignment between hex overlay background and foreground.
Fixed bug that caused advanced form brushes to never draw.
Added multi-level undo/redo features (on the new Edit menu). Still a few small bugs with
repeated undo/redo sequences.
Added Campaign Cartographer 2 contour map export.
1.24
5/27/98
Fixed undo bugs (scroll position not persistent and GPF on next op after undo).
Fixed Undo/Redo accelerators.
Added Abs min value for sea level so that the deepest color can be set to any level.
Internal reorganization of several systems (no obvious effect on functionality).
Made adjustments to CC2 contour map export.
Added crater, scurve, and rmax functions.
Changed noise semantics (calls correct noise function for 1, 2, 3, or 4 dimensions).
Fixed bug that wouldn't properly read negative #s from config files.
Added load/save operations to lighting, brushes, and surface definitions.
Added (simplistic) Bryce 3D import.
1.25
7/12/98 to
11/14/98
Added painting tools like raise, dig, blur, noise, etc. (actually just access to the main
paintbrush tool, but most people never seemed to grasp the purposes of that dialog).
Added pressure-sensitive tablet support via WinTab library (tested with Wacom ArtZ II and
ArtPad II). Still unfixed bug allowing brush Y-resizes with the tablet to protection fault.
Fixed the problem that did not allow just BMP image maps to be loaded without a surface
map.
Long-standing "feature" that causes a black line at the right and bottom edges of lighted views
has been replaced with full computation to the map edges (no more black lines).
Added status indicators to BMP texture file save and loads. May help with the random
garbage bug by performing smaller writes to disk at one time (was just blasting the whole
bitmap to disk with one operation).
Added Bryce 3D file export (thats the big boost in EXE size).
Added World Builder Import and reproject.
1.25e
1/22/00
Removed all the bits that dont work right.
1.27
Late 2004
Grayscale image surface loads images on disk (jpeg, bmp, gif, etc.) as height fields.
Color Shift. Interesting texture processing that allows shifting.
SRTM import including void healer
Fixed 2D DXF contour export
Page 86
Wilbur Software Documentation
1.28
12/15/04
Massive restructuring of the code base. Some things may not work as they once did.
Removed Bryce 2 and Bryce 3 file I/O. 1 MB in the executable for a marginal feature wasnt
worth it.
Removed 8-bit color support (no more paletted images)
Generalized the display code to work better, especially with large images when zoomed in or
out.
Gaussian Blur is now available as a surface operation.
Adjusted Gray LOS to generate a red overlay on the existing image and a marker at the LOS
origin.
Fixed some memory leaks in the undo code thats been there for years.
Painting tools have outlines (poorly implemented but its a first step).
Set Value point process added to work with selections to form a shape.
Deterrace area operation to help with maps imported from images.
Modified Phase map so that it generates angles clockwise from north (black = north, 64=east,
128=south, 192=west).
Map Projection dialog can be resized for those of you with faster machines.
Selections now available (painting is slower when selections active).
Distance selection allows for creating mounds from an arbitrary selection shape.
Added direction selection (select based on terrain direction).
1.29
12/24/04
Continued restructuring of the code base. Some things may not work as they once did.
Removed Find Lakes feature. It didnt work as I wanted it so it has moved out for the time
being.
Drainage Areas can be used to find flow patterns on the surface.
Can convert texture into height field using one of several algorithms.
Can swap around and translate color channels for textures.
Read and write 8-bit and 16-bit PNG surfaces;
Read and write PNG textures.
Add values to the RGB channels in the texture
Set values for each of the RGB channels
Fill Basins in the surface (thanks to Olivier Planchon). 0 gives flat values, tiny positive values
give a little slope.
1.30
02/03/05
Map Projection dialog now works again. Some uninitialized variables were causing problems.
Menus show the icons for toolbars if appropriate (trivial but cute)
Cleaned up the file open and save dialog to remove some filter errors.
Correctly connected the save as toolbar button. Oops.
1.31
02/05/05
Fixed 8-way neighbors grayscale texture operation to correctly compute neighbors according
to flow rules
Fixed Drainage Areas texture operation to use correct neighbor computation.
Added Reverse Drainage Areas texture operation so that rivers can be made to flow uphill.
Added Compute Basin Deltas area process to figure the difference between the base surface
and the basin-filled surface.
Page 87
Wilbur Software Documentation
Incise flow into the surface (erosion of a sort).
1.32
02/08/05
Fixed a couple of bugs that were causing crashes and lockups at times.
Fixed Terragen output to give better results most of the time and added standard output sizes
to the Terragen output dialog.
Fixed preview slider on the Journey Through Texture Space so that it actually does
something.
Added SVG contour output. Not great quality but it's the same as the CC2 and DXF output
except the SVG contours are colored.
Added limited Binary Terrain (BT format from vterrain.org) reading and writing. It does not
support projection information and pads lines to be a multiple of 4 samples wide.
Fixed Flow Incision to never exceed 100% erosion regardless of the value specified in
amount.
1.33
02/14/05
Reorganized the menus. We'll all be confused for a while. The surface processing and
calculation routines moved to the Filter menu.
Added Morphological operators (Erode and Dilate).
Added RG16 texture operation (copies height of surface into Red and Green 16 bits of the
texture).
Added operation (replace, add, etc.) on the surface calculation dialog.
Added status bar info on how to use the various mouse-based tools.
Added mouse-based gradient tool (effect could already be implemented with expression
surface, but this makes it easier).
Added mouse-based floodfill tool (dialog-based one already exists).
Changed the way that incise flow works to provide generally better control over the process.
Added Fade to prior operation (allows blending the results of an op with the prior surface to
control the strength of the operation).
Added a Paint Line tool.
Added unsharp mask filter.
Fixed a GPF error on loading a PNG surface that wasn't square
Removed the limitation that required surfaces be a multiple of 4 wide (it was caused by the
old 8bpp textures used early on).
Binary File open is back. Seems I took it out by accident a while back.
1.34
02/21/05
Added min and max operations for tools that have mathematical blending operators (except
brushes)
Added new gray maps types for gradient, c0, and c1 discontinuities from Saito & Takahashi's
1990 paper "Comprehensible Rendering of 3D Shapes"
Image brush is working now (loads an image as a grayscale brush)
Filter>>Other>>Apply image applies an image from disk to the current surface.
Removed flood fill as an option on the filters section. you have to use the mouse-based tool
now, sorry.
Added a toolbar with options for the basic drawing tools. It still has some minor problems,
though (titles on the toolbar, for example).
Added Filter>>Other>>Place Brushes in Pattern. Can lead to amusing results, especially with
image brushes.
Removed the apply option from the brushes. It wasn't really useful with the advent of
selections a few versions back.
Page 88
Wilbur Software Documentation
PNG files were being saved inverted vertically. Now they save correctly.
Added autorotate option to painting brushes. Only works for the brush type, not the noise or
convolve types. It can have some odd undersampling effects.
Added simplistic preset manager to brush dialog and toolbar.
1.35
02/28/05
Added border option to selection. Doesn't always get the exact specified border width, but it's
usually close.
Added binarize option to selection. Converts feathered selection to hard-edged selection.
Added single row selection tool.
Added single column selection tool.
Added polygon selection tool.
Dropdown toolbar items are now available for some of the toolbar items (click and hold on a
button for a second to see).
Added toolbar options for selections (selections can auto-feather now and ellipse and
rectangle have aspect or fixed size).
Blur and Sharpen tools now use the last undo level as the source. This change gives more
control over the results, but can be more tedious to use.
Clone tool is a little cleaner internally. You may notice a small change in the way it works.
Added selection render hex grid and rectangular grid.
Added move selection tool. Keyboard move operations clip too early at the edge of the
display. It's slower than it needs to be.
Added magic wand selection tool.
1.36
03/07/05
Removed Altitude Key Dialog (wasn't working properly).
Now properly flushes the undo stack on file load and new file.
Fixed painting toolbar on/off command. Also shows/hides tool options bar along with the
main toolbar (it was possible to lose the options bar by undocking and closing it).
Terragen export works better: output values almost correct, correct size of file saved (not
always 513x513), and allows curved output.
Fixed brush and selection outlines when zoomed and scrolled.
Fixed flood fill tool. Now faster, less likely to fail, and has no limitations on the low, high,
and new values.
Fixed the clone tool to have a toolbar and show brush outlines (behaves like a regular brush,
almost).
Added crop to selection tool.
Moved surface tools to their own submenu to free up some shortcut keys.
Reorganized some dialogs to make room for help buttons. Some of them still need some
layout work. HTML-based online help will be included in a version real soon now.
The Texture option on the light blending page will now accept a standard image file as well as
a large RGB raster block.
Added operation to multi-file import to allow import and processing at the same time.
Added output directory option to sea flood operation.
10.
Known Bugs
The following bugs (they're documented, so they're actually "features") are known. If there is a workaround, it will
be given below.
Page 89
Wilbur Software Documentation
The expression parser can't handle certain types of expressions and crashes the program sometimes. "cos(r*r*"
is a known example.
Text output routines don't properly save all of the data. They output only 0 through 1 step less than the surface
dimension in X and Y. (0 to width-width/(new width), 0 to height-height/(new height)).
The display code for the orthographic projection is upside down. As a result, the top of areas in the northern
hemisphere are wider than the bottom, when they should be narrower. The easy fix (that the user can do while
working with it) is to swap the top and bottom edge values, then change the sign. For example, if the top is 40
degrees and the bottom is 30 degrees, change the top to -30 degrees and the bottom to -40 degrees.
Page 90
You might also like
- FM 100-7 Army in Theater OperationsDocument83 pagesFM 100-7 Army in Theater OperationsAnne Kennedy100% (1)
- Growfish International (Mauritius) LTD Fish Farming at Sea in Declared Fish Farming Zones of Bambous 1 and Bambous 2Document2 pagesGrowfish International (Mauritius) LTD Fish Farming at Sea in Declared Fish Farming Zones of Bambous 1 and Bambous 2jacksheppNo ratings yet
- fm5 434 PDFDocument202 pagesfm5 434 PDFudivulcanNo ratings yet
- February 2011Document205 pagesFebruary 2011Fred Lodo100% (1)
- 4-11 (NWP)Document60 pages4-11 (NWP)Cory KennedyNo ratings yet
- FM 4-01.502 Army Watercraft Safety May 2008Document214 pagesFM 4-01.502 Army Watercraft Safety May 2008GLOCK35No ratings yet
- Sago Internal Review ReportDocument203 pagesSago Internal Review ReportClarita BernardinoNo ratings yet
- FMDS0727Document42 pagesFMDS0727marcosmtyNo ratings yet
- Feature GuideDocument120 pagesFeature Guideanil_mba_hrNo ratings yet
- Getting Started PDFDocument106 pagesGetting Started PDFAzahari AbdullahNo ratings yet
- Sourcing Simulator Users GuideDocument97 pagesSourcing Simulator Users GuideSiddhesh KalyankarNo ratings yet
- LC OracleDocument354 pagesLC OracleMyjudulNo ratings yet
- FM 3-0 OperationsDocument318 pagesFM 3-0 OperationsJared A. Lang100% (2)
- FMI 3-90.10 (2008) - CBRN, and High Yield Explosives Operational HeadquartersDocument170 pagesFMI 3-90.10 (2008) - CBRN, and High Yield Explosives Operational HeadquartersАнтон ТрутцеNo ratings yet
- Manual XM670-XM679Document54 pagesManual XM670-XM679Andre VargasNo ratings yet
- Emergency JeppesenDocument33 pagesEmergency Jeppesenpiloto3026100% (1)
- ZaneGrey Well Completion Report - Basic Data Rev B GovDocument1,018 pagesZaneGrey Well Completion Report - Basic Data Rev B GovHtetAungMoeNo ratings yet
- Terms of Reference (TOR) - Sept 15Document53 pagesTerms of Reference (TOR) - Sept 15Amanda Lee0% (1)
- Manual D00125190 1 PDFDocument114 pagesManual D00125190 1 PDFnimish_845588906No ratings yet
- Poverty & ReefsDocument262 pagesPoverty & ReefsAlvin ChewNo ratings yet
- Slope ModelingDocument1 pageSlope Modelinggeospatial cellNo ratings yet
- 3GPP Release 8 and BeyondDocument178 pages3GPP Release 8 and BeyondAmit Chakradeo100% (33)
- Wilbur ManualDocument99 pagesWilbur ManualKonstantin SusdaltzewNo ratings yet
- 3710 2Document233 pages3710 2Loren Chiles100% (1)
- Solaris 10 Handbook PDFDocument198 pagesSolaris 10 Handbook PDFChRamakrishnaNo ratings yet
- Distribution Restriction:: Approved For Public Release Distribution Is UnlimitedDocument386 pagesDistribution Restriction:: Approved For Public Release Distribution Is UnlimitedJacqueline Harbin100% (1)
- KIV-7HSB Integration Operations Manual REV BDocument177 pagesKIV-7HSB Integration Operations Manual REV BThe One100% (2)
- Manual Prevention An Control of Lost Cir PDFDocument222 pagesManual Prevention An Control of Lost Cir PDFAna Maria TovarNo ratings yet
- Foundation - Title - PageDocument296 pagesFoundation - Title - PageManuela Orrego CardonaNo ratings yet
- CCGJP Theory FileDocument91 pagesCCGJP Theory FileSreyas VenkataramanNo ratings yet
- Eagle Ford Shale Basin Study APR - 22 - 2019Document48 pagesEagle Ford Shale Basin Study APR - 22 - 2019RonaldNo ratings yet
- Vol 2 - Linux Server AdministrationDocument234 pagesVol 2 - Linux Server AdministrationAbd Ethio0% (1)
- Spring Boot Actuator Web APIDocument63 pagesSpring Boot Actuator Web APILuis SilvaNo ratings yet
- Operating Manual For SBIG STLDocument83 pagesOperating Manual For SBIG STLMichael RNo ratings yet
- RUSLE2 Science DocDocument355 pagesRUSLE2 Science DocEzequiel GTNo ratings yet
- Tune Real TimeDocument20 pagesTune Real TimefheyfheyNo ratings yet
- FM 3-55.93 (FM 7-93) - Long-Range Surveillance Unit OperationsDocument423 pagesFM 3-55.93 (FM 7-93) - Long-Range Surveillance Unit Operationswolfcum100% (1)
- Chorus Installation Guidelines-Vol 1-General Fibre Network GuidelinesDocument31 pagesChorus Installation Guidelines-Vol 1-General Fibre Network GuidelinesRihab AbukhdairNo ratings yet
- Whitepapers PostgresDocument298 pagesWhitepapers Postgrescristina_tudor_ro100% (1)
- Surface Data Logging CoreDocument249 pagesSurface Data Logging CoreMohamed ElshoraNo ratings yet
- Basic Sea Safety: Learner'S GuideDocument47 pagesBasic Sea Safety: Learner'S Guideantonio cepillinNo ratings yet
- 1971 Us Army Vietnam War Special Forces Operational Techniques 261pDocument0 pages1971 Us Army Vietnam War Special Forces Operational Techniques 261pLo Shun FatNo ratings yet
- From an Affluent Society to a Happy Society: Vital Signs Promising a Change and the Impacts on IndustriesFrom EverandFrom an Affluent Society to a Happy Society: Vital Signs Promising a Change and the Impacts on IndustriesNo ratings yet
- Deep Space Optical CommunicationsFrom EverandDeep Space Optical CommunicationsHamid HemmatiNo ratings yet
- Realizability Theory for Continuous Linear SystemsFrom EverandRealizability Theory for Continuous Linear SystemsRating: 3 out of 5 stars3/5 (1)
- Zero Lower Bound and Monetary Policy in the Euro Area: Optimal Monetary Policy in a Low Inflation EnvironmentFrom EverandZero Lower Bound and Monetary Policy in the Euro Area: Optimal Monetary Policy in a Low Inflation EnvironmentNo ratings yet
- Cognitive Reliability and Error Analysis Method (CREAM)From EverandCognitive Reliability and Error Analysis Method (CREAM)Rating: 4.5 out of 5 stars4.5/5 (2)
- Sediment and Dredged Material TreatmentFrom EverandSediment and Dredged Material TreatmentPeppe BortoneRating: 4 out of 5 stars4/5 (1)
- Bulletproof Wireless Security: GSM, UMTS, 802.11, and Ad Hoc SecurityFrom EverandBulletproof Wireless Security: GSM, UMTS, 802.11, and Ad Hoc SecurityNo ratings yet
- Radiometric Tracking Techniques for Deep-Space NavigationFrom EverandRadiometric Tracking Techniques for Deep-Space NavigationNo ratings yet
- Formulation for Observed and Computed Values of Deep Space Network Data Types for NavigationFrom EverandFormulation for Observed and Computed Values of Deep Space Network Data Types for NavigationNo ratings yet
- ManualDocument68 pagesManualGangolasNo ratings yet
- FT3 EssentialsDocument32 pagesFT3 EssentialsGangolasNo ratings yet
- Proofs of A Conspiracy by John RobisonDocument170 pagesProofs of A Conspiracy by John RobisonGangolasNo ratings yet
- D&D Cut Out MiniaturesDocument3 pagesD&D Cut Out MiniaturesGangolasNo ratings yet
- D&D Cut Out MiniaturesDocument3 pagesD&D Cut Out MiniaturesGangolasNo ratings yet
- Mitsubishi DaleksDocument4 pagesMitsubishi DaleksQuater's Mass100% (1)
- Grade 7 ARTS Q3 Module 2Document16 pagesGrade 7 ARTS Q3 Module 2Bea Valerie Grisler100% (1)
- DidiHuberman PeuplesExposesPeuplesFigurants enDocument10 pagesDidiHuberman PeuplesExposesPeuplesFigurants enFesche LolaNo ratings yet
- Manual Policorte CompletoDocument36 pagesManual Policorte CompletoDivino CésarNo ratings yet
- Art and Globalization - Then and NowDocument14 pagesArt and Globalization - Then and NowAndrei NeaguNo ratings yet
- San Francisco Street Artists PDFDocument10 pagesSan Francisco Street Artists PDFZoe Erak100% (1)
- Christmas Pop-Up Card PDFDocument6 pagesChristmas Pop-Up Card PDFeoimanuNo ratings yet
- Berndt RM Berndt CH The World of The First Australians An inDocument574 pagesBerndt RM Berndt CH The World of The First Australians An inronwerter6No ratings yet
- Forceville (1996) Kress and Van Leeuwențs Reading Images PDFDocument16 pagesForceville (1996) Kress and Van Leeuwențs Reading Images PDFRăzvanCristianNo ratings yet
- ThelastduchessannotationsDocument2 pagesThelastduchessannotationsapi-574396440No ratings yet
- Gestalt TheoryDocument11 pagesGestalt TheoryAshraf AmeenNo ratings yet
- Giovanni Battista Moroni Exhibition CataDocument73 pagesGiovanni Battista Moroni Exhibition CataraulNo ratings yet
- Cheat The Sims 4Document2 pagesCheat The Sims 4Lala Karmila Wintri Ruswandi100% (1)
- Monoprint Minibook TutorialDocument5 pagesMonoprint Minibook TutorialJan Allsopp100% (2)
- Lecture 10 Romanticism, Realism, & Impressionism in ArtDocument5 pagesLecture 10 Romanticism, Realism, & Impressionism in ArtRangothri Sreenivasa SubramanyamNo ratings yet
- The New York City Jazz Record 11/16Document52 pagesThe New York City Jazz Record 11/16TrinidadNo ratings yet
- Scale & Proportion in Interior Design: Create A Warm & Inviting Home With Proper DesignDocument23 pagesScale & Proportion in Interior Design: Create A Warm & Inviting Home With Proper DesignFrastika GeovaniNo ratings yet
- Rhodoline 642 PDFDocument2 pagesRhodoline 642 PDFhemya7No ratings yet
- Color Your Own Matisse PaintingsDocument36 pagesColor Your Own Matisse Paintingsphilipglass100% (9)
- The Wimpy Kid Movie DiaryDocument513 pagesThe Wimpy Kid Movie DiaryLe Vuong79% (28)
- MIVAN SeminarDocument57 pagesMIVAN Seminarrsandye67% (3)
- 2 4 Arch Sol FacadesA PDFDocument73 pages2 4 Arch Sol FacadesA PDFmcbluedNo ratings yet
- Paintings Lesson PlanDocument3 pagesPaintings Lesson PlanHellguz GNo ratings yet
- Literacy NarrativeDocument5 pagesLiteracy Narrativeapi-298086498No ratings yet
- Ass Format Hha 112 2016-JunDocument2 pagesAss Format Hha 112 2016-JunEni Syafina RoslanNo ratings yet
- Bid Form (RFQ)Document4 pagesBid Form (RFQ)Anita QueNo ratings yet
- Tom Jenkins Photography AnalysisDocument5 pagesTom Jenkins Photography AnalysisSteffHoldenNo ratings yet
- The Contemplation of Beauty Causes The Soul To Sprout WingsDocument21 pagesThe Contemplation of Beauty Causes The Soul To Sprout WingsCharmaine Kayzhel UmaliNo ratings yet
- 600 AD 900 AD: The Dravidian Style Its Genesis Under The PallavaDocument4 pages600 AD 900 AD: The Dravidian Style Its Genesis Under The PallavaReza AnsariNo ratings yet
- 2nd Periodical MAPEH 8Document3 pages2nd Periodical MAPEH 8lesterNo ratings yet