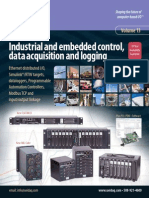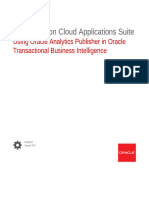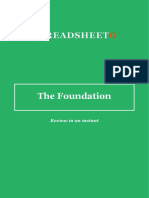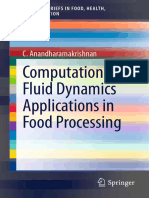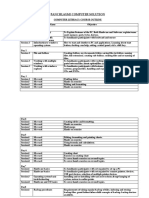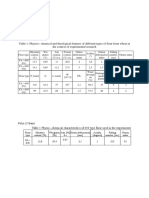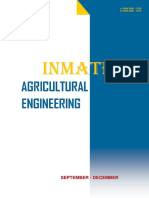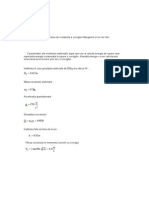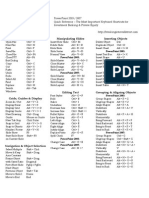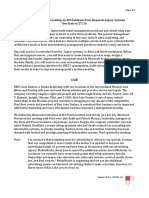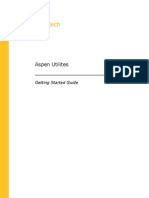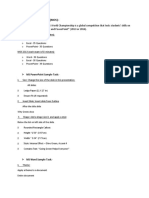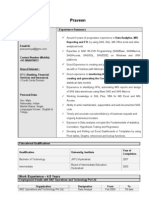Professional Documents
Culture Documents
Manual Ing
Uploaded by
Muscalu GheorgheCopyright
Available Formats
Share this document
Did you find this document useful?
Is this content inappropriate?
Report this DocumentCopyright:
Available Formats
Manual Ing
Uploaded by
Muscalu GheorgheCopyright:
Available Formats
TDemo1 : User Guide
In the Serial Communication window select :
o Instrument
: Select the connected instrument
o Baud rate
: Select the baud rate at which the instrument is transmitting
o COM
: Select the serial communication port to which the instrument is connected
The Remote Commands Window displays the data received from the instrument and allow to perform
some operations on the instrument through direct serial control buttons (keys: Zero, Peak, resolution,
etc.).
In the Window Data Logger you can select some parameters to run, store, create the graph of a test:
Acquisition Time (50mS 24h): This is the time interval between two or more data storage, if you
choose Max the program stores the data as fast as possible.
Acquisition Duration (Seconds, minutes, hour ): define the duration of the test.
File Name : where to save received data. If the file name box is empty the data will not be saved to file
but you can also see anyway the graph
The Start button starts the recording and the Stop button stops the recording.
The files are saved in the folder "Data" placed inside the installation folder.
The records consist of three fields : sequential number, data received by the instrument, time.
The graphics window allows the setting of the parameters of real-time graphic. The X-axis is the time while
the Y axis is the output of the instrument
- XOR: defines the starting point of the X axis
- FSX: defines the full scale of the axis X. FSX should be greater than ORX
- ORY: defines the starting point of the axis Y. This can also be a negative number
- FSY: defines the full scale of the axis Y. Can also be a negative number. Obviously the only condition is
that FSY > ORY
If you set the selection Autorange the chart will auto size during the test by comparing the actual values as
specified. During the test parameters ORX, ORY, FSX, FSY are allowed to select portions of the graph of
interest.
Graphs saved can be re-analyzed by using the "Load Curve" button. More than a chart can be selected to
make comparisons between different tests. Curves are displayed with different colors.
The scale will automatically adapt to the maximum values recorded in the tests if the active function
Autorange.
It is always active the zoom function. To activate, simply click on the chart with the left mouse button and
define the portion of the chart concerned.
To return to the initial condition is sufficient to confirm the value in one of the 4 parameters ORX, ORY, FSX,
FSY.
The image of the graph can be saved as .Bmp file through the Save Graph key, or printed directly via the
Print Graph button.
It is also possible to perform an export of data collected in a Microsoft Excel file with the button Export to
Excel. This feature is only available when Microsoft Excel is installed on your computer.
Any way it is possible to export data in Excel as .csv file. In this way it is not necessary to have Excel
installed on your PC.
The buttons with the flags (Italian , English and Spanish) choose the language.
You might also like
- The Sympathizer: A Novel (Pulitzer Prize for Fiction)From EverandThe Sympathizer: A Novel (Pulitzer Prize for Fiction)Rating: 4.5 out of 5 stars4.5/5 (121)
- A Heartbreaking Work Of Staggering Genius: A Memoir Based on a True StoryFrom EverandA Heartbreaking Work Of Staggering Genius: A Memoir Based on a True StoryRating: 3.5 out of 5 stars3.5/5 (231)
- Grit: The Power of Passion and PerseveranceFrom EverandGrit: The Power of Passion and PerseveranceRating: 4 out of 5 stars4/5 (588)
- Devil in the Grove: Thurgood Marshall, the Groveland Boys, and the Dawn of a New AmericaFrom EverandDevil in the Grove: Thurgood Marshall, the Groveland Boys, and the Dawn of a New AmericaRating: 4.5 out of 5 stars4.5/5 (266)
- Never Split the Difference: Negotiating As If Your Life Depended On ItFrom EverandNever Split the Difference: Negotiating As If Your Life Depended On ItRating: 4.5 out of 5 stars4.5/5 (838)
- The Emperor of All Maladies: A Biography of CancerFrom EverandThe Emperor of All Maladies: A Biography of CancerRating: 4.5 out of 5 stars4.5/5 (271)
- The Little Book of Hygge: Danish Secrets to Happy LivingFrom EverandThe Little Book of Hygge: Danish Secrets to Happy LivingRating: 3.5 out of 5 stars3.5/5 (400)
- The Subtle Art of Not Giving a F*ck: A Counterintuitive Approach to Living a Good LifeFrom EverandThe Subtle Art of Not Giving a F*ck: A Counterintuitive Approach to Living a Good LifeRating: 4 out of 5 stars4/5 (5794)
- The World Is Flat 3.0: A Brief History of the Twenty-first CenturyFrom EverandThe World Is Flat 3.0: A Brief History of the Twenty-first CenturyRating: 3.5 out of 5 stars3.5/5 (2259)
- Shoe Dog: A Memoir by the Creator of NikeFrom EverandShoe Dog: A Memoir by the Creator of NikeRating: 4.5 out of 5 stars4.5/5 (537)
- The Gifts of Imperfection: Let Go of Who You Think You're Supposed to Be and Embrace Who You AreFrom EverandThe Gifts of Imperfection: Let Go of Who You Think You're Supposed to Be and Embrace Who You AreRating: 4 out of 5 stars4/5 (1090)
- The Hard Thing About Hard Things: Building a Business When There Are No Easy AnswersFrom EverandThe Hard Thing About Hard Things: Building a Business When There Are No Easy AnswersRating: 4.5 out of 5 stars4.5/5 (344)
- Team of Rivals: The Political Genius of Abraham LincolnFrom EverandTeam of Rivals: The Political Genius of Abraham LincolnRating: 4.5 out of 5 stars4.5/5 (234)
- Her Body and Other Parties: StoriesFrom EverandHer Body and Other Parties: StoriesRating: 4 out of 5 stars4/5 (821)
- Hidden Figures: The American Dream and the Untold Story of the Black Women Mathematicians Who Helped Win the Space RaceFrom EverandHidden Figures: The American Dream and the Untold Story of the Black Women Mathematicians Who Helped Win the Space RaceRating: 4 out of 5 stars4/5 (895)
- The Unwinding: An Inner History of the New AmericaFrom EverandThe Unwinding: An Inner History of the New AmericaRating: 4 out of 5 stars4/5 (45)
- Elon Musk: Tesla, SpaceX, and the Quest for a Fantastic FutureFrom EverandElon Musk: Tesla, SpaceX, and the Quest for a Fantastic FutureRating: 4.5 out of 5 stars4.5/5 (474)
- On Fire: The (Burning) Case for a Green New DealFrom EverandOn Fire: The (Burning) Case for a Green New DealRating: 4 out of 5 stars4/5 (74)
- The Yellow House: A Memoir (2019 National Book Award Winner)From EverandThe Yellow House: A Memoir (2019 National Book Award Winner)Rating: 4 out of 5 stars4/5 (98)
- Ms ExcelDocument61 pagesMs ExcelAaruni Batta100% (5)
- Uei Catalog v13 WebDocument48 pagesUei Catalog v13 WebrockymadhuNo ratings yet
- Using Oracle Analytics Publisher Oracle Transactional Business IntelligenceDocument51 pagesUsing Oracle Analytics Publisher Oracle Transactional Business IntelligenceLakshmipathi ReddyNo ratings yet
- Excel VBA BasicsDocument88 pagesExcel VBA BasicsJoan Paul Tasayco100% (2)
- The Excel FundamentalsDocument13 pagesThe Excel FundamentalsAngel TreviaNo ratings yet
- Learn Flat Slab-Flat Slab Analysis Design and Drawing SoftwareDocument128 pagesLearn Flat Slab-Flat Slab Analysis Design and Drawing SoftwareMohammad FawwazNo ratings yet
- SmartPlant 3D Curriculum Path Training Guidelines V2011 R1Document26 pagesSmartPlant 3D Curriculum Path Training Guidelines V2011 R1pingu365No ratings yet
- Computational Fluid Dynamics Applications in Food ProcessingDocument92 pagesComputational Fluid Dynamics Applications in Food ProcessingMuscalu GheorgheNo ratings yet
- Syllabus in ICT-Ed1-BTVTED-Teaching-ICT-as-an-Exploratory-CourseDocument15 pagesSyllabus in ICT-Ed1-BTVTED-Teaching-ICT-as-an-Exploratory-CourseHelen Perlas90% (10)
- Computer Literacy Course OutlineDocument3 pagesComputer Literacy Course OutlineS.S. MeenaNo ratings yet
- Past - Present and Future Verb TenseDocument10 pagesPast - Present and Future Verb TensejuvicygNo ratings yet
- EmpTech - Q1 - Mod4 - Common Productivity ToolsDocument12 pagesEmpTech - Q1 - Mod4 - Common Productivity Toolsjecelyn mae BaluroNo ratings yet
- NetNumen U31 RANDocument95 pagesNetNumen U31 RANAndrea Stefanelli50% (4)
- Loggit Si Tecnopast Table 1: Physico-Chemical and Rheological Features of Different Types of Flour From Wheat in The Context of Experimental ResearchDocument5 pagesLoggit Si Tecnopast Table 1: Physico-Chemical and Rheological Features of Different Types of Flour From Wheat in The Context of Experimental ResearchMuscalu GheorgheNo ratings yet
- 02 Microsctructure Changes During Baking - ADDDii PDFDocument59 pages02 Microsctructure Changes During Baking - ADDDii PDFMuscalu GheorgheNo ratings yet
- CFD Simulation of A Co-Rotating Twin-Screw Extruder: Validation of A Rheological Model For A Starch-Based Dough For Snack FoodDocument7 pagesCFD Simulation of A Co-Rotating Twin-Screw Extruder: Validation of A Rheological Model For A Starch-Based Dough For Snack FoodMuscalu GheorgheNo ratings yet
- The Spanish GameDocument1 pageThe Spanish GameMuscalu GheorgheNo ratings yet
- Applications of CFD in The Food Industry - A ReviewDocument30 pagesApplications of CFD in The Food Industry - A ReviewMuscalu GheorgheNo ratings yet
- INMATEH-Agricultural Engineering 47 2015 PDFDocument180 pagesINMATEH-Agricultural Engineering 47 2015 PDFHallucination ItazukiNo ratings yet
- On The Track of Dough DevelopmentDocument10 pagesOn The Track of Dough DevelopmentTarak ZayaniNo ratings yet
- HaraziiDocument11 pagesHaraziiMuscalu GheorgheNo ratings yet
- Gramatica EnglezaDocument45 pagesGramatica EnglezaRazvan Scarlat100% (1)
- Applications of CFD in The Food Industry - A ReviewDocument20 pagesApplications of CFD in The Food Industry - A ReviewlarosemaximeNo ratings yet
- 5 Bread Dough Kneading Process Optimization 17 - 5679Document12 pages5 Bread Dough Kneading Process Optimization 17 - 5679Muscalu GheorgheNo ratings yet
- 4654 Determinarea Vascozitatii Aluatului Cu Aj Vascozimetrului RotativDocument4 pages4654 Determinarea Vascozitatii Aluatului Cu Aj Vascozimetrului RotativMuscalu GheorgheNo ratings yet
- 12 CanjaDocument6 pages12 CanjaMuscalu GheorgheNo ratings yet
- 27 - Modelarea Reologica A Formarii Aluatului La FarinografDocument4 pages27 - Modelarea Reologica A Formarii Aluatului La FarinografMuscalu GheorgheNo ratings yet
- Key Creator Administration GuideDocument27 pagesKey Creator Administration GuideFadi W MoussaNo ratings yet
- Ulei Vs MargarinaDocument8 pagesUlei Vs MargarinaMuscalu GheorgheNo ratings yet
- Lessons 4 6 VocabularyDocument2 pagesLessons 4 6 VocabularyAlyssa MabalotNo ratings yet
- Project Manager or Office Manager or Coordinator or AdministratoDocument3 pagesProject Manager or Office Manager or Coordinator or Administratoapi-121354034No ratings yet
- Empowerment Technology 11 Q1 Mod2Document71 pagesEmpowerment Technology 11 Q1 Mod2VillaErnest100% (1)
- BIWS PPT ShortcutsDocument2 pagesBIWS PPT ShortcutsSachin JainNo ratings yet
- Excel PMT FunctionDocument12 pagesExcel PMT FunctionsaketNo ratings yet
- Encrypt Directions Spring 2012 PostDocument4 pagesEncrypt Directions Spring 2012 Postmamdouh26No ratings yet
- BIPUBLISHERDocument49 pagesBIPUBLISHERSelim TanrıseverNo ratings yet
- IT - AkmalDocument30 pagesIT - AkmalShubham PandeyNo ratings yet
- PS2014 Utility ManualDocument88 pagesPS2014 Utility ManualpapuNo ratings yet
- 5 Advanced Spreadsheet SkillsDocument57 pages5 Advanced Spreadsheet SkillsAngel CahiligNo ratings yet
- Best Auto Dealers CASEDocument9 pagesBest Auto Dealers CASEAnonymous VRMohfROnNo ratings yet
- 55t PC Communications ManualDocument39 pages55t PC Communications Manualthe_rastaman1No ratings yet
- Aspen Utilities Getting Started Guide V7 - 3Document21 pagesAspen Utilities Getting Started Guide V7 - 3Rilber Padilla MorenoNo ratings yet
- Microsoft Power Query For Excel - Release Notes: System Requirements Known IssuesDocument4 pagesMicrosoft Power Query For Excel - Release Notes: System Requirements Known IssuesCarlos AyamamaniNo ratings yet
- 115 SstigDocument109 pages115 SstigMahesh DubliNo ratings yet
- Sample QuestionsDocument3 pagesSample QuestionsJigar KantawalaNo ratings yet
- Open Network Automation Platform (ONAP) & Opendaylight ControllersDocument29 pagesOpen Network Automation Platform (ONAP) & Opendaylight ControllersgarzuloNo ratings yet
- Excel Assignment #1Document3 pagesExcel Assignment #1Prateek AgrawalNo ratings yet
- PRAVEEN ANZ Bangalore 4.5 Yrs Data Analyst, MIS SasDocument4 pagesPRAVEEN ANZ Bangalore 4.5 Yrs Data Analyst, MIS SasAshley BeanNo ratings yet