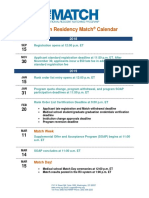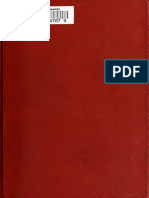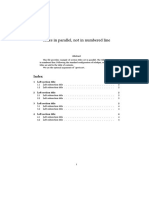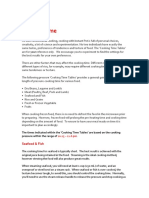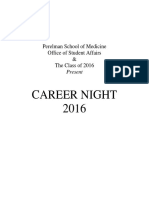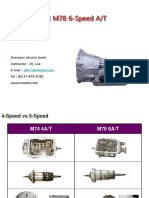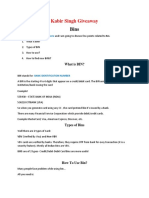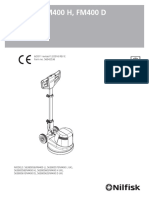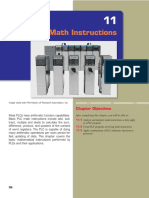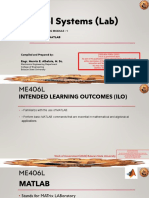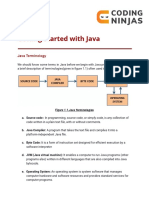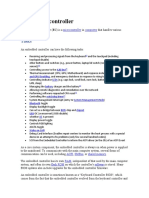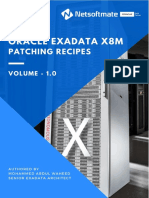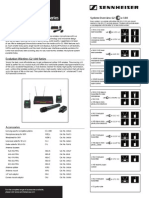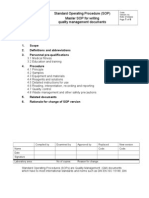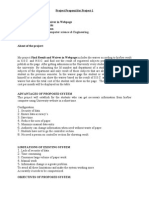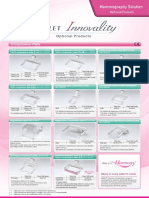Professional Documents
Culture Documents
RPi 2 SD Setup English
Uploaded by
freddawesCopyright
Available Formats
Share this document
Did you find this document useful?
Is this content inappropriate?
Report this DocumentCopyright:
Available Formats
RPi 2 SD Setup English
Uploaded by
freddawesCopyright:
Available Formats
PREPARING YOUR MICROSD CARD FOR THE RASPBERRY PI
In order to use your Raspberry Pi, you will need to install an Operating System (OS) onto a microSD card. An
Operating System is the set of basic programs and utilities that allow your computer to run; examples include
Windows on a PC or OSX on a Mac.
These instructions will guide you through installing a recovery program on your microSD card that will allow you to
easily install different OSs and to recover your card if you break it.
1. Insert a microSD card that is 4GB or greater in size into your computer. (You may need to use an SD card
adapter.)
2. Format the microSD card so that the Pi can read it.
a. Windows
i. Download the SD Associations Formatting Tool from;
https://www.sdcard.org/downloads/formatter_4/eula_windows/
ii. Install and run the Formatting Tool on your machine.
iii. Set FORMAT SIZE ADJUSTMENT option to ON in the Options menu matches.
iv. Check that the microSD card you inserted matches the one selected by the Tool.
v. Click the Format button.
b. Mac
i. Download the SD Associations Formatting Tool from;
https://www.sdcard.org/downloads/formatter_4/eula_mac/
ii. Install and run the Formatting Tool on your machine.
iii. Select Overwrite Format.
iv. Check that the SD card you inserted matches the one selected by the Tool.
v. Click the Format button.
c. Linux
i. We recommend using gparted (or the command line version parted).
3. Format the entire disk as FAT 32. Download the New Out Of Box Software (NOOBS) from;
downloads.raspberrypi.org/noobs
4. Unzip the downloaded file.
a. Windows
i. Right-click on the file and select Extract All.
b. mac
i. Double-click the file.
c. Linux
i. Run unzip [downloaded filename].
5. Copy the extracted files onto the microSD card that you just formatted.
6. Insert the microSD card into your Pi and connect the power supply.
Holding the Shift key down while booting the Raspberry Pi will display a list of operating systems that you can
choose to install. If your display remains blank, you should select the correct output mode for your display by
pressing one of the following number keys on your keyboard;
1. HDMI mode - this is the default display mode.
2. HDMI Safe Mode - select this mode if you are using the HDMI connector and cannot see anything on screen
when the Pi has booted.
3. Composite PAL Mode - select either this mode or composite NTSC mode if you are using the composite
RCA video connector.
4. Composite NTSC mode
Note: The built-in Windows formatting tool will only format the first partition that Windows can read not the entire
disk. For this reason we advise using the official SD Card Association Formatting Tool.
You might also like
- Hidden Figures: The American Dream and the Untold Story of the Black Women Mathematicians Who Helped Win the Space RaceFrom EverandHidden Figures: The American Dream and the Untold Story of the Black Women Mathematicians Who Helped Win the Space RaceRating: 4 out of 5 stars4/5 (895)
- Oberg Thesis PDFDocument329 pagesOberg Thesis PDFfreddawesNo ratings yet
- Never Split the Difference: Negotiating As If Your Life Depended On ItFrom EverandNever Split the Difference: Negotiating As If Your Life Depended On ItRating: 4.5 out of 5 stars4.5/5 (838)
- 2019 Main Residency Match Calendar 1 PDFDocument1 page2019 Main Residency Match Calendar 1 PDFfreddawesNo ratings yet
- The Yellow House: A Memoir (2019 National Book Award Winner)From EverandThe Yellow House: A Memoir (2019 National Book Award Winner)Rating: 4 out of 5 stars4/5 (98)
- UWorld Step 3 DARKDocument43 pagesUWorld Step 3 DARKfreddawes100% (2)
- The Subtle Art of Not Giving a F*ck: A Counterintuitive Approach to Living a Good LifeFrom EverandThe Subtle Art of Not Giving a F*ck: A Counterintuitive Approach to Living a Good LifeRating: 4 out of 5 stars4/5 (5794)
- UWorld Step 3 DARKDocument43 pagesUWorld Step 3 DARKfreddawes100% (2)
- Shoe Dog: A Memoir by the Creator of NikeFrom EverandShoe Dog: A Memoir by the Creator of NikeRating: 4.5 out of 5 stars4.5/5 (537)
- Book Review of Eric D. Perl Thinking BeiDocument4 pagesBook Review of Eric D. Perl Thinking Beifreddawes100% (1)
- Devil in the Grove: Thurgood Marshall, the Groveland Boys, and the Dawn of a New AmericaFrom EverandDevil in the Grove: Thurgood Marshall, the Groveland Boys, and the Dawn of a New AmericaRating: 4.5 out of 5 stars4.5/5 (266)
- Mary The Silent - A Model For Contemplati PDFDocument23 pagesMary The Silent - A Model For Contemplati PDFfreddawesNo ratings yet
- The Little Book of Hygge: Danish Secrets to Happy LivingFrom EverandThe Little Book of Hygge: Danish Secrets to Happy LivingRating: 3.5 out of 5 stars3.5/5 (400)
- Research: LibrariesDocument146 pagesResearch: LibrariesfreddawesNo ratings yet
- Elon Musk: Tesla, SpaceX, and the Quest for a Fantastic FutureFrom EverandElon Musk: Tesla, SpaceX, and the Quest for a Fantastic FutureRating: 4.5 out of 5 stars4.5/5 (474)
- 4-Reledpar Pages Notes LeftpageDocument5 pages4-Reledpar Pages Notes LeftpagefreddawesNo ratings yet
- New Developments in The Theology of Sacrifice: Scholarly UpdateDocument10 pagesNew Developments in The Theology of Sacrifice: Scholarly UpdatefreddawesNo ratings yet
- A Heartbreaking Work Of Staggering Genius: A Memoir Based on a True StoryFrom EverandA Heartbreaking Work Of Staggering Genius: A Memoir Based on a True StoryRating: 3.5 out of 5 stars3.5/5 (231)
- 4-Reledpar Pages Titles in Line Numbering With NotesDocument13 pages4-Reledpar Pages Titles in Line Numbering With NotesfreddawesNo ratings yet
- Grit: The Power of Passion and PerseveranceFrom EverandGrit: The Power of Passion and PerseveranceRating: 4 out of 5 stars4/5 (588)
- Genesee Region Orchid Society - Spring Show 2016 Award ListingDocument6 pagesGenesee Region Orchid Society - Spring Show 2016 Award ListingfreddawesNo ratings yet
- The Emperor of All Maladies: A Biography of CancerFrom EverandThe Emperor of All Maladies: A Biography of CancerRating: 4.5 out of 5 stars4.5/5 (271)
- Orchid Rescue MediumDocument2 pagesOrchid Rescue MediumfreddawesNo ratings yet
- The Unwinding: An Inner History of the New AmericaFrom EverandThe Unwinding: An Inner History of the New AmericaRating: 4 out of 5 stars4/5 (45)
- 1 Verses DoublenumberingDocument1 page1 Verses DoublenumberingfreddawesNo ratings yet
- On Fire: The (Burning) Case for a Green New DealFrom EverandOn Fire: The (Burning) Case for a Green New DealRating: 4 out of 5 stars4/5 (74)
- KODAK Gel Logic 100 System User's GuideDocument90 pagesKODAK Gel Logic 100 System User's GuidefreddawesNo ratings yet
- The Hard Thing About Hard Things: Building a Business When There Are No Easy AnswersFrom EverandThe Hard Thing About Hard Things: Building a Business When There Are No Easy AnswersRating: 4.5 out of 5 stars4.5/5 (344)
- Tissue FreezingDocument33 pagesTissue FreezingfreddawesNo ratings yet
- Team of Rivals: The Political Genius of Abraham LincolnFrom EverandTeam of Rivals: The Political Genius of Abraham LincolnRating: 4.5 out of 5 stars4.5/5 (234)
- 4-Reledpar Titles Not in Line NumberingDocument5 pages4-Reledpar Titles Not in Line NumberingfreddawesNo ratings yet
- The Nine vs. Lefebvre: We Resist You To Your Face: by Rev. Anthony CekadaDocument15 pagesThe Nine vs. Lefebvre: We Resist You To Your Face: by Rev. Anthony CekadafreddawesNo ratings yet
- May 2012 SosDocument16 pagesMay 2012 SosfreddawesNo ratings yet
- The Gifts of Imperfection: Let Go of Who You Think You're Supposed to Be and Embrace Who You AreFrom EverandThe Gifts of Imperfection: Let Go of Who You Think You're Supposed to Be and Embrace Who You AreRating: 4 out of 5 stars4/5 (1090)
- LibraryDocument12 pagesLibraryfreddawesNo ratings yet
- Private Criminal Complaint PathfinderDocument2 pagesPrivate Criminal Complaint PathfinderfreddawesNo ratings yet
- 12.07.2017cooking Time TableDocument6 pages12.07.2017cooking Time TablefreddawesNo ratings yet
- The World Is Flat 3.0: A Brief History of the Twenty-first CenturyFrom EverandThe World Is Flat 3.0: A Brief History of the Twenty-first CenturyRating: 3.5 out of 5 stars3.5/5 (2259)
- Career Night 2016Document94 pagesCareer Night 2016freddawesNo ratings yet
- Essentials of A Getting Into A Surgical ResidencyDocument5 pagesEssentials of A Getting Into A Surgical Residencyjcdlrv02No ratings yet
- Sample Email Policy TemplateDocument7 pagesSample Email Policy TemplateSonia Vinod100% (1)
- AcknowledgementDocument26 pagesAcknowledgementSuvam DeyNo ratings yet
- TER SampleDocument26 pagesTER Samplekenneth molinaNo ratings yet
- The Sympathizer: A Novel (Pulitzer Prize for Fiction)From EverandThe Sympathizer: A Novel (Pulitzer Prize for Fiction)Rating: 4.5 out of 5 stars4.5/5 (121)
- FuentealimentacionDocument2 pagesFuentealimentacionMoisés PozaNo ratings yet
- m74 Vs m78Document57 pagesm74 Vs m78CajamaticNo ratings yet
- 5 6183591383874404675Document3 pages5 6183591383874404675Dev BhandariNo ratings yet
- SoC SyllabusDocument2 pagesSoC SyllabuslokeshNo ratings yet
- FM400L PartsDocument18 pagesFM400L PartsЕвгений НалимовNo ratings yet
- Business AnalyticsDocument11 pagesBusiness AnalyticsRAMYA CNo ratings yet
- ch-11 - Math FunctionsDocument16 pagesch-11 - Math FunctionsSwati MadheNo ratings yet
- May 2017 Monthly Disbursement ReportDocument186 pagesMay 2017 Monthly Disbursement ReportPl PlNo ratings yet
- FAQs - Touch ID - Quick BalanceDocument3 pagesFAQs - Touch ID - Quick BalanceAnonpcNo ratings yet
- ME406 LMod 11 of 2 LabDocument23 pagesME406 LMod 11 of 2 LabRosette BartolomeNo ratings yet
- Introduction To CaeDocument44 pagesIntroduction To Caewadlan0% (1)
- Process Safety and InstrumentationDocument1 pageProcess Safety and InstrumentationGohar Muhammad KhanNo ratings yet
- Ppap Manual Qa3525 3.0Document17 pagesPpap Manual Qa3525 3.0CarlosQuelartNo ratings yet
- Java Terminology-3157Document5 pagesJava Terminology-3157CEO OF BOLLYWOODNo ratings yet
- Her Body and Other Parties: StoriesFrom EverandHer Body and Other Parties: StoriesRating: 4 out of 5 stars4/5 (821)
- 'Techno-Graphy' and ' Porno-Logy': An Analytical Study of Relationship Between The TwoDocument8 pages'Techno-Graphy' and ' Porno-Logy': An Analytical Study of Relationship Between The TwoTJPRC PublicationsNo ratings yet
- Embedded ControllerDocument2 pagesEmbedded ControllerjocastilloNo ratings yet
- Exadata Patching Recipe V1.0 - NetsoftmateDocument48 pagesExadata Patching Recipe V1.0 - Netsoftmateraghu12421No ratings yet
- Sennheiser EW100 EW122 EW152Document3 pagesSennheiser EW100 EW122 EW152Geert PittoorsNo ratings yet
- Ovhd Panel PDFDocument6 pagesOvhd Panel PDFNickNo ratings yet
- Electrical Equipment Check ListDocument3 pagesElectrical Equipment Check ListPuran Singh LabanaNo ratings yet
- 01 Master SOP FinDocument6 pages01 Master SOP FinPramod Athiyarathu100% (1)
- MTPDF1 - Common Specification InformationDocument34 pagesMTPDF1 - Common Specification InformationMaboo LozanoNo ratings yet
- Test and Review of An Inexpensive Arbitrary Function (Signal) Generator Model: Feeltech Fy-6600-60Document8 pagesTest and Review of An Inexpensive Arbitrary Function (Signal) Generator Model: Feeltech Fy-6600-60Gil BertNo ratings yet
- Project Proposal For Online Student ManagementDocument2 pagesProject Proposal For Online Student ManagementEmrul Hasan70% (33)
- CS2013 Final ReportDocument518 pagesCS2013 Final ReportDiponegoro Muhammad KhanNo ratings yet
- Toshiba T1950 T1950CS T1950CT - Maintenance Manual AddendumToshiba T1950 T1950CS T1950CT - Maintenance Manual AddendumDocument18 pagesToshiba T1950 T1950CS T1950CT - Maintenance Manual AddendumToshiba T1950 T1950CS T1950CT - Maintenance Manual Addendumdeath914No ratings yet
- FT Accesorios AMULET Innovality Options Products 2020Document2 pagesFT Accesorios AMULET Innovality Options Products 2020luc1902No ratings yet
- RHCSA Red Hat Enterprise Linux 9: Training and Exam Preparation Guide (EX200), Third EditionFrom EverandRHCSA Red Hat Enterprise Linux 9: Training and Exam Preparation Guide (EX200), Third EditionNo ratings yet
- Linux For Beginners: The Comprehensive Guide To Learning Linux Operating System And Mastering Linux Command Line Like A ProFrom EverandLinux For Beginners: The Comprehensive Guide To Learning Linux Operating System And Mastering Linux Command Line Like A ProNo ratings yet
- Kali Linux - An Ethical Hacker's Cookbook - Second Edition: Practical recipes that combine strategies, attacks, and tools for advanced penetration testing, 2nd EditionFrom EverandKali Linux - An Ethical Hacker's Cookbook - Second Edition: Practical recipes that combine strategies, attacks, and tools for advanced penetration testing, 2nd EditionRating: 5 out of 5 stars5/5 (1)
- Chip War: The Quest to Dominate the World's Most Critical TechnologyFrom EverandChip War: The Quest to Dominate the World's Most Critical TechnologyRating: 4.5 out of 5 stars4.5/5 (228)
- Chip War: The Fight for the World's Most Critical TechnologyFrom EverandChip War: The Fight for the World's Most Critical TechnologyRating: 4.5 out of 5 stars4.5/5 (82)
- iPhone 14 Guide for Seniors: Unlocking Seamless Simplicity for the Golden Generation with Step-by-Step ScreenshotsFrom EverandiPhone 14 Guide for Seniors: Unlocking Seamless Simplicity for the Golden Generation with Step-by-Step ScreenshotsRating: 5 out of 5 stars5/5 (2)