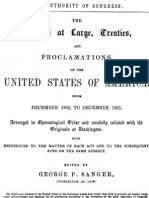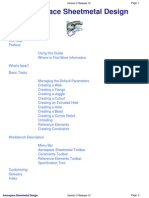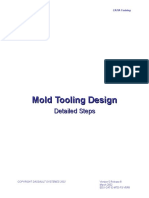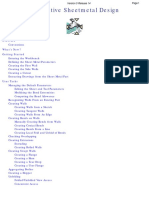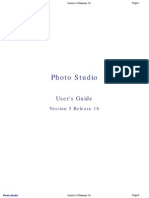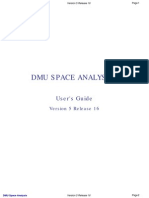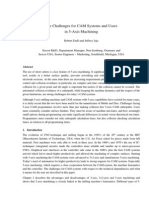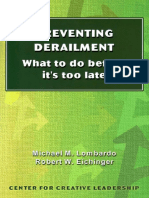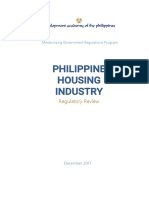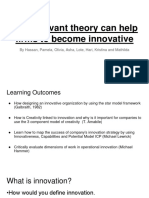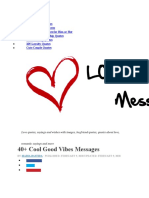Professional Documents
Culture Documents
Catia Surface
Uploaded by
Midiatraining TreinamentosCopyright
Available Formats
Share this document
Did you find this document useful?
Is this content inappropriate?
Report this DocumentCopyright:
Available Formats
Catia Surface
Uploaded by
Midiatraining TreinamentosCopyright:
Available Formats
CATIA Training
3-Axis Surface Machining
Detailed Steps
COPYRIGHT DASSAULT SYSTEMES
Version 5 Release 14
September 2004
EDU-CAT-E-SMG-FS-V5R14
3-Axis Surface Machining
Detailed Steps
Table of Contents
3-Axis Surface Machining...................................................................................................................... 1
Detailed Steps ..................................................................................................................................... 1
Table of Contents ............................................................................................................................. 2
Master Exercise: Renfort....................................................................................................................... 4
Step 1: Create a new Part Operation & A milling Feature...................................................................... 4
Step 2: Create Sweep Roughing operations ......................................................................................... 8
Step 3: Create a Roughing operation ................................................................................................. 12
Step 4: Create a Slope area and a Sweeping, Zlevel, Pencil Operations .......................................... 17
Step 5: Create a Rework area, and Zlevel and Contour driven Operations ....................................... 24
Exercise: Pocket Ordering................................................................................................................... 28
Exercise: Imposed Plane definition in Roughing .................................................................................. 32
Exercise: Create an Isoparametric Machining Operation...................................................................... 35
Exercise: Create a Spiral Milling Operation.......................................................................................... 38
Exercise : Create NC geometrical element, slope area and rework area .............................................. 39
A. Stock creation................................................................................................................................ 39
B. Geometrical zone creation ............................................................................................................. 39
C. Roughing operation creation .......................................................................................................... 40
D. Slope area creation........................................................................................................................ 41
E. Rework area definition : ................................................................................................................. 44
Exercise: Create a Contouring operation ............................................................................................. 46
A. Contouring the part ........................................................................................................................ 46
B. Contouring Pocket 1 ...................................................................................................................... 49
Exercise : Analyze and modify computed tool path .............................................................................. 52
A. Computing the minimum tool gage ................................................................................................. 52
B. Split on collision points................................................................................................................... 56
C. Create geometries ......................................................................................................................... 67
COPYRIGHT DASSAULT SYSTEMES
3-Axis Surface Machining
COPYRIGHT DASSAULT SYSTEMES
Detailed Steps
3-Axis Surface Machining
Detailed Steps
Master Exercise: Renfort
Step 1: Create a new Part Operation & A milling Feature
A. Create a new Part operation
1. Reset all options : in Tool menu, select Option
a. Click on
b. Select Reset all options
c.
Click Yes
2. Deactivate Automatic Save in General folder.
3. Select NC folder in the Option window
d. Activate option Create a CATPart to store necessary geometry for Manufacturing
e. Click OK to close the dialog-box
B. Open the part to machine
4. Menu File, Open
5. Open the Renfort.CATPart located in the SMG\Student\Data\ex1-part operation folder
COPYRIGHT DASSAULT SYSTEMES
3-Axis Surface Machining
Detailed Steps
C. Launch the Surface Manufacturing workbench
In the Start menu, select NC Manufacturing, then Surface Machining.
D. Define Part Operation parameters
6. in the PPR tree, double-click on Part Operation.1 :
The following (Part Operation or PO)window appears :
COPYRIGHT DASSAULT SYSTEMES
3-Axis Surface Machining
Detailed Steps
7. To select the machine :
a. Click on the Machine icon :
b. In the machine editor, click on the 3-axis icon,
c.
Click OK to accept the 3-axis_Default_machine.
8. To select the part to machine :
a. Click on the No design part selected (for simulation only icon),
b. Double click on the Part in the 3D View to assign it.
c. Click OK to accept and close the PO window (we will come back to this later).
9. To define and create the stock :
a. Click on the Creates Rough Stock icon located on the SMG workbench
b. Click in the No Selection area of the Destination field
c. Then expand the Part in the PPR tree and select Part1
d. Click on Yes in the Warning that pops up.
e. Select the part in the screen, the stock to be created is previewed according to the contentment
box of the part.
f. Change the Z min coordinate from 88.00877 to 100.
g. Click OK in the dialog-box to accept and create the stock.
COPYRIGHT DASSAULT SYSTEMES
3-Axis Surface Machining
Detailed Steps
h. In the PPR tree, double-click on Part Operation.1 to reopen the PO.
i.
Click on the No stock selected icon,
j.
Double click on the Stock in the 3D View to assign it.
10. Click OK to accept and close the Part Operation
11. Hide the stock by right clicking (Mouse Button 3 or MB3) on it in the view and selecting Hide/Show
E. Create a Milling Feature
12. Click Machining/Slope Area icon :
13. Next you will define a Machining Area comprised of the whole part
14. Type in Whole part in the name field.
15. In the Machining Area window, select the Part symbol.
16. Then select the part in the 3D viewer by single clicking on it.
17. Double-click in an empty part of the screen to stop and accept the selection.
18. Click OK to accept the definition of the current Machining Area
COPYRIGHT DASSAULT SYSTEMES
3-Axis Surface Machining
Detailed Steps
Step 2: Create Sweep Roughing operations
A. Create a Sweep Roughing operation by using a ZPlane roughing
type
1. Expand the tree so it looks as shown below.
2. Click once on Manufacturing Program.1 in the PPR tree to make it active. It will turn orange as
shown above.
3. Select the Sweep Roughing icon
The Sweep Roughing menu opens up.
4. To recall the Machining Area you previously created as Whole Part:
Click the down arrow in the Feature field and select Whole Part from the list.
COPYRIGHT DASSAULT SYSTEMES
3-Axis Surface Machining
Detailed Steps
5. Select the tool in the Tool tab page,
6. Turn off the Ball-end tool button
7. Change the tool name to T1 Ball nose D50 rc10. Hit the Enter key to accept the changed name
8. Double click on the tool diameter dimension D and change it from 10 to 50.
9. Double click on the corner radius definition Rc and change it from 2 to 10.
10. Double click on the body diameter dimension db and change it from 15 to 35.
11. Select the Strategy/Options tab page.
COPYRIGHT DASSAULT SYSTEMES
3-Axis Surface Machining
Detailed Steps
12. Select the Machining tab and set the values as shown in the picture below:
13. Select the Radial tab and set the values as shown in the picture below:
14. -Select the Axial tab and set the values as shown in the picture below:
Continue to the next page.
COPYRIGHT DASSAULT SYSTEMES
10
3-Axis Surface Machining
Detailed Steps
15. Click on the Replay icon to compute and reply.
1. Click on the Photo
2. Click OK to end and close Photo
window
3. Click on Replay again and
then click on the Video icon
16. Click OK to accept and close the Video.
17. Click OK to accept the creation of the Sweep Roughing operation.
COPYRIGHT DASSAULT SYSTEMES
11
3-Axis Surface Machining
Detailed Steps
Step 3: Create a Roughing operation
A. Definition of the roughing operation
1. Select the last operation Sweep Roughing 1 and deactivate it by right clicking on it and selecting
Sweep roughing.1.object - Deactivate
2. Click on Roughing icon
3. To select the geometry
-Recall Whole part Machining Aea the same way you did in the previous operation
4. Click on Replay button in the dialog-box.
5. Check the result of the computation by using Photo simulation.
COPYRIGHT DASSAULT SYSTEMES
12
3-Axis Surface Machining
Detailed Steps
You can see that material remains on one side of the part and that the pass overlaps are not good.
6. Click OK to close the Photo
7. Click on Strategy/Options tab,
8.
Select the Radial tab and set the Tool diameter ratio to 65.
9. Select the Axial tab and set the Maximum depth of cut to 4mm.
10. Replay the current operation
11. Click on Photo icon
COPYRIGHT DASSAULT SYSTEMES
13
3-Axis Surface Machining
Detailed Steps
12. The result is no better than the previous one.
13. Click OK to close the Photo
14. Click on Strategy/Options tab,
15. In Machining tab, change the Tool path style from Spiral to One-way next.
16. Replay the operation.
17. Thank to ICU (Instant Cycle Update) capability, the result is instantaneously updated.
18. Re-compute the tool path with Helical mode and replay.
19. Click OK to close the replay.
20. Click OK again to accept and close the operation
COPYRIGHT DASSAULT SYSTEMES
14
3-Axis Surface Machining
Detailed Steps
B. Definition of a roughing rework
1. To duplicate Roughing.1 operation :
Right click (MB3) on the Roughing.1 operation in the PPR tree and select Copy in the pop-up menu.
Right click (MB3) on the Roughing.1 operation again and select Paste in the pop-up menu.
2. Double-click on Roughing.2 operation to open it up.
3. Select Tools tab page and change the name to D25 Rc05 . Be sure to hit the Enter key after typing
the name. Set the D & db to 25. Set the Rc to 5 as shown below.
4. Select Geometry folder and change Offset on part from 1mm to 0.5mm.
5. Set Minimum thickness to machine to 3mm
COPYRIGHT DASSAULT SYSTEMES
15
3-Axis Surface Machining
Detailed Steps
6. Click on Replay button to compute and replay.
Run a Photo simulation
7. Click OK once to end Photo and then click OK again to accept and end the Roughing operation.
COPYRIGHT DASSAULT SYSTEMES
16
3-Axis Surface Machining
Detailed Steps
Step 4: Create a Slope area and a Sweeping, Zlevel,
Pencil
Operations
First you will create a new tool change after the Roughing.2 operation.
Click once on Roughing.2 (Computed) in the PPR tree to make it active. It will turn orange as shown
above.
Click on the Endmill Tool Change icon.
In the Tool Change window and change the name to D10 Rc5 . Be sure to hit the Enter key after typing
the name. Set the D & db to 10. Select the Ballnose button as shown below.
COPYRIGHT DASSAULT SYSTEMES
17
3-Axis Surface Machining
Detailed Steps
Select OK to accept and create the tool change
A. Select Machining/Slope area icon
1. In the Name field change the name to Slope Area 1
2. Check the Slope Area box
3. Select the Part symbol and select the part in the view by single clicking on it then double clicking in
an empty area of the screen to accept and the end selection.
Continue to the next page
COPYRIGHT DASSAULT SYSTEMES
18
3-Axis Surface Machining
Detailed Steps
4. Select the Slope Area tab.
5. In the Tool Reference field select D10 Rc5 tool as the reference tool and change the Upper and
Lower angles to 20.
Continue to next page
COPYRIGHT DASSAULT SYSTEMES
19
3-Axis Surface Machining
Detailed Steps
6. Switch to Operations tab page
7. Click in the Insertion Level field and select the last Tool Change in the PPR tree.
8. Select Horizontal in the Area filed and change the associated operation from Spiral to Sweeping
9. Click OK to accept. The Zlevel and Sweeping operations are automatically added in the PPR tree
10. Expand the Tool Change by clicling the + next to it to see the operations that were added.
COPYRIGHT DASSAULT SYSTEMES
20
3-Axis Surface Machining
Detailed Steps
11. Right click on Manufacturing Program.1 and in the pop-up menu
select Manufacturing Program.1 .object Compute Tool path
12. Select OK in the pop up window to compute.
13. Open both operations and replay and simulate. Close when done.
COPYRIGHT DASSAULT SYSTEMES
21
3-Axis Surface Machining
Detailed Steps
B. Select the last operation in the PPR (Sweeping.1) and then select the Pencil icon
1. In the Pencil dialog box assign the Whole Part Machining Area the same way as you did in the
Roughing operations..
2. Click on Tool tab
. Create a 8 ball-nose tool.
3. Replay the operation and do a Photo or Video.
4. You can see that the tool paths sometimes up mill and sometimes down mill. Next we will recomputed
this operation but with other parameters. We will change to always up mill and to respect to a Climb
cutting mode.
COPYRIGHT DASSAULT SYSTEMES
22
3-Axis Surface Machining
Detailed Steps
5. Click on Strategy tab
6. Change the Axial direction from Either to Up.
7. Replay the operation and do a Photo or Video, you can see that the tool path has been modified to
take into account the modification of Axial strategy parameter.
8. Click OK twice to end the Replay and close the current operation
9. Copy/Paste Pencil.1 after Pencil.1 the same way you copied and pasted the Roughing.
10. Double-click on Pencil.2 operation; create now a D05 ball-nose tool.
11. Replay the tool path and check the result.
12. Click OK twice to end the Replay and close the current operation.
COPYRIGHT DASSAULT SYSTEMES
23
3-Axis Surface Machining
Detailed Steps
Step 5: Create a Rework area, and Zlevel and Contour
driven Operations
Create a new tool change operation after the Pencil.2 operation in the PPR tree. Use the same
methods used previously to create a 2mm Diameter Ball-nose tool. Name it: D2 Rc1.
A. Select Rework area icon
1. Change the Name to Rework Area 1.
2. In the dialog box use Load from button and then select in Pencil.2 operation. All of the parameters
are automatically copied from in Pencil.2 ( tool definition, machining tolerance, part to machine
definition)
3. Click on the Other tab and change the Tolerance to 0.05mm
4. Click on Compute button.
5. The Cutting Areas are computed and displayed..
COPYRIGHT DASSAULT SYSTEMES
24
3-Axis Surface Machining
Detailed Steps
B. Rework area edition
1. Select Edit tab in the Rework area dialog box
2. Right click on Vertical and select Add / Remove
3. Click on the three lines shown above (pointed to with green arrows) (to change them from Horizontal
(blue) to Vertical
4. Double-click in an empty area to stop the selection. The selected lines turn Vertical (red)
COPYRIGHT DASSAULT SYSTEMES
25
3-Axis Surface Machining
Detailed Steps
C. Operations association
1. Switch to Operation tab in the dialog-box,
2. Select in the Insertion Level field and then select the last created Tool Change in the PPR.
3. Select the D2 Rc1 tool from the Tool Reference list.
4. Select OK to accept and create the operations. All of the rework operations are automatically added
inside the PPR tree. You just need to compute the tool path.
5. Click the + next to the last tool change in the PPR to expand show the operations.
6. Right click on Manufacturing Program.1 and in the pop-up menu
select Manufacturing Program.1 .object Compute Tool path
7. Select OK in the pop up window to compute.
8. Replay both operations. The results will appear as shown on the next page.
COPYRIGHT DASSAULT SYSTEMES
26
3-Axis Surface Machining
COPYRIGHT DASSAULT SYSTEMES
Detailed Steps
27
3-Axis Surface Machining
Detailed Steps
Exercise: Pocket Ordering
1. Close all open files.
2. Open the Initial_Pocket_ordering.CATProcess located in the SMG\Student\Data\ex3roughing\pocket ordering folder
3. Click once on Manufacturing Program.1 in the PPR tree to make it active. It will turn orange.
4. Click on Roughing icon
5. In Geometry tab select the Part symbol and then select the part in the viewer. Double click on an
empty area to end selection and accept.
6. Set Offset on part to 0.
7. Select the Strategy/Options tab and choose Pocket only for the machining mode
8. Compute the tool path by using Replay button in the dialog-box.
9. Check the pocket order by using Video simulation.
COPYRIGHT DASSAULT SYSTEMES
28
3-Axis Surface Machining
Detailed Steps
10. Return to Geometry tab,
11. Click on Zone order item
COPYRIGHT DASSAULT SYSTEMES
29
3-Axis Surface Machining
Detailed Steps
12. Select a new pocket ordering by selecting the pockets in the desired order (your choice as to the
order but not sequentially) one by one.
13. Double-click in an empty are of the 3D viewer to stop the current selection
14. Replay to compute a new tool path and check the pocket ordering by using Video
15. Click OK to end the Video,
16. Next you will add now a limit contour in your operation.
17. Click on the Limit Contour symbol and then expand the NC_Geometry part in the Product branch
of the PPR and select Sketch.2 in the Open body.1 of the NC_Geometry part.
18. Double-click in an empty are of the 3D viewer to stop the current selection
COPYRIGHT DASSAULT SYSTEMES
30
3-Axis Surface Machining
Detailed Steps
19. Click Replay in the dialog-box to start the tool path computation.
20. Check that your limit contour has been taken into account.
21. Close the CATProcess file without saving.
COPYRIGHT DASSAULT SYSTEMES
31
3-Axis Surface Machining
Detailed Steps
Exercise: Imposed Plane definition in Roughing
1. Open the initial_imposedplane_in_roughing.catprocess located in the SMG\Student\Data\ ex3roughing\imposed plane in roughing folder.
2. Click once on Manufacturing Program.1 in the PPR tree to make it active. It will turn orange
3. Create a new roughing operation
4. In Geometry tab select the Part symbol (same as before) and then select the part in the viewer.
Double click on an empty area to end selection and accept.
5. Right click on Imposed plane item and select Search/View option
6. In the new dialog box click on Reachable planes,
7. Select each plane listed in the Not selected field by holding the Ctrl key and selecting them one by
one as shown above left.
8. Select the
to move them to the Selected field as shown above right.
COPYRIGHT DASSAULT SYSTEMES
32
3-Axis Surface Machining
Detailed Steps
9. Select OK to accept..
10. Right click on one of the Imposed plane item and select the Offset option as shown below.
11. Set the offset to 1mm and hit OK to accept offset.
12. Switch to Strategy/Options tab and set the Axial strategy to 1mm
13. Compute the tool path
14. Use Photo simulation to check your result
COPYRIGHT DASSAULT SYSTEMES
33
3-Axis Surface Machining
Detailed Steps
15. Click with the mouse in a planar area to check that the offset on the imposed planes has been taken
into account.
16. Close the CATProcess without saving.
COPYRIGHT DASSAULT SYSTEMES
34
3-Axis Surface Machining
Detailed Steps
Exercise: Create an Isoparametric Machining
Operation
1. Open the initialprocess-isoparam.catprocess located in the SMG\Student\Data\ ex6isoparametric machining folder.
2. Click once on Roughing.1 in the PPR tree to make it active. It will turn orange
3. Create a new Isoparametric Machining operation. Click on the icon as shown below.
4. Select the Geometry tab and then select the two surfaces shown below starting with the long surface
to the right. Make sure the arrow points inward as shown. If it doesnt, click the arrow to reverse it.
5. Click on the Navigates on belt of faces icon to select the rest of the surfaces.
6. Select OK to accept
COPYRIGHT DASSAULT SYSTEMES
35
3-Axis Surface Machining
Detailed Steps
7. Click on Add corners symbol to define the operation direction
9. Two yellow dots are displayed.
Select the top dot as shown
Select the bottom dot as shown
10. Double click in empty space to accept and end selection.
11. Select the Check symbol and select the bottom of the pocket as a check surface as shown below.
COPYRIGHT DASSAULT SYSTEMES
36
3-Axis Surface Machining
Detailed Steps
12. Double click in empty space to accept and end selection
13. Switch to the Tool tab
14. Define a T-Slotter tool corresponding to the image above.
15. Switch to the Strategy/Options tab.
16. Change the strategy from Zig-zag to One-way
17. Select the Tool Axis tab and set the Variation type to Fixed axis as shown below.
18. Replay and simulate the result by using VIDEO
19. Close the CATProcess file without saving.
COPYRIGHT DASSAULT SYSTEMES
37
3-Axis Surface Machining
Detailed Steps
Exercise: Create a Spiral Milling Operation
1. Open the initial_spiral_milling.catprocess located in the SMG\Student\Data\
Training\SMG\Student\Data\ex7-spiral milling folder.
2. Click once on Zlevel.1 in the PPR tree to make it active. It will turn orange
3. Create a new spiral milling operation. Click on
icon.
4. In Geometry tab select the Part symbol (same as before) and then select the part in the viewer.
Double click on an empty area to end selection and accept.
5. Select the Tool tab
6. Create a new End Mill tool diameter 6mm radius 0mm.
7. Click on Replay button to start the tool path computation.
8. Use Photo simulation only on the last operation to check the quality of the computed tool path
9. Close the CATProcess file without saving.
COPYRIGHT DASSAULT SYSTEMES
38
3-Axis Surface Machining
Detailed Steps
Exercise : Create NC geometrical element, slope area
and rework area
A. Stock creation
1. Open the DemoRASA.CATPart located in the SMG\Student\Data\ Training\SMG\Student\Data\ex8ncgeom-slope-ra editor
2. Activate SMG workbench
3. Click on stock creation icon
and set the Zmax. Coordinate to 53.
4. Validate the stock creation
B. Geometrical zone creation
5. Click on geometrical zone icon
6. In the dialog-box select the whole body
COPYRIGHT DASSAULT SYSTEMES
39
3-Axis Surface Machining
Detailed Steps
C. Roughing operation creation
7. Click on
icon to create a Roughing operation
8. In the geometry tabpage use MB3 to recall the geometriacal element created previously
9. Use a bull-nose tool diameter 25 radius 5
10. Switch to strategy tabpage
COPYRIGHT DASSAULT SYSTEMES
40
3-Axis Surface Machining
Detailed Steps
11. Activate in the dialog-box the HSM option
12. In Bottom tab page, activate automatic horizontal areas detection
13. Unset Same offset as bottom as on part option
14. Define an offset on areas as 0 mm
15. Compute the tool path and validate the dialog-box
16. Click on
icon to insert a tool change instruction
17. Create a new ball nose diameter 16 tool
D. Slope area creation
18. Click on machining area icon
19. Use select Zone capability in the geometry tab page to recall the geometrical element previously
created
20. Activate Slope area button
COPYRIGHT DASSAULT SYSTEMES
41
3-Axis Surface Machining
Detailed Steps
21. Switch to Slope area tab page
22. Select Ball nose diameter 16 as reference tool for the slope area computation
23. Click on Compute button (The areas are displayed by color on part)
24. Use the filter visualization to have a better understanding of the computed areas.
COPYRIGHT DASSAULT SYSTEMES
42
3-Axis Surface Machining
Detailed Steps
25. Select operation tab page
26. Select insertion level in the dialog-box and select toolchange.2 in the PPR tree
`
27. Select Horizontal in the list and change the associated operation from Spiral milling to Sweeping
COPYRIGHT DASSAULT SYSTEMES
43
3-Axis Surface Machining
Detailed Steps
28. Click on OK button in the dialog-box (the operations are automatically instantiated under the tool
change instruction
29. Select Manufacturing program.1 and in the associated pop-up menu select Compute tool path option.
30. Click on
icon to insert a tool change instruction
31. Create a new ball nose diameter 3 tool
E. Rework area definition :
32. Click on
icon to define a rework area
33. Select Load From button in the dialog-box
34. Select in the tree Sweeping.1 operation
35. Click on Compute button in the dialog-box to launch the rework area computation
36. Switch to Edit tab page
37. Set the angle value to 30 and the Length value to 15mm
38. Click on
icon to create the different subsets (horizontal, Vertical,..)
COPYRIGHT DASSAULT SYSTEMES
44
3-Axis Surface Machining
Detailed Steps
39. Select Operations tabpage
40. Select insertion level and click in the PPR tree on tool change.3
41. Select the tool witch will be used by the rework operations
42. Validate the creation by clicking on the OK button inside the dialog-box
43. Select Manufacturing program.1 and in the associated pop-up menu select Compute tool path option.
COPYRIGHT DASSAULT SYSTEMES
45
3-Axis Surface Machining
Detailed Steps
Exercise: Create a Contouring operation
A. Contouring the part
1. Open the initial-process-contouring.catprocess located in the SMG\Student\Data\
Training\SMG\Student\Data\ ex9-contouring folder
2. Click once on Roughing.2 in the PPR tree to make it active. It will turn orange.
3. Click on contouring icon
4. To select the geometry:
-Click on the Bottom : Hard text to change it to Bottom : Soft as shown below.
-Right click on the Bottom symbol and make sure that Contour detection is turned off as shown
below left. If it is on as shown below right, click it to turn it off. Right click on the Bottom symbol
again to confirm it is off.
COPYRIGHT DASSAULT SYSTEMES
46
3-Axis Surface Machining
Detailed Steps
-Select the Bottom symbol and then select the bottom of the part as shown.
-Set the Offset on bottom to 10mm
-Select the Contour symbol and then by selecting one by one the 5 edges as shown below, starting
with the 45 degree wall edge on the left working your way right:
Click OK to finish the selection
Make sure the orange arrow is pointing outwards as shown above. If not, click on it to reverse it.
5. Next we will assign a Check area to avoid :
Right click on the Check symbol and select By Bodies from the contextual menu. Then select the
block as shown below.
COPYRIGHT DASSAULT SYSTEMES
47
3-Axis Surface Machining
Detailed Steps
Double click in empty space to accept and end selection.
6. Next you will set the options:
-Switch to the Strategy/Options tab page.
-Under the Stepover tab set the Number of levels to 1
-Also set Number of paths to 1
7. Click on Tool tab
. Select T3 End Mill D10 RC0 tool by selecting the Select a tool in
document button and then selecting the tool from the list as shown below.
8. Replay the operation
COPYRIGHT DASSAULT SYSTEMES
48
3-Axis Surface Machining
Detailed Steps
Click OK to end replay, and click OK to accept and close the operation
B. Contouring Pocket 1
Select the last operation Profile contouring.1 in the PPR tree to make it active. It will turn orange
Click on contouring icon
In the Geometry tab page:
--Change the Offset on bottom to 0mm
Right click on the Bottom symbol and turn Contour Detection back on as shown above.
Select the Bottom symbol and then select the bottom of the pocket as shown above. The bottom and
the contour are selected and displayed.
Make sure the orange arrow is pointing inward as shown.
In the Strategy/Options tab page:
COPYRIGHT DASSAULT SYSTEMES
49
3-Axis Surface Machining
Detailed Steps
--Activate Close tool path as shown below
-Set Percentage overlap to 80% as shown above.
COPYRIGHT DASSAULT SYSTEMES
50
3-Axis Surface Machining
Detailed Steps
Replay the operation
8. Click OK to end replay
9. Click OK to accept part operation
COPYRIGHT DASSAULT SYSTEMES
51
3-Axis Surface Machining
Detailed Steps
Exercise : Analyze and modify computed tool path
A. Computing the minimum tool gage
1. Open the initial_Tool_path_editor.catprocess located in the SMG\Student\Data\
Training\SMG\Student\Data\ ex10-Toolpath Editor folder
2. Select Compute tool gage on assembly icon
3. In the dialog-box activate Select All button
COPYRIGHT DASSAULT SYSTEMES
52
3-Axis Surface Machining
Detailed Steps
4. Click on Compute All button to compute the minimum Tool gage
We can see that the current tool length is not enough for operations Zlevel.1 and Sweeping.1
5. Close the dialog-box using OK button
6. Unlock Zlevel.1 and Sweeping.1
7. Select T3 Ball Nose D10 tool and modify the cutting length in order to avoid the collisions.
COPYRIGHT DASSAULT SYSTEMES
53
3-Axis Surface Machining
Detailed Steps
8. Now recomputed both operations (Zlevel.1 and sweeping.1)
9. Select Compute tool gage on assembly icon
COPYRIGHT DASSAULT SYSTEMES
and click-on Select all button
54
3-Axis Surface Machining
Detailed Steps
10. Select Zlevel.1 and Sweeping.1
11. Use MB3 to display the associated pop-up menu
12. In this menu select Compute
13. The Minimum tool gage is automatically computed
COPYRIGHT DASSAULT SYSTEMES
55
3-Axis Surface Machining
Detailed Steps
B. Split on collision points
1. Create a new Manufacturing program. Click on
icon
2. Define a new sweeping operation using a ball-nose diameter 10 tool with a cutting length of 10mm
COPYRIGHT DASSAULT SYSTEMES
56
3-Axis Surface Machining
Detailed Steps
3. Compute this sweeping operation on the whole part, using 0.03mm for the machining tolerance and
1.5mm for the radial constant stepover.
COPYRIGHT DASSAULT SYSTEMES
57
3-Axis Surface Machining
Detailed Steps
4. Use MB3 and lock the current sweeping.2 operation
COPYRIGHT DASSAULT SYSTEMES
58
3-Axis Surface Machining
Detailed Steps
5. Select Tool path item under sweeping.2 operation
6. Click on MB3 and in the associated pop-up menu select Split on collision points item.
7. In the dialog-box, select T3 tool which has a cutting length of 60mm
COPYRIGHT DASSAULT SYSTEMES
59
3-Axis Surface Machining
Detailed Steps
8. Click on apply button to start the computation of the collision points These points are displayed in
RED in the current tool path
COPYRIGHT DASSAULT SYSTEMES
60
3-Axis Surface Machining
Detailed Steps
9. Validate the creation by using OK button. You will see in the PPR tree that CATIA has automatically
created a copy transformation item witch is linked to the tool T3. The two tool path are now open the
next step is to close them
10. Select the tool path under sweeping.1 and in the associated pop-up menu, select Change approach
and retract
COPYRIGHT DASSAULT SYSTEMES
61
3-Axis Surface Machining
Detailed Steps
11. Unset all the deletion options
12. In the new dialog-box select selection by polygonal trap icon
13. Define the trap as described in the picture below:
COPYRIGHT DASSAULT SYSTEMES
62
3-Axis Surface Machining
Detailed Steps
14. Validate the creation by double-clicking on the last point
15. Then click on Apply button in the dialog-box to modify the approach/retract motions.
16. Validate the creation by clicking on OK button.
17. Select copy transformation item. Use MB3 and select lock in the associated pop-up menu
COPYRIGHT DASSAULT SYSTEMES
63
3-Axis Surface Machining
Detailed Steps
18. Select tool path item under copy transformation and in the associated pop-up menu, select
connection item
COPYRIGHT DASSAULT SYSTEMES
64
3-Axis Surface Machining
Detailed Steps
19. In the new dialog-box select selection by polygonal trap icon
20. Define the trap as described in the picture below:
COPYRIGHT DASSAULT SYSTEMES
65
3-Axis Surface Machining
Detailed Steps
21. Validate the creation by double-clicking on the last point
22. Change the distance value from 10mm to 20mm
23. Validate the tool path modification. Note that now all the tool path are connected and closed.
COPYRIGHT DASSAULT SYSTEMES
66
3-Axis Surface Machining
Detailed Steps
C. Create geometries
1. Select Copy-transformation.1, in the associated pop-up menu select Create geometries option
COPYRIGHT DASSAULT SYSTEMES
67
3-Axis Surface Machining
Detailed Steps
2. Select Tools for the type of element that you would like to create
3. Click on First pont option to display yhe tool on the first point of your tool path
4. Play/try the other capabilities (Last point,)
5. Now select Destination item and click on NCGeometry_part1 item in the PPR tree
The dialog-box is now updated like this :
COPYRIGHT DASSAULT SYSTEMES
68
3-Axis Surface Machining
Detailed Steps
6. Re-select first point creation and click on Apply button in the dialog-box.
The tool position is now created in the PPR tree. You can use it for example to check the collision
with the part.
7. Close the dialog box.
8. Use measure between
capability to check the distance between the tool and the surfaces.
COPYRIGHT DASSAULT SYSTEMES
69
3-Axis Surface Machining
COPYRIGHT DASSAULT SYSTEMES
Detailed Steps
70
You might also like
- LAW OF ContractDocument1 pageLAW OF ContractKhurshid Manzoor Malik50% (2)
- National Bank Act A/k/a Currency Act, Public Law 38, Volume 13 Stat 99-118Document21 pagesNational Bank Act A/k/a Currency Act, Public Law 38, Volume 13 Stat 99-118glaxayiii100% (1)
- Final Module in Human BehaviorDocument60 pagesFinal Module in Human BehaviorNarag Krizza50% (2)
- Tolerance Analysis of Deformable AssemblyDocument287 pagesTolerance Analysis of Deformable Assemblymamunruet100% (2)
- Part Design AdvancedDocument196 pagesPart Design AdvancedAdi FieraNo ratings yet
- Catia Aerospace Sheet Metal DesignDocument89 pagesCatia Aerospace Sheet Metal DesignemrreuysallNo ratings yet
- Catia - Mold Tooling DesignDocument60 pagesCatia - Mold Tooling Designjmsantamaria1975No ratings yet
- Catia Sheet Metal Design PDFDocument309 pagesCatia Sheet Metal Design PDFsimsonNo ratings yet
- Photo Studio: User's GuideDocument243 pagesPhoto Studio: User's GuideAfonso BuenoNo ratings yet
- Functional Molded Part - CATIA Design PDFDocument245 pagesFunctional Molded Part - CATIA Design PDFSyed Shueab.sNo ratings yet
- Narcissist's False Self vs. True Self - Soul-Snatching - English (Auto-Generated)Document6 pagesNarcissist's False Self vs. True Self - Soul-Snatching - English (Auto-Generated)Vanessa KanuNo ratings yet
- Instant Collaborative Design: User's GuideDocument152 pagesInstant Collaborative Design: User's GuideSebastian MoiseNo ratings yet
- Multiblade MachiningDocument41 pagesMultiblade Machiningwilian_carNo ratings yet
- Catia v5 Dmu Space AnalysisDocument419 pagesCatia v5 Dmu Space AnalysisGustavo LevyNo ratings yet
- FreeStyle Shaper and OptimizerDocument234 pagesFreeStyle Shaper and OptimizerPrathameshNalawdeNo ratings yet
- FreeStyle Shaper, Optimizer, & ProfilerDocument48 pagesFreeStyle Shaper, Optimizer, & ProfilerAndrewNo ratings yet
- System Routing Workbench of Catia V5Document189 pagesSystem Routing Workbench of Catia V5rasgeetsinghNo ratings yet
- Catia V5-Questions & AnswersDocument72 pagesCatia V5-Questions & AnswersPAn Di YAnNo ratings yet
- Knowledge AdvisorDocument461 pagesKnowledge Advisorbelinscaromeo0% (1)
- CATIA V5-6R2015 Basics Part III: Assembly Design, Drafting, Sheetmetal Design, and Surface DesignFrom EverandCATIA V5-6R2015 Basics Part III: Assembly Design, Drafting, Sheetmetal Design, and Surface DesignRating: 5 out of 5 stars5/5 (2)
- 3 Axis Surface MachiningDocument512 pages3 Axis Surface MachiningagrbovicNo ratings yet
- Catia-Training-Material CHP 1 & 2 PDFDocument76 pagesCatia-Training-Material CHP 1 & 2 PDFVi GaneshNo ratings yet
- CURRENT DEVELOPMENT OF SLAG VALORISATION IN ChinaDocument13 pagesCURRENT DEVELOPMENT OF SLAG VALORISATION IN ChinaHung LeNo ratings yet
- EKL Common TypesDocument1 pageEKL Common TypesAlessandro Gaffuri (alegafs92)100% (1)
- MpgugDocument96 pagesMpgugiagomouNo ratings yet
- 1.airbus Catia v5 Part DesignDocument90 pages1.airbus Catia v5 Part DesignRaghavendraNo ratings yet
- CAE CAD ManipulationDocument81 pagesCAE CAD Manipulationmanuanil1989No ratings yet
- 20 PDFDocument583 pages20 PDFAn FiggNo ratings yet
- SolidCAM 2021 Multiblade MachiningDocument47 pagesSolidCAM 2021 Multiblade MachiningArminNezićNo ratings yet
- Reply To Pieta MR SinoDocument9 pagesReply To Pieta MR SinoBZ RigerNo ratings yet
- Executing CATIA Scripts in Batch Mode - CATIA V5 AutomationDocument25 pagesExecuting CATIA Scripts in Batch Mode - CATIA V5 AutomationjaiguNo ratings yet
- Wfsug - Wireframe and Surface PDFDocument522 pagesWfsug - Wireframe and Surface PDFcmm5477No ratings yet
- CATIA V5 Basics PDFDocument98 pagesCATIA V5 Basics PDFmathieu pelleNo ratings yet
- CATIA V5R17 DMU Kinematic TraceDocument9 pagesCATIA V5R17 DMU Kinematic TraceBill HarbinNo ratings yet
- VB Scripting 4th Ed Chap 1 PreviewDocument25 pagesVB Scripting 4th Ed Chap 1 PreviewphaniNo ratings yet
- Nx8 NC Simulation ExamplesDocument33 pagesNx8 NC Simulation ExamplesPornthep PreechayasomboonNo ratings yet
- 3 Axis Surface Machining (Smgug - C2, DISC 1, Online, Samples)Document429 pages3 Axis Surface Machining (Smgug - C2, DISC 1, Online, Samples)Clode23No ratings yet
- Digital Mockup CatiaDocument27 pagesDigital Mockup Catialoquitodivino_21No ratings yet
- TecnisiaCAD Catia DMUDocument27 pagesTecnisiaCAD Catia DMUTecnisiaCADNo ratings yet
- Vericut CAM InterfacesDocument2 pagesVericut CAM InterfacessivakumarsambandamNo ratings yet
- MoldDocument33 pagesMoldpavankumarsrsNo ratings yet
- DMU Fitting Simulation PDFDocument9 pagesDMU Fitting Simulation PDFtest1No ratings yet
- C16 NX11 PDFDocument82 pagesC16 NX11 PDFVignesh WaranNo ratings yet
- Edu Cat en Dss FF v5r19 ToprintDocument65 pagesEdu Cat en Dss FF v5r19 Toprintbatman84No ratings yet
- Mold Design & Manufacturing Process (Catia)Document106 pagesMold Design & Manufacturing Process (Catia)Luan Venturoso100% (1)
- (Macro CATIA) Change Cut View Text - DASSAULT - CATIA Products - Eng-TipsDocument4 pages(Macro CATIA) Change Cut View Text - DASSAULT - CATIA Products - Eng-TipsjaiguNo ratings yet
- Vezba 1 PDFDocument4 pagesVezba 1 PDFhippokg100% (1)
- Catia V5 Tips and Tricks: Emmett Ross January 2015Document24 pagesCatia V5 Tips and Tricks: Emmett Ross January 2015swapnil jadhavNo ratings yet
- 5XCAMDocument10 pages5XCAMTrường GiangNo ratings yet
- Catia SymbolsDocument9 pagesCatia SymbolsAmolPagdalNo ratings yet
- How To Trace A Path in Catia V5 - Nikhilsgaikwad@Document25 pagesHow To Trace A Path in Catia V5 - Nikhilsgaikwad@nikhilsgaikwad4812No ratings yet
- Manual Ply Creation RevDocument10 pagesManual Ply Creation RevImam Munadi AniesNo ratings yet
- Cat I A AutomationDocument2 pagesCat I A AutomationSreedhar ReddyNo ratings yet
- Nerative Shape DesignDocument361 pagesNerative Shape Designramchandra rao deshpandeNo ratings yet
- Edu Cat e MTD FX v5r8Document20 pagesEdu Cat e MTD FX v5r8Lup DanielNo ratings yet
- V9.1 Lathe Tutorial Change Pages (Inch)Document39 pagesV9.1 Lathe Tutorial Change Pages (Inch)Andrew TNo ratings yet
- Session 4 Find and Detect Errors: 1. Open Project File Vericut - VcprojectDocument8 pagesSession 4 Find and Detect Errors: 1. Open Project File Vericut - VcprojectLe HuynhNo ratings yet
- Design For Manufacture And Assembly A Complete Guide - 2020 EditionFrom EverandDesign For Manufacture And Assembly A Complete Guide - 2020 EditionNo ratings yet
- Alcatraz Analysis (With Explanations)Document16 pagesAlcatraz Analysis (With Explanations)Raul Dolo Quinones100% (1)
- Thomas Noochan Pokemon Review Final DraftDocument6 pagesThomas Noochan Pokemon Review Final Draftapi-608717016No ratings yet
- 9francisco Gutierrez Et Al. v. Juan CarpioDocument4 pages9francisco Gutierrez Et Al. v. Juan Carpiosensya na pogi langNo ratings yet
- Discrete Probability Distribution UpdatedDocument44 pagesDiscrete Probability Distribution UpdatedWaylonNo ratings yet
- PT - Science 5 - Q1Document4 pagesPT - Science 5 - Q1Jomelyn MaderaNo ratings yet
- Project Report On ICICI BankDocument106 pagesProject Report On ICICI BankRohan MishraNo ratings yet
- APA CitationsDocument9 pagesAPA CitationsIslamNo ratings yet
- 23 East 4Th Street NEW YORK, NY 10003 Orchard Enterprises Ny, IncDocument2 pages23 East 4Th Street NEW YORK, NY 10003 Orchard Enterprises Ny, IncPamelaNo ratings yet
- GemDocument135 pagesGemZelia GregoriouNo ratings yet
- Michael M. Lombardo, Robert W. Eichinger - Preventing Derailmet - What To Do Before It's Too Late (Technical Report Series - No. 138g) - Center For Creative Leadership (1989)Document55 pagesMichael M. Lombardo, Robert W. Eichinger - Preventing Derailmet - What To Do Before It's Too Late (Technical Report Series - No. 138g) - Center For Creative Leadership (1989)Sosa VelazquezNo ratings yet
- Political and Institutional Challenges of ReforminDocument28 pagesPolitical and Institutional Challenges of ReforminferreiraccarolinaNo ratings yet
- Labor Rules English Noi Quy Bang Tieng Anh PDFDocument27 pagesLabor Rules English Noi Quy Bang Tieng Anh PDFNga NguyenNo ratings yet
- Q & A Set 2 PDFDocument18 pagesQ & A Set 2 PDFBharathiraja MoorthyNo ratings yet
- Philippine Housing Industry: Regulatory ReviewDocument42 pagesPhilippine Housing Industry: Regulatory ReviewAl MarzolNo ratings yet
- InnovationDocument19 pagesInnovationPamela PlamenovaNo ratings yet
- Applied Thermodynamics - DraughtDocument22 pagesApplied Thermodynamics - Draughtpiyush palNo ratings yet
- Order of Magnitude-2017Document6 pagesOrder of Magnitude-2017anon_865386332No ratings yet
- Florida v. DunnDocument9 pagesFlorida v. DunnJustice2No ratings yet
- Electronic ClockDocument50 pagesElectronic Clockwill100% (1)
- What Is SCOPIC Clause - A Simple Overview - SailorinsightDocument8 pagesWhat Is SCOPIC Clause - A Simple Overview - SailorinsightJivan Jyoti RoutNo ratings yet
- 40+ Cool Good Vibes MessagesDocument10 pages40+ Cool Good Vibes MessagesRomeo Dela CruzNo ratings yet
- Speaking Test FeedbackDocument12 pagesSpeaking Test FeedbackKhong TrangNo ratings yet
- Physiology PharmacologyDocument126 pagesPhysiology PharmacologyuneedlesNo ratings yet
- Roman Roads in Southeast Wales Year 3Document81 pagesRoman Roads in Southeast Wales Year 3The Glamorgan-Gwent Archaeological Trust LtdNo ratings yet