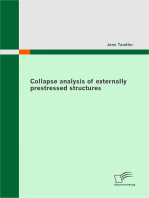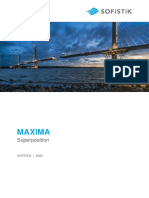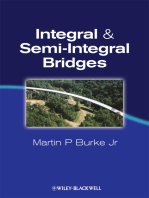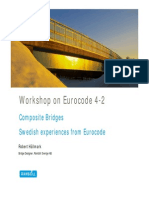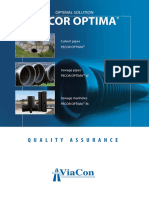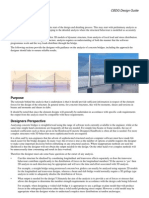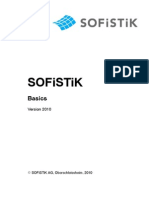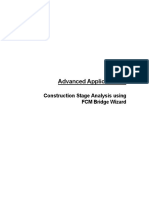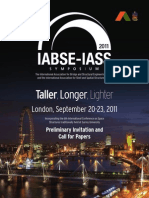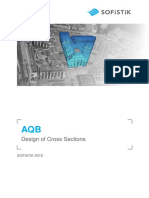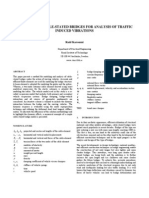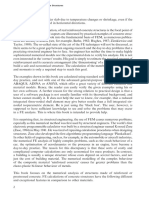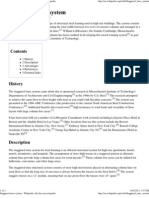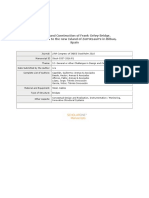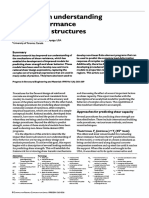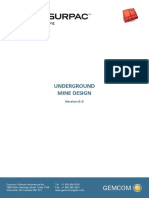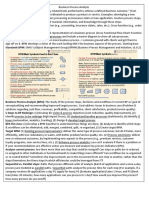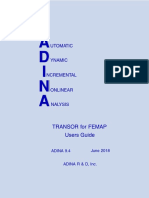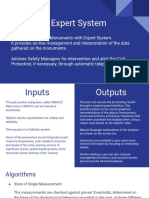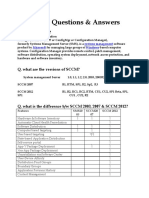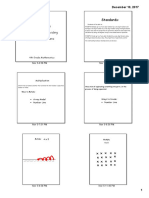Professional Documents
Culture Documents
SSD SIR Cut - 1
Uploaded by
Максим БобровничийOriginal Title
Copyright
Available Formats
Share this document
Did you find this document useful?
Is this content inappropriate?
Report this DocumentCopyright:
Available Formats
SSD SIR Cut - 1
Uploaded by
Максим БобровничийCopyright:
Available Formats
Feature Example
Feature Example
SIR-Cut
SOFiSTiK AG 2012
Feature Example
Preface
The program SIR allows the definition of threedimensional sections through an
arbitrary structure. For detailed information see manual SIR_1.pdf.
Workflow
1.
open SSD project
2.
add a new group SIR Cuts
3.
add task Interactive Graphic and open it
4.
rotate system in x-y-plane
5.
inside WINGRAF go to menu edit > SIR cut > multiple SIR cuts create via
beam and create a new SIR cut along the beam axis
6.
now save the SIR cuts into the database via menu edit > SIR-cut > save SIR
cut to database - the calcualtion starts when leaving the dialogue and writes
data to CDB
7.
start TEDDY outside the SSD and open file *.gsr
8.
delete the $-sign before #include $(NAME)_sirschn.dat $ sections
9.
select comand SOFiSTiK > Additional > Include all #include files:
the external files $(NAME)_sirgrup.dat and #include $(NAME)_sirschn.dat
will be included in the main input data file
10. insert a new task Text Editor inside the SSD and rename it to SIR-Cuts
11. go to TEDDY, mark all, copy and paste the input lines into the task SIRCuts
12. at the end of the input add a new line +apply $(NAME).sir
13. now you may delete the task Interactive Graphic created before
As long as you dont change geometry and structural system you may proceed as described here.
page 1
SIR cuts
Feature Example
Step by step instruction
This little example shows step by step the general workflow creating SIR cuts along a
beam.
We model a single span system with a span width of 50m and a box girder cross section. The bridge is modeled with quadrilateral shell elements in SOFiPLUS(-X).
Step 1: Open project in SSD.
Step 2: Create a new group Sir-Cuts.
page 2
SIR cuts
Feature Example
Step 3:
Create a new task Interactive Graphic inside the new group.
Open this task with a double click.
Step 4: Rotate system in the x-y plane.
Step 5: Create cuts via menu edit > SIR cut > multiple SIR cuts create via beam
page 3
SIR cuts
Feature Example
Starting and ending points of the cuts can be defined in the command line
in WinGRAF by their coordinates. Before doing so, define the distance between the cuts, in this example 2.0m. Confirm the input with the RETURN
button.
Type in coordinates for start point 0,0,0 and for end point 50,0,0. Press
twice the button RETURN to confirm and exit the comand line.
Step 6: After that save all graphically defined SIR cuts into the database. Use command edit > SIR cut > save Sir cut to database and tick the options inside
the dialog box as shown below.
Please note that now a CADINP inut file *.gsr will be generated automatically. This file we will used in the next steps.
The selected option will create beam cross sections with a reference axis
alinged to the center of gravity.
After that another input file *.sir is created and an automatic calculation of
cross sections and internal forces starts. This calculation will be done twice
page 4
SIR cuts
Feature Example
in order to get the correct internal forces related to the center of gravity of
every cross section.
Now close WINGRAF and confirm the dialog Accept changes? with YES.
Step 7: Now start TEDDY outside SSD and open the file $(name).gsr.
Step 8:
Inside the datafile *.sir there are two #include commands. For fur-
ther calculations we need to import these #include files. Before doing so delete the $ sign in front of the second #include line.
Step 9:
Select the command SOFiSTiK > Additional > Insert all #include
files and import the contents of the files $(NAME)_sirgrup.dat and #include
$(NAME)_sirschn.dat. Now we have a complete data file $(name).gsr.
page 5
SIR cuts
Feature Example
Step 10: Now create a new task Text Editor and rename it into SIR-cuts.
Step 11: Open this task, go back to TEDDY, mark all, copy and paste the complete
input file $(name).gsr into this task.
page 6
SIR cuts
Feature Example
Step 12: To start the automatic generated input file $(name).sir add a command line
apply at the end.
Step 13: Now the input is complete. For a better overview delete the task Interactive
Graphic created at the beginning of this procedure.
Step 14: Finally start the analysis of the whole project with Calculate all in the rightclick menu of the task tree.
During the analyis the following warning will show up:
+++++ warning no. 10470 in program AQU_PUT_301
Cross section 101 has no user defined shear cuts:
Automatically generated shear cuts will be selected in the center of
gravity.
Please check the correct location and width.
(for composite sections check especially the material number
This warning tells you, that for the box section used in this example no
additional shear cuts are defined, which are necessary for a box.
page 7
SIR cuts
Feature Example
For a better result checking add again a task Interactive Graphic. All information related to the SIR cuts are titled External Beam Sections. A
picture with shear forces Vz and bending moments My is shown below:
page 8
SIR cuts
You might also like
- A Review On Design and Analysis of Foot Over Bridge Using Plated Fabricated Steel MemberDocument5 pagesA Review On Design and Analysis of Foot Over Bridge Using Plated Fabricated Steel MemberIJRASETPublicationsNo ratings yet
- Advanced Opensees Algorithms, Volume 1: Probability Analysis Of High Pier Cable-Stayed Bridge Under Multiple-Support Excitations, And LiquefactionFrom EverandAdvanced Opensees Algorithms, Volume 1: Probability Analysis Of High Pier Cable-Stayed Bridge Under Multiple-Support Excitations, And LiquefactionNo ratings yet
- Maxima 1 SuperpositionDocument123 pagesMaxima 1 SuperpositionTesis CyS UNCNo ratings yet
- General Workflow Bridge Design - SOFiSTiK TUTORiALSDocument41 pagesGeneral Workflow Bridge Design - SOFiSTiK TUTORiALSKaterina VeljanovskaNo ratings yet
- Sofistik en BridgesDocument36 pagesSofistik en BridgesMarekNo ratings yet
- Cwicz Mechanika Budowli Obliczanie Ukladow Statycznie Niewyznaczalnych Metoda Sil RamaDocument17 pagesCwicz Mechanika Budowli Obliczanie Ukladow Statycznie Niewyznaczalnych Metoda Sil RamarleszkaNo ratings yet
- 7 - Swedish Experience From EC4-2 - Robert - HällmarkDocument22 pages7 - Swedish Experience From EC4-2 - Robert - HällmarksoulsellNo ratings yet
- Computer Models of Concrete StructuresDocument10 pagesComputer Models of Concrete Structuresbobmarley20161934No ratings yet
- Catalogue Helcor and Helcor PaDocument31 pagesCatalogue Helcor and Helcor PaVincentiu RautaNo ratings yet
- How To Handle Peaks enDocument11 pagesHow To Handle Peaks enPaulius StasiulaitisNo ratings yet
- Catalogue Pecor OptimaDocument29 pagesCatalogue Pecor OptimaVincentiu RautaNo ratings yet
- Six Pile Cap Reinforced ConcreteDocument9 pagesSix Pile Cap Reinforced ConcreteFaheem KhanNo ratings yet
- Bridge Erection Seminar SlidesDocument70 pagesBridge Erection Seminar SlidesAnonymous U7GlQH3No ratings yet
- BDK 1Document44 pagesBDK 1Marko ŠimićNo ratings yet
- Design Guide - AnalysisDocument4 pagesDesign Guide - AnalysisDaniel Okere100% (1)
- Sofistik Basic v.2010Document155 pagesSofistik Basic v.2010HesskymNo ratings yet
- Sofistik 1Document110 pagesSofistik 1JEMAYERNo ratings yet
- CDB Interfaces: C#, C++, Python, Fortran and CadinpDocument3 pagesCDB Interfaces: C#, C++, Python, Fortran and Cadinpec05226No ratings yet
- Computer Aided Bridge Design: Figure 1: Cable Stayed BridgeDocument4 pagesComputer Aided Bridge Design: Figure 1: Cable Stayed BridgeAriel HowardNo ratings yet
- Buckling Analysis of Bridge DeckDocument21 pagesBuckling Analysis of Bridge DeckswapnilNo ratings yet
- 11 FCM WizardDocument63 pages11 FCM Wizardkom1984No ratings yet
- Ase 1Document204 pagesAse 1Chris LumyNo ratings yet
- 1 MSS WizardDocument48 pages1 MSS WizardEuneke WidyaningsihNo ratings yet
- Honshu-Shikoku Bridge Authority - Wind Resistant Design Code (2001) PDFDocument20 pagesHonshu-Shikoku Bridge Authority - Wind Resistant Design Code (2001) PDFtony13touchNo ratings yet
- New Directions Post Tension Ing Vol 4Document34 pagesNew Directions Post Tension Ing Vol 4Jessie Radaza Tutor100% (1)
- Surrey ENGM030 Unit 9 Presentation1aDocument26 pagesSurrey ENGM030 Unit 9 Presentation1aPhilip YapNo ratings yet
- Iabse Iass-2011Document6 pagesIabse Iass-2011Amuana RalteNo ratings yet
- Steel Composite Bridge-5100Document27 pagesSteel Composite Bridge-5100Mahesh SurlaNo ratings yet
- CS Load Cases PDFDocument3 pagesCS Load Cases PDFAnonymous dxsNnL6S8hNo ratings yet
- LUSAS Technical Material - 3 Integral BridgeDocument15 pagesLUSAS Technical Material - 3 Integral Bridgenaveen srinivasNo ratings yet
- Tutorial CABD 1Document58 pagesTutorial CABD 1jorgerojasrNo ratings yet
- CPCI PCI Bridge Design Manual PresentationDocument81 pagesCPCI PCI Bridge Design Manual PresentationmikefaraNo ratings yet
- Composite Structures Full Notes Part 7 PDFDocument25 pagesComposite Structures Full Notes Part 7 PDFsvnNo ratings yet
- Response Spectrum Analysis of Girder Bridges With Seismic Isolators Using Effective StiffnessDocument10 pagesResponse Spectrum Analysis of Girder Bridges With Seismic Isolators Using Effective StiffnessJózsef SimonNo ratings yet
- MaterialDocument161 pagesMaterialAshutoshAparajNo ratings yet
- Ella 1Document104 pagesElla 1Marko ŠimićNo ratings yet
- MC3D™ Short Bench Casting Geometry Control For Windows: Interactive Design SystemsDocument51 pagesMC3D™ Short Bench Casting Geometry Control For Windows: Interactive Design Systemscu1988No ratings yet
- MIDAS SetDocument6 pagesMIDAS SetwahbiaNo ratings yet
- Cable Stay Bridge ModellingDocument7 pagesCable Stay Bridge ModellingVivek PremjiNo ratings yet
- Finite Element Design of Concrete Structures 2nd Rombach 17Document1 pageFinite Element Design of Concrete Structures 2nd Rombach 17Richard BryanNo ratings yet
- Staggered Truss System - Wikipedia, The Free EncyclopediaDocument3 pagesStaggered Truss System - Wikipedia, The Free EncyclopediashawnideaNo ratings yet
- Post Tensioned Segmental Bridge PDFDocument7 pagesPost Tensioned Segmental Bridge PDFAnonymous Gd0PTUQNo ratings yet
- The Olympic Stadium in Munich, GermanyDocument13 pagesThe Olympic Stadium in Munich, GermanykmarshalNo ratings yet
- HSC in As5100Document21 pagesHSC in As5100Mahbub AlamNo ratings yet
- Sofistik Help PDFDocument115 pagesSofistik Help PDFMatija Vindis50% (2)
- Design and Construction of Frank Gehry Bridge. First Access To The New Island of Zorrotzaurre in Bilbao, SpainDocument9 pagesDesign and Construction of Frank Gehry Bridge. First Access To The New Island of Zorrotzaurre in Bilbao, SpainMiguel Sacristán100% (1)
- Suspension Bridge - Lecture and Problems HSDocument7 pagesSuspension Bridge - Lecture and Problems HSMervin BocatcatNo ratings yet
- Wallace ThesisDocument109 pagesWallace Thesissaikat mondalNo ratings yet
- 3rd Bosphorus Bridge. Michel Virlogeux.Document66 pages3rd Bosphorus Bridge. Michel Virlogeux.Muhammad Umar RiazNo ratings yet
- Jennifer Dietrich MSC DissertationAnalysis and Design of PDFDocument238 pagesJennifer Dietrich MSC DissertationAnalysis and Design of PDFopulitheNo ratings yet
- Kuchma Et Al-1998-Progress in Structural Engineering and MaterialsDocument10 pagesKuchma Et Al-1998-Progress in Structural Engineering and MaterialsxforceNo ratings yet
- 4 Pierre-YvesSousesme PDFDocument21 pages4 Pierre-YvesSousesme PDFAhmed BesoNo ratings yet
- Submitted By: Under The Guidance: Dr. K. AshaDocument23 pagesSubmitted By: Under The Guidance: Dr. K. AshaMohammed AhmedNo ratings yet
- Tutorial 3: Accessing Databases Using The ADO Data Control: ContentsDocument8 pagesTutorial 3: Accessing Databases Using The ADO Data Control: ContentsrajawhbNo ratings yet
- Tutorial 3: Accessing Databases Using The ADO Data Control: ContentsDocument9 pagesTutorial 3: Accessing Databases Using The ADO Data Control: ContentsPANKAJ100% (2)
- VB Tutorial 2Document10 pagesVB Tutorial 2PANKAJ100% (6)
- Underground Mine DesignDocument47 pagesUnderground Mine DesignAnonymous wX9wOFOs100% (3)
- Code Composer Studio Operation ManualDocument16 pagesCode Composer Studio Operation ManualAbinet TesfayeNo ratings yet
- SSD SIR Cut - 1Document9 pagesSSD SIR Cut - 1Максим БобровничийNo ratings yet
- SSD SIR Cut - 1Document9 pagesSSD SIR Cut - 1Максим БобровничийNo ratings yet
- DowelDocument7 pagesDowelМаксим БобровничийNo ratings yet
- DowelDocument7 pagesDowelМаксим БобровничийNo ratings yet
- Iflix ConfigDocument2 pagesIflix Configjalak prawira100% (1)
- BPA Exam Cheat SheetDocument6 pagesBPA Exam Cheat Sheetjustinbui85No ratings yet
- Instructor GuideDocument66 pagesInstructor Guide王和盛No ratings yet
- MP - Unit 2Document38 pagesMP - Unit 2Gurinder Singh GirnNo ratings yet
- Adina ModelisationDocument240 pagesAdina ModelisationSafia SoufiNo ratings yet
- KaleidosDocument8 pagesKaleidosNarayan GhogaleNo ratings yet
- QuestionsDocument4 pagesQuestionsgunaNo ratings yet
- MODx DocParsers API Cheatsheet v1.0Document1 pageMODx DocParsers API Cheatsheet v1.0Thomas GrantNo ratings yet
- Manual YAMAHA M7CLDocument312 pagesManual YAMAHA M7CLAgyness SupertrampNo ratings yet
- Python ScriptingDocument2 pagesPython ScriptingRavikumar TumuluriNo ratings yet
- Driver Drowsiness DetectionDocument14 pagesDriver Drowsiness DetectionLaveen Prabhu SNo ratings yet
- God and Golem ReviewDocument1 pageGod and Golem ReviewNirmal PatelNo ratings yet
- LG 11 PTT Group 04Document30 pagesLG 11 PTT Group 04UlfiahNo ratings yet
- 2006 Study With Costs of Transmission and OtherDocument171 pages2006 Study With Costs of Transmission and OtherdougmcculloughNo ratings yet
- ASP Virtual Implementation PDFDocument724 pagesASP Virtual Implementation PDFmulyadiNo ratings yet
- Railway Reservation System Er DiagramDocument4 pagesRailway Reservation System Er DiagramPenki Sarath67% (3)
- SCCM Questions & Answers: Q. What Is SCCM?Document14 pagesSCCM Questions & Answers: Q. What Is SCCM?shreedhar.kantNo ratings yet
- TMSCryptoDocument5 pagesTMSCryptoRaga SilinapasNo ratings yet
- 10 Obscure Excel Tricks That Can Expedite Common ChoresDocument8 pages10 Obscure Excel Tricks That Can Expedite Common ChoresHamza IslamNo ratings yet
- Unit 4Document3 pagesUnit 4api-384938836No ratings yet
- Mid Term Report of ISTDDocument2 pagesMid Term Report of ISTDAlma ToppoNo ratings yet
- WindViewDocument29 pagesWindViewMarinaLavinasFallerosNo ratings yet
- Jalim Singh FormDocument1 pageJalim Singh FormManishDikshitNo ratings yet
- ACI 318-11 Ex001Document5 pagesACI 318-11 Ex001Antonius AjalahNo ratings yet
- BMC Atrium Core 7.6.03 Product Catalog and DML GuideDocument152 pagesBMC Atrium Core 7.6.03 Product Catalog and DML GuidepisofNo ratings yet
- D85725GC10 28 UsDocument3 pagesD85725GC10 28 UsvineetNo ratings yet
- Advanced Arduino: Direct Use of Atmega Counter/TimersDocument5 pagesAdvanced Arduino: Direct Use of Atmega Counter/TimersSuaib DanishNo ratings yet
- Business Use-Case DiagramsDocument32 pagesBusiness Use-Case DiagramsPramila PanigrahiNo ratings yet
- Nokia 5G Coverage Optimization White Paper ENDocument13 pagesNokia 5G Coverage Optimization White Paper ENRubersy Ramos García100% (3)
- Konfigurasi Radio Ubiquiti Rocket M5Document11 pagesKonfigurasi Radio Ubiquiti Rocket M5Andre SorovskyNo ratings yet