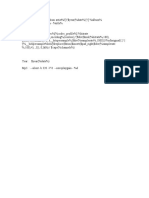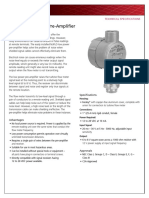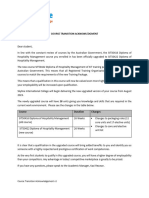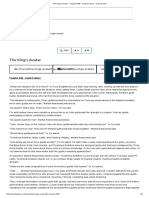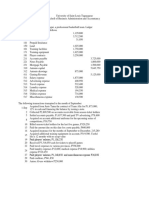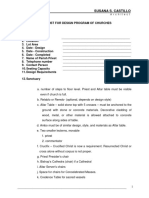Professional Documents
Culture Documents
Windows XP Tuning Tips For Audio Processing - Knowledge Base - Support
Uploaded by
Greek PiratesOriginal Title
Copyright
Available Formats
Share this document
Did you find this document useful?
Is this content inappropriate?
Report this DocumentCopyright:
Available Formats
Windows XP Tuning Tips For Audio Processing - Knowledge Base - Support
Uploaded by
Greek PiratesCopyright:
Available Formats
1/13/2015
(/en/)
Windows XP Tuning Tips for Audio Processing | Knowledge Base | Support
PRODUCTS (/EN/PRODUCTS/)
COMMUNITY (/EN/COMMUNITY/)
(/EN/LOGIN/?TYPE=4815162342)
SUPPORT (/EN/SUPPORT/)
1 (//SHOP.NATIVE-INSTRUMENTS.COM/CHECKOUT/CART/)
(/EN/SEARCH/)
SUPPORT (/en/support/)
KNOWLEDGE BASE (/en/support/knowledge-base/)
DOWNLOADS (/en/support/downloads/)
ACTIVATION & REGISTRATION
BACK TO KNOWLEDGE BASE
Windows XP Tuning Tips for Audio Processing
Disclaimer: This article mentions some third party tools which are not related to Native Instruments at all. Though we have successfully tested the
mentioned tools in-house for a longer time, this and comparable tools can potentially damage your computer and harm the manufacturer's warranty for your
computer and connected hardware. If you want to make sure that you do not act against the license agreements or other instructions given for the use of
your computer, please contact the manufacturer of your computer or the developer of the third party tool directly.
Important: Dont skip any of the following steps! Partially completing any of these steps also will not help!
Introduction
The list of brands for Windows computers, as well as the possible combination of hardware used in PCs is practically unlimited this can lead to
compatibility issues or undesired interaction of components. Also, many PC computers and their components are designed to deliver good performance for
office applications or gaming. The demands placed on a computer used for music production are usually quite different than those for office or gaming
computers. As a result, it is often necessary to tune off-the-shelf or self-built computer systems so they perform well enough for real-time audio. This article
shows the most important tuning tips. Each tip mentioned here has already helped a lot of users, so in case you have to deal with audio dropouts and
artifacts, take the time to print out this article, read it carefully and try one suggestion after another.
Use ASIO Drivers
First, download and install the latest driver for your soundcard. From within the audio application you use, make sure you always make use of the A SIO
driver for your soundcard, and not the DirectSound or WASAPI driver.
If an ASIO driver is not available for your soundcard, then you can download and install ASIO4ALL, a generic ASIO driver that works with most soundcards.
To use this, please download the latest ASIO4ALL driver from the following link:
(http://www.asio4all.com/)www.ASIO4ALL.com (http://www.ASIO4ALL.com)
Please note that a professional audio device that provides its own ASIO driver usually performs better than when using ASIO4ALL with a generic soundcard.
Typically, audio interfaces designed specifically for music recording and production have better audio quality, better performance and ship with ASIO drivers
specific to the device. Native Instruments offers a number of professional grade interfaces with ASIO drivers, designed for different purposes, such as
AUDIO KONTROL 1 or AUDIO 8 DJ.
Latency Setting
Computers need to use an audio buffer in order to temporarily store audio data, while the computers main processor switches between processing different
tasks, such as the graphical display, hard drive access, data exchange with connected peripherals such as MIDI controllers and, of course, the processing of
audio. Because it cant do all of these things at once, it needs to buffer data from the various processes and this is where the audio buffer (also named
buffer size, latency, process buffer, sample buffer) comes in. The rule of thumb is, the faster the computer, the more calculations it can handle every second
and the smaller the audio buffer can be.
A smaller audio buffer is preferable because there is a direct relation between the audio buffer size and the resulting latency. The term latency describes the
delay between performing an action (e.g. singing into a microphone) and hearing a result (e.g. hearing your voice come back out of the speakers). The larger
the buffer size the larger the latency, and with it, the longer is the delay between taking an action and hearing a result. This can be distracting when
http://www.native-instruments.com/en/support/knowledge-base/show/300/windows-xp-tuning-tips-for-audio-processing/
1/10
1/13/2015
Windows XP Tuning Tips for Audio Processing | Knowledge Base | Support
performing.
The downside of using a smaller buffer size is, that the smaller the buffer size/latency, the harder your computer has to work. If your computer cant handle
all the work it is tasked with at the selected buffer size, you will start hearing pops and clicks or other artifacts in your audio. This means that you will have
to increase the audio buffer size, so your computer can cope with the workload.
Start out with an ASIO latency setting (buffer size) of 512 and check if this gives you artifact free results. If not, increase the buffer size by one increment
at a time and try again.
However, on some modern Multicore CPUs you may get better results with lower latency settings than with higher settings (e.g. there may be crackles with
512, but not with 256 samples set as buffer). Therefore test at least the settings 256 and 512.
TRAKTOR only: Try using multiples of 128 samples first as these settings often deliver the best results for TRAKTOR users; i.e.: 128, 256, 384 and 512.
Third Party Analyzing Tools
It can at times be difficult to identify the root cause of PC performance problems. Fortunately, some applications are available online and free of charge,
that can be a great help with resolving such issues. The DPC Latency Checker (described below) visually shows if anything that is running on your computer
is getting in the way of audio processing, and gives an idea how severe the problem is. Once you identify that there is a problem, the RATTV3 application
makes it possible to identify the specific driver or service that is the cause of the issue. Both applications and their general usage are explained below.
DPC Latency Checker
1. Download and run the "dpclat.exe" application from the Thesycon website (http://www.thesycon.de/eng/latency_check.shtml).
2. Start the application (no installation required).
3. Let it run for approximately four minutes while your audio software is running.
Depending on the your computer's configuration you get only green bars (good) or you get yellow or even red bars (bad).
The screen shot below shows a computer system which should be well suited for real-time audio:
http://www.native-instruments.com/en/support/knowledge-base/show/300/windows-xp-tuning-tips-for-audio-processing/
2/10
1/13/2015
Windows XP Tuning Tips for Audio Processing | Knowledge Base | Support
The following screen shot indicates that your computer most likely produces dropouts and audio artifacts:
If you see any yellow or even red spikes, they indicate that other (usually non-audio related) processes are occupying your computers CPU for too long, with
the likely result that this will cause the audio buffer to run empty, resulting in glitches, clicks or distortion in your audio.
While the DPC Latency Checker gives a visual impression if your computer is running efficiently, or if anything is getting in the way of good audio
performance, it does not show which specific device or driver is causing the problem. If DPC Latency checker is showing that there is a problem, you can
use RATTV3 (described next) to identify which device, driver or service is the cause of the issue.
RATTV3
If DPC Latency Checker (see last section) shows any yellow or red spikes, run RATTV3 to identify the exact cause of the problem. The RATTV3 installer can
be downloaded from the Microsoft website under the following url:
(Processor Scheduling)www.microsoft.com/whdc/devtools/tools/ratt.mspx (http://www.microsoft.com/whdc/devtools/tools/ratt.mspx)
After installation, follow these steps:
1. Right click the RATTV3 Symbol in the Taskbar (next to the Windows clock) and turn off Loop Mode.
2. Right click the RATTV3 Symbol in the Taskbar again and select St op moni t ori ng.
3. Browse to the following folder on your computer: C: > WINDOWS > system32 > LogFiles > RATTV3
4. Delete all files inside this folder.
5. Now select St art moni t ori ng (after right clicking the Ratt-Icon in the taskbar)
6. Let the system run for four minutes while your audio software is running (Note that if you stop the test before three minutes are gone, then the
test fails)
7. From the folder C: > WINDOWS > system32 > LogFiles > RATTV3 open the file "*Your Computer Name*.cswa-accumulator-report.txt" with the
Windows application application WordPad. Other text editors might not show a formatted table as in the picture below.
8. Now look for the last entry within each driver section and check if you can find a value which is higher than 1 ms in the Label column as shown
in the following screen shot.
Below you can see an export from RATTV3. In this case the driver NDIS.sys has locked the CPU for 1.97 ms:
http://www.native-instruments.com/en/support/knowledge-base/show/300/windows-xp-tuning-tips-for-audio-processing/
3/10
1/13/2015
Windows XP Tuning Tips for Audio Processing | Knowledge Base | Support
The individual latencies of single drivers may SUM UP to more then 1ms overall latency (e.g. if you have drivers with results of 0.9 and 0.5, then those
may sum up to 1,4ms which will then can also create problems in the same way as if you would have one driver with 1.4ms latency).
If you have values above 1, check to which devices the affected driver(s) belong, then disable the affected device(s) in Windows Device Manager if possible.
If you are unsure if the device can be disabled, then you should try to search the web for the driver's name in order to find out if the associated device can
safely be disabled.
We have compiled a list or drivers often reported to the Native Instruments support in this context. This list and some hints about the related components
are attached to this article as PDF document below.
Deactivate Devices in the Windows Device Manager
Most often, the cause of audio dropouts are drivers or background services that are not related directly to audio processing. They task the CPU regularly and
take away needed resources required to process audio without interruptions. RATTV3 should have given you an idea which drivers or components on your
computer may contribute to your audio performance problems if necessary, you should have searched the internet to find out which of the file names
RATTV3 listed as problematic belong to which devices or drivers on your computer. With the list of names of potential problematic devices or drivers in
front of you, start the Windows Device Manager.
Important: Here is a list of devices that you should never deactivate since these are essential components required by Windows: System timer, Keyboard,
System CMOS/real time clock, Microsoft ACPI-Compliant System, Numeric data processor, Primary IDE Channel, Secondary IDE Channel, Graphics
Controller, Ultra ATA Storage Controllers. In general, you should not deactivate anything which is listed in the branch "System Devices".
1. Right click the Comput er icon on your desktop. Then select Properties > Device Manager
2. In the Device Manager, locate the device(s) RATTV3 reported as problematic. If this is a device that is not essential for the basic operation of
your computer (see note above), right click on the component and choose deact i vat e (not uni nst all!). Once you disabled the problematic devices
(according to RATTV3), test if this resolved the audio dropouts issue.
http://www.native-instruments.com/en/support/knowledge-base/show/300/windows-xp-tuning-tips-for-audio-processing/
4/10
1/13/2015
Windows XP Tuning Tips for Audio Processing | Knowledge Base | Support
3. Additional devices that can often be disabled to further preserve system resources (or to test if saving additional resources helps to resolve the
problem), even if RATTV3 may not have listed them as problematic, are the following:
Network adapter
WLAN card
Bluetooth port
Infrared Port
ACPI compliant battery
Trackpad (only disable, if a mouse is also connected)
Video camera
DVD drive
Any third party component that is not an essential part of the system (be careful and only deactivate components you recognize and that are not
required for Windows to function)
Built-in sound card (only if you are using an external sound card such as TRAKTOR AUDIO 6/10 or another USB sound interface from a thirdparty manufacturer)
Disconnect USB and Firewire Devices
For the purpose of identifying which device or driver may introduce the audio problem you are experiencing, disconnect or remove all USB or FireWire
devices attached to your computer, except for your audio interface. Then test if the problems still persist. If not, connect one device at a time and test
again. If the problem re-appears after re-connecting a specific device, look for an updated driver or updated firmware for that device or contact its
manufacturer. Another possible reason for audio dropouts is if a bus-powered USB audio device does not get enough power from the USB port. A common
cause is if other devices connected to the same internal USB root hub are consuming too much of the shared available power. After ensuring the problem
goes away when disconnecting all additional devices, connect one device at a time to the various USB ports on your computer and test if any of the ports
works better.
BIOS Update
BIOS stands for Basic Input Output System which is a mini-Operating System that runs on a chip on your mainboard. The BIOS controls how the
mainboards individual components work together (on a hardware management level, before Windows gets added to the mix). BIOS updates typically improve
the performance of your mainboards components mostly by fixing bugs. Just like with brand new software, updates for the BIOS are often released after
new computers are sold, and resolve bugs or improve performance sometimes dramatically.
If you have an off-the-shelf brand name computer (e.g. Dell, HP/Compaq, etc.) visit the manufacturers homepage and download and install the latest
available BIOS update for your exact computer model. Instructions for this are usually posted on the website, or come with the downloaded update. If you
have a self-built computer, visit the mainboard manufacturers website to find the latest BIOS update. Running the latest BIOS version is very important if
you need to get the best performance from your computer!
Chipset / Component Driver Update
Chipset refers to a group of important processor chips (aside from the computers main processor) on your computers mainboard, that are handling essential
functions, such as harddrive and USB operation, etc. Some common chipset manufacturers are Intel, AMD, Nvidia, SiS or VIA. Windows usually has a set
of generic chipset drivers built-in, however, these are often designed as a one-size-fits-all solution for the purpose of being compatible with as many
different models as possible. The custom-tailored drivers provided by the chipsets manufacturer often get much better performance than Windows built-in
generic drivers.
If you have an off-the-shelf brand name computer (e.g. Dell, HP/Compaq, etc.) visit the manufacturers homepage and download and install the latest
available chipset drivers for your exact computer model. Installation instructions are usually posted on the computer manufacturers website, or come with
the downloaded updates. If you have a self-built computer, visit the mainboard manufacturers website to find the latest chipset drivers.
The same applies to all other hardware components installed in your computer: Download and install all available driver updates for components such as
network adapters, built-in audio interfaces, FireWire controllers, graphics drivers and any other devices or peripherals installed in, or attached to your
computer. For brand name computers, these drivers can usually also be found on the computer manufacturers website. For self-built computers, you will
need to visit the websites of the manufacturer of each hardware component and download and install their latest available drivers.
http://www.native-instruments.com/en/support/knowledge-base/show/300/windows-xp-tuning-tips-for-audio-processing/
5/10
1/13/2015
Windows XP Tuning Tips for Audio Processing | Knowledge Base | Support
Disable Power Management
Power management can be disabled by going to: Start > Settings > Control Panel > Power Management. Set the Power Scheme to A lways On and set
Syst em St andby, Turn off hard di sks and Turn off moni t or to N ever. On Notebooks, it is not recommended to run the Notebook on its battery while
working with audio programs.
Graphic Card Tools
Some graphic card tools like Ati Power Play and Nvidia Powermizer interfere with real-time audio, since they prioritize the graphic card performance over
other processes in the system. Try to disable or uninstall these tools.
With some Nvidia laptop graphic chips, simply deactivating the graphic drivers in the Windows device manager can occasionally help to fix audio dropout
problems. When you deactivate the graphic driver in the device manager, a standard Windows video driver is used after the next system reboot. This should
help to identify if the graphic driver is a possible cause of the problem.
Set Graphic Acceleration to Full
http://www.native-instruments.com/en/support/knowledge-base/show/300/windows-xp-tuning-tips-for-audio-processing/
6/10
1/13/2015
Windows XP Tuning Tips for Audio Processing | Knowledge Base | Support
Do a right-click on your desktop, select Propert i es, then on Set t i ngs, A dvanced and the Performance tab. Make sure the Hardware Acceleration slider
is set to full to reduce the load on your CPU.
Turn off Visual Effects
This can be done by going to: Start > Control Panel > System > Advanced > Performance Settings > Visual Effects. Select Cust om and de-select the
visual effect options.
http://www.native-instruments.com/en/support/knowledge-base/show/300/windows-xp-tuning-tips-for-audio-processing/
7/10
1/13/2015
Windows XP Tuning Tips for Audio Processing | Knowledge Base | Support
Next, set the Windows theme to Classi c. It'll make your OS look a bit more boring, by right clicking on your desktop, and selecting Propert i es, select
Wi ndows t heme and choose Classi c.
Manufacturer's Energy Saving Tools
Many laptop manufacturers install a proprietary application that takes over the control of the energy settings of the CPU and other computer components.
As a result the energy settings made in the Windows energy options do not become effective. Deactivate any such application and test if the settings
described in the previous section (Energy options) then solve the performance issues you experience.
Disable Power Saving Option for USB Ports
It is recommended to disable power management to the USB hubs, to assure that the audio device receives enough power to work properly. XP turns this on
by default. Go to the device manager (Control Panel > system > hardware) and right click a U SB Root H ub to bring up properties. On the power
management page, uncheck all boxes. Repeat for each hub and reboot.
Processor Scheduling
The Processor Scheduli ng setting lets you choose if your computer should process Programs with higher priority, or Background Servi ces with higher
priority. In this context, Programs refers to applications you can see running on your screen. Background Servi ces refers to software that you don't
directly interface with, but that is running in the background and is taking care of essential i nvi si ble tasks. The most important example of a background
service in the context of this guide, is the driver for your audio interface.
Most of the time, the reason for dropouts and audio artifacts is because the audio interface driver (or the driver's buffer) can't process all data in time.
Increasing the processing priority for background services (and with it, the priority of the audio driver) often contributes to better over-all audio performance.
To configure your computer to process background services with higher priority, do the following:
1. Go to Start > Settings > Control Panel > System > Advanced > Performance Settings > Advanced Tab > Background Services.
2. Enable Background servi ces in the section Processor scheduli ng.
http://www.native-instruments.com/en/support/knowledge-base/show/300/windows-xp-tuning-tips-for-audio-processing/
8/10
1/13/2015
Windows XP Tuning Tips for Audio Processing | Knowledge Base | Support
Please note that some applications may work better if the Processor Scheduling parameter remains set to Programs. If your audio performance worsens
after following the steps above, revert the setting back to Programs. You may also refer to the documentation of the manufacturer of the software for more
information on what setting should be used.
Activate DMA on Hard Discs / CD ROMS
Go to Start > Settings > Control Panel > System > Hardware > Device Manager > IDE ATA/ATAPI Controllers. Right-click Primary IDE channel and
Secondary IDE channel > Properties > Advanced Settings Tab > Transfer Mode to DMA i f avai lable for both devices.
Attachments:
Driver_List_03.pdf (http://images-ec.native-instruments.com/fileadmin/knowledge/attachments/Driver_List_03.pdf?1404309655)
Related Articles:
NI Audio Interface Troubleshooting Guide (PC) (/en/support/knowledge-base/show/800/)
Windows 7 Tuning Tips for Audio Processing (/en/support/knowledge-base/show/752/)
Windows Vista Tuning Tips for Audio Processing (/en/support/knowledge-base/show/314/)
Product Group:
GENERAL
Cat egory:
Computer Performance, Product Operation
Plat form:
Windows
SHOP & SERVICE
CONNECT WITH US
TOP PAGES
(HTTP://WWW.YOUTUBE.COM/USER/NATIVEINSTRUMENTS/FEATURED)
(HTTPS://SOUNDCLOUD.COM/NATIVEINSTRUMENTS)
FREE PRODUCTS (/EN/PRODUCTS/FREE/)
SHOP INFO & FAQ (/EN/SHOP-INFORMATION/)
COMPANY
CORPORATE INFO (/EN/COMPANY/)
MY ACCOUNT & ORDER HISTORY (/EN/MY-ACCOUNT/)
ALL NEWS (/EN/NEWS/)
CONTACT US (/EN/COMPANY/CONTACT-NI/)
FIND A DEALER (/EN/COMPANY/RESELLERS/)
UPDATES & DRIVERS (/EN/SUPPORT/DOWNLOADS/)
CAREERS (/EN/CAREERS/)
NI NEWSLETTER
KNOWLEDGE BASE (/EN/SUPPORT/ONLINE-
PRESS AREA (/EN/COMPANY/PRESS-AREA/)
NEWSLETTER SIGN UP (/EN/COMPANY/NEWSLETTER-
HELP/KNOWLEDGE-BASE-FAQ/)
EDUCATION (/EN/COMPANY/EDUCATION-PROGRAM/)
SUBSCRIPTION/)
http://www.native-instruments.com/en/support/knowledge-base/show/300/windows-xp-tuning-tips-for-audio-processing/
9/10
1/13/2015
2015 Native Instruments GmbH
Windows XP Tuning Tips for Audio Processing | Knowledge Base | Support
Legal Information (/en/company/legal-information/) | Privacy Policy
English (/en/support/knowledge-
(/en/company/legal-information/privacy-policy/) | Contact
base/show/672/how-to-set-up-a-generic-midi-
(/en/company/contact-ni/)
controller-in-traktor/) | Deutsch
(/de/support/knowledge-base/show/672/how-toset-up-a-generic-midi-controller-in-traktor/) |
(/jp/support/knowledge-base/show/672/howto-set-up-a-generic-midi-controller-in-traktor/) |
Franais (/fr/support/knowledgebase/show/672/how-to-set-up-a-generic-midicontroller-in-traktor/) | Espaol
(/es/support/knowledge-base/show/672/how-toset-up-a-generic-midi-controller-in-traktor/)
http://www.native-instruments.com/en/support/knowledge-base/show/300/windows-xp-tuning-tips-for-audio-processing/
10/10
You might also like
- A Heartbreaking Work Of Staggering Genius: A Memoir Based on a True StoryFrom EverandA Heartbreaking Work Of Staggering Genius: A Memoir Based on a True StoryRating: 3.5 out of 5 stars3.5/5 (231)
- The Sympathizer: A Novel (Pulitzer Prize for Fiction)From EverandThe Sympathizer: A Novel (Pulitzer Prize for Fiction)Rating: 4.5 out of 5 stars4.5/5 (120)
- Grit: The Power of Passion and PerseveranceFrom EverandGrit: The Power of Passion and PerseveranceRating: 4 out of 5 stars4/5 (588)
- Devil in the Grove: Thurgood Marshall, the Groveland Boys, and the Dawn of a New AmericaFrom EverandDevil in the Grove: Thurgood Marshall, the Groveland Boys, and the Dawn of a New AmericaRating: 4.5 out of 5 stars4.5/5 (266)
- The Little Book of Hygge: Danish Secrets to Happy LivingFrom EverandThe Little Book of Hygge: Danish Secrets to Happy LivingRating: 3.5 out of 5 stars3.5/5 (399)
- Never Split the Difference: Negotiating As If Your Life Depended On ItFrom EverandNever Split the Difference: Negotiating As If Your Life Depended On ItRating: 4.5 out of 5 stars4.5/5 (838)
- Shoe Dog: A Memoir by the Creator of NikeFrom EverandShoe Dog: A Memoir by the Creator of NikeRating: 4.5 out of 5 stars4.5/5 (537)
- The Emperor of All Maladies: A Biography of CancerFrom EverandThe Emperor of All Maladies: A Biography of CancerRating: 4.5 out of 5 stars4.5/5 (271)
- The Subtle Art of Not Giving a F*ck: A Counterintuitive Approach to Living a Good LifeFrom EverandThe Subtle Art of Not Giving a F*ck: A Counterintuitive Approach to Living a Good LifeRating: 4 out of 5 stars4/5 (5794)
- The World Is Flat 3.0: A Brief History of the Twenty-first CenturyFrom EverandThe World Is Flat 3.0: A Brief History of the Twenty-first CenturyRating: 3.5 out of 5 stars3.5/5 (2259)
- The Hard Thing About Hard Things: Building a Business When There Are No Easy AnswersFrom EverandThe Hard Thing About Hard Things: Building a Business When There Are No Easy AnswersRating: 4.5 out of 5 stars4.5/5 (344)
- Team of Rivals: The Political Genius of Abraham LincolnFrom EverandTeam of Rivals: The Political Genius of Abraham LincolnRating: 4.5 out of 5 stars4.5/5 (234)
- The Gifts of Imperfection: Let Go of Who You Think You're Supposed to Be and Embrace Who You AreFrom EverandThe Gifts of Imperfection: Let Go of Who You Think You're Supposed to Be and Embrace Who You AreRating: 4 out of 5 stars4/5 (1090)
- Hidden Figures: The American Dream and the Untold Story of the Black Women Mathematicians Who Helped Win the Space RaceFrom EverandHidden Figures: The American Dream and the Untold Story of the Black Women Mathematicians Who Helped Win the Space RaceRating: 4 out of 5 stars4/5 (895)
- Her Body and Other Parties: StoriesFrom EverandHer Body and Other Parties: StoriesRating: 4 out of 5 stars4/5 (821)
- Elon Musk: Tesla, SpaceX, and the Quest for a Fantastic FutureFrom EverandElon Musk: Tesla, SpaceX, and the Quest for a Fantastic FutureRating: 4.5 out of 5 stars4.5/5 (474)
- The Unwinding: An Inner History of the New AmericaFrom EverandThe Unwinding: An Inner History of the New AmericaRating: 4 out of 5 stars4/5 (45)
- The Yellow House: A Memoir (2019 National Book Award Winner)From EverandThe Yellow House: A Memoir (2019 National Book Award Winner)Rating: 4 out of 5 stars4/5 (98)
- On Fire: The (Burning) Case for a Green New DealFrom EverandOn Fire: The (Burning) Case for a Green New DealRating: 4 out of 5 stars4/5 (73)
- 2 Beats Per Measure 3 Beats Per Measure 4 Beats Per MeasureDocument24 pages2 Beats Per Measure 3 Beats Per Measure 4 Beats Per MeasureArockiya StephenrajNo ratings yet
- File Name PatternDocument1 pageFile Name PatternGreek PiratesNo ratings yet
- Beyond BeatmatchingDocument129 pagesBeyond Beatmatchingzonegraff100% (2)
- Usb Asio Driver Win64 ReadmeDocument1 pageUsb Asio Driver Win64 ReadmeEjfallaNo ratings yet
- DJ Mixing Step by Step - DJing TipsDocument6 pagesDJ Mixing Step by Step - DJing TipsGreek PiratesNo ratings yet
- Windows XP Tuning Tips For Audio Processing - Knowledge Base - SupportDocument10 pagesWindows XP Tuning Tips For Audio Processing - Knowledge Base - SupportGreek PiratesNo ratings yet
- 3130 Integrated Amplifier - English ManualDocument21 pages3130 Integrated Amplifier - English ManualGreek PiratesNo ratings yet
- Link Wray - Ace of SpadesDocument3 pagesLink Wray - Ace of SpadesGreek PiratesNo ratings yet
- Foobar 2000Document11 pagesFoobar 2000Greek PiratesNo ratings yet
- Misc Ar2019Document207 pagesMisc Ar2019Sharon12 ArulsamyNo ratings yet
- Program Logic FormulationDocument69 pagesProgram Logic FormulationIan OffemariaNo ratings yet
- FE 208 Lab #4 - Profile Leveling: CrewDocument4 pagesFE 208 Lab #4 - Profile Leveling: CrewJefferson Himson0% (1)
- IPT .Quarter 2 (Grade 7-Mathematics, English &TLE)Document2 pagesIPT .Quarter 2 (Grade 7-Mathematics, English &TLE)ARRIANE JOY TOLEDONo ratings yet
- I - Pronunciation Choose The Word Whose Stress Pattern Is Different From The Other Three in The Following QuestionsDocument6 pagesI - Pronunciation Choose The Word Whose Stress Pattern Is Different From The Other Three in The Following QuestionsHaNo ratings yet
- NUFLO Low Power Pre-Amplifier: SpecificationsDocument2 pagesNUFLO Low Power Pre-Amplifier: SpecificationsJorge ParraNo ratings yet
- Cambridge IGCSE Physics 0625 Complete Notes PDocument5 pagesCambridge IGCSE Physics 0625 Complete Notes PYamikani ManthandoNo ratings yet
- EPA NCP Technical Notebook PDFDocument191 pagesEPA NCP Technical Notebook PDFlavrikNo ratings yet
- Castle CrashesDocument21 pagesCastle Crasheswicked wolfNo ratings yet
- January 11, 2019 Grade 1Document3 pagesJanuary 11, 2019 Grade 1Eda Concepcion PalenNo ratings yet
- Module 1Document64 pagesModule 1Jackyson RajkumarNo ratings yet
- Selux Installation Manual PDFDocument75 pagesSelux Installation Manual PDFIgorr75% (8)
- FL Switch 2000Document124 pagesFL Switch 2000marcosNo ratings yet
- Lahainaluna High School Cafeteria: Lahaina, Maui, HawaiiDocument42 pagesLahainaluna High School Cafeteria: Lahaina, Maui, HawaiiKeerthy MoniNo ratings yet
- FO - Course Transition Info - Acknowledgement - SIT50422 - Dip Hospitality Management - V1Document2 pagesFO - Course Transition Info - Acknowledgement - SIT50422 - Dip Hospitality Management - V1nitesh.kc06No ratings yet
- The King's Avatar - Chapter 696 - Guild Feature - Gravity TalesDocument5 pagesThe King's Avatar - Chapter 696 - Guild Feature - Gravity TalesMayhaaaNo ratings yet
- CR-805 Retransfer PrinterDocument2 pagesCR-805 Retransfer PrinterBolivio FelizNo ratings yet
- Accounting For A Service CompanyDocument9 pagesAccounting For A Service CompanyAnnie RapanutNo ratings yet
- GCG Damri SurabayaDocument11 pagesGCG Damri SurabayaEndang SusilawatiNo ratings yet
- Classical School of Thought: Ms. Salma ShaheenDocument62 pagesClassical School of Thought: Ms. Salma ShaheenQasim Ali100% (1)
- Check List For Design Program of A Parish ChurchDocument11 pagesCheck List For Design Program of A Parish ChurchQuinn HarloweNo ratings yet
- Corporate Profile of Multimode GroupDocument6 pagesCorporate Profile of Multimode GroupShaheen RahmanNo ratings yet
- Piezoelectric-Material Based Energy Harvesting Device.Document29 pagesPiezoelectric-Material Based Energy Harvesting Device.jobert100% (1)
- Sorting Algorithms in Fortran: Dr. Ugur GUVENDocument10 pagesSorting Algorithms in Fortran: Dr. Ugur GUVENDHWANIT MISENo ratings yet
- Cross System Create Supplier ProcessDocument14 pagesCross System Create Supplier ProcesssakthiroboticNo ratings yet
- Research Paper Effect of Mobile Banking On Customer-823Document11 pagesResearch Paper Effect of Mobile Banking On Customer-823amittaneja28No ratings yet
- Arrhythmia - WikipediaDocument76 pagesArrhythmia - WikipediaJamesNo ratings yet
- General Arrangement, Isometric Views and B.O.M. A Midget Steam Car Using A Double Acting Oscillating EngineDocument3 pagesGeneral Arrangement, Isometric Views and B.O.M. A Midget Steam Car Using A Double Acting Oscillating EngineRobson Carlos0% (1)
- Probecom 11.3M Antenna System Datasheet 2Document2 pagesProbecom 11.3M Antenna System Datasheet 2Hugo MateoNo ratings yet