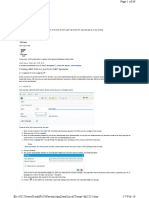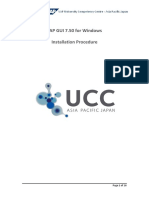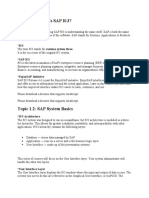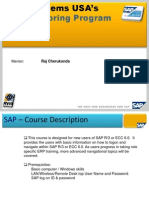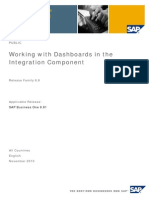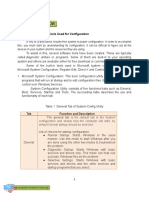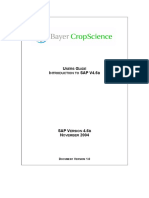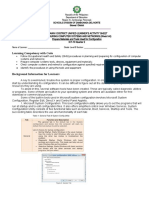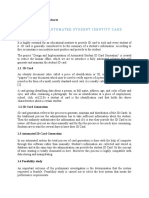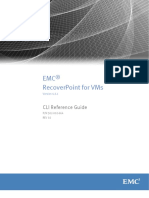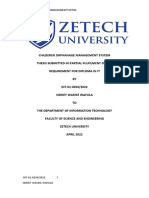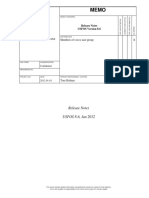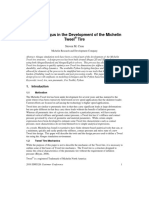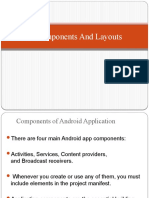Professional Documents
Culture Documents
Sap Gui Help
Uploaded by
rnvvOriginal Title
Copyright
Available Formats
Share this document
Did you find this document useful?
Is this content inappropriate?
Report this DocumentCopyright:
Available Formats
Sap Gui Help
Uploaded by
rnvvCopyright:
Available Formats
SAP GUI Online Help
Page 1 of 75
1 After Installing SAP GUI
1.1 Icons for SAP GUI
After you have installed SAP GUI, one or more of the icons for SAP Logon Pad and/or SAP Logon
appears on your desktop.
SAP Logon
SAP Logon Pad
A new entry, SAP Configuration, is added to the Microsoft Windows Control Panel.
1.2 Start Menu: Entry for SAP GUI
In the Microsoft Windows menu Start -> All Programs, a new node appears: SAP Front End.
2 Using SAP GUI to Log On to SAP Systems
2.1. Logging On and Logging Off
Before you log on to an SAP system for the first time, your system administrator will give you an initial
password. During the logon process, you should create a new password, known only to you. After that,
you use your own password whenever you log on. (Different organizations may have different
procedures. If you have any questions, contact your system administrator.)
2.1.1 Logging On
After you have started an SAP system, the first screen that appears is the logon screen.
To log on to the SAP system for the first time:
1. Enter the client number in the Client field. If a default client number appears in the field, keep it
or change it if necessary.
2. Enter your user ID in the User field.
3. In the Password field, enter the initial password provided by your system administrator. As you
type the initial password, the asterisks remain in the field, and only the cursor moves. For
security reasons the system does not display what you enter.
4. Proceed to the Language field. You can change the language used to display screens, menus, and
fields if necessary.
file:///C:/Users/rzvgz0/AppData/Local/Temp/~hhBD6E.htm
4/20/2015
SAP GUI Online Help
Page 2 of 75
Note:
When you choose the TAB key after you have entered data in a field, the cursor moves to the
beginning of the next field.
5. Choose Enter.
6. The system automatically displays the new password dialog box requesting that you change your
initial password:
If you do not see the new password dialog box, check the status bar for a system message. You
may have entered an incorrect client number, password, user ID or language key. If this is the
case, repeat steps 1 through 5.
7. Enter a new password and repeat it in the respective field below.
8. Choose
(or the Enter key). If you have successfully changed your password, the Copyright
dialog box appears.
9. In the Copyright dialog box, choose Continue. If there are system wide-messages, the System
Messages dialog box appears. After you have read the messages, choose Continue to close the
dialog box.
2.1.2 Logging Off
You can log off from the SAP system from any screen:
From the menu bar, choose System -> Log off.
Click the button at the upper right-hand corner of the screen (if you only have one session
running).
The Log Off dialog box appears:
If you are not certain that you have saved all of your data and you do not want to log off after all,
choose No. You return to the screen on which you were previously working.
If you are certain that you have saved all of the data you want to save, choose Yes. All of your SAP
system sessions close. You have successfully logged off.
2.2 Using SAP Logon
file:///C:/Users/rzvgz0/AppData/Local/Temp/~hhBD6E.htm
4/20/2015
SAP GUI Online Help
Page 3 of 75
Note:
If you want to use SAP Shortcut to logon to a system, refer to the section
SAP Shortcut
If you have only installed SAP Logon Pad, for information about logging on to the SAP system, see
SAP Logon Pad
2.2.1 Starting SAP Logon
You can start SAP Logon as follows:
Double-click the icon for SAP Logon on your desktop:
Call the Microsoft Windows menu Start->Programs->SAP Front End->SAP Logon
After you start SAP Logon, the main SAP Logon window appears (see below). The SAP Logon icon
appears in both the toolbar (together with a title, such as SAP Logon 730) and in the system tray (in
bottom right area of the desktop).
2.2.1.1 SAP Logon Main Window
After you start SAP Logon, the main window of SAP Logon appears:
The main SAP Logon window is displayed using the Explorer View, which is selected by default:
The Explorer View contains three folders by default:
Favorites
Shortcuts
Connections
Within these three main folders, you can create your own folder structure adapted to your working
priorities:
1. Select the respective folder
2. Open the context menu by right-clicking
3. Choose Add new subfolder.
The dialog box will be displayed as follows:
file:///C:/Users/rzvgz0/AppData/Local/Temp/~hhBD6E.htm
4/20/2015
SAP GUI Online Help
Page 4 of 75
4. Enter a name for the new subfolder and choose OK.
Main Window - Comment Field
You can choose to display a comment field for a group of system connections. Part of the main window
is then used for creating and displaying comments on the respective system. You can create comments
for all connections and favorites that you have created. Individual comments cannot be created for
connection lists that are provided centrally by the administrator. In this case the texts created in the
central file are shown in the comment field.
2.2.1.2 Main Window - List View
You can change the view of the main SAP Logon window by choosing the following buttons for the List
View:
More information on how to use the entry's context menu: 2.2.2.4 Context Menu of System Entries.
2.2.1.3 Main Window - Tree View
You can change the view of the main SAP Logon window by choosing the following buttons for the Tree
View:
More information on how to use the entry's context menu: 2.2.2.4 Context Menu of System Entries.
Try the different views to determine, which view best fits your requirements.
2.2.2 The Connections Folder
When you open the Connections folder for the very first time, it may be empty. If your system
administrator has already created entries, you can immediately logon using these. Entries defined
centrally on a server will be displayed as read-only. For more information about the server
configuration file, see SAP Note 1426178.
You can change the content of the Connections folder in SAP Logon (not in SAP Logon Pad) by:
Adding new connections to the Connections folder or to one of its subfolders
(For more information, see 2.2.2.1 Adding New Entries)
Changing connection entries in the Connections folder (only if they are not displayed deactivated;
more information: section 2.2.2.2 Changing Entries)
Deleting connection entries in the Connections folder (only if they are not displayed as
deactivated, more information: section 2.2.2.3 Deleting Entries)
You can also use the connection entry's context menu, which exists both in SAP Logon and in SAP
Logon Pad, to
file:///C:/Users/rzvgz0/AppData/Local/Temp/~hhBD6E.htm
4/20/2015
SAP GUI Online Help
Page 5 of 75
Define how the entries are displayed.
(For more information, see 2.2.2.4 Using the System Entry's Context Menu and 2.2.7 Viewing
Entries in Each Folder),
Log on to an SAP system or to display the status of SAP systems.
(See also: 2.2.2.4 Context Menu of System Entries )
2.2.2.1 Adding a New Entry to the Connections Folder
To add a new entry to the system list, choose the
button or choose Add new entry from the
folder's context menu.
The first item in the list, User Specified System, is selected by default.
All of the systems listed below the User Specified System option have been configured by your system
adminstrator and are available to be chosen.
Note:
Only proceed to section User Specified System if you do not find the system you need in this list.
Choosing a System from the List
1. Select one of the systems shown in the system list.
You can do this by typing the system ID or selecting the system's name in the list. Scroll the
system list if necessary.
You can also filter the system list first and then select a system.
Place the focus in the Search for field above the system list and enter a string for which you want
to search. The search mechanism immediately starts a browse process over all system IDs and
all description entries.
You can use the following operators in the search string:
AND operator:
To concatenate search terms this way, place a '+' directly before the relevant search term.
Example: Basis +Development
OR operator:
This is the default.
This concatenation is used if a space or '|' is located directly before the relevant search
term.
Examples: 4.6D 46D, 4.6D |46D
NOT operator:
In order to exclude systems matching a certain condition, place a '-' directly before the
relevant search term
Example: 46D -Support
Exact term search:
Use this to search for complete strings containing spaces or other control characters.
Example: "Support package"
Note that operators in front of the first search term are ignored with the exception of " for exact
file:///C:/Users/rzvgz0/AppData/Local/Temp/~hhBD6E.htm
4/20/2015
SAP GUI Online Help
Page 6 of 75
term search.
The search can also contain system IDs.
The search starts automatically and all matching entries are listed:
Note:
If the search fails, the following message appears:
To continue select one of the filtered entries in the list or you can start a new search by choosing
Clear Filter and typing a new string. ( If you choose Clear Filter, all available systems are
displayed in the list again.)
The last entry field, SAProuter allows you to configure a particular SAProuter for the new system
connection. This field is usually empty by default because many systems do not require a
particular SAProuter connection. Sometimes it contains a SAProuter configured as the default
SAProuter for your local installation. If you need a certain SAProuter or need to change the local
default configuration, select the respective entry from the SAProuter dropdown list:
Choose Next.
2. It may take some time while connecting to the message server and getting the groups/server list
from it.
You can define the maximum value for the Timeout of Message Ser er in Seconds. Call the SAP
Logon options (more information: section 6.9.1 SAP Logon Options - General)
If there are groups and servers available they are listed. Select the one you want to connect to:
Note:
If the group/server cannot be reached, the following error message appears in the list:
You can add a special message server port if required, see also SAP note 168 221.
file:///C:/Users/rzvgz0/AppData/Local/Temp/~hhBD6E.htm
4/20/2015
SAP GUI Online Help
Page 7 of 75
If necessary, change the selection and choose Next (or refer to the note box at the end of step
6.)
3. On this screen, you can maintain the connection type:
Check all entries, change them if necessary and choose
t.
4. On this screen, you can maintain the Networ Settings :
Activate Secure Networ Communication:
This checkbox is active if the SNC name is defined in the SAP system to which you are going to
connect.
You can then choose this checkbox to turn on SNC mode and select the required SNC level by
selecting one of the radio buttons below the input field SNC Name.
SNC Security Levels
Authentication
When using authentication only, the system verifies the identity of the
communication partners.
This is the minimum protection level offered by SNC.
Integrity
When using integrity protection, the system also detects any changes or
manipulation of the data which may have occurred between the two end points
of a communication.
Encryption
When using encryption, the system encrypts the messages being transferred,
which makes eavesdropping impossible. Privacy protection also includes
integrity protection of the data. This is the maximum level of protection provided
by SNC.
The highest security level offered by the security product you use is selected
automatically for your connection.
Highest
security level
Note:
If you chose the option Highest Available Security Setting, the security
level is set by the security product used. The authentication is secure in
any case. Encryption and integrity protection of application data is used
if the security product provides these functions.
file:///C:/Users/rzvgz0/AppData/Local/Temp/~hhBD6E.htm
4/20/2015
SAP GUI Online Help
Page 8 of 75
In the presetting Single Sign-On is activated with the SCN mode. You have the option to
deactivate Single Sign-On in SNC mode and use logon with user and password instead.
You can find more information in the documentation for Secure Networ Communication on
the Service Marketplace under security -> Security in etail -> nfrastructure Security -> SNC
User s uide.
igh s eed connection LAN :
This checkbox is selected by default.
Low s eed connection reduced networ traffic :
You can choose this checkbox to turn on the low speed connection (WAN mode).
You find additional information regarding connection speed settings in SAP Note 1610 3
Check all entries, change them if necessary and choose
t.
5. The last screen offers the possibility of maintaining the language and encoding settings:
Language Settings:
Choose the required language from the Language drop down list.
load download Encoding:
Choose the required encoding from the Encoding dropdown list.
For more information regarding upload/download encoding, refer to SAP Note 76 763
Check all entries, change them if necessary and choose inis .
6. The active wizard window closes and the new system entry is added to the Connections folder.
Note:
You can skip steps 3, 4 and 5 by choosing Finish after selecting the Group/Server setting in step 2. In
this case all further predefined settings are kept, the wizard is closed immediately and the new
connection is added to the Connections folder.
User S ecified System
1. If the system you are looking for is not listed, keep the selection User Specified System:
If the system you need to connect to requires a SAProuter connection, select the appropriate
router from the dropdown list:
file:///C:/Users/rzvgz0/AppData/Local/Temp/~hhBD6E.htm
4/20/2015
SAP GUI Online Help
Page 9 of 75
Otherwise you can leave this field empty and choose Next.
2. The screen for configuring a Custom Application Ser er appears.
Enter the following required data:
A short description of the system entry. Leave the Description field empty if
you want to use a default description.
The name of the host to which you want to connect.
er er
(Formerly: System Number)
er
Specify the instance number (such as 00) of the SAP system to which you
want to connect.
te
Specify the system ID of the SAP system to which you want to connect.
Enter the following optional data:
ro ter
An SAProuter string if it is needed
tr
(See also: Route Strings).
Depending on the information you have about the system to which you need to connect, you can
alternatively use the roup Ser er Selection screen to define the connection. To do this, change
the dropdown menu selection for the Connection Type field.
Enter the following data:
Enter a short description (optional).
Me
Enter the name of the message server or its IP address. SAP Logon now
er er
attempts to connect to this server to load the available Group/Server
selection.
ro
er er
If SAP Logon could reach the specified message server you can now
select an appropriate Group/Server entry for your connection.
3. You can now do the following:
Either choose Next if you want to check and possibly change the Networ and Code Page
settings.
Or close the procedure by choosing Finish. The two dialogs are then skipped and their
default selections are kept.
4. As a result, the new connection is listed in your Connections folder.
efining the Grou
Sever Selection Manually
You may be requested by the administrator to enter the group/server selection manually.
1. Enter a description for the connection.
2. Enter a system ID.
3. Enter the details of the message server.
If the message server is defined locally, it is automatically displayed.
file:///C:/Users/rzvgz0/AppData/Local/Temp/~hhBD6E.htm
4/20/2015
SAP GUI Online Help
Page 10 of 75
Enter the correct port name after the message server, separating them with a colon.
If the message server is not defined locally but the port is, enter the correct name of the
message server. In this case the correct port is inserted automatically, and you can
continue with step 4.
If neither message server nor port are defined locally, enter both the message server and
the port, separating them with a colon.
4. Once the connection has been defined, you can select the group or server.
Note:
You can find more information about configuring connections manually in SAP-Note
2.2.2.2 Changing Entries
Note:
Entries can be changed only if they are ot displayed as deactivated. Deactivation means, that they can be
used to logon but their porperties cannot be changed. Deactivation can be configured
Centrally for single systems by your system administrator
By every user within the SAP Logon Options dialog. More information: 6.9.1 SAP Logon Options General
You can change an entry by selecting it from the system list and choosing the
button in the
toolbar. Alternatively, you can open the context menu of the respective entry by right-clicking it in the
list and choosing Properties
A dialog box with the title System Entry Properties appears. There are three tabs on this dialog.
1. The Connection tab:
If the entry was created using the connection type
the following elements:
roup Ser er Selection, the dialog contains
Change the data for the System Connection Parameters if necessary.
If the entry was created using the connection type Custom Application Ser er the dialog contains
different elements:
Change the data for the System Connection Parameters if necessary (more nformation: Custom
Application Server).
file:///C:/Users/rzvgz0/AppData/Local/Temp/~hhBD6E.htm
4/20/2015
SAP GUI Online Help
Page 11 of 75
2. The Networ tab:
More information: Network Settings.
3. The Code Page tab:
More information: Language and Encoding Settings.
4. Save the new settings.
Choose OK to confirm. Your modified settings are saved.
2.2.2.3
eleting Entries
Note:
Entries can be deleted only if they are ot displayed as deactivated. Deactivation means that they can be
used to logon but their porperties cannot be changed. Deactivation can be configured
Centrally for single systems by your system administrator
By every user within the SAP Logon Options dialog. More information: 6.9.1 SAP Logon Options General
1. Select the relevant item from the connection list.
2. Choose the
button from the toolbar.
3. Confirm deletion by choosing Yes on the following dialog:
If you deselect the checkbox for Confirmation of deletion of listbox entry (More information:
section 6.9.1 SAP Logon Options - General) the confirmation dialog no longer appears.
2.2.2.4 Conte t Menu of System Entries
If you select a system entry, you can open its context by right-clicking, pressing the context menu key,
or the keys Shift+F10.
The system entry's context menu in SAP Logon contains the options Log On, elete, System Status
(For prerequisites see 2.2.12 Showing SAP System Status), View, and Properties :
file:///C:/Users/rzvgz0/AppData/Local/Temp/~hhBD6E.htm
4/20/2015
SAP GUI Online Help
Page 12 of 75
Choose
For system entries with no activated SCN mode:
Log On to log on to the selected SAP system.
For system entries with activated SCN mode:
SNC Logon with Single Sign On to log on using Single Sign-On to the selected system.
SNC Logon without Single Sign On to log on using user name and password to the selected SAP
system.
elete to delete the selected item.
System Status to open a web page containing information about your SAP system status (if it
is maintained)
View and one of its menu options to view your system entries in a different presentation mode
Properties to change the definition of the selected item.
Note:
In SAP Logon Pad, the system entry's context menu contains only the options og
ie (more information: 2.4 SAP Logon Pad).
2.2.2.
n, Syste
Status , and
Using Su folders to Structure the Connections Folder Content
Sometimes it may be necessary to structure the entries of the Connections folder due to their large
number. Therefore it is possible to add new subfolders.
To add a new subfolder to the Connections folder
1.
2.
3.
4.
Open its context menu by right-clicking.
Choose Add New Subfolder.
Enter a name for the new subfolder.
Confirm the dialog box.
The new subfolder is now displayed on the SAP Logon start screen:
You can
Drag and drop entries from the Connections folder into its new subfolder
Select the new subdirectory in the initial SAP Logon screen, and create new connection entries,
as described in 2.2.2.1 Adding a New Entry to the Connections Folder.
2.2.3 The Shortcuts Folder
Shortcuts allow you to start SAP transactions, run reports or execute system commands directly after
logging on to a specific system.
When you open the Connections folder for the very first time, it may be empty. If your system
file:///C:/Users/rzvgz0/AppData/Local/Temp/~hhBD6E.htm
4/20/2015
SAP GUI Online Help
Page 13 of 75
administrator has already created entries, you can immediately logon using these. Entries defined
centrally on a server will be displayed as read-only. For more information about the server
configuration file, see Note 1426178.
You can create and/or edit SAP shortcuts not only from your desktop (more information: Creating an
SAP Shortcut from your Desktop) or from a specific screen in the SAP system (more information:
Creating an SAP Shortcut from a Specific Screen in the SAP System), but also from the Shortcuts folder
in SAP Logon.
You can change content of the Shortcuts folder (in SAP Logon but not in SAP Logon Pad) as follows:
Adding new items to the Shortcuts folder by choosing
(more information: 2.2.3.1 Adding a New Entry),
Changing items in the SAP shortcut list by choosing
(more information: 2.2.3.2 Changing Entries),
Deleting the selected SAP Shortcut entry by choosing
(more information: 2.2.3.3 Deleting Entries),
You can also use the context menu of the SAP shortcut for these actions. A further option is available
here:
You can display your SAP shortcuts in different ways by choosing View from the context menu,
and then one of the entries under View.
(More information: 2.2.3.4 Using the SAP Shortcut Entry's Context Menu and 2.2.7 Viewing
Entries in Each Folder) .
2.2.3.1 Adding a New Entry to the Shortcuts Folder
Note:
Before you can create a shortcut to a certain system, you need to have created a connection in the
Connections folder (more information: 2.2.2.1 Adding a New Entry to the Connections Folder).
1. Select the folder Shortcuts
2. If there are already SAP shortcuts on your desktop (or in a folder in your file system), you can
add each of them to the Shortcuts folder just by dragging and dropping their icon to the SAP
Logon window.
3. To create a completely new entry choose the New button in the toolbar of the SAP Logon window
or open the context menu of the Shortcuts folder and choose Add New Entry.
A dialog box with the title Create New SAP Shortcut appears.
file:///C:/Users/rzvgz0/AppData/Local/Temp/~hhBD6E.htm
4/20/2015
SAP GUI Online Help
Page 14 of 75
After entering the required data (see the description of the
a SAP Shortcut), buttons Next and Finish are active.
eneral tab in section 2.3.1 Creating
Choose the Finish button if you want to use the default options for Trace Le el,
or ing irectory.
Otherwise, choose the Next button. This options dialog box appears:
indow Si e,
4. Change the options as required:
Select the required trace level using the dropdown list.
You can specify the required window size on startup in the field indow si e.
Make changes in the field or ing directory if necessary.
Turn off euse Connection hen Launching SAP Shortcuts if necessary.
If this setting is turned off, each time you use an SAP Shortcut to logon to an SAP system,
a new connection is opened, regardless of whether connections already exist to this
system.
5. The newly created shortcut will appear in the shortcut list.
6. You can also drag and drop any entry in the shortcut list to the desktop.
2.2.3.2 Changing Entries
1. Select the required shortcut in the Shortcuts folder.
2. Choose the Edit button in the toolbar.
A dialog box with the title SAP Shortcut Properties appears.
3. Enter the necessary changes in the entry fields on both tabs.
More information: 2.2.3.1 Adding a New Entry to the Shortcuts Folder.
4. If required, correct the settings on the Options tab:
5. Choose OK to confirm.
2.2.3.3
eleting Entries
1. Select the required item from the shortcut list.
2. Choose the
box.
button and confirm deletion by choosing Yes on the following confirmation dialog
If you deselect the checkbox for Confirmation of deletion of listbox entry (More information:
file:///C:/Users/rzvgz0/AppData/Local/Temp/~hhBD6E.htm
4/20/2015
SAP GUI Online Help
Page 15 of 75
6.9.1 SAP Logon Options - General) the confirmation dialog no longer appears.
2.2.3.4 Conte t Menu of System Entries
If you select an SAP Shortcut entry, you can open its context menu by right-clicking, pressing the
context menu key, or the keys Shift+F10.
The SAP Shortcut entry's context menu in SAP Logon contains the options Log On, elete, System
Status (if a web page containing information about the status of your SAP systems is maintained at
your site), View, and Properties :
Choose
Log On to log on to the SAP system defined by the selected SAP Shortcut entry
elete to delete the selected item
System Status to open a web page containing information about your SAP system status (if it
is maintained)
View and one of its menu options to view your SAP Shortcut entries in a different presentation
mode
Properties to change the definition of the selected item.
Note:
In SAP Logon Pad, the SAP Shortcut entry's context menu contains only the options og
Status , and ie . (More information: 2.4 SAP Logon Pad)
n, Syste
2.2.4 The Favorites Folder
The Fa orites folder allows you to easily bundle a group of systems that you currently use frequently:
To add a system connection to your Fa orites folder, select the Connections folder and drag and drop
the system to the Fa orites folder icon on the left:
Note:
The newly-created favorites entry is not an additional system connection but only a link to the respective one
listed in the Connections folder. Deleting the favorite does not lead to the deletion of the connection.
file:///C:/Users/rzvgz0/AppData/Local/Temp/~hhBD6E.htm
4/20/2015
SAP GUI Online Help
Page 16 of 75
You can rename the favorites entry either by choosing the
for this entry and choosing Properties :
2.2.
button or by opening the context menu
Logging on Using a Folder Entry
Without Secure Networ
Communication
1. Select a system from the list of items in the Connections folder.
2. Choose the
button from the toolbar.
Logon window for the relevant system is displayed as follows:
3. Enter your user ID, your password and a language (optional, if you do not enter a language, the
default language is selected), and press the Enter key.
With Secure Networ
Communication
1. Select a system from the list of items in the Connections folder.
2. Choose
from the toolbar:
If there is only one client associated with your user in the target system, you access the
system directly.
If there are multiple clients associated with your user in the target system, the following
screen appears:
Choose the client you need for your current task from the system's User Selection list by
clicking it. You then access the system.
2.2.6 Varia le Logon
Use this function to logon to an SAP system without adding an item to the Connections folder.
On the SAP Logon start screen, choose Variable Logon in the toolbar:
The following window, with the title Logon to System, appears:
To logon to a user specified system keep the default entry selected.
The following steps are similar to the respective steps described in section Choosing a System
from the List of the procedure 2.2.2.1 Adding a New Entry to the Connections Folder (no
file:///C:/Users/rzvgz0/AppData/Local/Temp/~hhBD6E.htm
4/20/2015
SAP GUI Online Help
Page 17 of 75
description entry is necessary).
Alternatively, you can select a connection entry from the list and choose the Next button.
The following steps are similar to the respective steps described in User Specified System in
section 2.2.2.1 Adding a New Entry to the Connections Folder (no description entry is necessary).
The result of this dialog is just a single logon to the user specified system.
2.2.6.1 The Varia le Logon Folder
After you have logged on to a system using variable logon, a new folder appears in the folder list of the
main SAP Logon window:
All systems accessed by variable logon during the current session are listed here. The system name is
extended by a number that indicates the chronological order of the system accesses.
Note:
The ariable ogon folder and all its entries are deleted when you close the SAP Logon session.
The Variable Logon is not available in SAP Logon Pad.
2.2.7 Viewing Entries in Each Folder
You can display the entries in each folder in different ways. Place the cursor in the input area, open the
context menu with the right mouse button, and choose a submenu of View. Large cons, Small cons,
List, etails.
2.2.8 Configuring SAP Logon
See section 6 Adjusting the Local Layout for details.
Note:
Administrative Configuration:
You need to have access to the registry key HKEY_LOCAL_MACHINE. More information: SAP note 38119.
2.2.
Showing SAP Logon Version
To call up information about the SAP Logon version, proceed as follows:
1. Click the icon in the top left-hand corner of the SAP Logon window.
file:///C:/Users/rzvgz0/AppData/Local/Temp/~hhBD6E.htm
4/20/2015
SAP GUI Online Help
Page 18 of 75
2. Choose About SAP Logon
The following screen appears:
3. To display the information, choose Client En ironment.
The Current irectory field in the Additional nformation section is particularly important because
this folder contains trace files and log files.
To close this box, choose OK .
4. To see the files loaded by SAP GUI, choose Loaded
LLs.
To close this box, choose OK.
5. To save version information to your local machine, choose Sa e Version nformation.
A dialog box to save the files appears. A specific name and a saving path for the file to be
created is proposed. Change it only if necessary and choose Sa e.
2.2.10 Closing and Canceling SAP Logon
To close SAP Logon if no SAP GUI session is running:
Choose the cross
in the top right of the SAP Logon window
Click the icon in the top left of the SAP Logon dialog box and choose Close.
Open the context menu for the SAP Logon icon in the system tray (see 2.2.11 Accessing the
System Tray Menu) and choose Close SAP Logon.
However, if you have some SAP GUI session(s) running, calling Close SAP Logon just minimizes the
SAP Logon window.
You can close SAP Logon if one or more SAP GUI session is running by:
Logging off from all the system(s) and then closing SAP Logon (as above)
Opening the context menu for the SAP Logon icon in the system tray and choosing Shut
SAP Logon:
own
2.2.11 Accessing the System Tray Menu
The system tray consists of a series of icons in the bottom right of the desktop. To display the relevant
context menu, right-click the icon in the system tray.
file:///C:/Users/rzvgz0/AppData/Local/Temp/~hhBD6E.htm
4/20/2015
SAP GUI Online Help
Page 19 of 75
You can use the SAP Logon icon in the system tray to do the following:
Access an SAP System
Close Sessions
Close SAP Logon
Shut down SAP Logon
Minimize all session windows
Restore all session windows
Note:
The context menu for the SAP Logon icon in the system tray shows only the sessions started by the SAP
Logon process (saplogon.exe or saplgpad.exe). Sessions started by other processes like sapgui.exe or
sapshcut.exe are not shown in the sessions list and cannot be minimized by choosing the context menu entry
Mini
e all session indo s. For details and the workaround, refer to SAP Note
and related SAP
Notes.
2.2.12 Showing SAP System Status
If a Web page was created with the status of SAP systems (more information: SAP note 10874 4), the
Status button is displayed on the main SAP Logon window as follows:
This opens the SAP system status web page.
2.3 Using SAP Shortcut
SAP shortcuts allow the user to start SAP transactions, run reports, and execute system commands
directly from the Microsoft Windows desktop. This means that you do not have to navigate through
menus. To use SAP shortcuts you must be using a 32-bit Microsoft Windows operating system.
2.3.1 Creating and Changing an SAP Shortcut
You find more information about changing SAP Shortcuts in chapter 2.2.3.2 Changing Entries.
2.3.1.1. Creating an SAP Shortcut from your
es to
1. Place the cursor anywhere on the desktop (not on an open Microsoft Windows application), and
right-click.
2. Choose New -> SAP
Shortcut.
3. Enter a name for the shortcut (keep the SAP file extension if it is not hidden). Press Enter. The
file:///C:/Users/rzvgz0/AppData/Local/Temp/~hhBD6E.htm
4/20/2015
SAP GUI Online Help
Page 20 of 75
shortcut appears for example, as an icon on your desktop.
You have now created a file for your shortcut. Next, you must define this file.
4. Right-click the newly created icon to open the context menu, and choose Edit.
The following dialog appears with its two tabs
On the
eneral and Options:
eneral tab, you can make the following entries:
You need to enter a title for the shortcut in the upper area of the dialog box.
In the second area, you can configure a transaction, system command, or report that is
automatically called when you start the system from this shortcut. Choose the relevant
entry from the dropdown menu and enter the name of the transaction, system command,
or report you want to start.
This entry is not mandatory. If you leave the transaction/command/report field empty, the
system starts with its default start screen.
In the next area, you need to configure the target system. You have two alternatives:
Choose a system description from the dropdown list. The list entries are provided by
the logon dialog.
In this case the two subsequent fields cannot be changed because a system
description from the logon dialog contains all information required to log on to a
system.
Choose the entry Other System from the dropdown list. Enter the value of the
system ID. The Start Parameters field is optional: If you start the system with a
specific action (transaction/command/report, see above), you can pass defined
values for its input fields.
Within the last area of this dialog box you have to enter a user and a client used for the
system logon. Be aware, that your current Microsoft Windows user is set as the default
user value here. Change it if necessary.
You can also change the logon language.
Note:
For security reasons, we strongly recommend that you do not enter a password here. The
password is stored in an encoded format, but with a stored password the shortcut file always
allows direct system access. Since shortcut files can, for example, be sent by e-mail or copied
to other destinations, the stored password is a significant security gap. Therefore this option is
not available for use by default. More information: SAP Note
.
Choose OK and switch to the Options tab.
On the Options tab you can change some settings that are predefined with standard values:
file:///C:/Users/rzvgz0/AppData/Local/Temp/~hhBD6E.htm
4/20/2015
SAP GUI Online Help
Page 21 of 75
You can define a Trace Level for your shortcut,
You can switch the size of the new window from normal size to maximum size
You can change the current working directory
Use the checkbox euse Connections when launching shortcuts, if you want to avoid too many
open sessions (more information: 2.3.2 Logging on Using SAP Shortcuts).
2.3.1.2 Creating a SAP Shortcut from a S ecific Screen in the SAP System
1. Go to the screen for the task you want to run, and choose
enerate a Shortcut
or choose
-> Create Shortcut
The Create SAP
Shortcut dialog box appears (more information: section 2.2.3.1 Adding a
New Entry to the Shortcuts Folder).
2. Check that the information in the dialog box (User Name, Language, Type, Title, Transaction,
etc.) is correct.
3. Choose OK. The shortcut appears on your desktop.
2.3.1.3 Creating a SAP Shortcut in SAP Logon
For more information, see 2.2.3 The Shortcuts Folder.
2.3.2 Logging on Using SAP Shortcuts
If you do not have an SAP session running in the system the shortcut is targeting to:
1. Double-click the SAP Shortcut for the task you want to execute. A logon dialog box
appears.
2. Enter your password. Choose Logon, or press Enter.
The SAP session starts.
3. To view or change your shortcut definition, display the context menu by right-clicking
anywhere in the logon dialog box (except on the title bar, input fields, or pushbuttons).
If you have not entered a password only the Edit option is activated. After you have
entered the first character of your password, both the Open and Edit options are activated.
If you already have an SAP session running the system the shortcut targets:
From the desktop double-click the SAP Shortcut for the task you want to run. If an application is
already running in the system a new SAP session is started.
Otherwise, the current SAP session starts the task you want to run if the same logon parameters
defined in the shortcut properties are used in this session. If the SAP Shortcut was created for
the system command /NTCD (/N + transaction code), the task is run only in the current SAP
session, irrespective of whether an application is already running or not.
To start a shortcut from within an open SAP session, drag and drop the shortcut onto the open
session. The system starts the task you want to run. The following functions are also available:
To edit the shortcut use
FT + rag and rop.
To open a new session and start the task you want to execute use CT L + rag and rop.
2.4 Using SAP Logon Pad
file:///C:/Users/rzvgz0/AppData/Local/Temp/~hhBD6E.htm
4/20/2015
SAP GUI Online Help
Page 22 of 75
Use the icon
to open SAP Logon Pad.
2.4.1 Logging on Using entries in SAP Logon Pad
To log on, open a folder on the left of the SAP Logon Pad main window and select an entry. Doubleclick it or open its context menu and choose Logon.
SAP Logon Pad looks very similar to SAP Logon (more information: 2.2 Using SAP Logon). The
difference is that you cannot change the entries in the SAP Logon Pad. You cannot, for instance, add,
change, or delete the logon entries. The corresponding buttons in the toolbar are not active:
In SAP Logon Pad, the context menu contains only the Logon functions (with or without Single SignOn) and some display variants.
Note:
In many cases employees use SAP Logon Pad to access the systems they work in. The required
configurations are made available by a system administrator, so employees do not have to define
configurations themsleves.
3 Elements of an SAP GUI Window
3.1 Main Window
3.1.1 Menu
ar
The bar shown in the screenshot below containing the menu options System, Edit, and so on, is called
the Menu ar.
The following menus are standard on every SAP screen:
Menu
System
Help
escri tion
This menu contains the functions that affect the whole system. For
example, enter Create session, ser pro ile and og o .
Provides various forms of online help.
The following menus are standard in most SAP applications:
file:///C:/Users/rzvgz0/AppData/Local/Temp/~hhBD6E.htm
4/20/2015
SAP GUI Online Help
Menu
<Object>
Page 23 of 75
escri tion
Usually named after the object you are currently working with, for example,
Material. It contains functions that affect the whole object. For example
enter: Display, Change, rint, or it.
Allows you to edit components of the current object. Standard functions
include Select, dit and Copy. The Cancel option lets you leave a task
without saving the data you have entered.
Allows you to move directly to other screens of the current task. Also
contains the ac option, which takes you back one level in the session
hierarchy. Before going back, the system checks the data you have
entered on the current screen and displays a dialog box if it detects a
problem.
Edit
Goto
The following menus may also appear:
Menu
Extras
escri tion
Contains additional functions you can choose to complete the current
object or an object component, but which you do not need regularly.
Contains functions to display additional information about the current
object.
This menu enables you to display the current object in different views.
Example: Switching between a single-line and double-line display of a
table.
Allows you to set user-specific transaction parameters.
Allows you to do object-independent processing, such as deleting,
copying, and printing functions.
Environment
View
Settings
Utilities
Sometimes not all of the available menus fit on one line in the menu bar. In this case, they wrap to the
next line. The dropdown principle remains the same.
3.1.2 System Function
ar
The system function bar is placed below the menu bar. It consists of a range of icons with general GUI
functions and the command field. The command field is used to enter a transaction code.
For more information about icons, see Standard Icons Document.
The layout menu, identified by the icon
at the far right of the standard toolbar, allows you to
customize certain SAP GUI for Windows settings (for example: cursor position and the TAB function).
3.1.3 Title
ar
The title bar contains the name of the application currently being displayed:
When an SAP GUI window is inactive (the window does not have the mouse/keyboard focus)the title
appears at the top and the menu is hidden. When the SAP GUI title is active the application menu is
displayed.
file:///C:/Users/rzvgz0/AppData/Local/Temp/~hhBD6E.htm
4/20/2015
SAP GUI Online Help
3.1.4 A
lication
Page 24 of 75
ar
The application bar is located below the title bar. The application bar contains icons relevant to the
specific application.
3.1.
Status
ar
The status bar provides general information on the SAP system and the transaction or task you are
working on. System messages are displayed on the left of the status bar.
There are three fields on the right hand side of the status bar: one with server information, the other
two with status information.
The status fields are described from left to right:
Status Field
escri tion
Identifies an error message
Identifies a warning message
Identifies a success message
Hides (or displays) the status fields
Y1A (1) 000
(example)
bsw6523
(example)
INS
(example)
Displays the system and client you are logged on to.
The number in brackets is the ordinal number of the session.
Displays the following system information:
System
Client
User
Program
Transaction
Response time
Displays the application server you are connected to.
Specifies your date entry mode. By clicking on this field, you can toggle
between
and
modes.
Is active if a recording is running with SAP scripting. ( For more information
about activating scripting on your local PC, ee 6.4 Accessibility &
Scripting).
Is active if a local Tab chain order has been configured on the active
screen.
The lock icon is closed if an SNC Connection to the server is open. If no
SNC connection is open, an open lock icon is displayed.
file:///C:/Users/rzvgz0/AppData/Local/Temp/~hhBD6E.htm
4/20/2015
SAP GUI Online Help
Page 25 of 75
For keyboard access to the elements of the status bar refer to section 8.2.18 Status Bar.
3.1.6
yn ro Area
3.1.6.1 Fields
A field consists of:
Field name
Field data
Field data is a single unit of information, such as a customer's name or account number.
Most of the tasks you perform in the SAP system involve data entry. Typically, you enter data in input
fields.
Input fields vary in length. In some cases, the length of an input field determines how many characters
you can enter in the field. In other cases, input fields are scrollable that is, you only see part of the
entry in the field.
Using the keyboard for navigating and editing data in fields
refer to section 8 Keyboard Access in SAP GUI for Windows.
Insert and Overwrite Modes:
nsert: Any data to the right of the cursor moves to the right as you type.
erwrite: You type over any data to the right of the cursor.
You use the
erwrite mode to overwrite data, and the nsert mode to insert data between
existing data (for example, if you left out a letter in the middle of a word).
The default entry mode is nsert. However, you can to switch to
erwrite at any time.
The status bar shows which mode you are currently in. NS stands for the nsert mode and OV
for
erwrite mode.
To switch entry modes, choose the NS key (insert).
The current entry mode changes to the new entry mode.
The NS key is a toggle between the two modes, that is, the entry mode changes each time you
press NS.
You can also toggle between modes by clicking the entry mode status field at the far right of the
status bar.
Procedure for nsert mode:
1. Use the cursor to highlight the existing content of the field.
2. Type in the new data.
The entire content of the field is replaced by whatever you type.
Procedure for
erwrite mode:
1. Make sure you are in the
erwrite mode (OV
file:///C:/Users/rzvgz0/AppData/Local/Temp/~hhBD6E.htm
in the status bar). If you are not, choose
4/20/2015
SAP GUI Online Help
Page 26 of 75
the INS key to switch to this mode.
2. Place the cursor at the point in the data where you want to start overwriting.
3. Type over the old data. You can use the EL key to delete data to the right of the cursor.
To change other input fields on the screen, repeat steps 2 and 3.
Entering data on a screen:
1. Enter data in all of the appropriate input fields on the screen.
2. To have the system check the entries and proceed to the next screen in the task, press
Enter.
The system checks your entries. If the system finds any errors, for example, entries whose
format is incorrect, it displays a message in the status bar and places the cursor in the field
you need to correct.
If the system does not find any errors, the next screen appears.
3. If the system found errors, change the incorrect entries.
If you need help determining valid entries for an input field, see the elp on Possible
Entries for the respective field.
4. When you have finished making changes, press Enter.
The system checks your entries again. Repeat steps 3 and 4 until the system does not find
any more errors and the next screen appears.
At this point, you can either save your data or cancel the task.
Typing Data into an Input Field:
1. Click anywhere in the empty input field. The cursor jumps to the beginning of the field.
2. Enter your data.
Required Input Fields
If the screen you are working on contains any required input fields, you must enter data in these
input fields before you can proceed to the next screen or to the next tab (if the screen contains
tabs).
Generally, if a screen has no required input fields, you can go to the next screen or tab without
entering data in any field. Some screens, however, have required input fields that are not
identified from the beginning. This situation can occur if
You enter data in an optional field that has required fields associated with it
You need to enter data in one of several input fields. For example, freight can be delivered
on a specific day or week. Neither the ay field nor the ee field are identified as
required input fields; however, you must complete one of the fields - not both.
If you have not completed all required input fields on a screen when you choose OK to proceed,
the SAP system displays an error message in the status bar. At the same time, it places the
cursor in the required input field so that you can enter the required data.
Some input fields contain data that is for display only; you cannot change or delete the data in these
input fields. Input fields whose background is the same color as the background of the screen contain
data that you cannot change.
3.1.6.2
adio
uttons and Chec
es
To enter information in the SAP system, you must sometimes choose between several options. In some
cases, you can select only one option; in others, you can select more than one.
When you can select only one, the options are identified by radio buttons.
file:///C:/Users/rzvgz0/AppData/Local/Temp/~hhBD6E.htm
4/20/2015
SAP GUI Online Help
Page 27 of 75
If more than one selection is possible, the options are identified by checkboxes.
Selecting Options with Radio Buttons
To select an option, click the radio button next to that option. The selected radio button is
now filled in.
To change your selection, click a different radio button. The original button is now empty
and the new selection is filled in.
Keyboard:
Refer to sections 8 Keyboard Access in SAP GUI for Windows and 8.2.8 Radio Button.
Choosing Options with Checkboxes
To select one or more options, click the checkbox next to each required option. The
selected checkboxes now contain a checkmark.
To deselect a checkbox containing a checkmark, click it again. The checkmark disappears.
Keyboard:
Refer to sections 8 Keyboard Access in SAP GUI for Windows and 8.2.7 Check Box
3.1.6.3 Push uttons
Pushbuttons are used to execute various functions. The elements
Cancel flight in the screenshot below are pushbuttons:
etails, Select another flight, and
Keyboard:
Refer to sections 8 Keyboard Access in SAP GUI for Windows and 8.2.3 Pushbutton.
3.1.6.4 Ta s
The elements Assignment, Control, Period Closing, and
eneral
ata in the screenshot below are tabs:
Tabs are used to switch between different screen content. In transactions containing multiple screens,
they provide a clearer overview. In addition, tabs enable you to proceed from one tab page to the next
without having completed all the data. To access a tab page, select the corresponding tab header.
In some cases, you must complete all required input fields on a tab page before you can move to the
next tab page.
In the case of longer tabstrips, not all of the tabs appear on the screen. The left and right arrows at the
top of the tabstrip allow you to scroll to all the tabs.
If you choose the button at the right of the tabstrip, the system displays a list of all the tabs on the
tabstrip. If you select a tab from this list, the selected tab page moves to the foreground.
file:///C:/Users/rzvgz0/AppData/Local/Temp/~hhBD6E.htm
4/20/2015
SAP GUI Online Help
Page 28 of 75
Tabs are arranged in order of importance or in the process order of the transaction.
Keyboard:
Refer to sections 8 Keyboard Access in SAP GUI for Windows and 8.2.16 Tabstrip
3.1.6.
Ta le Controls
The Table Control function enables you to modify the standard SAP table format as necessary. This is
especially useful when standard SAP tables contain columns you do not use.
Table controls provide the following features:
Fixed and variable columns. Variable columns have a horizontal scrollbar at the bottom.
You can resize columns:
When you move the cursor to the gridline between two columns, the cursor changes to a doubleheaded arrow. To change the column width, click the left mouse button, and move the gridline to
the required width.
You can rearrange columns using drag and drop:
Place the cursor in the header of the column you want to move, hold the left mouse button, and
move the column to the required position.
If you move the cursor along the horizontal scrollbar, quick infos appear indicating the column
that would jump to the first display position (after the fixed columns) if you click the scrollbar at
that location.
You can set the optimal column width (as defined in the SAP system) by pressing and holding the
Shift key, and clicking the left mouse button within any column header.
Icons at the bottom of a table are specific to that table. Some icons commonly used in tables
are:
Icon
Name of Icon
escri tion
oo det
Displays all information currently available on the
selected item
re te e
Adds a line
ete
Deletes a line
Selects all table entries
Deselects all table entries
Use the keyboard to select rows or columns in a selectable table control:
For information about keyboard access, see 8 Keyboard Access in SAP GUI for Windows and 8.2.15
Table Control.
Note:
The table control must be selectable, that means it must contain the selecting buttons.
file:///C:/Users/rzvgz0/AppData/Local/Temp/~hhBD6E.htm
4/20/2015
SAP GUI Online Help
Page 29 of 75
3.1.6.6 List Controls
If large amount of data is to be displayed, it can be grouped into lists, which are structures set up like
tables made up of columns and rows:
You find detailed information about how to work with the ALV control on the SAP Help Portal, within the
chapter SAP List Viewer for SAP GUI
Keyboard control: For information about keyboard access, see 8 Keyboard Access in SAP GUI for
Windows and 8.2.14 ALV Grid.
3.2
ialog
es
The SAP system displays dialog boxes when the system:
Requires more information before it can proceed
Is providing information, such as messages or specific information about your current task.
Before you can continue, you must choose an action from a dialog box. To choose an action, press one
of the buttons at the bottom of the dialog box.
If you end a task without saving your data, or you choose a function that may cause you to lose data,
the SAP system usually displays a dialog box in which you are asked to confirm or cancel your action.
3.3
is laying the System Status
To display status information about a session choose System -> Status in the menu bar.
4 Wor ing with Sessions
After you have logged on to an SAP system, you can work in multiple sessions. This may be useful if
you want to run different tasks in the same system at the same time. For example, you can run a
report in session one and use session two to display the contents of a database table.
Note:
A set of data can only be edited by one user and in one session at a time. Multiple write accesses for multiple
sessions to the same set of data is denied.
Each session is independent of the others. An operation on one session (for example, closing it) does
not affect the other sessions.
file:///C:/Users/rzvgz0/AppData/Local/Temp/~hhBD6E.htm
4/20/2015
SAP GUI Online Help
Page 30 of 75
Note:
Too many open sessions can result in slower system performance. The system administrator specifies the
maximum number of sessions you can have open at one time.
4.1 Creating a New Session
To create a new session from anywhere in the system, you can:
Choose System -> Create session
Choose
Enter o as a prefix to a transaction code in the command field.
The system opens an additional window. The new session becomes the active session and remains the
active session unless you click on a different (open or new) session.
Each session has a session number that is displayed in the status bar:
4.2
is laying a List of All Sessions
To display a list of all sessions for a system, enter
o in the command field and confirm.
The trace dialog box will be displayed as follows:
4.3 Closing Sessions
After you have finished using a session, close it. Each session uses system resources that can affect
how fast the SAP system responds to your requests.
If you have only one session open and you end it, you log off from the system. However, before
logging you off, the system prompts you to save your data.
Note:
Before you end one of multiple sessions, you have to save any data you want to keep. In this case the system
does
prompt you to save your data.
You can close a session in the following ways:
file:///C:/Users/rzvgz0/AppData/Local/Temp/~hhBD6E.htm
4/20/2015
SAP GUI Online Help
Page 31 of 75
Choose System -> End Session
Click on
in the right hand corner of the active session.
Enter i in the command field of the session you want to close
To close a specific session enter i followed by the number of the session you want to close in
the command field of any of the sessions. For example, i3 to close the third session.
You can close all the sessions at once in different ways:
Enter nend in the command field.
nend prompts you to confirm that you want to close all the sessions.
Enter ne in the command field.
ne closes all the sessions without prompting.
In the menu bar choose System -> Log off
Wor ing with the Cli
oard
You can transfer field contents to and from the operating system clipboard using the operating system
clipboard interface.
.1 O erating on Single Fields
You can operate on single fields as follows:
1. To select a field or a text you want to copy or move, click and drag the cursor over the respective
text. The selected text is highlighted.
To remove the information from an input field and place it onto the clipboard of your
operating system, choose Cut ( CTRL + X ). The field is now blank.
To copy the selected information onto the clipboard, choose Copy ( CTRL + C ). Data
remains in the field.
2. To paste the text, position the cursor where you want the information to be inserted and then
choose Paste ( CTRL + V ). The text is pasted at the current cursor position. The transferred data
remains in the clipboard until you use Cut or Copy again to move or copy new texts onto the
clipboard. You can insert the texts into fields on another SAP screen or an external application.
.2 O erating on Multi le Fields
To copy the data from several fields or different field types of the screen onto the clipboard, you must
turn on selection mode:
1. Choose
Clipboard -> Mar ( CTRL + Y ). The pointer changes into a crosshair cursor.
2. Click in one corner of the area you want to copy, keep the mouse button pressed and drag the
cursor to the diagonally opposite corner (for example, from top left to bottom right). The system
displays the characters selected.
3. Release the mouse button when the rectangle covers the entire text you want to copy.
4. Choose Copy ( CTRL + C ) or Cut ( CTRL + X ). The selected text is copied into the clipboard. If
you choose Cut, the selected texts are deleted from the input fields.
The clipboard now contains all the information from the fields you have selected, including the
field names and short descriptions. You can use this method to copy the content of all selected
input fields into a screen with the same layout. Because the field names are appended to the
previous input field, they are truncated.
file:///C:/Users/rzvgz0/AppData/Local/Temp/~hhBD6E.htm
4/20/2015
SAP GUI Online Help
Page 32 of 75
Note:
In this mode you can only copy the visible part of the fields. The invisible part the input field is
truncated.
For an input field this operation only copies displayed characters to the clipboard, blank characters are
not copied.
If an input field already contains text, the clipboard copy function behaves differently depending on
whether you use overwrite (OVR) or insert (INS) mode.
er te Mode
This operation overwrites characters in the input field. Exactly the same number of characters is
copied that were taken from the original input field. If the number of newly inserted characters is
smaller than the number of characters that are already in the input field, the last characters of
the first input are retained.
ert Mode
This operation inserts the characters from the clipboard at the beginning of the input field
without overwriting the original content. If the length of the field is not sufficient for all the
characters from the clipboard, only the characters that can fit are pasted in. This means that the
original content of the input field is retained.
This feature can also be used for copying SAP information and pasting it into an external
program, such as Microsoft Word.
You can also execute the clipboard functions by choosing
-> Clipboard -> Mar /Cut/Copy/Paste.
6 Ad usting the Local Layout
You have three basic possibilities for configuring the look and feel of your SAP Logon dialog and your
system access: You can open the Options dialog using
The SAP Logon start screen
An SAP GUI window
The Microsoft Windows start menu -> Control Panel -> SAP
Configuration.
Note:
The following documentation section describes the ptions dialog primarily accessed using SAP Logon since
this is the most important way. Several small differences to the dialog accessed using the system or the
Control Panel are described in separate sections:
6.12 Calling the ptions Dialog from a System
file:///C:/Users/rzvgz0/AppData/Local/Temp/~hhBD6E.htm
4/20/2015
SAP GUI Online Help
6.13 Calling the
Page 33 of 75
ptions Dialog from the Control Panel
The
rc Function
Within the Options dialog you can use the Search function:
All pages of the dialog are searched for the string you have entered. Pages with hits are marked in the
tree on the left.
Note:
Most of the configuration attributes that you can manipulate are global: This means that changes affect not
only the system you are working in, and from which you probably called the ptions dialog, but also all other
systems you access afterwards. Some changes even affect SAP Logon itself.
Some changes take effect immediately after closing the ptions dialog, others only in the next session
opened. Some changes even require a SAP Logon restart. You can find details within the description of the
respective attributes.
Note:
The button estore De aults deletes all locally stored option settings and resets them to the default values
delivered by SAP. Here you have the option to deal with your settings and security rules separately. You can
choose either of the following:
Reset all presettings but leave those defined by your security rules
or
Delete only those security settings created by you without resetting all other settings back to default
or
Reset ot , the settings made by you d the security rules created by you, to the default values
delivered by SAP.
Note:
The settings of the options dialog can be set by the system administrator to a read-only mode. Depending on
whether you want to freeze all setting options of a dialog or only individual values, in the title bar you can
choose re d
or
rt re d
.
For more information, read SAP Note
.
6.1 Themes
Several SAP GUI options depend on which theme you have chosen for SAP GUI. Therefore selecting the
right theme for your application is the first step of the configuration procedure.
file:///C:/Users/rzvgz0/AppData/Local/Temp/~hhBD6E.htm
4/20/2015
SAP GUI Online Help
Page 34 of 75
By default, SAP Signature Design is selected.
Note:
After having changed the SAP GUI theme, a restart of SAP Logon is required!
The Theme selection affects all system accesses and SAP Logon itself.
6.2 Visual
esign
After you have selected the right theme for your application, you are now able to adapt visual settings
such as font settings or included applications:
6.2.1 Theme Preview Settings
A preview of the selected theme is displayed on the right.
If you change the Theme selection in the dropdown menu above, the displayed preview immediatly
adapts to your latest selection. Be aware that, if you want to change your selection, you have to choose
Apply and restart the SAP Logon before you proceed.
Acti ate animated focus
(Only available for SAP Signature Theme and Corbu Theme)
Small red corners point to the field where the cursor is currently active, press Ctr to highlight
the current cursor position.
Acti ate high contrast theme
see 6.2.1.1
Show shadow border
(Only available for SAP Signature Theme)
If necessary deselect this option to enhance the performance.
Use Corbu style icons
(Only available for SAP Signature theme)
Together with the Corbu theme a graphically updated set of system icons has been delivered.
You have the option to use more modern icons with the SAP Signature theme too.
6.2.1.1
igh Contrast Theme
This mode may be important for people with visual impairments. The displayed font colors are switched
to white on a black background:
1. Mark the checkbox Acti ate high contrast theme
2. Choose Apply
3. Restart SAP Logon
file:///C:/Users/rzvgz0/AppData/Local/Temp/~hhBD6E.htm
4/20/2015
SAP GUI Online Help
Note:
Only the
Page 35 of 75
re
e and the
e offer the possibility of selecting a high contrast theme.
6.2.2 Font Settings
Select proportional font:
This selection is active only if you have selected proportional font.
6.2.3
randing
Note:
You can only use a branding for
re
e and or
e.
You have the option to provide the title bar of a SAP GUI session with a branding of your choice.
This option must first be activated by the system administrator (for more information, see SAP Note
166
4). The graphic you selected is scaled to the available height of the title bar in keeping with the
aspect ratio.
6.2.4 SAP Signature Theme:
efine Custom Colors
In the SAP Signature Theme you can define and save your own color for SAP GUI and SAP Logon.
Saving the color is only the first step to it actually being used. It is first made available in the dialog
box Color Settings (see below), and here it can be selected for use.
:
The user definition of SAP Signature colors is available on Windows 7 only.
.
6.2.
SAP Signature Theme: Color Settings
file:///C:/Users/rzvgz0/AppData/Local/Temp/~hhBD6E.htm
4/20/2015
SAP GUI Online Help
Page 36 of 75
You can define a system and client-independent default color that you want to use for our future
logons. This color setting is always used if no system-specific configurations have been defined in the
system you want to log on to (see 6.12.1 SAP Signature Theme: Color in System).
With the checkbox Accept default color defined by SAP system you can give preference to a color
setting defined in the backend system over your personal setting. For more information about defining
default color settings, see SAP Notes 1640 60 and 164210 .
6.2.6 En oy Theme: Color Settings
You can only define color settings for the themes En oy, Streamline, Tradeshow, and System
endent. Therefore this function is only active, if you have currently selected one of these themes
to display SAP GUI:
1. Choose the Configure Color Settings button.
2. Select one of the offered variants on the left or configure your personal settings for foreground
and background colors:
3.
To save your personal setting as a selectable variant choose Sa e as , enter a name, and
confirm the dialog. The new color setting variant is listed on the left side of the dialog box
and can now be selected.
To delete a color setting variant that you had previously saved, choose elete and confirm.
To reset the current configuration back to the default one, choose the estore button. Your
listed personal variants are not affected by this step.
4. Choose OK to close the dialog.
6.2.6.1 Time Settings
If you set the checkbox Acti ate Time Settings, the Color Settings dialog is extended. With the
additional options you can configure a color gradient over a predefined period of a maximum of one
day. The background and foreground colors will then start with the selected start colors and change
slowly to the selected end colors.
6.2.7 Classic Theme: O tions Color in Lists Color in Forms
Only the Classic GUI theme offers additional options and the possibility to configure the colors in lists
and forms:
file:///C:/Users/rzvgz0/AppData/Local/Temp/~hhBD6E.htm
4/20/2015
SAP GUI Online Help
Page 37 of 75
Check which configuration best fits your requirements.
6.3 Interaction
esign
These pages contain a number of settings related to interacting with the system, such as notification
sounds and behavior of screen elements.
6.3.1
ey oard Settings
The Keyboard settings contain the following checkboxes:
Switch on access eys
See table 8.4 Other Hot Keys
Automatically mo e focus to next input field
If automatic tabbing is activated, the cursor automatically moves to the next input field when the
maximum number of characters has been entered in a field. This function is useful if you are
entering a large amount of data and you do not want to press the TAB key to move from field to
field.
AutoTAB only works at the end of an input field. For example, if the Material field can contain 12
characters, but the material number you enter is only 7 characters long, you must still press the
TAB key to move to the next input field.
emember Text Cursor Position ithin nput Fields
This function is useful when an input field is accessed repeatedly by tabbing. If this function is
activated, the cursor is located exactly where it was located the last time this input field was quit.
If the keyboard setting "When Selecting a Field in Input Mode (INS)..." and input mode (INS) are
selected, the function "Text Cursor Position..." cannot be used.
Position Text Cursor at the End of the Value when Entering a Field
In this case the cursor is located at the end of the text of an input field if you click to the right of
the text (in the empty space of the input field). For right-justified input fields the cursor is
located to the left of the text if you click in the entry field to the left of the text.
Autom Select the Complete Value when Entering a Field in nsert Mode NS
If this function is activated, the content of an entry field is selected automatically when you jump
to the field using the tab key. Insert mode (INS) must be activated for this.
Automatically mo e mouse cursor to focused element
This option means that the mouse pointer always moves automatically with the focus in a SAP
GUI session (this does not apply to SAP Logon). If you jump from one UI element to the next
using the keyboard then the mouse pointer is also placed on this element automatically. This
option makes sense when using magnification tools, such as Microsoft Windows Magnifier, as the
area displayed by these tools is not determined by the focus, but rather by the position of the
mouse pointer.
Change the selections if necessary and confirm the dialog.
6.3.2 Visuali ation
The Visuali ation settings contain the following options:
file:///C:/Users/rzvgz0/AppData/Local/Temp/~hhBD6E.htm
4/20/2015
SAP GUI Online Help
Cursor Width
Setting
Narrow Cursor
Wide Cursor
Block Cursor
Controls
Setting
Show keys within dropdown lists
Sort by keys within dropdown
lists...
atch In ut
Setting
Dialog box for OK code
Lists
Setting
Use cursor within lists
Show lines in lists
Underline links in lists
Allow use of Microsoft ClearType
for text in lists
Window Title
Setting
Page 38 of 75
Function
ted:
A narrow cursor is used.
ted:
A wide cursor is used.
ted:
A block cursor is used. It is wide or narrow depending on
the other settings for the cursor width.
Function
ted:
Keys are also displayed in dropdown lists. This setting is
useful for experts who prefer working with keys rather
than textual descriptions.
ted:
Only texts are displayed in dropdown lists.
ted:
All items in the dropdown list are sorted by key.
ted:
The items are sorted in accordance with the application
settings.
Function
ted:
An additional dialog box for the OK code will be displayed
in batch input mode
Function
ted:
The cursor can be used within lists as usual
ted:
Lines will be displayed in lists
ted:
Links will be displayed underlined in lists
ted:
The use of Microsoft ClearType for texts in the list will be
allowed
Function
Show additional information in the
ted:
SAP GUI window title
Additional information about the connected system will be
displayed in the title bar of the SAP GUI window - only as
long as the window is not active. As soon as the window
file:///C:/Users/rzvgz0/AppData/Local/Temp/~hhBD6E.htm
4/20/2015
SAP GUI Online Help
Page 39 of 75
Show ellipses (...) if text cannot
be entirely displayed
was activated the information disappears and the title bar
is used to display the main menu bar.
ted:
Ellipses or three points (...), which indicate that the field
content cannot be displayed in its entirety, are also
shown in I18n mode. The default setting in this mode
does not show them. (More information: SAP Note
).
6.3.3 Notifications
The Notifications settings contain the following checkboxes:
Change the selections if necessary and confirm the dialog.
6.3.4 Control Services
The Control Ser ices settings contain the following checkbox:
If you activate the Customi able doc ing container position option, you can change the position of the
docking container in the SAP GUI window. With key combination ALT & F12 you can save the new
position of the docking container, and delete it again.
More information about Control Services:
Appendix A: Working with Control Services.
Change the selection if necessary and confirm the dialog.
6.3.
Sound Settings
The Sound settings contain the following checkbox:
Change the selection if necessary and confirm the dialog.
6.4 Accessi ility
Scri ting
To make SAP GUI more accessible for people with visual impairment, the following themes provide an
accessible mode:
SAP Signature Theme
Classic Theme
If you switch the accessibility mode, the following two options are available for selection:
file:///C:/Users/rzvgz0/AppData/Local/Temp/~hhBD6E.htm
4/20/2015
SAP GUI Online Help
Page 40 of 75
nclude read only and disabled elements in tab chain:
Deactivated and read only elements are not skipped when focus tabbing through the screen.
Their content may also be important.
isplay symbols in lists as letters:
Unlike symbols, letters can be identified by a screen reader.
Note:
If you are using Classic Design or SAP Signature Design, have selected accessibility mode, and have started
SAP Logon/SAP Logon Pad again, the tree structure on the left-hand side of the Options dialog box is now
shown in a simplified way. Only this display is accessible by default for screenreaders. This display is also
selected automatically if the Options dialog box is accessed using the screenreader JAWS. It is possible to
activate accessibility mode in this way using the JAWS screenreader for every available design. The search
function of the Options dialog box however does not apply in this case for technical reasons.
By selecting accessibility mode, SAP Logon/SAP Logon Pad is also displayed in a simplified way that is
accessible for screenreaders (by activating the List View).
Scri ting:
SAP GUI Scripting is an automation interface that enhances the capabilities of SAP GUI for Windows
and Java. Using this interface, end users may automate repetitive tasks by recording and running
macro-like scripts. Administrators and developers on the other hand may build tools for server-side
application testing or client-side application integration.
You can only configure the relevant settings if scripting is installed.
For information about installation and SAP GUI scripting API documentation, see SCN in the SAP GUI
area. For information about recording and playing back scripts, see 6.14. Further Option - Script
Recording and Playback
If necessary, change the settings and confirm the dialog.
6.
Multilanguage Settings
Multilanguage functionalities are activated by default. You can configure the SAP GUI settings in
accordance with your system environment using the following configuration pages:
6. .1 IME
The attributes on this page affect the behavior of the Input Method Editor (IME) used to enter
multilanguage characters.
Multi le yte In ut
Setting
Continuous Input on 2 lines
Function
Input multi-byte texts on 2 lines (input fields)
continuously.
Close IME automatically
file:///C:/Users/rzvgz0/AppData/Local/Temp/~hhBD6E.htm
4/20/2015
SAP GUI Online Help
Page 41 of 75
Setting
Function
On numeric or right-justified fields Close IME on numeric or right-justified fields.
On one-byte fields
Close IME on one-byte fields.
Alternative IME On Off
Setting
Shift + Space
ey
Ctrl + Space
None
Function
Use Shift + Space to turn IME On/Off.
Use CTRL + Space to turn IME On/Off.
Specifies no alternative IME On/Off key.
Change the selections if necessary and confirm the dialog.
6. .2 Encoding
Te t Encoding
Setting
Auto-detect Latin1 characters
Function
Latin1 characters are displayed even with a multi-byte
character set.
ey oard Layout
Setting
Adjust font to the input language
Function
Adjust the font and character set to the keyboard layout.
SAP Code- age
Setting
Adjust font to SAP code-page at
logon
Function
Adjust the font and character set to SAP code page sent
from the server. Default is ON.
Change the selections if necessary and confirm the dialog.
6. .3 Gra hic
Te t Font
Setting
User setting
Local Te ts
Setting
Always use this language
PostScri t Font
Setting
Font file to load
Font name
Function
Select the fonts for SAP Graphics. Using this option
overrides the internal settings of the graphic.
Function
Display local texts of SAP Graphics in this language
(example: "EN") regardless of the logon language.
Function
Specify the file name of PostScript font to print SAP
Graphics.
Specify the font name of PostScript to print SAP
file:///C:/Users/rzvgz0/AppData/Local/Temp/~hhBD6E.htm
4/20/2015
SAP GUI Online Help
Page 42 of 75
Graphics.
Change the selections if necessary and confirm the dialog.
6. .4 Others
Shortcut ey
Setting
Hide shortcut key for multibyte
menu
Function
Do not display shortcut keys for multi-byte menus.
Function ey
Setting
Do not send any function keys
when IME is open
Function
Send no function key to the server when IME is open.
System Parameters
Setting
Menu Font
Function
Change the menu font
Title Font
Change the title font
Local Te ts
Setting
Use SAP Logon's language
setting
TL LT Layout
Setting
Set layout according to the logon
language
Function
Display local menus and messages of SAP front end in
SAP Logon's language independently of the logon
language.
Function
Set RTL layout when the logon language is Arabic or
Hebrew. Default is ON.
Change the selections if necessary and confirm the dialog.
6.6 Local
6.6.1
ata
istory
Setting
Off
On
Immediately
Expire time
Function
No input history is available.
Input history is available up to a maximum length of 59. Your input
will be stored locally in the database. When you input data or press
the backspace key, a list is shown for the input field with focus
The history list is shown immediately for the field with the focus
before any entry is made.
Specifies when entries are considered obsolete and can be deleted.
file:///C:/Users/rzvgz0/AppData/Local/Temp/~hhBD6E.htm
4/20/2015
SAP GUI Online Help
Maximum permitted
file size
Maximum number of
entries
Enable History for
Fields up to
Clear history
Page 43 of 75
The maximum file size of the database stored locally for history
items. This size must be greater than 0, because otherwise no
history is available.
Specifies how many values are stored. Numbers between 1 and 20
are allowed values.
Specifies the length of input fields, up to which the system writes the
history. The maximum possible field length is 255; the default is 59.
Note that the change does not take effect until you restart SAP GUI.
All history items are deleted. This applies across all systems.
Field-selective Ena ling of the In ut istory
You can activate the history for individual input fields if their field length exceeds the general maximum
length. To do this, place the cursor on the affected input field, press Ctrl, and then open the context
menu of the input field with a single click of the right mouse button. The context menu also offers the
entries the entries for the input history :
With Enable istory you can permit all input histories, even if their field length exceeds the predefined
length.
Accordingly, you can also use the isable istory function to prevent those input histories whose field
lengths lie within the predefined limit: The function of the input history is completely deactivated for
this field.
You can use function Use efault Setting to remove the field-selective setting again.
irectory of In ut istory
If the Options dialog has been called from the SAP Logon window or from the control panel of your local
computer you can redefine the path of the local directory where the input history information is stored.
Note:
If you called the ptions dialog from the control panel of your local computer, you can only change the path
as long as you do ot currently have a session open and o SAP Logon/Logon Pad is running.
If you called the ptions dialog from the SAP Logon window, you can only change the path as long as you do
ot currently have a session open.
Change the selections if necessary and confirm the dialog.
6.6.2 Cache
Within the local cache downloaded pictures will be stored as well as data contained in dropdown lists.
Setting
Maximum cache size
Maximum cache file size
Function
Specifies the maximum total size of all cache files.
Specifies the maximum size of one cache file.
Change the selections only if necessary and confirm the dialog.
file:///C:/Users/rzvgz0/AppData/Local/Temp/~hhBD6E.htm
4/20/2015
SAP GUI Online Help
Page 44 of 75
6.6.3 File Lifetime
On this page you can find out for how long files stored in one of these two directories are to be saved.
As long as you do not change the default setting, all documents that you have downloaded and all trace
files are not deleted but kept for an unlimited period of time. However, you can also specify for both
directories that the files which are stored there are deleted either
Every time SAP Logon (Pad) is ended
Or after a time period that you have specified (since last change for documents, since creation
for trace files).
Note:
In the Docu ents folder, all subfolders as well as all files are deleted with each delete operation (including
those that are marked as read only). Whereas in the race folder, only files are deleted (read-only files are
deleted too).
A third directory where temporary files can be stored by the SAP System is always emptied when the
SAP Logon is ended.
6.6.4 Local Ta
Order
On this page you can specify the directory where you want to store configuration details of local tab
orders. (For more information about local tab orders, see Configuration of the Tab Order).
Clear Local Tab Order:
Deletes all defined local tab orders.
6.7 Traces
Traces help to find errors in programs. While a traced process is running, a trace file is created with all
relevant information. This trace file is stored within the Trace folder. You can only configure the Trace
folder on the Session Traces page, but you can also access it from the SAP GUI Traces page and the
SAP Logon Traces page.
6.7.1 Session Traces
You can use session traces to get information about errors of different components of the application
running in the current SAP GUI session. You may select one or more of these listed components, such
as ABAP Editor or Calendar for tracing.
When you enable the session trace mode, all errors and warnings will be displayed automatically.
file:///C:/Users/rzvgz0/AppData/Local/Temp/~hhBD6E.htm
4/20/2015
SAP GUI Online Help
Page 45 of 75
Sometimes, you are also asked to activate Timestamps for performance tracing or to select Memory for
tracing the memory usage of SAP GUI.
You then select one or more components to be traced. If you choose Select All, the whole list of
traceable components is selected.
The following example shows how you should proceed to execute an automation trace:
1. Choose eselect All if necessary.
2. Select the checkbox Automation from the components list.
3. To generate detailed output, select the checkbox etailed output.
If you activate the checkbox Show window you see the generated text in a separate window.
However, this has an adverse effect on performance.
4. Choose Enable.
5. Choose OK.
6. Try to reproduce the error.
Note:
To get trace information about generic system functions select trace option General (formerly option Monitor)
from the components list.
To turn off the trace settings, open the trace dialog box again and choose isable. If View on isable is
selected, the trace file is opened automatically by choosing isable. Otherwise you can open the trace
file manually by choosing View Trace.
To close the trace dialog box, choose OK.
6.7.2 SAP GUI Traces
The SAP GUI Trace checks the communication between the backend server and your locally installed
SAP GUI. You can activate the SAP GUI trace by choosing an appropriate trace level and confirming the
dialog.
An alternative way to activate traces is described in 7.4 SAP GUI Trace
6.7.3 SAP Logon Traces
SAP Logon Trace is used to analyze problems within the SAP Logon dialog itself.
An alternative way to activate traces is described in 7.2 SAP Logon Trace.
6.8 Security
Security is a very important issue that always requires significant amount of attention. For example it is
necessary to
Avoid dubious programs to be executed on the front-end PC
Prevent confidential documents from being accessed by unauthorized employees
Protect system-relevant configuration files against unwanted changes triggered by back end
processes.
file:///C:/Users/rzvgz0/AppData/Local/Temp/~hhBD6E.htm
4/20/2015
SAP GUI Online Help
Page 46 of 75
Note:
You find more information on SCN:
Security Guide SAP GUI for Windows.
SAP GUI provides a comprehensive tool for configuring a wide range of security settings:
The following Security Configuration
ialog allows you to define the settings in details:
You can filter existing rules by different criteria and search by individual rules. To sort the list by one of
the columns, click on the respective column header. You can also hide rules that were created by SAP
or by your system administrator. This can be useful because you cannot change these rules. If
however, the security module starts to behave strangely, you can show any hidden rules again to
ascertain whether two or more rules are in conflict with one another.
6.8.1 Security Status
The security status defines the overall level of applied security rules.
isabled:
No security checks are performed. The back end is able to execute any program the user has
permissions for on the client PC.
The listed security rules have no impact at all, all considered actions may be performed without
any exceptions. The default Action is not changeable and displayed as Allow.
Note:
To avoid unexpected activities on the client PC we strongly recommend that you do ot to
security level
ed.
e the
Customi ed:
If you select the security status Customi ed, the security check is performed on every considered
action. There are now two possibilities:
file:///C:/Users/rzvgz0/AppData/Local/Temp/~hhBD6E.htm
4/20/2015
SAP GUI Online Help
Page 47 of 75
1. With Security ule
A rule for the respective file has been created (more information: section 6.8.2 Security
Rules):
SAP GUI now checks the predefined action (Allow, As or eny) configured within this
rule and acts accordingly.
2. Without Security ule
No rule has been created for this file:
SAP GUI performs the default action (Allow, As or
Settings dialog.
eny) as you defined in the Security
Note:
If you select security level Custo
ed, you have to think carefully about the default action:
Choosing action Allo means abandoning the control over certain actions triggered by back end
processes.
If you choose As , the user is at least informed that a potenially critical action is attempting to be
executed. He or she can decide whether or not to execute the action.
In case of the selection Deny, the user is able to execute only those actions that are explicitly allowed
in accordance with the configuration of their rules. Execution of unexpected actions, for which no rules
exist, is denied by default.
Customi ed: What ha
ens at runtime
Default Action As :
Whenever an action-specific rule or the overall security status defines that the user has to
decide whether or not the action is executed, a dialog box appears on the screen. For
example:
The text within this dialog box varies, depending on the origin of the asking procedure
(rule or overall status), and on the affected file.
The following table contains all possible options:
tion
Effect on the action mentioned on the
er
Effect on
security rules
in SAP GUI
tions
dialog
Allows the action the action tob executed once. You
None
will be asked again in the future if this action is to be
executed.
If you select the checkbox
ber My Decision
Security rule is
and select the Allo button, the action will be allowed created
for all future occurrences in this context. (For more
information about Context, see 6.8.2 Security Rules ->
Number of Contexts).
file:///C:/Users/rzvgz0/AppData/Local/Temp/~hhBD6E.htm
4/20/2015
SAP GUI Online Help
er
Page 48 of 75
None
Denies the execution of the action this one time
without creating a security rule Denying an action may
lead to the application failing in case the action in
question was required by the application. You will be
asked again in the future if this action is to be
executed.
If you select the checkbox
ber My Decision
Security rule is
and select the Deny button, the action will be denied
created
for all future occurrences in every context. (For more
information about Context, see 6.8.2 Security Rules ->
Number of Contexts)
Your administrator should add rules to the existing default SAP GUI Security settings so
that the standard applications your are using can be executed with no or very limited effect
on the user. If you are using an application that generates a lot of SAP GUI Security
popups you should consider contacting your administrator so that an appropriate set of
security rules can be deployed.
If you have accidentally created a security rule you can delete this rule in the SAP GUI
Options dialog (see chapter 6.8.2.3 Rules defined by the User).
Default Action eny:
Whenever an action was denied due to the overall security status or an application-specific
rule has "Deny" as its default action, the user will be informed with the following dialog
box:
To get more information about the denied request the user can click the Yes button. This
will lead the the following dialog box:
Click the etails button to display all relevant details for a selected request. It is also
possible to save the details to a local file without displaying them first. The
uest etails
dialog will offer again the possibility to save the details information.
Contact your administrator if a certain request was denied unexpectedly due to a rule
created by the administrator or due to a rule created by SAP. Check your own rule settings
if it was denied due to a rule created by yourself.
Strict
eny:
All incoming requests to execute a certain file or to open a certain document are denied
without exception. Only rules specified by SAP are checked. User defined and administrator
defined rules are not checked and therefore have no impact. The Default action is set to
eny and cannot be changed.
file:///C:/Users/rzvgz0/AppData/Local/Temp/~hhBD6E.htm
4/20/2015
SAP GUI Online Help
6.8.2 Security
Page 49 of 75
ules
In the following Security ules table you find all rules that currently exist for particular objects like
executable programs, files, or registry values that have to be checked before being run, opened, or
changed. The table contains various information about each rule:
Column
Content
Object
Object to be checked, including its local file path
Type
Object type (such as folder, file)
Access Type
Action
State
Origin
Number of contexts
Describes whether a file is read, written or executed
Action that is predefined for this object within the rule (Allo , As ,
Deny or Conte t Dependent)
Whether this rule is enabled or disabled
Origin of the rule (for example, delivered by SAP, created by the
system administrator or created by the user)
A rule can be defined explicitly affecting only a certain back end
system or system-client combination. If you need to limit a rule in this
way, you can declare one or more contexts for this rule. As long as
the number is 0, a rule is not limited regarding a certain back end
constellation.
The object types can also be recognized by a small icon put in front of the object entry:
Icon
ect Ty e
File
File extension
Directory
Registry key
Registry value
Environment variable
ActiveX control
SAP Shortcut file
Command line
Note:
The rule semantics within the security module follow a Windows-like inheritance model: Rules for parent
objects will apply to the child objects as well, e.g. rules for a directory will apply to all the files contained in the
folder and all its subfolders.
6.8.2.1
ules delivered
y SAP
A number of existing rules, defined by SAP, are delivered with every SAP GUI. These rules are not
changeable at all. You cannot edit or disable them. Rules defined by SAP cannot be restricted to certain
systems so they have no contexts. Their number of contexts is therefore always 0.
file:///C:/Users/rzvgz0/AppData/Local/Temp/~hhBD6E.htm
4/20/2015
SAP GUI Online Help
Page 50 of 75
You can select a rule delivered by SAP and choose the View button but in this case the following screen
ule Properties does not show any more details than the Security ules table itself.
6.8.2.2
ules defined
y the Administrator
The system administrator is able to define rules that cannot be changed or enabled/disabled by a single
user. He or she can add one or more contexts to a rule so that it only affects certain back end systems
or certain system/client combinations.
Select a rule created by the system administrator and choose the View button to see any existing
contexts.
6.8.2.3
ules defined
y the User
Every user can create security rules:
1. Scroll down the Security ules list and select the empty row.
2. Choose the nsert button.
3. On the following screen, define the object type, the object you want to be checked, and the
action to be performed. The screenshot below shows an example:
Applying this rule means that every time a back end process tries to execute the file
notepad.exe, the user is asked if he or she will allow it in this case.
Leaving the Security ule Context table empty means that this rule will be applied to all back end
systems.
Note:
Use '/' as path separator in directory, file, registry key and registry value names.
Use '\' to escape the characters '[' , ']' and '\' in the names.
4. Choose OK to save the rule and close the dialog, or if required, define one or more security rule
contexts.
5. To define a context, select the upper row of the Security ule Context table and choose nsert:
6. A new context is added with wildcard asterisks for the fields System, Client, Transaction, ynpro
Field, and ynpro Number. Fill at least one of these five fields with a useful value, otherwise the
context could be skipped.
Double-click the table field you want to fill and enter an appropriate value.
file:///C:/Users/rzvgz0/AppData/Local/Temp/~hhBD6E.htm
4/20/2015
SAP GUI Online Help
Page 51 of 75
Note:
Input in field et or is necessary only if you need to use a SAProuter to connect to a certain system.
As long as all systems you need to work with are part of your local network, you can ignore this field.
If you need to address a non-local system, you need to declare the respective SAProuter string in the
et or field.
A set of context conditions affecting local and non-local back end systems has to be created as several
different contexts:
One context without a Network value for each local system
(or one context with wildcard asterisk for all local systems) and
One context with a declared SAProuter string for each non-local system
7. Check if the default action As is the one you want to be performed. Otherwise double-click it
and switch the value to eny or Allow.
8. Double-click the value isabled in the State column and switch the value to Enabled. If you only
want the context to take effect later, keep the default value isabled for now.
9. Choose OK to close the dialog.
The new rule is now displayed in the Security
is counted in the last column.
ules list. The one context created in the example above
The properties of this and all other rules created by a local user can be changed by choosing the Edit
button.
Order of ules Processing
All rules are processed in the order they are displayed in the Security ules list. That means that the
system first works through all SAP-defined rules, then all administrator-defined rules and finally all
user-defined rules. The order of SAP-defined and administrator-defined rules cannot be changed by a
user. Users can only define additional rules that are processed after all other rules. Therefore, the user
can only manipulate the order of one self-defined rule to another.
If you want to change the order within the set of all user-defined rules, proceed as follows:
1. Select a rule you want to bring up or down in the Security ules list.
2. Choose the ncrease Priority button to bring the rule to a higher position, which means it is
processed earlier than before.
3. Choose the educe Priority button to move this rule further towards the end of the list. It is now
processed later than before.
Take into account the order in which rules are processed if you get unexpected behavior related to the
security settings. Sometimes rules can be defined contradictorily, which leads to processing conflicts.
You may have to examine whether a certain rule was processed before or after a second one with
potentially conflicting content. Then it may be necessary to change the order of your rules within the
Security ules list and/or to change single rule properties.
6.
SAP Logon O tions
6. .1 General
file:///C:/Users/rzvgz0/AppData/Local/Temp/~hhBD6E.htm
4/20/2015
SAP GUI Online Help
Page 52 of 75
Language
You can display SAP Logon in the language that you select.
With the checkbox you can specify that the SAP logon language you selected is the default
language when you log on to the system.
Message ser er timeout in seconds
This field specifies how long the SAP Logon waits for a response from the back end message
server. The default value (ten seconds) is normally sufficient, even with slow wide-area network
connections. If you experience repeated timeout connection errors, increase this value. If the
error persists, there may be a network installation problem.
Confirm deletion of connection entries
Check this box if you want to display a warning before you delete a system entry or logon group
entry from the SAP Logon.
isable editing of connection entries
Check this box if you want to prevent logon entries from being changed. If the editing function is
disabled, you cannot use the options Properties, New, Edit or elete in SAP Logon.
ide SAP Logon Pad in tray bar
Use this flag to define the behavior of SAP Logon when you click the Close button when SAP GUI
modes are still open.
Set Flag:
If you click the Close button with SAP GUI modes still open then the SAP Logon icon is
hidden in the task bar. SAP Logon continues to run and can be brought from the tray bar
back to the desktop even if all open SAP GUI modes have been closed in the meantime.
Flag not set:
In this case the SAP Logon icon remains visible in the task bar after you have clicked on
the Close button with SAP GUI modes still open.
Additional command line arguments
You can enter any additional SAP GUI command line arguments in this input field, for
example /WAN if you want to use a low speed connection for all your SAP systems.
6. .2 Local Configuration Files
On this screen you can check which locally stored configuration files are currently used for your local
installation. This information may be important if functional problems occur. Your system administrator
is able to adapt the content or path of all relevant files if necessary. (See also: SAP Note 3811 and
140
4).
Double-click the type name of a loaded configuration file to display its content.
6. .3 Server Configuration Files
On this screen you can check which centrally stored configuration files are currently used for your local
installation. This information may be important if functional problems occur.
Double-click the type name of a loaded configuration file to display its content.
With the checkbox Allow caching of ser er configuration files, the configuration files can be buffered
locally. This is also useful for working with the latest versions of configuration files if the connection is
lost to the server.
file:///C:/Users/rzvgz0/AppData/Local/Temp/~hhBD6E.htm
4/20/2015
SAP GUI Online Help
Page 53 of 75
6.10 Front End Print
You can open the configuration dialog for front end printing here. The configuration dialog opens in a
separat window and offers its own integrated help.
6.11 System Information
If you need specific installation details, you can find them on this page.
6.12 Calling the
tions
ialog from a System
The page tree on the left varies depending on where you called the options dialog. The title bar also
displays the system from which you accessed the dialog.
The folder Traces now contains only the Session Traces page. That means that you can now only
configure the trace options for this particular system, not generally for all systems used by you in
the future. You can enter a file path here for storing the trace file. Use View Trace button to
display the last trace.
The folder SAP Logon Options is not displayed in this view. These two folders contain global
settings that may only be configured in the Options dialog accessed through SAP Logon or
Microsoft Windows Control Panel.
6.12.1 Signature Theme: Colors in the System
The SAP Signature Theme provides the option to vary the color display of different logons depending on
the selected system and/or the selected client. Prerequisite for this is (see also SAP Note 1617682):
1. The back-end system supports the use of different colors for each client.
2. You are logged on to the system and have opened the options dialog from this session.
Color Setting for SAP System Y
When you call the Colors in System page, the color currently used is displayed.
If you have already specified on the Color Settings page (siehe Kapitel 6.2.4 SAP Signature
Theme: Default Color) that you want to use the default color defined in the system for your
system logons, the list of possible color settings contains the selection SAP System Configuration,
provided one has been defined by the system administrator.
If the system administrator has not predefined the color settings, or if you do not want to use
these settings, the Standard Configuration setting will appear in the list.
You can then make a new color selection. This selection will override any existing configuration,
and will be valid for all your logons to this system.
Color Setting for SAP System Y
Client
Specifically for the client currently used you can either:
Use the setting defined for SAP system XYZ (see above) or
file:///C:/Users/rzvgz0/AppData/Local/Temp/~hhBD6E.htm
4/20/2015
SAP GUI Online Help
Page 54 of 75
Select a different color.
The selection for this specific client will then override the selection for the standard system logon.
For more information, read SAP Note 166
6.12.2 En oy Theme: Colors in System
If you have selected the Enjoy Theme, you can change the system colors using this dialog. The
selection is system-dependent and therefore only accessible from the respective system you are
working in.
6.13 Calling the
tions
ialog from the Control Panel
You can also call the SAP Logon Options dialog from the local Microsoft Windows Control Panel:
Start
Control Panel
SAP
Configuration.
The first folder Visual esign now contains an additional page, Applications.
Sometimes an SAP system call is performed by an external application, for example a Portal
application. If you want this external application to start the system call using the design configured in
SAP Logon, you have to add the application to the list shown on this page. Otherwise the external
application uses the default system design.
The Applications configuration is only available for the themes SAP Signature and Enjoy.
You cannot access the local configuration files through the SAP Logon Options folder when you open
the Options dialog from the Control Panel.
6.14 Further O tions of the Customi ing Local Layout Menu
Cli oard
More information: 5 Working with the Clipboard.
Generate Gra hic
To extract some texts in simple UI elements like lists or edit fields from the screen in a separate
window choose
enerate
raphic on the session screen.
Create Shortcut
More information: 2.3.1.2 Creating a SAP Shortcut from a Specific Screen in the SAP System
Activate Gui T
GuiXT allows you to simplify transactions in an SAP system without having to modify them. You can
hide screen elements that you do not need, or add elements such as checkboxes, pushbuttons,
graphics, and documentation if this is beneficial to your system. The adjustments for a specific screen
are recorded in a GuiXT script using simple keywords. The script is executed whenever you call its
corresponding screen.
You can find more information on GuiXT on the Synactive homepage. To activate/deactivate GuiXT,
file:///C:/Users/rzvgz0/AppData/Local/Temp/~hhBD6E.htm
4/20/2015
SAP GUI Online Help
Page 55 of 75
choose
Acti ate ui T.
A checkmark against the menu option means that GuiXT has already been activated. Choosing the
menu option changes the setting to the opposite of what it already was. For example, if it was activated
then choosing the menu option deactivates GuiXT.
Scri t ecording and Play ac SAP GUI Scripting is a tool to record and play back scripts to
automate repetitive tasks. To enable scripting refer to section 6.4 Accessibility & Scripting and also SCN
in area SAP GUI.
To record a task choose
Script
The following dialog box appears:
ecording and Playbac
You can extend the dialog box to also see the saving options by choosing the More
button:
Check the saving path set by default and change it if necessary, then choose
to start the
recording. Perform the procedure you want to record. While the recording is active, this is indicated by
the icon
in the status bar (more information: section 3.1.5 The Status Bar).
After you have finished the recording, choose
replay the script by choosing
. The script is stored automatically. You can now
Scri t evelo ment Tools
The Script Development Tools offer you two different additional options:
Select o a hit test on the window and choose OK. When you now move the cursor over different
areas of the SAP GUI window, the GUI elements you are touching are identified by a red frame.
Additionally the assistant displays the technical type and name of the respective GUI element and
offers the possibility to copy this information.
To exit this mode, choose Stop.
Select Troubleshot SAP
Scripting and choose OK. If any problems occur during the use of
SAP Script, they are displayed here.
efault Si e
To change the size of the SAP GUI window to its default size choose
efault si e.
ardco y
Select this to create a hardcopy of the current SAP GUI window. The screen shot is sent to the locally
defined default printer.
Character Set
A submenu group lists all character sets that are currently supported. You have to select one of them
that suits your logon language for the SAP system.
file:///C:/Users/rzvgz0/AppData/Local/Temp/~hhBD6E.htm
4/20/2015
SAP GUI Online Help
Page 56 of 75
uic Cut and Paste
When this function is activated you can cut and paste as follows:
Select the text to be cut and pasted using the left mouse button.
Position the cursor where you want to paste the text.
The text is inserted when you click the right mouse button.
Note:
When this option is activated, you can open the context menu by pressing Shift + right mouse button.
elling Chec
When you choose this menu option, all the input fields in a screen are checked, based on a hidden
Microsoft Word document. The results are displayed as follows:
A text in the status line indicating that there are no errors
A list of incorrect words in the status line
A dialog box if there is a large number of incorrect words
This function has the following prerequisites:
Microsoft Office must be installed on the PC
7 Error Analysis
Note:
Traces can easily be activated using the respective pages of the
Traces
ptions dialog. For more information,see 6.7
Note:
After the trace has been completed, do not forget to turn off the trace. Otherwise, this adversely affects the
system performance.
7.1 SAP Logon Pad Trace
1. Close all SAP GUI windows and the prviously opended SAP Logon window. Use Microsoft Windows
Task Manager to make sure that no processes like saplogon.exe, saplgpad.exe, or sapgui.exe are
running. If they are, terminate them.
2. Copy the desktop icon SAP Logon Pad to a new icon with a name like TraceSAPlogon pad.
3. Right-click the icon of TraceSAPlogon-pad and choose the context menu Properties.
file:///C:/Users/rzvgz0/AppData/Local/Temp/~hhBD6E.htm
4/20/2015
SAP GUI Online Help
Page 57 of 75
4. Choose the tab Shortcut on the properties popup.
5. In the field Target add a space and then -TRACE=3 at the end of the old text (after the character
"). For example:
"C:\Program Files\SAP\Frontend\SAPGUI\saplgpad.exe" -TRACE=3
6. The directory given in the field Start in is the current directory for the trace files.
7. Choose the OK button.
8. Double-click the icon TraceSAPlogon pad.
9. Start SAP Logon Pad and reproduce the problem.
The trace files saplogon_*.trc, saplgdll_*.trc, sapdpams_*.trc are written in the current folder. To find
the path of the current folder look in the field Start in on the properties dialog box of the
TraceSAPlogon-pad icon.
Another way of seeing the path is as follows:
Click the icon to the left of the title SAP Logon Pad in the SAP Logon Pad window
Choose the menu About SAP Logon
Choose the System nformation button.
If you are using SAP Logon instead of SAP Logon Pad, see SAP Logon Trace.
7.2 SAP Logon Trace
You can switch on the trace for SAP Logon by following the instructions for SAP Logon Pad Trace above
only using the icon SAP Logon. The procedure to prepare the icon is exactly the same.
Double-click the copied and configured icon TraceSAPlogon.
Start SAP Logon and reproduce the problem.
The trace files saplogon_*.trc, saplgdll_*.trc, sapdpams_*.trc are written in the current folder. You can
see the path of the current folder in the field Start in on the properties popup of the TraceSAPlogon
icon.
Another way of seeing the path is as follows:
Click the icon to the left of the title SAP Logon in the SAP Logon window
Choose the menu About SAP Logon
Choose the System nformation button.
7.3 SAP Shortcut Trace
For an SAP Shortcut saved as a file *.sap, such as an SAP Shortcut on the desktop
1. Open the context menu of the shortcut icon and choose Edit. In the Edit dialog box change
the trace level to level 3.
2. Set the working directory where the trace files are stored. You can use the default working
directory set in the *.sap file.
3. Restart the SAP Shortcut with the new settings to create the trace file(s) sapshlib.trc in the
working directory. Meanwhile SAP GUI log and trace files (*.log and *.trc) are also created
in the same directory when the SAP Shortcut attempts to start SAP GUI.
4. Get the trace file from the working directory and provide it to SAP by attaching it to a
customer message in the SAP support system.
For SAP Shortcut command line
1. Add two additional parameters -trc 3 for the trace level and -wd "C: tem " for the
working directory at the end of the command line.
file:///C:/Users/rzvgz0/AppData/Local/Temp/~hhBD6E.htm
4/20/2015
SAP GUI Online Help
Page 58 of 75
2. Run the command line and then close the SAP Shortcut or SAP GUI window started by the
command line. The SAP Shortcut trace file sapshlib.trc is created in the working directory.
Meanwhile SAP GUI log and trace files (*.log and *.trc) are also created in the same
directory when the SAP Shortcut attempts to start SAP GUI.
3. Get the trace file from the working directory and provide it to SAP by attaching it to a
customer message in the SAP support system.
7.4 SAP GUI Trace
You can generate SAP GUI trace files and log files.
7.4.1
unning SAP Logon Pad
If you are running SAP Logon Pad proceed as follows:
1. Create the icon TraceSAPlogon pad as described in the section SAP Logon Pad Trace
2. Start SAP Logon Pad by double-clicking the icon
3. Logon to your SAP system and reproduce the problem.
If you get an error message asking you: Do you want to see detailed error information?
Choose Yes and then
Choose OK in the next dialog box so that the trace file contains the error message.
4. After the error occurs, log off from your SAP system.
The trace files are written in the current folder.
To see the path of the current folder:
Click on the icon to the left of the title SAP Logon Pad in the SAP Logon Pad window
Choose the About SAP Logon menu entry.
Choose the System nformation button.
7.4.2
unning SAP Logon
There are two ways of turning on the trace in this case:
Method 1:
1.
2.
3.
4.
Create the icon TraceSAPlogon as described in the section SAP Logon Trace
Start SAP Logon by double-clicking the icon
Log on to your SAP system
Reproduce the problem.
If you get an error message asking you: Do you want to see detailed error information? Choose Yes
and then OK in the next dialog box, so that the trace file contains the error message. After the error
occurs, log off from your SAP system. In addition to the traces for the SAP Logon program, the trace
files for the SAP GUI-program, such as sapgui_????.log and sapgui*.trc, are written in the current
directory.
Method 2:
Turn on the trace for the SAP GUI program separately as described in section 6.7.2 SAP GUI Traces.
7.4.3
unning SAP Shortcut
If you are going to log on to your SAP system using an SAP Shortcut, turn on the trace as described in
the section 7.3 SAP Shortcut Trace and double-click the SAP Shortcut. In addition to the traces for SAP
Shortcut,the trace files for the SAP GUI program, like sapgui_????.log and sapgui*.trc, are written in
the working directory defined in the SAP Shortcut.
file:///C:/Users/rzvgz0/AppData/Local/Temp/~hhBD6E.htm
4/20/2015
SAP GUI Online Help
7.
Page 59 of 75
Session Trace
There are two ways to activate this trace:
You can turn on the trace for subsequent operations in an existing SAP GUI window as follows:
Choose the
icon in the active SAP GUI window and select menu option Options .
On the option dialog, select the Traces
Session Traces page.
On the page,you sometimes need to activate Timestamps for tracing performance or Memory for
tracing memory usage by SAP GUI. Then, select in the list below one or more of the required
trace components. Under Options, deactivate the flag Show indow. This accelerates working
because the trace output is written to a file and not displayed in a window. For more
information,see 6.7.1 Session Traces.
Reproduce the error in the active SAP GUI window.
Note:
You should only turn on the trace directly before the error occurs. After the traces have been created, turn off
the trace as described in the section To turn off the trace, ....
The result is a trace file, the name of which is specified on the trace tab of the options dialog. You can
send this file to SAP by attaching it to a customer message in the SAP support system.
ey oard Access in SAP GUI for Windows
This document describes the use of keys on the keyboard for user interface elements of SAP GUI for
Windows.
You can find detailed information about the keyboard support for using UI elements on the SAP Help
Portal:
Keyboard Access in SAP GUI for Windows
Configuring the Accessi ility Mode
If you need detailed information about how to configure the accessibility mode for SAP GUI for
Windows, see the Accessibility section on the SAP Help Portal.
Levels of Interactivity
The level of interactivity of a user interface element depends on:
The basic state of the element (interactive or non-interactive)
the current state of the element (modifiable, read-only, or disabled)
the accessibility mode
Interactive user interface elements, such as input fields, allow interaction in principle, but their current
states may be modifiable, read-only, or disabled:
Modifiable elements allow navigation and manipulation
read-only elements only allow navigation and selection
the Disabled elements are not modifiable in the current application context. They can only be
file:///C:/Users/rzvgz0/AppData/Local/Temp/~hhBD6E.htm
4/20/2015
SAP GUI Online Help
Page 60 of 75
navigated to in the accessibility mode. Disabled user interface elements indicate their disabled
state; for example, they can be grayed out.
Non-interactive elements such as labels or decorations cannot be manipulated and can only be
navigated to in the accessibility mode.
8.1 Navigation in User Interface Elements
Sequential element navigation moves the focus from one element to the next element. The focus
moves along a predefined route, the tab order. Sequential element navigation using TAB and SHIFT +
TAB to move the focus forwards or backwards can be very time consuming. When user interface
elements are grouped in dialogs or screens, you can use group navigation more effectively and move
the focus in larger steps. Choose CTRL + TAB to move the focus forwards and SHIFT + CTRL + TAB to
move it backwards.
8.1.1 Using the TA
ey oard
Command
ey
Cursor or Focus Movement
Jumps to the next (TAB) or previous (SHIFT+TAB) input-enabled elements.
Elements are input-enabled fields, pushbuttons, radio button groups,
checkboxes, ActiveX controls, button bars, toolbars, but not menu bars.
1. Command field and button bar are included in the tab chain for tab
navigation.
2. If an OCX control will not focus, a focus rectangle is drawn on its
container in order to visualize the current focus, for example the SAP
image control.
Jumps to the next ( ALT GR + TAB) or previous (SHIFT + ALT GR + TAB)
elements, no matter whether it is input-enabled or not.
Jumps to the first element of the next group of elements (CTRL + TAB) or the
first element of the previous group of elements (CTRL + SHIFT + TAB).
Elements group = visible and invisible frames, ActiveX controls (such as tree
control, toolbar control etc.) button bars, toolbars.
1. Jumps to the previous group.
2. Sub screens can be handled like frames if their KeepTab property has
been set to TRUE in the Screen Painter.
Navigation inside the element (depending on the element type)
If the arrow keys are not reserved by the graphical elements, horizontal or
vertical scrolling is performed if necessary. In this case, using the key HOME or
END results in scrolling vertically to the first or last page. Compare with Microsoft
Internet Explorer.
8.1.2 Configuration of the Ta
Order
Normally on a screen you can navigate to the next field using the tab button. SAP GUI for Windows
enables users to define a sequence of fields for use with the tab button:
efining entry and e it oints for the ta order You can define any field in a sequence of
fields as the entry point for the tab order. Position the cursor in the chosen field and open the
context menu of the field while ressing the CT L ey. From this now enhanced context menu
choose Local Tab Order Entry Point.
file:///C:/Users/rzvgz0/AppData/Local/Temp/~hhBD6E.htm
4/20/2015
SAP GUI Online Help
Page 61 of 75
You can then define a field further on in the tab order as the exit point. To configure your local
tab order, press the CTRL key and open the context menu of your chosen field, and choose
Configure Local Tab Order. If you have not already defined any configurations, the table in this
dialog is empty. But if you have already defined entry and exit points, they are listed in the table.
In the example below the Mail field has been defined as the exit point for the tab order:
Entry and exit points can be defined independently of each other. Using the menu entry Visuali e
Local Tab Order you can display the tab order of a screen graphically. Provided no configurations
have been defined, the cursor automatically jumps to field at the top left. The example below
shows the original tab order of the dialog with no local configuration. (Since the tab order in the
example dialog is embedded in a larger screen it does not start with ordinal number 1):
If local entry and exits point have been configured locally, the visualization of the tab order
changes accordingly.
In this example the cursor enters the dialog by jumping to the field Postal Code City. The tab
order ends with the Mail field. With the next tab step the cursor already jumps to the next
dialog. In the entry and exit point definitions you can shorten the tab order within a screen, but
this will not change the order of the fields the cursor jumps to.
efining From Elements and To Elements of Ta
Orders
With these functions you can define any order of fields. Position the cursor in the field with which
you want to start a field order and open the enhanced context menu while pressing the CTRL
key. Select the Local Tab Order From element. Position the cursor in the next field you want to
fill. From the enhanced context menu of this field choose Local TA Order To Element. The
visualization below shows the result applicable if the Mail field was defined as the From
Element, and the ouse Number as the To Element:
In the configuration dialog this tab order looks like:
With pushbutton
table.
elete Local Tab Shortcut you can delete shortcuts that were created in the
Note:
file:///C:/Users/rzvgz0/AppData/Local/Temp/~hhBD6E.htm
4/20/2015
SAP GUI Online Help
Page 62 of 75
If you have already specified a Fro
le ent for your tab order, the enhanced context menu for the screen
provides only the option to specify a o le ent. The tab order from the Fro
le ent and o le ent is
visible in the configuration table only after you have added the o le ent. You can now specify a new Fro
le ent for the next tab order.
Fro
le ents and o le ents are stored together as a value pair, and can therefore only be shown
together in the configuration table.
Note:
The configuration option for the tab order is not available for all SAP GUI elements.
The following elements are currently supported:
Input fields
Radio buttons
Checkboxes
Labels
For information about hot keys, see chapter Keyboard Access in SAP GUI for Windows in section 8.2.19
Configuration of the Tab Order. For information about the directory to store local tab orders see 6.6.4
Local Tab Order
8.2 Additional
ey oard Access for Various UI Elements - Overview
The TAB key commands are working generally for all UI elements with appropriate functionality. Some
elemtents offer additional key commands to simplify their usage. This document contains an overview
of additional keys used for the following user interface elements of SAP GUI for Windows:
SAP Logon Window
SAP GUI for Windows Window
Pushbutton
Toggle button
Menu button
Configurable button
Checkbox
Radio button
Combo Box and Dropdown List Box
Menu
Input Field
Text Editor
ABAP List
ALV Grid
Table Control
Tabstrip
Splitter Control & Docker Control
Status Bar
Configuration of the Tab Order
Context Menu
Calendar Control
file:///C:/Users/rzvgz0/AppData/Local/Temp/~hhBD6E.htm
4/20/2015
SAP GUI Online Help
Page 63 of 75
Note:
Especially for left-handed users, the following equivalent key combinations are available:
CTRL + INSERT CTRL + C
SHIFT + DEL
CTRL + X
SHIFT + INSERT CTRL + V
8.2.1 SAP Logon Window
Action
te
ted
ey oard Command
ENTER or SPACE
TAB
SHIFT + TAB
ALT + underlined letter (accelerator key)
ARROW keys
te to
te to re
t
te
te
tr
te
tr
ENTER
Accelerator ey
Com inations for
andling Windows
Mo
ALT + SPACE, then M
ALT + SPACE, then S
ALT + SPACE, then N
ALT + SPACE, then X
ALT + SPACE, then R
do
do
do
do
tore
do
8.2.2 SAP GUI for Windows Window
Action
ey oard Command
to
to
te
te to
te to re
te to re d
te
t
ro
te to
re d
ro
te to re
ro
te
te
do
te
re
do
Mo
re
te t
to
re
ALT
ALT + SPACE
TAB
SHIFT + TAB
ALT + CTRL + ARROW right
ALT + CTRL + ARROW left
CTRL + TAB
SHIFT + CTRL + TAB
ESCAPE
CTRL +
F3
F5
CTRL + /
d:
ARROW up of down
d:
ALT + ARROW down
tr
file:///C:/Users/rzvgz0/AppData/Local/Temp/~hhBD6E.htm
4/20/2015
SAP GUI Online Help
Page 64 of 75
tor
tr
re
ALT + F4
do
Accelerator ey
Com inations for
andling Windows
Mo
ALT + SPACE, then M
ALT + SPACE, then S
do
do
do
ALT + SPACE, then N
ALT + SPACE, then X
ALT + SPACE, then R
do
tore
do
8.2.3 Push utton
Action
ey oard Command
te
ted
tto
te
tto
ENTER or SPACE
ALT + underlined letter (accelerator key)
eo
te to
te to re
t
tto
TAB
SHIFT + TAB
ALT + ARROW down
dro do
CTRL + Q
too
8.2.4 Toggle
utton: As Push utton with Following Additional Action
Action
ey oard Command
SPACE
to re ed or
re ed
te
8.2.
Menu
utton: As Push utton with Following Additional Actions
Action
ey oard Command
ALT + ARROW down
ARROW keys
tto
te
tto
te
ted
te
tto
8.2.6 Configura le
Action
ENTER
ESCAPE
utton: As Push utton with Following Additional Actions
ey oard Command
SHIFT + F10
tto
ARROW keys
te
tto
oo
te
ENTER
8.2.7 Chec
Action
ey oard Command
file:///C:/Users/rzvgz0/AppData/Local/Temp/~hhBD6E.htm
4/20/2015
SAP GUI Online Help
Page 65 of 75
or de
te to
te to re
too
8.2.8
adio
utton
Action
et
tto
te
et
te to
te to re
too
8.2.
SPACE
TAB
SHIFT + TAB
CTRL + Q
ey oard Command
SPACE
ARROW down, up, left, right
CTRL + ARROW down or CTRL + ARROW up
TAB
SHIFT + TAB
CTRL + Q
Com o
and
Action
ey oard Command
ALT + ARROW down
ENTER
TAB
t
e
ed
dro do
er
ro down List
to
ter
ESCAPE
dro do
ed
to
END or HOME
or
dro do
Mo
ro
PAGE up or PAGE down
tr
er
te
F2
ALT + ARROW key up
ro do
8.2.10 Menu
Action
ey oard Command
ALT or F10
SHIFT + F10
te
te et ee
ARROW left or ARROW right
te
do
ARROW down
or to
ESCAPE
te
do
to
ESCAPE or ARROW left
te
te
re
ALT + underlined character ey
8.2.11 In ut Field
file:///C:/Users/rzvgz0/AppData/Local/Temp/~hhBD6E.htm
4/20/2015
SAP GUI Online Help
Page 66 of 75
Action
ey oard Command
F1
do
or
d
te
SHIFT + F10
or
ed
BACKSPACE or ALT + ARROW down
tor
oo
tr
re
tor
ARROW up
First letter of the entry
tr
Mo
te
ARROW right or ARROW left
or et ee
ter
to
or re
or
or
ter
ter
ord
ore
ord or
CTRL + ARROW right or CTRL + ARROW left
HOME or END
SHIFT + ARROW right or SHIFT + ARROW left
ter
d
ord
or
te
ore or
ter
CTRL + SHIFT + ARROW right or CTRL + SHIFT + ARROW left
ed
TAB or ENTER
ed
ESCAPE
CTRL + right mouse key
te
dd to
tor
or
F2
CTRL + Q
too
8.2.12 Te t Editor
Action
Mo
te
or et ee
te ed tor
ter
or
HOME or END
ro
or
ey oard Command
CTRL + ARROW right or CTRL + ARROW left
ord or
ter
or
rd
do
ro
re
rd
PAGE up or PAGE down
to
CTRL HOME or CTRL END
or
e
ter
ord
or
te
ore or
re te
to
et ee
rt or
or
SHIFT + ARROW left or SHIFT + ARROW right
CTRL + SHIFT + ARROW left or CTRL + SHIFT + ARROW right
SHIFT + HOME or SHIFT + END
ro
or
rt
te
ter
CTRL + SHIFT + HOME or CTRL + SHIFT + END
re te t
too
te
ed tor
F2
CTRL + Q
CTRL + TAB
8.2.13 A AP List
file:///C:/Users/rzvgz0/AppData/Local/Temp/~hhBD6E.htm
4/20/2015
SAP GUI Online Help
Page 67 of 75
Action
ey oard Command
TAB or SHIFT TAB
Mo
tr
red
te
er
red tree or
tr
er
t
re
to
CTRL + HOME or CTRL + END
or
e
re
ode
F2
tree
te
te
ro
or do
er
re
et ee
ALT + CTRL + ARROW right or left
te
ALT + CTRL + ARROW up or down
or
SHIFT + F10
et ee
er
te
CTRL + Q
too
8.2.14 ALV Grid
Action
rt ed
ey oard Command
F2
te
ed
tor
BACKSPACE
SHIFT + SPACE
CTRL + SPACE
CTRL + A
TAB, SHIFT + TAB
re ro
re
re
te
et ee
ed
d
te to re d
te
t
ro
Mo
re d
to
or
or
ro
er
rd or
ALT + CTRL + ARROW right
ALT + CTRL + ARROW left
or
ro
CTRL + ARROW
rd
PageUp, PageDown
te
ore
CTRL + PageUp, PageDown
to
to
otto
to
t
ord
to
SHIFT + CTRL + right, left
or
re
to
CTRL + HOME, CTRL + END
or
d
ro
er
ert
rr
or
SHIFT + ARROW keys
ed
te
or
SHIFT + F10
ed
te
to
rd
ted
SHIFT + DELETE
SHIFT + INSERT
TAB or ENTER
ESCAPE
do
file:///C:/Users/rzvgz0/AppData/Local/Temp/~hhBD6E.htm
4/20/2015
SAP GUI Online Help
8.2.1
Page 68 of 75
Ta le Control
Action
ey oard Command
SHIFT + F10
te
tro
ALT + ARROW down
or
et ee
TAB, SHIFT + TAB
ed
te to re d
te
t
or
re d
rd or
ro
te
e
er
to
re
ALT + CTRL + ARROW right
ALT + CTRL + ARROW left
ro
PageUp, PageDown
rd
tro
ore
or
ord
re ro
to
CTRL + SPACE
CTRL + HOME
to
CTRL + END
re
or
CTRL + ARROW right or left
SHIFT + SPACE
t
or
t
tro
TAB or ENTER
tro
ESCAPE
do
8.2.16 Ta stri
Action
ey oard Command
ARROW left, right, up, down
or re
e
SPACE
Mo
to
ted
Mo
to
e
or re
Mo
to
e
to
HOME
Mo
to
e
to
END
CTRL + PAGE up or CTRL PAGE down
8.2.17 S litter Control
oc er Control
Action
ted
ey oard Command
ARROW left, right, up, down
8.2.18 Status
ar
Action
re
to
to
te
r
or re
re
or
ey oard Command
CTRL + ALT + S
ALT + CTRL + ARROW right,
ALT + CTRL + ARROW left
file:///C:/Users/rzvgz0/AppData/Local/Temp/~hhBD6E.htm
4/20/2015
SAP GUI Online Help
Page 69 of 75
SHIFT + F10
te
te
or
te
ro
t
8.2.1
tr to
ARROW up, down
Configuration of the Ta
Action
Order
ey oard Command
SHIFT + CTRL + L
Configure Local Tab Order
et
to
rre
et
rre
et
Element to
t
Entry Point
t
SHIFT + CTRL + N
Exit Point to
t
SHIFT + CTRL + O
SHIFT + CTRL + S
From
rre
SHIFT + CTRL + T
et
to
rre
8.2.20 Conte t Menu
Action
ey oard Command
SHIFT + F10,
on Windows keyboards you can also use the context menu key
ALT + ARROW down
te
te
too
or
tto
ALT + ARROW right
or too
tto
te
Mo
ARROW keys
or
te
te
ted
ENTER
te
te
ro
ESCAPE
ree
8.2.21 Calendar Control
Action
ey oard Command
ARROW keys right, left
et ee
te
re
er
ARROW keys up, down
or de re
or
te
er
8.2.22 Tree Control
Action
ey oard Command
ARROW right or NumPad
ARROW right or NumPad
ARROW down
ted ode
ted ode
Mo
to
ode
te
ted
tto
SPACE
or
file:///C:/Users/rzvgz0/AppData/Local/Temp/~hhBD6E.htm
4/20/2015
SAP GUI Online Help
Page 70 of 75
de
CTRL + ARROW up, down
rre
HOME
rre
ro
rre
ro
END
8.3 Scrolling to View Information
When you view information (for example, a list or online help), not all of the information may fit in your
window. To see the additional information use the scrollbars.
Up and down, use the vertical scrollbar
Left and right, use the horizontal scrollbar
To move
or do
or
ter
or do
or
e
dt
Drag the slider box on the vertical scrollbar to the approximate location
of the desired information, and release the mouse button.
Drag the slider box on the horizontal scrollbar to the approximate
location of the desired information, and release the mouse button
ert
or
or do
ert
or
o this
Choose the up or down scroll arrow on the vertical scrollbar
Choose the left or right scroll arrow on the horizontal scrollbar
Click above or below the slider box on the vertical scrollbar
Click to the right or left of the slider box on the horizontal scrollbar
or
Further options:
Move to
Icon
SHIFT + F9, CTRL + PageUp
SHIFT + F12, CTRL + PageDown
re
SHIFT + F10, PageUp
Ne
SHIFT + F11, PageDown
8.4 Other
ot
ey com ination
eys
te tMe
ot
eys
esult
Calls the menu dialog box for Adjust Local Layout
Creates a hardcopy which shows no menu dialog box and can also contain status
texts and modal dialog boxes.
Cursor jumps directly to the command field.
Cursor jumps to the first focusable field or control.
Creates new session.
Creates SAP shortcut.
Calls context menu.
Shows tooltip for the focus control.
file:///C:/Users/rzvgz0/AppData/Local/Temp/~hhBD6E.htm
4/20/2015
SAP GUI Online Help
Page 71 of 75
Closes the dropdown list, if it is open.
ter
ree
ot
Cancel and restores in input field.
Cursor jumps from the current screen element to the next one, for which the label
begins with the character, if the setting "Switch on access Keys" in Keyboard
Settings is on. These screen elements include fields, checkboxes, dropdown lists,
pushbuttons, and radio buttons. They exclude controls like ALV, HTML, and
APOGrid.
Selects all data in the User Interface element that is in focus (not available in all
User Interface elements).
eys for SAP Logon:
ot
eys
esult
Moves the cursor into the filter field
Switchs between the view modes of SAP Logon (Explorer View, List View, Tree
View)
to
Creates a new item
Edits the selected item
endi
A: Wor ing with Control Services
The Control Services offer additional features for tree printing, text editing, and ALV Grid handling. The
following list shows an overview of these multilanguage-supported features:
Service
ree tr
ed
re
escri tion
You can print the contents of a tree structure (such as the one in the
SAP Easy Access menu).
You can spell check the text in the text editor with Microsoft
Word.
You can send the content as mail using Microsoft Outlook as mail
client.
You can select a specific word in the text editor and directly start
searching the Web for it.
You can select a specific word in the editor and directly start
searching for it in the SAP Library (help.sap.com).
You can mark a specific word in the ALV Grid and directly start
searching the Web for it.
You can mark a specific word in the ALV Grid and directly start
searching for it in the SAP Library (help.sap.com).
To enable the Control Services, refer to section 6.3.4 Control Services.
endi
A1: Printing Tree Structures with Control Services
You can print tree structures with the Control Services.
Prere uisites
The tree structure you want to print has to support context menus.
Procedures
To print the tree structure, proceed as follows:
file:///C:/Users/rzvgz0/AppData/Local/Temp/~hhBD6E.htm
4/20/2015
SAP GUI Online Help
Page 72 of 75
1. Since the tree structure is printed as it appears on the screen, open the structure nodes that you
want to print.
2. Then right-click anywhere on the tree structure to open the context menu and choose Ser ices
Print as shown in the following picture:
3. A browser window opens, in which you can choose Print Tree to print the structure.
endi
A2: Te t Editing with Control Services
With the text editing features of the control services you can
Spell check the text in the text editor with Microsoft Word.
Send the content as mail using Microsoft Outlook as mail client.
Select a specific word in the text editor and search the Web for it.
Select a specific word and search in the SAP Library for it (www.help.sap.com).
endi
A2.1 S ellchec ing
To spell check the whole text shown in the text editor, right-click on the text to display the context
menu, and choose Ser ices
SpellChec . If you just want to spell check part of the text, select the
corresponding part of the text, right-click and choose Ser ices
SpellChec . This opens the Microsoft
Word spell checker. When saved, your corrections are transferred to the text editor.
If the spell checker does not find any mistakes, Microsoft Word is closed again.
endi
A2.2 Sending an E-Mail from the Te t Editor
You can send an e-mail with the text shown in the text editor as the message body.
Prere uisites
You use Microsoft Outlook as your e-mail client.
Procedures
To send an e-mail with the text editor contents, proceed as follows:
1. Right-click anywhere in the text editor and choose Ser ices
shown in the following picture:
Mail in the context menu as
Alternatively, you can send only part of the text as an e-mail by selecting the text part and rightclicking on it before using this function.
2. A mail message containing the text from the text editor as the message body is opened and
ready to be sent.
Note:
You cannot use the main Microsoft Outlook window until this mail has been sent or this new window
file:///C:/Users/rzvgz0/AppData/Local/Temp/~hhBD6E.htm
4/20/2015
SAP GUI Online Help
Page 73 of 75
has been closed.
endi
A2.3 Searching the We
for a
eyword
You can select a specific word in the text editor and directly start searching the Web for it using the
selected internet search engine.
Prere uisites
By default, Google is set as the search engine. You can change this setting by choosing
Options
nteraction esign
Control Ser ices.
Just change the default search engine using the drop down list in the
eb Search Pro ider frame.
Procedures
To search the Web for a keyword using your default search engine, proceed as follows:
1. Select a word in the text editor, right-click, and choose Ser ices
Search in the context menu.
2. A browser window opens showing the result of the keyword search in your default search engine.
endi
A2.4 Searching the SAP Li rary for a
eyword
You can select a specific word in the editor and directly start searching for it in the SAP Library
(help.sap.com) using your default search engine.
Prere uisites
By default, Google is set as the search engine. You can change this setting by choosing
Options
nteraction esign
Control Ser ices.
Just change the default search engine using the drop down list in the
eb Search Pro ider frame.
Procedures
Proceed as follows to search for a key word in the SAP Library:
1. Select a word in the text editor and right-click to open the context menu. In the context menu,
select Ser ices
Search SAP elp Portal.
2. A browser window opens showing the result of the keyword search in the SAP Library
(help.sap.com).
endi
A3: Using the ALV Grid Features of the Control Services
The control services offer the following ALV Grid features:
Searching the SAP Library for a keyword
Searching the Web for a keyword
Note:
file:///C:/Users/rzvgz0/AppData/Local/Temp/~hhBD6E.htm
4/20/2015
SAP GUI Online Help
Page 74 of 75
This functionality is not available for tables.
A3.1 Searching the SAP Li rary for a
eyword
You can select a specific word in the ALV Grid and directly start searching for it in the SAP Library
(help.sap.com) using your default search engine.
Prere uisites
By default, Google is set as the search engine. You can change this setting by choosing
Options
nteraction esign
Control Ser ices.
Just change the default search engine using the drop down list in the Web Search Provider frame.
Procedures
Proceed as follows to search for a key word in the SAP Library:
1. Right-click on a word in the ALV Grid to open the context menu. In the context menu, choose
Ser ices
Search SAP elp Portal.
2. A browser window is opened showing the result of the keyword search in the SAP Library
(help.sap.com).
A3.2 Searching the We
for a
eyword
You can select a specific word in the ALV Grid and directly start searching the Web for it using the
selected internet search engine.
Prere uisites
By default, Google is set as the search engine. You can change this setting by choosing
Options
nteraction esign
Control Ser ices.
Just change the default search engine using the drop down list in the
eb Search Pro ider frame.
Procedures
To search the Web for a keyword using your default search engine, proceed as follows:
1. Right-click on the word in the ALV Grid and choose Ser ices
Search in the context menu.
2. A browser window opens showing the result of the keyword search in your default search engine.
endi
: Standard Icons
You can find a list of icons with short explanations in this standard icons document
endi
C: Further Information
You can find more information about SAP GUI (including FAQs) in the SDN Area for the SAP GUI family.
file:///C:/Users/rzvgz0/AppData/Local/Temp/~hhBD6E.htm
4/20/2015
SAP GUI Online Help
endi
Page 75 of 75
: O en Source Licenses
STLport License Agreement
endi
E: SAP GUI Scri ting API
You can find information on the SAP GUI Scripting API from the standard toolbar by choosing
SAP
Scripting elp.
file:///C:/Users/rzvgz0/AppData/Local/Temp/~hhBD6E.htm
->
4/20/2015
You might also like
- GuiDocument68 pagesGuiUsmanKhalidNo ratings yet
- SAP Training) SAP R3 Basic User GuideDocument29 pagesSAP Training) SAP R3 Basic User Guidefarisab123No ratings yet
- Installation-SAPGUI For Windows For V750Document16 pagesInstallation-SAPGUI For Windows For V75027296621No ratings yet
- Topic 1.1: What Is SAP R/3?Document13 pagesTopic 1.1: What Is SAP R/3?Pradeep MathurNo ratings yet
- Tools in Smartforms:: SE78 (Administration of Form Graphics)Document18 pagesTools in Smartforms:: SE78 (Administration of Form Graphics)madanaganeshNo ratings yet
- MG 8 - Fatimatus Zehroh Summary SAP Unit 1 2 3Document7 pagesMG 8 - Fatimatus Zehroh Summary SAP Unit 1 2 3Fatimatus ZehrohNo ratings yet
- Reading Sample: "Logging On To The SAP System" Index The AuthorDocument20 pagesReading Sample: "Logging On To The SAP System" Index The AuthoramolmotoeNo ratings yet
- Dms Installation - AjitDocument6 pagesDms Installation - AjitAjit Sinha0% (1)
- 1.SAP SAP Getting Started enDocument39 pages1.SAP SAP Getting Started enJeongsoo LeeNo ratings yet
- LESSON 2. Prepare Materials and Tools Used For ConfigurationDocument25 pagesLESSON 2. Prepare Materials and Tools Used For ConfigurationJonathan CayatNo ratings yet
- Navigating With SAP GUIDocument24 pagesNavigating With SAP GUIDebebookNo ratings yet
- Sap HR Om User ManualDocument66 pagesSap HR Om User ManualGowrisankar100% (1)
- SAP NavigationDocument28 pagesSAP NavigationUnoShankarNo ratings yet
- Configure SAP Logon Pad & Navigate SAP MenuDocument19 pagesConfigure SAP Logon Pad & Navigate SAP MenuBogdan AlamitaNo ratings yet
- Initial Configuration: User AdministrationDocument2 pagesInitial Configuration: User AdministrationAbhijit PrinceNo ratings yet
- Sap KTDocument19 pagesSap KTYogesh SaankhlaNo ratings yet
- SAP Tips & Tricks GuideDocument32 pagesSAP Tips & Tricks GuideCarlos Gamero Samanes100% (1)
- OSS NoteDocument6 pagesOSS NotevijayjeoNo ratings yet
- Installation-SAPGUI For Windows For V740Document15 pagesInstallation-SAPGUI For Windows For V740Handrea AkhiraNo ratings yet
- Installation-SAPGUI For Windows For V720 PDFDocument11 pagesInstallation-SAPGUI For Windows For V720 PDFmsanshulguptapacemakNo ratings yet
- SAP Network Blog - New ABAP Debugger - Tips and TricksDocument14 pagesSAP Network Blog - New ABAP Debugger - Tips and Tricksyk_abapNo ratings yet
- TABLE, BAPI - BDC NoteDocument69 pagesTABLE, BAPI - BDC NotesurvisureshNo ratings yet
- Panaya SetupGuideDocument17 pagesPanaya SetupGuidecjmilsteadNo ratings yet
- Install and Configure SAP GUI 7.40Document15 pagesInstall and Configure SAP GUI 7.40Izzuddin AzizanNo ratings yet
- SAP Notes 1Document22 pagesSAP Notes 1sanu201982100% (14)
- Lesson 1: Logon and Screen Design (SAP GUI Navigation)Document2 pagesLesson 1: Logon and Screen Design (SAP GUI Navigation)Happy DealNo ratings yet
- Tugas 1 - Unit 2 NavigationDocument14 pagesTugas 1 - Unit 2 NavigationRista RistaNo ratings yet
- Summary - Unit 02 SAP Fundamentals - NavigationDocument2 pagesSummary - Unit 02 SAP Fundamentals - NavigationMia AdzkiaNo ratings yet
- Debugging TecDocument22 pagesDebugging Teca.ramprasanthNo ratings yet
- SAP GUI Personalization and NavigationDocument4 pagesSAP GUI Personalization and NavigationMuhammad Rizki NugrahaNo ratings yet
- SAP GUI Installation Document - DCDocument19 pagesSAP GUI Installation Document - DCGaurav BachchisNo ratings yet
- Rangkuman UNIT 2 NAVIGATION (1) - Maela - 0115103026Document5 pagesRangkuman UNIT 2 NAVIGATION (1) - Maela - 0115103026Maela PuspitasariNo ratings yet
- Sapnote 0000811923 GenKey SolmanDocument2 pagesSapnote 0000811923 GenKey SolmanMariangela TostiNo ratings yet
- Programming ABAP ReportsDocument37 pagesProgramming ABAP ReportsYousif AhmedNo ratings yet
- LO140Document99 pagesLO140Pilla Satish KumarNo ratings yet
- Check Source System Status: Figure 3: Introduction of DMO PhasesDocument3 pagesCheck Source System Status: Figure 3: Introduction of DMO Phasesabdulgani111No ratings yet
- AC010 FinancialAccountingAndReportingDocument463 pagesAC010 FinancialAccountingAndReportingapl1633% (3)
- Fac ViewDocument152 pagesFac ViewannilneilzNo ratings yet
- SAP Navigation Quick Reference CardDocument34 pagesSAP Navigation Quick Reference CardMohd IrfanNo ratings yet
- Working With Dashboards in The Integration Component enDocument21 pagesWorking With Dashboards in The Integration Component enthaoitvnNo ratings yet
- Reporting: Classical ReportsDocument14 pagesReporting: Classical ReportsAshish RajputNo ratings yet
- SAP GUI Java vs Windows non-GUI accessDocument9 pagesSAP GUI Java vs Windows non-GUI accessAbdul QadirNo ratings yet
- Single Code Page Conversion Guide to UnicodeDocument22 pagesSingle Code Page Conversion Guide to Unicodezahid9486No ratings yet
- LAW2 GettingStarted EN PDFDocument14 pagesLAW2 GettingStarted EN PDFKiko OlmosNo ratings yet
- Install RSAT for Windows 7Document11 pagesInstall RSAT for Windows 7दिब्यम प्रभात्No ratings yet
- ABAP DebuggingDocument36 pagesABAP DebuggingNavin JagwaniNo ratings yet
- Guide - SAP GUI Install v2.10Document17 pagesGuide - SAP GUI Install v2.10Aaditya GautamNo ratings yet
- Process Maker DocumentationDocument11 pagesProcess Maker DocumentationManoj PrabhakarNo ratings yet
- Configure System ToolsDocument10 pagesConfigure System ToolsElma Cordenera FloresNo ratings yet
- Creating A Process TemplateDocument3 pagesCreating A Process TemplateTest 2010No ratings yet
- SAP Users GuideDocument21 pagesSAP Users GuideSyed Hussain RizviNo ratings yet
- Sap HR Om User ManualDocument65 pagesSap HR Om User ManualPFScrib100% (1)
- Configure Computer Systems and Networks ToolsDocument6 pagesConfigure Computer Systems and Networks ToolsJenelyn RusianaNo ratings yet
- SAP Solution Manager Service Level Reporting: Best Practice For E2E Solution OperationsDocument18 pagesSAP Solution Manager Service Level Reporting: Best Practice For E2E Solution Operationsamakr2010No ratings yet
- SharePoint 2010 Issue Tracking System Design, Create, and ManageFrom EverandSharePoint 2010 Issue Tracking System Design, Create, and ManageRating: 3 out of 5 stars3/5 (1)
- Clip Project ManualDocument210 pagesClip Project ManualLaurentiu CatalinNo ratings yet
- Automated Student Id CardDocument14 pagesAutomated Student Id CardLeo Simon Anfone70% (10)
- Autosys 2010Document403 pagesAutosys 2010tomtomtomtoNo ratings yet
- C++ BibleDocument77 pagesC++ Biblemr.murphreyNo ratings yet
- TS 0005Document22 pagesTS 0005diegoNo ratings yet
- R10 4-2 CSE JNTU-kDocument18 pagesR10 4-2 CSE JNTU-kChenna GirishNo ratings yet
- U2000 Troubleshooting V100R008C00 06 PDFDocument513 pagesU2000 Troubleshooting V100R008C00 06 PDFediicediicNo ratings yet
- EMC-RP CLI v4.3.1Document128 pagesEMC-RP CLI v4.3.1vs anniyanNo ratings yet
- Chilren Orphanage Management SystemDocument31 pagesChilren Orphanage Management SystemNarasha Mepukori100% (1)
- Computer and Internet Basics PDFDocument20 pagesComputer and Internet Basics PDFibbl123No ratings yet
- Chapter 2 - Input & Output DevicesDocument7 pagesChapter 2 - Input & Output DevicesMenna EissaNo ratings yet
- Learning Basic Computer Concepts Pre-TestDocument12 pagesLearning Basic Computer Concepts Pre-TestLhanzTVNo ratings yet
- Project Report on Object Oriented Library Management SystemDocument6 pagesProject Report on Object Oriented Library Management SystemHAMZA KHALID MINHASNo ratings yet
- Lesson 1 Basic of Computer StudiesDocument30 pagesLesson 1 Basic of Computer StudiesUnofficial: VinceMagoNo ratings yet
- Designing Interface and DialogueDocument16 pagesDesigning Interface and DialogueAmirah Diyana50% (2)
- Spirits TutorialDocument117 pagesSpirits TutorialDaniel Garbellini DuftNo ratings yet
- Application of Distributed LoadsDocument7 pagesApplication of Distributed LoadsNafees ImitazNo ratings yet
- OOP Lab08 JavaFX - ExeptionHandlingDocument38 pagesOOP Lab08 JavaFX - ExeptionHandlingTú PhạmNo ratings yet
- Release Notes USFOS 8-6, Jan 2012: Members of User Group XDocument32 pagesRelease Notes USFOS 8-6, Jan 2012: Members of User Group XRahul MalhotraNo ratings yet
- 380X Upgrade Brochure USDocument2 pages380X Upgrade Brochure USLino YETONGNONNo ratings yet
- Michelin Tweel TireDocument15 pagesMichelin Tweel TireXaockaNo ratings yet
- Bus Reservation SystemDocument98 pagesBus Reservation SystemAndrew Meyer80% (5)
- cs408 Quiz-1 Quiz by Attiq Kundi UpDated On 07-12-2022Document13 pagescs408 Quiz-1 Quiz by Attiq Kundi UpDated On 07-12-2022Ali AliNo ratings yet
- User Manual For Extensions SDKDocument124 pagesUser Manual For Extensions SDKGuilherme Luiz Pereira PintoNo ratings yet
- MAD Chapter 3Document89 pagesMAD Chapter 3Shaikh WasimaNo ratings yet
- EE LogDocument973 pagesEE LogJennifer SmithNo ratings yet
- CX5003 1588 Slave Clock App Note v7Document68 pagesCX5003 1588 Slave Clock App Note v7Nguyễn Thế ĐạtNo ratings yet
- SWE2Document25 pagesSWE2Suraj DasguptaNo ratings yet
- Operating-Systems-WorksheetsDocument5 pagesOperating-Systems-WorksheetsEver MontoyaNo ratings yet