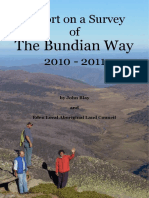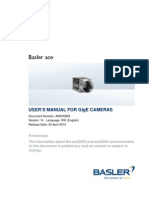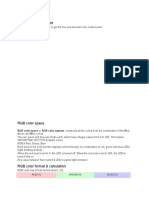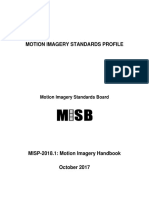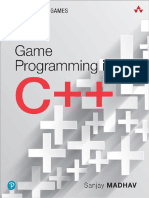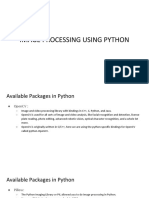Professional Documents
Culture Documents
ColorNavigator 6 How To Use Guide
Uploaded by
etr420Original Title
Copyright
Available Formats
Share this document
Did you find this document useful?
Is this content inappropriate?
Report this DocumentCopyright:
Available Formats
ColorNavigator 6 How To Use Guide
Uploaded by
etr420Copyright:
Available Formats
Dedicated software for ColorEdge calibration
Easy-to-understand
How-to-Use Guide
EIZOs ColorEdge color management monitor
supports a wide variety of creative work. This
guidebook provides an introduction to calibration
using ColorNavigator, EIZO's dedicated calibration software.
If you use ColorNavigator
with your ColorEdge monitor,
you can achieve accurate display
Retouching
digital
tailored to your purpose.
photos
Printing
Creating
Web
content
Viewing
microbes
Creating
videos
For example, when creating printed material
Creating on your ColorEdge monitor
Retouch
Printed material
Working
on the same
Completed
output
ColorEdge calibrated with
ColorNavigator for correct
display
Apply identical
adjustment values
Being able to check the colors of the completed printed material
on your screen improves work efficiency and product quality!
Creating on a regular monitor
Retouch
Smooth interactions
between remote locations
Printed material
Completed
United States
of America
Incorrect display on an
uncalibrated monitor
Japan
It takes time and effort and costs money to correct printed material
when the screen output differs from the actual print.
3
4 STEPS
Easy!
ST EP
ST EP
First master the basics
-step monitor calibration
Preparing the sensor
For the CG series
Launch ColorNavigator
For Windows
For Mac
Double-click on the butterfly icon
Double-click on the butterfly icon in the Dock
Attach the external calibration sensor to the monitor.
For Measuring
Instrument, select
Internal calibration
sensor and for
Standard Measuring
Instrument, select
None, and click on
the Next > button.
Click on the
button.
For Measuring Instrument, select the sensor
name, click on the Next >
button, and follow the
instructions on the
screen.
Proceed
PC
Confirm in advance
Before launching the program,
make sure that your monitor
and PC are connected by a
USB cable.
For the CX and CS series
Upstream
When the sensor is placed on the screen, click on the
Proceed button.
Downstream
- Tilting the monitor upward fixes the sensor in place and makes color
measurements easier.
- After turning on the monitor, it is necessary to wait 60 minutes while the
adjustment results from the external calibration sensor are saved to the built-in
correction sensor.
ST EP
ST EP
Select the adjustment target that matches
how you use your monitor
Three preset adjustment targets are provided. Each of them has appropriate values preset for the intended use of the
monitor.
For digital photo viewing
and retouching
Target values
Brightness: 100 cd/m2
Color temperature: 5500 K
Gamma value: 2.2
For printed material production
Target values
Brightness: 80 cd/m2
Color temperature: 5000 K
Gamma value: 2.2
For web content production
and web browsing
Target values
Brightness: 80 cd/m2
Color temperature: 6500 K
Gamma value: 2.2
Select your preferred target value and click on the
Adjust
Automatic calibration
For the CG series
button.
The built-in calibration sensor
adjusts the monitor.
For the CX and CS series
The external
calibration sensor
adjusts the monitor.
The built-in correction sensor saves the
adjustment values
from that sensor.
Calibration completed.
After confirming on the adjustment results screen that there
are no major gaps between
Target and Result values,
click on the Finish button.
The display returns to the
initial screen, and the
adjustment target name is
marked with a blue circle.
- At this time, the monitor color data and
profiles that are necessary for color
management are also created and saved
automatically.
All you need to do is follow the steps a simple job that takes only a few minutes.
Now you know you can rely on the monitor for your work.
4
4 STEPS
ST EP
Practical application
steps for more
accurate color matching
An additional
Compare the colors of your printed output
with the colors displayed on the monitor
Now well show you how to improve the accuracy of color
matching for printed output after calibrating the monitor using
the adjustment target For printing.
This function can also be used when you want
to fine-tune the hue or saturation of one
particular color.
ST EP
Fine-tune the Hue and
Saturation for each of the
6 Colors (RGB, CMY)
Select Adjust manually from
among the Advanced buttons in the
upper right side of the screen
If the red on the monitor is too vivid when compared with
the printed output, move the Saturation R (Red) cursor to
the left.
When fine-tuning is completed, click on the Next > button.
ST EP
While comparing your printed output with the display on the
monitor, adjust White point and Brightness
Adjust the screen color tone (whiteness) until it approximates the appearance of the printed output. If the screen
output seems blue, move the pointer away from the blue
spectrum and toward the red end of the spectrum to
remove excess blue.
ST EP
Recalibration
Use the calibration sensor to set a new adjustment target that reflects the post-adjustment values.
Printing
For the CX and CS series
Monitor
Adjust the screen luminance (brightness) until it approximates the appearance of the printed output. If the screen
output is darker than the printed output, move the cursor
to the right.
Printing
PROFESSIONAL
The external
calibration sensor
adjusts the monitor.
ColorNavigator can actually
do much, much more
ColorNavigator is equipped with a variety of application
functions to suit many different uses. Here we provide a
simple introduction to one of those functions.
When the adjustment
results are displayed,
click on the Next > button.
Create a new target
name and click on the
Finish button.
The new
adjustment targets
are added to the
target list.
When manual adjustment is correctly performed,
color matching between the printed output and the monitor is further improved.
Monitor
Practical application for advanced users
The built-in
correction sensor
saves the adjustment
values from that
sensor.
Calibration completed.
For the CG series
The built-in calibration sensor
adjusts the monitor.
If the light blue on the monitor is too dark when
compared with the printed output, move the Hue B (Blue)
cursor to the left.
The red is
too vivid.
This is a fine-tuning function that adjusts the target values
you have just calibrated. Three types of adjustments can be
performed using Manual Adjustment: Brightness,
White point, and 6 Colors.
The
light blue is
too dark
Adjustment targets can be added
You can add new adjustment
targets that suit your needs,
rather than use the preset
adjustment targets.
On the lower left side of the
monitor, select
Create a new target .
Select the target creation method
To perform Enter manually
To make adjustments using numerical
values that you specify, select Enter
manually. To match the measurement values of ambient light and
printing paper collected by sensors,
select Measure a target. To set the
target to the existing RGB profile,
select Load a profile.
Move the Brightness and
White point cursors manually. (Recommended brightness:
80-120 cd/m2, recommended
white point: 5000-6500 K)
Values for color gamut, black
luminance, and gamma can also
be set manually.
7
Maintaining stable image display with ColorEdge is effortless
Make regular adjustments
Restore
Do this every 200 hours!
With continued use, monitors lose the
ability to display colors correctly,
becoming darker (the brightness dims)
or the hue changes (the color temperature changes). To restore the monitor to
its original state, it is necessary to
readjust the settings.
POINT
Correct display
Changes with use over time
Readjusting the monitor
This is convenient!
Leave regular adjustments
to the monitor
Once you set the schedule, the monitor will use the built-in
sensor to automatically calibrate itself based on that
timing. You can set self-calibration to be performed when
the computer is off or when nobody is using it, meaning
that it wont get in the way of work.
You can select up to 4 target values to be automatically
adjusted by the built-in sensor.
Selection method
- For Mac
While holding down the control key, click
on Adjustment target Select Set
SelfCalibration/Self Correction target.
- For Windows
Right click on Adjustment target
Select Set SelfCalibration/Self
Correction target.
For the CG series
Calibration using the built-in
sensor
The same sensor automatically performs regular
calibrations and maintains
the display.
Performance settings
the selected target value.
For the CX and CS series
The built-in correction sensor
saves the calibration results
of the external sensor.
Performance settings
Select SelfCalibration schedule from the
"Advanced" drop-down menu.
Check Enable SelfCalibration and
you can set the timing in months,
weeks or elapsed time of use.
153 Shimokashiwano, Hakusan, Ishikawa 924-8566 Japan
Phone +81-76-277-6792
www.eizo.com
Fax: +81-76-277-6793
mark will be displayed on
Select
SelfCalibration settings
from Advanced.
The built-in correction sensor
automatically adjusts
brightness and white point at
regular intervals and maintains the display.
Check Enable SelfCorrection
and you can set the timing in
elapsed time of use.
2012 Eizo Nanao Corporation
All product names are trademarks or registered trademarks of their respective companies. ColorEdge and EIZO are
registered trademarks of Eizo Nanao Corporation. Adobe product screenshots reprinted with permission from
Adobe Systems Incorporated.
Specifications are subject to change without notice.
You might also like
- Shoe Dog: A Memoir by the Creator of NikeFrom EverandShoe Dog: A Memoir by the Creator of NikeRating: 4.5 out of 5 stars4.5/5 (537)
- The Yellow House: A Memoir (2019 National Book Award Winner)From EverandThe Yellow House: A Memoir (2019 National Book Award Winner)Rating: 4 out of 5 stars4/5 (98)
- Preparing Silica Gel For Contained Storage of Metal Objects - Canadian Conservation Institute (CCI) Notes 9:14 - Canada - CaDocument5 pagesPreparing Silica Gel For Contained Storage of Metal Objects - Canadian Conservation Institute (CCI) Notes 9:14 - Canada - Caetr420No ratings yet
- Powder Film Developers Technical Data SheetDocument9 pagesPowder Film Developers Technical Data Sheetetr420No ratings yet
- Product Sheet: Humidity Indicator CardsDocument3 pagesProduct Sheet: Humidity Indicator Cardsetr420No ratings yet
- (Language Testing and Evaluation) Ute Knoch-Diagnostic Writing Assessment - The Development and Validation of A Rating Scale-Peter Lang GMBH, Internationaler Verlag Der Wissenschaften (2009)Document322 pages(Language Testing and Evaluation) Ute Knoch-Diagnostic Writing Assessment - The Development and Validation of A Rating Scale-Peter Lang GMBH, Internationaler Verlag Der Wissenschaften (2009)etr420100% (1)
- Mortensen Command To Look AllDocument97 pagesMortensen Command To Look Alletr420No ratings yet
- Bundian Survey Public PDFDocument21 pagesBundian Survey Public PDFetr420No ratings yet
- Hasselblad Film Back Service Manual PDFDocument66 pagesHasselblad Film Back Service Manual PDFetr420No ratings yet
- The Bundian WayDocument21 pagesThe Bundian Wayetr420No ratings yet
- Find PMS Color CodesDocument8 pagesFind PMS Color Codesetr420No ratings yet
- Lister D Engine ManualDocument29 pagesLister D Engine Manualetr420100% (1)
- Never Split the Difference: Negotiating As If Your Life Depended On ItFrom EverandNever Split the Difference: Negotiating As If Your Life Depended On ItRating: 4.5 out of 5 stars4.5/5 (838)
- Hidden Figures: The American Dream and the Untold Story of the Black Women Mathematicians Who Helped Win the Space RaceFrom EverandHidden Figures: The American Dream and the Untold Story of the Black Women Mathematicians Who Helped Win the Space RaceRating: 4 out of 5 stars4/5 (890)
- Grit: The Power of Passion and PerseveranceFrom EverandGrit: The Power of Passion and PerseveranceRating: 4 out of 5 stars4/5 (587)
- The Subtle Art of Not Giving a F*ck: A Counterintuitive Approach to Living a Good LifeFrom EverandThe Subtle Art of Not Giving a F*ck: A Counterintuitive Approach to Living a Good LifeRating: 4 out of 5 stars4/5 (5794)
- The Little Book of Hygge: Danish Secrets to Happy LivingFrom EverandThe Little Book of Hygge: Danish Secrets to Happy LivingRating: 3.5 out of 5 stars3.5/5 (399)
- Elon Musk: Tesla, SpaceX, and the Quest for a Fantastic FutureFrom EverandElon Musk: Tesla, SpaceX, and the Quest for a Fantastic FutureRating: 4.5 out of 5 stars4.5/5 (474)
- A Heartbreaking Work Of Staggering Genius: A Memoir Based on a True StoryFrom EverandA Heartbreaking Work Of Staggering Genius: A Memoir Based on a True StoryRating: 3.5 out of 5 stars3.5/5 (231)
- The Emperor of All Maladies: A Biography of CancerFrom EverandThe Emperor of All Maladies: A Biography of CancerRating: 4.5 out of 5 stars4.5/5 (271)
- The Hard Thing About Hard Things: Building a Business When There Are No Easy AnswersFrom EverandThe Hard Thing About Hard Things: Building a Business When There Are No Easy AnswersRating: 4.5 out of 5 stars4.5/5 (344)
- On Fire: The (Burning) Case for a Green New DealFrom EverandOn Fire: The (Burning) Case for a Green New DealRating: 4 out of 5 stars4/5 (73)
- Devil in the Grove: Thurgood Marshall, the Groveland Boys, and the Dawn of a New AmericaFrom EverandDevil in the Grove: Thurgood Marshall, the Groveland Boys, and the Dawn of a New AmericaRating: 4.5 out of 5 stars4.5/5 (265)
- The World Is Flat 3.0: A Brief History of the Twenty-first CenturyFrom EverandThe World Is Flat 3.0: A Brief History of the Twenty-first CenturyRating: 3.5 out of 5 stars3.5/5 (2219)
- Team of Rivals: The Political Genius of Abraham LincolnFrom EverandTeam of Rivals: The Political Genius of Abraham LincolnRating: 4.5 out of 5 stars4.5/5 (234)
- The Gifts of Imperfection: Let Go of Who You Think You're Supposed to Be and Embrace Who You AreFrom EverandThe Gifts of Imperfection: Let Go of Who You Think You're Supposed to Be and Embrace Who You AreRating: 4 out of 5 stars4/5 (1090)
- The Unwinding: An Inner History of the New AmericaFrom EverandThe Unwinding: An Inner History of the New AmericaRating: 4 out of 5 stars4/5 (45)
- The Sympathizer: A Novel (Pulitzer Prize for Fiction)From EverandThe Sympathizer: A Novel (Pulitzer Prize for Fiction)Rating: 4.5 out of 5 stars4.5/5 (119)
- Her Body and Other Parties: StoriesFrom EverandHer Body and Other Parties: StoriesRating: 4 out of 5 stars4/5 (821)
- Panel LG Display LC470EUN-PEF1 0 (DS) PDFDocument39 pagesPanel LG Display LC470EUN-PEF1 0 (DS) PDFaldo_suvi100% (2)
- GMT ManpagesDocument263 pagesGMT ManpagesCamila MaidaNo ratings yet
- Daniel MIn - Light & SoundDocument89 pagesDaniel MIn - Light & Soundgaf49No ratings yet
- EL5123 F11 Midtermsolution NewDocument11 pagesEL5123 F11 Midtermsolution Newsf121596No ratings yet
- Basler Ace GigE Users ManualDocument360 pagesBasler Ace GigE Users ManualAyan Ghosh100% (1)
- Introduction To Colour ConceptsDocument16 pagesIntroduction To Colour ConceptsGuido JonesNo ratings yet
- Computer Vision Methods For Locating Fruit On TreesDocument5 pagesComputer Vision Methods For Locating Fruit On TreesMahenoor SiddiquiNo ratings yet
- Job No: 11 Duration: 16H Job Title: Add Lighting Objective:: Project Module Ite/Cw/SytDocument14 pagesJob No: 11 Duration: 16H Job Title: Add Lighting Objective:: Project Module Ite/Cw/SytCHERUYIOT IANNo ratings yet
- The Orchard Brand Book 2021Document10 pagesThe Orchard Brand Book 2021RIYAN SNo ratings yet
- Phoenix LiDAR Systems Post Processing Workflow 20190107Document24 pagesPhoenix LiDAR Systems Post Processing Workflow 20190107Palash DasNo ratings yet
- Wireless World 1995 06 S OCRDocument92 pagesWireless World 1995 06 S OCRMilton Nast100% (2)
- Deep Learning: CS229 Lecture NotesDocument16 pagesDeep Learning: CS229 Lecture NotesShubhamNo ratings yet
- A Look at Contrast StretchingDocument11 pagesA Look at Contrast Stretchingpi1940430% (1)
- RGB Color Codes ChartDocument7 pagesRGB Color Codes ChartSai Ram PallaNo ratings yet
- Inspiron 24 5400 Aio Setup Guide en UsDocument26 pagesInspiron 24 5400 Aio Setup Guide en UsjaneNo ratings yet
- DeviceLink Profiles Fundamentals and ApplicationsDocument38 pagesDeviceLink Profiles Fundamentals and Applicationsomar tlebNo ratings yet
- ASX340AT 1/4 Inch Color CMOS NTSC/PAL Digital Image SOC With Overlay ProcessorDocument54 pagesASX340AT 1/4 Inch Color CMOS NTSC/PAL Digital Image SOC With Overlay ProcessorLovNo ratings yet
- UTFTDocument8 pagesUTFTmikiNo ratings yet
- Innovatint Lab Training Manual PDFDocument177 pagesInnovatint Lab Training Manual PDFRomeu NataleNo ratings yet
- Fujitsu Semiconductor: JasmineDocument58 pagesFujitsu Semiconductor: JasmineДрагиша Небитни ТрифуновићNo ratings yet
- Image Colour Tool and Geosoft Colour Tables: Technical NoteDocument18 pagesImage Colour Tool and Geosoft Colour Tables: Technical NotejohazamoNo ratings yet
- Color Image To Grayscale Image ConversionDocument4 pagesColor Image To Grayscale Image ConversionBudi PurnomoNo ratings yet
- Sony F55 ManualDocument109 pagesSony F55 ManualElectra/Off TraxNo ratings yet
- MISP-2018.1 Motion Imagery HandbookDocument123 pagesMISP-2018.1 Motion Imagery HandbookgorukmezNo ratings yet
- Hitachi CMP307XE Plasma TV Service ManualDocument15 pagesHitachi CMP307XE Plasma TV Service ManualGreta HattNo ratings yet
- Shade Selection 3Document43 pagesShade Selection 3Vivek LathNo ratings yet
- Game Programming in C++ Creating 3D GamesDocument100 pagesGame Programming in C++ Creating 3D GamesMárcio Machado Ribeiro (Jamesfoxbr)No ratings yet
- Arduino - Advanced Methods and Strategies of Using ArduinoDocument149 pagesArduino - Advanced Methods and Strategies of Using ArduinoJorge Jockyman JuniorNo ratings yet
- IMg ProcessDocument30 pagesIMg ProcessAdheshNo ratings yet
- Zopper Brand BookDocument17 pagesZopper Brand Bookcrazyboy99No ratings yet