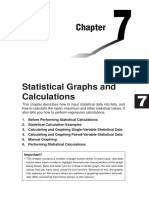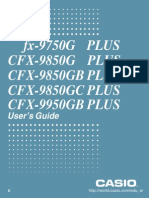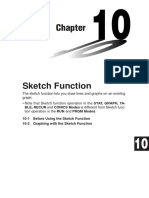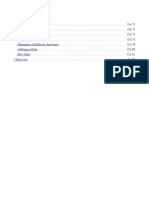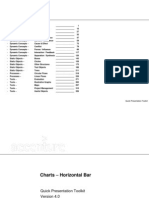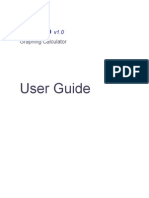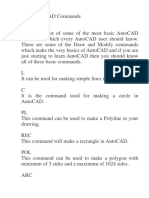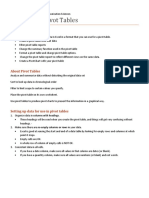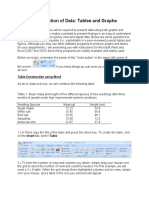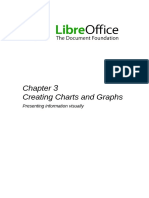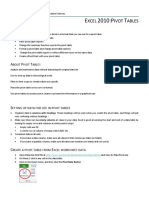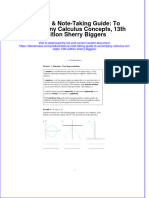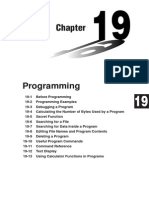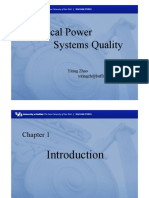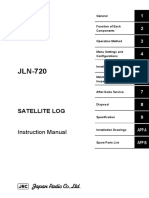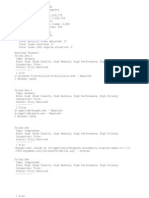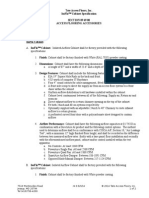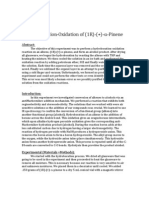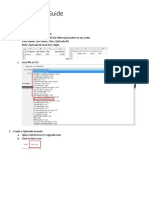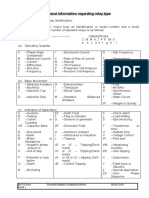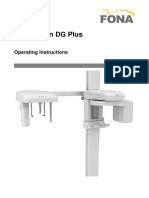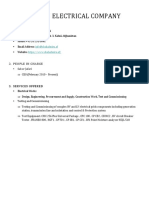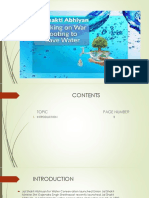Professional Documents
Culture Documents
Table & Graph
Uploaded by
Zntiago FabriOriginal Title
Copyright
Available Formats
Share this document
Did you find this document useful?
Is this content inappropriate?
Report this DocumentCopyright:
Available Formats
Table & Graph
Uploaded by
Zntiago FabriCopyright:
Available Formats
Chapter
15
Table & Graph
With Table & Graph, you can generate tables of discreet data from
functions and recursion formulas, and then use the values for
graphing. Because of this, Table & Graph makes it easy to grasp
the nature of numeric tables and recursion formulas.
15-1
15-2
15-3
15-4
15-5
Before Using Table & Graph
Storing a Function and Generating a Numeric Table
Editing and Deleting Functions
Editing Tables and Drawing Graphs
Copying a Table Column to a List
15-1
Before Using Table & Graph
First select the TABLE icon on the Main Menu and then enter the TABLE Mode.
When you do, the table function list appears on the display.
1 2 3 4 5 6
1 (SEL) ........ Numeric table generation/non-generation status
2 (DEL) ....... Function delete
3 (TYPE) ..... Function type specification
5 (RANG) .... Table range specification screen
6 (TABL) ...... Start numeric table generation
Note that the item for function key 5 (RANG) does not appear when a list name
is specified for the Variable item in the set up screen.
236
15-2
Storing a Function and Generating a Numeric
Table
uTo store a function
Example
To store the function y = 3x2 2 in memory area Y1
Use f and c to move the highlighting in the TABLE Mode function list to the
memory area where you want to store the function. Next, input the function and
press w to store it.
k Variable Specifications
There are two methods you can use to specify value for the variable x when generating a numeric table.
Table range method
With this method, you specify the conditions for the change in value of the variable.
List
With this method, you substitute the values contained in a previously created list
for the value of the variable.
uTo generate a table using a table range
Example
To generate a table as the value of variable x change from 3 to 3,
in increments of 1
5(RANG)
-dwdwbw
The numeric table range defines the conditions under which the value of variable x
changes during function calculation. The following is the meaning of each of the
numeric table range parameters.
Start ................ Variable x start value
End ................. Variable x end value
pitch ................ Variable x value change
After specifying the table range, press J to return to the function list.
237
15 - 2
Storing a Function and Generating a Numeric Table
u To generate a table using a list
Example
To generate a table using the values in List 6
!Z
1 2 3 4 5 6
If the highlighting is not located at the Variable item, use f and c to move it
there.
2(LIST)6(List6)
After specifying the list you want to use, press J to return to the previous screen.
Note that the RANG item for function key 5 of the TABLE Menu function list
does not appear when a list name is specified for the Variable item of the set up
screen.
k Generating a Table
Example
To generate a table of values for the functions stored in
memory areas Y1 and Y3 of the TABLE Mode function list
Use f and c to move the highlighting to the function you want to select for table
generation and press 1 (SEL) to select it.
The = sign of selected functions are highlighted on the screen. To deselect a function, move the cursor to it and press 1 (SEL) again.
1 2 3 4 5 6
Press 6 (TABL) or w to generate a numeric table using the functions you selected. The value of variable x changes according to the range or the contents of the
list you specified.
238
Storing a Function and Generating a Numeric Table
15 - 2
6(TABL)
Each cell can contain up to six digits, including negative sign.
You can use d, e, f, and c to move the highlighting around the table for the
following purposes.
To display the selected cells value at the bottom of the screen, using the calculators current number of decimal place, number of significant digit, and exponential
display range settings.
To scroll the display and view parts of the table that do not fit in the display.
To display at the top of the screen the scientific function that produced the value
the selected cell (in columns Y1, Y2, etc.)
To change x variable values by replacing values in column X.
Press 1 (FORM) to return to the TABLE Mode function list.
u To generate a differential numeric table
P.6
In the set up screen, change the setting of the Derivative item to On. Once you do
this, the derivative is shown on the display whenever you generate a numeric table.
Locating the cursor at a differential
coefficient displays the derived function.
An error occurs if a graph for which a range is specified or an overwrite graph is
included among the graph expressions.
239
15 - 2
Storing a Function and Generating a Numeric Table
k Specifying the function type
You can specify a function as being one of three types.
Rectangular coordinate
Polar coordinate
Parametric
To display the menu of function types, press 3 (TYPE) while the function list is on
the screen.
3(TYPE)
1 2 3 4 5 6
Press the function key (1, 2, 3) that corresponds to the function type you want
to specify.
When you generate a numeric table, a table is generated only for the function
type you specify here.
240
15-3 Editing and Deleting Functions
u To edit a function
Example
To change the function in memory area Y1 from y = 3x2 2 to
y = 3x2 5
Use f and c to move the highlighting to the function you want to edit.
Use d and e to move the cursor to the location of the change.
eeeeef
6(TABL)
The Function Link Feature automatically reflects any changes you make to
functions in the TABLE Mode list in the GRAPH Mode and DYNA Mode lists.
u To delete a function
Use f and c to move the highlighting to the function you want to delete and then
press 2 (DEL).
2(DEL)
1 2 3 4 5 6
Press 1 (YES) to delete the function or 6 (NO) to abort the operation without
deleting anything.
241
15-4 Editing Tables and Drawing Graphs
You can use the table menu to perform any of the following operations once you
generate a table.
Change the values of variable x
Edit (delete, insert, and append) rows
Delete a table
Draw a connect type graph
Draw a plot type graph
While the Table & Graph menu is on the display, press 6 (TABL) to display the
table menu.
6(TABL)
1 2 3 4 5 6
1 (FORM) .... Display function list
2 (DEL) ....... Delete table
3 (ROW) ...... Display menu of row operations
P.146
5 (GCON) .. Draw connected type graph
6 (GPLT) .... Draw plot type graph
u To change variable values in a table
Example
To change the value in Column x, Row 3 of the table generated
on page 239 from 1 to 2.5
cc
-c.f
242
Editing Tables and Drawing Graphs
15 - 4
When you change a variable value in Column x, all values in the columns to the
right are recalculated and displayed.
If you try to replace a value with an illegal operation (such as division by zero), an
Ma ERROR occurs and the original value remains unchanged.
You cannot directly change any values in the other (non-x) columns of the table.
k Row Operations
The following menu appears whenever you press 3 (ROW) while the table menu
is on the display.
3(ROW)
1 2 3 4 5 6
1 (DEL) ....... Delete row
2 (INS) ........ Insert row
3 (ADD) ....... Add row
u To delete a row
Example
To delete Row 2 of the table generated on page 239
3(ROW)c
1 2 3 4 5 6
1(DEL)
243
15 - 4
Editing Tables and Drawing Graphs
u To insert a row
Example
To insert a new row between Rows 1 and 2 in the table generated
on page 239
3(ROW)c
1 2 3 4 5 6
2(INS)
u To add a row
Example
To add a new row below Row 7 in the table generated on page 239
3(ROW)
cccccc
1 2 3 4 5 6
3(ADD)
k Deleting a Table
1. Display the table you want to delete and then press 2 (DEL).
2(DEL)
1 2 3 4 5 6
2. Press 1 (YES) to delete the table or 6 (NO) to abort the operation without
deleting anything.
244
Editing Tables and Drawing Graphs
15 - 4
k Graphing a Function
u To specify the draw/non-draw status of a formula
There are two options for the draw/non-draw status of a function graph.
For the selected function only
Overlay the graphs for all functions
P.238
To specify the draw/non-draw status, use same procedure as that for specifying
table generation/non-generation status.
u To graph only a selected function
Example
To graph y = 3x2 2, which is stored in memory area Y1, as a
connect type graph.
Use the following View Window parameters.
Xmin
= 0
Ymin
Xmax = 6
Ymax = 106
Xscale = 1
Yscale =
c1(SEL)
(Specifies graph non-draw.)
No highlighting
1 2 3 4 5 6
6(TABL)
1 2 3 4 5 6
5(GCON)
(Specifies connect type graph.)
245
15 - 4
Editing Tables and Drawing Graphs
u To graph all of the functions
Example
To use the values in the numeric table generated using the Table
Range and the View Window parameters from the previous example to graph all functions stored in memory as plot type graphs.
1 2 3 4 5 6
6(TABL)
1 2 3 4 5 6
6(GPLT)
(Specifies plot type graph.)
After you graph a function, you can press !6 (GT) or A to return to the
functions numeric table.
P.146
After graphing a function, you can use the trace, zoom, sketch functions. For
details, see 8-6 Other Graph Functions.
246
Editing Tables and Drawing Graphs
15 - 4
u To graph a function using Dual Screen
P.8
Selecting T+G for the Dual Screen item of the set up screen makes it possible to
display both the graph and its numeric table of values.
Example
To graph y = 3 x2 2 in memory are Y1, displaying both the graph
and its table
Use the same View Window parameters as in the example on page
245.
!Z
cc1(T+G)
(Specifies T+G for Dual Screen.)
1 2 3 4 5 6
J
1 2 3 4 5 6
6(TABL)
(Shows the table.)
1 2 3 4 5 6
6(GPLT)
(Draws plot type graph.)
Pressing !6 (GT) causes the graph on the left side of the Dual Screen to
fill the entire display. Note that you cannot use the sketch function while a graph
is displayed using !6 (GT).
247
15-5 Copying a Table Column to a List
A simple operation lets you copy the contents of a numeric table column into a list.
u To copy a table to a list
Example
To copy the contents of Column x into List 1
K1(LIST)2(LMEM)
You can select any row of the column you want to copy.
Press the function key (1 to 6) that corresponds the list you want to copy to.
1(List1)
248
You might also like
- Template Charts McKinseyDocument321 pagesTemplate Charts McKinseycourtnay934695% (20)
- AutoCAD Civil 3D - Roads Design: 2From EverandAutoCAD Civil 3D - Roads Design: 2Rating: 3.5 out of 5 stars3.5/5 (2)
- Dr. Assad Abu-Jasser, ECE-iugaza: Electrical Machines (EELE 4350)Document37 pagesDr. Assad Abu-Jasser, ECE-iugaza: Electrical Machines (EELE 4350)MohammedSaadaniHassani67% (6)
- Introduction To Using The TI-89 CalculatorDocument48 pagesIntroduction To Using The TI-89 CalculatorIstván BenczeNo ratings yet
- Chapter 5 Case Study - New Century Health ClinicDocument6 pagesChapter 5 Case Study - New Century Health ClinicGeorge RamosNo ratings yet
- Table & GraphDocument6 pagesTable & GraphEric GeorgeNo ratings yet
- fx7400g Chapter7Document24 pagesfx7400g Chapter7Eric GeorgeNo ratings yet
- Fx-9860GII Quick Start GuideDocument20 pagesFx-9860GII Quick Start GuideSaad Anwar ShaikhNo ratings yet
- UserGuide CFX 9850gb Plus ENGDocument486 pagesUserGuide CFX 9850gb Plus ENGoscamoraNo ratings yet
- My Excel Gantt ChartDocument20 pagesMy Excel Gantt ChartAnonymous OFP2ygPIdNo ratings yet
- HP49G Pocket GuideDocument80 pagesHP49G Pocket GuideLeopoldo PerezNo ratings yet
- Excel 2013 Charts (Level 3)Document23 pagesExcel 2013 Charts (Level 3)Elwa SzaboNo ratings yet
- MS Excel Shortcuts 20131124Document3 pagesMS Excel Shortcuts 20131124Abhiyan Anala ArvindNo ratings yet
- Creating Charts and GraphsDocument40 pagesCreating Charts and Graphsvishminu95No ratings yet
- Statistical Graphs and CalculationsDocument29 pagesStatistical Graphs and Calculationsathembo georgeNo ratings yet
- fx9750g ch10Document16 pagesfx9750g ch10athembo georgeNo ratings yet
- Kinetics ExcelDocument14 pagesKinetics ExcelViviene SantiagoNo ratings yet
- Calculator Notes For The TI-83 and TI-83/84 Plus: Note 3A - Entering, Graphing, and Tracing EquationsDocument8 pagesCalculator Notes For The TI-83 and TI-83/84 Plus: Note 3A - Entering, Graphing, and Tracing EquationssilveriserNo ratings yet
- Chapter 5CALCDocument17 pagesChapter 5CALCMj ReyesNo ratings yet
- CASIO Classpad 300 Calculator: A P P E N D I XDocument16 pagesCASIO Classpad 300 Calculator: A P P E N D I XŞükrü ErsoyNo ratings yet
- EXCEL Instructions For 20L Pang UCLADocument6 pagesEXCEL Instructions For 20L Pang UCLAdasomebodyNo ratings yet
- Excel User Tips - Chart - and - GraphicDocument15 pagesExcel User Tips - Chart - and - GraphicLeon FouroneNo ratings yet
- QPT MyVisualsDocument334 pagesQPT MyVisualsLucas Reis100% (2)
- Mathcad - For Civil EngineeringDocument14 pagesMathcad - For Civil EngineeringPirene Zuniga100% (1)
- T I 89 Titanium Exercise 4Document3 pagesT I 89 Titanium Exercise 4kalimbaloNo ratings yet
- Torpedo ManualDocument30 pagesTorpedo ManualKent StateNo ratings yet
- Guide For Texas Instruments TI-83, TI-83 Plus, or TI-84 Plus Graphing CalculatorDocument114 pagesGuide For Texas Instruments TI-83, TI-83 Plus, or TI-84 Plus Graphing CalculatorRicky KingNo ratings yet
- Instructions For Using WinplotDocument38 pagesInstructions For Using WinplotClaudia MuñozNo ratings yet
- Tabular Drawing Process Concept 2013-04-17Document29 pagesTabular Drawing Process Concept 2013-04-17Mohan RaoNo ratings yet
- Statistics With The Ti-83 Plus (And Silver Edition) : Edit (1) 1:edit 5:setupeditor ProtDocument10 pagesStatistics With The Ti-83 Plus (And Silver Edition) : Edit (1) 1:edit 5:setupeditor ProtkkathrynannaNo ratings yet
- Section Properties07-03Document12 pagesSection Properties07-03micheleling6696No ratings yet
- Casio Cheat SheetDocument15 pagesCasio Cheat SheetJacob Flores0% (1)
- Basic AutoCAD CommandsDocument40 pagesBasic AutoCAD Commandsjeryl generalaoNo ratings yet
- Excel 2013: Pivot TablesDocument18 pagesExcel 2013: Pivot TablesKhuda BukshNo ratings yet
- Presentation of Data: Tables and Graphs: Table Construction Using WordDocument7 pagesPresentation of Data: Tables and Graphs: Table Construction Using WordJoseph AsisNo ratings yet
- Graphs and Tables 07 and 10Document7 pagesGraphs and Tables 07 and 10Joseph AsisNo ratings yet
- Show All: What Do You Want To Do?Document9 pagesShow All: What Do You Want To Do?himu77No ratings yet
- LibreOffice Calc Guide 5Document20 pagesLibreOffice Calc Guide 5Violeta XevinNo ratings yet
- EXCEL Guide For Q1 & 2 Tutorial 1Document4 pagesEXCEL Guide For Q1 & 2 Tutorial 1AnkitNo ratings yet
- Fx-991EX Quick Reference GuideDocument48 pagesFx-991EX Quick Reference GuideSheeza GhoriNo ratings yet
- Creating Charts: Components of A ChartDocument18 pagesCreating Charts: Components of A ChartOSCARTAWNNo ratings yet
- Excel2010 PivotTablesDocument18 pagesExcel2010 PivotTablessumitNo ratings yet
- GeoGebra WS 9Document16 pagesGeoGebra WS 9kemalazisNo ratings yet
- Module XLC - Additional Information On Graphs in EXCEL Learning ObjectivesDocument13 pagesModule XLC - Additional Information On Graphs in EXCEL Learning ObjectivesM VetriselviNo ratings yet
- Notas Prog DA CFX-9850 08Document4 pagesNotas Prog DA CFX-9850 08cyberespiaNo ratings yet
- Charts 2007Document15 pagesCharts 2007SureshkumaryadavNo ratings yet
- S283 A1 Variation in Planetary Radii With DensityDocument5 pagesS283 A1 Variation in Planetary Radii With DensityGerry TierneyNo ratings yet
- CasioFX991EX ClassWizDocument61 pagesCasioFX991EX ClassWizAaron AbrahamNo ratings yet
- Lecture Note Taking Guide To Accompany Calculus Concepts 13Th Edition Sherry Biggers Download PDF ChapterDocument51 pagesLecture Note Taking Guide To Accompany Calculus Concepts 13Th Edition Sherry Biggers Download PDF Chapterrobert.jackson559100% (13)
- Basic AutoCAD Commands 1Document28 pagesBasic AutoCAD Commands 1Samuel Dela CruzNo ratings yet
- KMKMDocument5 pagesKMKMbertinNo ratings yet
- Graphs with MATLAB (Taken from "MATLAB for Beginners: A Gentle Approach")From EverandGraphs with MATLAB (Taken from "MATLAB for Beginners: A Gentle Approach")Rating: 4 out of 5 stars4/5 (2)
- AutoCAD 2016 and AutoCAD LT 2016 No Experience Required: Autodesk Official PressFrom EverandAutoCAD 2016 and AutoCAD LT 2016 No Experience Required: Autodesk Official PressRating: 4 out of 5 stars4/5 (1)
- AutoCAD 2015 and AutoCAD LT 2015: No Experience Required: Autodesk Official PressFrom EverandAutoCAD 2015 and AutoCAD LT 2015: No Experience Required: Autodesk Official PressNo ratings yet
- Modeling and Simulation of Logistics Flows 2: Dashboards, Traffic Planning and ManagementFrom EverandModeling and Simulation of Logistics Flows 2: Dashboards, Traffic Planning and ManagementNo ratings yet
- Microsoft Excel: Microsoft Excel User Interface, Excel Basics, Function, Database, Financial Analysis, Matrix, Statistical AnalysisFrom EverandMicrosoft Excel: Microsoft Excel User Interface, Excel Basics, Function, Database, Financial Analysis, Matrix, Statistical AnalysisNo ratings yet
- fx9750g ch06Document23 pagesfx9750g ch06Zntiago FabriNo ratings yet
- fx9750g ch17Document20 pagesfx9750g ch17Zntiago FabriNo ratings yet
- fx9750g ch19Document49 pagesfx9750g ch19Zntiago FabriNo ratings yet
- fx9750g ch06Document23 pagesfx9750g ch06Zntiago FabriNo ratings yet
- fx9750g ch17Document20 pagesfx9750g ch17Zntiago FabriNo ratings yet
- Market Consumer Perception Mahindra ThesisDocument95 pagesMarket Consumer Perception Mahindra ThesisHarmeet singh100% (1)
- Lecture Notes For Week Ten Mechanics of Chain DrivesDocument11 pagesLecture Notes For Week Ten Mechanics of Chain DrivesJohn KimaniNo ratings yet
- Power Quality Intro PDFDocument32 pagesPower Quality Intro PDFsheila hariNo ratings yet
- Technical Summary: Semiconductor MC68HC11A8 MC68HC11A1 MC68HC11A0 8-Bit MicrocontrollersDocument45 pagesTechnical Summary: Semiconductor MC68HC11A8 MC68HC11A1 MC68HC11A0 8-Bit MicrocontrollersElias CoronelNo ratings yet
- C Basic ExercisesDocument7 pagesC Basic ExercisesAngelo MartinNo ratings yet
- Ponds and Aerated LagoonsDocument24 pagesPonds and Aerated LagoonsGabriella AngNo ratings yet
- 7749289-TheClandestineChemist 'Snotebook PDFDocument28 pages7749289-TheClandestineChemist 'Snotebook PDFTonNo ratings yet
- PVsyst Simulation ReportDocument7 pagesPVsyst Simulation ReportRandu Satria PutraNo ratings yet
- Casting DefectsDocument22 pagesCasting DefectsDeepakKaushik100% (1)
- 132-LogSat JRC JLN-720 Instruct Manual 1-10-2019Document134 pages132-LogSat JRC JLN-720 Instruct Manual 1-10-2019Sunil S I ShippingNo ratings yet
- Norton Scan 12212Document4 pagesNorton Scan 12212Saurabh KumarNo ratings yet
- Tate Airflow Tate Airflow Isoflospec3Document2 pagesTate Airflow Tate Airflow Isoflospec3oscarbogadoNo ratings yet
- Ascorbic Acid Iodometric TitrationDocument2 pagesAscorbic Acid Iodometric TitrationÂngelo Jesus100% (8)
- JSP BasicsDocument41 pagesJSP BasicsSandeep KavuriNo ratings yet
- Fire Bird V ATMEGA2560 Hardware Manual 2010-03-26Document131 pagesFire Bird V ATMEGA2560 Hardware Manual 2010-03-26Bedadipta Bain100% (1)
- Working Drawings: Key PlanDocument1 pageWorking Drawings: Key PlanSharanyaNo ratings yet
- Ludwig Eduard BoltzmannDocument10 pagesLudwig Eduard BoltzmannMarkoNo ratings yet
- New Build Snagging List TemplateDocument13 pagesNew Build Snagging List TemplatekekerodeNo ratings yet
- 64K (8Kx8) Parallel EEPROM With Page Write and Software Data Protection AT28C64BDocument18 pages64K (8Kx8) Parallel EEPROM With Page Write and Software Data Protection AT28C64BChu Thi ThuanNo ratings yet
- Hydroboration Oxidation or (1R) (+) Alpha PineneDocument4 pagesHydroboration Oxidation or (1R) (+) Alpha Pinenewilso279100% (1)
- ZipGrade User Guide JPDocument6 pagesZipGrade User Guide JPJinsen Paul MartinNo ratings yet
- Digital Optical PyrometerDocument1 pageDigital Optical Pyrometerlehdruk7100No ratings yet
- Composite For Innovative Wind TurbineDocument25 pagesComposite For Innovative Wind TurbineSuraj MoodNo ratings yet
- VGP - Book1Document94 pagesVGP - Book1Chirag DesaiNo ratings yet
- FonaDocument36 pagesFonaiyadNo ratings yet
- Electric Companies in AfghanistanDocument8 pagesElectric Companies in AfghanistanRichie Vemon100% (1)
- Ground Water Recharge Techniques 2Document141 pagesGround Water Recharge Techniques 2Ravi Bhushan SharmaNo ratings yet
- 1Document9 pages1MurtadhaNo ratings yet