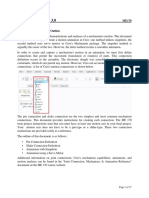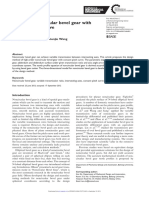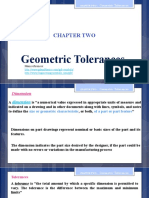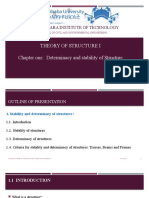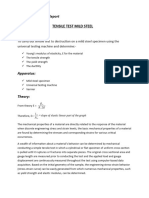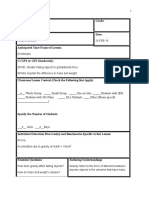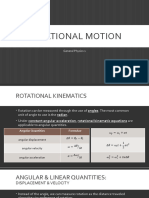Professional Documents
Culture Documents
Animation Help
Uploaded by
hiren_mistry55Copyright
Available Formats
Share this document
Did you find this document useful?
Is this content inappropriate?
Report this DocumentCopyright:
Available Formats
Animation Help
Uploaded by
hiren_mistry55Copyright:
Available Formats
Animations in Creo 3.
0
Part I.
ME170
Introduction & Outline
Animations provide useful demonstrations and analyses of a mechanism's motion. This
document will present two ways to create a motion animation in Creo: one method utilizes
snapshots, the second method uses servo motors in Creo's Mechanism package. The snapshot
method is arguably the easier of the two. However, the latter method creates a smoother
animation.
In order to create and capture a mechanism's motion in an animation, we must first define
connections that permit the movement (translation or rotation) of parts. This connection
definition occurs in the assembly. The electronic dongle was assembled entirely with rigid
constraints, which do not permit any motion. However, Cero can accommodate numerous
motion connections. A list of Creo's motion connections is shown below.
The pin connection and slider connection are the two simplest and most common mechanism
connections. This document provides instructions for creating each connection. The ME 170
term project instructions state that you must have at least one motion axis in your final project.
Your motion axis does not have to be a pin-type or a slider-type. These two connection
instructions are provided solely as a reference.
The outline of this document is as follows:
Pin Connection Definition
Slider Connection Definition
Animation with Snapshots
Animation using a Servo Motor
Additional information on joint connections, Creo's mechanism capabilities, animations, and
motion analyses can be found in the "Joint Connection, Mechanism, & Animation Reference"
document on the ME 170 course website.
Page 1 of 21
Animations in Creo 3.0
Part II.
ME 170
Pin Connection Definition
1) Assemble and fully constrain the first part(s) of your assembly.
A "Default" constraint is recommended for the first component of every assembly. This fixes
the first part in place. Before defining a joint or motion connection, a fixed, fully-constrained
part is needed to serve as a fixed reference.
2) Click the "Assemble" button to assemble a new component.
3) Select the component you would like to assemble and click "Open."
4) Select a "Pin" connection from the motion connection drop-down menu.
5) Open the "Placement" tab in the assembly ribbon. This will help guide you through the
definition of the connection (image below).
Page 2 of 21
Animations in Creo 3.0
ME 170
6) Notice that the connection definition is asking for "Axis alignment" references. Consequently,
we will first select the axes to align.
7) Select the rotation axis for the pin connection. Note that a cylindrical surface, the axis of a
coordinate system, and an actual axis can all be used to define a rotation axis. In the image
below, the inner cylindrical surfaces of the hinge have been selected.
8) After selecting the rotation axes, go back to the "Placement" tab in the assembly ribbon
(image below). Notice that Creo now requests that we select "Translation" constraints.
The pin connection in Creo does not permit translational motion. It only permits rotation
around one axis. It is a single degree-of-freedom (1 DOF) connection. The translation
constraint is used to align the rotating components along the rotation axis.
Page 3 of 21
Animations in Creo 3.0
ME 170
9) Select two planes or surfaces normal to the motion axis to serve as translational alignment
constraints. Note that an offset or distance value can be specified for the translation
constraint, so the planes or surfaces do not need to be coincident. In the hinge example, two
mating surfaces have been selected to be coincident.
Page 4 of 21
Animations in Creo 3.0
ME 170
10) Go back to the "Placement" tab on the assembly ribbon. Click on "Rotation Axis" to define
additional useful parameters for the hinge.
The parameters under the "Rotation Axis" heading govern the regeneration value and
minimum, and maximum limits of motion for the hinge. If these parameters are not defined,
Creo will permit unrealistic motion of the component such as that shown in the image below.
11) Select two planes to serve as angular references for the regen value and max and min limits
of motion. The two upper surfaces of the hinge have been selected as shown in the image
below.
12) Double click the angle in the model window and specify a regeneration value. Click the
middle mouse button to confirm the new value. An angle of "90.00" has be specified in the
image below. However, "90" was insufficient. The angle had to be adjusted to "-90" to yield
a physically-feasible orientation.
13) Click the ">>" button in the "Placement" tab to set the current position as the regeneration
position (image below).
Page 5 of 21
Animations in Creo 3.0
ME 170
14) Click the "Enable regeneration value" checkbox to enable a regeneration value. If necessary
(if required by your design), specify minimum and maximum limits of motion and check the
checkboxes to enable these constraints.
15) Click the green checkmark to confirm your joint connection.
16) Move your newly assembled component by holding CTRL+ALT and clicking and dragging
the component. Notice that the motion will stop at the defined minimum and maximum limits.
If you have defined a regeneration value, click regenerate or type CTRL+G to regenerate the
model to return the model to its base state.
17) NOTE: Pay particular attention to your assembly references when assembling components.
Additional components which are assembled with references to moving components, may
themselves become moving components.
Page 6 of 21
Animations in Creo 3.0
ME 170
Part III. Slider Connection Definition
1) Click the "Assemble" button to assemble a new component.
2) Select the component you would like to assemble and click "Open."
3) Open the "Placement" tab in the assembly ribbon. This will help guide you through the
definition of the connection.
Notice that the connection definition is asking for "Axis alignment" definition. Consequently,
we will first select the motion axes to align.
Page 7 of 21
Animations in Creo 3.0
ME 170
4) Select the motion axis for the slider connection. This is the axis along which the two
components will slide. Note that a cylindrical surface, the axis of a coordinate system, and an
actual axis can all be used to define a motion axis. In the image below, the inner cylindrical
surface of the pneumatic cylinder and the outer cylindrical surface of the shaft have been
selected.
5) After selecting the rotation axes, go back to the "Placement" tab in the assembly ribbon.
Notice that Creo now requests that we select "Rotation" constraints.
The slider connection in Creo does not permit rotational motion. It only permits translation
along one axis. It is a single degree-of-freedom (1 DOF) connection. The rotation constraint
is used to align the translating components along the translation axis.
6) Select two planes or surfaces parallel to the translation axis to serve as rotational alignment
constraints (image below). These two planes or surfaces will be constrained to be oriented
parallel to one another. An offset angle cannot be specified for this rotation constraint. In this
example, flat surfaces on the piston and the cylinder have been selected.
Note that this is not a particularly realistic constraint for a pneumatic cylinder. The piston of
a pneumatic cylinder is typically free to rotate about its translation axis. Consequently, Creo's
"Cylinder" motion connection would be more appropriate. However, for the purposes of this
example, the pneumatic cylinder will suffice.
Page 8 of 21
Animations in Creo 3.0
ME 170
7) Go back to the "Placement" tab on the assembly ribbon. Click on "Translation Axis" to
define additional useful parameters for the slider connection.
The parameters under the "Translation Axis" heading govern the regeneration value and
minimum, and maximum limits of motion for the slider connection. If these parameters are
not defined, Creo will permit unrealistic motion of the component such as a piston that
moves beyond its mechanical stops in the pneumatic cylinder.
8) Select two planes or surfaces to serve as translation references for the regen value and max
and min limits of translational motion. These two planes or surfaces should be normal to the
axis of motion. The top surfaces of the piston and cylinder have been selected for this
example.
Page 9 of 21
Animations in Creo 3.0
ME 170
9) Double click the distance in the model window and specify a regeneration value. Click the
middle mouse button to confirm the new value. An distance of "1.00" has be specified in the
image below.
10) Click the ">>" button in the "Placement" tab to set the current position as the regeneration
position.
11) Click the "Enable regeneration value" checkbox to enable a regeneration value. If necessary
(if required by your design), specify minimum and maximum limits of motion and check the
checkboxes to enable these constraints.
Page 10 of 21
Animations in Creo 3.0
ME 170
12) Click the green checkmark to confirm your joint connection.
13) Move your newly assembled component by holding CTRL+ALT and clicking and dragging
the component. Notice that the motion will stop at the defined minimum and maximum limits.
If you have defined a regeneration value, click regenerate or type CTRL+G to regenerate the
model to return the model to its base state.
NOTE: Pay particular attention to your assembly references when assembling components.
Additional components which are assembled with references to moving components, may
themselves become moving components.
Part IV.
Animation with Snapshots
1) In order to create an animation with snapshots, we must first create the snapshots that we will
use for the animation. Open the assembly that you would like to animate. Your assembly
should be fully assembled, appropriately colored, and the appropriate motion connections
should be defined.
2) Navigate to the "Model" ribbon and click the "Drag Components" icon.
3) In the new window on the right side of the screen, click the arrow next to "Snapshots" to
expose the Snapshots window.
4) Click and drag your component to the first position of your animation. Note that you will
only be able to record 10 frames for your snapshot animation. It is possible to create multiple
animations if one does not adequately demonstrate the functionality of your part.
5) Once your component is in position, click the "Take a Snapshot" button in the "Drag"
window (image below).
Page 11 of 21
Animations in Creo 3.0
ME 170
6) Click and drag your assembly to a new orientation. Take multiple snapshots of your
component to use for your animation. You can delete snapshots by right clicking on them and
selecting "Delete" in the "Drag" window.
7) Once you have enough snapshots (10 max for the particular animation), close the "Drag"
window.
8) To begin an animation, navigate to the "Applications" tab and click the "Animation" icon.
9) Click the "New Animation" drop-down menu and select "Snapshot".
10) Specify a name for your animation and click "OK" (image below).
Page 12 of 21
Animations in Creo 3.0
ME 170
11) Click the "Key Frame Sequence" icon on the top ribbon to create a new frame sequence.
12) Populate your animation with snapshots by selecting a snapshot, specifying the time, and
clicking the "+" button. Note that the time will increment automatically by 1 second each
time you add a snapshot to the animation. The one-second-per-snapshot baseline is good for
timing.
13) Change the interpolation buttons from "Linear" to "Smooth" to increase the production
quality of your animation (image below).
Page 13 of 21
Animations in Creo 3.0
ME 170
14) Click "OK" to close the "Key Frame Sequence" window.
15) Press the "Generate" button, shown below, to generate your animation.
16) Click "Playback" to go to the animation playback controls.
Page 14 of 21
Animations in Creo 3.0
ME 170
17) Play your animation a few times to confirm it is correct.
18) If you would like to shorten the length of your animation, navigate back to the "Create"
controls. Click the "Time Domain" button on the top ribbon, and specify a end time.
19) Click "OK" to cloes the "Animation Time Domain" box. Click the "Generate" button to
rebuild your animation. Navigate back to the "Playback" controls to watch your animation.
20) To save the animation, first save your assembly in Creo (File > Save or CTRL+S). Click the
"Capture" buttons in the "Playback" controls area.
21) Specify a name and parameters for your video file (image below).
Page 15 of 21
Animations in Creo 3.0
ME 170
22) Your video file will be saved to your working directory.
Part V.
Animation using a Servo Motor
1) In this set of instructions, we will create a servo motor to "power" our motion connection.
We will then create and animation using the motion generated from this motor. The servo
motor definition and mechanism analysis will be conducted in Creo's Mechanism application,
which is a very powerful program for kinematic analysis.
2) Navigate to the "Applications" ribbon and click the "Mechanism" icon.
3) Click the "Servo Motor" icon to define a new servo motor (image below).
Page 16 of 21
Animations in Creo 3.0
ME 170
4) Select a "motion axis" to power with the servo motor. "Motion axes" are created in the
assembly when parts are assembled using motion or joint connections such as the pin and
slider connections. The presence of a motion axis is indicated by the small orange icon as
shown in the image of the hinge below.
Servo motors are not typically defined on passive motion axes (such as the hinge axis in this
example). The axes of motors, pneumatic cylinders, hand-operated levers, etc. - components
which will provide power to the system or assembly - are more common choices for servo
motors.
5) Click the "Profile" tab in the "Servo Motor Definition" box to continue defining the servo
motor.
6) A constant velocity profile is arguably the simplest motion profile for an animation. However,
acceleration and position profiles can also be specified with constant, linear, parabolic, and
sinusoidal functions.
To specify a constant velocity profile, select "Velocity" under "Specification" and select
"Constant" under "Magnitude". Specify a value for the constant velocity magnitude, in this
case, we specified a value of "15" degrees per second. Images can be found on the next page.
The magnitude value will depend on the components being animated and could even be
negative. Specify an initial angle or initial position for the motion. -135 degrees is one of the
limits of our hinge, so it provides a good starting point for the servo motor's motion
definition.
Page 17 of 21
Animations in Creo 3.0
ME 170
7) You can graph the position, velocity, and acceleration profiles for your components by
selecting the appropriate check boxes and clicking the "Graph" icon in the lower part of the
dialog box. These graphs are quite useful when working with and troubleshooting more
complex motion profiles.
8) Click OK to confirm your servo motor definition. You can always go back and edit the servo
motor's parameters.
9) Click the "Mechanism Analysis" icon to start a mechanism analysis (image below).
Page 18 of 21
Animations in Creo 3.0
ME 170
10) Specify a start time (zero is good) and an end time and click "Run." Your mechanism will
follow the motion profile defined by your servomotor(s). Servomotors can be added to or
deleted from the mechanism analysis under the "Motors" tab in of this window.
11) Click "OK" once the analysis is complete.
12) Click the "Playback" icon to watch your current motion analysis (image below).
Page 19 of 21
Animations in Creo 3.0
ME 170
13) If you have multiple motion analyses, select the one you wish to view and click the
"Playback" icon in the "Playbacks" window.
14) Use the playback controls to view the animation of your assembly. Press the "Capture"
button to record a video of your animation.
15) Specify a name and parameters for your video file.
16) Your video file will be saved to your working directory.
Page 20 of 21
Animations in Creo 3.0
ME 170
17) If you would like to edit the motion profile of your servo motor, navigate to the servomotor
in the "Mechanism Tree". Right click the servo motor, and select the "Edit Definition" icon.
Page 21 of 21
You might also like
- Lubricant Compatibility of FKM Seals in Synthetic Oils: Industrial Lubrication and Tribology July 2019Document10 pagesLubricant Compatibility of FKM Seals in Synthetic Oils: Industrial Lubrication and Tribology July 2019hiren_mistry55No ratings yet
- Nuclear Power Corporation of India Limited: Schedule To Form Number C&MM 44 (A) 1/22 (A)Document4 pagesNuclear Power Corporation of India Limited: Schedule To Form Number C&MM 44 (A) 1/22 (A)hiren_mistry55No ratings yet
- Catalogue Lagon Viton enDocument20 pagesCatalogue Lagon Viton enhiren_mistry55No ratings yet
- Parameters Affecting The Electrical and Thermal Properties of Transformer OilsDocument5 pagesParameters Affecting The Electrical and Thermal Properties of Transformer Oilshiren_mistry55No ratings yet
- Measuring of The Dielectric Properties of MineralDocument7 pagesMeasuring of The Dielectric Properties of Mineralhiren_mistry55No ratings yet
- Evaluation of Stability Tests For Elastom Mat and SealsDocument6 pagesEvaluation of Stability Tests For Elastom Mat and Sealshiren_mistry55No ratings yet
- Ieeestd 2016 7414364Document17 pagesIeeestd 2016 7414364hiren_mistry55No ratings yet
- High Performance Components: Advanced MaterialsDocument40 pagesHigh Performance Components: Advanced Materialshiren_mistry55No ratings yet
- Rheological Properties Mineral Oil: June 2011Document4 pagesRheological Properties Mineral Oil: June 2011hiren_mistry55No ratings yet
- Reconfigure PTC ProductsDocument11 pagesReconfigure PTC Productshiren_mistry55No ratings yet
- Fdocuments - in Habia Cable Equipment WiresDocument70 pagesFdocuments - in Habia Cable Equipment Wireshiren_mistry55No ratings yet
- Cable Gland - G-INSEC-M25-S68N-NCRS-S: May 5, 2022, 6:32 AM Page 1Document9 pagesCable Gland - G-INSEC-M25-S68N-NCRS-S: May 5, 2022, 6:32 AM Page 1hiren_mistry55No ratings yet
- Viton A 201c Tech InfoDocument6 pagesViton A 201c Tech Infohiren_mistry55No ratings yet
- FRP Specifications: Section 06600Document23 pagesFRP Specifications: Section 06600hiren_mistry55No ratings yet
- In This Topic Various Plane Figures Are The ObjectsDocument36 pagesIn This Topic Various Plane Figures Are The Objectshiren_mistry55No ratings yet
- Animation GuideDocument37 pagesAnimation Guidehiren_mistry55No ratings yet
- Orthographic Projections (Machine Elements) : First Study The Concept of Angle Projection MethodsDocument9 pagesOrthographic Projections (Machine Elements) : First Study The Concept of Angle Projection Methodshiren_mistry55No ratings yet
- Design of Noncircular Bevel Gear With Concave Pitch Curve: Kan Shi, Jiqiang Xia and Chunjie WangDocument12 pagesDesign of Noncircular Bevel Gear With Concave Pitch Curve: Kan Shi, Jiqiang Xia and Chunjie Wanghiren_mistry55No ratings yet
- Chapter Two: Geometric TolerancesDocument36 pagesChapter Two: Geometric Toleranceshiren_mistry55No ratings yet
- Object Observer Location of Object: To Draw Projections of Any Object, One Must Have Following InformationDocument16 pagesObject Observer Location of Object: To Draw Projections of Any Object, One Must Have Following Informationhiren_mistry55No ratings yet
- Anadolu University: Lecture 3 - Dimensions, Tolerances and Surfaces Spring 2007Document56 pagesAnadolu University: Lecture 3 - Dimensions, Tolerances and Surfaces Spring 2007hiren_mistry55No ratings yet
- Shoe Dog: A Memoir by the Creator of NikeFrom EverandShoe Dog: A Memoir by the Creator of NikeRating: 4.5 out of 5 stars4.5/5 (537)
- The Yellow House: A Memoir (2019 National Book Award Winner)From EverandThe Yellow House: A Memoir (2019 National Book Award Winner)Rating: 4 out of 5 stars4/5 (98)
- The Subtle Art of Not Giving a F*ck: A Counterintuitive Approach to Living a Good LifeFrom EverandThe Subtle Art of Not Giving a F*ck: A Counterintuitive Approach to Living a Good LifeRating: 4 out of 5 stars4/5 (5794)
- The Little Book of Hygge: Danish Secrets to Happy LivingFrom EverandThe Little Book of Hygge: Danish Secrets to Happy LivingRating: 3.5 out of 5 stars3.5/5 (400)
- Grit: The Power of Passion and PerseveranceFrom EverandGrit: The Power of Passion and PerseveranceRating: 4 out of 5 stars4/5 (588)
- Elon Musk: Tesla, SpaceX, and the Quest for a Fantastic FutureFrom EverandElon Musk: Tesla, SpaceX, and the Quest for a Fantastic FutureRating: 4.5 out of 5 stars4.5/5 (474)
- A Heartbreaking Work Of Staggering Genius: A Memoir Based on a True StoryFrom EverandA Heartbreaking Work Of Staggering Genius: A Memoir Based on a True StoryRating: 3.5 out of 5 stars3.5/5 (231)
- Hidden Figures: The American Dream and the Untold Story of the Black Women Mathematicians Who Helped Win the Space RaceFrom EverandHidden Figures: The American Dream and the Untold Story of the Black Women Mathematicians Who Helped Win the Space RaceRating: 4 out of 5 stars4/5 (895)
- Team of Rivals: The Political Genius of Abraham LincolnFrom EverandTeam of Rivals: The Political Genius of Abraham LincolnRating: 4.5 out of 5 stars4.5/5 (234)
- Never Split the Difference: Negotiating As If Your Life Depended On ItFrom EverandNever Split the Difference: Negotiating As If Your Life Depended On ItRating: 4.5 out of 5 stars4.5/5 (838)
- The Emperor of All Maladies: A Biography of CancerFrom EverandThe Emperor of All Maladies: A Biography of CancerRating: 4.5 out of 5 stars4.5/5 (271)
- Devil in the Grove: Thurgood Marshall, the Groveland Boys, and the Dawn of a New AmericaFrom EverandDevil in the Grove: Thurgood Marshall, the Groveland Boys, and the Dawn of a New AmericaRating: 4.5 out of 5 stars4.5/5 (266)
- On Fire: The (Burning) Case for a Green New DealFrom EverandOn Fire: The (Burning) Case for a Green New DealRating: 4 out of 5 stars4/5 (74)
- The Unwinding: An Inner History of the New AmericaFrom EverandThe Unwinding: An Inner History of the New AmericaRating: 4 out of 5 stars4/5 (45)
- The Hard Thing About Hard Things: Building a Business When There Are No Easy AnswersFrom EverandThe Hard Thing About Hard Things: Building a Business When There Are No Easy AnswersRating: 4.5 out of 5 stars4.5/5 (345)
- The World Is Flat 3.0: A Brief History of the Twenty-first CenturyFrom EverandThe World Is Flat 3.0: A Brief History of the Twenty-first CenturyRating: 3.5 out of 5 stars3.5/5 (2259)
- The Gifts of Imperfection: Let Go of Who You Think You're Supposed to Be and Embrace Who You AreFrom EverandThe Gifts of Imperfection: Let Go of Who You Think You're Supposed to Be and Embrace Who You AreRating: 4 out of 5 stars4/5 (1090)
- The Sympathizer: A Novel (Pulitzer Prize for Fiction)From EverandThe Sympathizer: A Novel (Pulitzer Prize for Fiction)Rating: 4.5 out of 5 stars4.5/5 (121)
- Her Body and Other Parties: StoriesFrom EverandHer Body and Other Parties: StoriesRating: 4 out of 5 stars4/5 (821)
- Lateral Stability of Reinforced Concrete Columns Under Axial Reversed Cyclic Tension and CompressionDocument10 pagesLateral Stability of Reinforced Concrete Columns Under Axial Reversed Cyclic Tension and CompressionMirellaNo ratings yet
- Newton's Laws of MotionDocument10 pagesNewton's Laws of MotionEn CsakNo ratings yet
- H&MT - Lesson 9Document5 pagesH&MT - Lesson 9prashantpkvNo ratings yet
- Building Damage Assessment - Hulme - Paper - Rizwan - MuzzammilDocument10 pagesBuilding Damage Assessment - Hulme - Paper - Rizwan - MuzzammilImran SaikatNo ratings yet
- Measurement of Kinematic Viscosity (E3)Document17 pagesMeasurement of Kinematic Viscosity (E3)Zuptha KhanNo ratings yet
- Chapter 3: Properties of A Pure Substance: ThermodynamicsDocument62 pagesChapter 3: Properties of A Pure Substance: ThermodynamicsAnurag PanditNo ratings yet
- AT6602 - Chassis Component DesignDocument14 pagesAT6602 - Chassis Component Designpavanrane100% (3)
- Thermo-Fatigue Life Evaluation of Snagcu Solder Joints in Flip Chip AssembliesDocument7 pagesThermo-Fatigue Life Evaluation of Snagcu Solder Joints in Flip Chip AssembliesDurgesh KhannaNo ratings yet
- CAMENEN LARSON 2005 A General Formula For Non-Cohesive Bed Load SedimentDocument12 pagesCAMENEN LARSON 2005 A General Formula For Non-Cohesive Bed Load SedimentFelipe AzevedoNo ratings yet
- Chapter One PPT SadddDocument42 pagesChapter One PPT SadddDarek Haile100% (2)
- The Physics Behind CarsDocument11 pagesThe Physics Behind CarsAws EljarahNo ratings yet
- Fanno PDFDocument38 pagesFanno PDFddubokaNo ratings yet
- Structural Modelling ManualDocument45 pagesStructural Modelling Manualzahidahmed42100% (2)
- Mil STD 401B PDFDocument36 pagesMil STD 401B PDFtrotelloNo ratings yet
- This Test Contains A Total of 15 Objective Type Questions. Each Question Carries 1 Mark. There Is NO NEGATIVE MarkingDocument13 pagesThis Test Contains A Total of 15 Objective Type Questions. Each Question Carries 1 Mark. There Is NO NEGATIVE MarkingvarunkohliinNo ratings yet
- Dynamics Chapter 5Document18 pagesDynamics Chapter 5ulrich788No ratings yet
- Physics in BSC Programme PDFDocument67 pagesPhysics in BSC Programme PDFpannNo ratings yet
- 05 A-Theoretical Deliverability - 06 - 09 - 2021Document209 pages05 A-Theoretical Deliverability - 06 - 09 - 2021Souradeep MitraNo ratings yet
- Heat (Add Science) OkDocument35 pagesHeat (Add Science) OkJaswardi Anwar Bin Md Yaacob� IPGKKBNo ratings yet
- Mechanics of Materials Torsion TestDocument18 pagesMechanics of Materials Torsion Testjrkling100% (1)
- Tensile Test Lab ReportDocument4 pagesTensile Test Lab ReportElisha NissiNo ratings yet
- Introduction To: Nonlinear Cracked Section AnalysisDocument9 pagesIntroduction To: Nonlinear Cracked Section AnalysisMungkorn SattNo ratings yet
- 4 Unsaturatedsoil ModellingDocument44 pages4 Unsaturatedsoil ModellingMeMySelf&MyMusicNo ratings yet
- 2009 Prelim H1 P1 and P2 Answers (Sep Ac Final)Document7 pages2009 Prelim H1 P1 and P2 Answers (Sep Ac Final)Naix Niy GnoNo ratings yet
- Uu TestDocument15 pagesUu TestMin MiynNo ratings yet
- Edtpa Lesson PlansDocument11 pagesEdtpa Lesson Plansapi-290531794No ratings yet
- Lesson 5 - 13Document108 pagesLesson 5 - 13핫도그No ratings yet
- Unit 1 - 16 MarkDocument23 pagesUnit 1 - 16 MarkShanhoodNo ratings yet
- 18ce0152-Fluid Mechanics and Fluid MachinesDocument6 pages18ce0152-Fluid Mechanics and Fluid MachinesSyam RajuNo ratings yet