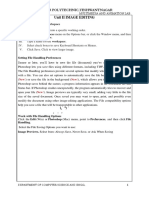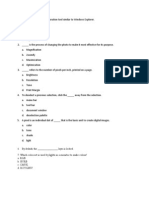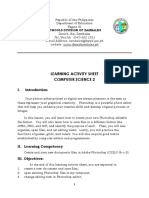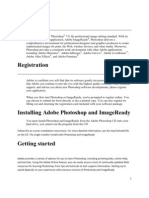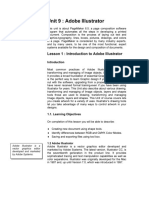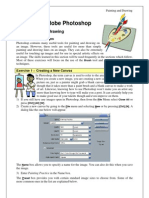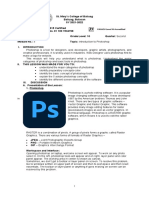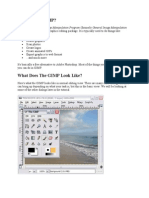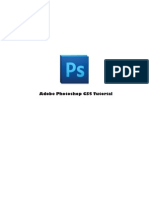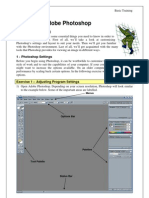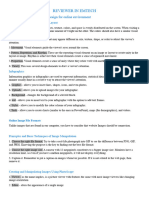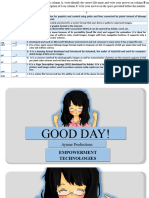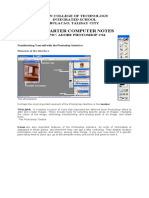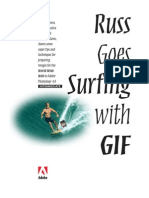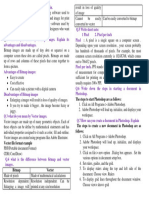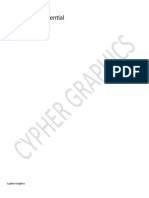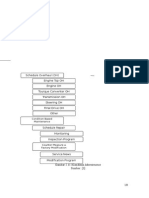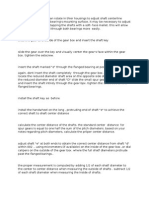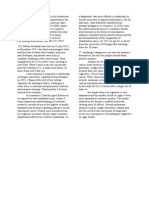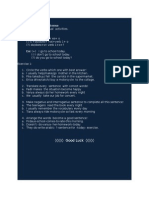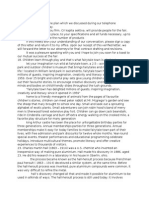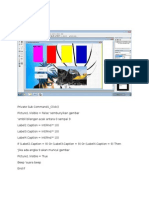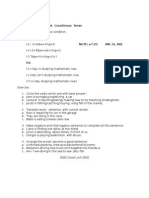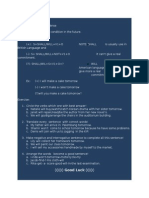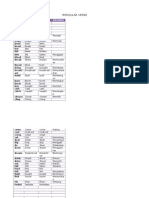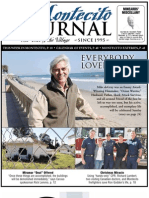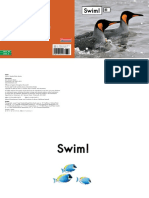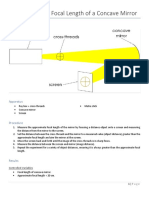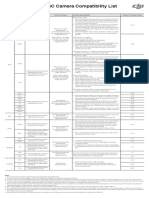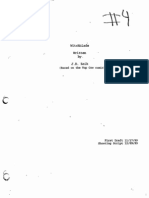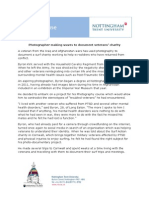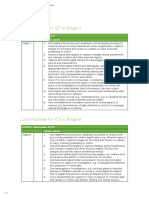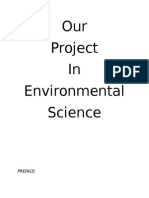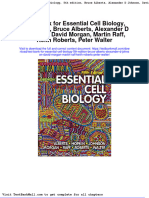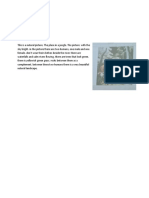Professional Documents
Culture Documents
Photoshop I
Uploaded by
Rian BouvierCopyright
Available Formats
Share this document
Did you find this document useful?
Is this content inappropriate?
Report this DocumentCopyright:
Available Formats
Photoshop I
Uploaded by
Rian BouvierCopyright:
Available Formats
Photoshop CS3 1
I.
Introduction
II.
Obtain Course Files
III.
Photoshop Setup 2
IV.
Obtaining Images
V.
Navigation 3
VI.
Color Modes
VII.
Tools 5
VIII.
Saving
IX.
Q & A9
1
2
I. Introduction
a. What is it?
Photoshop is graphics editing software used primarily for
manipulating pixel images. A pixel image is a digital image in
which the color for each pixel is defined individually. Photoshop is
commonly used for enhancing and modifying digital
photographs, Web images, print images, video images and
illustration graphics.
b. Resources
The best resource for all of the Adobe products is
www.adobe.com. There are a wide range of tutorials and help
files. Lynda.com also offers a number of quality tutorials, many of
which are free.
c. Adobe Bridge
Adobe Bridge is a new program included with the Adobe CS3
suite. It is a command center used for managing and organizing
files as well as metadata. It allows a quick preview of work
created in any standard file type as well as Adobe specific file
types. Bridge can be opened independently as a standalone
application or it can be opened from the file menu in any of the
CS3 applications. We will be using Bridge occasionally throughout
all the Adobe tutorials.
II. Obtain Course Files
a. Open a Web browser and navigate to
http://www.sfsu.edu/~doit/train.htm
1
b. Click the link course sample files.
c. Navigate to the Photoshop 1 Course Title and click the
appropriate link to download the Windows or Macintosh version
of the files.
d. Double click the downloaded file to automatically extract the
course files to a folder. The folder will be named Photoshop_I.
III.
Photoshop Setup
a. Palettes
Palettes are used when creating, manipulation and deleting
images or parts of images. They provide quick and easy
shortcuts to all of Photoshops tools.
1. Open Photoshop.
2. Select Window > Workspace > Default Workspace from
the Menu Bar to make sure you have the default palettes
open.
3. On the Left side of the screen is the tools palette. (Unlike
previous versions of Photoshop the Toolbar is now docked
to the window.) This is where your primary drawing,
selection and navigation tools are located.
4. On the Option bar (the grey bar with tool options at the
top of the screen) click the word Workspace. This list
provides default palette selections for common tasks.
5. Select Basic.
6. Open one of the primary palettes by clicking on one of
the icons from the dock on the right of the screen.
7. You can float individual palettes by clicking and dragging
on the grey bar at the top of an expanded palette. Try
moving one of the palettes away from the dock.
8. Put the palette back by dragging the grey bar back over
to the dock until you see a blue line appear and then let
go.
9. You can also manually display palettes by selecting them
from the Window menu at the top of the screen.
10.
Use the Tab key to turn your palettes on and off.
IV.
Obtaining Images
a. Image Types
Photoshop can manipulate a variety of file types. Each file type
has advantages and disadvantages and it is best to create files
using the file type best suited to your purposes.
1. Open Bridge by Selecting File > Browse.
2. Select Desktop from the Navigation Panel and navigate to
the Photoshop_I file you created earlier.
2
3. Notice that there are 4 copies of the same image in the
file except each one has a different file extension.
i. .tiff or .tif
.tiff (Tagged Image File Format) is a universal
file format. It saves all colors and clarity and is
normally not compressed. Scans, photos and
other high resolution images are often saved as
.tiff files. .tiff files often have large file sizes
and cannot be viewed in a regular internet
browser.
ii. .psd
.psd (Photoshop Document) is Photoshops
native file format. It saves all colors and clarity
as well as any special effects, layers and other
Photoshop elements. .psd files are generally
large and you must have Photoshop in order to
view, open or manipulate a .psd image.
iii. .jpg or .jpeg
.jpg is a compressed file (compression
algorithm created by the Joint Photographic
Experts Group). It can save up to 16.7 million
colors. Clarity is lost (lossy compression) when
saving files as .jpgs but the file size is small.
.jpgs are optimal for color photographs on the
web.
iv. .gif
.gif (Graphics Interchange Format) is a
compressed file. It can only save up to 256
colors but will retain image clarity (lossless
compression). .gif images have a small file
size, can be viewed in an internet browser and
are optimal for illustration graphics and text
images on the Web.
v. .png
.png (Portable Network Graphics) is another
format used for lossless compression. Like .gif
images it supports a limited number of colors
however it also only supports the RGB color
space which will be discussed later.
4. Double click the blackraspberries.jpg image to open it.
(Using a right click (Win) or Option click (Mac) will allow
you to select a different program to open the image with.)
b. Scanning
Photoshop cannot obtain images directly from a scanner. It can
however initiate scanner software and, if the software allows it,
import the scanned file directly into Photoshop.
3
1. Select File > Import > {scanning software} to start the
scanner. (You may need to show all menu items to see
this option).
2. Scanning is not covered in this class but it should be
noted that if you have a choice between using a TWAIN or
WIA scanner tool the TWAIN option is likely to produce a
more customizable scan than the more generic (and
Windows specific) WIA scan produces.
3. Close the scanning application.
V. Navigation
a. It is important that you are familiar with navigating within images
in order to maximize efficiency when using Photoshop. Also, it is
important to understand the differences between viewing size
and image size.
b. Viewing Size
Viewing size is the zoom or magnification at which you are
seeing the image on your screen.
1. Note that the current viewing size is visible at the top of
the image. Viewing size is measured in pixels and is
relative to the resolution of your computer monitor.
2. Choose the zoom tool on the tools pallet or use the
shortcut key z.
3. Zoom in on your image by clicking anywhere on the
image.
4. Zoom out on your image by holding down Alt (Mac:
Option) while you click.
5. To zoom to a specific area of your image you can draw a
box with the zoom tool.
6. Resize the amount of your image you can view by clicking
and dragging the image window borders. (If your image
window is maximized you may need to Restore Down
using the button in the top right corner of the image
window.)
7. Use the hand tool to grab and move the visible portion
of your image.
8. Expand the Navigator palette from the dock. Use the
slider bar and the red navigation box to move around the
image.
9. To view your image at its exact pixel size select View >
Actual Pixels or press the shortcut keys Ctrl+Alt+ (Mac:
Option+Cmd+). Actual Pixels displays the image at the
resolution of your monitor.
10.
To fit your image to the biggest size that will fit your
work area use the Fit on Screen option by clicking View >
4
Fit on Screen or using the shortcut keys Ctrl+ (Mac:
Cmd+).
c. Image Size
Image size in Photoshop refers to the physical dimensions of an
image. Image size is generally measured in pixels/screen
resolution, inches or centimeters although Photoshop gives you
several other options as well. With the exception of screen
resolution you will need to specify how many pixels to use per
unit of measure i.e. pixels per inch. The higher the number the
better the resolution (clarity) but the bigger the file size.
1. Select Image > Image Size
2. Pixel Dimensions A pixel (picture element) is a single
point in a graphic element. Use these dimensions if you
are trying to set a specific pixel size for an image.
3. Document Size Allows you to change the document size
based on the output size of your image.
4. Resolution Adjusts the number of pixels/clarity of your
image.
5. Constrain Proportions Forces the height and width
dimensions of your image to maintain the correct ratio.
6. Make the image smaller by about 50-75%.
7. Select Image > Image Size again.
8. Increase the image back to its original size. Note the
pixilation. Pixilation is caused by displaying an image at
such a large size that individual pixels are visible to the
eye. Because we earlier removed information from the
image Photoshop has tried to generate new content
increasing the size of each pixel to fill in the missing data.
VI.
Color Modes
a. Color Modes
Color modes define how the colors in an image are created and
potentially broken down (i.e. the colors used for multi-pass
printing or tri-color printer). The blackraspberries.jpg image is
currently in RGB color mode.
1. RGB
RGB (Red, Green, Blue) is an additive color mode. When
every color in additive color mode is added together the
resulting color will be white. RGB is generally used when
an image is going to be projected using light i.e. a
computer monitor, TV screen or projector. RGB is the
default color mode for Photoshop.
2. CMYK
CMYK (Cyan, Magenta, Yellow and Key) is a subtractive
color mode. Subtractive colors, when added together,
5
combine to create a dark grey color. The Key color is used
to create the darkest shade in the image, most often this
color is black. CMYK is most often used for printing.
i.
Many designers find it more intuitive to work in
RGB mode rather than CMYK. Photoshop has an
easy toggle for viewing an RGB image in CMYK.
Press Ctrl+y on a PC or Cmd+y on a Mac to see
the difference between the two modes.
3. Indexed Color
Indexed color is used for images that have a predefined
color pallet. The pallet is encoded in the image. This can
result in decreased file size. This option is often used
when creating PDF and .gif files.
4. Grayscale
Grayscale replaces each color in an image with a shade of
grey. The result is similar to a black and white
photograph.
i.
Change the current mode to Grayscale. Click
Image > Mode and select Grayscale.
VII.
Tools
a. Filters
Filters are effects that can be added to an image or image layer.
They include everything from adding a glow to making
something look like it is a watercolor image. Photoshop has a
number of standard filters that are included and there are many
more you can download. Filters, will be covered in more detail in
class 2.
1. Use a filter to sharpen the pixilated image.
i.
Select Filter > Sharpen > Unsharp Mask
ii.
Adjust and correct the image appearance.
iii.
Click OK.
b. Correcting Mistakes/Undo
1. When you realize you have made a mistake stop what
you are doing.
2. Select Edit > Undo or use the keyboard shortcut Ctrl+z
(Mac: Cmd+z).
3. Try to undo again. Note how undo is now redo.
4. Use the keyboard shortcut Ctrl+Alt+z (Mac:
Option+Cmd+z) or Edit > Step Backward to undo
multiple steps. Go back to the original image.
c. Color Picker / Colors
i.
The foreground color is used when you paint, fill,
or stroke selections.
1. Click the foreground color box on the tools
palette.
6
ii.
2. Use the slider to select a color range.
3. Select a color in the larger box to the left.
4. Web safe colors are colors displayable by all
Web browsers. To make sure you are using a
Web safe color check the Only Web Colors
check box.
5. Click OK.
The background color is used to make gradients
and fill in the erased areas of an image.
1. Switch the background and foreground colors
by clicking the double headed arrow next to
the color boxes.
2. Select the Eye Dropper tool.
3. Click in your image to select a new color.
4. Switch the background and foreground colors
again to make your new color the background.
d. Rotate Canvas
i.
Select Image > Rotate Canvas > Arbitrary.
ii.
Set the angle to 5 and click OK.
iii.
Note how the background has been filled in with
the color you chose.
iv.
Rotate Professional vs. Un-Professional changes
i.e. when rotating an image you want to have
enough data to crop out the background color.
v.
Go back to the original image.
e. Brush
i.
Choose the brush tool on the tools palette.
ii.
Set the brush options using the Options palette.
iii.
Brush color will be the foreground color. Change if
desired.
iv.
Click, drag doodle.
v.
Go back to the original image.
f. Elliptical Marquee
Selections in Photoshop are used to isolate editing to specific
areas in an image, or for cutting out portions of an image.
i.
On the tools palette select the Elliptical Marquee
tool.
ii.
Select one of the ripe raspberries.
iii.
If you are not very accurate try again.
iv.
The selection can be moved by clicking and
dragging in the selected area.
v.
Select the brush tool.
vi.
Try to paint outside of the selected area.
vii.
Try to paint inside the selected area.
viii.
Use Ctrl+Alt+z (Mac: Cmd+Alt+z) to step back
and undo your doodling but leave the raspberry
selected.
ix.
Press Ctrl+c (Mac: Cmd+c) (keyboard shortcut for
copy)
x.
Press Ctrl+v (Mac: Cmd+v) (keyboard shortcut for
paste)
xi.
When you pasted the berry you created a new
layer with a raspberry in it.
g. Move / Layers Pallet
Photoshop Layers allow you to work on separate images in order
to modify sections without changing an entire image. Each layer
can have different content and applied effects. Although each
layer is separate your image will appear as if it is a single image
that includes each visible layer.
i.
Expand the layers palette from the dock.
ii.
Rename the layer with the raspberry to Raspberry
by double clicking on the text Layer 1 and then
entering the title.
iii.
Select the Move tool from the Tools palette.
iv.
Select the Raspberry layer in the Layers palette.
v.
Move the raspberry to cover up one of the pips.
vi.
Duplicate the Raspberry layer by dragging the
layer over the Create New Layer icon.
vii.
Move the second raspberry so you can see both.
viii. Hide and un-hide the layer.
ix.
Delete the layer copy.
x.
Hide the background layer. Note that most of the
layer that has the raspberry is blank. Blank areas
are not copy-able and it can be confusing if you
try to select something on another layer while the
blank layer is active or highlighted.
xi.
Un-hide the background.
xii.
Flatten your image to combine the layers by
selecting Layer > Flatten Image.
h. Lasso / Polygonal Lasso
1. Lasso Tool
i.
Select the Lasso Tool from the Tools palette.
ii.
Select the raspberry again by clicking and
dragging freehand around the raspberry.
iii.
Zoom in to examine the selection.
iv.
Deselect by pressing Ctrl+d (Mac: Cmd+d).
2. Polygonal Lasso Tool
i.
Zoom in so you can clearly see the whole
raspberry.
8
ii.
Select the Polygonal Lasso Tool from the Tools
palette.
iii.
Select the raspberry using a series of clicks to
make points around the image. Make sure your
last point is placed directly over the first point you
created. If you make a mistake and need to start
over tap the Esc key to stop the selection process.
iv.
Copy paste and move the raspberry over one of
the other pips.
i. Quick Selection
The Quick Selection tool allows you to paint your selection on an
image.
i.
Choose the Quick Selection tool from the Tools
palette.
ii. Paint over the area of one of the un-ripe raspberries.
(You may want to change the brush size).
iii.
You can use multiple brush strokes to paint over
the area.
iv.
If you go too far and need to remove part of your
selection hold down the Alt (Mac: Option) key
while painting to deselect.
v.
Click and hold on the Create New Fill or
Adjustment Layer button in the Layers palette.
Select Hue-Saturation. (There will be more on Fill
and Adjustment layers in the later classes.)
vi.
Use the Hue, Saturation and Lightness sliders to
ripen the berry.
j. Clone Stamp
The Clone Stamp tool is used frequently when restoring or
correcting images.
i.
Select the background layer.
ii.
Zoom in so you can see one of the raspberries
(not the one you just changed the color of) and
the last visible pip.
iii.
Select the Clone Stamp tool on the Tools palette.
iv.
Change the brush size so it is smaller than the
raspberry but still big enough to see.
v.
Move the pointer over the center of the raspberry.
vi.
Hold down the Alt key and click once with the
mouse.
vii.
Move the pointer over the pip and fill in the berry
by drawing with the mouse.
viii. CHALLENGE - Use the Clone Stamp tool to remove
the brown spot from the leaf.
9
VIII.
Saving
a. Save as a .psd
1. Select File > Save As
2. Save to the desktop as raspberries.psd
b. Save as a .jpg
1. Select File > Save As
2. Save to the desktop as raspberries.jpg
3. Set the quality to Medium and the baseline to Standard
(these options will be discussed in greater detail in
Photoshop II).
c. Open both images and compare.
IX. Q & A
a. Next Week: Multiple images, more tools, filters, working with
patterns, creating text, blending options (special effects),
optimizing when saving.
10
You might also like
- Photoshop LabDocument110 pagesPhotoshop Labusharani sNo ratings yet
- Photoshop For BeginnersDocument118 pagesPhotoshop For BeginnersMarlou AbejuelaNo ratings yet
- Adobe Photoshop: Learn Photoshop In 20 Hours Or Less!From EverandAdobe Photoshop: Learn Photoshop In 20 Hours Or Less!Rating: 3.5 out of 5 stars3.5/5 (6)
- Photoshop LessonDocument4 pagesPhotoshop LessonXzyl BantoloNo ratings yet
- Unit II Image EditingDocument17 pagesUnit II Image EditingChetan POOJARNo ratings yet
- Computer Graphics Chapter-1 Creating GraphicsDocument17 pagesComputer Graphics Chapter-1 Creating GraphicsNageswararao EluriNo ratings yet
- Adobe Photoshop - Intro Part 1 - Basics1Document15 pagesAdobe Photoshop - Intro Part 1 - Basics1sandeepNo ratings yet
- Introduction To The Multimedia Software: ObjectiveDocument17 pagesIntroduction To The Multimedia Software: ObjectiveMr. Faheem Ahmed KhanNo ratings yet
- QP PhotoshopDocument3 pagesQP PhotoshopkarithkakarthikaNo ratings yet
- Photoshop CC17 Tutorial 2016-07-28Document24 pagesPhotoshop CC17 Tutorial 2016-07-28MohammadAssabiNo ratings yet
- Temario IllustratorDocument48 pagesTemario IllustratorMarco A. Ortiz VázquezNo ratings yet
- Introduction To PhotoshopDocument7 pagesIntroduction To PhotoshopMharbse EdzaNo ratings yet
- And Introduction To Photoshop: Group IDocument51 pagesAnd Introduction To Photoshop: Group ILyka BunuanNo ratings yet
- Learning Activity Sheet Computer Science 2Document17 pagesLearning Activity Sheet Computer Science 2Jaeda BaltazarNo ratings yet
- Adobe Photoshop Part 1Document155 pagesAdobe Photoshop Part 1parameshwarkamaniNo ratings yet
- Introduction To Photoshop PDFDocument6 pagesIntroduction To Photoshop PDFManind BediNo ratings yet
- Getting Started With PhotoshopDocument15 pagesGetting Started With PhotoshopJEANIFER BUGARINNo ratings yet
- New Microsoft Office Word DocumentDocument31 pagesNew Microsoft Office Word DocumentQazi SagarNo ratings yet
- Tutorial Photosop CS6 PDFDocument27 pagesTutorial Photosop CS6 PDFmulyadiNo ratings yet
- Prym Studio BookDocument39 pagesPrym Studio Booksylvesterbrowne93No ratings yet
- Adobe Photoshop Guides, Tools & HelpsDocument27 pagesAdobe Photoshop Guides, Tools & HelpsRazvan ScarlatNo ratings yet
- Introduction To Adobe Photoshop CS3Document32 pagesIntroduction To Adobe Photoshop CS3csieterealesNo ratings yet
- Digital Art: A Complete Guide to Making Your Own Computer ArtworksFrom EverandDigital Art: A Complete Guide to Making Your Own Computer ArtworksNo ratings yet
- IllustratorDocument43 pagesIllustratorMikatechNo ratings yet
- Basic Adobe Photoshop CS6 TutorialDocument28 pagesBasic Adobe Photoshop CS6 TutorialofanitriNo ratings yet
- AS IX MEDIA CH2 Digital DesignDocument6 pagesAS IX MEDIA CH2 Digital Designagratajai09No ratings yet
- Multimedia Commons ScanningDocument5 pagesMultimedia Commons ScanningamitouchskyNo ratings yet
- Using Adobe Photoshop: 3 - Painting and DrawingDocument11 pagesUsing Adobe Photoshop: 3 - Painting and DrawingGeonarri O. SolmeranoNo ratings yet
- Adobe Photoshop ModuleDocument15 pagesAdobe Photoshop ModuleMjhay MacaraegNo ratings yet
- Photoshop PDFDocument26 pagesPhotoshop PDFblob232No ratings yet
- Computer 10 Module 3Document14 pagesComputer 10 Module 3Lester LaurenteNo ratings yet
- Adobe Photoshop: Academic Resource CenterDocument2 pagesAdobe Photoshop: Academic Resource CenterteacherashleyNo ratings yet
- Photoshop cs5 Essentials RevDocument21 pagesPhotoshop cs5 Essentials RevA.BensonNo ratings yet
- What Is The GimpDocument20 pagesWhat Is The Gimpmelph29No ratings yet
- Adobe Photoshop CS5 TutorialDocument27 pagesAdobe Photoshop CS5 TutorialZnutTunzNo ratings yet
- Adobe Photoshop CompiledDocument102 pagesAdobe Photoshop CompiledMichael ChukwuNo ratings yet
- Adobe Photoshop 7.0 Series - Summer 2004 Lesson One - Getting To Know The Work AreaDocument3 pagesAdobe Photoshop 7.0 Series - Summer 2004 Lesson One - Getting To Know The Work AreaRounit KumarNo ratings yet
- Photostudio Manual: For WindowsDocument40 pagesPhotostudio Manual: For WindowswmavieNo ratings yet
- Desktop Publishing (Also Known As DTP) Combines A Personal ComputerDocument8 pagesDesktop Publishing (Also Known As DTP) Combines A Personal ComputerAnkur SinghNo ratings yet
- Photoshop CS5 TutorialDocument27 pagesPhotoshop CS5 TutorialMks AsarNo ratings yet
- Lab 1 - Adobe PhotoshopDocument9 pagesLab 1 - Adobe PhotoshopNoor Rahman RahmatNo ratings yet
- 2 (1) ImageDocument24 pages2 (1) ImageMohamed AlaaNo ratings yet
- Using Adobe Photoshop: 2 - Basic TrainingDocument11 pagesUsing Adobe Photoshop: 2 - Basic TrainingNatabatasangaNo ratings yet
- Reviewer in EmtechDocument3 pagesReviewer in EmtechquenerypaulchristopherNo ratings yet
- Lesson 4: Adobe Photoshop Cs6Document56 pagesLesson 4: Adobe Photoshop Cs6Janice CrenciaNo ratings yet
- Adobe Photoshop User Guide For BeginnersDocument12 pagesAdobe Photoshop User Guide For BeginnersSureet SinghNo ratings yet
- (Cliqueapostilas - Com.br) Adobe Photoshop cs6 TutorialDocument27 pages(Cliqueapostilas - Com.br) Adobe Photoshop cs6 TutorialAngel AngelNo ratings yet
- Chapter 2 Multimedia LectureDocument56 pagesChapter 2 Multimedia Lectureyomiftamiru21No ratings yet
- 14 - How To Edit in Photoshop (Part 1)Document41 pages14 - How To Edit in Photoshop (Part 1)john eric ricardeNo ratings yet
- Familiarizing Yourself With The Photoshop InterfaceDocument14 pagesFamiliarizing Yourself With The Photoshop InterfaceChrisha TadiosNo ratings yet
- Photoshop For B.SCDocument29 pagesPhotoshop For B.SCgcerameshNo ratings yet
- Russ Goes Surfing WithDocument6 pagesRuss Goes Surfing WithintandiahNo ratings yet
- What Photoshop Elements 3.0 DoesDocument47 pagesWhat Photoshop Elements 3.0 DoesspsharmagnNo ratings yet
- Photoshop Terms and DefintionsDocument6 pagesPhotoshop Terms and DefintionsKajal RaghuwanshiNo ratings yet
- Photoshop 7 TutorialDocument1 pagePhotoshop 7 Tutorialsandydehrian85No ratings yet
- Photoshop Essential SkillsDocument7 pagesPhotoshop Essential SkillsjNo ratings yet
- Arwah ArwahDocument2 pagesArwah ArwahRian BouvierNo ratings yet
- Schedule Overhaul (OH) en Ine Top OH Engine OH Tourque Conventer OH Transmission OH Steering OH Final Drive OH OtherDocument1 pageSchedule Overhaul (OH) en Ine Top OH Engine OH Tourque Conventer OH Transmission OH Steering OH Final Drive OH OtherRian BouvierNo ratings yet
- TranslateDocument7 pagesTranslateRian BouvierNo ratings yet
- 20Document3 pages20Rian BouvierNo ratings yet
- 18Document1 page18Rian BouvierNo ratings yet
- 18Document1 page18Rian BouvierNo ratings yet
- Simple Present Tense: Good LuckDocument1 pageSimple Present Tense: Good LuckRian BouvierNo ratings yet
- 16Document2 pages16Rian BouvierNo ratings yet
- 16Document2 pages16Rian BouvierNo ratings yet
- Persiapan Semester Visual BasicDocument16 pagesPersiapan Semester Visual BasicRian BouvierNo ratings yet
- Simple Present CountinousTenseDocument2 pagesSimple Present CountinousTenseRian BouvierNo ratings yet
- Persiapan Mid StatistikaDocument3 pagesPersiapan Mid StatistikaRian BouvierNo ratings yet
- Simple Present CountinousTenseDocument2 pagesSimple Present CountinousTenseRian BouvierNo ratings yet
- Good LuckDocument2 pagesGood LuckRian BouvierNo ratings yet
- Irregular Verbs: Verb 1 Verb 2 Verb 3 MeaningDocument3 pagesIrregular Verbs: Verb 1 Verb 2 Verb 3 MeaningRian BouvierNo ratings yet
- Markus - Notch - PerssonDocument14 pagesMarkus - Notch - Perssonapi-315715770No ratings yet
- Everybody Loved MikeDocument48 pagesEverybody Loved Mikeapi-26032005No ratings yet
- 034 SwimDocument11 pages034 SwimFeng LiNo ratings yet
- Frida FernandoMelloDocument13 pagesFrida FernandoMelloKatherine SánchezNo ratings yet
- (Ebook PDF) - Graphic Design - Advanced Photoshop TechniquesDocument115 pages(Ebook PDF) - Graphic Design - Advanced Photoshop TechniquesLisaNo ratings yet
- Icx 639 BkaDocument22 pagesIcx 639 BkaMohammed TimrazNo ratings yet
- To Measure The Focal Length of A Concave Mirror: DiagramDocument3 pagesTo Measure The Focal Length of A Concave Mirror: Diagramعلي كامل الاسديNo ratings yet
- (IID3002) Hidden Cities: A PhotobookDocument31 pages(IID3002) Hidden Cities: A PhotobookPho VuNo ratings yet
- Ronin SC Camera Compatibility List enDocument2 pagesRonin SC Camera Compatibility List enExiter TutorialsNo ratings yet
- Sirius New Brochure PDFDocument4 pagesSirius New Brochure PDFGokul Boss GamingNo ratings yet
- Notes On A Scandal (Film)Document7 pagesNotes On A Scandal (Film)Ashish JindalNo ratings yet
- Witchblade 1x01 - Pilot (1999)Document90 pagesWitchblade 1x01 - Pilot (1999)toonfactoryNo ratings yet
- ImagineFX May 2017Document116 pagesImagineFX May 2017Anonymous qTUAQkqHML100% (5)
- Skycruiser A20 Series Understands 100% What Surveyors Really NeedDocument2 pagesSkycruiser A20 Series Understands 100% What Surveyors Really Need_jorge_aNo ratings yet
- Byron Kirk, Press ReleaseDocument3 pagesByron Kirk, Press ReleaseByron KirkNo ratings yet
- Designing A Pixar FilmDocument8 pagesDesigning A Pixar FilmrailetNo ratings yet
- Opportunities For ICT in Stage 7Document1 pageOpportunities For ICT in Stage 7Muhammad MotaweaNo ratings yet
- Adrian Burns - Contrepoints - Catalog RGBDocument31 pagesAdrian Burns - Contrepoints - Catalog RGBTHEODORENo ratings yet
- Letra de Smile de 2pac & Scarface - MUSICADocument3 pagesLetra de Smile de 2pac & Scarface - MUSICAVictorConradoNo ratings yet
- Computer Aided Architectural Design: A Summary of Microstation CommandsDocument11 pagesComputer Aided Architectural Design: A Summary of Microstation Commandsaresius79No ratings yet
- Food Micro Lab ProtocolDocument30 pagesFood Micro Lab ProtocolShahin Kauser ZiaudeenNo ratings yet
- Our Project in Environmental Science: PrefaceDocument9 pagesOur Project in Environmental Science: PrefaceRichardDumlaoNo ratings yet
- RICHARD M. HUFF - Reality TelevisionDocument200 pagesRICHARD M. HUFF - Reality TelevisionmelribeiroNo ratings yet
- Haynayan Days 2016 Literary Events GuidelineDocument9 pagesHaynayan Days 2016 Literary Events GuidelineLardel CarayNo ratings yet
- Test Bank For Essential Cell Biology 5th Edition Bruce Alberts Alexander D Johnson David Morgan Martin Raff Keith Roberts Peter WalterDocument36 pagesTest Bank For Essential Cell Biology 5th Edition Bruce Alberts Alexander D Johnson David Morgan Martin Raff Keith Roberts Peter Walterpampererunpoisonw2l4p100% (52)
- Descriptive TextDocument1 pageDescriptive Textdesy ramadhantyNo ratings yet
- Rinko Kawauchi SlideshowDocument11 pagesRinko Kawauchi Slideshowapi-488655454No ratings yet
- Newspaper DesignDocument8 pagesNewspaper DesignTrisha YadavNo ratings yet
- Normal Embryonic Development in The Clearnose Skate, Raja Eglanteria, With Experimental Observations On Artificial InseminationDocument17 pagesNormal Embryonic Development in The Clearnose Skate, Raja Eglanteria, With Experimental Observations On Artificial InseminationJosé Vélez TacuriNo ratings yet
- Dark Romanticism Literary Analysis 9-29-15Document5 pagesDark Romanticism Literary Analysis 9-29-15api-307462659No ratings yet