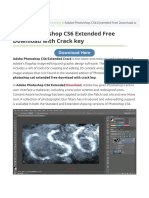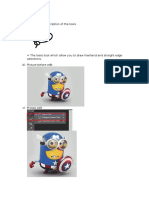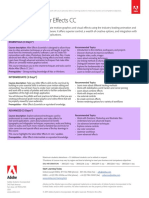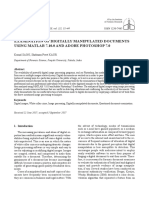Professional Documents
Culture Documents
ASSIGNMENT PHOTOSHOP Muhamad Hakimi Azali Bin Azlan
Uploaded by
hakimiCopyright
Available Formats
Share this document
Did you find this document useful?
Is this content inappropriate?
Report this DocumentCopyright:
Available Formats
ASSIGNMENT PHOTOSHOP Muhamad Hakimi Azali Bin Azlan
Uploaded by
hakimiCopyright:
Available Formats
ASSIGNMENT PHOTOSHOP
Give description of the tool and pic/symbol of tools.
1)Rectangular marquee tool
The Marquee tool is the most basic of selection tools and often the one most useful.
This tool is used to draw selections based on geometric shapes. Specifically, the marquee
tool allows you to draw rectangularand elliptical selections
2)Eliptical marquee tool
The Elliptical Marquee Tool, which is what we'll be looking at here, is another of Photoshop's
basic selection tools. It's nearly identical to the Rectangular Marquee Tool and works much the same
way.
In fact, the only real difference is that the Elliptical Marquee Tool allows us to draw oval or circular
selections! If you already know how to use the Rectangular Marquee Tool, think of the Elliptical
Marquee Tool as being the same thing, just with extremely rounded corners.
3)Lasso tool
This is a freehand selection tool. Click and hold your left mouse button on the image and draw your selection.
4)Polygonal Lasso tool
Polygonal Lasso Tool. Similar to the lasso tool, except that instead of holding your
mouse button down to draw, left-click on various points to create a selection with a
series of straight edges. You can also hold down the Alt key (Windows) or Option key
(Mac OS) to draw freehand sections.
5)Magnetic Lasso tool
Periodically, the Magnetic Lasso tool adds fastening points to the selection border to
anchor previous segments. If the border doesn't snap to the desired edge, click once to
add a fastening point manually. Continue to trace the edge, and add fastening points as
needed.
6)magic wand tool
Select the magic wand tool in the toolbox. In the options bar, select a Tolerance value
(0 to 255). This determines how closely to match colours - higher tolerance means a
larger selection. Check Anti-aliased to define a smooth edge to the selection.
7)Crop tool
The Crop Tool cuts out a defined area deleting or hiding the rest of an image: In the
Toolbox, select the Crop Tool, click on the image and draw a rectangle holding mouse's
button pressed. When you release the button a bounding box appears. You can move,
resize and rotate it.
8)Healing Brush tool
The Healing Brush tool allows you to fix image imperfections such as scratches, blemishes, etc. By sampling
the surrounding area or using a predefined pattern you can blend the imperfections into the rest of the image.
9)Spot healing brush tool
The spot healing brush is the default healing tool in Photoshop and can be used to
clone areas from an image and blend the pixels from the sampled area seamlessly with
the target area. The basic principle is that the texture from the sample area is blended
with the color and luminosity surrounding wherever you paint.
10)patch tool
The patch tool uses the same complex algorithm as the healing brush to carry out its blend calculations, but the patch
tool works with selection-defined areas instead of a brush. When the patch tool is selected, it initially operates in a
lasso selection mode that can be used to define the area to patch from or patch to. For example, you can hold down
the Option/Alt key to temporarily convert the patch tool to become a polygonal lasso tool with which to draw straight
line selection edges. However, you dont actually need the patch tool to define the selection, because any selection
tool or selection method can be used to prepare a patch selection. Once you have made a selection, select the patch
tool to proceed to the next stage.
11)Red eye tool
he Red Eye Tool in Photoshop removes the red eye in the flash photos. Earlier removing red eye was a task of
creating adjustment layers, adding blur, modifying the saturation and so on. Removing red eye has been made very
simple with the Red Eye tool.
12)Clone stamp tool
Photoshop's clone stamp tool allows you to duplicate part of an image.
The process involves setting a sampling point in the image which will be used as a reference to create a new
cloned area.
Select the Clone Stamp tool
, then check the settings in the options bar. Make sure you have a brush size
appropriate for the job. The following settings are fairly typical:
13)Background eraser tool
Photoshop's eraser tool can be found in the second group of icons in the toolbox. It has three
variations: Eraser,Background Eraser and Magic Eraser.
The eraser is basically a brush which erases pixels as you drag it across the image. Pixels are erased to
transparency, or the background colour if the layer is locked.
14)magic eraser tool
Select the magic eraser tool . Enter a tolerance value in the options bar. This setting
defines the range of colors that can be erased. A low tolerance erases pixels within a
range of color values very similar to the pixel you click. A high tolerance erases pixels
within a broader range
15)Color
replacement tool
The Color Replacement tool lets you replace a specific color in your image. For best results use soft brushes
with this tool to help blend the colors into the original image. Have you ever captured that perfect picture of a
family member or friend, only to find they have red eyes? Or maybe theres a part of your image where the
color draws attention away from the focal point. Either way, the Color Replacement tool is a great feature that
allows you to take control of the final image.
16)Blur tool
The Blur tool allows you to soften hard edges and reduce detail in specific areas of an image.
The Sharpen tool sharpens specific areas of an image. The Smudge tool simulates the effect
you see when you drag your finger through wet paint.
17)sharpen tool
The Sharpen tool sharpens specific areas of an image. The Smudge tool simulates the effect
you see when you drag your finger through wet paint.
18)burn tool
The Burn Tool is really the inverse of the Dodge Tool. Instead of compensating for overexposure
it allows you to darken areas that have been underexposed.
19)Sponge tool
When you adjust saturation you adjust the strength of a colour. With the sponge tool you paint
with a brush to either increase the saturation of decrease it. In the following example we have a
beautiful photo by Barbara Rich. Using the sponge tool we are going to bring out the colours a
little more by saturating them. Specifically the boat and the sky have been "sponged" to saturate
the colours in these areas. Conversely if you wish to tone down colours select desaturate.
20)pen tool
The pen tool is, perhaps, the most bizarre and valuable tool Illustrator has to offer. It places anchor points
which define a path that, eventually, becomes an object.
Anchor points define the path by controlling the angle of a corner, or the shape of a curve. While it takes
time to master this tool, it is worth every minute of effort. The shapes you end up with are economical,
clean and precise.
(HINT: when you are drawing a symmetrical shape, only draw half of it, and use the reflect/copy option to
create the other half.)
Click the play buttons (below) to see how the pen tool works. You can pause the movie at any time.
You might also like
- The Sympathizer: A Novel (Pulitzer Prize for Fiction)From EverandThe Sympathizer: A Novel (Pulitzer Prize for Fiction)Rating: 4.5 out of 5 stars4.5/5 (121)
- A Heartbreaking Work Of Staggering Genius: A Memoir Based on a True StoryFrom EverandA Heartbreaking Work Of Staggering Genius: A Memoir Based on a True StoryRating: 3.5 out of 5 stars3.5/5 (231)
- Grit: The Power of Passion and PerseveranceFrom EverandGrit: The Power of Passion and PerseveranceRating: 4 out of 5 stars4/5 (588)
- Devil in the Grove: Thurgood Marshall, the Groveland Boys, and the Dawn of a New AmericaFrom EverandDevil in the Grove: Thurgood Marshall, the Groveland Boys, and the Dawn of a New AmericaRating: 4.5 out of 5 stars4.5/5 (266)
- Never Split the Difference: Negotiating As If Your Life Depended On ItFrom EverandNever Split the Difference: Negotiating As If Your Life Depended On ItRating: 4.5 out of 5 stars4.5/5 (838)
- The Emperor of All Maladies: A Biography of CancerFrom EverandThe Emperor of All Maladies: A Biography of CancerRating: 4.5 out of 5 stars4.5/5 (271)
- The Little Book of Hygge: Danish Secrets to Happy LivingFrom EverandThe Little Book of Hygge: Danish Secrets to Happy LivingRating: 3.5 out of 5 stars3.5/5 (400)
- The Subtle Art of Not Giving a F*ck: A Counterintuitive Approach to Living a Good LifeFrom EverandThe Subtle Art of Not Giving a F*ck: A Counterintuitive Approach to Living a Good LifeRating: 4 out of 5 stars4/5 (5794)
- The World Is Flat 3.0: A Brief History of the Twenty-first CenturyFrom EverandThe World Is Flat 3.0: A Brief History of the Twenty-first CenturyRating: 3.5 out of 5 stars3.5/5 (2259)
- Shoe Dog: A Memoir by the Creator of NikeFrom EverandShoe Dog: A Memoir by the Creator of NikeRating: 4.5 out of 5 stars4.5/5 (537)
- The Gifts of Imperfection: Let Go of Who You Think You're Supposed to Be and Embrace Who You AreFrom EverandThe Gifts of Imperfection: Let Go of Who You Think You're Supposed to Be and Embrace Who You AreRating: 4 out of 5 stars4/5 (1090)
- The Hard Thing About Hard Things: Building a Business When There Are No Easy AnswersFrom EverandThe Hard Thing About Hard Things: Building a Business When There Are No Easy AnswersRating: 4.5 out of 5 stars4.5/5 (345)
- Team of Rivals: The Political Genius of Abraham LincolnFrom EverandTeam of Rivals: The Political Genius of Abraham LincolnRating: 4.5 out of 5 stars4.5/5 (234)
- 7 Dollarr Secrets PDFDocument33 pages7 Dollarr Secrets PDF26052001100% (1)
- Her Body and Other Parties: StoriesFrom EverandHer Body and Other Parties: StoriesRating: 4 out of 5 stars4/5 (821)
- Hidden Figures: The American Dream and the Untold Story of the Black Women Mathematicians Who Helped Win the Space RaceFrom EverandHidden Figures: The American Dream and the Untold Story of the Black Women Mathematicians Who Helped Win the Space RaceRating: 4 out of 5 stars4/5 (895)
- Photoshop VocabularyDocument2 pagesPhotoshop VocabularyKwok Adam0% (1)
- The Unwinding: An Inner History of the New AmericaFrom EverandThe Unwinding: An Inner History of the New AmericaRating: 4 out of 5 stars4/5 (45)
- Elon Musk: Tesla, SpaceX, and the Quest for a Fantastic FutureFrom EverandElon Musk: Tesla, SpaceX, and the Quest for a Fantastic FutureRating: 4.5 out of 5 stars4.5/5 (474)
- On Fire: The (Burning) Case for a Green New DealFrom EverandOn Fire: The (Burning) Case for a Green New DealRating: 4 out of 5 stars4/5 (74)
- The Yellow House: A Memoir (2019 National Book Award Winner)From EverandThe Yellow House: A Memoir (2019 National Book Award Winner)Rating: 4 out of 5 stars4/5 (98)
- How To Scan Comics Like A Manatee 1.0 PDFDocument86 pagesHow To Scan Comics Like A Manatee 1.0 PDFChristos GolobiasNo ratings yet
- PCWorld - December 2021Document122 pagesPCWorld - December 2021BushavaAzbukaNo ratings yet
- Multimedia and Animation Lab Manual FinalDocument118 pagesMultimedia and Animation Lab Manual Finalmanoj shivu80% (5)
- Adobe Photoshop CS6 Extended Free Download With Crack Key - DoloadDocument6 pagesAdobe Photoshop CS6 Extended Free Download With Crack Key - DoloadDaniel ArmandoNo ratings yet
- Range Masks: Lightroom'S Best Kept Secret: PhotzyDocument26 pagesRange Masks: Lightroom'S Best Kept Secret: PhotzyJason Piggott100% (1)
- Adobe Creative Cloud Collection 2015 - Mac OSXDocument2 pagesAdobe Creative Cloud Collection 2015 - Mac OSXmiguel_bustos_460% (1)
- Judy Huynh Portfolio - May 5, 2022Document20 pagesJudy Huynh Portfolio - May 5, 2022judyhuynhNo ratings yet
- Webtoon Creator PDFDocument32 pagesWebtoon Creator PDFMorena RotarescuNo ratings yet
- Maya Brief 2 - Set Design: Texturing, Rendering and Compositing (Light Wrap) The Scene - Pipeline'.Document15 pagesMaya Brief 2 - Set Design: Texturing, Rendering and Compositing (Light Wrap) The Scene - Pipeline'.Jasmine MastersNo ratings yet
- Tool Galleries Selecting and Displaying Tools Using The Options Bar Tool PresetsDocument21 pagesTool Galleries Selecting and Displaying Tools Using The Options Bar Tool Presetsravi1214No ratings yet
- Portfolio - Hannah BreezeDocument21 pagesPortfolio - Hannah BreezeHannah BreezeNo ratings yet
- Adobe Classification of ToolsDocument19 pagesAdobe Classification of ToolsYani LeeNo ratings yet
- LG R510 - SVC - Eng - 110725Document111 pagesLG R510 - SVC - Eng - 110725CORREO9817No ratings yet
- Modul Bahasa Inggris XII - Genap IsmiDocument16 pagesModul Bahasa Inggris XII - Genap IsmiDella NovitasariNo ratings yet
- V Ray CG TutorialDocument3 pagesV Ray CG TutorialCristian SaksidaNo ratings yet
- Neotextil 8: Installation and Activation GuideDocument21 pagesNeotextil 8: Installation and Activation GuideRamesh PrajapatiNo ratings yet
- Sell Books Online1gocDocument14 pagesSell Books Online1gocNguyễn Duy KiệtNo ratings yet
- Ssi 3013-Information and Communication in ScienceDocument11 pagesSsi 3013-Information and Communication in ScienceMeymey SuNo ratings yet
- Lasso Tools A) Symbol and Description of The ToolsDocument17 pagesLasso Tools A) Symbol and Description of The ToolsYunixaNo ratings yet
- Create An Animated GIF in Adobe Photoshop CS3Document7 pagesCreate An Animated GIF in Adobe Photoshop CS3anon-112642No ratings yet
- Adobe After Effects Intermediate - Course DescriptionDocument1 pageAdobe After Effects Intermediate - Course DescriptionRafael BorgesNo ratings yet
- Opening, Viewing and Saving Files: Background Information For LearnersDocument7 pagesOpening, Viewing and Saving Files: Background Information For LearnersHazel Karen CaguinginNo ratings yet
- New Media Module HandbookDocument17 pagesNew Media Module HandbookMelvin SalibaNo ratings yet
- Photoshop Interface PDFDocument8 pagesPhotoshop Interface PDFUpNo ratings yet
- Leonardo Best Practices: Multi-Media Guidelines For Hotel MarketersDocument31 pagesLeonardo Best Practices: Multi-Media Guidelines For Hotel Marketersspyeye78No ratings yet
- Fort Worth Business Press Media KitDocument4 pagesFort Worth Business Press Media Kitfwbp100% (3)
- Behringer X-Touch Editor Preset MIDI2LR User Guide and Installation v2.03Document2 pagesBehringer X-Touch Editor Preset MIDI2LR User Guide and Installation v2.03legionc50% (2)
- Examination of Digitally Manipulated Documents Using Matlab 7.10.0 and Adobe Photoshop 7.0Document14 pagesExamination of Digitally Manipulated Documents Using Matlab 7.10.0 and Adobe Photoshop 7.0lakpaNo ratings yet