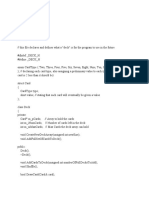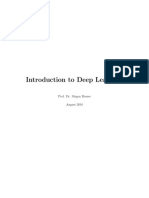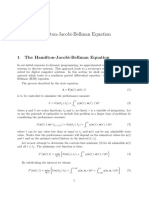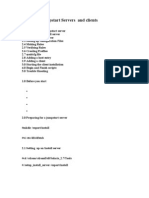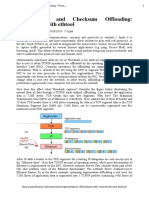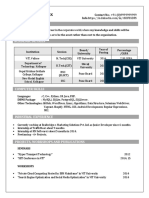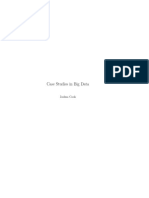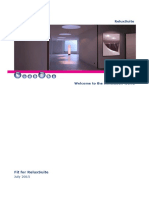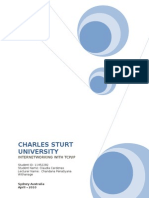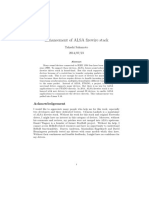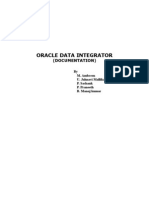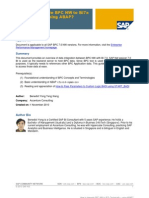Professional Documents
Culture Documents
Ms-Excel - Introduction To Pivot Tables
Uploaded by
Kristina BergOriginal Title
Copyright
Available Formats
Share this document
Did you find this document useful?
Is this content inappropriate?
Report this DocumentCopyright:
Available Formats
Ms-Excel - Introduction To Pivot Tables
Uploaded by
Kristina BergCopyright:
Available Formats
e-TRAINING on MS-EXCEL (on selected topics)
Brought to you by: GLOBALedge Training Academy 9443498027
Basics of Pivot Table
Note: We have used MS-OFFICE 2003 Version to create this content. If you have
other versions installed in your system, the screenshots shown in this content
may be slightly different from what you could see in your system. However, you
can learn to use PIVOT TABLE using this content, irrespective of the version.
To understand about PIVOT TABLES, we need a little bit of hands-on experience.
If you are of the opinion that creating pivot reports is difficult, here is good news.
Its rather simple, once you understand a few key elements in the layout of a
pivot table.
Lets see a simple example. Consider the following data (which is provided as an
excel file also, in your mail). M/s XYZ COMPUTERS sells 3 different products
(Computer, UPS & Printer). They have 5 branches and about 18 sales persons.
This database contains sales figures of all the 18 sales persons in all the 5
branches for the month of May and June.
SALES REPORT OF XYZ COMPUTERS
REGD OFFICE: TRICHY. BRANCHES: SALEM, TANJORE, VILUPURAM,
CHENNAI.
MONTH
MAY
MAY
MAY
MAY
MAY
MAY
MAY
MAY
MAY
JUNE
JUNE
JUNE
JUNE
JUNE
JUNE
JUNE
JUNE
JUNE
YEAR
2008
2008
2008
2008
2008
2008
2008
2008
2008
2008
2008
2008
2008
2008
2008
2008
2008
2008
PRODUCT
COMPUTER
PRINTER
UPS
COMPUTER
PRINTER
UPS
COMPUTER
PRINTER
UPS
COMPUTER
PRINTER
UPS
COMPUTER
PRINTER
UPS
COMPUTER
PRINTER
UPS
SALESMAN
RAJA
BALU
RAVI
ARAVINDH
ANANDH
MURUGAN
KINGSLY
DAVID
KUMAR
SELVAM
JOSEPH
ISMAIL
DURAI
PANDIAN
VENI
REVATHI
USMAN
SHYAM
UNITS
5
5
5
3
2
3
7
12
10
3
1
2
6
2
3
6
12
10
SALES
AMOUNT
250000
60000
20000
120000
26000
120000
350000
96000
40000
75000
10000
8000
300000
26000
120000
300000
96000
40000
TOTAL
2057000
BRANCH
TRICHY
TRICHY
TRICHY
CHENNAI
TRICHY
TRICHY
CHENNAI
CHENNAI
CHENNAI
TANJORE
TANJORE
TANJORE
TRICHY
VILUPURAM
VILUPURAM
SALEM
SALEM
SALEM
Visit us: http://globaledge5.wordpress.com e-mail: geta.erode@gmail.com
Page: 1
e-TRAINING on MS-EXCEL (on selected topics)
Brought to you by: GLOBALedge Training Academy 9443498027
This data appears to be quite simple. If you are required to create different types
of reports for this data, how many types of reports you can create? To name a
few, we can create reports on the following:
1.
2.
3.
4.
5.
Branchwise sales figures
Monthwise sales figures
Sales by individual sales person
Productwise sales figures
Branchwise, monthwise, productwise sales classifications (5 branches x 2
months x 3 products)
6. Specific criteria based reports (Which branch has sold more than 10 printers
for the given period, who is the topmost seller among sales persons etc.,)
You can create all these reports manually just by looking into the database, since
the data is limited. If the number of products being sold is around 50, can we
create reports manually? Or if there are 20 branches, can we create reports
manually? The power of Pivot Table comes in handy for scenarios of this kind.
Lets give a try. Download the PIVOT.XLS from your mail to your system and
open this file. You can see a worksheet named DATA which contains the
information shown in this material. Select the data in the range A8:G26 (shaded
in yellow in the excel file for your convenience). This range contains information,
which needs to be converted into various reports using PIVOT TABLE.
Now click DATA > PIVOT TABLE. You can see the range address of the data
already selected by us. Now choose the option to create the report in a new
worksheet and then click FINISH.
Once you click FINISH button, you can see a new worksheet created
automatically in your workbook. It will look like this and is awaiting for you to
work on this.
Visit us: http://globaledge5.wordpress.com e-mail: geta.erode@gmail.com
Page: 2
e-TRAINING on MS-EXCEL (on selected topics)
Brought to you by: GLOBALedge Training Academy 9443498027
You need to do the following in this work sheet.
1. Look at the Pivot Table Field List. (Its a kind of combo box with inbuilt
options). You must see your column headings such as Month, Year etc., here.
Ensure that the option Row Area is selected in Add to dialogue
box.
2. Now double click on BRANCH and see what happens.
3. Then double click on MONTH and see what happens.
4. At this stage, you can see a TOTAL or SUB-TOTAL option behind each branch,
as shown in the following figure.
5. Keep the cursor in the TOTAL OPTION, and click your right mouse button.
Select HIDE from the options that are displayed.
Now double click on PRODUCT and similary HIDE the TOTAL ROW.
Now double click UNITS and HIDE the total row.
Repeat the same for SALES AMOUNT.
Now, change the option to PAGE AREA, in the Add to dialogue box and
double click on SALESMAN.
10. You need to be careful in this 10th step. You need use DRAG & DROP
method now, instead of double click. Using your mouse DRAG Sales
Amount from the Pivot Table Field List and place it on DROP DATA
ITEMS HERE.
6.
7.
8.
9.
You will be able to see a report similar to what is shown in this picture:
Visit us: http://globaledge5.wordpress.com e-mail: geta.erode@gmail.com
Page: 3
e-TRAINING on MS-EXCEL (on selected topics)
Brought to you by: GLOBALedge Training Academy 9443498027
Probably you can now do some
experiments to view data from this
table. If you have any doubts at this
stage, please mail your doubts to
geta.erode@gmail.com
FIND IT FOR YOURSELF:
1. 10
computers were sold in
Chennai Branch during May for
which a breakup of 3 + 7 is
shown. How to find who sold 3
computers and who sold 7
computers?
2. While you are getting answers
for this, observe what happen in
the PAGE AREA.
3. Keep the cursor in TRICHY and
double click. See what happens.
4. Double click again on the same spot and find out what happens.
Extracting Data from calculated field in a pivot table:
By using pivot tables, you can extract data from calculated fields just by following
a few simple steps. You can see dropdown menu arrows (in the downward
direction) near headings such as branch, month, product etc.,
Now click the downward arrow in PRODUCT and tick only on UPS. (If other
products are already selected, untick them). Now you will get monthwise sales of
UPS per branch along with the NET (total) SALES AMOUNT for UPS.
Look at your workbook now carefully. How many worksheets are there?
Now, keep your cursor in the TOTAL SALES AMOUNT OF UPS and double click.
Find what happens. Now check the number of worksheet in your workbook.
Could you see a new worksheet? Click on it, to find what it contains.
You can see that data related to UPS sales is extracted and is stored as a new
worksheet. If you are required to create a separate report like this manually or
using any other method in Excel, how long it will take? And how fast is PIVOT
TABLE to extract this data for you?
While this is just an introduction about PIVOT TABLES, there are many
more things to learn about it. Try a little bit and you can learn a lot on
your own. All the best.
Visit us: http://globaledge5.wordpress.com e-mail: geta.erode@gmail.com
Page: 4
e-TRAINING on MS-EXCEL (on selected topics)
Brought to you by: GLOBALedge Training Academy 9443498027
Your Feedback:
We value your feedback. Please let us know, where we need to improve in
providing contents of this kind. Your suggestions and feedback will be taken in
the right sense and we are keen to minimize mistakes and reach near perfection.
Further information about our e-training:
We can provide simple content and sample files for most of the topics in Excel
and Powerpiont, which will be sent via e-mail. We do charge a nominal amount
for providing this training.
You have the option to choose topics from our list of training topics or you can
spcify any topic, for which contents will be created and sent to you by mail.
If you have specific data to be used in Excel, you can send the data structure
with dummy figures and we can help you to create suitable excel files for them.
(This is also chargeable but if you choose to use our training, it will be
considered as a TOPIC REQUEST and will not be charged separately).
S.No
1
2
3
4
5
6
7
8
9
10
11
12
13
14
15
16
17
18
19
20
21
22
23
24
25
Topic
Date Functions in Excel
Using Index & Match functions
Automatic List numbering
Avoid printing specific rows
Calculating Ratios
Sum values in Multiple worksheets
Alternate row shading
Calculating compound interest
conditional average
Different uses of PASTE SPECIAL
Deleting Cell values - not formulas
How to hide your formulas?
Display results in autoshapes
Exact copy of range of formulas
Avoding duplicate entires
Hiding a worksheet with VB
Restric Data Entry
Split a 10 digit number
What day is today? (and other date
related usages)
Random Selection
Hyperlinks - basics
Hyperlinks - intermediate
Filters - basics
Filters - intermediate
Freezing panes
S.No
26
27
28
29
30
31
32
33
34
35
36
37
38
39
40
41
42
43
44
45
46
47
48
49
50
Topic
Using Lookup function
Goal Seek
Count If and Counta functions
Conditional Formating
Data Forms
Printing options in Excel - Tricks & Tips
Hiding a part of a sheet
Insert - various options
Naming a Range and uses of this
Cell References and its uses
One / Two input data tables
Scneraio Manager
Using SOLVER in Excel
Sorting - simple and advanced
Text to speech
Learning about tool bars
Using word art
Automating a proforma invoice
Merging
data
from
different
worksheets
Convering numbers to words
IRR & NPV Samples
Excel for banks (few samples)
Convering text file into an excel file
Protecting worksheets
Creating your own tool bars
THANK YOU
Visit us: http://globaledge5.wordpress.com e-mail: geta.erode@gmail.com
Page: 5
You might also like
- Grit: The Power of Passion and PerseveranceFrom EverandGrit: The Power of Passion and PerseveranceRating: 4 out of 5 stars4/5 (588)
- The Yellow House: A Memoir (2019 National Book Award Winner)From EverandThe Yellow House: A Memoir (2019 National Book Award Winner)Rating: 4 out of 5 stars4/5 (98)
- The Subtle Art of Not Giving a F*ck: A Counterintuitive Approach to Living a Good LifeFrom EverandThe Subtle Art of Not Giving a F*ck: A Counterintuitive Approach to Living a Good LifeRating: 4 out of 5 stars4/5 (5795)
- Never Split the Difference: Negotiating As If Your Life Depended On ItFrom EverandNever Split the Difference: Negotiating As If Your Life Depended On ItRating: 4.5 out of 5 stars4.5/5 (838)
- Hidden Figures: The American Dream and the Untold Story of the Black Women Mathematicians Who Helped Win the Space RaceFrom EverandHidden Figures: The American Dream and the Untold Story of the Black Women Mathematicians Who Helped Win the Space RaceRating: 4 out of 5 stars4/5 (895)
- The Hard Thing About Hard Things: Building a Business When There Are No Easy AnswersFrom EverandThe Hard Thing About Hard Things: Building a Business When There Are No Easy AnswersRating: 4.5 out of 5 stars4.5/5 (345)
- Shoe Dog: A Memoir by the Creator of NikeFrom EverandShoe Dog: A Memoir by the Creator of NikeRating: 4.5 out of 5 stars4.5/5 (537)
- The Little Book of Hygge: Danish Secrets to Happy LivingFrom EverandThe Little Book of Hygge: Danish Secrets to Happy LivingRating: 3.5 out of 5 stars3.5/5 (400)
- Elon Musk: Tesla, SpaceX, and the Quest for a Fantastic FutureFrom EverandElon Musk: Tesla, SpaceX, and the Quest for a Fantastic FutureRating: 4.5 out of 5 stars4.5/5 (474)
- A Heartbreaking Work Of Staggering Genius: A Memoir Based on a True StoryFrom EverandA Heartbreaking Work Of Staggering Genius: A Memoir Based on a True StoryRating: 3.5 out of 5 stars3.5/5 (231)
- On Fire: The (Burning) Case for a Green New DealFrom EverandOn Fire: The (Burning) Case for a Green New DealRating: 4 out of 5 stars4/5 (74)
- The Emperor of All Maladies: A Biography of CancerFrom EverandThe Emperor of All Maladies: A Biography of CancerRating: 4.5 out of 5 stars4.5/5 (271)
- Devil in the Grove: Thurgood Marshall, the Groveland Boys, and the Dawn of a New AmericaFrom EverandDevil in the Grove: Thurgood Marshall, the Groveland Boys, and the Dawn of a New AmericaRating: 4.5 out of 5 stars4.5/5 (266)
- The Unwinding: An Inner History of the New AmericaFrom EverandThe Unwinding: An Inner History of the New AmericaRating: 4 out of 5 stars4/5 (45)
- Team of Rivals: The Political Genius of Abraham LincolnFrom EverandTeam of Rivals: The Political Genius of Abraham LincolnRating: 4.5 out of 5 stars4.5/5 (234)
- The World Is Flat 3.0: A Brief History of the Twenty-first CenturyFrom EverandThe World Is Flat 3.0: A Brief History of the Twenty-first CenturyRating: 3.5 out of 5 stars3.5/5 (2259)
- The Gifts of Imperfection: Let Go of Who You Think You're Supposed to Be and Embrace Who You AreFrom EverandThe Gifts of Imperfection: Let Go of Who You Think You're Supposed to Be and Embrace Who You AreRating: 4 out of 5 stars4/5 (1091)
- The Sympathizer: A Novel (Pulitzer Prize for Fiction)From EverandThe Sympathizer: A Novel (Pulitzer Prize for Fiction)Rating: 4.5 out of 5 stars4.5/5 (121)
- Her Body and Other Parties: StoriesFrom EverandHer Body and Other Parties: StoriesRating: 4 out of 5 stars4/5 (821)
- Blackjack Simulation CodeDocument12 pagesBlackjack Simulation Codeapi-459396591No ratings yet
- Introduction To Deep Learning - With Complexe Python and TensorFlow Examples - Jürgen Brauer PDFDocument245 pagesIntroduction To Deep Learning - With Complexe Python and TensorFlow Examples - Jürgen Brauer PDFMecobioNo ratings yet
- 1 The Hamilton-Jacobi-Bellman EquationDocument7 pages1 The Hamilton-Jacobi-Bellman EquationMakinita CerveraNo ratings yet
- Guia NPDPDocument8 pagesGuia NPDPHaniel AustriaNo ratings yet
- Installing Jumpstart ServersDocument4 pagesInstalling Jumpstart Serverskavimani73100% (2)
- Segmentation Offloading With Wireshark and EthtoolDocument4 pagesSegmentation Offloading With Wireshark and EthtoolMehmet DemirNo ratings yet
- Notes CodeDocument8 pagesNotes CodeIsmael ArceNo ratings yet
- Registers & Counters: Compiled By: BUDZDocument19 pagesRegisters & Counters: Compiled By: BUDZVien Ako ReviloNo ratings yet
- Data Mining in Data Analysis For Business Decision Support in Warehouse Management With Weka ProgramDocument8 pagesData Mining in Data Analysis For Business Decision Support in Warehouse Management With Weka Programmaslinovik5003No ratings yet
- Self - Exam.engine - Cisco.350 018.Exam.Q.and.a.13.06.06 ARNEBOOKDocument197 pagesSelf - Exam.engine - Cisco.350 018.Exam.Q.and.a.13.06.06 ARNEBOOKjitendra_dausaNo ratings yet
- Activity 0 Blinking Led: Logic Circuit and Switching Laboratory Manual Msu-IitDocument4 pagesActivity 0 Blinking Led: Logic Circuit and Switching Laboratory Manual Msu-IitMark EricNo ratings yet
- HTTP 5105 Environment SetupDocument8 pagesHTTP 5105 Environment SetupAkshi Gakhar JaggaNo ratings yet
- Assignment Unit 7 Continuous Improvement Eliana LopezDocument2 pagesAssignment Unit 7 Continuous Improvement Eliana LopezPaola OrtegaNo ratings yet
- OpenVPN Configuration Step by Step - MikroTik WikiDocument35 pagesOpenVPN Configuration Step by Step - MikroTik WikibarmilliNo ratings yet
- Satellite Image Segmentation With Convolutional Neural Networks (CNN)Document4 pagesSatellite Image Segmentation With Convolutional Neural Networks (CNN)Mattia Martinelli100% (1)
- Resume Format 3Document3 pagesResume Format 3thrinadh vunnamNo ratings yet
- Installation TestingDocument12 pagesInstallation TestingZul ZahidNo ratings yet
- Case Studies in Big Data: Joshua CookDocument12 pagesCase Studies in Big Data: Joshua CookJoshua CookNo ratings yet
- ReluxDocument140 pagesReluxridwanNo ratings yet
- Pythin QaDocument8 pagesPythin QasulavojhaNo ratings yet
- Charles Sturt University: Internetworking With Tcp/IpDocument9 pagesCharles Sturt University: Internetworking With Tcp/IpClaudia CardenasNo ratings yet
- The Scientist and Engineer's Guide To Digital Signal Processing.Document23 pagesThe Scientist and Engineer's Guide To Digital Signal Processing.Preethi MarudhuNo ratings yet
- Enhancement of ALSA Firewire Stack: AcknowledgementDocument65 pagesEnhancement of ALSA Firewire Stack: AcknowledgementBNo ratings yet
- Oracle RAC DBA Training :DBA TechnologiesDocument29 pagesOracle RAC DBA Training :DBA TechnologiesDBA Technologies0% (1)
- Cryptography 10Document38 pagesCryptography 10api-3774860No ratings yet
- ODI DocumentDocument69 pagesODI DocumentDeepak PSNo ratings yet
- VAntage PointDocument14 pagesVAntage PointJohanna Cardenas AcevedoNo ratings yet
- 000-539 - TSM 6.2 Administration Certification DumpDocument46 pages000-539 - TSM 6.2 Administration Certification DumpJaganMaticNo ratings yet
- ASM2Document1 pageASM2SafinaNo ratings yet
- How To Integrate BPC NW To BI7x Technically - Using ABAPDocument19 pagesHow To Integrate BPC NW To BI7x Technically - Using ABAPYong BenedictNo ratings yet