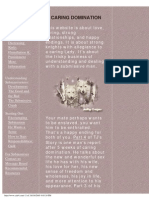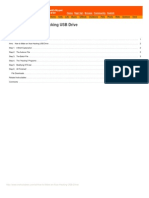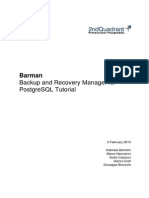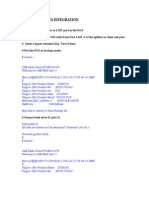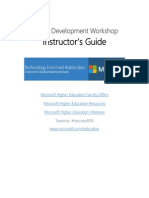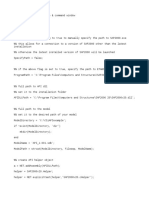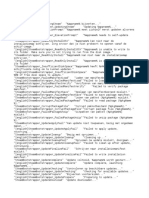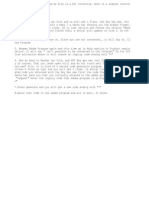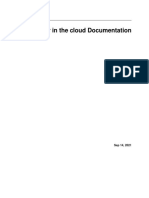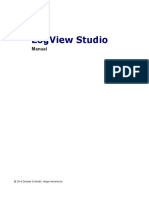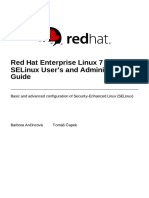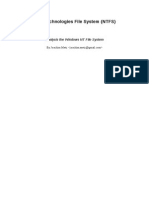Professional Documents
Culture Documents
WinDFT Install and User Guide
Uploaded by
Augusto Benevenuto MachadoCopyright
Available Formats
Share this document
Did you find this document useful?
Is this content inappropriate?
Report this DocumentCopyright:
Available Formats
WinDFT Install and User Guide
Uploaded by
Augusto Benevenuto MachadoCopyright:
Available Formats
HGST, a Western Digital company
Rev. 1 12/13/12
WinDFT Setup
WinDFT can be downloaded from the Downloads section of HGST.com. Once downloaded, please follow
instructions below.
1. Double click the Setup.exe. Click Next.
2. Click on I Agree for License Agreement, and then click Next.
HGST, a Western Digital company
Rev. 1 12/13/12
3. Click Next to install the WinDFT to your Program Files folder
4. Click on Next to Confirm Installation
HGST, a Western Digital company
Rev. 1 12/13/12
5. WinDFT will begin installation to your computer
6. After a few moments, WinDFT will complete the installation. You will then be able to use the
utility to test your drives.
3
HGST, a Western Digital company
Rev. 1 12/13/12
7. You have completed the installation process of WinDFT, now go to your program files where you
saved Win DFT and select the utility to begin the test. To use WinDFT please follow the steps
below.
HGST, a Western Digital company
Rev. 1 12/13/12
Using WinDFT
1. Launch WinDFT from your Program Files and WinDFT will automatically search for devices that
are compatible with the utility. If a device is plugged in and it is not listed, you can click on the
Scan button for WinDFT to perform a further search. If a hard drive that is not supported is
plugged in, you will get a warning message that the device is not supported and it will not be
listed. Please note: WinDFT is not designed to run on your primary operating drive.
HGST, a Western Digital company
Rev. 1 12/13/12
2. Select the device that you want to run the test on.
3. Click on Quick Test to run the Quick Test, or Ext Test to run the Extended Test. The Quick test
should take a few minutes to run where as the Extended test will take much longer depending
on the capacity of your drive.
HGST, a Western Digital company
Rev. 1 12/13/12
4. Once the test has completed, you will see a message like below, indicating either Pass or Fail.
Should you receive a Failed message you can initiate your Return Material Authorization (RMA)
here.
HGST, a Western Digital company
Rev. 1 12/13/12
5. For SMART status of the drive, double click on the drive you wish to see status on.
6. If you would like to run WinDFT Utilities on a drive, click on one of the drives so it has a
checkmark next to it, and click on Utilities.
Note: In Utilities, you have the option to Erase MBR and Erase Disk. The difference between the
two is that Erase MBR will only delete the partition of the drive while Erase Disk will write 0s to
the entire drive. Erase Disk will take a lot longer to complete. Both will erase ALL the data on
the drive so be careful and use only if you are sure you want to erase ALL the data on the
selected drive.
HGST, a Western Digital company
Rev. 1 12/13/12
7. To check the Log file for the tests completed, click on Log View.
HGST, a Western Digital company
Rev. 1 12/13/12
Notes:
If more than one drive is checked when you click on Quick Test or Ext Test, it will run that test
for all of the drives in that order.
If WinDFT is open and you plug a USB drive, it will automatically scan that drive to see if you can
run WinDFT on it. WinDFT skips the OS hard drive and only scans USB and internal hard drives
that are set up as a secondary device.
10
You might also like
- A Heartbreaking Work Of Staggering Genius: A Memoir Based on a True StoryFrom EverandA Heartbreaking Work Of Staggering Genius: A Memoir Based on a True StoryRating: 3.5 out of 5 stars3.5/5 (231)
- The Sympathizer: A Novel (Pulitzer Prize for Fiction)From EverandThe Sympathizer: A Novel (Pulitzer Prize for Fiction)Rating: 4.5 out of 5 stars4.5/5 (119)
- Never Split the Difference: Negotiating As If Your Life Depended On ItFrom EverandNever Split the Difference: Negotiating As If Your Life Depended On ItRating: 4.5 out of 5 stars4.5/5 (838)
- Devil in the Grove: Thurgood Marshall, the Groveland Boys, and the Dawn of a New AmericaFrom EverandDevil in the Grove: Thurgood Marshall, the Groveland Boys, and the Dawn of a New AmericaRating: 4.5 out of 5 stars4.5/5 (265)
- The Little Book of Hygge: Danish Secrets to Happy LivingFrom EverandThe Little Book of Hygge: Danish Secrets to Happy LivingRating: 3.5 out of 5 stars3.5/5 (399)
- Grit: The Power of Passion and PerseveranceFrom EverandGrit: The Power of Passion and PerseveranceRating: 4 out of 5 stars4/5 (587)
- The World Is Flat 3.0: A Brief History of the Twenty-first CenturyFrom EverandThe World Is Flat 3.0: A Brief History of the Twenty-first CenturyRating: 3.5 out of 5 stars3.5/5 (2219)
- The Subtle Art of Not Giving a F*ck: A Counterintuitive Approach to Living a Good LifeFrom EverandThe Subtle Art of Not Giving a F*ck: A Counterintuitive Approach to Living a Good LifeRating: 4 out of 5 stars4/5 (5794)
- Team of Rivals: The Political Genius of Abraham LincolnFrom EverandTeam of Rivals: The Political Genius of Abraham LincolnRating: 4.5 out of 5 stars4.5/5 (234)
- Shoe Dog: A Memoir by the Creator of NikeFrom EverandShoe Dog: A Memoir by the Creator of NikeRating: 4.5 out of 5 stars4.5/5 (537)
- The Emperor of All Maladies: A Biography of CancerFrom EverandThe Emperor of All Maladies: A Biography of CancerRating: 4.5 out of 5 stars4.5/5 (271)
- The Gifts of Imperfection: Let Go of Who You Think You're Supposed to Be and Embrace Who You AreFrom EverandThe Gifts of Imperfection: Let Go of Who You Think You're Supposed to Be and Embrace Who You AreRating: 4 out of 5 stars4/5 (1090)
- Full List of Command Prompt CommandsDocument37 pagesFull List of Command Prompt CommandsBusayo OwadayoNo ratings yet
- Her Body and Other Parties: StoriesFrom EverandHer Body and Other Parties: StoriesRating: 4 out of 5 stars4/5 (821)
- The Hard Thing About Hard Things: Building a Business When There Are No Easy AnswersFrom EverandThe Hard Thing About Hard Things: Building a Business When There Are No Easy AnswersRating: 4.5 out of 5 stars4.5/5 (344)
- Key QuickbookDocument1 pageKey QuickbookArif Qureshi100% (3)
- Hidden Figures: The American Dream and the Untold Story of the Black Women Mathematicians Who Helped Win the Space RaceFrom EverandHidden Figures: The American Dream and the Untold Story of the Black Women Mathematicians Who Helped Win the Space RaceRating: 4 out of 5 stars4/5 (890)
- Service Manual - HP LaserJet 1200 SeriesDocument208 pagesService Manual - HP LaserJet 1200 SeriesTonyandAnthonyNo ratings yet
- Elon Musk: Tesla, SpaceX, and the Quest for a Fantastic FutureFrom EverandElon Musk: Tesla, SpaceX, and the Quest for a Fantastic FutureRating: 4.5 out of 5 stars4.5/5 (474)
- The Unwinding: An Inner History of the New AmericaFrom EverandThe Unwinding: An Inner History of the New AmericaRating: 4 out of 5 stars4/5 (45)
- The Yellow House: A Memoir (2019 National Book Award Winner)From EverandThe Yellow House: A Memoir (2019 National Book Award Winner)Rating: 4 out of 5 stars4/5 (98)
- AppleScript Language GuideDocument262 pagesAppleScript Language Guidetiagokm100% (1)
- Caring DominationDocument149 pagesCaring DominationAugusto Benevenuto MachadoNo ratings yet
- Cheat SheetDocument9 pagesCheat SheetAugusto Benevenuto MachadoNo ratings yet
- Linux Administration and OS File Systems ManagementDocument21 pagesLinux Administration and OS File Systems ManagementsreenathonwebNo ratings yet
- On Fire: The (Burning) Case for a Green New DealFrom EverandOn Fire: The (Burning) Case for a Green New DealRating: 4 out of 5 stars4/5 (73)
- InfoPLC Net Creating Boot Projects in TwinCATDocument17 pagesInfoPLC Net Creating Boot Projects in TwinCATJose Fernandez MenendezNo ratings yet
- How To Make An Auto Hacking USB DriveDocument9 pagesHow To Make An Auto Hacking USB Drivemanpreetsodhi08No ratings yet
- Barman Tutorial - enDocument21 pagesBarman Tutorial - enBatas AtasNo ratings yet
- CompTIA Storage+Document2 pagesCompTIA Storage+Augusto Benevenuto MachadoNo ratings yet
- Step by Step Dus IntegrationDocument17 pagesStep by Step Dus IntegrationRashad Ahmad79% (19)
- Penetration Testing With BacktrackDocument23 pagesPenetration Testing With BacktrackVikas KumarNo ratings yet
- Microsoft TEI Faculty Development Workshop - Instructor's GuideDocument41 pagesMicrosoft TEI Faculty Development Workshop - Instructor's GuideAugusto Benevenuto MachadoNo ratings yet
- Chanalyzer ProDocument32 pagesChanalyzer ProAugusto Benevenuto MachadoNo ratings yet
- Lockdown Encryption TrueCryptDocument27 pagesLockdown Encryption TrueCryptHarry2011No ratings yet
- AmericanHistory-DigitalHumanitiesLibrarian 001 PDFDocument2 pagesAmericanHistory-DigitalHumanitiesLibrarian 001 PDFAugusto Benevenuto MachadoNo ratings yet
- Project +Document278 pagesProject +Augusto Benevenuto MachadoNo ratings yet
- Digital Humanities or A Digital HumanismDocument12 pagesDigital Humanities or A Digital Humanismnevena_milinovic0% (1)
- CG Unix FileSystem Wk2-02Document16 pagesCG Unix FileSystem Wk2-02Anuj KumarNo ratings yet
- Matlab Sap20Document9 pagesMatlab Sap2083357796No ratings yet
- Server SicuroDocument2 pagesServer Sicuroferranti.mNo ratings yet
- How To Install and Use ReaR Migration Amp Recovery Tool On CentOS 7 RHEL 7Document6 pagesHow To Install and Use ReaR Migration Amp Recovery Tool On CentOS 7 RHEL 7farkli88No ratings yet
- Install Java JDK on Linux/Mac in 5 stepsDocument5 pagesInstall Java JDK on Linux/Mac in 5 stepsBenyamin Farzaneh AghajarieNo ratings yet
- Steambootstrapper DutchDocument3 pagesSteambootstrapper DutchPetru DariiNo ratings yet
- Serial Nod32 - 11-12-2010Document8 pagesSerial Nod32 - 11-12-2010Márcio CésarNo ratings yet
- IBM DOS Version 3.30 - Reference - First Edition APR87 PDFDocument607 pagesIBM DOS Version 3.30 - Reference - First Edition APR87 PDFСашо СпиркоскиNo ratings yet
- Def Rag Men Tat IonDocument6 pagesDef Rag Men Tat IonJagadeesan ShanmugamNo ratings yet
- CC 20150622 165343Document5 pagesCC 20150622 165343raymondNo ratings yet
- Clean LogDocument65 pagesClean LogKasman GebaNo ratings yet
- Aktivacija Adobe Acrobat-ADocument1 pageAktivacija Adobe Acrobat-AAdnan KaraahmetovicNo ratings yet
- Dell EMC NX Series Network Attached Storage Systems Using Windows Storage Server 2016Document36 pagesDell EMC NX Series Network Attached Storage Systems Using Windows Storage Server 2016DFSFSNo ratings yet
- Windows Server 2003 As A Workstation - FullDocument60 pagesWindows Server 2003 As A Workstation - FullDr. Momin SohilNo ratings yet
- Cluster in The Cloud Readthedocs Io en LatestDocument32 pagesCluster in The Cloud Readthedocs Io en LatestSiddu BalaganurNo ratings yet
- Domino For z/OS: LotusDocument82 pagesDomino For z/OS: LotusbmxdirtNo ratings yet
- LogView StudioDocument218 pagesLogView StudiozeljavalybiNo ratings yet
- SFTP Webmethods UnderstandingdocDocument3 pagesSFTP Webmethods Understandingdocnabikb0% (1)
- Create a bootable USB drive to install Windows manuallyDocument2 pagesCreate a bootable USB drive to install Windows manuallyErwin BenitezNo ratings yet
- Red Hat Enterprise Linux-7-SELinux Users and Administrators Guide-En-USDocument179 pagesRed Hat Enterprise Linux-7-SELinux Users and Administrators Guide-En-USFerid HentatiNo ratings yet
- New Technologies File System (NTFS)Document58 pagesNew Technologies File System (NTFS)ZmeyXNo ratings yet
- 5a Terraform Modules SourcesDocument7 pages5a Terraform Modules Sourcess_sukumar83No ratings yet
- User'S Manual: Powerpanel Business Edition Installation GuideDocument25 pagesUser'S Manual: Powerpanel Business Edition Installation Guided.patai2718No ratings yet