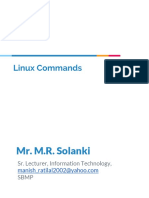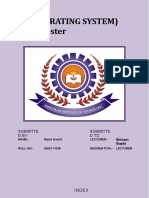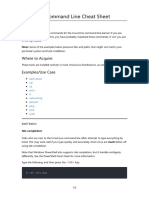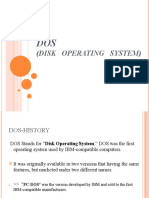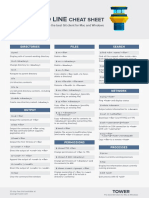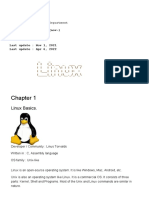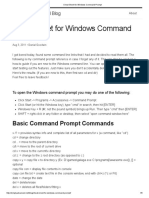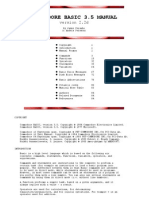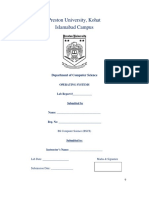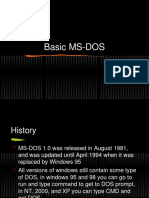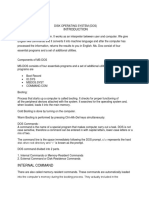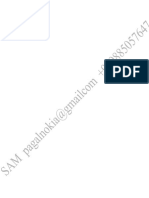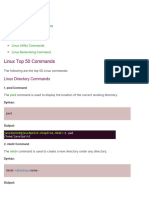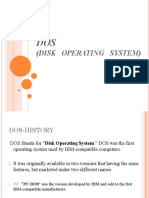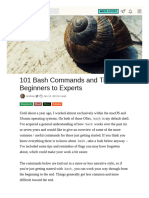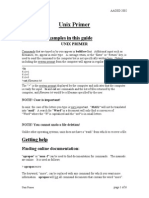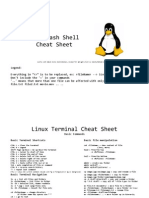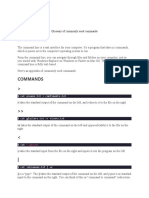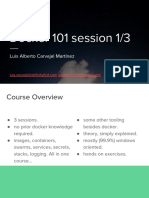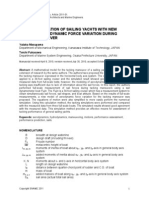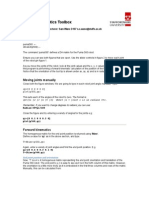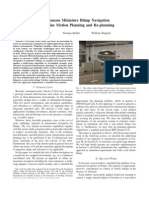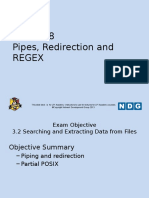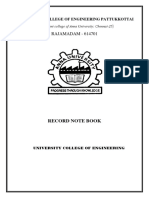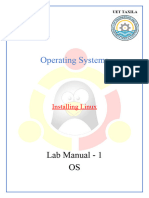Professional Documents
Culture Documents
CLI Cheat Sheet
Uploaded by
Luís Alberto Carvajal MartínezCopyright
Available Formats
Share this document
Did you find this document useful?
Is this content inappropriate?
Report this DocumentCopyright:
Available Formats
CLI Cheat Sheet
Uploaded by
Luís Alberto Carvajal MartínezCopyright:
Available Formats
COMMAND LINE CHEAT SHEET
presented by TOWER Version control with Git - made easy
DIRECTORIES
$ pwd
FILES
$ rm <file>
Display path of current working directory
$ cd <directory>
Change directory to <directory>
$ cd ..
Delete <file>
$ rm -r <directory>
Delete <directory>
$ rm -f <file>
Navigate to parent directory
$ ls
List directory contents
Force-delete <file> (add -r to forcedelete a directory)
$ mv <file-old> <file-new>
Rename <file-old> to <file-new>
$ ls -la
List detailed directory contents, including
hidden files
$ mkdir <directory>
Create new directory named <directory>
OUTPUT
$ cat <file>
Output the contents of <file>
$ less <file>
Output the contents of <file> using
the less command (which supports
pagination etc.)
$ <cmd> > <file>
Direct the output of <cmd> into <file>
$ <cmd> >> <file>
Append the output of <cmd> to <file>
$ <cmd1> | <cmd2>
Direct the output of <cmd1> to <cmd2>
$ clear
Clear the command line window
30-day free trial available at
www.git-tower.com
$ find <dir> -name "<file>"
Find all files named <file> inside <dir>
(use wildcards [*] to search for parts of
filenames, e.g. "file.*")
$ grep "<text>" <file>
Output all occurrences of <text> inside
<file> (add -i for case-insensitivity)
$ grep -rl "<text>" <dir>
Search for all files containing <text>
inside <dir>
$ mv <file> <directory>
Move <file> to <directory> (possibly
overwriting an existing file)
$ cp <file> <directory>
Copy <file> to <directory> (possibly
overwriting an existing file)
$ cp -r <directory1>
<directory2>
Copy <directory1> and its contents to
<directory2> (possibly overwriting files
in an existing directory)
$ touch <file>
Update file access & modification time
(and create <file> if it doesnt exist)
$ head <file>
Output the first 10 lines of <file>
SEARCH
PERMISSIONS
NETWORK
$ ping <host>
Ping <host> and display status
$ whois <domain>
Output whois information for <domain>
$ curl -O <url/to/file>
Download <file> (via HTTP[S] or FTP)
$ ssh <username>@<host>
Establish an SSH connection to <host>
with user <username>
$ scp <file>
<user>@<host>:/remote/path
Copy <file> to a remote <host>
PROCESSES
$ chmod 755 <file>
Change permissions of <file> to 755
$ chmod -R 600 <directory>
Change permissions of <directory> (and
its contents) to 600
$ chown <user>:<group> <file>
Change ownership of <file> to <user>
and <group> (add -R to include a
directorys contents)
$ ps ax
Output currently running processes
$ top
Display live information about currently
running processes
$ kill <pid>
Quit process with ID <pid>
Version control with Git - made easy
COMMAND LINE TIPS & TRICKS
presented by TOWER Version control with Git - made easy
GETTING HELP
THE CTRL KEY
HOME FOLDER
On the command line, help is always at
hand: you can either type man <command>|
or <command> --help to receive detailed
documentation about the command in
question.
Various keyboard shortcuts can assist
you when entering text: Hitting CTRL+A|
moves the caret to the beginning
and CTRL+E to the end of the line.
File and directory paths can get long
and awkward. If youre addressing a
path inside of your home folder though,
you can make things easier by using
the ~ character. So instead of writing
cd /Users/your-username/projects/, a
simple cd ~/projects/ will do.
FILE PERMISSIONS
On Unix systems, file permissions are
set using three digits: the first one
representing the permissions for the
owning user, the second one for its group,
and the third one for anyone else.
Add up the desired access rights for each
digit as following:
4 access/read (r)
2 modify/write (w)
1 execute (x)
For example, 755means rwx for owner
and rx for both group and anyone. 740|
represents rwx for owner, r for group
and no rights for other users.
COMBINING COMMANDS
If you plan to run a series of commands
after another, it might be useful to
combine them instead of waiting for each
command to finish before typing the
next one. To do so, simply separate the
commands with a semicolon ( ;) on the
same line.
Additionally, it is possble to execute a
command only if its predecessor produces
a certain result. Code placed after the &&|
operator will only be run if the previous
command completes successfully, while
the opposite || operator only continues
if the previous command fails. The
following command will create the folder
videos only if the cd command fails
(and the folder therefore doesnt exist):
$ cd ~/videos || mkdir ~/videos
30-day free trial available at
www.git-tower.com
In a similar fashion, CTRL+K deletes
all characters after and CTRL+U all
characters in front of the caret.
Pressing CTRL+L clears the screen
(similarly to the clear command). If
you should ever want to abort a running
command, CTRL+C will cancel it.
And in case you should forget your user
name, whoami will remind you.
THE TAB KEY
The less command can display and
paginate output. This means that it only
displays one page full of content and then
waits for your explicit instructions. Youll
know you have lessin front of you if the
last line of your screen either shows the
files name or just a colon (:).
Whenever entering paths and file names,
the TAB key comes in very handy. It
autocompletes what youve written,
reducing typos quite efficiently. E.g. when
you want to switch to a different directory,
you can either type every component of
the path by hand:
$ cd ~/projects/acmedesign/docs/
or use the TAB key (try this yourself):
$ cd ~/pr[TAB]ojects/
ac[TAB]medesign/d[TAB]ocs/
In case your typed characters are
ambiguous (because ac could point to
the acmedesign or the actionscript
folder), the command line wont be able
to autocomplete. In that case, you can
hit TABtwice to view all possible matches
and then type a few more characters.
THE ARROW KEYS
The command line keeps a history of the
most recent commands you executed. By
pressing the ARROW UP key, you can step
through the last called commands (starting
with the most recent). ARROWDOWN will
move forward in history towards the most
recent call.
Bonus tip: Calling the historycommand
prints a list of all recent commands.
OUTPUT WITH LESS
Apart from the arrow keys, hitting SPACE|
will scroll one page forward, b will scroll
one page backward, and q will quit
the less program.
DIRECTING OUTPUT
The output of a command does not
necessarily have to be printed to the
command line. Instead, you can decide to
direct it to somewhere else.
Using the >operator, for example, output
can be directed to a file. The following
command will save the running processes
to a text file in your home folder:
$ ps ax > ~/processes.txt
It is also possible to pass output to another
command using the | (pipe) operator,
which makes it very easy to create complex
operations. E.g., this chain of commands
will list the current directorys contents,
search the list for PDF files and display the
results with the less command:
$ ls | grep ".pdf" | less
Version control with Git - made easy
You might also like
- In DOS SystemsDocument14 pagesIn DOS Systemslucky_4u15No ratings yet
- Terminal: The Basics: General InformationDocument7 pagesTerminal: The Basics: General Informationjoannaa_castilloNo ratings yet
- UNIXLInux For Oracle DBAMustKnow-libreDocument17 pagesUNIXLInux For Oracle DBAMustKnow-librewiscadNo ratings yet
- LinuxDocument6 pagesLinuxnouh0439No ratings yet
- Linux Commands1Document120 pagesLinux Commands1AASTHA JOSHINo ratings yet
- Kali Cheat Sheet: Keyboard ShortcutsDocument8 pagesKali Cheat Sheet: Keyboard ShortcutsMood MechanicNo ratings yet
- NEW OS - PRACTICAL by KashifDocument31 pagesNEW OS - PRACTICAL by KashifMOHD KASHIFNo ratings yet
- OS - PRACTICAL-converted by KashifDocument32 pagesOS - PRACTICAL-converted by KashifMOHD KASHIFNo ratings yet
- Linux 101 Command Line Cheat Sheet: Bash BasicsDocument5 pagesLinux 101 Command Line Cheat Sheet: Bash BasicshoadiNo ratings yet
- DOS Internal CommandsDocument40 pagesDOS Internal CommandsabcNo ratings yet
- MS DOS Ebook For BeginnerDocument19 pagesMS DOS Ebook For Beginnerramaisgod86% (7)
- CLI Cheat SheetDocument2 pagesCLI Cheat SheetManu ManuNo ratings yet
- CLI Cheat Sheet PDFDocument2 pagesCLI Cheat Sheet PDFManu ManuNo ratings yet
- Linux CommandDocument25 pagesLinux Commandsanjeev thomas100% (1)
- Linux Commands HandbookDocument22 pagesLinux Commands HandbookabcNo ratings yet
- Microsoft Disk Operating System: Internal CommandsDocument9 pagesMicrosoft Disk Operating System: Internal CommandsmuktaNo ratings yet
- DOS UNIX Command ReferenceDocument3 pagesDOS UNIX Command ReferenceRajesh RavindranathanNo ratings yet
- OS Practical FileDocument68 pagesOS Practical FileNARENDERNo ratings yet
- Basic Ubuntu Commands For BeginnerDocument17 pagesBasic Ubuntu Commands For BeginnerAnmool KumarNo ratings yet
- Typing DOS Commands On The Windows Command Line Prompt Is A Most Efficient and Faster Way of Doing Things in Windows XPDocument7 pagesTyping DOS Commands On The Windows Command Line Prompt Is A Most Efficient and Faster Way of Doing Things in Windows XPkasipdkNo ratings yet
- Cheat Sheet For Windows Command PromptDocument5 pagesCheat Sheet For Windows Command PromptOSA - 50 - Siddhesh SurveNo ratings yet
- Deleting Files by AgeDocument6 pagesDeleting Files by AgemferuiNo ratings yet
- UNIX - Linux Commands For Oracle DBAs DBA TEAM - Vikram Gurung - Academia PDFDocument16 pagesUNIX - Linux Commands For Oracle DBAs DBA TEAM - Vikram Gurung - Academia PDFShankar PujariNo ratings yet
- PWD (Print Working Directory) : Starting A Unix TerminalDocument7 pagesPWD (Print Working Directory) : Starting A Unix TerminalChirag KohliNo ratings yet
- Basic 35Document84 pagesBasic 35ntrscribeNo ratings yet
- How To Get Familiar With Ubuntu Commands: StepsDocument9 pagesHow To Get Familiar With Ubuntu Commands: StepsMohan KumarNo ratings yet
- Linux Basic CommandsDocument19 pagesLinux Basic CommandsamuljuneNo ratings yet
- Unix Fundamental CommandsDocument5 pagesUnix Fundamental CommandsDatta TaydeNo ratings yet
- Unix ManualDocument4 pagesUnix ManualMukhtiar BughioNo ratings yet
- EX: 1 Basic of Unix Commands: Write The Basics of UNIX Commands For File Processing and Working With DirectoriesDocument9 pagesEX: 1 Basic of Unix Commands: Write The Basics of UNIX Commands For File Processing and Working With DirectoriesSherril VincentNo ratings yet
- CyberAces Module1-Windows 3 CommandLineBasicsDocument23 pagesCyberAces Module1-Windows 3 CommandLineBasicsD CNo ratings yet
- Lab No 03Document13 pagesLab No 03M AhmedNo ratings yet
- Unix Commands For DBADocument17 pagesUnix Commands For DBAgogia.brijesh6150No ratings yet
- Basic Ms DosDocument40 pagesBasic Ms DosmancangkulNo ratings yet
- Fundamental 5th Unit EngDocument18 pagesFundamental 5th Unit Engshiva pandeyNo ratings yet
- Disk Operating SystemDocument12 pagesDisk Operating SystemRitesh BagwaleNo ratings yet
- Material I Bcom-BscDocument30 pagesMaterial I Bcom-BscHemanth Rao mugiNo ratings yet
- Linux ClassesDocument52 pagesLinux ClassesazzuNo ratings yet
- PowershellcmdsDocument6 pagesPowershellcmdsL. P.No ratings yet
- Command Promt CodesDocument4 pagesCommand Promt CodesMugluuNo ratings yet
- Terminal Cheat SheetDocument8 pagesTerminal Cheat SheetputramahandhikaNo ratings yet
- 50 CommandsDocument24 pages50 CommandsScience labNo ratings yet
- Day No. 1: What Is An OSDocument32 pagesDay No. 1: What Is An OSSKNo ratings yet
- DOS Internal CommandsDocument40 pagesDOS Internal CommandsabcNo ratings yet
- Directory Operations: The Below Are The Linux Commands Which Are Used Frequently inDocument6 pagesDirectory Operations: The Below Are The Linux Commands Which Are Used Frequently inrangaNo ratings yet
- Dev To Awwsmm 101 Bash Commands and Tips For Beginners To Experts 30jeDocument20 pagesDev To Awwsmm 101 Bash Commands and Tips For Beginners To Experts 30jewadirij780No ratings yet
- 2.unix CommandsDocument7 pages2.unix CommandssvidhushaNo ratings yet
- DOS CommandsDocument9 pagesDOS CommandsMitesh WaghelaNo ratings yet
- MS DosDocument9 pagesMS DosAnjaliNo ratings yet
- OPERATING SYSTEMS LabDocument83 pagesOPERATING SYSTEMS Labgouthami jukantiNo ratings yet
- Assignment SysProg1Document5 pagesAssignment SysProg1rana muneebNo ratings yet
- 50 Linux Commands List With Examples - JavatpointDocument17 pages50 Linux Commands List With Examples - Javatpointganesh chitradaNo ratings yet
- DOS Is An Operating SystemDocument6 pagesDOS Is An Operating SystemSvb CharyNo ratings yet
- Batch File Commands11Document30 pagesBatch File Commands11kavita.khNo ratings yet
- Unix Primer: Notation of Examples in This GuideDocument6 pagesUnix Primer: Notation of Examples in This GuideJohn WuNo ratings yet
- Linux Terminal Cheat SheetDocument7 pagesLinux Terminal Cheat Sheetpetru mircea butnariuNo ratings yet
- Terminal Cheat Sheet V5Document7 pagesTerminal Cheat Sheet V5PinguyOS100% (2)
- List of Command Line Commands: BackgroundDocument7 pagesList of Command Line Commands: BackgroundTanvir Sadiq TokiNo ratings yet
- Kali CommandsDocument17 pagesKali CommandsminojnextNo ratings yet
- Ra 450-505 SXF 2007-EDocument132 pagesRa 450-505 SXF 2007-Egeorge oprescu100% (1)
- React Native TrainingDocument32 pagesReact Native TrainingLuís Alberto Carvajal MartínezNo ratings yet
- React Native TrainingDocument32 pagesReact Native TrainingLuís Alberto Carvajal MartínezNo ratings yet
- W Bush13Document19 pagesW Bush13benjaminrahierNo ratings yet
- Tacking Simulation of Sailing Yachts With New Model of Aerodynamic Force Variation During Tacking ManeuverDocument34 pagesTacking Simulation of Sailing Yachts With New Model of Aerodynamic Force Variation During Tacking ManeuverLuís Alberto Carvajal MartínezNo ratings yet
- PKC Sugar Glider Care SheetDocument3 pagesPKC Sugar Glider Care SheetLuís Alberto Carvajal MartínezNo ratings yet
- Mastering Robotics ToolboxDocument8 pagesMastering Robotics ToolboxLuís Alberto Carvajal MartínezNo ratings yet
- AutomationDocument349 pagesAutomationLuís Alberto Carvajal MartínezNo ratings yet
- Mueller 11 IrosDocument6 pagesMueller 11 IrosLuís Alberto Carvajal MartínezNo ratings yet
- Planos Pickit2 EkudDocument10 pagesPlanos Pickit2 EkudLuís Alberto Carvajal MartínezNo ratings yet
- SCOReD 2005 Mobile Robotics SimulationDocument11 pagesSCOReD 2005 Mobile Robotics SimulationTriBo NguyenNo ratings yet
- Punnet Net Mk1Document1 pagePunnet Net Mk1Betuel Flores FuentesNo ratings yet
- 09 MultitaskingDocument68 pages09 Multitasking21139019No ratings yet
- Pipes, Redirection and RegexDocument70 pagesPipes, Redirection and RegexAmrit AggarwalNo ratings yet
- How To Configure A BDA Server Disk After Disk Replacement With The Bdadiskutility Utility (Doc ID 2642582.1)Document5 pagesHow To Configure A BDA Server Disk After Disk Replacement With The Bdadiskutility Utility (Doc ID 2642582.1)Gheorghe MihailNo ratings yet
- Assessment Part 1Document4 pagesAssessment Part 1Hazir TalibNo ratings yet
- XoaracvanDocument3 pagesXoaracvanSoftprovt TranNo ratings yet
- CentOS6 To Install XenDocument11 pagesCentOS6 To Install XenSaravanaRaajaaNo ratings yet
- IPP Installation On Xen Environment PDFDocument20 pagesIPP Installation On Xen Environment PDFstrumx7No ratings yet
- Epam Devops Online Lab: Level 1Document12 pagesEpam Devops Online Lab: Level 1Роман СидоровNo ratings yet
- Microprocessor 8086 Interrupts-1Document4 pagesMicroprocessor 8086 Interrupts-1Arun CruzzNo ratings yet
- Raid in LinuxDocument4 pagesRaid in LinuxSam PaiNo ratings yet
- Mup Tutorial Tut8 PDFDocument13 pagesMup Tutorial Tut8 PDFraghavbhatiaNo ratings yet
- Red Hat Puppet GuideDocument32 pagesRed Hat Puppet Guiderajesh sNo ratings yet
- Group AddDocument1 pageGroup AddDaniel VelásquezNo ratings yet
- FpsecrashlogDocument4 pagesFpsecrashlogVicente FuentesNo ratings yet
- Logcat Home Fota Update LogDocument1,475 pagesLogcat Home Fota Update LogCarla Xavier100% (1)
- 1 Docker - InstallationDocument6 pages1 Docker - InstallationArpitha SalluNo ratings yet
- Linux LPIC-1 Study Guide PDFDocument1,130 pagesLinux LPIC-1 Study Guide PDFGiàNam100% (1)
- Ipl Super Patch v3 Download Links - Open With WordpadDocument2 pagesIpl Super Patch v3 Download Links - Open With WordpaddipeshgoodboyNo ratings yet
- SNAP Installation and ConfigurationDocument11 pagesSNAP Installation and ConfigurationSonics, Inc.No ratings yet
- Os Lab ManualDocument71 pagesOs Lab ManualajithNo ratings yet
- Install NotesDocument4 pagesInstall NotesHarshal GalaNo ratings yet
- OS Interview QuestionsDocument42 pagesOS Interview QuestionsKvijay VinoNo ratings yet
- Lab Manual 1 OS (Installing Linux)Document29 pagesLab Manual 1 OS (Installing Linux)parala6768No ratings yet
- Troubleshooting SuperproDocument26 pagesTroubleshooting Superprolaidi hadiNo ratings yet
- Kernel Configuration Compilation and InstallationDocument4 pagesKernel Configuration Compilation and InstallationddivaaNo ratings yet
- Linux Device Driver Block DeviceDocument49 pagesLinux Device Driver Block DeviceNguyenVan Thanh100% (5)
- VIM REFERENCE MANUAL by Bram MoolenaarDocument9 pagesVIM REFERENCE MANUAL by Bram MoolenaarjutyNo ratings yet
- Middle Test: Q1 (2.0 Points)Document3 pagesMiddle Test: Q1 (2.0 Points)Nhật BùiNo ratings yet
- Tutorial: Unix Command SummaryDocument12 pagesTutorial: Unix Command Summaryapi-3716519No ratings yet
- Crash Dump Analysis: MFF UK - Deadlocks and HangsDocument22 pagesCrash Dump Analysis: MFF UK - Deadlocks and HangsShashank PandhareNo ratings yet