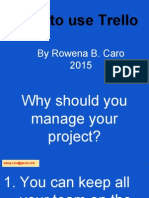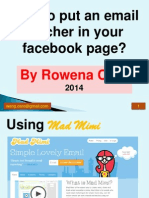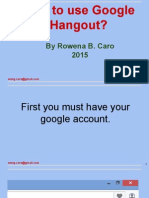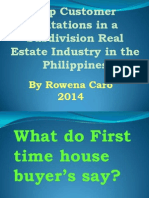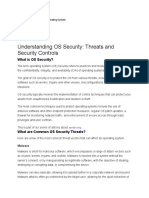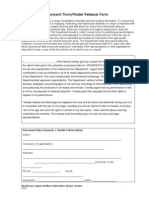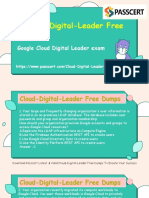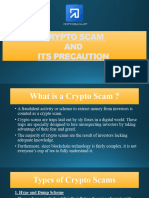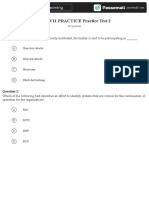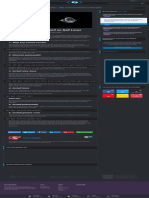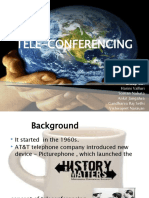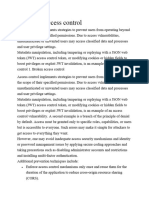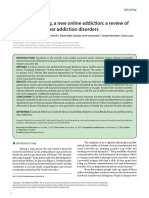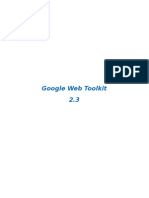Professional Documents
Culture Documents
Tutorial On How To Use Buffer
Uploaded by
Rowena CaroOriginal Title
Copyright
Available Formats
Share this document
Did you find this document useful?
Is this content inappropriate?
Report this DocumentCopyright:
Available Formats
Tutorial On How To Use Buffer
Uploaded by
Rowena CaroCopyright:
Available Formats
1
How to use
Buffer
By Rowena Caro
2015
What is buffer?
weng.caro@gmail.com
A new and smarter way
to share what you want
to share on Social
Media.
weng.caro@gmail.com
What it does ?
weng.caro@gmail.com
Simple
weng.caro@gmail.com
You add updates to your
Buffer queue and it will be
posted for you well spaced
out over the day - and at
the best times.
weng.caro@gmail.com
Its like your magic box you
can use anytime to fill with
great Tweets, Facebook
stories or LinkedIn
updates.
weng.caro@gmail.com
Just drop them in and you
dont have to ever worry
about when it will be
posted, its all taken care of
by Buffer for you.
weng.caro@gmail.com
Go to www.buffer.
com
weng.caro@gmail.com
10
This will appear
weng.caro@gmail.com
11
Click here
weng.caro@gmail.com
12
You can connect your different
social media accounts
weng.caro@gmail.com
13
Lets try to connect using my twitter
account
weng.caro@gmail.com
14
This will appear
weng.caro@gmail.com
15
Enter your username
weng.caro@gmail.com
16
Then Click Authorize app
weng.caro@gmail.com
17
Click Sign In to authorize Buffer to
use account
weng.caro@gmail.com
18
Twitter account is now connected
weng.caro@gmail.com
19
Add your 2nd social media account.
Click Facebook
weng.caro@gmail.com
20
Enter your Facebook Login details
weng.caro@gmail.com
21
Click Login
weng.caro@gmail.com
22
This will appear
weng.caro@gmail.com
23
You will be asked
to choose between
your facebook
profile or page.
weng.caro@gmail.com
24
For this exercise, I click a page that I manage
weng.caro@gmail.com
25
My FB page is now
connected to buffer
weng.caro@gmail.com
26
You can now Set up Schedule.
Click Set up my Schedule
weng.caro@gmail.com
27
Your time zone
confirmation will appear
weng.caro@gmail.com
28
Click on Timezone to schedule your
post on the right time zone
weng.caro@gmail.com
29
Choose the Time Format
you want
weng.caro@gmail.com
30
Then, Click Continue to Next Step
weng.caro@gmail.com
31
This will appear
weng.caro@gmail.com
32
For your fb account choose how many
times per day
weng.caro@gmail.com
33
For now I Choose 1 time per day
weng.caro@gmail.com
34
Then, Click every day
of the week
weng.caro@gmail.com
35
For twitter you can choose 3 times per
day on Mon, Wed, Fri and Sun only
weng.caro@gmail.com
36
Then Click Continue
weng.caro@gmail.com
37
This will appear
weng.caro@gmail.com
38
Click Lets go!
weng.caro@gmail.com
39
This will appear
weng.caro@gmail.com
40
Enter your email address,
then Click Continue
weng.caro@gmail.com
41
This will appear, Then Click
Go to my Dashboard
weng.caro@gmail.com
42
Buffer Dashboard Looks
like this
weng.caro@gmail.com
43
To Start sharing click on the dashboard
weng.caro@gmail.com
44
Then Click Add to Queue
weng.caro@gmail.com
45
This will now appear on the
dashboard
weng.caro@gmail.com
46
To attach a photo to
the post
weng.caro@gmail.com
47
After typing your message, Click on the
Camera icon to attach a photo
weng.caro@gmail.com
48
Your documents will appear
weng.caro@gmail.com
49
Click the photo you want to attach on
that post
weng.caro@gmail.com
50
Click Open
weng.caro@gmail.com
51
Photo is now added to your
post
weng.caro@gmail.com
52
Click Add to Queue
weng.caro@gmail.com
53
Here are the 2 post we added in buffer.
weng.caro@gmail.com
54
Another way to post
in buffer is from the
web.
weng.caro@gmail.com
55
While surfing in the
internet and you found
something worth
sharing in your social
media account.
weng.caro@gmail.com
56
Like this blog
weng.caro@gmail.com
57
Click on the Buffer icon on
the upper right of the
browser
weng.caro@gmail.com
58
This will appear
weng.caro@gmail.com
59
Click on the text box to edit or add the
message on the post
weng.caro@gmail.com
60
Post text edited
weng.caro@gmail.com
61
Click Add to Queue
weng.caro@gmail.com
62
Please note that there is a number
beside the Add to Queue
weng.caro@gmail.com
63
The Add to Queue box is in
blue
weng.caro@gmail.com
64
That is the allowed
number of
characters left to be
added to the post
text.
weng.caro@gmail.com
65
If the text in the post exceed the
number of characters allowed by buffer
weng.caro@gmail.com
66
The number had a negative sign (-) and the
Add to Queue box is no longer clickable
weng.caro@gmail.com
67
Do not exceed the
number of post character
Exceed the number of
post character
weng.caro@gmail.com
68
After editing the post characters, Click
Add to Queue
weng.caro@gmail.com
69
It appears now on your
dashboard
weng.caro@gmail.com
70
This will appear on your
facebook Timeline
weng.caro@gmail.com
71
However, there are
post you want only to
appear on your
facebook but not on
weng.caro@gmail.com
72
2 ways of
doing it
weng.caro@gmail.com
73
weng.caro@gmail.com
74
Click Power Scheduler
weng.caro@gmail.com
75
This will
appear
weng.caro@gmail.com
76
Choose which social media you want to
share this link
weng.caro@gmail.com
77
If you choose facebook only, Click the
Twitter icon
weng.caro@gmail.com
78
Twitter icon disappear
weng.caro@gmail.com
79
If you choose the post to appear
only on your twitter account, Click
Facebook icon
weng.caro@gmail.com
80
Facebook icon
disappear
weng.caro@gmail.com
81
weng.caro@gmail.com
82
Click on the Social media account you
do not want the post to appear
weng.caro@gmail.com
83
If you want the post to appear only
on facebook Click the Twitter icon
weng.caro@gmail.com
84
This happens
weng.caro@gmail.com
85
If you want the post to appear only
in twitter, Click the Facebook icon
weng.caro@gmail.com
86
This happens
weng.caro@gmail.com
87
Schedule is one of the
feature of Buffer
weng.caro@gmail.com
88
Click Add a Posting Time
weng.caro@gmail.com
89
2nd Schedule will appear
weng.caro@gmail.com
90
Click the Drop down menu to edit the
specific time you want the post/tweet to
appear on your timeline
weng.caro@gmail.com
91
Another feature of Buffer
dashboard is the Analytics
weng.caro@gmail.com
92
Click Analytics
weng.caro@gmail.com
93
This will appear
weng.caro@gmail.com
94
These are the features of
Analytics
weng.caro@gmail.com
95
You can see the analytics of your latest
post
weng.caro@gmail.com
96
If you avail for Buffer
Awesome Plan
weng.caro@gmail.com
97
You can see your most clicked,
retweeted and likes posts
weng.caro@gmail.com
98
Sort by least-liked posts to finetune your posting strategy
weng.caro@gmail.com
99
Order your posts by type:
images, link posts, quotes, etc.
weng.caro@gmail.com
100
Buffer will definitely
increase your
productivity in
enhancing your social
media presence.
weng.caro@gmail.com
101
Its your turn: have
fun and be MORE
Productive.
weng.caro@gmail.com
You might also like
- The Subtle Art of Not Giving a F*ck: A Counterintuitive Approach to Living a Good LifeFrom EverandThe Subtle Art of Not Giving a F*ck: A Counterintuitive Approach to Living a Good LifeRating: 4 out of 5 stars4/5 (5794)
- IFTTT TutorialDocument100 pagesIFTTT TutorialRowena CaroNo ratings yet
- The Little Book of Hygge: Danish Secrets to Happy LivingFrom EverandThe Little Book of Hygge: Danish Secrets to Happy LivingRating: 3.5 out of 5 stars3.5/5 (399)
- A Tutorial On How To Use TrelloDocument101 pagesA Tutorial On How To Use TrelloRowena CaroNo ratings yet
- A Heartbreaking Work Of Staggering Genius: A Memoir Based on a True StoryFrom EverandA Heartbreaking Work Of Staggering Genius: A Memoir Based on a True StoryRating: 3.5 out of 5 stars3.5/5 (231)
- How To Use Picmonkey To Make Beautiful Photos For Facebook PageDocument112 pagesHow To Use Picmonkey To Make Beautiful Photos For Facebook PageRowena CaroNo ratings yet
- Hidden Figures: The American Dream and the Untold Story of the Black Women Mathematicians Who Helped Win the Space RaceFrom EverandHidden Figures: The American Dream and the Untold Story of the Black Women Mathematicians Who Helped Win the Space RaceRating: 4 out of 5 stars4/5 (894)
- How To Use Mad Mimi As The Email Catcher For Facebook Page?Document103 pagesHow To Use Mad Mimi As The Email Catcher For Facebook Page?Rowena CaroNo ratings yet
- The Yellow House: A Memoir (2019 National Book Award Winner)From EverandThe Yellow House: A Memoir (2019 National Book Award Winner)Rating: 4 out of 5 stars4/5 (98)
- A Tutorial On How To Use Google Hangout.Document103 pagesA Tutorial On How To Use Google Hangout.Rowena CaroNo ratings yet
- Shoe Dog: A Memoir by the Creator of NikeFrom EverandShoe Dog: A Memoir by the Creator of NikeRating: 4.5 out of 5 stars4.5/5 (537)
- Questions Asked Before Buy in A Subdivision Real Estate Industry in The PhilippinesJuly 2014Document69 pagesQuestions Asked Before Buy in A Subdivision Real Estate Industry in The PhilippinesJuly 2014Rowena CaroNo ratings yet
- Elon Musk: Tesla, SpaceX, and the Quest for a Fantastic FutureFrom EverandElon Musk: Tesla, SpaceX, and the Quest for a Fantastic FutureRating: 4.5 out of 5 stars4.5/5 (474)
- Hotels in General Santos CityDocument30 pagesHotels in General Santos CityRowena CaroNo ratings yet
- Never Split the Difference: Negotiating As If Your Life Depended On ItFrom EverandNever Split the Difference: Negotiating As If Your Life Depended On ItRating: 4.5 out of 5 stars4.5/5 (838)
- Customer Irritations Before and After They Buy July 2014Document101 pagesCustomer Irritations Before and After They Buy July 2014Rowena CaroNo ratings yet
- Grit: The Power of Passion and PerseveranceFrom EverandGrit: The Power of Passion and PerseveranceRating: 4 out of 5 stars4/5 (587)
- Secure Software Notes On Operating SystemsDocument6 pagesSecure Software Notes On Operating SystemsVarun MohunahNo ratings yet
- Devil in the Grove: Thurgood Marshall, the Groveland Boys, and the Dawn of a New AmericaFrom EverandDevil in the Grove: Thurgood Marshall, the Groveland Boys, and the Dawn of a New AmericaRating: 4.5 out of 5 stars4.5/5 (265)
- Empowerment Technologies - LessonsDocument10 pagesEmpowerment Technologies - LessonsShashi Mae BonifacioNo ratings yet
- Lab11 - Mini Todo Management Project Using Spring Boot + Spring MVC + Spring Security + JSP + Hibernate + MySQLDocument27 pagesLab11 - Mini Todo Management Project Using Spring Boot + Spring MVC + Spring Security + JSP + Hibernate + MySQLJoker JrNo ratings yet
- Model Release FormDocument2 pagesModel Release FormSteph GrayNo ratings yet
- The Emperor of All Maladies: A Biography of CancerFrom EverandThe Emperor of All Maladies: A Biography of CancerRating: 4.5 out of 5 stars4.5/5 (271)
- Project Report XSSDocument36 pagesProject Report XSSraphaelmuyiwa7No ratings yet
- On Fire: The (Burning) Case for a Green New DealFrom EverandOn Fire: The (Burning) Case for a Green New DealRating: 4 out of 5 stars4/5 (73)
- Deployment Options PDFDocument25 pagesDeployment Options PDFNebi AriantoNo ratings yet
- The Hard Thing About Hard Things: Building a Business When There Are No Easy AnswersFrom EverandThe Hard Thing About Hard Things: Building a Business When There Are No Easy AnswersRating: 4.5 out of 5 stars4.5/5 (344)
- Google Cloud Digital Leader DumpsDocument11 pagesGoogle Cloud Digital Leader Dumpskaronbill50% (2)
- Team of Rivals: The Political Genius of Abraham LincolnFrom EverandTeam of Rivals: The Political Genius of Abraham LincolnRating: 4.5 out of 5 stars4.5/5 (234)
- Crypto Scam...Document8 pagesCrypto Scam...CryptoReach AppNo ratings yet
- Foxcst Operation: User ManualDocument96 pagesFoxcst Operation: User ManualFelipe Moya100% (1)
- Ceh v11 Practice Practice Test 2Document24 pagesCeh v11 Practice Practice Test 2Alexandros KavNo ratings yet
- The History of Digital Spam: Emilio FerraraDocument9 pagesThe History of Digital Spam: Emilio FerraraSimanto DasNo ratings yet
- Terms and Conditions of e-GP System User AgreementDocument6 pagesTerms and Conditions of e-GP System User AgreementNousen TaraNo ratings yet
- The Unwinding: An Inner History of the New AmericaFrom EverandThe Unwinding: An Inner History of the New AmericaRating: 4 out of 5 stars4/5 (45)
- ఇంటర్నెట్ లో తెలుగు Microsoft Indic Language Input Tool అమర్చుటDocument1 pageఇంటర్నెట్ లో తెలుగు Microsoft Indic Language Input Tool అమర్చుటSatya NarayanaNo ratings yet
- The World Is Flat 3.0: A Brief History of the Twenty-first CenturyFrom EverandThe World Is Flat 3.0: A Brief History of the Twenty-first CenturyRating: 3.5 out of 5 stars3.5/5 (2219)
- Login and content management system documentation in EnglishDocument1 pageLogin and content management system documentation in EnglishMaria Inez YudantiNo ratings yet
- Role of Social Media in Our LifeDocument29 pagesRole of Social Media in Our LifeDiana WilliamsNo ratings yet
- Tele-Conferencing: Group O2: Harini Valluri Soman Nahata Ankit Jangalwa Gandharva Raj Sethi Vishwajeet NarayanDocument11 pagesTele-Conferencing: Group O2: Harini Valluri Soman Nahata Ankit Jangalwa Gandharva Raj Sethi Vishwajeet NarayanVicky NarayanNo ratings yet
- The Gifts of Imperfection: Let Go of Who You Think You're Supposed to Be and Embrace Who You AreFrom EverandThe Gifts of Imperfection: Let Go of Who You Think You're Supposed to Be and Embrace Who You AreRating: 4 out of 5 stars4/5 (1090)
- OWASP Top 10 2021Document18 pagesOWASP Top 10 2021darknetbot307No ratings yet
- The Digital SelfDocument22 pagesThe Digital SelfPau MorrokNo ratings yet
- Crime File Management SystemDocument3 pagesCrime File Management SystemPallavi SinghNo ratings yet
- CKMLCP Last Two Steps - SAP Q&ADocument2 pagesCKMLCP Last Two Steps - SAP Q&Akkka TtNo ratings yet
- The Sympathizer: A Novel (Pulitzer Prize for Fiction)From EverandThe Sympathizer: A Novel (Pulitzer Prize for Fiction)Rating: 4.5 out of 5 stars4.5/5 (119)
- NEURAL AND SOCIAL NETWORKS Hand Outs TrendsDocument2 pagesNEURAL AND SOCIAL NETWORKS Hand Outs TrendsJoan TiqueNo ratings yet
- InternetDocument24 pagesInternetPrashant SinghNo ratings yet
- 2016 Social Networking, A New Online Addiction A Review of Facebook and Other Addiction DisordersDocument6 pages2016 Social Networking, A New Online Addiction A Review of Facebook and Other Addiction DisordersYamuna GovindarajNo ratings yet
- Netflix Premium Cookie 1Document3 pagesNetflix Premium Cookie 1Awais NadeemNo ratings yet
- GWT 2.3Document540 pagesGWT 2.3beatrix_boda_1No ratings yet
- Results For Panalo Ako Translation From Tagalog To English: Ask GoogleDocument6 pagesResults For Panalo Ako Translation From Tagalog To English: Ask GoogleLebron FajardoNo ratings yet
- How To Use BMC Remedy ToolDocument6 pagesHow To Use BMC Remedy ToolVamsi SagAr50% (2)
- Tagalog Translation of Computer/Internet TerminologiesDocument16 pagesTagalog Translation of Computer/Internet TerminologiesKris NuevaNo ratings yet
- 21st Century LiteratureDocument1 page21st Century Literaturecolevera06No ratings yet
- Câu hỏiontapatttDocument117 pagesCâu hỏiontapatttnguyen toanNo ratings yet
- Her Body and Other Parties: StoriesFrom EverandHer Body and Other Parties: StoriesRating: 4 out of 5 stars4/5 (821)