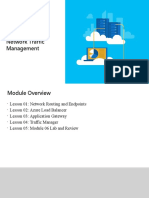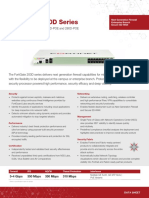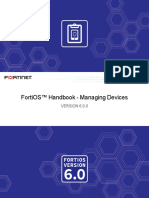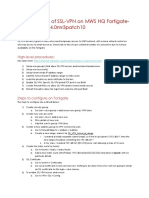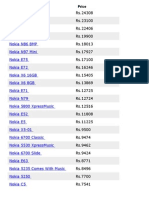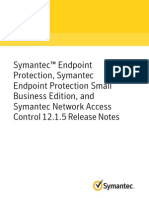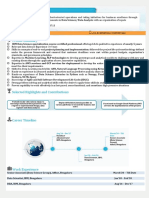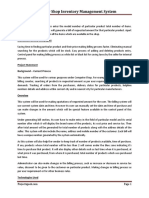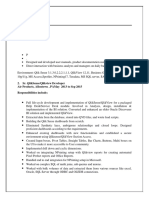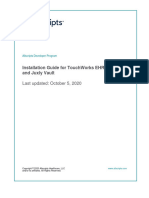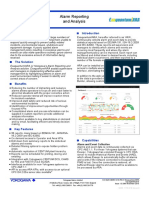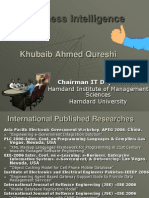Professional Documents
Culture Documents
Getting Started SEP12.1.5
Uploaded by
Prakash RayCopyright
Available Formats
Share this document
Did you find this document useful?
Is this content inappropriate?
Report this DocumentCopyright:
Available Formats
Getting Started SEP12.1.5
Uploaded by
Prakash RayCopyright:
Available Formats
Symantec Endpoint
Protection 12.1.5 Getting
Started Guide
Symantec Endpoint Protection Getting Started Guide
Product version: 12.1.5
Documentation version: 1
This document was last updated on: September 17, 2014
Legal Notice
Copyright 2014 Symantec Corporation. All rights reserved.
Symantec, the Symantec Logo, the Checkmark Logo, LiveUpdate, and TruScan are trademarks
or registered trademarks of Symantec Corporation or its affiliates in the U.S. and other
countries. Other names may be trademarks of their respective owners.
The product described in this document is distributed under licenses restricting its use, copying,
distribution, and decompilation/reverse engineering. No part of this document may be
reproduced in any form by any means without prior written authorization of Symantec
Corporation and its licensors, if any.
THE DOCUMENTATION IS PROVIDED "AS IS" AND ALL EXPRESS OR IMPLIED
CONDITIONS, REPRESENTATIONS AND WARRANTIES, INCLUDING ANY IMPLIED
WARRANTY OF MERCHANTABILITY, FITNESS FOR A PARTICULAR PURPOSE OR
NON-INFRINGEMENT, ARE DISCLAIMED, EXCEPT TO THE EXTENT THAT SUCH
DISCLAIMERS ARE HELD TO BE LEGALLY INVALID. SYMANTEC CORPORATION SHALL
NOT BE LIABLE FOR INCIDENTAL OR CONSEQUENTIAL DAMAGES IN CONNECTION
WITH THE FURNISHING, PERFORMANCE, OR USE OF THIS DOCUMENTATION. THE
INFORMATION CONTAINED IN THIS DOCUMENTATION IS SUBJECT TO CHANGE
WITHOUT NOTICE.
The Licensed Software and Documentation are deemed to be commercial computer software
as defined in FAR 12.212 and subject to restricted rights as defined in FAR Section 52.227-19
"Commercial Computer Software - Restricted Rights" and DFARS 227.7202, "Rights in
Commercial Computer Software or Commercial Computer Software Documentation", as
applicable, and any successor regulations. Any use, modification, reproduction release,
performance, display or disclosure of the Licensed Software and Documentation by the U.S.
Government shall be solely in accordance with the terms of this Agreement.
Symantec Corporation
350 Ellis Street
Mountain View, CA 94043
http://www.symantec.com
Getting Started with
Symantec Endpoint
Protection
This document includes the following topics:
What is Symantec Endpoint Protection?
What's new in Symantec Endpoint Protection 12.1.5
System requirements for Symantec Endpoint Protection
How Symantec Endpoint Protection uses layers to protect computers
How does Symantec Endpoint Protection enforce compliance?
Components of Symantec Endpoint Protection
Getting up and running on Symantec Endpoint Protection for the first time
Installing Symantec Endpoint Protection Manager
Activating or importing your Symantec Endpoint Protection 12.1.x product license
Installing clients with Web Link and Email
Installing clients with Save Package
Installing clients with Remote Push
Testing Symantec Endpoint Protection Manager policies
Where to get more information
Getting Started with Symantec Endpoint Protection
What is Symantec Endpoint Protection?
What is Symantec Endpoint Protection?
Symantec Endpoint Protection is a client-server solution that protects laptops,
desktops, and servers in your network against malware, risks, and vulnerabilities.
Symantec Endpoint Protection combines virus protection with advanced threat
protection to proactively secure your client computers against known and unknown
threats, such as viruses, worms, Trojan horses, and adware. Symantec Endpoint
Protection provides protection against even the most sophisticated attacks that
evade traditional security measures, such as rootkits, zero-day attacks, and spyware
that mutates.
Providing low maintenance and high power, Symantec Endpoint Protection
communicates over your network to automatically safeguard both physical systems
and virtual systems against attacks. Symantec Endpoint Protection provides
management solutions that are efficient and easy to deploy and use.
Symantec Endpoint Protection protects your network by accomplishing the following
key tasks:
Protects your endpoints from malware and maximizes system uptime.
See How Symantec Endpoint Protection uses layers to protect computers
on page 14.
Enforces protection policies and compliance on the endpoint.
See How does Symantec Endpoint Protection enforce compliance? on page 17.
Responds to threats and incidents effectively by quickly quarantining and
removing malware from endpoints.
Monitors and tracks risk exposure across platforms, devices, remote locations,
and in physical, virtual or hybrid environments.
See Components of Symantec Endpoint Protection on page 17.
What's new in Symantec Endpoint Protection 12.1.5
Note: Symantec Endpoint Protection 12.1.5 is the last release update to support
Symantec Protection Center 2.0.
In addition, LiveUpdate Administration Utility 1.x reaches end of life on January 5,
2015. If you use this utility in your environment, you should migrate to LiveUpdate
Administrator 2.3.x. To get the latest version of LiveUpdate Administrator, see
Downloading LiveUpdate Administrator.
Getting Started with Symantec Endpoint Protection
What's new in Symantec Endpoint Protection 12.1.5
Table 1-1 describes the new features in the latest version of Symantec Endpoint
Protection.
Table 1-1
New features in Symantec Endpoint Protection 12.1.5
Feature
Description
OpenSSL 1.0.1h
for Symantec
Endpoint
Protection
Manager
Symantec Endpoint Protection Manager now uses OpenSSL 1.0.1h. The update to OpenSSL
addresses several security vulnerabilities, including the one known as Heartbleed, which the
OpenSSL Security Advisory for CVE-2014-0160 describes. Earlier versions of OpenSSL can
reveal sensitive information from the computer's memory to a remote attacker.
You can read the full text of the OpenSSL Security Advisory at the following link:
OpenSSL Security Advisory for CVE-2014-0160
System
requirements
The Symantec Endpoint Protection client for Linux replaces the Symantec AntiVirus client for
Linux and supports a greater range of distributions and kernels. Added distributions include Red
Hat Enterprise Linux Server (RHEL) 6.5 and CentOS 6.5.
Symantec Endpoint Protection 12.1.5 adds the following operating system support:
Windows 8.1 Update 2
Windows Server 2012 Update 2
Mac OS X 10.10
You can now access Symantec Endpoint Protection Manager from the following browsers:
Microsoft Internet Explorer 10.2, 11
Mozilla Firefox 5.x through 31.0
Google Chrome through 37.0.2062.94
For the complete list of system requirements:
See System requirements for Symantec Endpoint Protection on page 8.
Getting Started with Symantec Endpoint Protection
What's new in Symantec Endpoint Protection 12.1.5
Table 1-1
Feature
New features in Symantec Endpoint Protection 12.1.5 (continued)
Description
Windows client
The Windows client provides the following new protection enhancements:
protection features Virus and Spyware Protection:
Power Eraser can now be run from the Symantec Endpoint Protection Manager console.
Power Eraser provides aggressive scanning and analysis to help resolve issues with heavily
infected Windows computers. You should only run Power Eraser in emergency situations,
such as when a repair fails or a computer is unstable. Note that when you run Power Eraser
from the management console, Power Eraser does not scan and analyze user-specific
locations. Use Power Eraser in the SymHelp tool directly on the client computer to examine
user-specific locations.
Download Insight and SONAR can now scan Office 2013 applications.
The client no longer scans and deletes backed up files on a server where the Symantec
Endpoint Protection client and either Symantec Backup Exec or Symantec NetBackup is
installed.
Network Threat Protection:
For firewall rules, you can now define a host group with an IPv6 IP address. Intrusion Prevention
policies do not support host names with IPv6 addresses.
The default firewall policy includes a default Allow ICMPv6 firewall rule that contains ICMPv6
types of 1-4,128-132,141-143,148,149,151-153. You can also add a rule with ICMPv6 as a
protocol in the network service list.
You can now use SHA-256 checksums as well as MD5 checksums for file fingerprints in the
firewall rules and the application learning feature.
IPS audit signatures monitor the network traffic of certain applications on Windows computers.
For example, you can use these signatures to detect Yahoo IM logons. You can enable logging,
review the Network Threat Protection traffic logs, and then decide whether or not to take action
on the traffic.
Linux management The Symantec Endpoint Protection for Linux client replaces the Symantec AntiVirus for Linux
client. You can now provide Virus and Spyware Protection on the clients that run Linux. Symantec
Endpoint Protection Manager provides client policy management, reporting, monitoring, logging,
and licensing in a single client package for Linux.
Policy enforcement The Host Integrity policy is now included with Symantec Endpoint Protection. The Host Integrity
policy evaluates the client computers and ensures that they meet the security policies you have
downloaded to those client computers.
Getting Started with Symantec Endpoint Protection
What's new in Symantec Endpoint Protection 12.1.5
Table 1-1
Feature
Description
Management
server updates
Management
server integration
with network
security
technology
New features in Symantec Endpoint Protection 12.1.5 (continued)
You can now remotely deploy the Mac client installation package in addition to deploying it
with a third-party installation tool.
See Installing clients with Remote Push on page 36.
Symantec Protection Center 1 is removed for Symantec Endpoint Protection 12.1.5. You can
still integrate Symantec Endpoint Protection Manager with Symantec Protection Center 2, but
the feature is no longer tested or available for download.
You can configure the installation package to remove from the client computer over 300
third-party software products from more than 60 vendors. For more information, see:
Third-party security software removal support in Symantec Endpoint Protection
Client password settings dialog box
The client password protection settings now appear in a more accessible location in Clients
> Policies > Password Settings. This dialog also provides a new option to enable password
protection globally for all clients. You can also access the Password Settings dialog box
when you log on to Symantec Endpoint Protection Manager.
You can no longer set the console timeout to Never. For security reasons, the maximum
timeout period is one hour.
After an administrator's failed logon attempts trigger an account lockout, the lockout interval
now doubles with each subsequent lockout. Symantec Endpoint Protection Manager reverts
to the original lockout interval after a successful logon, or after 24 hours since the first lockout.
Web services on the management server now support integration with Symantec Managed
Security Services. Together, Symantec Managed Security Services and Symantec Endpoint
Protection Manager provide advanced threat monitoring and targeted remediation options.
The following new web services are also available for use by third-party remote monitoring and
management solutions:
You can run the new Power Eraser commands.
You can place clients into Quarantine.
You can run an Evidence of Compromise command on the client.
Documentation and other tools for remote monitoring and management support appear in the
web services SDK. The SDK is located in the Tools installation file in the following folder:
/Integration/SEPM_WebService_SDK
Management
server integration
with advanced
reporting
Symantec Endpoint Protection 12.1.5 comes with a new version of IT Analytics. This new version
removes the need for the Symantec Management Platform, supports most common browsers,
requires no plug-ins, and also supports mobile devices. IT Analytics delivers advanced reporting
and query capability for customers who want more sophisticated reporting than Symantec Endpoint
Protection Manager can provide alone. The IT Analytics installer is located in the Tools installation
file in the following folder:
/ITAnalytics
Getting Started with Symantec Endpoint Protection
System requirements for Symantec Endpoint Protection
Table 1-1
New features in Symantec Endpoint Protection 12.1.5 (continued)
Feature
Description
Management
server and client
performance
The management server and the client include the following performance improvements:
Bandwidth control for client communication
The management server now includes an Apache module that you can configure to control
network bandwidth. The module reduces the network load between Symantec Endpoint
Protection Manager and the client computers, especially when the clients download content
definitions or client installation packages.
To reduce hard disk space, Symantec Endpoint Protection Manager now stores only the most
recent full set of virus definitions, plus the deltas for previous versions. Storing the deltas
reduces delivery time and network bandwidth, and improves disk storage requirements on
the management server by 65% to 80%.
The client startup time has improved by more than 10%.
The client service needs fewer processes to run.
Enhancements to the scan throttling logic for the Windows client improve scan performance.
These enhancements also minimize the effect on computers with solid-state drives (SSDs)
or that run in a virtualized or Terminal Services environment.
If Symantec Endpoint Protection and Critical System Protection are both installed on the same
client computer, these applications now share Symantec components.
Documentation
Symantec Endpoint Protection provides the following documentation changes:
The main PDF files are now on the Technical Support site. You can now look for and download
the most current PDF files from a single location:
Product guides for all versions of Symantec Endpoint Protection and Symantec Endpoint
Protection Business Edition (English)
Symantec Endpoint Protection (all other languages)
The documents for specific tools remain in the same folder as the associated tool.
The Symantec Endpoint Protection Installation and Administration Guide no longer includes
Network Access Control topics. A new Symantec Network Access Control Installation and
Administration Guide includes the Network Access Control topics.
System requirements for Symantec Endpoint
Protection
In general, the system requirements for Symantec Endpoint Protection Manager
and the Symantec Endpoint Protection clients are the same as those of the operating
systems on which they are supported.
For the most current system requirements, see:
Release Notes and System Requirements for all versions of Symantec Endpoint
Protection and Symantec Network Access Control
Getting Started with Symantec Endpoint Protection
System requirements for Symantec Endpoint Protection
System requirements for Symantec Endpoint Protection Manager
See System requirements for Symantec Endpoint Protection Manager
on page 9.
System requirements for the Symantec Endpoint Protection client for Windows
See System requirements for the Symantec Endpoint Protection client for
Windows on page 11.
System requirements for the Symantec Endpoint Protection client for Mac
See System requirements for the Symantec Endpoint Protection client for Mac
on page 12.
System requirements for the Symantec Endpoint Protection client for Linux
See System requirements for the Symantec Endpoint Protection client for Linux
on page 13.
See Getting up and running on Symantec Endpoint Protection for the first time
on page 20.
System requirements for Symantec Endpoint Protection Manager
Table 1-2 displays the minimum requirements for Symantec Endpoint Protection
Manager.
Table 1-2
Symantec Endpoint Protection Manager system requirements
Component
Requirements
Processor
32-bit processor: Intel Pentium 4 or equivalent (minimum dual core
or hyper-threading recommended)
64-bit processor: Intel Pentium 4 with x86-64 support or equivalent
(minimum dual core or hyper-threading recommended)
Note: Intel Itanium IA-64 processors are not supported.
Physical RAM
2 GB RAM available minimum; 4 GB or more available recommended.
Note: Your Symantec Endpoint Protection Manager server may require
additional RAM depending on the RAM requirements of other
applications that are already installed.
Hard drive
16 GB available minimum (100 GB recommended) for the management
server. 40 GB available minimum (200 GB recommended) for the
management server and a locally installed database.
Display
1024 x 768
Getting Started with Symantec Endpoint Protection
System requirements for Symantec Endpoint Protection
Table 1-2
Symantec Endpoint Protection Manager system requirements
(continued)
Component
Requirements
Operating system
Web browser
Windows XP (32-bit, SP2 or later; 64-bit, all SPs; all editions except
Home)
Windows 7 (32-bit, 64-bit; RTM and SP1; all editions except Home)
Windows 8 (32-bit, 64-bit)
Windows 8.1 (32-bit, 64-bit)
Windows 8.1 Update 1 (32-bit, 64-bit)
Windows 8.1 Update 2 (32-bit, 64-bit)
Windows Server 2003 (32-bit, 64-bit; R2, SP1 or later)
Windows Server 2008 (32-bit, 64-bit; R2, RTM, SP1 and SP2)
Windows Server 2012
Windows Server 2012 R2
Windows Server 2012 R2 Update 1
Windows Server 2012 R2 Update 2
Windows Small Business Server 2003 (32-bit)
Windows Small Business Server 2008 (64-bit)
Windows Small Business Server 2011 (64-bit)
Windows Essential Business Server 2008 (64-bit)
Microsoft Internet Explorer 8, 9, 10, 10.2, 11
Mozilla Firefox 3.6 through 31.0
Google Chrome, through 37.0.2062.94
Note: This Symantec Endpoint Protection Manager version manages clients earlier
than version 12.1, regardless of the client operating system.
The Symantec Endpoint Protection Manager includes an embedded database. You
may also choose to use one of the following versions of Microsoft SQL Server:
SQL Server 2005, SP4
SQL Server 2008, through SP3
SQL Server 2008 R2, through SP2
SQL Server 2012, through SP1
SQL Server 2014
10
Getting Started with Symantec Endpoint Protection
System requirements for Symantec Endpoint Protection
System requirements for the Symantec Endpoint Protection client
for Windows
Table 1-3 displays the minimum requirements for the Windows client.
Table 1-3
Symantec Endpoint Protection client for Windows system
requirements
Component
Requirements
Processor
32-bit processor: 1 GHz Intel Pentium III or equivalent minimum
(Intel Pentium 4 or equivalent recommended)
64-bit processor: 2 GHz Pentium 4 with x86-64 support or
equivalent minimum
Note: Itanium processors are not supported.
Physical RAM
512 MB of RAM (1 GB recommended), or higher if required by the
operating system
Hard drive
1.8 GB of available hard disk space for the installation; additional
space is required for content and logs
Note: Space requirements are based on NTFS file systems.
Display
800 x 600
11
Getting Started with Symantec Endpoint Protection
System requirements for Symantec Endpoint Protection
Table 1-3
Symantec Endpoint Protection client for Windows system
requirements (continued)
Component
Requirements
Operating system
Windows XP Home or Professional (32-bit, SP2 or later; 64-bit, all
SPs)
Windows XP Embedded (SP2 and later)
Windows Vista (32-bit, 64-bit)
Windows 7 (32-bit, 64-bit; RTM and SP1)
Windows 7 Embedded Standard
Windows 8 (32-bit, 64-bit)
Windows 8 Embedded (32-bit)
Windows 8.1 (32-bit, 64-bit), including Windows To Go
Windows 8.1 Update 1 (32-bit, 64-bit)
Windows 8.1 Update 2 (32-bit, 64-bit)
Windows 8.1 Embedded (32-bit)
Windows Server 2003 (32-bit, 64-bit; R2, SP1 or later)
Windows Server 2008 (32-bit, 64-bit; R2, SP1, and SP2)
Windows Server 2012
Windows Server 2012 R2
Windows Server 2012 R2 Update 1
Windows Server 2012 R2 Update 2
Windows Small Business Server 2003 (32-bit)
Windows Small Business Server 2008 (64-bit)
Windows Small Business Server 2011 (64-bit)
Windows Essential Business Server 2008 (64-bit)
System requirements for the Symantec Endpoint Protection client
for Mac
Table 1-4 displays the minimum requirements for the Mac client.
Table 1-4
Symantec Endpoint Protection client for Mac system requirements
Component
Requirements
Processor
Intel Core 2 Duo, Intel Quad-Core Xeon
Physical RAM
2 GB of RAM
Hard drive
1 GB of available hard disk space for the installation
Display
800 x 600
12
Getting Started with Symantec Endpoint Protection
System requirements for Symantec Endpoint Protection
Table 1-4
Symantec Endpoint Protection client for Mac system requirements
(continued)
Component
Requirements
Operating system
Mac OS X 10.8, 10.9, 10.10
System requirements for the Symantec Endpoint Protection client
for Linux
Table 1-5 displays the minimum requirements for the Linux client.
Table 1-5
Symantec Endpoint Protection client for Linux system requirements
Component
Requirements
Hardware
Intel Pentium 4 (2 GHz) or higher processor
1 GB of RAM
5 GB of available hard disk space
CentOS 6U4, 6U5; 32-bit and 64-bit
Debian 6.0.5 Squeeze; 32-bit and 64-bit
Fedora 16, 17; 32-bit and 64-bit
Novell Open Enterprise Server (OES) 2 SP2 and 2 SP3 running
SUSE Linux Enterprise Server (SLES) 10 SP3; 32-bit and 64-bit
Novell Open Enterprise Server (OES) 11 and 11 SP1 running
SUSE Linux Enterprise Server (SLES) 11 SP1 and SP2; 64-bit
Operating systems
Oracle Linux 5U8, 5U9, 6U2, 6U4; 64-bit
Red Hat Enterprise Linux Server (RHEL) 5U7 - 5U10, 6U2 - 6U5;
32-bit and 64-bit
SUSE Linux Enterprise Server (SLES) 10 SP3, 10 SP4, 11 SP1 11 SP3; 32-bit and 64-bit
SUSE Linux Enterprise Desktop (SLED) 10 SP3, 10 SP4, 11 SP1
- 11 SP3; 32-bit and 64-bit
Ubuntu Server 11.10, 12.04, 12.04.2, 13.04; 64-bit
Ubuntu Desktop 11.10, 12.04, 12.04.2, 13.04; 64-bit
For a list of supported kernels, see:
http://entced.symantec.com/sep/12.1.5/doc_sep_linux_sys_req
Graphical desktop
environments
You can use the following graphical desktop environments to view the
Symantec Endpoint Protection client's graphical user interface:
KDE
Gnome
13
Getting Started with Symantec Endpoint Protection
How Symantec Endpoint Protection uses layers to protect computers
Table 1-5
Component
Symantec Endpoint Protection client for Linux system requirements
(continued)
Requirements
Other environmental
requirements
Oracle Java 1.5 or later; Java 7 or later recommended.
This installation requires superuser privileges.
Unlimited Strength Java Cryptography Extension (JCE)
You must install the Unlimited Strength Java Cryptography
Extension policy files to match your version of Java. This installation
requires superuser privileges.
You can download the installation files under Additional
Resources from the following Oracle website:
http://www.oracle.com/technetwork/java/javase/downloads/
index.html
i686-based dependent packages on 64-bit computers
Many of the executable files in the Symantec Endpoint Protection
package are 32-bit programs. For 64-bit computers that run Fedora
Linux, you must install the i686-based dependent packages before
you install the Symantec Endpoint Protection package.
If you have not already installed the i686-based dependent
packages on the Fedora Linux computer, you can install them with
the following command. This installation requires superuser
privileges, which the following command demonstrates with sudo:
sudo yum install glibc.i686 libgcc.i686
libX11.i686
How Symantec Endpoint Protection uses layers to
protect computers
Symantec's core protection against known and unknown threats uses a layered
approach to defense. The layered approach protects the network before, during,
and after an attack. Symantec Endpoint Protection reduces your risk of exposure
by providing tools to increase your security posture ahead of any attack.
Table 1-6 describes the types of protection that Symantec Endpoint Protection
Manager uses to protect your network.
14
Getting Started with Symantec Endpoint Protection
How Symantec Endpoint Protection uses layers to protect computers
Table 1-6
The layers of protection that are integrated into Symantec Endpoint
Protection
Layer
Type of protection
Description
Network-based protection The firewall and the intrusion prevention
system block over 60% of malware as it
travels over the network and before it
arrives at the computer.
Symantec Endpoint Protection
technology name
Network Threat Protection:
Firewall
Protocol-aware IPS
Virus and Spyware Protection:
This primary defense protects against
drive-by downloads, social engineering, fake Browser protection
antivirus programs, individual system
vulnerabilities, rootkits, botnets, and more.
Stopping malware before it reaches your
computer is definitely preferred to identifying
a vulnerability that has already been
exploited.
2
File-based protection
This traditional signature-based antivirus
protection looks for and eradicates the
malware that has already taken up
residence on a system. Virus and Spyware
Protection blocks and removes the malware
that arrives on the computer by using scans.
Virus and Spyware Protection:
Antivirus engine
Auto-Protect
Bloodhound
Unfortunately, many companies leave
themselves exposed through the belief that
antivirus alone keeps their systems
protected.
3
Reputation-based
protection
Insight establishes information about
entities, such as websites, files, and IP
addresses to be used in effective security.
Download Insight determines the safety of
files and websites by using the wisdom of
the community. Sophisticated threats
require leveraging the collective wisdom of
over 200 million systems to identify new and
mutating malware. Symantecs Insight gives
companies access to the largest global
intelligence network available to allow them
to filter every file on the internet based on
reputation.
Virus and Spyware Protection:
Domain reputation score
File reputation (Insight)
15
Getting Started with Symantec Endpoint Protection
How Symantec Endpoint Protection uses layers to protect computers
Table 1-6
The layers of protection that are integrated into Symantec Endpoint
Protection (continued)
Layer
Type of protection
Description
Symantec Endpoint Protection
technology name
Behavioral-based
protection
SONAR looks at processes as they execute
and use malicious behaviors to indicate the
presence of malware.
Proactive Threat Protection
(Virus and Spyware Protection
policy): SONAR
SONAR watches programs as they run, and
blocks suspicious behaviors. SONAR
catches targeted and unknown threats by
aggressively monitoring file processes as
they execute and identify malicious
behavior. SONAR uses artificial intelligence,
behavior signatures, and policy lockdown
to monitor nearly 1,400 file behaviors as
they execute in real time. When SONAR is
combined with Insight, this technology is
able to aggressively stop zero-day threats
without increasing false-positives.
5
Repair and remediation
tools
When malware does get through, Power
Power Eraser:
Eraser scrubs hard-to-remove infections
Boot to clean operating system
and gets your system back online as quickly
Power Eraser uses aggressive
as possible. Power Eraser uses aggressive
heuristics
remediation on hard-to-remove infections.
Threat-specific tools
Symantec Endpoint Protection extends and enhances security with the following
additional technologies:
System Lockdown
System Lockdown lets you limit the applications that can run. System Lockdown
operates in either a whitelisting or a blacklisting mode. In either mode, System
Lockdown uses checksum and file location parameters to verify whether an
application is approved or unapproved. System Lockdown is useful for kiosks
where you want to run a single application only.
Application control
Application control monitors and controls an application's behavior.
Application control protects against unauthorized access and attack by controlling
what applications can run. Application control blocks or terminates processes,
limits file and folder access, protects the Windows registry, and controls module
and DLL loading. Application control includes predefined templates that block
application behaviors known to be malicious.
16
Getting Started with Symantec Endpoint Protection
How does Symantec Endpoint Protection enforce compliance?
Device control
Device control restricts and enables the access to the hardware that can be
used on the client computer. You can block and control the devices that are
connected to your systems, such as USB devices, FireWire, serial, and parallel
ports. Device control can prevent all access to a port or allow access only from
certain devices with a specific vendor ID.
For more information, see the Symantec Endpoint Protection Installation and
Administration Guide.
How does Symantec Endpoint Protection enforce
compliance?
Symantec Endpoint Protection also ensures that the client computers meet
compliance requirements. You may need to enforce the company's security policy,
such as blocking computers from opening certain applications or websites. Or, you
may need to prevent security breaches and enforce security and privacy-related
regulations. For example, Symantec solutions help healthcare organizations to
enforce healthcare data provisions against medical identity theft.
Symantec Endpoint Protection uses the following tools to enforce compliance
requirements:
Host Integrity
The Host Integrity policy ensures that the endpoints are protected and compliant.
For example, you can make sure that every computer is running a firewall or a
particular operating system security patch.
Reporting and analytics
Symantec Endpoint Protection provides multi-dimensional analysis, robust
graphical reporting, and an easy-to-use Dashboard. You can use reports and
logs to check that the computers in your network are connected, protected, and
compliant with company policy.
See How Symantec Endpoint Protection uses layers to protect computers
on page 14.
Components of Symantec Endpoint Protection
Table 1-7 describes the main components of Symantec Endpoint Protection.
17
Getting Started with Symantec Endpoint Protection
Components of Symantec Endpoint Protection
Table 1-7
Main product components
Component
Description
Symantec Endpoint
Protection Manager
Symantec Endpoint Protection Manager is a management server that manages the
client computers that connect to your company's network.
Symantec Endpoint Protection Manager includes the following subcomponents:
The management server software provides secure communication to and from the
client computers and the console.
The console is the interface to the management server. The console software
coordinates and manages security policies, client computers, reports, logs, roles
and access, administrative functions, and security. You can also install a remote
console and use it to log on to the management server from any computer with a
network connection.
The embedded database stores security policies and events and is installed with
Symantec Endpoint Protection Manager.
You can also install a SQL Server database to use instead of the embedded
database.
See Installing Symantec Endpoint Protection Manager on page 25.
Symantec Endpoint
Protection client
The Symantec Endpoint Protection client runs on the following platforms:
The Windows client protects computers by using virus and spyware scans, SONAR,
Download Insight, a firewall, an intrusion prevention system, and other protection
technologies. It runs on the servers, desktops, and portable computers that you
want to protect.
The Symantec Endpoint Protection Mac client protects computers by using virus
and spyware scans and an intrusion prevention system.
The Symantec Endpoint Protection Linux client protects computers by using virus
and spyware scans.
See What is Symantec Endpoint Protection? on page 4.
See Optional components for Symantec Endpoint Protection on page 18.
See How Symantec Endpoint Protection uses layers to protect computers
on page 14.
Optional components for Symantec Endpoint Protection
Table 1-8 lists the additional components that you can download and use with
Symantec Endpoint Protection.
18
Getting Started with Symantec Endpoint Protection
Components of Symantec Endpoint Protection
Table 1-8
Optional components and their function
Component
Description
LiveUpdate Administrator
LiveUpdate Administrator downloads definitions, signatures, and product updates from
an internal LiveUpdate server and distributes the updates to client computers. You can
use an internal LiveUpdate server in very large networks to reduce the load on the
Symantec Endpoint Protection Manager. You should also use the internal LiveUpdate
server if your organization runs multiple Symantec products that also use LiveUpdate
to update client computers.
The LiveUpdate Administrator is located in the LiveUpdate folder in the Tools installation
file.
Group Update Provider
(GUP)
The Group Update Provider helps distribute content within the organization, particularly
useful for groups at remote locations with minimal bandwidth. Organizations that have
a lot of clients may want to use Group Update Providers (GUPs) for Windows clients.
GUPs reduce the load on the management server and are easier to set up than an
internal LiveUpdate server.
Central Quarantine
The Central Quarantine receives suspicious files and unrepaired infected items from
the Symantec Endpoint Protection clients. The Central Quarantine forwards a sample
to Symantec Security Response, which analyzes the sample. If a threat is new,
Symantec Security Response produces security updates.
The Central Quarantine is located in the Tools\CentralQ folder.
For more information, see the Symantec Central Quarantine Implementation Guide.
Shared Insight Cache and
Security Virtual Appliance
These components enhance the scanning on virtual environments.
The Symantec Endpoint Protection Security Virtual Appliance is a Linux-based virtual
appliance that you install on a VMware ESX/ESXi server. The Security Virtual Appliance
integrates with VMwares vShield Endpoint. The Shared Insight Cache runs in the
appliance and lets Windows-based Guest Virtual Machines (GVMs) with the Symantec
Endpoint Protection client installed share scan results.
The virtualization tools are located in the Tools\Virtualization folder.
IT Analytics server
The IT Analytics tool expands upon the built-in reports in Symantec Endpoint Protection
Manager by enabling you to create custom reports and custom queries. The tool also
offloads the reporting burden from the management server to another server. IT
Analytics keeps information for a longer period of time, enforces compliance, reduces
costs, and provides summaries.
The IT Analytics tool and documentation is located in the Tools\ITAnalytics folder.
See Components of Symantec Endpoint Protection on page 17.
19
Getting Started with Symantec Endpoint Protection
Getting up and running on Symantec Endpoint Protection for the first time
Getting up and running on Symantec Endpoint
Protection for the first time
You should assess your security requirements and decide if the default settings
provide the balance of performance and security that you require. Some performance
enhancements can be made immediately after you install Symantec Endpoint
Protection Manager.
Table 1-9 lists the tasks that you should perform to install and protect the computers
in your network immediately.
Table 1-9
Action
Tasks to install and configure Symantec Endpoint Protection
Description
Plan your installation structure Before you install the product, consider the size and geographical distribution of your
network to determine the installation architecture.
To ensure good network and database performance, you need to evaluate several
factors. These factors include how many computers need protection, whether any of
those computers connect over a wide-area network, or how often to schedule content
updates.
If your network is small, is located in one geographic location, and has fewer than
500 clients, you need to install only one Symantec Endpoint Protection Manager.
If the network is very large, you can install additional sites with additional databases
and configure them to share data with replication. To provide additional redundancy,
you can install additional sites for failover or load balancing support. Failover and
load balancing can only be used with Microsoft SQL Server databases.
If your network is geographically dispersed, you may need to install additional
management servers for load balancing and bandwidth distribution purposes.
To help you plan medium to large-scale installations, see: Symantec Endpoint Protection
Sizing and Scalability Best Practices White Paper.
20
Getting Started with Symantec Endpoint Protection
Getting up and running on Symantec Endpoint Protection for the first time
Tasks to install and configure Symantec Endpoint Protection
(continued)
Table 1-9
Action
Description
Prepare for and then install
1
Symantec Endpoint Protection
Manager
Make sure the computer on which you install the management server meets the
minimum system requirements.
See: Release Notes and System Requirements for all versions of Symantec
Endpoint Protection and Symantec Network Access Control
To install Symantec Endpoint Protection Manager, you must be logged on with
an account that grants local administrator access.
Decide on whether to install the embedded database or use a Microsoft SQL
Server database.
If you use a Microsoft SQL Server database, the installation requires additional
steps. These include, but are not limited to, configuring or creating a database
instance that is configured to use mixed mode or Windows authentication mode.
You also need to provide database server administration credentials to create
the database and the database user. These are specifically for use with the
management server.
You install Symantec Endpoint Protection Manager first. After you install, you
immediately configure the installation with the Management Server Configuration
Wizard.
Decide on the following items when you configure the management server:
A password for your login to the management console
An email address where you can receive important notifications and reports
An encryption password, which may be needed depending on the options that
you select during installation
See Installing Symantec Endpoint Protection Manager on page 25.
See Configuring Symantec Endpoint Protection Manager during installation
on page 27.
21
Getting Started with Symantec Endpoint Protection
Getting up and running on Symantec Endpoint Protection for the first time
Tasks to install and configure Symantec Endpoint Protection
(continued)
Table 1-9
Action
Description
Add groups, policies, and
locations
You use groups to organize the client computers, and apply a different level of
security to each group. You can use the default groups, import groups if your
network uses Active Directory or an LDAP server, or add new groups.
If you add new groups, you can use the following group structure as a basis:
Desktops
Laptops
Servers
You use locations to apply different policies and settings to computers based on
specific criteria. For example, you can apply different security policies to the
computers based on whether they are inside or outside the company network. In
general, the computers that connect to your network from outside of your firewall
need stronger security than those that are inside your firewall.
You can set up a location that allows the mobile computers that are not in the
office to update their definitions automatically from Symantec's LiveUpdate servers.
See Best Practices for Symantec Endpoint Protection Location Awareness.
Disable inheritance for the groups or locations for which you want to use different
policies or settings.
By default, groups inherit their policies and settings from the default parent group,
My Company. If you want to assign a different policy to child groups, or want to
add a location, you must first disable inheritance. Then you can change the policies
for the child groups, or you can add a location.
Change communication
settings to increase
performance
For each type of policy, you can accept the default policies, or create and modify
new policies to apply to each new group or location. You must add requirements
to the default Host Integrity policy for the Host Integrity check to have an effect
on the client computer..
You can improve network performance by modifying the following client-server
communication settings in each group:
Use pull mode instead of push mode to control when clients use network resources
to download policies and content updates.
Increase the heartbeat interval. For fewer than 100 clients per server, increase the
heartbeat to 15-30 minutes. For 100 to 1,000 clients, increase the heartbeat to
30-60 minutes. Larger environments might need a longer heartbeat interval.
Symantec recommends that you leave Let clients upload critical events
immediately checked.
Increase the download randomization to between one and three times the heartbeat
interval.
22
Getting Started with Symantec Endpoint Protection
Getting up and running on Symantec Endpoint Protection for the first time
Tasks to install and configure Symantec Endpoint Protection
(continued)
Table 1-9
Action
Description
Activate the product license
Purchase and activate a license within 60 days of product installation.
See Activating or importing your Symantec Endpoint Protection 12.1.x product license
on page 27.
Decide on a client deployment Determine which client deployment method would work best to install the client software
method
on your computers in your environment.
For Linux clients, you can use either Save Package or Web Link and Email, but
not Remote Push.
For Windows and Mac clients, if you use Remote Push, you may need to do the
following tasks:
Make sure that administrator access to remote client computers is available.
Modify any existing firewall settings (including ports and protocols) to allow
remote deployment between Symantec Endpoint Protection Manager and the
client computers.
You must be logged on with an account that grants local administrator access.
If the client computers are part of an Active Directory domain, you must be
logged on to the computer that hosts Symantec Endpoint Protection Manager
with an account that grants local administrator access to the client computers.
You should have administrator credentials available for each client computer
that is not part of an Active Directory domain.
23
Getting Started with Symantec Endpoint Protection
Getting up and running on Symantec Endpoint Protection for the first time
Tasks to install and configure Symantec Endpoint Protection
(continued)
Table 1-9
Action
Description
Prepare and deploy the client 1
software for installation
Make sure that the computers on which you install the client software meet the
minimum system requirements.
See: Release Notes and System Requirements for all versions of Symantec
Endpoint Protection and Symantec Network Access Control
Manually uninstall any third-party security software programs from Windows
computers that the Symantec Endpoint Protection client installer cannot uninstall.
For a list of products that this feature removes, see: Third-party security software
removal support in Symantec Endpoint Protection
You must uninstall any existing security software from Linux computers or from
Mac computers.
Some programs may also have special uninstallation routines. See the
documentation for the third-party software.
For Windows clients, do the following tasks:
Create a custom client install feature set to determine which components you
install on the client computers. You can also use one of the default client install
feature sets.
Make sure that you keep computer mode and not user mode.
For client installation packages for workstations, check the email scanner
protection option that applies to the mail server in your environment. For
example, if you use a Microsoft Exchange mail server, check Microsoft
Outlook Scanner.
Update custom client install settings to determine installation options on the
client computer. These options include the target installation folder, the
uninstallation of third-party security software, and the restart behavior after
installation completes. You can also use the default client install settings.
With the Client Deployment Wizard, create a client installation package with
selections from the available options, and then deploy it to your client computers.
See Installing clients with Web Link and Email on page 30.
See Installing clients with Remote Push on page 36.
See Installing clients with Save Package on page 32.
Note: Symantec recommends that you also install the client on the computer that
hosts Symantec Endpoint Protection Manager.
24
Getting Started with Symantec Endpoint Protection
Installing Symantec Endpoint Protection Manager
Tasks to install and configure Symantec Endpoint Protection
(continued)
Table 1-9
Action
Description
Check that the computers are In the management console, on the Clients > Clients page:
listed in the groups that you
1 Change the view to Client status to make sure that the client computers in each
expected and that the clients
group communicate with the management server.
communicate with the
Look at the information in the following columns:
management server
The Name column displays a green dot for the clients that are connected to
the management server.
The Last Time Status Changed column displays the time that each client
last communicated with the management server.
The Restart Required column displays the client computers you need to
restart to enable protection.
The Policy Serial Number column displays the most current policy serial
number. The policy might not update for one to two heartbeats. You can
manually update the policy on the client if the policy does not update
immediately.
Change to the Protection technology view and ensure that the status is set to
On in the columns between and including AntiVirus Status and Tamper
Protection Status.
On the client, check that the client is connected to a server, and check that the
policy serial number is the most current one.
For information on how to perform these tasks, see the Symantec Endpoint
Protection Installation and Administration Guide.
Installing Symantec Endpoint Protection Manager
You perform several tasks to install the management server and the console. In
the installation wizard, a green check mark appears next to each completed task.
Note: Symantec Endpoint Protection Manager requires full access to the system
registry for installation and normal operation. To prepare a Windows Server 2003
computer on which you plan to remotely install Symantec Endpoint Protection
Manager, you must first allow remote control on the computer. When you connect
with Remote Desktop, you must also use a console session or shadow the console
session in Remote Desktop.
25
Getting Started with Symantec Endpoint Protection
Installing Symantec Endpoint Protection Manager
For the most current system requirements, see: Release Notes and System
Requirements for all versions of Symantec Endpoint Protection and Symantec
Network Access Control
To install Symantec Endpoint Protection Manager
If you downloaded the product, extract the entire installation file to a physical
disk, such as a hard disk. Run Setup.exe from the physical disk.
If you have a product disc, insert it into the optical drive. The installation should
start automatically. If it does not start, open the disc, and then double-click
Setup.exe.
In the Symantec Endpoint Protection Installation Program dialog box, click
Install Symantec Endpoint Protection, and then click Install Symantec
Endpoint Protection Manager.
Review the sequence of installation events, and then click Next to begin.
In the License Agreement panel, click I accept the terms in the license
agreement, and then click Next.
In the Destination Folder panel, accept the default destination folder or specify
another destination folder, and then click Next.
Click Install.
The installation process begins for the Symantec Endpoint Protection Manager
management server and console. When the installation is complete, click Next.
After the initial installation completes, you configure the server and database.
Click Next.
The Management Server Configuration Wizard starts.
See Configuring Symantec Endpoint Protection Manager during installation
on page 27.
You configure the management server according to your requirements. Follow
the on-screen instructions to specify the type of configuration, the settings for
the administrator and for mail server communications. You also choose whether
to run LiveUpdate as part of the installation. If you run LiveUpdate as part of
a new installation, content is more readily available for the clients you deploy.
After the server and the database configuration, click Next to create the
database.
Click Finish to complete the configuration.
The Symantec Endpoint Protection Manager console logon screen appears if
you leave the option checked to launch Symantec Endpoint Protection Manager.
Once you log in, you can begin client deployment.
26
Getting Started with Symantec Endpoint Protection
Activating or importing your Symantec Endpoint Protection 12.1.x product license
See Getting up and running on Symantec Endpoint Protection for the first time
on page 20.
Configuring Symantec Endpoint Protection Manager during
installation
The Management Server Configuration Wizard automatically starts after the
Symantec Endpoint Protection Manager installation.
See Installing Symantec Endpoint Protection Manager on page 25.
You can also start the Management Server Configuration Wizard at any time after
installation from Start > All Programs > Symantec Endpoint Protection Manager
> Symantec Endpoint Protection Manager Tools.
To configure the server, you specify the following information:
The configuration type, which is Default configuration or Custom
configuration. The wizard provides information about each type.
Whether you want to use a recovery file.
Note: If this installation is the first installation of Symantec Endpoint Protection
Manager, there is no recovery file.
The password for the default administrator account.
The email address that receives important notifications and reports.
The mail server name and port number.
The Symantec Sales Partner information, if a partner manages your Symantec
licenses.
Each configuration type has a separate configuration process. Follow the instructions
that are provided in the Management Server Configuration Wizard to complete the
configuration.
Activating or importing your Symantec Endpoint
Protection 12.1.x product license
You can use the License Activation Wizard workflow to perform the following tasks:
Activating a new paid license.
Converting a trial license to a paid license.
27
Getting Started with Symantec Endpoint Protection
Activating or importing your Symantec Endpoint Protection 12.1.x product license
Renewing a license.
Activating an additional paid license in response to an over-deployment status.
Activating a license after you upgrade from a previous version, such as 11.0.
You can import and activate a license file that you received from the following
sources:
Symantec Licensing Portal
Symantec partner or preferred reseller
Symantec sales team
Symantec Business Store
You can start the License Activation Wizard in the following ways:
The Welcome screen that appears after you install the product.
From the Common Tasks menu on the Home page.
The Admin page of the Symantec Endpoint Protection Manager console.
If you activate or import your license from the Welcome screen or the Common
Tasks menu, you can skip to step 3.
To activate or import your Symantec Endpoint Protection 12.1.x product license
In Symantec Endpoint Protection Manager, click Admin > Licenses.
Under Tasks, click Activate license.
Click Activate a new license, and then click Next. If you do not see this panel,
continue to the next step.
28
Getting Started with Symantec Endpoint Protection
Activating or importing your Symantec Endpoint Protection 12.1.x product license
On the License Activation panel, select the option that matches your situation,
and then click Next.
The following table describes each option:
Option
Description
I have a serial number
You may receive a license serial number when you or
your Symantec Partner purchased the license. If you
have a license serial number, select this option.
If you are an eFlex (Symantec Enterprise Options)
customer and have an eFlex-generated serial number,
select I have a Symantec License File.
I have a Symantec License In most cases, you receive a Symantec license file (.slf
File (.slf)
file) in an email from Symantec shortly after you
complete the purchase process. The file arrives attached
to the notification email as a .zip file. If you have
received a .slf file, select this option.
Note: You must extract the .slf file from the .zip file
before you can use it to activate your product license.
Warning: The .slf file contains the information that is
unique to your license. To avoid corrupting the license
file, do not alter its contents. You may copy the file for
your records.
You can find information about eFlex at the following webpage:
Enterprise Options
Do one of the following tasks based on the selection that you made in the
previous step:
If you selected I have a serial number, enter the serial number, and then
click Submit. Review the information about the license you added, and
then click Next.
If you selected I have a Symantec License File (.slf), click Add File.
Browse to and select the .slf file you extracted from the .zip file that came
with your Symantec notification email. Click Open, and then click Next.
29
Getting Started with Symantec Endpoint Protection
Installing clients with Web Link and Email
Enter information about your technical contacts and primary contacts, and
about your company. Click to acknowledge the disclosure statement, and then
click Submit.
If you provided this information when you purchased your license, this panel
does not display.
Click Finish.
See Getting up and running on Symantec Endpoint Protection for the first time
on page 20.
Installing clients with Web Link and Email
The Web Link and Email option creates the installation package and the URL for
the installation package, and then sends the link to users in an email. The users
download the package and install the Symantec Endpoint Protection client. Users
must have administrator privileges to install the package.
Web Link and Email comprises the following tasks:
You select, configure, and then create the client installation package.
You choose from the options that appear for the configuration of Windows, Mac,
and Linux client installation packages. All client installation packages are stored
on the computer that runs Symantec Endpoint Protection Manager.
Email from Symantec Endpoint Protection Manager notifies the computer users
that they can download the client installation package.
You provide a list of users to receive an email message, which contains
instructions to download and install the client installation package. Users follow
the instructions to install the client software.
Note: The Mac and the Linux client install packages automatically export a .zip
archive file format. To correctly preserve the file permissions, you should expand
the archive file with a native archive program, such as the Mac Archive Utility
or the ditto command. You cannot use the Mac unzip command, a third-party
application, or any Windows application to expand the files for these operating
systems.
Before you begin the client installation with Web Link and Email, make sure that
you correctly configure the connection from the management server to the mail
server.
30
Getting Started with Symantec Endpoint Protection
Installing clients with Web Link and Email
To install clients with Web Link and Email
In the console, on the Home page, in the Common Tasks menu, select Install
protection client to computers.
In the Client Deployment Wizard, click New Package Deployment, and then
click Next. Web Link and Email only sends a new installation package.
Make selections from the available options, which vary depending on the
installation package type, and then click Next.
Note: To uninstall third-party security software on the Windows client, you must
configure custom Client Install Settings before launching the Client Deployment
Wizard. To see which third-party software the client package removes, see
About the third-party security software removal feature in Symantec Endpoint
Protection 12.1.
See How Symantec Endpoint Protection uses layers to protect computers
on page 14.
Click Web Link and Email, and then click Next.
In the Email Recipients and Message panel, specify the email recipients and
the subject.
To specify multiple email recipients, type a comma after each email address.
A management console System Administrator automatically receives a copy
of the message.
You can accept the default email subject and body, or edit the text. You can
also copy the URL and post it to a convenient and secure online location, like
an intranet page.
To create the package and deliver the link by email, click Next, and then click
Finish.
Confirm that the computer users received the email message and installed the
client software.
Client computers may not appear within the management console until after
they restart. Depending on the client restart settings of the installed client, you
or the computer users may need to restart the client computers. Mac clients
prompt a restart when installation completes. Linux clients do not require a
restart.
31
Getting Started with Symantec Endpoint Protection
Installing clients with Save Package
Installing clients with Save Package
Save Package creates the installation packages that you can install either manually,
with third-party deployment software, or with a login script.
Save Package comprises the following tasks:
You make your configuration selections and then create the client installation
packages.
You save the installation package to a folder on the computer that runs Symantec
Endpoint Protection Manager.
For Windows, the installation package can be for 32- or 64-bit operating systems.
The installation package comprises one setup.exe file or a collection of files that
includes a setup.exe file. Computer users often find one setup.exe file easier
to use.
Either you or the end user can install the installation package on the client computer.
Alternately, you can use third-party deployment software to perform the installation.
To install clients with Save Package
In the console, on the Home page, in the Common Tasks menu, click Install
protection client to computers.
In the Client Deployment Wizard, do one of the following tasks:
Click New Package Deployment, and then click Next. Save Package only
installs a new installation package.
Click Communication Update Package Deployment if you want to update
Windows or Mac client communication settings on the computers that
already have the Symantec Endpoint Protection client installed. Follow the
on-screen instructions, and then go to step 4.
Make selections from the available options, which vary depending on the
installation package type, and then click Next.
Note: To uninstall third-party security software on the Windows client, you must
configure custom Client Install Settings before launching the Client Deployment
Wizard. To see which third-party software the client package removes, see
About the third-party security software removal feature in Symantec Endpoint
Protection 12.1
Click Save Package, and then click Next.
32
Getting Started with Symantec Endpoint Protection
Installing clients with Save Package
Click Browse and specify the folder to receive the package.
For Communication Update Package Deployment, or for Mac and Linux
packages, go to step 6.
For new Windows packages, check Single .exe file (default) or Separate
files (required for .MSI).
Note: Use Single .exe file unless you require separate files for a third-party
deployment program.
Click Next.
Review the settings summary, click Next, and then click Finish.
Provide the exported package to the computer users.
For example, you can save the package to a secure shared network location,
or email the package to the computer users. You can also use a third-party
program to install the package.
Confirm that the user downloads and installs the client software, and confirm
the installation status of the clients.
For new client installations, the client computers may not appear within the
management console until after they restart. Depending on the client restart
settings of the client, you or the computer users may need to restart the client
computers. Mac clients prompt a restart when installation completes. Linux
clients do not require a restart.
Installing the Symantec Endpoint Protection client for Mac
You can directly install an unmanaged or managed Symantec Endpoint Protection
client on a Mac computer if you cannot use or do not want to use Remote Push.
The steps are similar whether the client is unmanaged or managed.
The only way to install a managed client is with a package you create with Symantec
Endpoint Protection Manager. You can convert an unmanaged client to a managed
client at any time by importing client-server communication settings into the Mac
client.
Note: To prepare the Symantec Endpoint Protection client for Mac for use with
third-party remote deployment software, see Exporting and Deploying a Symantec
Endpoint Protection client via Apple Remote Desktop or Casper.
33
Getting Started with Symantec Endpoint Protection
Installing clients with Save Package
If you downloaded the installation file or received a product disc
Perform one of the following tasks:
If you downloaded the installation file, extract the contents to a folder on a Mac
computer, and then open the folder.
If you received a disc, insert it into a computer.
Open SEP_MAC.
Copy Symantec Endpoint Protection.dmg to the desktop of the Mac
computer.
Double-click Symantec Endpoint Protection.dmg to mount the file as a virtual
disk. You then install the Symantec Endpoint Protection client for Mac.
If you have a client installation package .zip
If you exported the installation package or downloaded the client installer
package from FileConnect, copy the file to the desktop of the Mac computer.
The file may be named Symantec Endpoint Protection.zip or
Symantec_Endpoint_Protection_version_Mac_Client.zip, where version
is the product version.
Right-click Open With > Archive Utility to extract the file's contents.
Open the resulting folder. You then install the Symantec Endpoint Protection
client for Mac.
Note: The resulting virtual disk image or folder contains the application installer and
a folder called Additional Resources. Both items must be present in the same
location for a successful installation. If you copy the installer to another location,
you must also copy Additional Resources.
To install the Symantec Endpoint Protection client for Mac
Double-click Symantec Endpoint Protection Installer.
To acknowledge the required restart, click Continue.
To review the license agreement, click View License Agreement.
To begin the installation, click Agree & Install.
34
Getting Started with Symantec Endpoint Protection
Installing clients with Save Package
Enter the user name and password for the Mac administrative account when
prompted, and then click Install Helper.
Click Close & Restart to complete the installation.
When you log back on to the Mac computer, LiveUpdate launches to update
the definitions. LiveUpdate runs silently in the background, and does not display
its progress onscreen.
See Installing clients with Save Package on page 32.
See Installing clients with Remote Push on page 36.
Installing the Symantec Endpoint Protection client for Linux
You install an unmanaged or managed Symantec Endpoint Protection client directly
on a Linux computer. You cannot deploy the Linux client from Symantec Endpoint
Protection Manager remotely. The installation steps are similar whether the client
is unmanaged or managed.
The only way to install a managed client is with an installation package that you
create in Symantec Endpoint Protection Manager. You can convert an unmanaged
client to a managed client at any time by importing client-server communication
settings into the Linux client.
Note: You must have superuser privileges to install the Symantec Endpoint
Protection client on the Linux computer. The procedure uses sudo to demonstrate
this elevation of privilege.
To install the Symantec Endpoint Protection client for Linux
Copy the installation package that you created to the Linux computer. The
package is a .zip file.
On the Linux computer, open a terminal application window.
Navigate to the installation directory with the following command:
cd /directory/
Where directory is the name of the directory into which you copied the .zip file.
35
Getting Started with Symantec Endpoint Protection
Installing clients with Remote Push
Extract the contents of the .zip file into a directory named tmp with the following
command:
unzip "InstallPackage" -d sepfiles
Where InstallPackage is the full name of the .zip file, and sepfiles represents
a destination folder into which the extraction process places the installation
files.
If the destination folder does not exist, the extraction process creates it.
Navigate to sepfiles with the following command:
cd sepfiles
To correctly set the execute file permissions on install.sh, use the following
command:
chmod u+x install.sh
Use the built-in script to install Symantec Endpoint Protection with the following
command:
sudo ./install.sh -i
Enter your password if prompted.
This script initiates the installation of the Symantec Endpoint Protection
components. The default installation directory is as follows:.
/opt/Symantec/symantec_antivirus
The default work directory for LiveUpdate is as follows:
/opt/Symantec/LiveUpdate/tmp
The installation completes when the command prompt returns. You do not
have to restart the computer to complete the installation.
To verify the client installation, click or right-click the Symantec Endpoint Protection
yellow shield and then click Open Symantec Endpoint Protection. The location
of the yellow shield varies by Linux version. The client user interface displays
information about program version, virus definitions, server connection status, and
management.
Installing clients with Remote Push
Remote Push pushes the client software to the computers that you specify. Using
Remote Push requires knowledge of how to search networks to locate computers
by IP address or computer names. Once the package copies to the target computer,
36
Getting Started with Symantec Endpoint Protection
Installing clients with Remote Push
the package installs automatically. The computer user does not need to begin the
installation or to have administrator privileges.
Remote Push comprises the following tasks:
You select an existing client installation package, create a new installation
package, or create a package to update communication settings.
For new installation packages, you configure and create the installation package.
You specify the computers on your network to which Symantec Endpoint
Protection Manager sends a package.
Remote Push locates either specific computers for which you provide an IP
number or range, or all computers that are visible by browsing the network.
Note: To push the client installation package to Mac clients in the Browse
Network tab, you must install the Bonjour service on the Symantec Endpoint
Protection Manager server. See the following Knowledge Base article:
Installing the Bonjour Service for Symantec Endpoint Protection Manager 12.1.5
Symantec Endpoint Protection Manager pushes the client software to the
specified computers.
The installation automatically begins on the computers once the package
successfully copies to the target computer.
Note: You cannot install the Linux client with Remote Push.
To install clients with Remote Push
In the console, on the Home page, in the Common Tasks menu, click Install
protection client to computers.
In the Client Deployment Wizard, do one of the following tasks:
Click New Package Deployment to create a new installation package, and
then click Next.
Click Existing Package Deployment to use a package that was previously
created, and then click Browse to locate the package to install.
The Client Deployment Wizard uploads the package and directs you to the
Computer Selection panel (step 5).
Click Communication Update Package Deployment if you want to update
Windows or Mac client communication settings on the computers that
already have the Symantec Endpoint Protection client installed. Follow the
on-screen instructions, and then go to step 4.
37
Getting Started with Symantec Endpoint Protection
Installing clients with Remote Push
Use this option to convert an unmanaged client to a managed client.
For a new package, in the Select Group and Install Feature Sets panel, make
selections from the available options, which vary depending on the installation
package type. Click Next.
To uninstall third-party security software on the Windows client, you must
configure custom Client Install Settings before you launch the Client Deployment
Wizard. You can also use an existing client install package that is configured
to enable this function. To see which third-party software the client package
removes, see About the Security Software Removal feature in Symantec
Endpoint Protection 12.1.
Click Remote Push, and then click Next.
In the Computer Selection panel, locate the computers to receive the software
using one of the following methods:
To browse the network for computers, click Browse Network.
To find computers by IP address or computer name, click Search Network,
and then click Find Computers.
You can set a timeout value to constrain the amount of time that the server
applies to a search.
Click > > to add the computers to the list, and authenticate with the domain or
workgroup if the wizard prompts you.
The remote push installation requires elevated privileges. If the client computer
is part of an Active Directory domain, you should use a domain administrator
account.
Click Next, and then click Send to push the client software to the selected
computers.
Once the Deployment Summary panel indicates a successful deployment,
the installation starts automatically on the client computers.
The installation takes several minutes to complete.
Click Next, and then click Finish.
Confirm the status of the installed clients on the Clients page.
For new Symantec Endpoint Protection installations, the client computers may
not appear within the management console until after they are restarted.
Depending on the client restart settings of the client, you or the computer users
may need to restart the client computers.
38
Getting Started with Symantec Endpoint Protection
Testing Symantec Endpoint Protection Manager policies
Testing Symantec Endpoint Protection Manager
policies
You may need to evaluate Symantec Endpoint Protection or you may need to test
the policies before you download them to the client computers. You can test the
following functionality using the Symantec Endpoint Protection Manager policies
to make sure the product works correctly on the client computers.
Table 1-10
Features that you can test
Feature
See this topic
Virus and Spyware
Protection
To test a default Virus and Spyware Protection policy, download
the EICAR test virus from:
http://www.eicar.org/86-0-Intended-use.html
Testing a Virus and Spyware Protection policy
SONAR
Download the Socar.exe test file to verify that SONAR works
correctly
Insight
How to test connectivity with Insight and Symantec Licensing
servers
Intrusion Prevention
Testing a default IPS policy
Application Control
Blocking a process from starting on client computers
Preventing users from writing to the registry on client computers
Preventing users from writing to a particular file
Adding and testing a rule that blocks a DLL
Adding and testing a rule that terminates a process
Where to get more information
Table 1-11 displays the websites where you can get best practices, troubleshooting
information, and other resources to help you use the product.
Table 1-11
Symantec websites
Types of information
Web address
Trial versions
Trialware
39
Getting Started with Symantec Endpoint Protection
Where to get more information
Table 1-11
Symantec websites (continued)
Types of information
Web address
Manuals and documentation
updates
Technical Support
Product guides for all versions of Symantec Endpoint Protection and Symantec
Endpoint Protection Small Business Edition (English)
Symantec Endpoint Protection (other languages)
Symantec Endpoint Protection Small Business Edition (other languages)
Product guides for all versions of Symantec Network Access Control (English)
Symantec Network Access Control (other languages)
Includes the public knowledge base, product release details, updates and patches,
and contact options for support.
Endpoint Protection Technical Support
Endpoint Protection Small Business Edition
Symantec Network Access Control
Virus and other threat information Security Response
and updates
Free online technical training
SymantecTV
Symantec Educational Services
Symantec Endpoint Security Training Courses
Symantec Connect forums
Endpoint Protection (AntiVirus)
Endpoint Protection Small Business Edition 12.x
Network Access Control
40
You might also like
- The Subtle Art of Not Giving a F*ck: A Counterintuitive Approach to Living a Good LifeFrom EverandThe Subtle Art of Not Giving a F*ck: A Counterintuitive Approach to Living a Good LifeRating: 4 out of 5 stars4/5 (5794)
- The Gifts of Imperfection: Let Go of Who You Think You're Supposed to Be and Embrace Who You AreFrom EverandThe Gifts of Imperfection: Let Go of Who You Think You're Supposed to Be and Embrace Who You AreRating: 4 out of 5 stars4/5 (1090)
- Never Split the Difference: Negotiating As If Your Life Depended On ItFrom EverandNever Split the Difference: Negotiating As If Your Life Depended On ItRating: 4.5 out of 5 stars4.5/5 (838)
- Hidden Figures: The American Dream and the Untold Story of the Black Women Mathematicians Who Helped Win the Space RaceFrom EverandHidden Figures: The American Dream and the Untold Story of the Black Women Mathematicians Who Helped Win the Space RaceRating: 4 out of 5 stars4/5 (894)
- Grit: The Power of Passion and PerseveranceFrom EverandGrit: The Power of Passion and PerseveranceRating: 4 out of 5 stars4/5 (587)
- Shoe Dog: A Memoir by the Creator of NikeFrom EverandShoe Dog: A Memoir by the Creator of NikeRating: 4.5 out of 5 stars4.5/5 (537)
- Elon Musk: Tesla, SpaceX, and the Quest for a Fantastic FutureFrom EverandElon Musk: Tesla, SpaceX, and the Quest for a Fantastic FutureRating: 4.5 out of 5 stars4.5/5 (474)
- The Hard Thing About Hard Things: Building a Business When There Are No Easy AnswersFrom EverandThe Hard Thing About Hard Things: Building a Business When There Are No Easy AnswersRating: 4.5 out of 5 stars4.5/5 (344)
- Her Body and Other Parties: StoriesFrom EverandHer Body and Other Parties: StoriesRating: 4 out of 5 stars4/5 (821)
- The Sympathizer: A Novel (Pulitzer Prize for Fiction)From EverandThe Sympathizer: A Novel (Pulitzer Prize for Fiction)Rating: 4.5 out of 5 stars4.5/5 (119)
- The Emperor of All Maladies: A Biography of CancerFrom EverandThe Emperor of All Maladies: A Biography of CancerRating: 4.5 out of 5 stars4.5/5 (271)
- The Little Book of Hygge: Danish Secrets to Happy LivingFrom EverandThe Little Book of Hygge: Danish Secrets to Happy LivingRating: 3.5 out of 5 stars3.5/5 (399)
- The World Is Flat 3.0: A Brief History of the Twenty-first CenturyFrom EverandThe World Is Flat 3.0: A Brief History of the Twenty-first CenturyRating: 3.5 out of 5 stars3.5/5 (2219)
- The Yellow House: A Memoir (2019 National Book Award Winner)From EverandThe Yellow House: A Memoir (2019 National Book Award Winner)Rating: 4 out of 5 stars4/5 (98)
- Devil in the Grove: Thurgood Marshall, the Groveland Boys, and the Dawn of a New AmericaFrom EverandDevil in the Grove: Thurgood Marshall, the Groveland Boys, and the Dawn of a New AmericaRating: 4.5 out of 5 stars4.5/5 (265)
- A Heartbreaking Work Of Staggering Genius: A Memoir Based on a True StoryFrom EverandA Heartbreaking Work Of Staggering Genius: A Memoir Based on a True StoryRating: 3.5 out of 5 stars3.5/5 (231)
- Team of Rivals: The Political Genius of Abraham LincolnFrom EverandTeam of Rivals: The Political Genius of Abraham LincolnRating: 4.5 out of 5 stars4.5/5 (234)
- Apartment Management Project ReportDocument78 pagesApartment Management Project ReportNithin Kurian92% (13)
- AZ-104T00A Governance and ComplianceDocument34 pagesAZ-104T00A Governance and ComplianceJohan Johan100% (1)
- AZ 104T00A ENU PowerPoint - 03Document33 pagesAZ 104T00A ENU PowerPoint - 03Prakash RayNo ratings yet
- On Fire: The (Burning) Case for a Green New DealFrom EverandOn Fire: The (Burning) Case for a Green New DealRating: 4 out of 5 stars4/5 (73)
- AZ-104T00A Intersite ConnectivityDocument31 pagesAZ-104T00A Intersite ConnectivityPrakash Ray100% (2)
- The Unwinding: An Inner History of the New AmericaFrom EverandThe Unwinding: An Inner History of the New AmericaRating: 4 out of 5 stars4/5 (45)
- Business Analyst Interview QuestionsDocument49 pagesBusiness Analyst Interview Questionsmital patel100% (4)
- AZ 104T00A ENU PowerPoint - 01Document25 pagesAZ 104T00A ENU PowerPoint - 01Johan Johan100% (1)
- AZ-104T00A Azure Virtual MachinesDocument36 pagesAZ-104T00A Azure Virtual MachinesPrakash Ray100% (1)
- AZ 104T00A ENU PowerPoint - 07Document50 pagesAZ 104T00A ENU PowerPoint - 07Prakash Ray100% (1)
- AZ 104T00A ENU PowerPoint - 11Document42 pagesAZ 104T00A ENU PowerPoint - 11Prakash Ray100% (1)
- AZ 104T00A ENU PowerPoint - 09Document44 pagesAZ 104T00A ENU PowerPoint - 09Prakash Ray100% (1)
- AZ 104T00A ENU PowerPoint - 04Document36 pagesAZ 104T00A ENU PowerPoint - 04Prakash Ray100% (1)
- Obia System RequirementsDocument34 pagesObia System RequirementsRavi Alladi100% (1)
- Control-M 9 Ports Diagram PDFDocument1 pageControl-M 9 Ports Diagram PDFAnthony Lobosco50% (2)
- Abstract - College Alumni Management SystemDocument45 pagesAbstract - College Alumni Management SystemManoj Kumar Mohan66% (35)
- Release Notes Invoice Capture Center 7.5 SP 6Document36 pagesRelease Notes Invoice Capture Center 7.5 SP 6flasanca33% (3)
- AZ 104T00A ENU PowerPoint - 10Document24 pagesAZ 104T00A ENU PowerPoint - 10Prakash Ray100% (1)
- Junos Security Swconfig SecurityDocument1,582 pagesJunos Security Swconfig SecuritycraiglavalleeNo ratings yet
- AZ-104T00A Network Traffic ManagementDocument34 pagesAZ-104T00A Network Traffic ManagementPrakash Ray100% (1)
- Srx210 Quick Start GuideDocument6 pagesSrx210 Quick Start Guidelangtu113No ratings yet
- Srx210 Hardware GuideDocument170 pagesSrx210 Hardware GuideRodrigo SenadorNo ratings yet
- FortiGate 200D Series PDFDocument6 pagesFortiGate 200D Series PDFPrakash RayNo ratings yet
- FortiClient 6.0.0 Administration Guide PDFDocument136 pagesFortiClient 6.0.0 Administration Guide PDFPrakash RayNo ratings yet
- Controlling When Specific Types of Devices Can Access The Internet PDFDocument4 pagesControlling When Specific Types of Devices Can Access The Internet PDFPrakash RayNo ratings yet
- 140sp2696 PDFDocument35 pages140sp2696 PDFPrakash RayNo ratings yet
- FortiGate 200D PDFDocument4 pagesFortiGate 200D PDFPrakash RayNo ratings yet
- FortiGate 200D PDFDocument5 pagesFortiGate 200D PDFPrakash RayNo ratings yet
- Default Schedule Default 2018 07-17-000100Document19 pagesDefault Schedule Default 2018 07-17-000100Prakash RayNo ratings yet
- Fortigate Managing Devices 60 PDFDocument14 pagesFortigate Managing Devices 60 PDFPrakash RayNo ratings yet
- FortiGate 200D QuickStart PDFDocument12 pagesFortiGate 200D QuickStart PDFPrakash RayNo ratings yet
- Simple Step by Step Guide For Configuration of SSLVPN On Fortigate 100a Using MR4 00 PDFDocument3 pagesSimple Step by Step Guide For Configuration of SSLVPN On Fortigate 100a Using MR4 00 PDFPrakash RayNo ratings yet
- Escalation Matrix For Enterprise Accounts: PNS Ver29. February 2018Document3 pagesEscalation Matrix For Enterprise Accounts: PNS Ver29. February 2018Prakash RayNo ratings yet
- Nokia Price ListDocument18 pagesNokia Price ListPrakash RayNo ratings yet
- Site2Site IPSec VPN With Dynamic IP PDFDocument15 pagesSite2Site IPSec VPN With Dynamic IP PDFPrakash RayNo ratings yet
- Active Directory ReplicationDocument4 pagesActive Directory ReplicationPrakash RayNo ratings yet
- Symantec™ Endpoint Protection, Symantec Endpoint Protection Small Business Edition, and Symantec Network Access Control 12.1.5 Release NotesDocument28 pagesSymantec™ Endpoint Protection, Symantec Endpoint Protection Small Business Edition, and Symantec Network Access Control 12.1.5 Release NotesMuralyNo ratings yet
- Installation Guide Data Integration Linux enDocument205 pagesInstallation Guide Data Integration Linux enMarcelo PaivaNo ratings yet
- SQL Server 2008 R2 Remote Blob StorageDocument56 pagesSQL Server 2008 R2 Remote Blob StorageLeonardo Moreno ForeroNo ratings yet
- A.P Sathish KumarDocument7 pagesA.P Sathish Kumargautham1482No ratings yet
- FRX SP 11release Notes-Sage MAS 90 and MAS 200 ERP 4 XDocument16 pagesFRX SP 11release Notes-Sage MAS 90 and MAS 200 ERP 4 XWayne SchulzNo ratings yet
- Data Scientist resume with experience in ML and NLPDocument4 pagesData Scientist resume with experience in ML and NLPsyedNo ratings yet
- Computer Shop Management System AbstractDocument2 pagesComputer Shop Management System Abstractkathir kathirNo ratings yet
- MARKSHEET GENERATION SYSTEMDocument24 pagesMARKSHEET GENERATION SYSTEMVicky Kanojiya0% (1)
- Sr. Qliksense/Qlikview Developer Air Products, Allentown, Pamay 2013 To Sep 2015 Responsibilities IncludeDocument3 pagesSr. Qliksense/Qlikview Developer Air Products, Allentown, Pamay 2013 To Sep 2015 Responsibilities IncluderaghavaNo ratings yet
- AGM Application Virtualization (App-V) 5.0 PDFDocument168 pagesAGM Application Virtualization (App-V) 5.0 PDFgolfinho14No ratings yet
- Delphi - Database Application Developer's Book - Delphi For Windows PDFDocument207 pagesDelphi - Database Application Developer's Book - Delphi For Windows PDFRobert BjörklundNo ratings yet
- Installation Guidefor TWand Juxly Vault RD 4Document23 pagesInstallation Guidefor TWand Juxly Vault RD 4sudhanshusekhar21No ratings yet
- E-Concierge System For NLBDocument42 pagesE-Concierge System For NLBEduardo BecerraNo ratings yet
- DP 900Document21 pagesDP 900mayankNo ratings yet
- GS GMSCD0601-01E ARA R3.01 General SpecificationDocument4 pagesGS GMSCD0601-01E ARA R3.01 General SpecificationRam KumarNo ratings yet
- Research Topic Selection in Computer ScienceDocument12 pagesResearch Topic Selection in Computer ScienceRiyadh Z. MawloodNo ratings yet
- Business IntelligenceDocument141 pagesBusiness IntelligenceKhubaibAhmedNo ratings yet
- 3 Step Incubation ProcessDocument5 pages3 Step Incubation Processsyyeung7No ratings yet
- Philip Pierce ResumeDocument6 pagesPhilip Pierce ResumeMicheal WatsonNo ratings yet
- TEMS Discovery 1.0 EvaluationDocument61 pagesTEMS Discovery 1.0 EvaluationJamie Taylor100% (1)
- DotNetNuke CE 5.3 Quick Administration GuideDocument364 pagesDotNetNuke CE 5.3 Quick Administration GuideJulie RobertsNo ratings yet
- Chandru M,: Experience/SummaryDocument5 pagesChandru M,: Experience/Summarysubashini udayakumarNo ratings yet
- 5 - Imanager U2000 V100R002 Security and Data Management ISSUE1.01Document43 pages5 - Imanager U2000 V100R002 Security and Data Management ISSUE1.01Randy DookheranNo ratings yet
- Azure SQL IT Resource KitDocument3 pagesAzure SQL IT Resource KitErdem EnustNo ratings yet
- 20465C Designing A Data Solution With Microsoft® SQL Server®Document370 pages20465C Designing A Data Solution With Microsoft® SQL Server®Anis HaririNo ratings yet