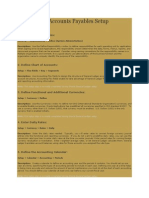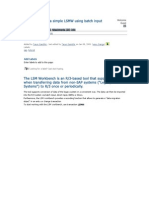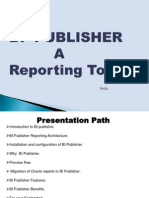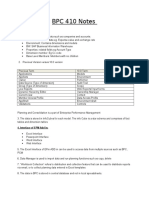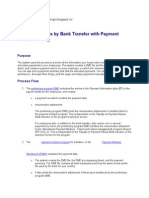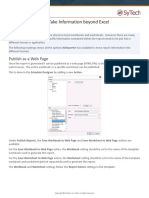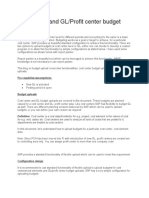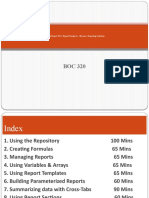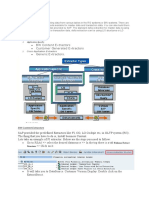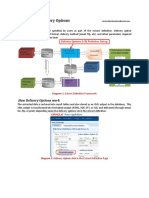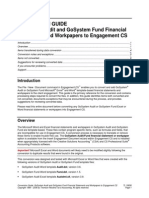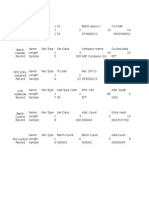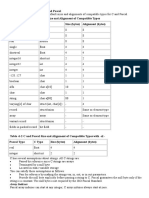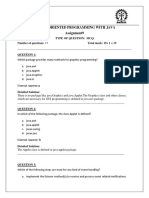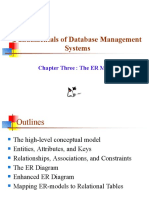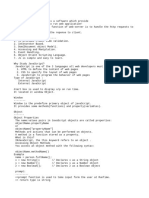Professional Documents
Culture Documents
Automatic Transfer of GL Account Master Data - 2013
Uploaded by
Naveen KumarCopyright
Available Formats
Share this document
Did you find this document useful?
Is this content inappropriate?
Report this DocumentCopyright:
Available Formats
Automatic Transfer of GL Account Master Data - 2013
Uploaded by
Naveen KumarCopyright:
Available Formats
Automatic transfer of G/L account master data
Use
You can automatically transfer G/L account data by processing the data using a normal
spreadsheet and then reloading it into the system.
Prerequisites
You have created a target company code in the R/3 System into which you are reloading
data. To do this, select the following activity in Customizing for the Enterprise
Structure: Definition Financial Accounting Define, Copy, Delete, Check Company
Code
Assign the following to this company code:
A chart of accounts that does not contain any G/L accounts
The field status variant of the reference company code
To do this, select the following activity in Customizing for Financial Accounting: Financial
Accounting Global Setting Document Line Item Controls Assign Company Code
to Field Status Variants
Copy the account groups from your reference chart of accounts into the empty chart of
accounts that does not contain any G/L accounts. To do this, select the following activity in
Customizing for Financial Accounting: General Ledger Accounting G/L Accounts Master
Data G/L Account Creation One-Step Manual/Automatic Define Screen Layout per
Account Group (G/L Accounts) Select the relevant entries and choose Copy as. You then
only have to enter the name of the empty chart of accounts.
Define a retained earnings account for the new chart of accounts. The P&L statement
account type must be the same as for the reference chart of accounts. To do this, select the
following activity in Customizing for Financial Accounting: General Ledger
Accounting Accounting Transactions Closing Carrying Forward Define Retained
Earnings Account
Procedure
Creating a dictionary structure
1. To create your own structure for the batch input, proceed as follows from
Customizing for Financial Accounting: General Ledger Accounting Transfer G/L
Account Master Data and carry out the activity Data Transfer Workbench for G/L
Account Master Data I.
2. Under Object-specific settings/options, select Dictionary.
3. Enter the name ZSKX for your own structure.
4. Select the Dictionary object Structures and choose Create.
5. Enter a short description and choose Extras Copy fields.
6. Enter BSKX as the table name (contains reference structure) and
choose Field selection. Select those fields that you need in the reference structure.
You must copy the fields STYPE and TBNAME; they have to be in the first and second
place respectively in your structure. You also need the TCODE, SAKNR,
and BUKRS fields. You can decide yourself as to their position. You do not have to
use any of the other fields. After selection, select Copy and then Paste.
7. Save your new structure and activate it. You cannot use the structure until you have
left this activity and called up the data transfer workbench again.
Creating a spreadsheet file
1. In the activity Data Transfer Workbench for G/L Account Master Data I, select Test
data under Object-specific settings/options.
2. Enter the following data on the selection screen:
All G/L accounts in a company code; in this case you only enter the company code
and leave the G/L account field empty.
Several selected G/L accounts in a company code (such as one balance sheet
account, one tax account)
The company code from which you want to take the data
The target company code into which data is entered when you reload the data into
the R/3 System
File name
3. Select Program Execute. The program writes the data into the application
servers file system.
Processing a file with spreadsheets
1. To copy the file from the application server to the presentation server, select Transfer
object Copy file.
2. Convert the file into a text file that can be read and interpreted correctly by a
spreadsheet.
3. To do this, enter the file name, and choose Conversion of fixed length delimited
tab as the conversion direction. The name of the target file must have the extension
"txt".
4. When importing the file, set the columns to the Text data format.
5. Edit the file using the spreadsheet. You can enter your data manually or copy it from
another spreadsheet file.
6. When you have finished editing the file, save it with the extension "txt".
Reloading the file into the SAP-System
1. Convert the text file back into SAP format.
2. Enter the file name, and choose Conversion of fixed length delimited tab as the
conversion direction.
3. Copy the file from the presentation server onto the application server.
4. To reload the data into the R/3 System, select Goto Execute data transfer. The
program creates a batch input session.
5. Process the batch input session.
Result
The G/L account master data is transferred to the R/3 System.
You might also like
- How To Develop A Performance Reporting Tool with MS Excel and MS SharePointFrom EverandHow To Develop A Performance Reporting Tool with MS Excel and MS SharePointNo ratings yet
- PROC REPORT by Example: Techniques for Building Professional Reports Using SAS: Techniques for Building Professional Reports Using SASFrom EverandPROC REPORT by Example: Techniques for Building Professional Reports Using SAS: Techniques for Building Professional Reports Using SASNo ratings yet
- Integration Between EPM Cloud and The BI Publisher ReportDocument8 pagesIntegration Between EPM Cloud and The BI Publisher ReportRakesh100% (1)
- Payables Setups Oracle R12Document11 pagesPayables Setups Oracle R12Saleem Javed0% (1)
- Steps To Create A Simple LSMW Using Batch Input Recording: Add LabelsDocument21 pagesSteps To Create A Simple LSMW Using Batch Input Recording: Add Labelsraky0369No ratings yet
- Bi PublisherDocument45 pagesBi Publisherbharadwajananduri100% (1)
- Steps To Create A Simple LSMW Using Batch Input RecordingDocument20 pagesSteps To Create A Simple LSMW Using Batch Input RecordingKush Kumar100% (1)
- Creating A Report Using The Report WizardDocument9 pagesCreating A Report Using The Report WizardSwapnil YeoleNo ratings yet
- React Hooks: Cheat SheetsDocument36 pagesReact Hooks: Cheat SheetsnambimunnaNo ratings yet
- Data Uploading in SAPDocument4 pagesData Uploading in SAPnalini saxenaNo ratings yet
- SSRS 2012 MaterialDocument58 pagesSSRS 2012 MaterialSubrahmanyam SudiNo ratings yet
- BI Publisher Report Excel Template ConfigurationDocument8 pagesBI Publisher Report Excel Template Configurationmit6pavelNo ratings yet
- Microsoft Dynamics GP 2013 Reporting, Second EditionFrom EverandMicrosoft Dynamics GP 2013 Reporting, Second EditionRating: 5 out of 5 stars5/5 (2)
- Creating PDF ReportsDocument53 pagesCreating PDF Reportsアテンヂド 彩No ratings yet
- Report Manager and FSG Setup and GuidDocument15 pagesReport Manager and FSG Setup and GuidzahidrafibhattiNo ratings yet
- COPCACT - Material Ledger 2Document7 pagesCOPCACT - Material Ledger 2Queli Belchior100% (1)
- HFM FAQsDocument14 pagesHFM FAQsSyed Layeeq Pasha100% (1)
- BI Publisher 11g Tutorial With StepsDocument66 pagesBI Publisher 11g Tutorial With StepsNarayana AnkireddypalliNo ratings yet
- Computer Programming Languages PDFDocument5 pagesComputer Programming Languages PDFJyoti AryaNo ratings yet
- Hands On Lab Oracle BI Publisher Collaborate 2010Document34 pagesHands On Lab Oracle BI Publisher Collaborate 2010GauthamSampathNo ratings yet
- FDMEE Logic AccountsDocument13 pagesFDMEE Logic AccountsAmit Sharma100% (1)
- BPC 410 NotesDocument47 pagesBPC 410 NotesGaurav TipnisNo ratings yet
- Sap BookDocument445 pagesSap BookSai ChivukulaNo ratings yet
- Methods of Fit Gap Analysis in SAP ERP ProjectsDocument0 pagesMethods of Fit Gap Analysis in SAP ERP ProjectsVasco Monteiro100% (2)
- Sysmatic COPA With GLDocument53 pagesSysmatic COPA With GLNaveen KumarNo ratings yet
- Data Migration-Conversion To SAP From Legacy Systems - Our Strategy (A 101ERPTEAM White Paper)Document8 pagesData Migration-Conversion To SAP From Legacy Systems - Our Strategy (A 101ERPTEAM White Paper)Shahid_ONNo ratings yet
- DME Process in APDocument23 pagesDME Process in APNaveen KumarNo ratings yet
- Cut OverDocument11 pagesCut Overprash_hingeNo ratings yet
- Steps To Create A Simple LSMW Using Batch Input RecordingDocument18 pagesSteps To Create A Simple LSMW Using Batch Input RecordingSharad TiwariNo ratings yet
- SAP Depreciation MethodsDocument8 pagesSAP Depreciation MethodsNaveen KumarNo ratings yet
- Electronic Accounting- Mexico ConfigurationDocument12 pagesElectronic Accounting- Mexico ConfigurationFernando Zank Correa Evangelista0% (1)
- CO Month End ProcessDocument2 pagesCO Month End ProcessNaveen KumarNo ratings yet
- List of SAP Companies in IndiaDocument10 pagesList of SAP Companies in IndiaRavindra Kishore0% (1)
- Indirect Activity Allocation May 2013Document16 pagesIndirect Activity Allocation May 2013Naveen KumarNo ratings yet
- Indirect Activity Allocation May 2013Document16 pagesIndirect Activity Allocation May 2013Naveen KumarNo ratings yet
- Sap Business One LessonsDocument54 pagesSap Business One LessonstomaxillNo ratings yet
- Effective Management of RICEF Development On SAP ProjectsDocument5 pagesEffective Management of RICEF Development On SAP ProjectsNaveen KumarNo ratings yet
- PS With Defined Fields For WBS ElementsDocument14 pagesPS With Defined Fields For WBS ElementsDon DonNo ratings yet
- Roadmap: Take Information Beyond ExcelDocument12 pagesRoadmap: Take Information Beyond ExcelLuis Claudio RamosNo ratings yet
- AXXXDocument20 pagesAXXXChristianAlessiNo ratings yet
- Crystal ReportingDocument13 pagesCrystal Reportingalasad parvezNo ratings yet
- Cost center and GL budget uploads configurationDocument61 pagesCost center and GL budget uploads configurationLovish RawatNo ratings yet
- AXXXDocument20 pagesAXXXChristianAlessiNo ratings yet
- Logging In: Accessing Business Intelligence Publisher EnterpriseDocument23 pagesLogging In: Accessing Business Intelligence Publisher EnterpriselionelpippoNo ratings yet
- LSM WorkbenchDocument17 pagesLSM WorkbenchMridula SinghNo ratings yet
- Crystal Report 2011: Report Design II - Business Reporting SolutionsDocument48 pagesCrystal Report 2011: Report Design II - Business Reporting SolutionsGowri KurmdasNo ratings yet
- CopaDocument11 pagesCopaHeamanth Kkumar ChiittibommaNo ratings yet
- Oracle XML Publisher: Template-Based Reporting SolutionDocument19 pagesOracle XML Publisher: Template-Based Reporting SolutionoraclemansNo ratings yet
- Bi Costing ReportDocument11 pagesBi Costing Reportnarendra pNo ratings yet
- Oracle BI PublisherDocument25 pagesOracle BI PublisherrviryantharaNo ratings yet
- Change Document3a Step by StepDocument15 pagesChange Document3a Step by Stepwysoki1982No ratings yet
- Report Studio: Relational and Dimensional Reporting StylesDocument8 pagesReport Studio: Relational and Dimensional Reporting StylesrajuwithualwaysNo ratings yet
- What Is Data ExtractionDocument13 pagesWhat Is Data ExtractionSuraj PillaiNo ratings yet
- HCM - Extract - Delivery - Options - HCM Extract - Delivery Options OverviewDocument14 pagesHCM - Extract - Delivery - Options - HCM Extract - Delivery Options Overviewhamdy20017121No ratings yet
- BI Publisher Costing ReportsDocument11 pagesBI Publisher Costing ReportsQadri KhanNo ratings yet
- Transition To Calc Manager FunctionDocument11 pagesTransition To Calc Manager Functionshansr12No ratings yet
- Convguide Audit Fund Stmts To EsDocument8 pagesConvguide Audit Fund Stmts To EskazimkorogluNo ratings yet
- SAP BusinessObjects Planning and ConsolidationDocument209 pagesSAP BusinessObjects Planning and Consolidationharikishore660% (1)
- Cognos Interview Q&A: Reports, Scheduling, Drill-ThroughDocument5 pagesCognos Interview Q&A: Reports, Scheduling, Drill-Throughabdul87sNo ratings yet
- Presenting ServiceNow DataDocument76 pagesPresenting ServiceNow DataGiriprasad GunalanNo ratings yet
- SAP End-to-End System Configuration - General LedgerDocument35 pagesSAP End-to-End System Configuration - General LedgerUmaNo ratings yet
- Is It Possible To Change The Account Format For The Chart of Accounts in GPDocument9 pagesIs It Possible To Change The Account Format For The Chart of Accounts in GPMiguelNo ratings yet
- Global HR workshop use case scenariosDocument4 pagesGlobal HR workshop use case scenariosSailusha PobbaNo ratings yet
- Report Builder Guide To Creating ReportsDocument51 pagesReport Builder Guide To Creating ReportsNima SajadiNo ratings yet
- Creating Reports in Oracle E-Business Suite Using XML PublisherDocument49 pagesCreating Reports in Oracle E-Business Suite Using XML PublisherRishabh BhagchandaniNo ratings yet
- Oracle Netsuite NotesDocument30 pagesOracle Netsuite NotesJahnabi BoraNo ratings yet
- Business Configuration SetsDocument9 pagesBusiness Configuration SetsmadhuNo ratings yet
- Create simple LSMW using batch recordingDocument21 pagesCreate simple LSMW using batch recordingKishore ReddyNo ratings yet
- Welcome To The Topic On The Import From Excel UtilityDocument19 pagesWelcome To The Topic On The Import From Excel UtilityMCrisNo ratings yet
- SAP Closing Cockpit Asdddddasd2132Document12 pagesSAP Closing Cockpit Asdddddasd2132JacekNo ratings yet
- How To Execute The Reoprt and Download The FileDocument4 pagesHow To Execute The Reoprt and Download The Filerajesh1978.nair2381No ratings yet
- Create New Entity Tutorial: Date Revision 0.2Document13 pagesCreate New Entity Tutorial: Date Revision 0.2desirevaristeNo ratings yet
- LSMWDocument7 pagesLSMWPatil MgNo ratings yet
- OBIEE Typical ImplementationsDocument7 pagesOBIEE Typical ImplementationsRanjith DevNo ratings yet
- DME ACH Processing in SAP - ExcelDocument3 pagesDME ACH Processing in SAP - ExcelNaveen KumarNo ratings yet
- Competency Assessment Management System1 - VamsiDocument19 pagesCompetency Assessment Management System1 - VamsiNaveen KumarNo ratings yet
- Funcitonal Spec AloneDocument6 pagesFuncitonal Spec AloneNaveen KumarNo ratings yet
- Lockbox ProcessDocument12 pagesLockbox ProcessManjunathreddy SeshadriNo ratings yet
- Handling Tickets Is Called Issue Tracking System.: Sap SDDocument6 pagesHandling Tickets Is Called Issue Tracking System.: Sap SDNaveen KumarNo ratings yet
- SAP FICO TestingDocument3 pagesSAP FICO TestingNaveen Kumar100% (1)
- Line item display question answeredDocument2 pagesLine item display question answeredNaveen KumarNo ratings yet
- Sap Accounting EntriesDocument8 pagesSap Accounting Entriesashish sawantNo ratings yet
- Order - To - Cash Cycle: Presented ByDocument33 pagesOrder - To - Cash Cycle: Presented Bykishu111No ratings yet
- Fico T.codesDocument54 pagesFico T.codesNaveen KumarNo ratings yet
- DME ACH ProcessDocument1 pageDME ACH ProcessNaveen KumarNo ratings yet
- Accounts Payabel - End UserDocument4 pagesAccounts Payabel - End UserNaveen KumarNo ratings yet
- UT Finance Business BlueprintDocument32 pagesUT Finance Business BlueprintNaveen KumarNo ratings yet
- ReportsDocument19 pagesReportsNaveen KumarNo ratings yet
- Webdynpro Interview Questions and AnswersDocument10 pagesWebdynpro Interview Questions and AnswersNaveen KumarNo ratings yet
- Zero Administration Memory Management For The ABAP ServerDocument4 pagesZero Administration Memory Management For The ABAP ServerNaveen KumarNo ratings yet
- Practice Programs For AppletsDocument3 pagesPractice Programs For AppletsShyam Karanth0% (1)
- Install and Configure Anaconda, Gurobi, and Jupiter for Optimization ModelingDocument2 pagesInstall and Configure Anaconda, Gurobi, and Jupiter for Optimization ModelingRiya SharmaNo ratings yet
- Java Lab Manual (2021-22)Document51 pagesJava Lab Manual (2021-22)Nikhil SainiNo ratings yet
- Workshop 6Document67 pagesWorkshop 6Adrian StoicaNo ratings yet
- Java File Processing and Reading TutorialDocument23 pagesJava File Processing and Reading TutorialAshiru kattoNo ratings yet
- AIMP MemoryManager EventLogDocument139 pagesAIMP MemoryManager EventLogzionees01No ratings yet
- Mongodb TutorialDocument15 pagesMongodb TutorialSrz CreationsNo ratings yet
- Final Exam - HDSA - QsDocument10 pagesFinal Exam - HDSA - QsAhmed Samyan MidyatyNo ratings yet
- PLSQL procedural code examplesDocument69 pagesPLSQL procedural code examplesGeorge FlorinNo ratings yet
- Book Knime Spreadsheet Cheat SheetDocument2 pagesBook Knime Spreadsheet Cheat SheetabarranteshNo ratings yet
- Pascal SizeofDocument25 pagesPascal SizeoflarisaNo ratings yet
- CS-224 Object Oriented Programming and Design Methodologies: 1 GuidelinesDocument7 pagesCS-224 Object Oriented Programming and Design Methodologies: 1 GuidelinesSam5127No ratings yet
- A Semantic Approach To English Grammar 2nd EditionDocument67 pagesA Semantic Approach To English Grammar 2nd EditionAkshay BabbarNo ratings yet
- Read Microsoft Excel Spreadsheet File - MATLAB Xlsread - MathWorks IndiaDocument7 pagesRead Microsoft Excel Spreadsheet File - MATLAB Xlsread - MathWorks IndiaaamyaNo ratings yet
- Interview Questions Faqs On MultithreadingDocument6 pagesInterview Questions Faqs On Multithreadingsumana12No ratings yet
- Weekssignment (1) SolnDocument8 pagesWeekssignment (1) SolnP.Honey100% (1)
- Chapter 3-ER (Part 1)Document45 pagesChapter 3-ER (Part 1)DinksrawNo ratings yet
- NET FrameworkDocument3 pagesNET FrameworkRenjith K CNo ratings yet
- UnoArduSim QuickHelp PDFDocument8 pagesUnoArduSim QuickHelp PDFKent EderNo ratings yet
- Relational DatabasesDocument370 pagesRelational DatabasesMligo ClemenceNo ratings yet
- Question Mid sem-CD-Spring-2017Document2 pagesQuestion Mid sem-CD-Spring-2017Shubham ShrivastavaNo ratings yet
- BCA Syllabus and Course Structure for Undergraduate Computer ApplicationsDocument52 pagesBCA Syllabus and Course Structure for Undergraduate Computer ApplicationsShekhar PalaiNo ratings yet
- Sonali JosephDocument3 pagesSonali JosephPooja PrabhuNo ratings yet
- Javascript Tech Pile NotesDocument7 pagesJavascript Tech Pile NotesPushpendra gourNo ratings yet
- FHCT1022 Programming Concept AssignmentDocument7 pagesFHCT1022 Programming Concept AssignmentChongZY100% (1)
- Please Start Working On This Assignment As Early As Possible!Document2 pagesPlease Start Working On This Assignment As Early As Possible!Rafat HasanNo ratings yet
- Sap Loop ImprovmentDocument2 pagesSap Loop ImprovmentMirkoNo ratings yet
- Developing Enterprise Java Applications With Spring and Hibernate - 4 DaysDocument2 pagesDeveloping Enterprise Java Applications With Spring and Hibernate - 4 DaysMimo MolioNo ratings yet