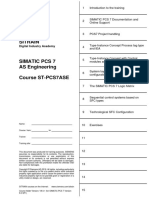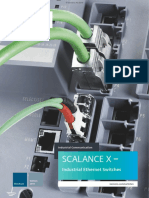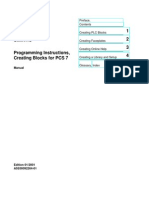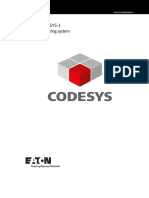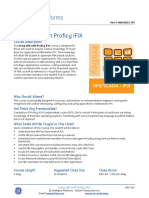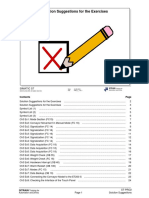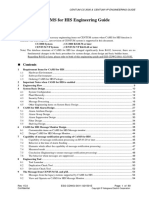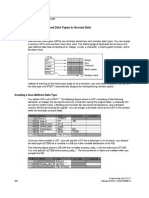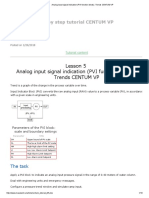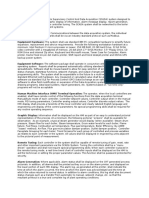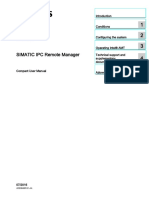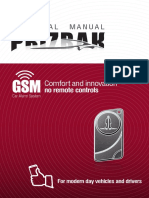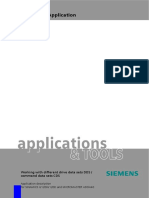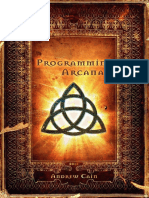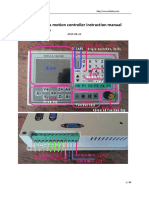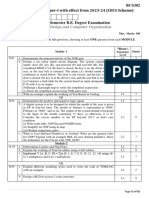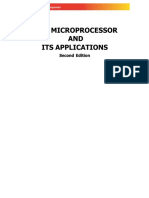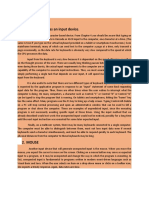Professional Documents
Culture Documents
07 AlarmManagement en
Uploaded by
Luis RodriguezOriginal Title
Copyright
Available Formats
Share this document
Did you find this document useful?
Is this content inappropriate?
Report this DocumentCopyright:
Available Formats
07 AlarmManagement en
Uploaded by
Luis RodriguezCopyright:
Available Formats
SIMATIC TIA Portal WinCC (machine-oriented)
Table of contents
7.
Alarm system..........................................................................................................7-3
7.1.
7.1.1.
7.1.2.
7.1.3.
Overview ............................................................................................................................... 7-4
Alarm method........................................................................................................................ 7-4
Alarm functionality................................................................................................................. 7-5
Components and properties of alarms.................................................................................. 7-6
7.2.
7.2.1.
7.2.2.
7.2.3.
7.2.4.
7.2.4.1.
7.2.4.2.
7.2.5.
7.2.5.1.
7.2.5.2.
Configuration of discrete and analog alarms ........................................................................ 7-8
Steps in configuring an alarm ............................................................................................... 7-8
Alarm classes........................................................................................................................ 7-8
Alarm settings ..................................................................................................................... 7-10
Discrete alarms ................................................................................................................... 7-11
Trigger tags and their bit assignment for discrete alarm texts............................................ 7-11
Properties of discrete alarms .............................................................................................. 7-12
Analog alarms ..................................................................................................................... 7-13
Monitored tags and configuring limit values for analog alarm texts.................................... 7-13
Properties of analog alarms ................................................................................................ 7-14
7.3.
7.3.1.
7.3.2.
7.3.3.
7.3.4.
7.3.5.
Displaying alarms................................................................................................................ 7-15
Content of alarm view and alarm window ........................................................................... 7-17
Alarm window properties..................................................................................................... 7-17
Alarm view properties ......................................................................................................... 7-18
Further properties of the displays (alarm view, alarm window) .......................................... 7-18
Filtering content of alarm view / alarm window ................................................................... 7-20
7.4.
Exercise 1: Configuring an alarm view ............................................................................... 7-23
7.5.
Exercise 2 (extra): Configuring an additional alarm line ..................................................... 7-31
7.6.
7.6.1.
7.6.2.
7.6.3.
Alarm log ............................................................................................................................. 7-33
Procedure for configuring alarm logs.................................................................................. 7-34
Display of alarm logs........................................................................................................... 7-35
Updating the log display...................................................................................................... 7-36
7.7.
Exercise 3: Configuring and displaying an alarm log.......................................................... 7-37
TIA Portal WinCC - Alarm system
Training document, V0.91P, TIA-WCCM
7-1
SIMATIC TIA Portal WinCC (machine-oriented)
7-2
TIA Portal WinCC - Alarm system
Training document, V0.91P, TIA-WCCM
SIMATIC TIA Portal WinCC (machine-oriented)
7.
Alarm system
In this section participants will learn about and practice using the structure of the alarm system
and the alarm logs as well as the configuration of the alarm view and logging.
Participants will get to know the basic functions and potential uses of the alarm system. They will
gain an overview of the expanded functionality of the alarm system.
Training aims:
Participants will be able to set up alarm classes, configure/display alarms and set up/display
alarm logs.
TIA Portal WinCC - Alarm system
Training document, V0.91P, TIA-WCCM
7-3
SIMATIC TIA Portal WinCC (machine-oriented)
7.1.
Overview
7.1.1.
Alarm method
The alarm method identifies the type of information that triggers an alarm
Change in bit
Change in value
Programmed event in the controller
and what generates the alarm
HMI device
PLC
This results in advantages and/or disadvantages .
Discrete and analog alarm methods
Simple to configure
Alarms are given the time stamp of the HMI system (time of detection)
No common database for PG or HMI system (alarm texts configured in the HMI device
separate from and independent of the controller)
High bus load (HMI system polls continuously at the configured update interval)
Alarms can be lost if the event "comes" and then "goes" again within the configured update
interval
Little additional programming in the control program required
(discrete alarm method: Set/reset bit; analog alarm method: nothing required)
7-4
TIA Portal WinCC - Alarm system
Training document, V0.91P, TIA-WCCM
SIMATIC TIA Portal WinCC (machine-oriented)
Alarm number method
Low bus load (controller signals HMI device as required)
Alarm texts are configured separately in the STEP 7 project
Alarms are assigned controller time stamps (alarms in chronological order)
No alarms are lost
Programming of the triggering alarm events in the control program required (system function
handling)
7.1.2.
Alarm functionality
The alarm system of an HMI device handles the following tasks:
Displays
Configured alarms are displayed on the HMI device depending on events or states occurring in
the plant or process.
Functionality is supported by every HMI device
Reporting
The alarms are output to a printer.
Functionality is only supported by HMI devices that also support reporting
Logging
The alarms are saved in a file (flash memory or hard disk) for further processing and evaluation.
Functionality is only supported by HMI devices that also support logs
TIA Portal WinCC - Alarm system
Training document, V0.91P, TIA-WCCM
7-5
SIMATIC TIA Portal WinCC (machine-oriented)
Sending of e-mails
The system function "Send e-mail" can also be configured for an alarm. This is a functionality of
the runtime option "Sm@rt Server" and is not considered further in this section.
Functionality is only supported by HMI devices that also support an Ethernet interface
7.1.3.
Components and properties of alarms
Alarm text
The alarm text contains a description of the alarm. Character formats supported by the relevant
HMI device can be used to format the alarm text on a character-by-character basis.
The alarm text can contain output boxes for the current values of tags or text lists. The tag image
retains the instantaneous value at the time at which the alarm status changes.
Alarm number
The alarm number is used to internally manage an alarm. Each alarm number is unique within the
following types of alarms:
Discrete alarms, analog alarms, HMI system alarms,
alarms from the controller within a CPU.
Alarm class
The alarm class defines whether or not the alarm has to be acknowledged. It can also be used to
determine how the alarm appears when it is displayed on the HMI device. The alarm class also
determines whether and where the corresponding alarm is logged.
Max. 32 alarm classes can be configured
7-6
TIA Portal WinCC - Alarm system
Training document, V0.91P, TIA-WCCM
SIMATIC TIA Portal WinCC (machine-oriented)
Short identifier
An identifier can be configured for each alarm class, and can be output in the alarm view to
identify the alarm class associated with the alarm.
Alarm group
If an alarm belongs to an alarm group, it can be acknowledged along with other alarms from the
same group in a single operation.
Info text
The info text can contain additional information on an alarm. Info texts are displayed in a separate
window on the HMI device when the operator presses the
or the
button.
Automatic reporting
In addition to the option of enabling and disabling automatic reporting of alarms for the entire
project, it is also possible to enable reporting for each individual alarm.
Each alarm also contains
Trigger for the alarm
Discrete alarms A bit within a tag
Analog alarms The limit value for a tag
With discrete alarms requiring acknowledgment, each alarm also contains
Acknowledgment by the controller "Write acknowledgment tag"
By setting a certain bit within a tag by the controller, a discrete alarm can be acknowledged by
the control program (instead of by manual operation).
Send acknowledgment to the controller "Read acknowledgment tag"
If a discrete alarm is acknowledged by the operator, a certain bit can be set within a tag so
that the control program can process the operator acknowledgment.
TIA Portal WinCC - Alarm system
Training document, V0.91P, TIA-WCCM
7-7
SIMATIC TIA Portal WinCC (machine-oriented)
7.2.
Configuration of discrete and analog alarms
7.2.1.
Steps in configuring an alarm
7.2.2.
Alarm classes
7-8
TIA Portal WinCC - Alarm system
Training document, V0.91P, TIA-WCCM
SIMATIC TIA Portal WinCC (machine-oriented)
Each alarm must be assigned to an alarm class. Alarm classes mainly determine the requirement
for acknowledgment and how alarms will appear when they are displayed on the HMI device.
Alarm classes are also used to group alarms for various types of display.
WinCC has both predefined alarm classes and also provides the option of configuring userdefined alarm classes.
Predefined "Errors" and "Warnings" alarm classes
These have been created for free use.
Errors
For discrete and analog alarms that indicate critical or hazardous operating and
process states.
Alarms in this class must always be acknowledged.
Warnings
For discrete and analog alarms that indicate regular operating statuses, process
states and process operations.
Alarms in this class are user information and do not have to be acknowledged.
Display name
Here, an individual name can be set for each alarm class which can then also be displayed in the
alarm view if multiple alarm classes are shown in an alarm view.
Even with the predefined alarm classes, these display names can be individually adapted.
Acknowledging an alarm
Operator acknowledges alarms on HMI device
Acknowledgment is made using the <ACK> key (special key only with key panels), function
keys, softkeys or buttons. In addition, alarms can be acknowledged through system functions
in function lists or scripts.
The connected controller
As an alternative, discrete alarms can also be acknowledged by the controller program using
a defined data area. An alarm can be acknowledged by the PLC program by setting a
particular bit within a tag.
Log
If an alarm log has been configured, the alarm events are stored in the configured alarm log file.
The capacity of the log is limited by the storage medium and system limits.
TIA Portal WinCC - Alarm system
Training document, V0.91P, TIA-WCCM
7-9
SIMATIC TIA Portal WinCC (machine-oriented)
7.2.3.
Alarm settings
The WinCC alarm system will always work with the default settings. Changing these default
settings only serves to adapt the alarm system behavior to specific plant conditions.
Percentage of the alarm buffer
The S7 alarm events (S7 diagnostics alarms, Alarm_S...) are saved in a buffer within the HMI
device. The size of this alarm buffer and the backup provided in the event of a power failure
(usually none) depend on the type of HMI device.
Text of alarm group
Heading for alarm group column
Reporting
This option activates/deactivates the printing of bit or analog alarms for the entire project. If this
option is activated, it is possible to decide for each configured bit or analog alarm whether this is
to be reported on not.
With alarm reporting active, a line is triggered on the standard printer installed for each state
change of such an alarm.
If a line printer is used here (some dot matrix printers), the printout takes place
immediately for every change to an alarm status of an alarm selected for reporting.
When using page printers (generally all printer drivers for Windows printers), the printout
is not made until an alarm page is full and the printer can print a complete page.
If system alarms are to be printed, this must be activated in the associated alarm buffer
or log. The complete contents of the alarm buffer/log are then printed. A corresponding
operator object (trigger printing) must be configured for this purpose on the HMI device.
7-10
TIA Portal WinCC - Alarm system
Training document, V0.91P, TIA-WCCM
SIMATIC TIA Portal WinCC (machine-oriented)
S7 diagnostics alarms
These are alarms sent by CPUs when this is activated in the hardware properties of the CPUs.
For example, "CPU STOP due to programming error", "CPU STOP due to keyswitch"
These alarms are not automatically displayed. You must always configure display of
these alarms yourself.
Controller alarms
In this area, it is possible to make settings for the alarm number strategy or reporting system
errors.
7.2.4.
Discrete alarms
7.2.4.1.
Trigger tags and their bit assignment for discrete alarm texts
In order to generate a discrete alarm, a there must be a bit edge change. These bits are
managed in trigger tags. These trigger tags are also edited using the tag editor, or can be directly
created during configuration of a discrete alarm.
Trigger tags
These must have the following properties:
Data type WORD
Type of recording Cyclic continuous
Trigger tags must be read/monitored continuously in the background by the HMI device.
To keep the recognition jitter as low as possible, the acquisition cycle must be matched to the
process here (generally as low as possible 100ms).
TIA Portal WinCC - Alarm system
Training document, V0.91P, TIA-WCCM
7-11
SIMATIC TIA Portal WinCC (machine-oriented)
If more than 16 alarm bits are required, the area can be increased by defining an ARRAY of
WORD on the controller. It is also possible to create different trigger tags.
For performance reasons it is advisable not to address scattered areas of the trigger tags
(use contiguous data areas as far as possible), so that all trigger tags can be read from
the controller by the HMI device with as few read requests as possible.
7.2.4.2.
Properties of discrete alarms
The edge change of a bit triggers an alarm.
"0" "1" Incoming alarm
"1" "0" Outgoing alarm
Corresponding trigger tags are assigned to the alarm texts.
Each bit of a trigger tag may only be assigned to one alarm.
Configuring a new alarm
A new alarm is created by clicking in the next free line. An alarm class and trigger tag (word tag
with bit number) must be assigned to this.
Alarm text
The alarm text contains a description of the alarm. Character formats supported by the relevant
HMI device can be used to format the alarm text on a character-by-character basis.
The alarm text can contain output boxes for the current values of tags or text lists. The alarm
retains the instantaneous value at the time at which the alarm status changes.
7-12
TIA Portal WinCC - Alarm system
Training document, V0.91P, TIA-WCCM
SIMATIC TIA Portal WinCC (machine-oriented)
7.2.5.
Analog alarms
7.2.5.1.
Monitored tags and configuring limit values for analog alarm texts
An analog alarm is triggered when a value exceeds or falls below a tag value.
Tags from the tag management can be used or created for these limit values, and edited using
the tag editor. They can also be created directly during configuration of an analog alarm.
Monitored tags
These must have the following property:
Acquisition mode Cyclic continuous
To keep the recognition jitter as low as possible, the acquisition cycle must be matched to the
process here (generally as low as possible 100ms).
Monitored tags must be permanently read/monitored in the background by the HMI device. When
using a tag as monitored tag of an analog alarm, the acquisition mode (default setting "Cyclic in
operation") is set to "Cyclic continuous".
These tags permanently add load affecting the performance of the HMI device.
TIA Portal WinCC - Alarm system
Training document, V0.91P, TIA-WCCM
7-13
SIMATIC TIA Portal WinCC (machine-oriented)
7.2.5.2.
Properties of analog alarms
The only difference between analog alarms and discrete alarms is that you configure a limit value
of a tag rather than a bit number.
Corresponding limit value tags are assigned to the alarm texts.
A limit tag can be assigned to trigger several alarms.
An analog alarm is triggered when a value exceeds or falls below a tag value.
Trigger mode "On exceeding" i.e. when tag limit value is exceeded
exceeded incoming alarm
below value again outgoing alarm
Trigger mode "On falling below" i.e. when below tag limit value
below incoming alarm
above value again outgoing alarm
Configuring a new alarm
A new alarm is created by clicking in the next free line. This must be assigned to an alarm class
and event (monitored tag with limit and trigger mode).
Alarm text
The alarm text contains a description of the alarm. Character formats supported by the relevant
HMI device can be used to format the alarm text on a character-by-character basis.
The alarm text can contain output boxes for the current values of tags or text lists. The alarm
retains the instantaneous value at the time at which the alarm status changes.
Note !
If a process value oscillates around the limit value, this will result in an alarm storm. A
delay or dead time can be configured to suppress this.
7-14
TIA Portal WinCC - Alarm system
Training document, V0.91P, TIA-WCCM
SIMATIC TIA Portal WinCC (machine-oriented)
Delay
>> Inspector window > Properties + Properties tab > Trigger "Settings"
The alarm is only triggered if the condition is still satisfied at the end of the configured time span.
Deadband
>> Inspector window > Properties + Properties tab > Trigger "Deadband"
"Mode" box
For which change in alarm status will the deadband be taken into account?
"Value" box
Constant value for the width of the deadband
"in percent" check box
The deadband value can be configured as an absolute number or as a percentage of the limit
value.
Deadband value is absolute number
Deadband value is percentage related to the limit value
7.3.
Displaying alarms
Several alarm views can be configured for different alarm classes and in different screens or
windows.
TIA Portal WinCC - Alarm system
Training document, V0.91P, TIA-WCCM
7-15
SIMATIC TIA Portal WinCC (machine-oriented)
There are two basic ways of displaying alarms:
Alarm view
Displaying current alarms or alarms from the alarm buffer or alarm log
Selection of alarms according to alarm class
Can be configured in every screen
Only visible if the corresponding screen is open
Optional display mode: Table | row
Alarm window
Displaying current alarms or alarms from the alarm buffer or alarm log
Selection of alarms according to alarm class
Can only be configured in the "Template" screen
The window can be automatically shown when a new entry is made in the window (e.g. when
a new alarm has arrived)
Alarm indicator
beams
As an alternative to automatic display of an alarm window, a small graphic symbol can be
displayed that indicates the arrival of displayable alarms (group alarms) of a defined class.
The alarm indicator can have one of two states:
Flashing:
at least one unacknowledged alarm is pending
Static:
all alarms requiring acknowledgment have been acknowledged, but at least one of them is
not yet deactivated.
The number displayed at the bottom in the symbol indicates the number of pending alarms.
A corresponding system function must then be configured in the alarm indicator properties, e.g.
for display of the alarm window.
One alarm indicator can be configured in the "Template" screen per HMI device.
7-16
TIA Portal WinCC - Alarm system
Training document, V0.91P, TIA-WCCM
SIMATIC TIA Portal WinCC (machine-oriented)
7.3.1.
Content of alarm view and alarm window
The alarm view and the alarm window have the same structure for the contents.
7.3.2.
Alarm window properties
TIA Portal WinCC - Alarm system
Training document, V0.91P, TIA-WCCM
7-17
SIMATIC TIA Portal WinCC (machine-oriented)
7.3.3.
Alarm view properties
7.3.4.
Further properties of the displays (alarm view, alarm window)
Selecting columns
All components of an alarm are available as table columns. Only the most important are
displayed as standard. You can select the columns in the properties of the view.
This only affects the "simple" and "complex" display types.
>> Inspector window > Properties + Properties tab > Columns
"Visible columns" section
Change column width
Requirement: The display in the screen editor must not be zoomed
The column width of the display can be adapted individually. The processing mode of the
configured display is activated using the shortcut menu.
> Alarm window |Alarm view > right mouse button
Editing mode is automatically exited if you click once outside the window area.
7-18
TIA Portal WinCC - Alarm system
Training document, V0.91P, TIA-WCCM
SIMATIC TIA Portal WinCC (machine-oriented)
Sort
You can also configure the order in which the alarms are displayed.
>> Inspector window > Properties + Properties tab > Columns
"Sort" section
You have the option of displaying the latest or the oldest alarm first.
Color of the alarm window
>> Inspector window > Properties + Properties tab > Appearance
This is only used if the colors of the alarm classes are not activated in the alarm settings.
Acknowledgment
Note !
If alarms requiring acknowledgment are displayed, and if the operator is to acknowledge
the alarms, it must be possible to acknowledge them on the HMI device.
On key panels, there is a special key for this
On touch panels or PC-based HMI devices, an acknowledgment function must be configured. In
multi-line alarm views, an acknowledgment button
can be activated. With singleline alarm views, a standard button can be configured with the system function
"AlarmViewAcknowledgeAlarm" for the "Press" event.
Type of representation Alarm view | alarm window
Depending on the configured representation, several alarms are displayed simultaneously or only
one line. This is controlled by the display type.
>> Inspector window > Properties + Properties tab > Layout
Display type "Complex"
Table with header
Display type "Simple "
Multiple lines without table header
Display type "Line"
Only one alarm line across the complete
width of the screen without table header
TIA Portal WinCC - Alarm system
Training document, V0.91P, TIA-WCCM
7-19
SIMATIC TIA Portal WinCC (machine-oriented)
7.3.5.
Filtering content of alarm view / alarm window
The display of alarms can be filtered based on the alarm text. The filter only applies to the display
on the HMI device. All alarms are retained in the alarm buffer.
Filter criterion
Constant string
Dynamic using a string tag
(data type: WSTRING (16 bit sting) or STRING (control tag)
Filtering ineffective for
Simple alarm view
Alarm line
Alarm view configured for displaying alarms of an alarm log
Alarm window configured for displaying alarms of an alarm log
Filtering rules constant string
All the alarms that contain the full character string in the alarm text are displayed on the HMI
device.
Filtering rules string tag
A tag can be configured as the filter criterion for modifiable filtering and this tag is supplied in
Runtime with the desired string (e.g. from an IO field or the controller).
The display of the alarms is filtered according to the content of the tag.
7-20
TIA Portal WinCC - Alarm system
Training document, V0.91P, TIA-WCCM
SIMATIC TIA Portal WinCC (machine-oriented)
Behavior of the filter
Filter entry empty all the pending alarms are displayed
Filtering is case-sensitive;
wildcards and regular expressions are not taken into account
Filtering is not language-dependent,
i.e. a filter criterion comprising a constant string remains the same when the language is
changed Use string tag
Length of filter entry maximum length of the alarm text
String and string tag configured
String tag has priority over the fixed configured string
i.e.
Tag is not empty Filtering according to tag
Tag is empty Filtering according to configured constant string
TIA Portal WinCC - Alarm system
Training document, V0.91P, TIA-WCCM
7-21
SIMATIC TIA Portal WinCC (machine-oriented)
7-22
TIA Portal WinCC - Alarm system
Training document, V0.91P, TIA-WCCM
SIMATIC TIA Portal WinCC (machine-oriented)
7.4.
Exercise 1: Configuring an alarm view
Task
Monitoring of ventilator speed using the alarm system
If the actual speed exceeds the value 1250 or 1300
an analog alarm of class "Warnings" for each
If the actual speed exceeds the value 1349
analog alarm of class "VentilationErrors"
this alarm class must first be set up
Maximum speed reached and output of current speed, signaled by a discrete alarm
Display of warning alarms "Messages" screen as alarm view
Display of ventilation error alarms with the option of acknowledgment
in the "Global" screen as alarm window
Procedure
TIA Portal WinCC - Alarm system
Training document, V0.91P, TIA-WCCM
7-23
SIMATIC TIA Portal WinCC (machine-oriented)
1. Configure your own new alarm class
Configure the alarm class "VentilationErrors". The alarms of this class will be displayed in yellow
for all states, and flashing will be enabled for the "incoming" state. The alarms must be
acknowledged.
>> Project tree > HMI device > HMI alarms > "Alarm classes" tab
2. Basic settings of the alarm system
The colors of the alarm classes will be used. The alarm windows will have a display duration of
10 s.
>> Project tree > HMI device > Runtime settings > Alarms section
7-24
TIA Portal WinCC - Alarm system
Training document, V0.91P, TIA-WCCM
SIMATIC TIA Portal WinCC (machine-oriented)
3. Adapt the properties of the system alarm window
The window for display of system alarms was configured in an earlier exercise in the "Global
screen". This will be given a title, and it will be made closable.
Open the "Global screen"
>> Project tree > HMI device > Screen management > Global screen
Select the alarm window and adapt the properties:
Closable
Title: System alarms
4. Configure discrete alarm
Configure a discrete alarm that signals the operating state "Speed limit activated".
>> Project tree > HMI device > HMI alarms > Discrete alarms
Insert a new discrete alarm Double-click on an empty row
In the settings of the "User_Status_word" tag, check the acquisition mode "Cyclic
continuous"
>> Project tree > HMI device > HMI tags
and reduce the acquisition cycle to 100 ms.
TIA Portal WinCC - Alarm system
Training document, V0.91P, TIA-WCCM
7-25
SIMATIC TIA Portal WinCC (machine-oriented)
5. Configure analog alarms
Configure three analog alarms that signal the three stages of speed violation. Initially two
warnings as information, and then an alarm requiring acknowledgment in the third stage.
>> Project tree > HMI device > HMI alarms > Analog alarms tab
Insert a new analog alarm three times Double-click on an empty row
and link the text of the third alarm to the process tag "User.Speed_act" in the alarm text.
In the settings of the "User_Speed_act" tag, check the acquisition mode "Cyclic
continuous"
>> Project tree > HMI device > HMI tags
and reduce the acquisition cycle to 100 ms.
7-26
TIA Portal WinCC - Alarm system
Training document, V0.91P, TIA-WCCM
SIMATIC TIA Portal WinCC (machine-oriented)
6. Display warning alarms
The warning alarms will be output in the "Messages" screen.
Open the "Messages" screen.
>> Project tree > HMI device > Screens > Messages
Insert the alarm view and adapt its properties appropriately (display of the alarm class
"Warnings").
Task card >> Toolbox > Controls > Alarm view
If a title is required for this alarm view, a text field can be configured using the table.
7. Display ventilator error alarms
The alarms of the "VentilationErrors" alarm class will be shown automatically when they occur.
Their display will therefore need to be configured as an alarm window ("Global screen").
Open the "Global screen".
>> Project tree > HMI device > Screen management > Global screen
TIA Portal WinCC - Alarm system
Training document, V0.91P, TIA-WCCM
7-27
SIMATIC TIA Portal WinCC (machine-oriented)
Insert another alarm window and adapt its properties appropriately (display of the alarm class
"VentilationErrors").
Task card >> Toolbox > Controls > Alarm window
Enter a title, make it closable and have it displayed automatically:
7-28
TIA Portal WinCC - Alarm system
Training document, V0.91P, TIA-WCCM
SIMATIC TIA Portal WinCC (machine-oriented)
Enable the acknowledgment button:
8. Configure the alarm indicator for the alarm class "VentilationErrors"
Insert the alarm indicator and adapt its properties appropriately (display of the alarm class
"VentilationErrors").
Task card >> Toolbox > Controls > Alarm indicator
TIA Portal WinCC - Alarm system
Training document, V0.91P, TIA-WCCM
7-29
SIMATIC TIA Portal WinCC (machine-oriented)
Object name of
the alarm
for both
results
9. Test the configuration
The faceplate can be inserted in the "Messages" screen again for the speed setting
(alarm generation).
7-30
TIA Portal WinCC - Alarm system
Training document, V0.91P, TIA-WCCM
SIMATIC TIA Portal WinCC (machine-oriented)
7.5.
Exercise 2 (extra): Configuring an additional alarm line
Task
Display all alarms as an alarm line
Configure with an additional acknowledgement button
The alarm line should be visible at all times, irrespective of the current screen.
The alarm view is configured as a status line in the overview screen area (permanent
screen area)
Procedure
TIA Portal WinCC - Alarm system
Training document, V0.91P, TIA-WCCM
7-31
SIMATIC TIA Portal WinCC (machine-oriented)
1. Configure an alarm line
Open the " Template_1" screen and insert an alarm view in the upper screen area (overview
screen area) from the "Toolbox" task card.
Set the following properties of the alarm view:
>> Inspector window > Properties + Properties tab > Layout
Display type = alarm line
>> Inspector window > Properties + Properties tab > General
2. Configure the acknowledgement button
Insert a button from the "Toolbox" task card and assign the system function "Keyboard operation
for screen objects > AlarmViewAcknowledgeAlarm" to it Select the configured alarm view (alarm
line) as the referenced screen object.
The acknowledgment button must also be configured in the overview screen area (permanent
area) in which the alarm line is located.
Object name of
the alarm view
Depending on where the alarm view has been added, it can have a different name.
"Alarm_view_1" or "Template_alarm_view"
However, this is always displayed in the title bar of the Inspector window.
3. Test the configuration
7-32
TIA Portal WinCC - Alarm system
Training document, V0.91P, TIA-WCCM
SIMATIC TIA Portal WinCC (machine-oriented)
7.6.
Alarm log
In addition to being displayed, alarms can also be saved in a log file file for subsequent analysis.
Circular log
When the configured log size has been reached (log is full), the oldest entries are overwritten.
Segmented circular log
In this case, several logs of the same size are created and are filled in succession. When all logs
are completely full, the oldest log is overwritten.
Display system alarm when (log with system alarm depending on fill level)
When a configurable level (e.g. 90%) has been reached, a system alarm is triggered. When the
configured log size has been reached (log is full), the oldest entries are overwritten.
Trigger event when (log with "Overflow" event depending on fill level)
When the log is completely full, the "Overflow" event is triggered. A function list can be configured
for this event. The oldest entries are then overwritten again.
e.g. to copy logs prior to overwriting them
TIA Portal WinCC - Alarm system
Training document, V0.91P, TIA-WCCM
7-33
SIMATIC TIA Portal WinCC (machine-oriented)
7.6.1.
Procedure for configuring alarm logs
Create log
>> Project tree > HMI device > Historical data > Alarm logs tab
Clicking on an empty row in the table inserts a new log into the configuration.
Most important properties
>> Inspector window > Properties + Properties tab > General
Data records per log (number of possible entries)
File format (storage location) and path
CSV file (ASCII)
Data is saved to a CSV file in standard ASCII format. (view for example with Excel)
File - RDB
Data is saved to a relational database for quick access. To be able to use the data outside
of WinCC Runtime, the RDB file can be converted to CSV format using the "CopyLog"
function.
Database
All data is saved to an ODBC database. (MS Data Engine 97/2000, MS Access 97/2000,
MS SQL Server 7.0/2000)
Text file (unicode)
The log data is stored in unicode. This file format supports all the characters that can be
used in WinCC and WinCC Runtime. (view for example with Notepad)
With the Comfort Panels, in conjunction with the Siemens HMI memory cards, it is
guaranteed that the data on the SD card in the "Data" slot is safe even if there is a
power failure.
It is therefore advisable to store logs and other user data on the SD card!
7-34
TIA Portal WinCC - Alarm system
Training document, V0.91P, TIA-WCCM
SIMATIC TIA Portal WinCC (machine-oriented)
>> Inspector window > Properties + Properties tab > Start mode
Characteristics at runtime start
Log can continue to be written or deleted
Alarm logging is initiated immediately or only after execution of the system function
"StartLogging"
>> Inspector window > Properties + Properties tab > Logging method
Log type
Contents of log entries
with alarm text; otherwise no logging of alarm texts, only alarm number
Assign logs
Following creation of the alarm logs, they must be assigned to the alarm classes.
>> Project tree > HMI device > HMI alarms > Alarm classes
The alarm logs are assigned in the column "Log".
7.6.2.
Display of alarm logs
To display alarm logs on the HMI device, an alarm view is configured.
Each alarm view shows the content of a specific alarm log, where the logged alarm classes can
be filtered again if several have been saved in one log file.
In the properties of the alarm view
>> Inspector window > Properties + Properties tab > General
it is possible to select the log file and the corresponding alarm classes to be displayed.
TIA Portal WinCC - Alarm system
Training document, V0.91P, TIA-WCCM
7-35
SIMATIC TIA Portal WinCC (machine-oriented)
The table is configured in the properties
>> Inspector window > Properties + Properties tab > Display
>> Inspector window > Properties + Properties tab > Column headers
Vertical scrolling
and
should be enabled.
The log view is not updated automatically.The contents of the log are displayed
statically when the screen is selected, although logging continues in the background. The
current log content can only be seen after selecting the screen again or executing the
"UpdateView" system function.
Requirement
A log display is only useful and possible with the display type "Complex".
>> Inspector window > Properties + Properties tab > Layout
7.6.3.
Updating the log display
Since the log display is not automatically updated, this functionality must be configured.
The content of the log is displayed statically when the screen is selected, although logging
continues in the background. The current log content can only be seen after selecting the screen
again or executing the "UpdateView" system function.
7-36
TIA Portal WinCC - Alarm system
Training document, V0.91P, TIA-WCCM
SIMATIC TIA Portal WinCC (machine-oriented)
7.7.
Exercise 3: Configuring and displaying an alarm log
Task
Create the "History" log in which the alarms of the System, Warnings and VentilationErrors
classes are saved
A circular log with 500 entries is adequate
Display of alarm log in the "MessageHistory" screen
Procedure
TIA Portal WinCC - Alarm system
Training document, V0.91P, TIA-WCCM
7-37
SIMATIC TIA Portal WinCC (machine-oriented)
1. Create an alarm log
Create the log
>> Project tree > HMI device > Historical data > Alarm logs tab
and click on an empty row in the table to generate a new log.
Log properties:
File in
Response on Runtime start
Logging should begin automatically
The log should continue to be written
D:\Courses\
2. Assign alarm log
Assign the System, Warnings and VentilationErrors alarm classes to the newly created log.
>> Project tree > HMI device > HMI alarms > Alarm classes
Assign the "History" alarm log to the alarm classes in the "Log" column or using the Inspector
window.
3. Display alarm log
Configure an alarm view in the "MessageHistory" screen.
Open the screen and add an alarm view from the Toolbox task card.
Alarm view properties:
>> Inspector window > Properties + Properties tab > General
Select "History" as the log
Make sure that all corresponding alarm classes are selected in the "Alarm classes"
selector field.
>> Inspector window > Properties + Properties tab > Display
>> Inspector window > Properties + Properties tab > Layout
4. Configure the button for updating the log display
Insert a button in the "MessageHistory" screen.
7-38
TIA Portal WinCC - Alarm system
Training document, V0.91P, TIA-WCCM
SIMATIC TIA Portal WinCC (machine-oriented)
5. Test the configuration
TIA Portal WinCC - Alarm system
Training document, V0.91P, TIA-WCCM
7-39
You might also like
- PCS7 Training Manual Hull Biomass UK: Revisio N Description Date 0 First Draft 05-04-2019Document79 pagesPCS7 Training Manual Hull Biomass UK: Revisio N Description Date 0 First Draft 05-04-2019Bruce CoxNo ratings yet
- Modbus TCP Wizard DOC enDocument45 pagesModbus TCP Wizard DOC enJasson ChavezNo ratings yet
- Simatic Course MatrixDocument1 pageSimatic Course MatrixAhmed NayelNo ratings yet
- VBScripting Manual - Rev 2013Document42 pagesVBScripting Manual - Rev 2013basamvenkatNo ratings yet
- Simatic ModbusDocument62 pagesSimatic ModbusStefan IstratescuNo ratings yet
- 001 pcs7Document1 page001 pcs7Andrei CiobanasuNo ratings yet
- Master-Slave Communication with Modbus RTU ProtocolDocument42 pagesMaster-Slave Communication with Modbus RTU Protocoladen mng100% (1)
- Siemens - Redundancy and SafetyDocument40 pagesSiemens - Redundancy and Safetymatteo2009No ratings yet
- Thin Clients DOCU V7.3 enDocument75 pagesThin Clients DOCU V7.3 enMiguel ReyesNo ratings yet
- SIMATIC S7-1200 Basic Course - PLC TagsDocument24 pagesSIMATIC S7-1200 Basic Course - PLC TagsFernando LeonNo ratings yet
- Pcs 7Document34 pagesPcs 7Josh JoshNo ratings yet
- Configuration Control With s7-1500 and ET200SPDocument33 pagesConfiguration Control With s7-1500 and ET200SPKhalloukiElMahdiNo ratings yet
- Ps7Migrate v6 To v8Document84 pagesPs7Migrate v6 To v8alanNo ratings yet
- 00 Register 15 enDocument1 page00 Register 15 enmnhtvmNo ratings yet
- IK-TIAPN 01E Communication With SIMATICDocument18 pagesIK-TIAPN 01E Communication With SIMATICenrique laicaNo ratings yet
- SCE en 030-010 R1209 Block TypesDocument37 pagesSCE en 030-010 R1209 Block TypesYoga AdiNo ratings yet
- Infoplc Net Sitrain04 Hardware ConfigurationDocument32 pagesInfoplc Net Sitrain04 Hardware ConfigurationBijoy RoyNo ratings yet
- Sce - en - 052-201 SCL - S7-1500 - R1703Document37 pagesSce - en - 052-201 SCL - S7-1500 - R1703RafaelNo ratings yet
- BR IE Switches enDocument26 pagesBR IE Switches enHugo Patricio Roco CastroNo ratings yet
- Chapter 01 - Course Information V2-1 PDFDocument12 pagesChapter 01 - Course Information V2-1 PDFRodrigoBurgosNo ratings yet
- PROJECT3 WinCCDocument17 pagesPROJECT3 WinCCilker_8422100% (1)
- Configuracion Sinamics PCS7 PDFDocument21 pagesConfiguracion Sinamics PCS7 PDFAlvaro AvilaNo ratings yet
- STARDOM Faceplate Library OverviewDocument13 pagesSTARDOM Faceplate Library Overviewj2pabloNo ratings yet
- PCS7 Bocks and IconsDocument82 pagesPCS7 Bocks and IconsFrankAlexMendesNo ratings yet
- Simatic HMI WinCC BasicsDocument120 pagesSimatic HMI WinCC BasicsArvind Kumar100% (1)
- Manual Simatic Wincc v70 enDocument96 pagesManual Simatic Wincc v70 enErlon CarvalhoNo ratings yet
- Application Examples Overview enDocument26 pagesApplication Examples Overview enArunagiriNo ratings yet
- How Do You Program User-Defined Data Types or UDTs in STEP 7 (TIA Portal)Document3 pagesHow Do You Program User-Defined Data Types or UDTs in STEP 7 (TIA Portal)Abez Five0% (1)
- SERV1 17E TrainingAndSupportDocument10 pagesSERV1 17E TrainingAndSupportHayashi JimenezNo ratings yet
- Simatic s7-1200 Easy Book - Profinet and Profibus InstructionsDocument1 pageSimatic s7-1200 Easy Book - Profinet and Profibus InstructionsHerick509No ratings yet
- PCS 7 - Configuration Manual Operator StationDocument326 pagesPCS 7 - Configuration Manual Operator StationvannhatquanNo ratings yet
- WinCC Server Virtualization en PDFDocument91 pagesWinCC Server Virtualization en PDFGrant DouglasNo ratings yet
- GH Cp343-1ex30 76Document67 pagesGH Cp343-1ex30 76KoertBNo ratings yet
- Brochure Course PCS7 System Course (ST-PCS7SYS)Document4 pagesBrochure Course PCS7 System Course (ST-PCS7SYS)Isaac SanchezNo ratings yet
- CH112-02 System Architecture - RevBDocument18 pagesCH112-02 System Architecture - RevBzvonkomihajlovic4891No ratings yet
- HMI Toolbox WinCC Professional V15.1 DOC en PDFDocument112 pagesHMI Toolbox WinCC Professional V15.1 DOC en PDFDalethSepúlvedaNo ratings yet
- PLC Code SysDocument31 pagesPLC Code SysRonaldo MajusteNo ratings yet
- Simatic Pcs7 v71 enDocument92 pagesSimatic Pcs7 v71 eninaqxNo ratings yet
- CBS-354 Using VBA With Proficy IFIXDocument2 pagesCBS-354 Using VBA With Proficy IFIXrmorenodx4587No ratings yet
- Centum VP AuthenticationDocument21 pagesCentum VP Authenticationabhayy05No ratings yet
- Wincc Oa For Oil Gas enDocument41 pagesWincc Oa For Oil Gas enKijo SupicNo ratings yet
- PRO2 - 11E - Solution SuggestionsDocument61 pagesPRO2 - 11E - Solution SuggestionsmikeNo ratings yet
- PLC Primer PDFDocument16 pagesPLC Primer PDFAnish GoswamiNo ratings yet
- GMP SIMATIC WinCC V15 en en-US PDFDocument216 pagesGMP SIMATIC WinCC V15 en en-US PDFsybaritzNo ratings yet
- Simatic Hmi Wincc V7.0 Sp1 Setting Up A Message SystemDocument108 pagesSimatic Hmi Wincc V7.0 Sp1 Setting Up A Message SystemMalcolm RynneNo ratings yet
- S611-021501e - Cams For His Engineering GuideDocument89 pagesS611-021501e - Cams For His Engineering GuideLinx Lux SteiphsNo ratings yet
- pcs7 PDFDocument146 pagespcs7 PDFNguyễn Anh Tú100% (2)
- Simatic st70 Complete English 2017 PDFDocument1,372 pagesSimatic st70 Complete English 2017 PDFYingyong ChiawchansinNo ratings yet
- Maxplant: Step by Step Tutorial Centum VPDocument10 pagesMaxplant: Step by Step Tutorial Centum VPAhmed KhairyNo ratings yet
- SIMATIC S7 + TIA Function BlocksDocument109 pagesSIMATIC S7 + TIA Function BlocksVladimirAgeevNo ratings yet
- SCADAFlex Distributed Control System SPECDocument2 pagesSCADAFlex Distributed Control System SPECnaveedfndNo ratings yet
- Ipc Remote Manager Compact User Manual en-US en-USDocument28 pagesIpc Remote Manager Compact User Manual en-US en-USRyan PauleyNo ratings yet
- AlarmDocument21 pagesAlarmNguyen Manh ToanNo ratings yet
- Tec 61231 23technicalmanualtec 830Document23 pagesTec 61231 23technicalmanualtec 830drbiloukosNo ratings yet
- BraumatSistar Manual B en-USDocument1,488 pagesBraumatSistar Manual B en-USkythuat04 nteNo ratings yet
- 04Document146 pages04shipset100% (1)
- WCC Communication en-USDocument1,098 pagesWCC Communication en-USRiyas ANo ratings yet
- WEG CFW700 Manual PDFDocument239 pagesWEG CFW700 Manual PDFjose paezNo ratings yet
- PDF Drive Command Data Sets en V2 1Document34 pagesPDF Drive Command Data Sets en V2 1Luis RodriguezNo ratings yet
- SIMATIC Comm DOKU v21 e PDFDocument304 pagesSIMATIC Comm DOKU v21 e PDFmiripaNo ratings yet
- Introduction To Vision Systems in LabVIEWDocument28 pagesIntroduction To Vision Systems in LabVIEWLuis RodriguezNo ratings yet
- Mobile ProcessorDocument3 pagesMobile ProcessorMohamd barcaNo ratings yet
- Unit 4Document53 pagesUnit 4Brajesh KumarNo ratings yet
- Cse-1100 1Document25 pagesCse-1100 1Showmik AhmedNo ratings yet
- Online Store Simulates Gaming PC Build for Under Rp11 MillionDocument1 pageOnline Store Simulates Gaming PC Build for Under Rp11 MillionAhmad Farhan NugrahaNo ratings yet
- Programmable Keyboard/Display Interface - 8279Document10 pagesProgrammable Keyboard/Display Interface - 8279prashantvlsiNo ratings yet
- Programming Arcana by Andrew CainDocument686 pagesProgramming Arcana by Andrew CainRojo_1959No ratings yet
- COA Question Bank PDFDocument27 pagesCOA Question Bank PDFPoovarasanNo ratings yet
- Computer Organization & Architecture: Chapter 2 (Lecture 2)Document50 pagesComputer Organization & Architecture: Chapter 2 (Lecture 2)SamNo ratings yet
- MCU Basic Structure/Operation: MCU: The Brain That Controls The HardwareDocument18 pagesMCU Basic Structure/Operation: MCU: The Brain That Controls The HardwareTiniNo ratings yet
- Ab Initio Developement Best Practice & Guidelines v.0.3Document30 pagesAb Initio Developement Best Practice & Guidelines v.0.3Ravi ChythanyaNo ratings yet
- To Operating: SystemsDocument564 pagesTo Operating: SystemsManiNo ratings yet
- Plugin-Red Hat Enterprise Linux-6-Virtualization Host Configuration and Guest Installation Guide-en-US PDFDocument146 pagesPlugin-Red Hat Enterprise Linux-6-Virtualization Host Configuration and Guest Installation Guide-en-US PDFcomandero pruebaNo ratings yet
- Multithreaded Algorithms For The Fast Fourier TransformDocument10 pagesMultithreaded Algorithms For The Fast Fourier Transformiv727No ratings yet
- Form 3 - ppt#2Document13 pagesForm 3 - ppt#2Jay JayNo ratings yet
- 1-1introduction To Computer Systems - Overview of Organization and Architecture - Functional Components-02!08!202Document22 pages1-1introduction To Computer Systems - Overview of Organization and Architecture - Functional Components-02!08!202Mudit JainNo ratings yet
- PLCDocument26 pagesPLCSamNo ratings yet
- Four Axis cnc1508 PDFDocument40 pagesFour Axis cnc1508 PDFPandegaNo ratings yet
- Big CPU Big Data PDFDocument424 pagesBig CPU Big Data PDFAlejandro Rodriguez100% (1)
- Intoduction To ItDocument123 pagesIntoduction To ItArpoxonNo ratings yet
- BCS302Document2 pagesBCS302sagarblazaNo ratings yet
- DCIT104 Lecture 2Document56 pagesDCIT104 Lecture 2Muel OpokuNo ratings yet
- Asus Mainboard Advanced Maintenance MethodsDocument18 pagesAsus Mainboard Advanced Maintenance MethodsJosé SantosNo ratings yet
- Platform LSF Version 7.5 Command ReferenceDocument360 pagesPlatform LSF Version 7.5 Command ReferencewynelldjNo ratings yet
- A. Nagoor Kani - 8086 Microprocessors and Its Applications-Mc Graw Hill India (2013)Document498 pagesA. Nagoor Kani - 8086 Microprocessors and Its Applications-Mc Graw Hill India (2013)saloni100% (5)
- Ans 7th Plug inDocument5 pagesAns 7th Plug inRashmee BhatiaNo ratings yet
- Researchpaper 5 Pen PC TechnologyDocument8 pagesResearchpaper 5 Pen PC TechnologySrujan SaiNo ratings yet
- Jethro: 1. The Keyboard As An Input DeviceDocument5 pagesJethro: 1. The Keyboard As An Input DeviceLYKKA C. MACAPINLACNo ratings yet
- CAO Unit 3Document15 pagesCAO Unit 3GunjaNo ratings yet
- Concurrency vs. Parallelism - A Brief View: Madhavan NagarajanDocument7 pagesConcurrency vs. Parallelism - A Brief View: Madhavan NagarajanjkvnseNo ratings yet
- ES Lecture2 (ARM)Document19 pagesES Lecture2 (ARM)Rajneesh SharmaNo ratings yet