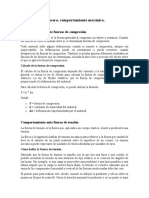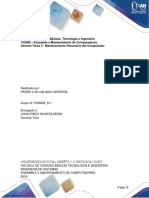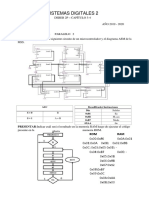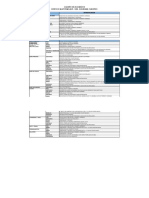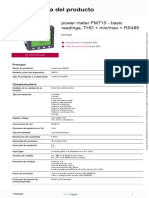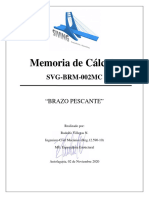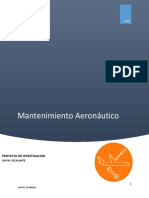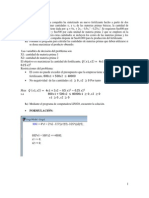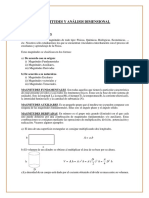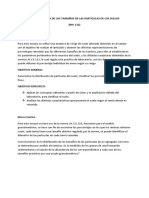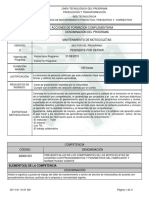Professional Documents
Culture Documents
Introducción A Power Point3
Uploaded by
Kennet Mägo Rodriguez NuñezOriginal Title
Copyright
Available Formats
Share this document
Did you find this document useful?
Is this content inappropriate?
Report this DocumentCopyright:
Available Formats
Introducción A Power Point3
Uploaded by
Kennet Mägo Rodriguez NuñezCopyright:
Available Formats
MANUAL PRCTICO DE POWERPOINT
Crear presentacin
A continuacin, veremos dos formas de crear una nueva presentacin: partiendo de
una en blanco y partiendo de una plantilla.
Crear presentacin en blanco.
Crear una presentacin es tan sencillo como abrir PowerPoint. Por defecto, se
muestra una presentacin en blanco con la que podremos trabajar. Sin embargo,
tambin podemos crearla de forma explcita si, por ejemplo, ya estamos trabajando
con otra. Para ello haremos clic en Archivo > Nuevo. Pulsando sobre la
opcin Presentacin en blanco, se nos abrir una nueva ventana con un nuevo
proyecto, en este caso, en blanco.
En las imgenes siguientes puedes ver el apartado Nuevo con las opciones descritas
y el resultado final, es decir, la presentacin en blanco.
En la primera diapositiva que se crea por defecto en las nuevas presentaciones
dispondrs de dos cuadros: uno para el ttulo y otro para el subttulo. A partir de
ah, tendremos que aadir contenido o diapositivas nuevas y todo lo dems.
Crear presentacin a partir de una plantilla.
Las plantillas son muy tiles porque generan una presentacin base a partir de la cual
es mucho ms sencillo trabajar. Es decir, nos adelantan el trabajo.
Para utilizar plantillas, los pasos son muy similares a los que acabamos de ver.
Hacemos clic en Archivo > Nuevo, pero esta vez
seleccionamos una plantilla distinta a la de
presentacin en blanco de entre las que se nos
ofrecen como alternativa. Aparecer un listado con
variaciones en distintos colores de la plantilla
elegida,
simplemente
seleccionamos
la
ms
apropiada y pulsamos Crear.
Ing. Eduardo Javier Mercado Huertas
MANUAL PRCTICO DE POWERPOINT
Observa que aparece una vista
previa de la plantilla seleccionada,
que se corresponder con la
primera diapositiva, es decir, la
"portada".
En nuestro caso, hemos elegido la
plantilla
Ion
ste
es
el
resultado:
Esto es slo el principio, un punto de partida. Al igual que en el caso de la
presentacin en blanco, posteriormente podremos ir aadiendo elementos y
diapositivas.
El uso de las plantillas es sumamente prctico. Sin embargo, hay que tener en cuenta
que las que vienen como ejemplo en la instalacin son slo unas pocas. Para conseguir
ms, deberemos descargarlas desde la pgina Office.com, donde podremos
encontrar muchas y diversas plantillas gratuitas. Si dispones de conexin a internet,
puedes hacerlo directamente desde PowerPoint. Consulta el siguiente avanzado para
saber cmo.
Guardar presentacin
Guardar es una tarea fundamental. Obviamente, si realizamos un trabajo es para
conservarlo y, por lo tanto, deberemos guardar la presentacin como un archivo
almacenado en nuestro equipo. Pero tambin es fundamental que guardemos las
modificaciones a medida que vamos trabajando, porque si ocurre un error en el
sistema o hay un corte en el suministro elctrico evitaremos tener que rehacer las
cosas. Como reza el dicho popular, ms vale prevenir que curar.
Guardar es
tan
sencillo
como
acceder a Archivo > Guardar o hacer
clic en el botn
de la barra de
acceso rpido. Tambin disponemos
del atajo de teclado CTRL+G.
La primera vez que guardemos la
presentacin nos aparecer un men
como el de la siguiente imagen:
Ing. Eduardo Javier Mercado Huertas
MANUAL PRCTICO DE POWERPOINT
En l dispondremos de distintas opciones: guardar en nuestro Equipo, hacerlo
mediante el uso de SkyDrive o
agregar algn sitio nuevo. De
momento, nos centraremos en el
guardado en el propio equipo. Para
ello,
seleccionamos
nuestro
equipo como destino y tras ello
pulsamos el botn Examinar. Nos
aparecer una ventana en la que
deberemos seleccionar la ruta
donde
queremos
guardar
el
archivo y su nombre. El resto de veces que guardemos, dado que el archivo ya se
habr creado, lo nico que har el sistema es ir actualizando su contenido.
El archivo con la presentacin se guardar en la carpeta que estemos visualizando,
es decir, en la que tengamos abierta. Observa que en la parte superior se indica la
ruta de la carpeta destino y que desde el panel izquierdo puedes explorar las
carpetas del equipo para situarte en la que desees. Es interesante observar y
recordar dnde se guardan los archivos de trabajo, as como hacerlo de forma
organizada. Si es necesario se pueden crear carpetas desde la opcin Nueva
carpeta a fin de clasificar el trabajo de un modo ms apropiado.
Adems de tener en cuenta dnde, tambin es importante saber con qu nombre se
guarda. Para ello, deberemos escribir el nombre deseado en el cuadro de
texto Nombre de archivo.
Ya slo nos queda pulsar el botn Guardar.
Por defecto, se crear un archivo del tipo Presentacin de PowerPoint, que tiene la
extensin pptx. Si por cualquier motivo queremos guardar la presentacin en otro
formato, por ejemplo en el formato antiguo (PowerPoint 97-2003), lo nico que
deberemos hacer es modificar el tipo de archivo, seleccionando el adecuado de la
lista desplegable que hay justo debajo del nombre de archivo.
Guardar cambios sobre un archivo ya creado.
Como hemos dicho, el efecto que tendr pulsar la opcin Guardar en un archivo que
ya se ha guardado antes ser simplemente actualizar los cambios y salvaguardar as
nuestro trabajo. Esto se debe hacer con cierta frecuencia; sin embargo, en
ocasiones se nos olvida y perdemos el trabajo por un fallo tcnico. Por eso, es
Ing. Eduardo Javier Mercado Huertas
10
MANUAL PRCTICO DE POWERPOINT
interesante tener activada la opcin Autorrecuperacin de PowerPoint, que no es
ms que una copia automtica que se guarda cada cierto tiempo y que nos permitir
recuperar nuestro trabajo en caso de que el sistema falle. Puedes ver cmo en el
siguiente avanzado.
Guardar una copia.
En ocasiones, es posible que necesitemos guardar una copia de un archivo con un
nombre distinto al del original. As, podremos realizar modificaciones sobre l y
dispondremos luego tanto de la presentacin inicial como de la copia modificada. Para
ello, haremos clic en Archivo > Guardar como.
Se abrir una pantalla idntica a la que utilizbamos para guardar por primera vez y,
por lo tanto, el proceso ser el mismo que ya hemos visto. Esto tiene su lgica, ya
que PowerPoint necesitar saber dnde guardar la copia y con qu nombre.
Ing. Eduardo Javier Mercado Huertas
11
You might also like
- Analisis de Costos Unitarios-DesagueDocument44 pagesAnalisis de Costos Unitarios-DesagueRaul Suarez100% (3)
- Hackear Wifi WEP Wifiway 2.0.X y 3Document7 pagesHackear Wifi WEP Wifiway 2.0.X y 3Alejandro Aguilar CáceresNo ratings yet
- Investigación Acero - Abby y FerDocument4 pagesInvestigación Acero - Abby y FerIlse DelgadoNo ratings yet
- EstudiosDocument308 pagesEstudiosAmerico Boza HuayraNo ratings yet
- Tarea 3Document37 pagesTarea 3Yex ArenasNo ratings yet
- Borrar Fondos de Imagen Con Picture Cutout GuideDocument3 pagesBorrar Fondos de Imagen Con Picture Cutout GuideJesus IvorraNo ratings yet
- Deber 4 - Nelson Carreño PDFDocument2 pagesDeber 4 - Nelson Carreño PDFNelson Carréño AcostaNo ratings yet
- Introduccion A La Ingenieria Civil PDFDocument30 pagesIntroduccion A La Ingenieria Civil PDFSofi Minué75% (4)
- Acabados Final Edificio MultifamiliarDocument2 pagesAcabados Final Edificio MultifamiliarKevinAguilarNo ratings yet
- Clase05 BDocument18 pagesClase05 BCristian Rey SanchezNo ratings yet
- MonografiaDocument23 pagesMonografiaByth EscobarNo ratings yet
- Bases de Datos EspacialesDocument45 pagesBases de Datos EspacialesDyanna Ximena HernandezNo ratings yet
- Presentacion Alfresco v1Document38 pagesPresentacion Alfresco v1aquinoritaNo ratings yet
- Pm700 Series Pm710mgDocument3 pagesPm700 Series Pm710mgJose AbelNo ratings yet
- Simbología de La Instalación EléctricaDocument7 pagesSimbología de La Instalación EléctricaAlex RamirezNo ratings yet
- Paper Máquinas SincronasDocument11 pagesPaper Máquinas SincronasJull Suárez VFNo ratings yet
- TPA1370YXADocument6 pagesTPA1370YXADASIHER2111No ratings yet
- MEMORIA DE CALCULO SVG-BRM-002 MC Brazo PescanteDocument24 pagesMEMORIA DE CALCULO SVG-BRM-002 MC Brazo PescanteJuan Jesus Moya FariasNo ratings yet
- b.Z01620P - Fast Zinc ReinforcedDocument2 pagesb.Z01620P - Fast Zinc ReinforcedVictor Hugo Bustos Beltran100% (5)
- Chamba de SuelosDocument17 pagesChamba de SuelosJerson Eduardo Laura QuispeNo ratings yet
- Evolución Del Mantenimiento IndustrialDocument22 pagesEvolución Del Mantenimiento Industrialalfonso9nolasco9r9osNo ratings yet
- 1 PRACTICAOPERATIVADOScorregidoDocument9 pages1 PRACTICAOPERATIVADOScorregidoVladimir Calle MayserNo ratings yet
- Magnitudes y Analisis DimensionalDocument10 pagesMagnitudes y Analisis DimensionalAngie LisetteNo ratings yet
- Informe 1 Retenedor de OrdenDocument6 pagesInforme 1 Retenedor de OrdenkichenkrazyNo ratings yet
- Tutorial 6 - JTable - Movimiento Mouse, Teclas DireccionalesDocument10 pagesTutorial 6 - JTable - Movimiento Mouse, Teclas DireccionalesNorman ArauzNo ratings yet
- Determinacion de Los Tamaños de Las Particulas de Los SuelosDocument3 pagesDeterminacion de Los Tamaños de Las Particulas de Los SuelosEl arabe0% (1)
- Taladro de Columna Con Motor RecicladoDocument13 pagesTaladro de Columna Con Motor RecicladoJuan Manuel Vergara HipolaNo ratings yet
- Jorge LuisDocument15 pagesJorge LuisJorge Luis Callupe AlvinoNo ratings yet
- Informe Programa de Formación ComplementariaDocument5 pagesInforme Programa de Formación ComplementariaAnyelis Montes DelgadoNo ratings yet
- (Software Quality Assurance,) : IntegrantesDocument10 pages(Software Quality Assurance,) : IntegrantesEfren Coronel WilliamsNo ratings yet