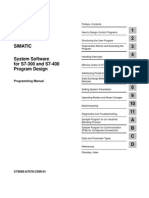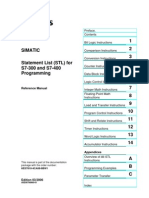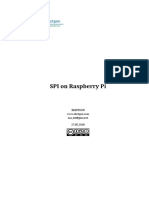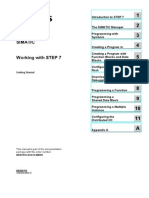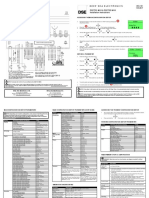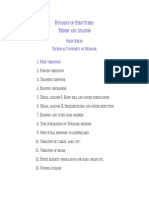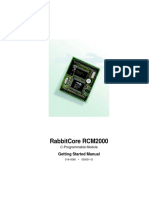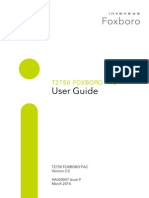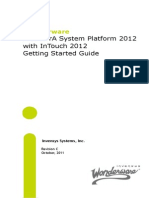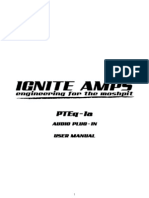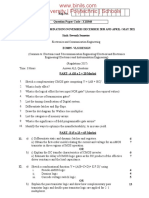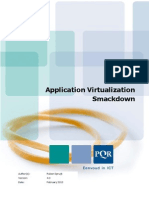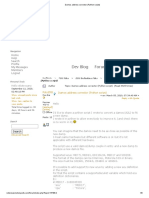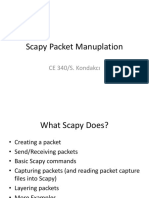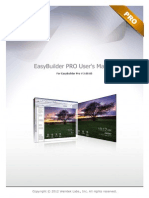Professional Documents
Culture Documents
Tech Note 1010
Uploaded by
sudirmanpriyoCopyright
Available Formats
Share this document
Did you find this document useful?
Is this content inappropriate?
Report this DocumentCopyright:
Available Formats
Tech Note 1010
Uploaded by
sudirmanpriyoCopyright:
Available Formats
SQL Server Authentication and ArchestrA Network Account Restrictions When Installing...
Page 1 of 8
Tech Note 1010
SQL Server Authentication and ArchestrA Network Account
Restrictions When Installing Wonderware Historian
All Tech Notes, Tech Alerts and KBCD documents and software are provided "as is" without warranty of any kind. See
the Terms of Use for more information.
Topic#: 002842
Created: January 2014
Introduction
This Tech Note outlines SQL server Authentication and ArchestrA Network account restrictions
when installing Wonderware Historian.
Application Versions
Wonderware Historian 10.0 SP1 P01 (System Platform 2012)
Wonderware Historian 11.0 (System Platform 2012 R2)
Wonderware Historian 11.5 (System Platform 2014)
Microsoft SQL Server 2008 R2 SP1 32 bit / 64 bit
Microsoft SQL Server 2012 32 bit / 64 bit
ArchestrA Network Account Restrictions
If you need to install or run Wonderware Historian using a local machine user, the ArchestrA
Network Account for that user should be a member of the aaUser, aaAdministrator, and
aaReplicationUsers local user groups (Figure 1 below).
https://wdnresource.wonderware.com/support/kbcd/html/1/t002842.htm
4/21/2014
SQL Server Authentication and ArchestrA Network Account Restrictions When Installing... Page 2 of 8
FIGURE 1: LOCAL USER ACCOUNTS
When using a domain account or domain group, you either need to use Historian version
11.0-Patch01 or higher, or you have to add the domain account itself (not the domain
group) to previous local user groups. This ensures that Wonderware Historian will work
without any issues.
If you are using Historian version 11.0, you can apply Hotfix CR L00127062 to enable
you to add domain groups instead of a specific domain account (this Hotfix is already
included in Historian 11.0 Patch 01).
There are also some restrictions regarding the ArchestrA account user name and
password; you may only use ASCII characters and you are limited to 23 characters
maximum.
Microsoft SQL Server Account
If you are using Windows Authentication to connect to Microsoft SQL Server, there are two ways
to configure it for use with Historian Server:
You can create the account in SQL Server Management Studio and assign it to the desired
database roles for Runtime.
https://wdnresource.wonderware.com/support/kbcd/html/1/t002842.htm
4/21/2014
SQL Server Authentication and ArchestrA Network Account Restrictions When Installing... Page 3 of 8
FIGURE 2: ASSIGN USER MAPPING
OR
You can use the built-in Windows user groups that get created during Historian Server
product installation, and simply add the users to those groups.
https://wdnresource.wonderware.com/support/kbcd/html/1/t002842.htm
4/21/2014
SQL Server Authentication and ArchestrA Network Account Restrictions When Installing... Page 4 of 8
FIGURE 3: ADD USERS TO THE AAUSERS HISTORIAN GROUP
Microsoft SQL Server Configuration
When you install Microsoft SQL Server for Wonderware Historian 10.0 SP1 P01 you have to
install the 32-bit version of SQL Server regardless of which operating system you have (see
Tech Note #682 for more details). But when you install it for Historian 11.0 you can install
either the 32-bit or 64-bit version if your operating system permits.
https://wdnresource.wonderware.com/support/kbcd/html/1/t002842.htm
4/21/2014
SQL Server Authentication and ArchestrA Network Account Restrictions When Installing... Page 5 of 8
FIGURE 4: HISTORIAN 11 INSTALLATION TYPES
If you are configuring Microsoft SQL Server on a machine that has another Wonderware product
like Application Server, InTouch, etc. you must configure Microsoft SQL Server to use Mixed
Mode authentication to log in to the system.
https://wdnresource.wonderware.com/support/kbcd/html/1/t002842.htm
4/21/2014
SQL Server Authentication and ArchestrA Network Account Restrictions When Installing... Page 6 of 8
FIGURE 5: MIXED MODE SQL SERVER AUTHENTICATION
If you are preparing the machine for only Wonderware Historian you can configure it to use only
Windows authentication if you wish (Figure 6 below), but it is recommended to use Mixed Mode
in case other Wonderware products are installed at a later time.
https://wdnresource.wonderware.com/support/kbcd/html/1/t002842.htm
4/21/2014
SQL Server Authentication and ArchestrA Network Account Restrictions When Installing... Page 7 of 8
FIGURE 6: OPTIONAL WINDOWS AUTHENTICATION MODE FOR HISTORIAN-ONLY
INSTALLATION
Click the following icon to view this file in .pdf format:
M. Salah, C. Boutcher
Tech Notes are published occasionally by Wonderware Technical Support. Publisher: Invensys Systems, Inc., 26561
Rancho Parkway South, Lake Forest, CA 92630. There is also technical information on our software products at
Wonderware Technical Support.
For technical support questions, send an e-mail to wwsupport@invensys.com.
https://wdnresource.wonderware.com/support/kbcd/html/1/t002842.htm
4/21/2014
SQL Server Authentication and ArchestrA Network Account Restrictions When Installing... Page 8 of 8
Back to top
2014 Invensys Systems, Inc. All rights reserved. No part of the material protected by this copyright may be
reproduced or utilized in any form or by any means, electronic or mechanical, including photocopying, recording,
broadcasting, or by any information storage and retrieval system, without permission in writing from Invensys Systems,
Inc. Terms of Use.
https://wdnresource.wonderware.com/support/kbcd/html/1/t002842.htm
4/21/2014
You might also like
- A Heartbreaking Work Of Staggering Genius: A Memoir Based on a True StoryFrom EverandA Heartbreaking Work Of Staggering Genius: A Memoir Based on a True StoryRating: 3.5 out of 5 stars3.5/5 (231)
- The Sympathizer: A Novel (Pulitzer Prize for Fiction)From EverandThe Sympathizer: A Novel (Pulitzer Prize for Fiction)Rating: 4.5 out of 5 stars4.5/5 (119)
- Never Split the Difference: Negotiating As If Your Life Depended On ItFrom EverandNever Split the Difference: Negotiating As If Your Life Depended On ItRating: 4.5 out of 5 stars4.5/5 (838)
- Devil in the Grove: Thurgood Marshall, the Groveland Boys, and the Dawn of a New AmericaFrom EverandDevil in the Grove: Thurgood Marshall, the Groveland Boys, and the Dawn of a New AmericaRating: 4.5 out of 5 stars4.5/5 (265)
- The Little Book of Hygge: Danish Secrets to Happy LivingFrom EverandThe Little Book of Hygge: Danish Secrets to Happy LivingRating: 3.5 out of 5 stars3.5/5 (399)
- Grit: The Power of Passion and PerseveranceFrom EverandGrit: The Power of Passion and PerseveranceRating: 4 out of 5 stars4/5 (587)
- The World Is Flat 3.0: A Brief History of the Twenty-first CenturyFrom EverandThe World Is Flat 3.0: A Brief History of the Twenty-first CenturyRating: 3.5 out of 5 stars3.5/5 (2219)
- The Subtle Art of Not Giving a F*ck: A Counterintuitive Approach to Living a Good LifeFrom EverandThe Subtle Art of Not Giving a F*ck: A Counterintuitive Approach to Living a Good LifeRating: 4 out of 5 stars4/5 (5794)
- Team of Rivals: The Political Genius of Abraham LincolnFrom EverandTeam of Rivals: The Political Genius of Abraham LincolnRating: 4.5 out of 5 stars4.5/5 (234)
- Shoe Dog: A Memoir by the Creator of NikeFrom EverandShoe Dog: A Memoir by the Creator of NikeRating: 4.5 out of 5 stars4.5/5 (537)
- The Emperor of All Maladies: A Biography of CancerFrom EverandThe Emperor of All Maladies: A Biography of CancerRating: 4.5 out of 5 stars4.5/5 (271)
- The Gifts of Imperfection: Let Go of Who You Think You're Supposed to Be and Embrace Who You AreFrom EverandThe Gifts of Imperfection: Let Go of Who You Think You're Supposed to Be and Embrace Who You AreRating: 4 out of 5 stars4/5 (1090)
- Her Body and Other Parties: StoriesFrom EverandHer Body and Other Parties: StoriesRating: 4 out of 5 stars4/5 (821)
- The Hard Thing About Hard Things: Building a Business When There Are No Easy AnswersFrom EverandThe Hard Thing About Hard Things: Building a Business When There Are No Easy AnswersRating: 4.5 out of 5 stars4.5/5 (344)
- Hidden Figures: The American Dream and the Untold Story of the Black Women Mathematicians Who Helped Win the Space RaceFrom EverandHidden Figures: The American Dream and the Untold Story of the Black Women Mathematicians Who Helped Win the Space RaceRating: 4 out of 5 stars4/5 (890)
- Elon Musk: Tesla, SpaceX, and the Quest for a Fantastic FutureFrom EverandElon Musk: Tesla, SpaceX, and the Quest for a Fantastic FutureRating: 4.5 out of 5 stars4.5/5 (474)
- The Unwinding: An Inner History of the New AmericaFrom EverandThe Unwinding: An Inner History of the New AmericaRating: 4 out of 5 stars4/5 (45)
- The Yellow House: A Memoir (2019 National Book Award Winner)From EverandThe Yellow House: A Memoir (2019 National Book Award Winner)Rating: 4 out of 5 stars4/5 (98)
- BioTime+8 0+License+Activation+User+Manual-V1 0 PDFDocument7 pagesBioTime+8 0+License+Activation+User+Manual-V1 0 PDFAissa BenazizNo ratings yet
- On Fire: The (Burning) Case for a Green New DealFrom EverandOn Fire: The (Burning) Case for a Green New DealRating: 4 out of 5 stars4/5 (73)
- Psychrometric ChartDocument1 pagePsychrometric ChartsudirmanpriyoNo ratings yet
- Manual For Siemens S300 & S400Document238 pagesManual For Siemens S300 & S400Shiwam IsrieNo ratings yet
- Transformer Inrush CurvesDocument2 pagesTransformer Inrush CurvessudirmanpriyoNo ratings yet
- Siemens STLDocument272 pagesSiemens STLhaist10% (1)
- Diasys Catalog 01Document18 pagesDiasys Catalog 01JaimasaNo ratings yet
- Network Design ProposalDocument10 pagesNetwork Design ProposalJosiahNo ratings yet
- Lin TingDocument87 pagesLin TingVeeresh TangadgiNo ratings yet
- SPI in RaspberryPiDocument8 pagesSPI in RaspberryPiMohammed PublicationsNo ratings yet
- Autosys CommandsDocument5 pagesAutosys CommandsNigam PatelNo ratings yet
- DasSIDirect 3.0Document192 pagesDasSIDirect 3.0sudirmanpriyoNo ratings yet
- Domain 2 & 3Document8 pagesDomain 2 & 3Niraj DevalNo ratings yet
- K21 Academy Oracle AppsDBA 10 Upgrade DocsDocument17 pagesK21 Academy Oracle AppsDBA 10 Upgrade DocsRa12appsNo ratings yet
- SIMATIC Working With Step 7 V5.5, Getting Started - 1Document112 pagesSIMATIC Working With Step 7 V5.5, Getting Started - 1paper2tapeNo ratings yet
- Quantium 300 Part Manual Rev4Document140 pagesQuantium 300 Part Manual Rev4sudirmanpriyoNo ratings yet
- Audiocodes Smarttap 360 Compliance Recording Solution For Microsoft Skype For BusinessDocument2 pagesAudiocodes Smarttap 360 Compliance Recording Solution For Microsoft Skype For Businessbetancourt805No ratings yet
- ETAP - Building One Line Diagram PDFDocument5 pagesETAP - Building One Line Diagram PDFTareq_EELNo ratings yet
- CCIE Collaboration Home Lab Topology and Base ConfigurationsDocument26 pagesCCIE Collaboration Home Lab Topology and Base Configurationsloading01No ratings yet
- CR1000 DataloggerDocument630 pagesCR1000 DataloggersudirmanpriyoNo ratings yet
- U-Center Userguide (UBX-13005250)Document71 pagesU-Center Userguide (UBX-13005250)William PerezNo ratings yet
- DSE7310 MKII DSE7320 MKII Installation Instructions PDFDocument2 pagesDSE7310 MKII DSE7320 MKII Installation Instructions PDFDaniel StanNo ratings yet
- GraphWorX64 - Collision Detection in 3DDocument4 pagesGraphWorX64 - Collision Detection in 3DsudirmanpriyoNo ratings yet
- Dinamika StrukturDocument25 pagesDinamika StrukturErik Wahyu PradanaNo ratings yet
- Arz Perform WeishauptDocument24 pagesArz Perform WeishauptpavilicNo ratings yet
- Rcm2000 Rabbitcore GettingStarted ManualDocument40 pagesRcm2000 Rabbitcore GettingStarted ManualsudirmanpriyoNo ratings yet
- Element PropertiesDocument4 pagesElement PropertieselchancletaNo ratings yet
- T2750 Foxboro PACDocument179 pagesT2750 Foxboro PACsudirmanpriyoNo ratings yet
- S7-300 CP341 Point To Point CommunicationDocument248 pagesS7-300 CP341 Point To Point CommunicationsudirmanpriyoNo ratings yet
- ELIN Communication User GuideDocument37 pagesELIN Communication User GuidesudirmanpriyoNo ratings yet
- System Platform Getting StartedDocument72 pagesSystem Platform Getting StartedsudirmanpriyoNo ratings yet
- Siemens LadderDocument218 pagesSiemens Ladderrph3No ratings yet
- Historian10 enDocument4 pagesHistorian10 ensudirmanpriyoNo ratings yet
- PTEq-1a v1.0.2 User ManualDocument6 pagesPTEq-1a v1.0.2 User ManualDexter AlexandruNo ratings yet
- WWW Careerride ComDocument17 pagesWWW Careerride ComrameshNo ratings yet
- Configure Nat On MikrotikDocument4 pagesConfigure Nat On Mikrotiknazm basmNo ratings yet
- Vlsi QP 21,22Document11 pagesVlsi QP 21,22Arunitha ArulnathanNo ratings yet
- Module2-Application Virtualization VendorsAVS4Document61 pagesModule2-Application Virtualization VendorsAVS4Jagdeesh DassNo ratings yet
- Python ScriptDocument8 pagesPython ScripteliotroyanoNo ratings yet
- PROJECT Fokker F28 Flight TutorialDocument226 pagesPROJECT Fokker F28 Flight TutorialCAOSORIO2004No ratings yet
- Scapy Packet Manuplation: CE 340/S. KondakcıDocument53 pagesScapy Packet Manuplation: CE 340/S. KondakcıSamit JainNo ratings yet
- Hardware BookDocument148 pagesHardware BookAkshay VyasNo ratings yet
- HP Z240 Workstation Technical SpecsDocument4 pagesHP Z240 Workstation Technical SpecsMartand Pratap SinghNo ratings yet
- Mic 8051Document1 pageMic 8051DaisyQueenNo ratings yet
- IOT-Intelligent Optimization ToolDocument7 pagesIOT-Intelligent Optimization ToolEng Amr ElorbanyNo ratings yet
- RMI - Remote Method InvocationDocument25 pagesRMI - Remote Method InvocationNinni SinghNo ratings yet
- BSNL Mobile App Guide Access Fault DetailsDocument11 pagesBSNL Mobile App Guide Access Fault DetailsRagini KumariNo ratings yet
- Manual EasyBuilderDocument770 pagesManual EasyBuilderLuzNo ratings yet
- TRANS TV On Satelit Telkom 3S 118 DerajatDocument2 pagesTRANS TV On Satelit Telkom 3S 118 DerajatAgam Alfian NazriNo ratings yet
- Project Introduction: 1.1 Features of The ProjectDocument28 pagesProject Introduction: 1.1 Features of The ProjectElasoshi KingNo ratings yet
- NAT Gateway and NAT InstanceDocument17 pagesNAT Gateway and NAT InstanceBhanu VikasNo ratings yet
- Low Power Sigma Delta ADC Design for Broadband CommunicationsDocument5 pagesLow Power Sigma Delta ADC Design for Broadband CommunicationsSatish BojjawarNo ratings yet
- Random MergedDocument839 pagesRandom MergedAnonymous WQZvNONo ratings yet