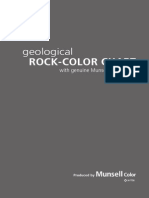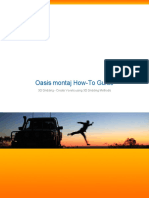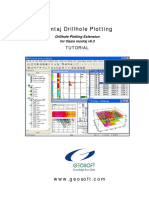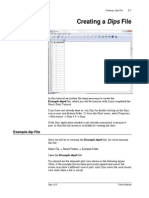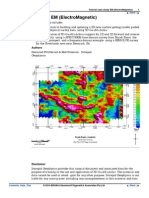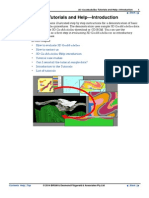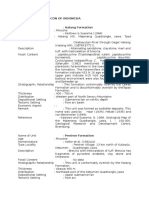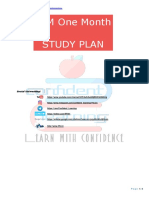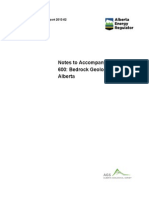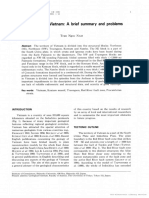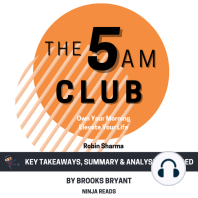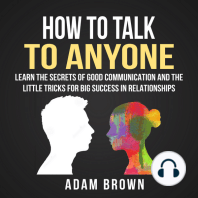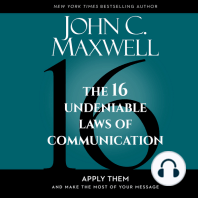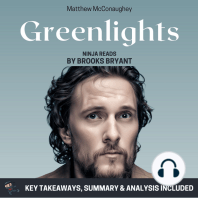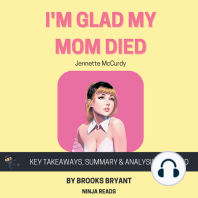Professional Documents
Culture Documents
GeoModeller Operations
Uploaded by
R̸i̸c̸a̸r̸d̸o̸ F̸a̸b̸i̸o̸ A̸m̸a̸y̸a̸Copyright
Available Formats
Share this document
Did you find this document useful?
Is this content inappropriate?
Report this DocumentCopyright:
Available Formats
GeoModeller Operations
Uploaded by
R̸i̸c̸a̸r̸d̸o̸ F̸a̸b̸i̸o̸ A̸m̸a̸y̸a̸Copyright:
Available Formats
GeoModeller User Manual
Contents | Help | Top
3D GeoModeller Operations
1
| Back |
3D GeoModeller Operations
Parent topic: 3D
GeoModeller
User Manual
and Tutorials
Contents | Top
This manual contains instructions for all essential 3D GeoModeller operations
In this section:
Create a project
Manage geology formations
Create the geological pile
Create faults
Create axial series
Link faults with geology series
Create axial surfaces
Define a network of faults
Define the topographic surface
Create a section
Import geology
Input geology
Import drillholes
Compute the 3D model
Plot the model in a section
Build 3D shapes (of model geology)
Structural data
Create geology data
Create geology orientation (structural) data
Fit a plane to Points (create orientation data)
Create axial surface orientation data
Create axial surface data (axial traces)
Create hinge line data
2006 BRGM & Desmond Fitzgerald & Associates Pty Ltd
| Back |
GeoModeller User Manual
Contents | Help | Top
3D GeoModeller Operations
2
| Back |
Create a project
Parent topic: 3D
GeoModeller
Operations
Access
Main Menu: Project - New
To create a new project is to define the 3D work-space within which you will manage
the geology map, the sections and all the other elements that will be used in the
construction of the 3D model.
Complete the parameter fields according to the details of your project.
The new project also defines the structure within which you gather together all of the
(input) data and the various outputs built from the computed model (section plots of
model geology, 3D shapes, etc.). All of these data-objects of the project are managed in
a tree-structure which is presented in a special window ... the "The Project Explorer"
in 3D GeoModeller Reference
Notes
3D GeoModeller can have only one project open at a time. If you want to save a
version of your project or to work on a new project, save your current project work
before loading the next one.
The projects extents (the bounding box is modifiable as long as a topographic
surface has not been defined. Once a topographic surface is defined, the
topographic surface cannot be modified, and the bounding volume is fixed.
See also
"The project" in 3D GeoModeller Reference
Contents | Top
2006 BRGM & Desmond Fitzgerald & Associates Pty Ltd
| Back |
GeoModeller User Manual
Contents | Help | Top
3D GeoModeller Operations
3
| Back |
Manage geology formations
Parent topic: 3D
GeoModeller
Operations
You can:
Create geology formations
Edit geology formations
Delete geology formations
Create geology formations
Parent topic:
Manage geology
formations
>> To create geology formations
1
From the main menu, choose Geology > Formations > Create or Edit. The
Create or edit geology formations dialog box appears.
Enter the name of the geology formation in the Name field.
Select the colour for the formation. Click the Colour field and select the colour
from the Colour palette dialog box.
Choose Add.
Repeat steps 25 as required.
Choose Close.
Edit geology formations
Parent topic:
Manage geology
formations
>> To edit geology formations
1
From the main menu, choose Geology > Formations > Create or Edit. The
Create or edit geology formations dialog box appears.
Select (click) the formation that you want to edit.
Choose Attributes to edit the attributes of the formation. Use the Edit geological
formation attributes dialog box.
Choose Appearance to edit the appearance of the formation. Use the Appearance
of an object dialog box.
Repeat steps 24 as required.
Choose Close.
Delete geology formations
Parent topic:
Manage geology
formations
Contents | Top
>> To delete geology formations
1
From the main menu, choose Geology > Formations > Create or Edit. The
Create or edit geology formations dialog box appears.
Select (click) the formation that you want to delete.
Choose Delete.
Confirm that you want to delete the formation.
Repeat steps 24 as required.
Choose Close.
2006 BRGM & Desmond Fitzgerald & Associates Pty Ltd
| Back |
GeoModeller User Manual
Contents | Help | Top
3D GeoModeller Operations
4
| Back |
Create the geological pile
Parent topic: 3D
GeoModeller
Operations
Access
Main Menu: Geology - Pile - Create/Edit
Set the Reference (Top/Bottom) of the pile (i.e. specify that geology data points
will define the Top of a geology formation, or the Bottom of the formation).
Using the geology formations previously defined, group formations into geology
series, and assemble these series into the geological pile for the project.
Formations and series must be arranged in their correct stratigraphic order - from
the oldest (at the bottom of the pile) to the youngest strata (at the top).
For each series, specify the Relationship (to older series) to be either OnLap or
Erode. (Defined on the basis of observed rock-relationships in the field ...
conformable contracts, unconformities, intrusive contacts, etc.).
See also
"The geological pile" in 3D GeoModeller Reference
Create faults
Parent topic: 3D
GeoModeller
Operations
Access
Main Menu: Geology - Faults - Create/Edit
Input the name of the fault.
Choose its colour by clicking in the coloured zone. The RGB tab on the colourpallet allows you to set a specific colour by choosing numerical RGB value.
See also
"Geology data" in 3D GeoModeller Reference
"Create a network of faults" in 3D GeoModeller Reference
Create axial series
Parent topic: 3D
GeoModeller
Operations
Access
Main Menu: Geology - Folds - Axial series - Create/Edit
Input the name of the axial series.
Choose its colour by clicking in the coloured zone. The RGB tab on the colourpallet allows you to set a specific colour by choosing numerical RGB values.
See also
Create axial surfaces
Contents | Top
2006 BRGM & Desmond Fitzgerald & Associates Pty Ltd
| Back |
GeoModeller User Manual
Contents | Help | Top
3D GeoModeller Operations
5
| Back |
Link faults with geology series
Parent topic: 3D
GeoModeller
Operations
Access
Main Menu: Geology - Link faults with series
This dialog defines the influence of a fault on each series of geology formations. To do
this, use the table and mark [x] to define which fault affects which series.
Series are defined during the process of defining the "The geological pile" in 3D
GeoModeller Reference.
See also
"Geology data" in 3D GeoModeller Reference
"Edit the geological pile" in 3D GeoModeller Reference
Create axial surfaces
Parent topic: 3D
GeoModeller
Operations
Access
Main Menu: Geology - Folds - Axial surfaces - Create/Edit
Input the name of the axial surface.
Choose its colour by clicking in the coloured zone. The RGB tab on the colourpallet allows you to set a specific colour by choosing numerical RGB values.
Choose the type of fold (Anticline/Syncline).
Select the associated axial series.
See also
Create axial series
Define a network of faults
Parent topic: 3D
GeoModeller
Operations
Access
Main Menu: Geology - Faults - Link faults with faults
With this function you can specify that one fault stops on another. Using the table,
you can define a network of faults.
See also
"Geology data" in 3D GeoModeller Reference
Create faults
Define the topographic surface
Parent topic: 3D
GeoModeller
Operations
Access
Main Menu: Topography - from a DTM (using an ASCII file in "File Formats:
Grids" in 3D GeoModeller Reference)
Main Menu: Topography - from a GDM grid ("File Formats: Grids" in 3D
GeoModeller Reference is a BRGM internal grid file format)
Main Menu: Topography - by a horizontal plane (if you want a simple horizontal
planar topography at a specified elevation or RL)
The topographic surface is essential in a project. It defines the upper limit of the 3D
geology model; the geology map for your project area is created from the intersection
of this topographic surface and the (mathematical) 3D model.
Contents | Top
2006 BRGM & Desmond Fitzgerald & Associates Pty Ltd
| Back |
GeoModeller User Manual
Contents | Help | Top
3D GeoModeller Operations
6
| Back |
Create a section
Parent topic: 3D
GeoModeller
Operations
Access
2D Viewer Pop-up Menu: Create a section - From its trace (if you defined its trace
on the topography or in another section - using the Points List)
2D Viewer Pop-up Menu: Create a section - Horizontal (if you want to create a
horizontal planar section)
To create a section from its trace you must first draw the trace of the required
section-line on topographic surface (or in another section-view) using the
"Introduction to the Points List" in 3D GeoModeller Reference. Notes
In a 2D Viewer, a section is presented in its 2D space. True along-line distances are
preserved; the section is not projected onto the 2D Viewer plane.
This transformation implies a change of coordinate system [ (x, y, z) to (u, v) ]. By
default the coordinates of the 1st point of the trace of the section in 2D space are fixed
at u = 0 and v = z (i.e. v = z= its height or RL). Note: u is the sections x-axis, v is the
sections y-axis (typically a height-axis).
In the dialog for the creation of a section, you can modify the coordinates for this
section-origin point; Once the section has been created, however, no further
modification is allowed.
See also
"Sections" in 3D GeoModeller Reference
Import geology
Parent topic: 3D
GeoModeller
Operations
Access
2D Viewer Pop-up Menu: Import
The import function allows you to import geology and structural data, or other
geological entities, into the 2D space of a section or the map-view. Data can be
imported from Mif/Mid data exchange files (i.e. MapInfo Mif/Mid), or from comma
separated variables (csv) files.
See also
"Structural data" in 3D GeoModeller Reference
Input geology
Parent topic: 3D
GeoModeller
Operations
Contents | Top
The inputting of geology on the map or in sections consists of creating the "Structural
data" in 3D GeoModeller Reference ... geology data (contacts and fault locations),
geology orientation data, fold axial surface data (axial traces), axial surface
orientation data (locally, the axial plane) and hingelines ... which will be used to
compute the 3D model:
Create geology data
Create geology orientation (structural) data
Create axial surface data (axial traces)
Create axial surface data (axial traces)
Create hinge line data
2006 BRGM & Desmond Fitzgerald & Associates Pty Ltd
| Back |
GeoModeller User Manual
Contents | Help | Top
3D GeoModeller Operations
7
| Back |
Import drillholes
Parent topic: 3D
GeoModeller
Operations
Access
Main Menu: Drillholes - Import GDM
Main Menu: Drillholes - Import ASCII
Two types of drillhole data-file formats can be imported into 3D GeoModeller: GDM
(a BRGM in-house file format) or ASCII.
See also
"Drillholes" in 3D GeoModeller Reference
Compute the 3D model
Parent topic: 3D
GeoModeller
Operations
Access
Main Menu: Model - Compute
Having created or loaded geology data (and geology orientation data, faults, fold axial
data, ...), you can compute the 3D geometrical model.
See also
"The 3D model" in 3D GeoModeller Reference
Plot the model in a section
Parent topic: 3D
GeoModeller
Operations
Access
2D Viewer Toolbar: Plot the model Button
Having computed the 3D model, you can plot (render, or draw) the model-geology on
the topographic surface (map) or any other section. In effect, this plot is simply the
intersection between the (mathematical) model and the selected map or section.
See also
"The 3D model" in 3D GeoModeller Reference
Build 3D shapes (of model geology)
Parent topic: 3D
GeoModeller
Operations
Access
Main Menu: Model - Build 3D shapes
Having computed a (mathematical) model from the geology and structural data of
your project, you can build various forms of 3D shapes of the model geology - for each
of the formations of the project. When built, these 3D shapes will be rendered in the
"The 3D Viewer" in 3D GeoModeller Reference. The displayed shapes will vary,
according to the type of 3D shape built; 3D Volumes, for example, will be rendered
as closed volumes for each formation, each defined by triangulated surfaces.
See also
"The 3D model" in 3D GeoModeller Reference
Contents | Top
2006 BRGM & Desmond Fitzgerald & Associates Pty Ltd
| Back |
GeoModeller User Manual
Contents | Help | Top
3D GeoModeller Operations
8
| Back |
Structural data
Parent topic: 3D
GeoModeller
Operations
In this section:
Create geology data
Create geology orientation (structural) data
Fit a plane to Points (create orientation data)
Create axial surface orientation data
Create axial surface data (axial traces)
Create hinge line data
Create geology data
Parent topic:
Structural data
Access
2D Viewer Toolbar: Create geology data Button
When you have geology contacts (or interfaces), or fault locations, known from
outcrops, etc., you can input these geology observations on the map-view or in a
section view. These data will then be used, together with other structural data, to
compute the 3D geometrical model.
You can input geology data points either one by one, or as a group of data points
(provided that all points belong to a single geology surface, such as the top of a
formation, or a specific fault).
To create geology data points:
Using the "Introduction to the Points List" in 3D GeoModeller Reference, mark
one or more points to define the position of a given geology feature on the mapview or in a section.
Click the Create geology data button
on the 2D Viewers toolbar.
See also
"Structural data" in 3D GeoModeller Reference
Create geology orientation (structural) data
Parent topic:
Structural data
Access
2D Viewer Toolbar: Create geology orientation data Button
You can input or edit geology orientation data on a map-view or in a section. This
information will be used, together with other structural and geology data, to compute
the 3D geometrical model.
Geology orientation data are input individually, one dip/strike point at a time.
To create geology orientation (structural) data (dips and strikes, as orientation data
points):
Using the "Introduction to the Points List" in 3D GeoModeller Reference, mark
either one point (a position only) or two points (defining position and strikedirection) on the map-view or in a section.
Click the Create geology orientation data button
on the 2D Viewers toolbar.
See also
"Structural data" in 3D GeoModeller Reference
Contents | Top
2006 BRGM & Desmond Fitzgerald & Associates Pty Ltd
| Back |
GeoModeller User Manual
Contents | Help | Top
3D GeoModeller Operations
9
| Back |
Fit a plane to Points (create orientation data)
Parent topic:
Structural data
Access
2D Viewer Toolbar: Fit a plane to Points Button
This button computes the dip and the dip-direction of a plane fitted through several
points. This is useful when you have outcrops of a formation, or the limits of this
formation on the DTM, but have no strike and dip measurements. For this
computation, 3D GeoModeller fits a plane (representing the average geological
surface) through the listed points.
The resulting orientation value (dip-direction and dip) can be used to create new
orientation data either at all of the Points, or at a single point (defined either by
inputting coordinates, or using the Current Point of the "Introduction to the Points
List" in 3D GeoModeller Reference). In both cases, the selected points used for the
calculation, or the single point to be assigned the result, are transformed into
orientation data, identical to any other (measured) orientation data point.
See also
"Structural data" in 3D GeoModeller Reference
Create axial surface orientation data
Parent topic:
Structural data
Access
2D Viewer Toolbar: Create axial surface orientation data Button
You can create or edit axial surface orientation data (measurements of the axial
plane) on a map or a section view. This information will be used, together with other
structural and geology data, to compute the 3D geometrical model.
Axial surface orientation data are created one point at a time.
To define axial surface orientation data (locally, an axial plane):
With the "Introduction to the Points List" in 3D GeoModeller Reference, place a
single point (for position only), or two points (for position and direction) on the
map or section-view
Click the Create axial surface orientation data button
Toolbar
on the 2D Viewer
See also
"Structural data" in 3D GeoModeller Reference
Contents | Top
2006 BRGM & Desmond Fitzgerald & Associates Pty Ltd
| Back |
GeoModeller User Manual
Contents | Help | Top
3D GeoModeller Operations
10
| Back |
Create axial surface data (axial traces)
Parent topic:
Structural data
Access
2D Viewer Toolbar: Create axial surface data (Axial traces) Button
When you know (from outcrop) the trace of a fold axis, you can input this on a map or
a section view. This information will be used, together with other structural and
geology data, to compute the 3D geometrical model.
To create axial surface data (an axial trace):
With the "Introduction to the Points List" in 3D GeoModeller Reference, input the
points defining the position of the fold axis on the map or section-view.
Click the Create axial surface data (Axial traces) button
toolbar.
on the 2D Viewers
See also
"Structural data" in 3D GeoModeller Reference
Create hinge line data
Parent topic:
Structural data
Access
2D Viewer Toolbar: Create hinge line data Button
When you know ( from outcrop) the hinge line of a fold, you can input this on a map or
a section view. This information will be used, together with other structural and
geology data, to compute the 3D geometrical model.
To create a hinge line:
With the "Introduction to the Points List" in 3D GeoModeller Reference, input
points which define the hinge line on the map or a section-view.
Click the Hinge line button
on the 2D Viewers toolbar.
See also
"Structural data" in 3D GeoModeller Reference
Contents | Top
2006 BRGM & Desmond Fitzgerald & Associates Pty Ltd
| Back |
You might also like
- Never Split the Difference: Negotiating As If Your Life Depended On ItFrom EverandNever Split the Difference: Negotiating As If Your Life Depended On ItRating: 4.5 out of 5 stars4.5/5 (838)
- Munsell Rock Colour ChartDocument12 pagesMunsell Rock Colour Chartbangsawanarief1989100% (1)
- Shoe Dog: A Memoir by the Creator of NikeFrom EverandShoe Dog: A Memoir by the Creator of NikeRating: 4.5 out of 5 stars4.5/5 (537)
- How-To Use 3D Gridding MethodsDocument8 pagesHow-To Use 3D Gridding MethodsGarry Muñoz NiflaNo ratings yet
- The Subtle Art of Not Giving a F*ck: A Counterintuitive Approach to Living a Good LifeFrom EverandThe Subtle Art of Not Giving a F*ck: A Counterintuitive Approach to Living a Good LifeRating: 4 out of 5 stars4/5 (5794)
- AQT 42 Users Manual-2Document122 pagesAQT 42 Users Manual-2R̸i̸c̸a̸r̸d̸o̸ F̸a̸b̸i̸o̸ A̸m̸a̸y̸a̸No ratings yet
- The Yellow House: A Memoir (2019 National Book Award Winner)From EverandThe Yellow House: A Memoir (2019 National Book Award Winner)Rating: 4 out of 5 stars4/5 (98)
- Mon Taj Drill Hole PlottingDocument83 pagesMon Taj Drill Hole PlottingR̸i̸c̸a̸r̸d̸o̸ F̸a̸b̸i̸o̸ A̸m̸a̸y̸a̸100% (1)
- Hidden Figures: The American Dream and the Untold Story of the Black Women Mathematicians Who Helped Win the Space RaceFrom EverandHidden Figures: The American Dream and the Untold Story of the Black Women Mathematicians Who Helped Win the Space RaceRating: 4 out of 5 stars4/5 (894)
- Vmod Winpest TutorialDocument36 pagesVmod Winpest TutorialMuhammad FarhadNo ratings yet
- The Little Book of Hygge: Danish Secrets to Happy LivingFrom EverandThe Little Book of Hygge: Danish Secrets to Happy LivingRating: 3.5 out of 5 stars3.5/5 (399)
- Computing Aggregate ReservesDocument5 pagesComputing Aggregate Reservesmik_mihaiNo ratings yet
- VMOD MGOTransport TutorialDocument28 pagesVMOD MGOTransport TutorialAnonymous ujaUmXiNo ratings yet
- Elon Musk: Tesla, SpaceX, and the Quest for a Fantastic FutureFrom EverandElon Musk: Tesla, SpaceX, and the Quest for a Fantastic FutureRating: 4.5 out of 5 stars4.5/5 (474)
- VMOD Airport Tutorial PDFDocument82 pagesVMOD Airport Tutorial PDFPipe Ignacio AGNo ratings yet
- A Heartbreaking Work Of Staggering Genius: A Memoir Based on a True StoryFrom EverandA Heartbreaking Work Of Staggering Genius: A Memoir Based on a True StoryRating: 3.5 out of 5 stars3.5/5 (231)
- Volumetric AnalysisDocument24 pagesVolumetric AnalysisR̸i̸c̸a̸r̸d̸o̸ F̸a̸b̸i̸o̸ A̸m̸a̸y̸a̸No ratings yet
- Grit: The Power of Passion and PerseveranceFrom EverandGrit: The Power of Passion and PerseveranceRating: 4 out of 5 stars4/5 (587)
- Visualizing Leaking Tanks With Multiple Monitoring Wells Using RockworksDocument6 pagesVisualizing Leaking Tanks With Multiple Monitoring Wells Using RockworksR̸i̸c̸a̸r̸d̸o̸ F̸a̸b̸i̸o̸ A̸m̸a̸y̸a̸No ratings yet
- Devil in the Grove: Thurgood Marshall, the Groveland Boys, and the Dawn of a New AmericaFrom EverandDevil in the Grove: Thurgood Marshall, the Groveland Boys, and the Dawn of a New AmericaRating: 4.5 out of 5 stars4.5/5 (265)
- Dips Verification ManualDocument6 pagesDips Verification ManualThyago OliveiraNo ratings yet
- Create a Dips file in DipsDocument12 pagesCreate a Dips file in DipsRimsky CheNo ratings yet
- On Fire: The (Burning) Case for a Green New DealFrom EverandOn Fire: The (Burning) Case for a Green New DealRating: 4 out of 5 stars4/5 (73)
- Tutorial 01 Quick StartDocument21 pagesTutorial 01 Quick StartRimsky CheNo ratings yet
- The Emperor of All Maladies: A Biography of CancerFrom EverandThe Emperor of All Maladies: A Biography of CancerRating: 4.5 out of 5 stars4.5/5 (271)
- Tutorial 01 Quick StartDocument21 pagesTutorial 01 Quick StartRimsky CheNo ratings yet
- The Hard Thing About Hard Things: Building a Business When There Are No Easy AnswersFrom EverandThe Hard Thing About Hard Things: Building a Business When There Are No Easy AnswersRating: 4.5 out of 5 stars4.5/5 (344)
- Creating A 3-Dimensional Surface Diagram Based On A Two-Dimensional Contour Map & An Aerial PhotographDocument6 pagesCreating A 3-Dimensional Surface Diagram Based On A Two-Dimensional Contour Map & An Aerial Photographmastergeo35No ratings yet
- The Unwinding: An Inner History of the New AmericaFrom EverandThe Unwinding: An Inner History of the New AmericaRating: 4 out of 5 stars4/5 (45)
- Editing A Stratigraphy Model Created With The Borehole ManagerDocument10 pagesEditing A Stratigraphy Model Created With The Borehole ManagerR̸i̸c̸a̸r̸d̸o̸ F̸a̸b̸i̸o̸ A̸m̸a̸y̸a̸No ratings yet
- Team of Rivals: The Political Genius of Abraham LincolnFrom EverandTeam of Rivals: The Political Genius of Abraham LincolnRating: 4.5 out of 5 stars4.5/5 (234)
- Color Model GPRDocument5 pagesColor Model GPRR̸i̸c̸a̸r̸d̸o̸ F̸a̸b̸i̸o̸ A̸m̸a̸y̸a̸No ratings yet
- The World Is Flat 3.0: A Brief History of the Twenty-first CenturyFrom EverandThe World Is Flat 3.0: A Brief History of the Twenty-first CenturyRating: 3.5 out of 5 stars3.5/5 (2219)
- GeoModeller CaseStudyJDocument56 pagesGeoModeller CaseStudyJR̸i̸c̸a̸r̸d̸o̸ F̸a̸b̸i̸o̸ A̸m̸a̸y̸a̸No ratings yet
- Chilean 2Document12 pagesChilean 2R̸i̸c̸a̸r̸d̸o̸ F̸a̸b̸i̸o̸ A̸m̸a̸y̸a̸No ratings yet
- GeoModeller CaseStudyDDocument6 pagesGeoModeller CaseStudyDR̸i̸c̸a̸r̸d̸o̸ F̸a̸b̸i̸o̸ A̸m̸a̸y̸a̸No ratings yet
- Create Color Model from Outcrop ImagesDocument4 pagesCreate Color Model from Outcrop ImagesR̸i̸c̸a̸r̸d̸o̸ F̸a̸b̸i̸o̸ A̸m̸a̸y̸a̸No ratings yet
- Dem Case StudyDocument4 pagesDem Case StudyChandra Aji SaputraNo ratings yet
- GeoModeller CaseStudyH TrainingCheckListDocument14 pagesGeoModeller CaseStudyH TrainingCheckListR̸i̸c̸a̸r̸d̸o̸ F̸a̸b̸i̸o̸ A̸m̸a̸y̸a̸No ratings yet
- The Gifts of Imperfection: Let Go of Who You Think You're Supposed to Be and Embrace Who You AreFrom EverandThe Gifts of Imperfection: Let Go of Who You Think You're Supposed to Be and Embrace Who You AreRating: 4 out of 5 stars4/5 (1090)
- GeoModeller CaseStudyEDocument96 pagesGeoModeller CaseStudyER̸i̸c̸a̸r̸d̸o̸ F̸a̸b̸i̸o̸ A̸m̸a̸y̸a̸No ratings yet
- GeoModeller CaseStudyKDocument40 pagesGeoModeller CaseStudyKR̸i̸c̸a̸r̸d̸o̸ F̸a̸b̸i̸o̸ A̸m̸a̸y̸a̸No ratings yet
- GeoModeller CaseStudyEMDocument44 pagesGeoModeller CaseStudyEMR̸i̸c̸a̸r̸d̸o̸ F̸a̸b̸i̸o̸ A̸m̸a̸y̸a̸No ratings yet
- GeoModeller Help Tutorial IntroDocument7 pagesGeoModeller Help Tutorial IntroR̸i̸c̸a̸r̸d̸o̸ F̸a̸b̸i̸o̸ A̸m̸a̸y̸a̸No ratings yet
- GeoModeller Inversion Workflow DetailsDocument58 pagesGeoModeller Inversion Workflow DetailsR̸i̸c̸a̸r̸d̸o̸ F̸a̸b̸i̸o̸ A̸m̸a̸y̸a̸100% (1)
- The Sympathizer: A Novel (Pulitzer Prize for Fiction)From EverandThe Sympathizer: A Novel (Pulitzer Prize for Fiction)Rating: 4.5 out of 5 stars4.5/5 (119)
- Geomodeller Manual TitleDocument2 pagesGeomodeller Manual TitleR̸i̸c̸a̸r̸d̸o̸ F̸a̸b̸i̸o̸ A̸m̸a̸y̸a̸No ratings yet
- Journal of Geoscience, Engineering, Environment, and TechnologyDocument10 pagesJournal of Geoscience, Engineering, Environment, and Technologybima pribadiNo ratings yet
- A Comprehensive Geological Field ReportDocument94 pagesA Comprehensive Geological Field ReportMd Al AsifNo ratings yet
- 43 Bengtson 1983 - Fossils and Strata (Low Res.)Document83 pages43 Bengtson 1983 - Fossils and Strata (Low Res.)swithiodsNo ratings yet
- Geology Hydrocarbon Habitat Southern Gulf of Seuz, EgyptDocument20 pagesGeology Hydrocarbon Habitat Southern Gulf of Seuz, EgyptRoy CoxNo ratings yet
- 5SEISMIC STRATIGRAPHY - Sheriff - 1980-c PDFDocument234 pages5SEISMIC STRATIGRAPHY - Sheriff - 1980-c PDFerikamayaNo ratings yet
- Preliminary Estimate of Gypsum Deposit Based on Electrical Resistivity MethodsDocument5 pagesPreliminary Estimate of Gypsum Deposit Based on Electrical Resistivity MethodsNatoRenatoNo ratings yet
- Articles Article File 1643Document18 pagesArticles Article File 1643Cláudia Regina PassarelliNo ratings yet
- Final Disertation Copy PrintDocument74 pagesFinal Disertation Copy PrintBhalvindrakumar MaranNo ratings yet
- Collection 2Document107 pagesCollection 2azra syafiraNo ratings yet
- Stratigraphic Lexicon of IndonesiaDocument4 pagesStratigraphic Lexicon of IndonesiaAskar SabiqNo ratings yet
- Qureshi Et Al. 2014 An Empirical Relationship Between In-Situ Permeability and RQD of Discontinuous Sedimentary Rocks PDFDocument10 pagesQureshi Et Al. 2014 An Empirical Relationship Between In-Situ Permeability and RQD of Discontinuous Sedimentary Rocks PDFmileNo ratings yet
- Her Body and Other Parties: StoriesFrom EverandHer Body and Other Parties: StoriesRating: 4 out of 5 stars4/5 (821)
- Structural Geology LabDocument54 pagesStructural Geology Lab20pwmin0871No ratings yet
- ANH Eafit Caguan PutumayoDocument126 pagesANH Eafit Caguan PutumayoCGGarzonGomezNo ratings yet
- Geobiodiversity Database: A Comprehensive Section-Based Integration of Stratigraphic and Paleontological DataDocument27 pagesGeobiodiversity Database: A Comprehensive Section-Based Integration of Stratigraphic and Paleontological DataMaría Guadalupe Hernández BelloNo ratings yet
- JAM One Month Study Plan: Social NetworkingDocument6 pagesJAM One Month Study Plan: Social NetworkingVineet AnandNo ratings yet
- DissertationDocument51 pagesDissertationapi-439664558100% (1)
- Salt Range Field ReportDocument29 pagesSalt Range Field ReportAnonymous FMm0weqt100% (1)
- Appendix J - Specialist Study - Conceptual Design ReportDocument165 pagesAppendix J - Specialist Study - Conceptual Design ReportCarlos MakheleNo ratings yet
- OFR 2013-02 Notes To Accompany Map 600: Bedrock Geology of AlbertaDocument38 pagesOFR 2013-02 Notes To Accompany Map 600: Bedrock Geology of AlbertaAlberta Geological SurveyNo ratings yet
- Amanz Gressly's Role in Founding Modern StratigraphyDocument14 pagesAmanz Gressly's Role in Founding Modern StratigraphyWilev DonadoNo ratings yet
- Marine Geology of IndonesiaDocument57 pagesMarine Geology of Indonesiaarditya bayuNo ratings yet
- Postrift Development of the Walvis Basin, Namibia: Results from Exploration in Quadrant 1911Document18 pagesPostrift Development of the Walvis Basin, Namibia: Results from Exploration in Quadrant 1911Herbert MohriNo ratings yet
- Structure and Petroleum Potential of The Southern Merlinleigh Sub-Basin, Carnarvon Basin, Western AustraliaDocument70 pagesStructure and Petroleum Potential of The Southern Merlinleigh Sub-Basin, Carnarvon Basin, Western AustraliaReka Dwi AdityawanNo ratings yet
- Accepted Manuscript: 10.1016/j.jafrearsci.2016.12.008Document30 pagesAccepted Manuscript: 10.1016/j.jafrearsci.2016.12.008Ahmad ImamNo ratings yet
- Paper - GeologyDocument9 pagesPaper - GeologyHoang HuaNo ratings yet
- Geological Aspects of Soil Formation of Bangladesh: December 2009Document9 pagesGeological Aspects of Soil Formation of Bangladesh: December 2009Suvashis PaulNo ratings yet
- Phanerozoic Stratigraphy of India - 1Document10 pagesPhanerozoic Stratigraphy of India - 1Avinash UpadhyayNo ratings yet
- Chapter 4 StratigraphyDocument32 pagesChapter 4 StratigraphyahmadmuddassarNo ratings yet
- Paper ID - 752 - Extended Abstract Template - JCY 2019Document4 pagesPaper ID - 752 - Extended Abstract Template - JCY 2019Ryan Bobby AndikaNo ratings yet
- SEMINAR ON GONDWANA SUPERGROUPDocument29 pagesSEMINAR ON GONDWANA SUPERGROUPTEN TV100% (1)
- Weapons of Mass Instruction: A Schoolteacher's Journey Through the Dark World of Compulsory SchoolingFrom EverandWeapons of Mass Instruction: A Schoolteacher's Journey Through the Dark World of Compulsory SchoolingRating: 4.5 out of 5 stars4.5/5 (149)
- Summary: The 5AM Club: Own Your Morning. Elevate Your Life. by Robin Sharma: Key Takeaways, Summary & AnalysisFrom EverandSummary: The 5AM Club: Own Your Morning. Elevate Your Life. by Robin Sharma: Key Takeaways, Summary & AnalysisRating: 4.5 out of 5 stars4.5/5 (22)
- How to Talk to Anyone: Learn the Secrets of Good Communication and the Little Tricks for Big Success in RelationshipFrom EverandHow to Talk to Anyone: Learn the Secrets of Good Communication and the Little Tricks for Big Success in RelationshipRating: 4.5 out of 5 stars4.5/5 (1135)
- The 16 Undeniable Laws of Communication: Apply Them and Make the Most of Your MessageFrom EverandThe 16 Undeniable Laws of Communication: Apply Them and Make the Most of Your MessageRating: 5 out of 5 stars5/5 (72)
- Summary: Greenlights: by Matthew McConaughey: Key Takeaways, Summary & AnalysisFrom EverandSummary: Greenlights: by Matthew McConaughey: Key Takeaways, Summary & AnalysisRating: 4 out of 5 stars4/5 (6)
- Summary: It Didn't Start with You: How Inherited Family Trauma Shapes Who We Are and How to End the Cycle By Mark Wolynn: Key Takeaways, Summary & AnalysisFrom EverandSummary: It Didn't Start with You: How Inherited Family Trauma Shapes Who We Are and How to End the Cycle By Mark Wolynn: Key Takeaways, Summary & AnalysisRating: 5 out of 5 stars5/5 (3)
- Summary: I'm Glad My Mom Died: by Jennette McCurdy: Key Takeaways, Summary & AnalysisFrom EverandSummary: I'm Glad My Mom Died: by Jennette McCurdy: Key Takeaways, Summary & AnalysisRating: 4.5 out of 5 stars4.5/5 (2)
- Summary: The Laws of Human Nature: by Robert Greene: Key Takeaways, Summary & AnalysisFrom EverandSummary: The Laws of Human Nature: by Robert Greene: Key Takeaways, Summary & AnalysisRating: 4.5 out of 5 stars4.5/5 (30)