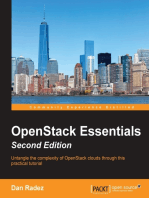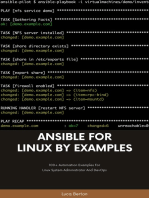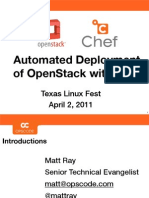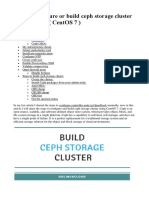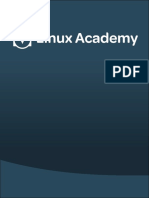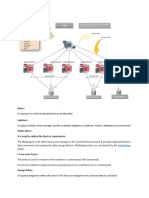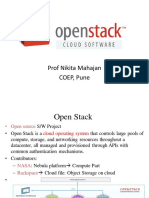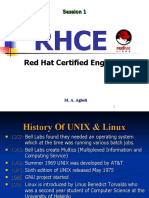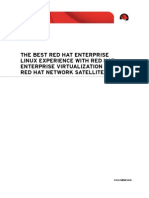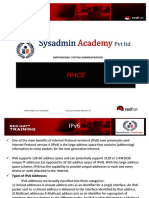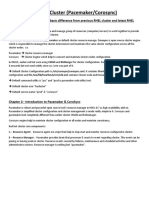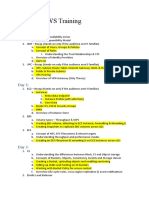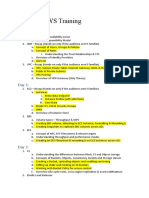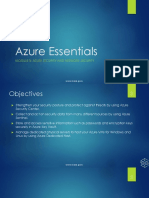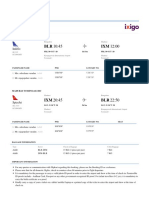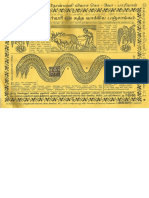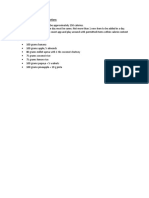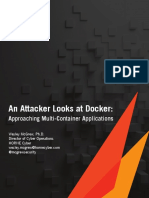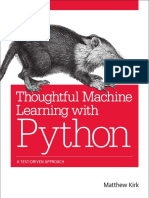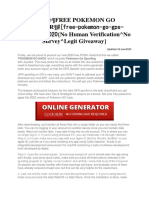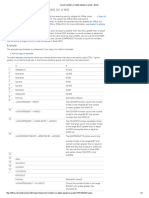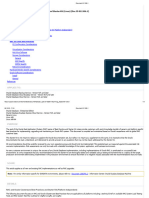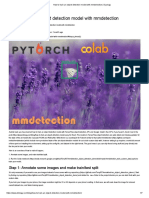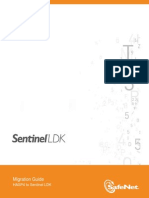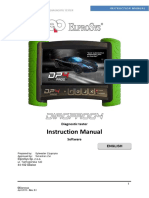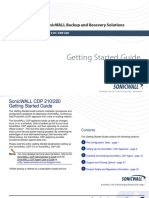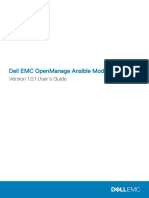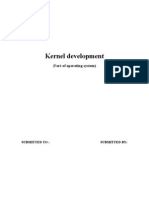Professional Documents
Culture Documents
Deploying OpenStack in A Virtual Machine Environment Using OpenStack Deployment (TripleO) - Red Hat Customer Portal
Uploaded by
rajagopalan19Original Title
Copyright
Available Formats
Share this document
Did you find this document useful?
Is this content inappropriate?
Report this DocumentCopyright:
Available Formats
Deploying OpenStack in A Virtual Machine Environment Using OpenStack Deployment (TripleO) - Red Hat Customer Portal
Uploaded by
rajagopalan19Copyright:
Available Formats
5/9/2015
DeployingOpenStackinaVirtualMachineEnvironmentUsingOpenStackDeployment(tripleO)RedHatCustomerPortal
C USTO ME R PO RTAL
Products & Services Knowledgebase Articles
Environment Using OpenStack Deployment (tripleO)
Deploying OpenStack in a Virtual Machine
Deploying OpenStack in a Virtual
Machine Environment Using OpenSta
Deployment (tripleO)
( Updated April 24 2015 at 3:23 PM
Introduction
These procedures are for installing OpenStack in a host machine using the OpenStack Deployment
service. This can be used for testing and evaluating the provisioning, conguring, and operating of
OpenStack components. This material is for proof-of-concept testing and not recommended for
enterprise environments.
This setup creates virtual machines within a host machine. It creates three (3) to ve (5) virtual
machines, depending on if you choose to deploy block and object storage nodes, consisting of 4GB
of memory and 40GB of disk space each. The virtual machine disk les are thinly provisioned and
will not take up the full 40GB initially.
Technology Preview
OpenStack Deployment (tripleO) is included as a technology preview in Red Hat Enterprise Linux
OpenStack Platform 6.0. For more information on the support scope for features marked as
technology previews, refer to https://access.redhat.com/support/offerings/techpreview/.
Contents
1. Minimum System Requirements
2. Preparing the Host Machine
https://access.redhat.com/articles/1320563
1/19
5/9/2015
DeployingOpenStackinaVirtualMachineEnvironmentUsingOpenStackDeployment(tripleO)RedHatCustomerPortal
2.1 Host Setup
2.2 Virtual Machine Creation
Minimum System Requirements
The minimum system requirements for the host machine to follow this tutorial are:
Red Hat Enterprise Linux 7
At least (1) quad core CPU
12GB free memory
120GB disk space 1
If you want to deviate from the tutorial or increase the scaling of one or more Overcloud nodes, you
will need to ensure you have enough memory and disk space. See the Red Hat Enterprise Linux 7
Installation Guide (https://access.redhat.com/documentation/enUS/Red_Hat_Enterprise_Linux/7/html/Installation_Guide/) for help with installing Red Hat
Enterprise Linux 7. See the Red Hat Subscription Management
(https://access.redhat.com/documentation/en-US/Red_Hat_Subscription_Management/) guides
for help with registering a system to the Red Hat Content Delivery Network and enabling
repositories.
1 Note that the default partitioning scheme will most likely not provide enough space to the partition
containing the default path for libvirt image storage (/var/lib/libvirt/images). The easiest x is to
customize the partition layout at the time of install to provide at least 200 GB of space for that path.
Preparing the Host Machine
If you are connecting to the host machine remotely using SSH, you will need to use the -t ag to
force pseudo-tty allocation or enable notty via a $USER.notty le.
Do not use the root user for executing any instack-undercloud scripts. Some programs of libguestfstools are not designed to work with the root user. All of the instack-undercloud scripts were
developed and tested by using a normal user with sudo privileges.
1. Ensure the system is up-to-date. Run 'yum update' and reboot if a new kernel is installed.
2. Make sure the sshd service is installed and running:
$systemctlstatussshd
https://access.redhat.com/articles/1320563
2/19
5/9/2015
DeployingOpenStackinaVirtualMachineEnvironmentUsingOpenStackDeployment(tripleO)RedHatCustomerPortal
3. The user performing all of the installation steps on the host machine needs to have sudo
enabled. You can use an existing user or use the following commands to create a new user
called stack with password-less sudo enabled. Do not run the rest of the steps in this guide as
root. Note the use of -, -l, or --login with the su command:
$sudouseraddstack
$sudopasswdstack
$echo"stackALL=(root)NOPASSWD:ALL"|sudoteea/etc/sudoers.d/stack
$sudochmod0440/etc/sudoers.d/stack
$sulstack
If you have previously used the host machine to test tripleO, then there is a risk of conict
with scripts previously installed. It is recommended to clean up from any previous tripleO
tests by deleting ~/.cache/tripleo and making sure there is no $TRIPLEO_ROOT dened in
your environment.
Host Setup
These steps will setup your host machine with a virtual environment for testing the Overcloud
deployment. For more information about the changes performed, see the FAQ.
1. Make sure you are logged in as the user you created above.
$whoami
2. Add export of LIBVIRT_DEFAULT_URI to your bashrc le.
$echo'exportLIBVIRT_DEFAULT_URI="qemu:///system"'>>~/.bashrc
3. Enable the Red Hat OpenStack 6 repository
The following sections assume your system was registered with Red Hat Subscription Management
during installation as described in the Red Hat Enterprise Linux 7 Installation Guide
(https://access.redhat.com/documentation/enUS/Red_Hat_Enterprise_Linux/7/html/Installation_Guide/). For additional information, see Using
and Conguring Red Hat Subscription Manager (https://access.redhat.com/documentation/enUS/Red_Hat_Subscription_Management/). However, if you have not yet registered the system, do
so now. Enter the following command and follow the prompts to register the system:
https://access.redhat.com/articles/1320563
3/19
5/9/2015
DeployingOpenStackinaVirtualMachineEnvironmentUsingOpenStackDeployment(tripleO)RedHatCustomerPortal
$sudosubscriptionmanagerregister
$sudosubscriptionmanagerlistavailable|less
Search for the word "OpenStack", note the pool ID at the bottom of the section where "OpenStack"
was mentioned and then proceed as follows:
$sudosubscriptionmanagerattachpool=<UUID>
$sudosubscriptionmanagerreposenablerhel7serveropenstack6.0rpms
Repository'rhel7serveropenstack6.0rpms'isenabledforthissystem.
1. Install the instack-undercloud package.
$sudoyuminstallyinstackundercloud
2. Download the Red Hat Enterprise Linux 7 KVM guest image, rhel-guest-image-7.020140930.0.x86_64.qcow2, from the Red Hat Customer Portal. The image is listed on this
page: Product Downloads (https://access.redhat.com/downloads/content/69/ver=/rhel--7/7.0/x86_64/product-downloads). Ensure the le name is correct after downloading. Note
that the links do expire, so reload the page before copying the link.
3. Congure your environment by replacing the values in [ ] with the appropriate ones for your
environment. These are the settings needed to run instack-virt-setup:
export DIB_LOCAL_IMAGE="[/path/to/]rhel-guest-image-7.0-20140930.0.x86_64.qcow2"
export NODE_DIST="rhel7"
export REG_METHOD=portal
export REG_PASSWORD="[your password]"
export REG_POOL_ID="[pool id]"
export REG_REPOS="rhel-7-server-openstack-6.0-rpms,rhel-ha-for-rhel-7-server-rpms"
export REG_USER="[your username]"
export RHOS=1
Note that you can nd some of the above information with the following command:
sudosubscriptionmanagerlistconsumedpoolonly
1. Run the scripts to install required dependencies
https://access.redhat.com/articles/1320563
4/19
5/9/2015
DeployingOpenStackinaVirtualMachineEnvironmentUsingOpenStackDeployment(tripleO)RedHatCustomerPortal
$source/usr/libexec/openstacktripleo/devtest_variables.sh
$tripleoinstalldependencies
$tripleosetusergroupmembership
The previous command has added the user to the libvirtd group, so we need to login to the new
group
$newgrplibvirtd
$newgrp
Virtual Machine Creation
1. Verify that your user has been added to the libvirtd group. The command shown below
should show the libvirtd group listed in the output.
$id|greplibvirtd
2. Run the script to setup your virtual environment.
$instackvirtsetup
When the script has completed successfully it will output the IP address of the "instack" virtual
machine. Addresses for the Undercloud are assigned by the host machine, using DHCP, from the
192.168.122.0/24 range, but 192.168.122.1 is reserved for use by the host.
Running virsh list --all will show that you now have one running virtual machine called "instack", and
four called "baremetal_[0-3]" all shut off. The "instack" virtual machine runs a minimal install of Red
Hat Enterprise Linux 7 and will be used to install the Undercloud on. You can login to the "instack"
virtual machine by running:
$sshi.ssh/id_rsa_virt_powerroot@<instackvmip>
The virtual machine contains a user "stack" that uses the password "stack" and is granted passwordless sudo privileges. Once logged in as root to the "instack" virtual machine, you can become the
stack user as follows (note the use of -, -l, or --login):
$sulstack
https://access.redhat.com/articles/1320563
5/19
5/9/2015
DeployingOpenStackinaVirtualMachineEnvironmentUsingOpenStackDeployment(tripleO)RedHatCustomerPortal
The other virtual machines do not have an operating system installed yet but will eventually become
part of the "Overcloud".
You may also want to install virt-manager on the host as it can be very helpful if monitoring when
the virtual machines for the Overcloud nodes are powered on and off. You can also use virt-manager
to login to the console on the Overcloud nodes.
Deploying an OpenStack Undercloud with OpenStack
Deployment (tripleO)
Installing the Undercloud
Make sure you are logged in as a non-root user (such as the stack user), on the node you want to
install the Undercloud onto.
$whoami
Subscribe this system to the Red Hat Network using Red Hat Subscription Manager as described in
the Red Hat Enterprise Linux 7 Installation Guide (https://access.redhat.com/documentation/enUS/Red_Hat_Enterprise_Linux/7/html/Installation_Guide/). For additional information, see Using
and Conguring Red Hat Subscription Manager (https://access.redhat.com/documentation/enUS/Red_Hat_Subscription_Management/).
Repeat the procedure described in "Enable the Red Hat OpenStack 6 repository" above.
Install instack-undercloud
$sudoyumyinstallinstackundercloud
Once this script completes, you will have the follow les in /home/stack/:
deploy-overcloudrc
instack.answers
instackenv.json
Create and edit your answers file.
In this case, the instack.answers le has been created for you in the /home/stack/ directory, so you
can skip this step. If required, copy the sample answers le into your home directory. The
descriptions of the parameters that can be set are in the sample answers le itself.
https://access.redhat.com/articles/1320563
6/19
5/9/2015
DeployingOpenStackinaVirtualMachineEnvironmentUsingOpenStackDeployment(tripleO)RedHatCustomerPortal
Conrm the answers le exists in the home directory
If required, copy the sample answers le to your home directory
$cp/usr/share/instackundercloud/instack.answers.sample~/instack.answers
The values in the answer le must be suitable for your environment. Check and replace them
if required.
In particular, check that the LOCAL_INTERFACE setting matches the Network Interface on
the Undercloud used as the provisioning network to handle PXE boots.
Prerequisites for running instack-install-undercloud
Prior to running instack-install-undercloud, Overcloud images must be download from the customer
portal.
Downloading images from the customer portal
Download the RHOS 6 Overcloud images from the following Red Hat Customer Portal link:
Product Downloads (https://access.redhat.com/downloads/content/191/ver=6.0/rhel--7/6.0/x86_64/product-downloads). Ensure the le name is correct after downloading. Note that
the links to the les do expire, so reload the page before copying the link.
You should download the following les from the above link:
deploy-ramdisk-ironic.tar
discovery-ramdisk.tar
overcloud-cinder-volume.tar
overcloud-compute.tar
overcloud-control.tar
overcloud-swift-storage.tar
Copy each of the downloaded les to the Undercloud and extract the individual image les from
each tar le:
$scp/pathtotarfileroot@<instackvmip>:~/
$tarxvf/pathtotarfile
https://access.redhat.com/articles/1320563
7/19
5/9/2015
DeployingOpenStackinaVirtualMachineEnvironmentUsingOpenStackDeployment(tripleO)RedHatCustomerPortal
After extracting the image les from the tar les you should have the following image les:
deploy-ramdisk-ironic.initramfs
deploy-ramdisk-ironic.kernel
discovery-ramdisk.initramfs
discovery-ramdisk.kernel
overcloud-cinder-volume.initrd
overcloud-cinder-volume.qcow2
overcloud-cinder-volume.vmlinuz
overcloud-compute.initrd
overcloud-compute.qcow2
overcloud-compute.vmlinuz
overcloud-control.initrd
overcloud-control.qcow2
overcloud-control.vmlinuz
overcloud-swift-storage.initrd
overcloud-swift-storage.qcow2
overcloud-swift-storage.vmlinuz
Copy each of the downloaded image les to the Undercloud.
$scp/pathtoimageroot@<instackvmip>:~/
Run the script to install Undercloud. The script will produce a lot of output on the screen. It also logs
to ~/.instack/install-undercloud.log. You should see instack-install-undercloud complete, along with
the details about the stackrc le at the end of a successful run.
$instackinstallundercloud
Once the install script has run to completion, you should take note of the les /root/stackrc and
/root/tripleo-undercloud-passwords. Both these les will be needed to interact with the installed
Undercloud. Copy them to your home directory for ease of use later.
https://access.redhat.com/articles/1320563
8/19
5/9/2015
DeployingOpenStackinaVirtualMachineEnvironmentUsingOpenStackDeployment(tripleO)RedHatCustomerPortal
$sudocp/root/tripleoundercloudpasswords.
$sudocp/root/stackrc.
If your install does not complete successfully, please see the FAQ for potential solutions.
Deploying an OpenStack Overcloud with OpenStack
Deployment (tripleO)
Addresses for the Overcloud machines will be assigned from the 192.0.2.0/24 range and the
Undercloud will also have one interface with an address in this range to communicate with the
Overcloud nodes.
Deploying an Overcloud
Deploying the Overcloud via the Dashboard
You can deploy the Overcloud either through the browser-based dashboard user interface using the
Tuskar plugin, or via the Tuskar command-line interface.
Dashboard User Interface (Tuskar)
If you want to deploy the Overcloud via the Dashboard user interface (UI) you will need to open up
port 80 in the rewall so that you can access the Dashboard UI. On the Undercloud node, the
"instack" virtual machine, enter the following command to open up port 80:
$sudoiptablesIINPUTptcpdport80jACCEPT
The Dashboard UI will be at http://<instack-vm-ip>:80/dashboard (if connecting from the host)
If the host machine is not the same system that you will be running the web browser from, you can
use an SSH tunnel for connectivity. If required, congure the host as follows:
If working from a remote system using an SSH tunnel, on the host do:
$sudoiptablesIINPUTptcpdport8080jACCEPT
$sshgNL8080:<instackvmip>:80`hostname`&
where <instack-vm-ip> is the address of the Undercloud virtual machine to bind to, and "hostname"
is the host name of the host machine. The Dashboard UI will be at
http://<host_ip>:8080/dashboard (if using SSH tunnel).
https://access.redhat.com/articles/1320563
9/19
5/9/2015
DeployingOpenStackinaVirtualMachineEnvironmentUsingOpenStackDeployment(tripleO)RedHatCustomerPortal
By default <instack-vm-ip> will be 192.168.122.1. When logging into the dashboard the default user
and password are required. They can be found in the /root/stackrc le on the Undercloud node,
OS_USERNAME and OS_PASSWORD. Once you have logged into the Dashboard UI use the Tuskar
UI guide to continue deploying your Overcloud.
Using the Tuskar UI
1. Register nodes
Start by registering nodes for your Overcloud. To do so, click on 'Register Nodes' in the left
navigation. Once there, you will see two options for registering nodes in the top-right corner.
The rst is to input the relevant node information manually; click on the '+' icon to do so. The
other is to upload a CSV le containing your node information; click on the Upload icon to do
that instead. If you are using virtual nodes, you can generate the CSV le by running this
script on your "instack" virtual machine:
$curlLOhttps://raw.githubusercontent.com/openstack/tuskarui/master/nodes.sh./nodes
Both options lead to a node registration form where you can choose to have auto-discovery
performed on the nodes to identify missing node attributes.
To choose auto-discovery, ensure the box is checked on each node "Discover missing
attributes". If you use the CSV le upload method, the auto discovery option should already
be selected. If you use auto-discovery, your nodes will appear in the 'Maintenance' tab instead
with the status 'Discovering'. Wait a few minutes, and the status will change to 'Discovered';
their attributes will appear as well. Now you can choose to 'Activate' these nodes, and they
will appear in the 'Free' tab. After discovery is complete, refresh your browser to see the
changes as the "Maintenance' page does not auto-update.
If you choose not to use auto-discovery, ll in any missing node attributes and submit the
form. Your nodes are now registered and viewable in the 'Free' tab.
2. Deploy the Overcloud
You are now ready to deploy your Overcloud. Start by clicking on 'Overview' in the left
navigation. From here, you can adjust the role count of your Overcloud as node availability
permits. At a minimum, a controller node and a compute node must be specied. Also, please
note that the number of controller nodes can only be increased by 2 at a time. Once you are
satised, click on 'Deploy'. A popup will appear informing you of any autogenerated overcloud
parameters; press 'Deploy'.
Your Overcloud is now deploying.
3. Initialize the Overcloud
https://access.redhat.com/articles/1320563
10/19
5/9/2015
DeployingOpenStackinaVirtualMachineEnvironmentUsingOpenStackDeployment(tripleO)RedHatCustomerPortal
After the Overcloud is deployed, you will still need to initialize Overcloud services. To do so
simply click on the 'Initialize' button. A form will appear detailing various initialization
parameters; the defaults will be sufcient. Press 'Initialize' to start the initialization process.
Once this is complete, the 'Overview' page will show you the credentials needed to access
Overcloud Horizon.
The instack-undercloud package provides a test script, instack-deploy-overcloud that can be used to
verify your environment. The following steps will guide you through using instack-deploy-overcloud.
To deploy a production ready Overcloud, you should use the Tuskar CLI or OpenStack Dashboard UI.
1. While logged into the Undercloud node export the required variables into your shell in order
to use the CLI tools for the Undercloud and Overcloud. If you copied the stackrc le into your
home directory at the end of the Undercloud installation, simply source that le. Alternatively,
you can use the following command directly to set the needed environment variables.
$command$(sudocat/root/stackrc|xargs)
2. A le named deploy-overcloudrc is used to dene the needed environment variables to
deploy an Overcloud. For a virtual environment setup, this le has already been created
under /home/stack/. There is a sample le included with instack-undercloud at
/usr/share/instack-undercloud/deploy-baremetal-overcloudrc. Copy and edit the le as
needed. For the NODES_JSON value, specify the path to the le that you created in the
previous step. Example rc les containing values for the required variables can also be found
in the FAQ. Note that the variables must be exported so that their values are picked up by
instack-deploy-overcloud.
$sourcedeployovercloudrc
3. Deploy the Overcloud
$instackdeployovercloud
4. To further interact with the API services running in the Overcloud using the OpenStack CLI
tools, you can run the following commands:
exportTE_DATAFILE=instackenv.json
$source/etc/tripleo/overcloudrc
If you run into issues and want to redeploy your Overcloud the rst step is to delete it using the
instructions in the FAQ. You should then be able to re-execute instack-prepare-for-overcloud and
deploy the Overcloud again.
https://access.redhat.com/articles/1320563
11/19
5/9/2015
DeployingOpenStackinaVirtualMachineEnvironmentUsingOpenStackDeployment(tripleO)RedHatCustomerPortal
Testing an OpenStack Overcloud with OpenStack
Deployment (tripleO)
1. While logged into the Undercloud node export the required variables into your shell in order
to use the CLI tools for the Undercloud and Overcloud. If you copied the stackrc le into your
home directory at the end of the Undercloud installation, source that le. Alternatively, you
can use the following command directly to set the needed environment variables.
$command$(sudocat/root/stackrc|xargs)
2. Run the instack-test-overcloud script to launch an image on the Overcloud and wait until it
can be pinged successfully
$instacktestovercloud
The instack-test-overcloud script will test block storage by:
Creating a new volume
Attaching the volume to the Compute instance, and then
Using ssh to log on to the instance and partition, format, and mount the volume
The instack-test-overcloud script will test object storage by:
Uploading a le with data to the node
Testing the data content downloaded from the node
Frequently Asked Questions
I got a "disk is in use" error when deploying the Overcloud
If the Undercloud machine was installed using LVM, when deploying overcloud nodes, you may see
an error related to the disk being "in use". The workaround for this error is to:
Modify /etc/lvm/lvm.conf to set use_lvmetad to be 0
#vi/etc/lvm/lvm.conf
use_lvmetad=0
Disable and stop relevant services
https://access.redhat.com/articles/1320563
12/19
5/9/2015
DeployingOpenStackinaVirtualMachineEnvironmentUsingOpenStackDeployment(tripleO)RedHatCustomerPortal
#systemctlstoplvm2lvmetad
#systemctlstoplvm2lvmetad.socket
#systemctldisablelvm2lvmetad.socket
#systemctlstoplvm2lvmetad
Are there any example rc files for Overcloud deployment?
Example rc les to source before deploying the overcloud are included as part of the instackundercloud package. Descriptions of the variables are below.
Example deploy-overcloudrc le for deploying the overcloud on a virtual machine setup:
/usr/share/instackundercloud/deployvirtovercloudrc
Example deploy-overcloudrc le for deploying the overcloud on a bare metal machine setup:
/usr/share/instackundercloud/deploybaremetalovercloudrc
Descriptions of the variables in the rc les
https://access.redhat.com/articles/1320563
13/19
5/9/2015
DeployingOpenStackinaVirtualMachineEnvironmentUsingOpenStackDeployment(tripleO)RedHatCustomerPortal
NODES_JSON:pathtoafileoftheJSONrepresentationofthebaremetalnodes.Documentedinth
NeutronPublicInterface:Overcloudmanagementinterfacename
OVERCLOUD_LIBVIRT_TYPE:Overcloudlibvirttype:qemuorkvm
NETWORK_CIDR:NeutronnetworkaddressinCIDRformat
FLOATING_IP_START:StartoffloatingIPaddressesallocation
FLOATING_IP_END:EndoffloatingIPaddressallocation
FLOATING_IP_CIDR:floatingIPnetworkaddressinCIDRformat
NEUTRON_NETWORK_TYPE:tenantnetworktype:greorvxlan
NEUTRON_TUNNEL_TYPES:supportedtenantnetworktunneltypes:greorvxlanorgre,vxlan
COMPUTESCALE:#ofovercloudcomputenodes
BLOCKSTORAGESCALE:#ofovercloudblockstoragenodes
SWIFTSTORAGESCALE:#ofovercloudobjectstoragenodes
What is the NODES_JSON file format?
NODES_JSON in the deploy-overcloudrc le species a path to a JSON le and contains the data
used to register nodes for baremetal provisioning. The JSON le should be in the following format.
For the host machine (note that if you used instack-virt-setup the le has already been created for
you automatically):
https://access.redhat.com/articles/1320563
14/19
5/9/2015
DeployingOpenStackinaVirtualMachineEnvironmentUsingOpenStackDeployment(tripleO)RedHatCustomerPortal
{
"nodes":
[
{
"memory":"4072",
"disk":"30",
"arch":"x86_64",
"pm_user":"stack",
"pm_addr":"192.168.122.1",
"pm_password":"contentsofsshprivatekeygohere",
"pm_type":"pxe_ssh",
"mac":[
"00:76:31:1f:f2:a0"
],
"cpu":"1"
},
{
"memory":"4072",
"disk":"30",
"arch":"x86_64",
"pm_user":"stack",
"pm_addr":"192.168.122.1",
"pm_password":"contentsofsshprivatekeygohere",
"pm_type":"pxe_ssh",
"mac":[
"00:76:31:1f:f2:a0"
],
"cpu":"1"
}
]
}
How do I delete the Overcloud?
There are delete scripts included with the instack-undercloud package If you want to delete an
overcloud and reset the environment to a state where you can deploy another overcloud. These
steps only work if you used instack-deploy-overcloud to deploy the overcloud.
1. While logged into the Undercloud node export the required variables into your shell in order
to use the CLI tools for the Undercloud and overcloud. If you copied the stackrc le into your
home directory at the end of the Undercloud installation, simply source that le. Alternatively,
you can use the following command directly to set the needed environment variables.
$command$(sudocat/root/stackrc|xargs)
2. Enter the following command to remove the overcloud:
https://access.redhat.com/articles/1320563
15/19
5/9/2015
DeployingOpenStackinaVirtualMachineEnvironmentUsingOpenStackDeployment(tripleO)RedHatCustomerPortal
$instackdeleteovercloud
How do I load new Overcloud images?
If new images are made available for download, or you build new images, you will need to load them
into glance on the Undercloud. You can follow these steps to do so.
1. While logged into the Undercloud node export the required variables into your shell in order
to use the CLI tools for the Undercloud and Overcloud. If you copied the stackrc le into your
home directory at the end of the Undercloud installation, simply source that le. Alternatively,
you can use the following command directly to set the needed environment variables.
$command$(sudocat/root/stackrc|xargs)
2. Use the following command to load new images. Pass the command whatever new image le
you want loaded into glance.
$tripleoloadimagedovercloudcontrol.qcow2
How do I view the Undercloud Dashboard when using a
remote host?
If your host machine is a remote system, and not the same system that you are running your web
browser from, you can create an SSH tunnel from the host to the "instack" virtual machine for
connectivity. On the host enter the following:
$sudoiptablesIINPUTptcpdport8080jACCEPT
$sshgNL8080:<instackvmip>:80`hostname`&
where <instack-vm-ip> is the address of the Undercloud virtual machine to bind to, and "hostname"
is the host name of the host machine. Dashboard UI will be at http://<host_ip>:8080/dashboard (if
using SSH tunnel)
By default, the <instack-vm-ip> will be 192.168.122.1. Update appropriately for your environment.
With the SSH tunnel created you can launch a browser on a system with connectivity to the host
machine and go to http://<host-ip>:8080/dashboard and the dashboard should appear. If you need
to connect remotely through the host machine, you can chain SSH tunnels as needed.
When logging into the dashboard the default user and password are required. They can be found in
the /root/stackrc le on the "instack" virtual machine, OS_USERNAME and OS_PASSWORD.
https://access.redhat.com/articles/1320563
16/19
5/9/2015
DeployingOpenStackinaVirtualMachineEnvironmentUsingOpenStackDeployment(tripleO)RedHatCustomerPortal
What configuration changes does instack-virt-setup make
to the host?
The instack-virt-setup script makes conguration changes to the host to allow for using a full virtual
environment for testing an Overcloud deployment.
These changes include:
Installs various packages such as openvswitch, libvirt, and qemu.
Adds a new Open vSwitch bridge called brbm.
Adds a new libvirt network also called brbm, which is congured to use the Open vSwitch
bridge.
Recongures libvirtd to set the domain socket group ownership to the libvirtd group. This
allows for easier interaction with libvirtd on the host.
Adds the user running instack-virt-setup to the libvirtd group.
How do I build Red Hat Enterprise Linux 7 Overcloud
images?
1. Download the Red Hat Enterprise Linux 7 guest image, rhel-guest-image-7.020140930.0.x86_64.qcow2, from the Red Hat Customer Portal: Product Downloads
(https://access.redhat.com/downloads/content/69/ver=/rhel---7/7.0/x86_64/productdownloads). Ensure the le name is correct after downloading. Note that the links do expire,
so reload the page before copying the link.
2. Install instack-undercloud on the system to be used for the image builds.
3. Set the following environment variables in your shell, substituting appropriate values where
necessary. In particular, any value wrapped in [] needs to be replaced with the appropriate
value for your environment.
export NODE_DIST="rhel7"
4. Choose from one of the two following methods to specify the guest cloud image:
Specify a web server containing the RHEL guest cloud image
export DIB_CLOUD_IMAGES="[http://server/path/containing/image]"
Alternatively specify the le name of the RHEL guest cloud image
export BASE_IMAGE_FILE=rhel-guest-image-7.0-20140930.0.x86_64.qcow2
export REG_METHOD=portal
https://access.redhat.com/articles/1320563
17/19
5/9/2015
DeployingOpenStackinaVirtualMachineEnvironmentUsingOpenStackDeployment(tripleO)RedHatCustomerPortal
export REG_POOL_ID="[pool id]"
export REG_PASSWORD="[your password]"
export REG_USER="[your username]"
export REG_REPOS="rhel-7-server-extras-rpms,rhel-ha-for-rhel-7-server-rpms,rhel-7server-optional-rpms"
5. Run the following command:
$instackbuildimages
Note that you can nd some of the above information with the following command:
sudosubscriptionmanagerlistconsumedpoolonly
Article Type
General (https://access.redhat.com/search/#/?q=article_type:("General"))
Product(s)
Red Hat Enterprise Linux OpenStack Platform (https://access.redhat.com/search/#/?q=product:
("Red+Hat+Enterprise+Linux+OpenStack+Platform"))
Category
Install (https://access.redhat.com/search/#/?q=category:("Install"))
Comments
Add new comment
Formatting Help
SUBMIT COMMENT
https://access.redhat.com/articles/1320563
18/19
5/9/2015
DeployingOpenStackinaVirtualMachineEnvironmentUsingOpenStackDeployment(tripleO)RedHatCustomerPortal
Privacy Policy (http://www.redhat.com/en/about/privacy-policy)
Customer Portal Terms of Use (https://access.redhat.com/help/terms/)
All Policies and Guidelines (http://www.redhat.com/en/about/all-policies-guidelines)
Copyright 2015 Red Hat, Inc.
https://access.redhat.com/articles/1320563
19/19
You might also like
- DRBD-Cookbook: How to create your own cluster solution, without SAN or NAS!From EverandDRBD-Cookbook: How to create your own cluster solution, without SAN or NAS!No ratings yet
- Red Hat Certified Engineer (RHCE) Study Guide: Ansible Automation for the Red Hat Enterprise Linux 8 Exam (EX294)From EverandRed Hat Certified Engineer (RHCE) Study Guide: Ansible Automation for the Red Hat Enterprise Linux 8 Exam (EX294)No ratings yet
- TXLF2011 OpenStackDocument83 pagesTXLF2011 OpenStackNadia MetouiNo ratings yet
- Red Hat OpenStack Platform-9-Director Installation and Usage-En-USDocument190 pagesRed Hat OpenStack Platform-9-Director Installation and Usage-En-USMarcio José de OliveiraNo ratings yet
- Install Your Own OpenStack Cloud Essex EditionDocument49 pagesInstall Your Own OpenStack Cloud Essex EditionSaravanaRaajaaNo ratings yet
- Upgrade RHEL 6 to RHEL 7 with preupgrade toolDocument12 pagesUpgrade RHEL 6 to RHEL 7 with preupgrade toolShailendra MathurNo ratings yet
- Cloud OpenstackDocument5 pagesCloud OpenstackBinank PatelNo ratings yet
- Configuration Management and Orchestration With SaltStackDocument39 pagesConfiguration Management and Orchestration With SaltStackAnoop MannathukandyNo ratings yet
- Complete Guide To Setting Up An OpenStack Development EnvironmentDocument4 pagesComplete Guide To Setting Up An OpenStack Development Environmentssitha6No ratings yet
- Fuel For OpenStack 3.1 UserGuideDocument126 pagesFuel For OpenStack 3.1 UserGuideRohit Singh100% (1)
- Install Ceph pre-reqs & DockerDocument6 pagesInstall Ceph pre-reqs & DockerSoujanyana SanagavarapuNo ratings yet
- Backup SAN, NAS, ISCSI InterviewDocument14 pagesBackup SAN, NAS, ISCSI InterviewHarri PrasadNo ratings yet
- Install FreeIPA Server On CentOS 8 - CentLinuxDocument16 pagesInstall FreeIPA Server On CentOS 8 - CentLinuxFreddy ThompsonNo ratings yet
- Red Hat Virtualization (RH318)Document2 pagesRed Hat Virtualization (RH318)mohamedNo ratings yet
- Red Hat Ceph Storage-1.2.3-Red Hat Ceph Architecture-En-USDocument24 pagesRed Hat Ceph Storage-1.2.3-Red Hat Ceph Architecture-En-USkunalsingNo ratings yet
- Freeipa30 SSSD SUDO IntegrationDocument19 pagesFreeipa30 SSSD SUDO Integrationdamir_krstanovicNo ratings yet
- How To Configure or Build Ceph Storage Cluster in OpenstackDocument30 pagesHow To Configure or Build Ceph Storage Cluster in OpenstackAung AungNo ratings yet
- L Ive! Lab: Red Hat Security With FirewalldDocument8 pagesL Ive! Lab: Red Hat Security With FirewalldHarsha TheegalaNo ratings yet
- Red Hat Network Satellite 5.5: Client Configuration GuideDocument40 pagesRed Hat Network Satellite 5.5: Client Configuration GuideRakesh SinghNo ratings yet
- Getting Started With Satellite 6Document64 pagesGetting Started With Satellite 6Sandip SahuNo ratings yet
- RH254 RHEL7 en 1 20140711 SlidesDocument153 pagesRH254 RHEL7 en 1 20140711 SlidesOmyeu Daihiep0% (1)
- Ceph Cookbook - Sample ChapterDocument28 pagesCeph Cookbook - Sample ChapterPackt PublishingNo ratings yet
- OpenStack Installation Guide For (RHEL, CentOS, Fedora)Document140 pagesOpenStack Installation Guide For (RHEL, CentOS, Fedora)kinamedebo100% (1)
- LDAP-CONFIGUREDDocument13 pagesLDAP-CONFIGUREDFaisal Saeed SaeedNo ratings yet
- Red Hat Enterprise Linux-7-Virtualization Deployment and Administration Guide-En-USDocument582 pagesRed Hat Enterprise Linux-7-Virtualization Deployment and Administration Guide-En-USvictorpetriniNo ratings yet
- Configure NFS Collaborative Share in RHEL 7Document16 pagesConfigure NFS Collaborative Share in RHEL 7info infoNo ratings yet
- Andrew Beekhof - Pacemaker Configuration ExplainedDocument54 pagesAndrew Beekhof - Pacemaker Configuration ExplainedSergio Tocalini JoergNo ratings yet
- Lab - 2 Deploying The Ceph Cluster Using CephadmDocument9 pagesLab - 2 Deploying The Ceph Cluster Using CephadmSoujanyana SanagavarapuNo ratings yet
- RHCEDocument26 pagesRHCEmathivananbalajiNo ratings yet
- RHA030 Workbook 1Document65 pagesRHA030 Workbook 1Miguel BenavidesNo ratings yet
- Lab: Set Security Context and Capabilities in KubernetesDocument10 pagesLab: Set Security Context and Capabilities in KubernetesSoujanyana SanagavarapuNo ratings yet
- Commvault overview 40 charsDocument8 pagesCommvault overview 40 charsRishabh KumarNo ratings yet
- OpenStack NVM 2021Document120 pagesOpenStack NVM 2021AtharvaNo ratings yet
- Learning OpenStack Networking (Neutron) Sample ChapterDocument18 pagesLearning OpenStack Networking (Neutron) Sample ChapterPackt PublishingNo ratings yet
- Install OKD 4.5 Cluster GuideDocument48 pagesInstall OKD 4.5 Cluster GuideJane DoeNo ratings yet
- EVERYTHING ABOUT OPENSTACK NETWORKINGDocument20 pagesEVERYTHING ABOUT OPENSTACK NETWORKINGVignesh KumarNo ratings yet
- Systemd RedHat 7-29-14 TOTDocument22 pagesSystemd RedHat 7-29-14 TOTSladur Bg100% (1)
- RHEL7 RHCSA Exam ObjectivesDocument11 pagesRHEL7 RHCSA Exam ObjectivesSujitkumarManeNo ratings yet
- Complete RHCEDocument151 pagesComplete RHCEinearnerNo ratings yet
- Red Hat SatelliteDocument8 pagesRed Hat SatellitesanjaysykNo ratings yet
- RHCEDocument84 pagesRHCESaminadane Thiyagarajan100% (2)
- HACMP Short NotesDocument170 pagesHACMP Short NotesSenthil GaneshNo ratings yet
- Clustering DocumentationDocument15 pagesClustering DocumentationNazifa KazimiNo ratings yet
- Openstack Super Bootcamp PDFDocument96 pagesOpenstack Super Bootcamp PDFPrasadValluraNo ratings yet
- OpenRHCE SlidesDocument367 pagesOpenRHCE Slidesbu3nyNo ratings yet
- Backup Fundamentals in The Age CloudDocument35 pagesBackup Fundamentals in The Age CloudJyothiMNo ratings yet
- RHCE (RHEL7) Lab Step 3Document6 pagesRHCE (RHEL7) Lab Step 3dunderheadNo ratings yet
- RHEL Cluster Pacemaker CorosyncDocument12 pagesRHEL Cluster Pacemaker CorosyncShahulNo ratings yet
- Install and Configure Freeipa Server On Centos 8 / Rhel 8Document10 pagesInstall and Configure Freeipa Server On Centos 8 / Rhel 8Pappu KumarNo ratings yet
- LinuxCBT KVM Edition NotesDocument5 pagesLinuxCBT KVM Edition Notesyadav1590No ratings yet
- Storage Management in LinuxDocument69 pagesStorage Management in LinuxNavneetMishraNo ratings yet
- TripleO OpenStackDocument36 pagesTripleO OpenStackbaba roshanNo ratings yet
- Set up a highly available Kubernetes cluster on Ubuntu 20.04 with HAProxy load balancingDocument2 pagesSet up a highly available Kubernetes cluster on Ubuntu 20.04 with HAProxy load balancingSanthosh KumarNo ratings yet
- Changing The Current Selinux Mode: (User@Host ) # GetenforceDocument10 pagesChanging The Current Selinux Mode: (User@Host ) # GetenforcepmmanickNo ratings yet
- Acharyaswamigal Upanyasangal Part 1Document184 pagesAcharyaswamigal Upanyasangal Part 1rajagopalan19No ratings yet
- Bhoja Charitra MDocument603 pagesBhoja Charitra Mrajagopalan19No ratings yet
- AWS TrainingDocument2 pagesAWS Trainingrajagopalan19No ratings yet
- AWS & Azure TrainingDocument4 pagesAWS & Azure Trainingrajagopalan19No ratings yet
- GCP Fundamentals: Core Infrastructure: Getting Started With Google Cloud PlatformDocument48 pagesGCP Fundamentals: Core Infrastructure: Getting Started With Google Cloud Platformrajagopalan19No ratings yet
- Biswarup Nandi: Sr. Aws Engineer - Aws Codepipeline, Aws CDK, Cloudformation, Python Script (Boto3)Document2 pagesBiswarup Nandi: Sr. Aws Engineer - Aws Codepipeline, Aws CDK, Cloudformation, Python Script (Boto3)rajagopalan19No ratings yet
- Azure Essentials: Module 5: Azure Cost Management and Service Level AgreementsDocument9 pagesAzure Essentials: Module 5: Azure Cost Management and Service Level Agreementsrajagopalan19No ratings yet
- Conversational AI in RecruitmentDocument28 pagesConversational AI in Recruitmentrajagopalan19No ratings yet
- AWS TrainingDocument4 pagesAWS Trainingrajagopalan19No ratings yet
- Professional Experience: Systems EngineerDocument1 pageProfessional Experience: Systems Engineerrajagopalan19No ratings yet
- GCP Fundamentals: Core Infrastructure: Introducing Google Cloud PlatformDocument25 pagesGCP Fundamentals: Core Infrastructure: Introducing Google Cloud Platformrajagopalan19No ratings yet
- India Innovates 9thDocument1 pageIndia Innovates 9thrajagopalan19No ratings yet
- Viplove Tyagi: Career ObjectiveDocument3 pagesViplove Tyagi: Career Objectiverajagopalan19No ratings yet
- Azure Essentials: Module 4: Identity, Governance, Privacy, and ComplianceDocument19 pagesAzure Essentials: Module 4: Identity, Governance, Privacy, and Compliancerajagopalan19No ratings yet
- Azure Security Essentials: ASC, AS, KV, DH, NSG, AF, DDoSDocument12 pagesAzure Security Essentials: ASC, AS, KV, DH, NSG, AF, DDoSrajagopalan19No ratings yet
- BLR 10:45 IXM 12:00: Booking IdDocument2 pagesBLR 10:45 IXM 12:00: Booking Idrajagopalan19100% (1)
- Pambu Panchangam 2020 - 21Document36 pagesPambu Panchangam 2020 - 21Deepak Kumar Vasudevan38% (13)
- Azure Core Services OverviewDocument29 pagesAzure Core Services Overviewrajagopalan19100% (1)
- V5 reintroduction meal plan guideDocument1 pageV5 reintroduction meal plan guiderajagopalan19No ratings yet
- Profile - 2020-10-14T210200.807Document1 pageProfile - 2020-10-14T210200.807rajagopalan19No ratings yet
- AWS Cloud Architect Job DescriptionDocument2 pagesAWS Cloud Architect Job Descriptionrajagopalan19No ratings yet
- OpenStack Install GuideDocument131 pagesOpenStack Install Guiderajagopalan19No ratings yet
- Profile - 2020-09-22T190024.487Document1 pageProfile - 2020-09-22T190024.487rajagopalan19No ratings yet
- B. Anil Kumar: Career ObjectiveDocument3 pagesB. Anil Kumar: Career Objectiverajagopalan19No ratings yet
- Docker Approaching Multi Container Applications WP PDFDocument37 pagesDocker Approaching Multi Container Applications WP PDFrajagopalan19No ratings yet
- Docker Approaching Multi Container Applications WP PDFDocument37 pagesDocker Approaching Multi Container Applications WP PDFrajagopalan19No ratings yet
- Contact Deepika Sinha DevOps EngineerDocument2 pagesContact Deepika Sinha DevOps Engineerrajagopalan19No ratings yet
- Commands 10032020Document37 pagesCommands 10032020rajagopalan19No ratings yet
- Thoughtful Machine Learning With: PythonDocument216 pagesThoughtful Machine Learning With: Pythonrajagopalan19No ratings yet
- Laravel 5 CookbookDocument215 pagesLaravel 5 CookbookVu Nguyen100% (3)
- Kenneth Teo ResumeDocument2 pagesKenneth Teo ResumekennethteoNo ratings yet
- Free Pokemon Go Spoofer GuideDocument2 pagesFree Pokemon Go Spoofer GuideADHAM HOSSAM ELDIN GOMAANo ratings yet
- Tadm10 v1Document22 pagesTadm10 v1Sabrina CarreonNo ratings yet
- Nnmi Integration Operations Manager 9.20Document46 pagesNnmi Integration Operations Manager 9.20akimov5634No ratings yet
- CyberGhost DebugLogDocument7 pagesCyberGhost DebugLogÜñkñwñ ÎdNo ratings yet
- How To Select Pro Edition While Installing Windows 10Document14 pagesHow To Select Pro Edition While Installing Windows 10Hermelo MagtubaNo ratings yet
- Windows XP BSOD Error Messages ReferenceDocument5 pagesWindows XP BSOD Error Messages ReferenceVaibhav KrNo ratings yet
- COUNTIF FunctionDocument2 pagesCOUNTIF FunctionJelaiNo ratings yet
- Dwaine D. GoingsDocument13 pagesDwaine D. GoingsVed PrakashNo ratings yet
- Oracle Backup and Recovery Interview Questions - Page 3 - GeekInterview11Document2 pagesOracle Backup and Recovery Interview Questions - Page 3 - GeekInterview11Shankar PujariNo ratings yet
- MultithreadingDocument33 pagesMultithreadingVarun BonkinpallewarNo ratings yet
- RAC and Oracle Clusterware Best Practices and Starter Kit (Linux) (Doc ID 811306.1)Document9 pagesRAC and Oracle Clusterware Best Practices and Starter Kit (Linux) (Doc ID 811306.1)elcaso34No ratings yet
- ManageEngine OpManager Plus DatasheetDocument2 pagesManageEngine OpManager Plus DatasheetNghiêm Sỹ Tâm PhươngNo ratings yet
- Browser Settings for nProcureDocument25 pagesBrowser Settings for nProcureRahul PatelNo ratings yet
- How To Train An Object Detection Model With Mmdetection - DLologyDocument7 pagesHow To Train An Object Detection Model With Mmdetection - DLologyHuthaifa AbderahmanNo ratings yet
- Gambas Ex2Document9 pagesGambas Ex2mahisellaNo ratings yet
- 2 - Pfile & SpfileDocument2 pages2 - Pfile & SpfilerajkumarpomajiNo ratings yet
- Migration Guide HASP4 To Sentinel LDKDocument21 pagesMigration Guide HASP4 To Sentinel LDKVincent EidsnessNo ratings yet
- DiagProg4 User Manual SoftDocument18 pagesDiagProg4 User Manual SoftBAbak RFNo ratings yet
- Lastexception 63769201389Document8 pagesLastexception 63769201389Yuri TavaresNo ratings yet
- Sonicwall Backup GuideDocument44 pagesSonicwall Backup GuideNVNo ratings yet
- HPE 32GB microSD RAID 1 USB Boot Drive User Guide-A00093294en - UsDocument13 pagesHPE 32GB microSD RAID 1 USB Boot Drive User Guide-A00093294en - UsfatihNo ratings yet
- Operating System Lab Manual: Basics of Unix Commands Introduction To Unix AimDocument37 pagesOperating System Lab Manual: Basics of Unix Commands Introduction To Unix AimDhruv chawlaNo ratings yet
- Dell Emc Openmanage Ansible Modules: Version 1.0.1 User'S GuideDocument41 pagesDell Emc Openmanage Ansible Modules: Version 1.0.1 User'S GuideRaphaelCPNo ratings yet
- TRDL14 Windows 10 Tips, Tricks & Apps (Unlock The Full Potential of Windows 10)Document148 pagesTRDL14 Windows 10 Tips, Tricks & Apps (Unlock The Full Potential of Windows 10)Udomsin Wutigulpakdee100% (6)
- Basic ICT Skills. 3Document10 pagesBasic ICT Skills. 3sagar JunejaNo ratings yet
- Solution Manager 7.1 SP5 Outside Discovery TroubleshootingDocument28 pagesSolution Manager 7.1 SP5 Outside Discovery TroubleshootingPaul Crauwels100% (1)
- Deploying+Cisco+SD Access+ (ENSDA) + 3+Document49 pagesDeploying+Cisco+SD Access+ (ENSDA) + 3+Hamed GhabiNo ratings yet
- MAME - RetroPie DocsDocument16 pagesMAME - RetroPie DocsSalomon GonzalezNo ratings yet
- Kernel development project guideDocument7 pagesKernel development project guidePreeti Preeti PNo ratings yet